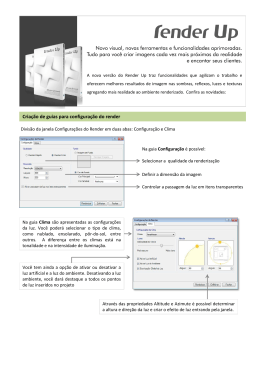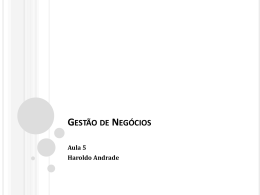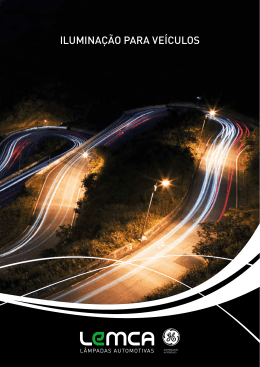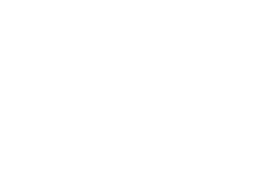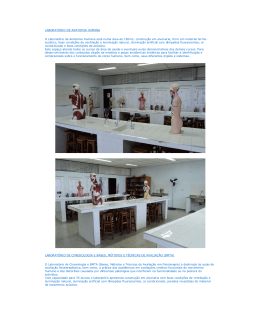Dicas de uso - Render Up (versão 3.6.7 ou superior) Desenvolvido por: Promob Software Solutions Rua dos Cinamomos - 517 - Cinquentenário CEP 95012-140 - Caxias do Sul - RS – Brasil Fone/Fax: 54 3209 9200 www.promob.com A Promob enumerou algumas dicas básicas para se obter bons resultados com o Render Up. A qualidade da imagem final do render está relacionada à posição da câmera no ambiente, aos acabamentos aplicados aos itens do projeto, aos pontos de iluminação inseridos no ambiente e também às configurações do Render Up. Consulte abaixo algumas orientações e dicas para a utilização da ferramenta. 1. Posição da câmera (teto do ambiente, paredes rebaixadas e vista dinâmica) Com o conceito de clima, caso o projeto não esteja “fechado”, ou seja, caso as paredes não estejam levantadas e o teto construído, a iluminação externa influenciará na iluminação do ambiente. Quando estes itens não são observados ao renderizar uma imagem, é possível observar que os efeitos da iluminação e das características do clima selecionado são alterados, influenciando diretamente no resultado final do render. A Figura 01 exibe o mesmo projeto com o clima Ensolarado e com uma das paredes do ambiente rebaixada. Observe como a luz externa interage com os efeitos de sombra e reflexos do projeto. Figura 01 Para evitar este resultado, é indicada a inserção do teto no ambiente além do “fechamento” do projeto com paredes antes de renderizar a imagem para que esta seja gerada de acordo com as configurações realizadas para os pontos de iluminação e para os acabamentos aplicados nos itens do ambiente. Além disso, posicione a vista do projeto através da ferramenta Vista Dinâmica (Figura 02), realizando os cortes através das linhas na cor vermelha, que indicam o corte anterior e posterior da vista. A janela de configuração da vista do ambiente pode ser acessada clicando no botão Vista Dinâmica, localizado na barra de ferramentas superior do Promob. Também utilize esta ferramenta quando as paredes presentes no ambiente impedem a visualização de partes do projeto que você deseja exibir no render. Figura 02 Saiba mais sobre como utilizar a ferramenta de Corte da Vista Dinâmica, acessando a Base de Conhecimento da Promob. 2. Acabamentos Os acabamentos são configurações prontas, utilizadas para facilitar a configuração final do projeto, gerando os efeitos que o material terá na imagem (brilho, contraste, espelhamento, transparência, entre outros). Se preferir, ainda pode continuar fazendo como antes, ou seja, configurando as propriedades do acabamento na guia Customizado. Os acabamentos são selecionados e aplicados através de uma janela auxiliar, chamada de janela de Seleção de Acabamentos. Para abri-la, acesse a guia de Materiais do Painel de Ferramentas - Propriedades e clique em acabamentos pré-definidos. Se você renderizar uma imagem com acabamento aplicado e a mesma imagem sem acabamento aplicado, poderá perceber que os efeitos serão diferentes. Sugerimos que você aplique acabamentos nos materiais para obter efeitos próximos da realidade do seu projeto. Caso perceba que o efeito de um determinado acabamento não está de acordo com o desejado, na janela de seleção de acabamentos, selecione uma das opções e após, renderize o projeto para verificar se os efeitos estão conforme o resultado esperado. Abaixo, o mesmo projeto com acabamentos aplicados: Figura 03 Os acabamentos aplicados no projeto acima são : Painel da TV e Caixas do Home: Madeira Acetinada Escura, localizado em Revestimentos e Madeiras. DVD e Home Theater: Alumínio escovado 4, localizado em Metais. Portas do Home: Madeira Acetinada Clara, localizado em Revestimentos e Madeiras. Parede branca: Laqueado, localizado em Revestimentos e Madeiras. Piso: Cerâmica vitrificada, localizado em Cerâmicas e Pedras. Teto: Laqueado, localizado em Revestimentos e Madeiras. Tapete: Tecido, localizado em Têxteis. Sofás: localizado em Têxteis. Vidro da mesa de centro: Transparência 4, localizado em Vidros e Espelhos. Lembre-se que os acabamentos aplicados nos itens do projeto podem variar de acordo com o ambiente e também com o resultado desejado para a imagem do render. Caso o Promob que você utiliza seja um Promob de fabricante, é possível que os acabamentos não estejam disponíveis para os itens da modulação da fábrica. Sendo assim, em alguns sistemas é apenas possível aplicar acabamentos em itens de Decore, paredes, teto, pisos, etc. Veja mais sobre acabamentos na Base de Conhecimento da Promob. 3. Iluminação O tratamento das luzes utilizadas no projeto é fundamental para a qualidade das imagens renderizadas. A etapa de iluminação é muito particular para cada projeto construído. Os efeitos de iluminação aplicados em um ambiente variam de acordo com o espaço disponível, as cores utilizadas no projeto e as luminárias inseridas, entre outros. 3.1.1 Insira e configure pontos de iluminação As luzes no Promob estão classificadas em duas categorias: - Luz ambiente: é a luz padrão do Promob presente em todos os projetos, distribui a luz de forma uniforme no ambiente em uma determinada área. - Luz artificial: são os pontos de luz adicionais que podem ser aplicados ao projeto. Pode ser de três tipos: 1. Ambiente: espalha o efeito de iluminação por todo o ambiente do projeto; 2. Spot: permite determinar a direção do foco do ponto de luz; 3. Linear: cria o efeito de lâmpadas fluorescentes ou cordas luminosas. Ideal para utilização em rebaixos de gessos. Estes tipos de luzes podem ser inseridos e configurados através do Editor de Luzes do Promob. Ao acessar o Editor, através da barra de ferramentas superior, você pode selecionar o ponto de luz e configurar as suas propriedades no painel à direita. 3.1.2. Utilize os pontos de luz de acordo com sua aplicação/característica A iluminação de áreas específicas do ambiente depende do local onde os pontos de luzes são inseridos. Por exemplo: se você deseja iluminar o ambiente como um todo, posicione o ponto de luz no centro do ambiente. Já se deseja iluminar um ponto específico, insira o ponto de luz sobre o item ou área do ambiente a ser destacada. A luz spot possui uma função específica de gerar um efeito quando próxima a superfícies como paredes, armários, quadros, objetos específicos, entre outros. Quando localizada ao centro de um teto, por exemplo, acaba não gerando o seu efeito específico e, ainda pesando no projeto. A luz linear é, na verdade, um grupo de luzes spots. Quando colocadas muito próximas ao teto ou em qualquer área do ambiente, produzem um efeito diferente do esperado, apresentando pontos com maior iluminação. É importante lembrar que poderá ser percebido um aumento no tempo de renderização de um ambiente com luzes lineares. Observe os exemplos abaixo: A Figura 04 mostra os diversos pontos de luz do tipo spot e linear inserido pelo Editor de Luzes do Promob. Observe que os pontos foram inseridos de forma aleatória, não respeitando as características de cada tipo de ponto de luz. A Figura 05 é exibe os efeitos da iluminação da imagem renderizada. Figura 04 Figura 05 Para melhorar o resultado obtido na renderização, foram realizados os seguintes ajustes: 1. Foram excluídos os spots inseridos na área central do ambiente; 2. Foram mantidos os spots que atendiam sua função específica, ou seja, que direcionavam o foco de luz para um local específico; 3. Foram excluídas as luzes do tipo linear. Observe na Figura 06 as alterações realizadas no Editor de Luzes e na Figura 07 a imagem obtida após a renderização do ambiente. Figura 06 Figura 07 3.1.3 Configuração da intensidade dos pontos de luz A intensidade dos pontos de luz pode variar de acordo com cada ambiente. O valor para esta propriedade pode varia de 0 a 2 e pode ser definido através do Editor de Luzes. 3.1.4 Insira pontos de luz em locais estratégicos A iluminação de áreas específicas do ambiente depende do local onde os pontos de luzes são inseridos. Por exemplo: se você deseja iluminar o ambiente como um todo, posicione o ponto de luz no centro do ambiente. Já se deseja iluminar um ponto específico, insira o ponto de luz sobre o item ou área do ambiente a ser destacada. Observe na Figura 08 a disposição dos pontos de luz e na Figura 09, que o ponto de luz ambiente padrão ilumina todo o ambiente do projeto e que os dois pontos de luz spot iluminam áreas específicas do ambiente. Figura 08 Figura 09 3.1.5 Quantidade de pontos de luz Não existe um número exato de pontos de luz a serem inseridos no projeto. Este número depende do tipo de ambiente (cozinha, dormitório) do seu tamanho, dos locais que deseja iluminar, da intensidade da luz, entre outros. Lembre-se que nenhum ponto pode deixar o ambiente escuro e que muitos pontos de luz podem geram pontos claros no teto e sombras indesejadas no ambiente. 4. Configurações do Render Up 4.1 Qualidade da imagem Quando desejar obter melhores resultados na qualidade e nos efeitos de iluminação, utilize a qualidade Final para a renderização de seus projetos. Utilize a qualidade baixa e uma resolução menor para gerar um render mais rápido e avaliar. Num segundo momento, aumente a qualidade até obter o render final. Figura 10 4.2 Imagem de fundo A imagem na janela foi inserida pelas Configurações do Render: Figura 11 4.3 Passagem da luz por itens transparentes Quando desejar obter o efeito de passagem de luz nos itens transparentes do projeto, marque a opção “Ativar passagem de luz nos itens transparentes”, localizada na janela de Configurações do Render. Esta opção somente fica habilitada ao selecionar a qualidade de Render Final. Importante: ao marcar esta opção, você pode perceber um aumento de tempo de renderização. Figura 12 4.4 Climas Uma novidade implementada nesta versão do plugin é a funcionalidade de Clima na janela de Configurações do Render. Cada tipo de clima, ou seja, cada pré-configurações da luz natural, apresenta características específicas, ou seja, cada clima tem seu próprio “mundo”. O “mundo” de um clima é o ambiente onde o render acontece. Um mundo pode exibir o céu azul, outro pode exibir campos verdes. Para que as características do mundo do clima selecionado não sejam exibidas no render, insira o teto no ambiente e não rebaixe as paredes do projeto. Assim, a imagem renderizada apresentará somente os efeitos da iluminação e dos acabamentos aplicados nos itens do ambiente, sem considerar os efeitos externos. Na Figura 13 é possível visualizar o local de configuração do clima a ser aplicado na renderização da imagem. Figura 13 Abaixo, as imagens comparativas do projeto com clima Não Aplicar (Figura 14) e com clima Ensolarado (Figura 15). É importante lembrar que quando a opção “Não Aplicar” estiver selecionada, somente as configurações da luz ambiente padrão e da luz artificial, realizadas na janela do Editor de Luzes, serão consideradas na renderização. Figura 14 Figura 15 A Figura acima mostra o mesmo projeto renderizado conforme configurações de iluminação do Editor de Luzes da Figura 08 e configurações de clima conforme a Figura 16. Observe na Figura 17 que, com o clima aplicado, além de obtermos o efeito da luz passando pela persiana, a tonalidade da iluminação ficou mais amarelada, conforme o clima selecionado (Ensolarado). Figura 16 Figura 17 Clique aqui e saiba mais sobre a configuração de climas do Render Up. 4.5 Controle automático da suavização da Luz A partir da versão 4.0.5, o Render Up permite mais controle da iluminação do ambiente através da opção Ativar controle automático de suavização da luz, localizada na aba Clima, da janela de Configurações do Render. Com esta opção ativada, o Render Up controla, de forma automática, a intensidade das luzes, evitando que o ambiente fique iluminado demais ou que apresente pouca luminosidade. Ao desativar esta opção, o usuário tem o controle total dos pontos de luz do ambiente e nenhuma otimização será realizada automaticamente pelo Render Up. Figura 18 Abaixo, a Figura 19 exemplifica um projeto com esta opção desmarcada e a Figura 20 com a opção marcada. Figura 19 Figura 20
Download