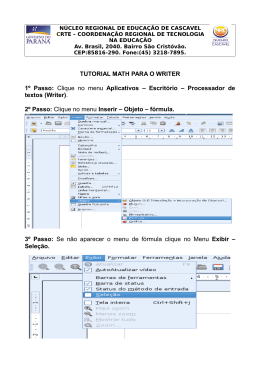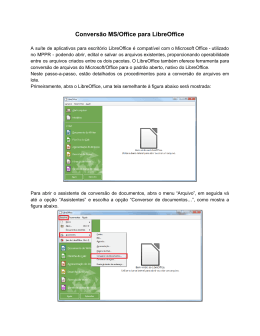LibreOffice Introdução ao Writer Manual de Usuário LibreOffice - WRITER 1/43 Manual de Usuário LibreOffice Writer SUMÁRIO 1. O que é Writer?..........................................................................................4 2. A interface do Writer..................................................................................4 2.1. Barra de status...................................................................................................................................5 2.2. Número da página..............................................................................................................................5 2.3. Estilos de página................................................................................................................................5 2.4. Idioma.................................................................................................................................................5 2.5. Modo de inserção...............................................................................................................................5 2.6. Modo de seleção............................................................................................................................. 5 2.7. Assinatura digital............................................................................................................................... 6 2.8. Informação de inserção ou objeto........................................................................................................ 6 2.9. Alterações não salvas........................................................................................................................ 6 2.10.Visão do Layout............................................................................................................................. 6 2.11. Zoom ou escala.................................................................................................................................. 7 2.12. Alterando a visualização de Documentos........................................................................................7 2.13. Movendo-se rapidamente pelo documento......................................................................................7 3. Operando com documentos........................................................................8 3.1. Salvando como arquivo do Microsoft Word....................................................................................... 8 3.2. Trabalhando com texto...................................................................................................................... 9 3.3. Selecionando itens não consecutivos................................................................................................... 9 3.4. Selecionando um bloco de texto vertical......................................................................................... 10 3.5. Cortando, copiando e colando texto................................................................................................ 11 3.6. Localizando, substituindo e formatando texto............................................................................... 12 3.7. Inserindo caracteres especiais........................................................................................................ 13 3.8. Verificando ortografia e gramática................................................................................................... 15 3.9. Usando ferramentas de idioma incluídas...................................................................................... 15 3.10. Usando a autocorreção................................................................................................................. 17 3.11. Usando completar palavras........................................................................................................... 18 3.12. Usando Autotexto......................................................................................................................... 18 4. Formatando texto.....................................................................................19 4.1. Recomendável o uso de estilos............................................................................................................ 19 4.2. Formatando parágrafos................................................................................................................... 19 4.3. Formatando caracteres....................................................................................................................20 4.4. Autoformatação................................................................................................................................20 4.5. Criando listas de marcadores e listas numeradas...........................................................................21 4.6. Criando listas de marcadores e listas numeradas...........................................................................21 4.7. Hifenização de palavras (Hifenização automática)..........................................................................22 4.8. Hifenização manual..........................................................................................................................23 5. Formatando páginas.................................................................................23 5.1. Escolhendo o método de layout.......................................................................................................... 24 5.2. Criando cabeçalhos e rodapés........................................................................................................ 25 5.3. Numerando páginas.........................................................................................................................26 5.4. Incluindo o número total de páginas................................................................................................ 26 5.4.1. Reiniciando a numeração de página.................................................................................. 27 Manual de Usuário LibreOffice - WRITER Pag. 2 de 43 Manual de Usuário LibreOffice Writer 5.5. Mudando as margens da página..................................................................................................... 28 6. Adicionando anotações em um documento..............................................29 7. Criando um sumário..................................................................................30 8. Criando índices e bibliografias.................................................................31 9. Operando com gráficos.............................................................................31 10. Imprimindo a partir do Writer.................................................................32 10.1. Impressão rápida........................................................................................................................... 32 10.2. Controlando a impressão...............................................................................................................32 10.3. Imprimindo em preto e branco (em impressoras coloridas).......................................................... 33 10.4. Visualizando a impressão antes de imprimir................................................................................. 34 10.5. Imprimindo uma brochura..............................................................................................................35 10.6. Imprimindo envelopes....................................................................................................................36 10.7. Imprimindo etiquetas......................................................................................................................38 11. Enviando um fax com Writer...................................................................40 11.1. Enviando um fax através do menu de impressão....................................................................... 40 12. Acompanhamento de alterações em um documento.............................40 13. Usando documentos mestre...................................................................40 14. Criando formulários................................................................................41 15. Usando campos......................................................................................41 16. Usando referências cruzadas.................................................................41 Manual de Usuário LibreOffice - WRITER Pag. 3 de 43 Manual de Usuário LibreOffice Writer 1. O que é Writer? Writer é o componente de processamento de textos do LibreOffice. Além dos recursos usuais de um processador de textos (verificação ortográfica, dicionário de sinônimos, hifenização, autocorreção, localizar e substituir, geração automática de sumários e índices, mala direta e outros), o Writer fornece importantes características: 2. • Modelos e estilos • Métodos de layout de página, incluindo quadros, colunas e tabelas • Incorporação ou vinculação de gráficos, planilhas e outros objetos • Ferramentas de desenho incluídas • Documentos mestre para agrupar uma coleção de documentos em um único documento • Controle de alterações durante as revisões • Integração de banco de dados, incluindo bancos de dados bibliográficos • Exportação para PDF, incluindo marcadores • Etc.. A interface do Writer O ambiente de trabalho principal do Writer é mostrado na Figura 1. Barra de menu Barra de ferramentas padrão Barra de formatação Barra de status Figura 1: O ambiente de trabalho principal do Writer na visão Layout de Página Manual de Usuário LibreOffice - WRITER Pag. 4 de 43 Manual de Usuário LibreOffice Writer 2.1. Barra de status A Barra de Status do Writer oferece informações sobre o documento e atalhos convenientes para rapidamente alterar alguns recursos. 2.2. Número da página Mostra o número da página atual, o número sequencial da página atual (se diferente) e o número total de páginas de um documento. Por exemplo. Quando se reinicia a numeração de página na terceira página, o número da página será 1 e o número da sequência será 3. Se houver qualquer marcador definido no documento, um clique com o botão direito neste campo abre uma lista dos marcadores existentes. Clique no desejado. Para acessar uma página específica no documento dê um duplo clique neste campo. O Navegador se abre. Clique no campo de Número da Página e digite o número sequencial da página desejada. Após um breve intervalo, a visualização pula para a página indicada. 2.3. Estilos de página Indica o estilo utilizado na página atual. Para alterar o estilo de página clique com o botão direito neste campo. Uma lista dos estilos de página disponíveis será mostrada. Selecione um estilo diferente clicando nele. Para editar o estilo atual dê um duplo clique neste campo. O menu de Estilos de Página .se abrirá. 2.4. Idioma Indica o idioma atual para o texto selecionado. Clique para abrir um menu onde pode-se selecionar outro idioma para o texto selecionado ou para o parágrafo onde o cursor se encontra. Também pode-se selecionar Nenhum (Não verificar ortografia) para excluir o texto da verificação ortográfica ou escolher Mais... para abrir o menu Caractere. 2.5. Modo de inserção Clique para alternar entre o modo Inserir e Sobrescrever enquanto digita. 2.6. Modo de seleção Clique para alternar entre modos de seleção PADRÃO, EXT (Estendido), ADIC (Adição) ou BLOCO. O modo EXT é uma alternativa ao Shift+click ao selecionar um texto. Manual de Usuário LibreOffice - WRITER Pag. 5 de 43 Manual de Usuário LibreOffice Writer 2.7. Assinatura Digital Se o documento foi digitalmente assinado, um ícone no ícone mostra o certificado. aparece aqui. Um duplo clique 2.8. Informação de seção ou objeto Quando o cursor está em uma seção, cabeçalho, item de lista, ou quando um objeto (como uma figura ou uma tabela) for selecionado, aparecerá neste campo uma informação sobre este item. Um duplo clique nesta área abrirá o menu correspondente. Para maiores detalhes, consulte a ajuda ou o Guia do Writer. 2.9. Alterações não salvas Um ícone com um ponto de exclamação salvas no documento. Assinatura digital Informação da seção ou objeto aparece aqui quando há alterações não Exibir layout Barra de Zoom Percentual de Zoom Figura 2: Canto direito da barra de status 2.10. Visão do Layout Clique em um dos ícones para alternar entre página única, lado a lado ou modo livreto. Pode-se editar o documento em qualquer modo de exibição. Figura 3: Visão de layout: página única, lado a lado, livreto. Manual de Usuário LibreOffice - WRITER Pag. 6 de 43 Manual de Usuário LibreOffice Writer 2.11. Zoom ou escala Para alterar o tamanho de exibição, deslize a barra de Zoom, clique nos sinais de + ou – ou clique com o botão direito no percentual para abrir uma lista de valores de Zoom para serem escolhidos. A ferramenta Zoom interage com o layout de exibição selecionado para determinar quantas páginas estarão visíveis na janela de documento. 2.12. Alterando a visualização de Documentos O Writer possui várias maneiras de visualizar um documento: Layout de impressão, Layout da Web e Tela inteira. Para acessar estas e outras opções vá até o menu Exibir e clique na visualização desejada. (Quando estiver em modo de Tela inteira, pressione a tecla Esc para retornar ao modo de layout de impressão ou layout da Web). No layout de impressão pode-se usar o Zoom deslizante e os ícones do modo de exibição na Barra de Status. No layout da Web pode-se usar o Zoom deslizante. Figura 4: Escolhendo opções de Zoom e visualização do layout. Também pode-se escolher Exibir => Zoom... através da barra de menus para exibir as opções Zoom e visualização do layout, onde pode-se ter acesso às mesmas configurações da barra de status. No modo Layout da Web a maioria das opções não está disponível. 2.13. Movendo-se rapidamente pelo documento Além dos recursos de navegação da Barra de status (descritos acima) pode-se usar a janela principal do Navegador e a ferramenta Navegador. No Writer também pode-se exibir a barra de Navegação clicando no pequeno ícone Navegação próximo ao canto inferior direito da janela, logo abaixo da barra de rolagem vertical, como mostrado na figura 5. Manual de Usuário LibreOffice - WRITER Pag. 7 de 43 Manual de Usuário LibreOffice Writer Anterior Próximo Navega Navegação Figura 5: Ícones de navegação. A barra de Navegação (Figura 6) exibe ícones para todos os tipos de objetos mostrados no Navegador, além de alguns extras (por exemplo o comando Repetir pesquisa). Figura 6: Barra de Navegação Clique em um ícone para selecionar um tipo de objeto. Agora, os ícones Próximo e Anterior (no próprio Navegador, na Barra de Ferramentas Navegação e na barra de rolagem) pularão para o próximo objeto do tipo selecionado. Isto é particularmente útil para encontrar itens como entradas de índice, as quais podem ser difíceis de ver no texto. Os nomes dos ícones (mostrados na dica de contexto) mudam para corresponder à categoria selecionada; por exemplo, Próximo gráfico, Próximo marcador, ou Continuar pesquisa para frente. 3. Operando com documentos O Capítulo 3, Utilizando Estilos e Modelos, mostra como criar um documento a partir de um modelo. 3.1. Salvando como arquivo do Microsoft Word Para salvar um documento como um arquivo Microsoft Word : 1. Primeiro salve o documento no formato de arquivo usado pelo LibreOffice (.odt). Sem isso, qualquer mudança que se tenha feito desde a última vez em que se salvou o documento, somente aparecerá na versão Microsoft Word do documento. 2. Então escolha Arquivo → Salvar como. No menu Salvar como (figura 7). 3. No menu da lista suspensa Tipo de arquivo (ou Salvar como tipo), selecione o tipo de formato Word que se precisa. Clique em Salvar. Manual de Usuário LibreOffice - WRITER Pag. 8 de 43 Manual de Usuário LibreOffice Writer A partir deste ponto, todas as alterações realizadas se aplicarão somente ao documento Microsoft Word. Desde feito, a alterado o nome do documento. Se desejar voltar a trabalhar com a versão LibreOffice do documento, deverá voltar a abri-lo. DICA Para fazer o LibreOffice salvar documentos por padrão no formato de arquivo Microsoft Word, vá em Ferramentas → Opções → Carregar/Salvar.. Figura 7. Salvando um arquivo no formato Microsoft Word 3.2. Operando com texto Operando com texto (selecionar, copiar, colar, mover) no Writer é similar a trabalhar com texto em qualquer outro programa. O LibreOffice também tem algumas maneiras convenientes de selecionar itens que não estão próximos um do outro, selecionar um bloco de texto vertical, e colar texto não formatado. 3.3. Selecionar itens não consecutivos Para selecionar itens não consecutivos (como mostrado na figura 8) usando o mouse: 1. Selecione o primeiro pedaço do texto. 2. Pressione a tecla Control e use o mouse para selecionar o próximo pedaço de texto. Repita tantas vezes quantas forem necessário. Agora pode-se trabalhar com o texto selecionado (copie-o, apague-o, mude o estilo, ou outra coisa). Manual de Usuário LibreOffice - WRITER Pag. 9 de 43 Manual de Usuário LibreOffice Writer NOTA Usuários Macintosh: substitua pela tecla Command quando as instruções deste capítulo pedem para usar a tecla Control. Figura 8: Selecionando itens que não estão próximos um do outro Para selecionar itens não consecutivos usando o teclado: 1. Selecione o primeiro pedaço de texto. (Para mais informações sobre seleção de texto pelo teclado, veja o tópico “Navegar e selecionar com o teclado” na Ajuda.) 2. Pressione Shift+F8. Isto coloca o Writer no modo “Adicionar”. A palavra ADIC aparece na barra de status. 3. Use as teclas de direção para mover para o início do próximo pedaço de texto a ser selecionado. Pressione a tecla Shift e selecione o próximo pedaço de texto. 4. Repita tantas vezes quantas forem necessário. 5. Agora pode-se trabalhar com o texto selecionado 6. Pressione Esc para sair desse modo. 3.4. Selecionando um bloco de texto vertical Pode-se selecionar um bloco vertical ou “coluna” do texto que está separada por espaços ou marcas de tabulação (como pode-se ver no texto colado de e-mails, listas de programas, ou outras fontes), usando o modo de seleção de bloco do LibreOffice. Para mudar para o modo de seleção de bloco, use Editar → Modo de seleção → Bloco, ou clique algumas vezes na barra de status em PADRÃO até que este mude para BLOCO. Agora ressalte a seleção, usando o mouse ou o teclado, como mostrado abaixo figura.09 Manual de Usuário LibreOffice - WRITER Pag. 10 de 43 Manual de Usuário LibreOffice Writer Figura 9: Selecionando um bloco de texto vertical 3.5. Cortando, copiando e colando texto 1. 2. 3. Cortar e copiar texto no Writer é semelhante a cortar e copiar texto em outras aplicações. Pode-se usar o mouse ou o teclado para essas operações. Pode-se copiar ou mover texto dentro de um documento, ou entre documentos, arrastando o texto ou usando seleções de menu, ícones, ou atalhos de teclados. Também pode-se copiar texto de outras fontes como páginas Web e colar em um documento do Writer. Para mover (cortar e colar) o texto selecionado usando o mouse, arraste-o para o novo local e solte. Para copiar o texto selecionado, segure pressionada a tecla Control enquanto arrasta. O texto retém a formatação dada antes de arrastá-lo. Quando cola-se um texto, o resultado depende da fonte do texto e como o texto foi colado. Se clicar no ícone Colar, toda formatação que o texto tem (tal como negrito ou itálico) é mantida. Texto colado de páginas Web e outras fontes podem também ser colocados em quadros ou tabelas. Caso não goste dos resultados, clique no ícone Desfazer ou pressione Control+Z. Para fazer o texto colado assumir o formato do texto em volta do ponto onde ele está sendo colado, escolha uma dessas opções: Editar → Colar especial, ou Clique no triângulo à direita do ícone Colar, ou Clique no ícone Colar sem soltar o botão esquerdo do mouse. Então selecione Texto sem formatação do menu que aparece. A variedade de escolhas no menu Colar especial muda dependendo da origem e formatação do texto (ou outro objeto) a ser colado. Veja Figura 10 para um exemplo com texto na Área de transferência. Figura 10: menu Colar especial Manual de Usuário LibreOffice - WRITER Pag. 11 de 43 Manual de Usuário LibreOffice Writer 3.6. Localizando, substituindo e formatando texto O Writer possui duas maneiras de localizar texto dentro de um documento: a barra de ferramentas Localizar para busca rápida e o menu Localizar e substituir. No menu, pode-se: • Localizar e substituir palavras ou frases. • Usar coringas e expressões regulares para ajustar a busca • Localizar e substituir uma formatação específica • Localizar e substituir estilos de parágrafos Se a barra de ferramentas Localizar não estiver visível, pode-se mostrá-la usando Exibir → Barras de ferramentas → Pesquisar. Para mostrar o menu Localizar e substituir, use a tecla de atalho Control+F ou selecione Editar → Localizar e substituir a partir da barra de menu. 1. Digite o texto que se deseja localizar na caixa Localizar. 2. Para substituir um texto por outro texto, digite o novo texto na caixa Substituir por. 3. Pode-se selecionar várias opções tais como diferenciar maiúsculas de minúsculas, somente palavras inteiras, ou fazer uma busca por palavras similares. 4. Quando já tiver configurado sua busca, clique em Localizar. Para substituir texto, clique em Substituir. DICA Se clicar em Localizar todos, o LibreOffice seleciona todas as ocorrências do texto procurado no documento. Similarmente, se clicar em Substituir todos, o LibreOffice substitui todas as ocorrências localizadas. Manual de Usuário LibreOffice - WRITER Pag. 12 de 43 Manual de Usuário LibreOffice Writer Figura 11: Menu Localizar e substituir expandido CUIDADO Use Substituir todos com cuidado; de outra forma, pode-se acabar com alguns erros hilários (e muito embaraçosos) . Um erro com Substituir todos pode requerer uma busca manual, palavra por palavra, para consertar. 3.7. Inserindo caracteres especiais Um caractere especial é aquele que não é encontrado em um teclado padrão. Por exemplo, © ¾ æ ç ñ ö ø ¢ são todos caracteres especiais. Para inserir um caractere especial: Posicione o cursor aonde quer-se que o caractere apareça. 1. Selecione Inserir → Caractere especial para abrir o menu Caracteres especiais (figura 12). 2. Selecione os caracteres (de qualquer fonte ou combinação de fontes) que se deseja inserir, na ordem, então clique em OK. Os caracteres selecionados são Manual de Usuário LibreOffice - WRITER Pag. 13 de 43 Manual de Usuário LibreOffice Writer mostrados no canto inferior esquerdo do menu. Enquanto seleciona-se o caractere, ele é mostrado no lado direito, junto com seu código numérico. NOTA Diferentes fontes incluem diferentes caracteres especiais. Caso não encontre um caractere especial particular, tente mudar a seleção de Fonte.. Figura 12: O menu Caracteres especiais, onde seleciona-se caracteres especiais. A régua horizontal mostra a tabulação padrão e qualquer outra tabulação que se tenha definido. Para configurar a unidade de medida e o espaçamento das paradas de tabulação padrão, selecione Ferramentas → Opções → BrOffice Writer → Geral. Pode-se também configurar ou mudar a unidade de medida para as réguas no documento corrente clicando com o botão direito na régua para abrir a lista de unidades. Clique em uma delas para mudar a régua para aquela unidade. A configuração selecionada aplica-se somente para aquela régua. Figura 13: Mudando a unidade de medida para uma régua Manual de Usuário LibreOffice - WRITER Pag. 14 de 43 Manual de Usuário LibreOffice Writer 3.8. Verificando ortografia e gramática O Writer fornece um verificador ortográfico, que pode ser usado de duas maneiras: Verificação automática, verifica cada palavra como ela foi digitada e mostra uma linha ondulada vermelha sob qualquer palavra com erros ortográficos. Quando a palavra é corrigida, a linha desparece. Para efetuar uma verificação ortográfica separada no documento (ou numa seleção de texto) clique no botão Ortografia e gramática. Isto verifica o documento ou seleção e abre o menu Ortografia e gramática caso alguma palavra com erro de ortografia for encontrada. Algumas características adicionais do verificador ortográfico: Pode-se clicar com o botão direito em uma palavra com uma onda sublinhada para abrir o menu de contexto. Selecionando-se palavras sugeridas no menu, a seleção substituirá a palavra com erro de ortografia no texto. Outras opções de menu são discutidas abaixo. Pode-se mudar o idioma do dicionário (por exemplo, espanhol, francês, ou alemão) no menu Ortografia e gramática. Pode-se adicionar uma palavra ao dicionário, clicando em Adicionar no menu Ortografia e gramática e selecione o dicionário para o qual adicionar a palavra. Clique no botão Opções no menu Ortografia e gramática para abir um menu semelhante àquele em Ferramentas → Opções → Configurações de idioma → Recursos para redação descrito no capítulo 2. Lá pode-se escolher verificar palavras com letras maiúsculas e palavras com números, e pode-se gerenciar dicionários customizados, ou seja, adicionar ou apagar dicionários e adicionar ou apagar palavras em um dicionário. Na aba Fonte no menu Estilos de parágrafo, pode-se configurar parágrafos para serem verificados em um idioma específico (diferente do idioma do resto do documento). O Writer não inclui um verificador gramatical, mas pode-se instalar uma extensão como a Ferramenta de idioma e acessá-la de Ferramentas → Ortografia e gramática. (Veja o capítulo 14 para maiores detalhes sobre instalar extensões.) A Ferramenta de idioma adiciona um novo item de “menu e submenu” ao menu de Ferramentas, a partir do qual pode-se configurar a ferramenta e verificar/reverificar o documento. 3.9. Usando ferramentas de idioma incluídas O Writer fornece algumas ferramentas que tornam seu trabalho mais fácil quando se mistura múltiplos idiomas no mesmo documento ou escreve-se documentos em várias línguas. A principal vantagem de mudar de idioma é que pode-se usar os dicionários corretos na verificação da ortografia e aplicar as versões locais das regras de autocorreção para tabelas, léxico, e hifenização. Manual de Usuário LibreOffice - WRITER Pag. 15 de 43 Manual de Usuário LibreOffice Writer Pode-se também configurar o idioma para um parágrafo ou grupo de caracteres como Nenhum. Esta opção é especialmente útil quando inserem-se textos tais como endereços web ou fragmentos de linguagens de programação, para os quais não se deseja a verificação quanto à ortografia. Pode-se definir o idioma para todo o documento, para parágrafos individuais, ou mesmo para palavras ou caracteres individuais, tudo a partir de Ferramentas → Idioma na barra de menu. Figura 14: O menu Idioma Estão disponíveis as seguintes opções: Para a seleção: Aplica-se o idioma especificado para o texto selecionado. Para o parágrafo: Aplica-se o idioma especificado para o parágrafo onde o cursor esta localizado. Para o texto todo: Aplica-se o idioma especificado para todo o documento, incluindo o texto inserido após realizar esta alteração. Outra forma de mudar o idioma de todo um documento é usar Ferramentas → Opções → Configurações de idioma → Idiomas. Na seção Idiomas padrão para documentos no menu Opções, pode-se escolher um idioma diferente para todo o texto. CUIDADO Ao contrário da ferramenta do menu que se aplica a um documento específico, uma mudança no idioma padrão na caixa de menu Opções é uma mudança geral de configuração do LibreOffice e, portanto, aplicável a todos os documentos criados no futuro. Caso queira alterar o idioma somente para o documento atual, não se esqueça de selecionar a opção somente para o documento atual. O verificador ortográfico funciona somente para aquelas linguagens da lista que têm o símbolo próximo a elas. Se não observar-se este símbolo perto da sua Manual de Usuário LibreOffice - WRITER Pag. 16 de 43 Manual de Usuário LibreOffice Writer linguagem preferida, pode-se instalar o novo dicionário usando Ferramentas → Idioma → Mais dicionários online. Figura 15: Opções disponíveis em Configuração de idioma O idioma usado para verificação ortográfica é também mostrado na barra de status, próximo do estilo de página em uso. Pode-se também configurar o idioma para um parágrafo ou grupo de caracteres como nenhum. Esta opção é particularmente útil quando o documento apresenta textos que não se deseja revisar, como endereços de Internet ou pequenos trechos de código de programação. 3.10. Usando a Autocorreção A função Autocorreção do Writer possui uma longa lista de erros de ortografia e de digitação, que são corrigidos automaticamente. Por exemplo, “qeu” será mudado para “que”. Selecione Ferramentas → Opções da autocorreção para abrir o menu Autocorreção. Lá pode-se definir quais sequências de caracteres de texto são corrigidas e como. Na maioria dos casos, as definições padrão são adequadas. DICA A Autocorreção é ativada quando o Writer é instalado. Para desativá-la, → Ao digitar. desmarque Formatar→ Autocorreção Para que o Writer pare de substituir um trecho específico de texto, vá na aba Substituir, ilumine a(s) palavra(s) desejada(s), e clique em Excluir. Para adicionar uma nova grafia para a lista, digite-a dentro das caixas Substituir e Por na aba Substituir, e clique em Novo. As diferentes abas do menu incorporam grande variedade de opções disponíveis para ajustar as opções de Autocorreção. DICA A Autocorreção pode ser usada como uma maneira rápida de inserir caracteres especiais. Por exemplo, (c) pode ser autocorrigido por ©. Pode-se incluir seus próprios caracteres especiais. Manual de Usuário LibreOffice - WRITER Pag. 17 de 43 Manual de Usuário LibreOffice Writer 3.11. Usando Completar palavras Caso completar palavras esteja habilitado, o Writer tenta adivinhar qual palavra se está digitando e se oferece para completar para você. Para aceitar a sugestão, pressione Enter, caso contrário continue digitando. NOTA Para desativar Completar palavras, selecione Ferramentas→ Opções de autocorreção → Completar palavras e desmarque Ativar recurso de completar palavra. Pode-se customizar a opção de completar palavras da página Completar palavras a partir do menu Autocorreção: • Acrescente (adicione) um espaço automaticamente depois de uma palavra aceita. • Mostre a palavra sugerida como uma dica (pairando sobre a palavra) ao invés de completar o texto enquanto digita-se. • Mude o número máximo de palavras lembradas no completamento de palavras e o tamanho das menores palavras a serem lembradas. • Apague entradas específicas da lista de completamento de palavras. • Mude a tecla que aceita uma entrada sugerida – as opções são Seta para direita, a tecla End, Return (Enter), uma tabulação e barra de espaço. NOTA O completamento automático de palavras ocorre somente após digitar-se uma palavra pela segunda vez no documento. 3.12. Usando Autotexto Use Autotexto para armazenar textos, tabelas, gráficos e outros itens para reuso e atribua-os a uma combinação de teclas fácil de lembrar. Por exemplo, ao invés de digitar “Gerenciamento sênior” toda vez que usar esta frase, pode-se configurar uma entrada de Autotexto para inserir aquelas palavras quando digita-se “gs” e pressiona F3. Para armazenar um texto como Autotexto: 1. 2. 3. 4. Digite o texto no seu documento. Ressalte o texto selecionando-o. Selecione Editar → Autotexto (ou pressione Control+F3). Digite um nome para o Autotexto na caixa Nome. Writer sugerirá um atalho de uma letra, o qual pode-se mudar. 5. Na caixa maior à esquerda, selecione a categoria para a entrada de Autotexto, por exemplo Meu Autotexto. 6. Clique no botão Autotexto localizado à direita e selecione Novo (somente texto) no menu. Manual de Usuário LibreOffice - WRITER Pag. 18 de 43 Manual de Usuário LibreOffice Writer 7. Clique em Fechar para voltar ao seu documento. Se a única opção abaixo do botão Autotexto for Importar, significa que não foi definido um nome para seu Autotexto ou não há um texto selecionado no documento. NOTA Autotexto é especialmente eficaz quando atribuído a campos. 4. Formatando o texto 4.1. Recomendável o uso de estilos O uso de Estilos é um aspecto central no Writer. Estilos possibilitam formatar facilmente um documento de forma consistente, e mudar o formato com um mínimo de esforço. Um estilo é um conjunto nomeado de opções de formatação. O Writer define vários tipos de estilos, para diferentes tipos de elementos: caracteres, parágrafos, páginas, quadros e listas. 4.2. Formatando parágrafos Pode-se aplicar vários formatos para parágrafos usando os botões na barra de ferramentas Formatação. A Figura 16 mostra a barra de Formatação como uma barra de ferramentas flutuante, customizada para mostrar apenas os ícones de formatação de parágrafos. A aparência dos ícones pode variar dependendo do sistema operacional e a seleção do tamanho do ícone e o estilo em Ferramentas → Opções → BrOffice → Exibir. 1 2 3 1 Janela Estilos e formatação 2 Aplicar estilo 3 Alinhar à esquerda 4 Centralizado 4 5 6 7 8 9 Alinhar à direita Justificado Entrelinhas: 1 Entrelinhas: 1.5 Entrelinhas: 2 5 6 7 8 9 10 11 12 13 14 10 11 12 13 14 Ativar/Desativar numeração Ativar/Desativar marcadores Diminuir recuo Aumentar recuo Abre menu de formatação de Parágrafo Figura 16: Barra de Formatação, mostrando Ícones para formatação de parágrafos. Manual de Usuário LibreOffice - WRITER Pag. 19 de 43 Manual de Usuário LibreOffice Writer 4.3. Formatando caracteres Pode-se aplicar vários formatos de caracteres usando os botões da barra de ferramentas Formatação. A Figura 17 mostra a barra de ferramentas Formatação, customizada para incluir apenas os ícones de formatação de caracteres. A aparência dos ícones pode variar dependendo do sistema operacional e a seleção do tamanho dos ícones e estilo em Ferramentas → Opções → BrOffice → Exibir. 1 2 1 Janela Estilos e formatação 2 Aplicar estilo 3 4 5 6 6 Itálico 7 Sublinhado 8 Sobrescrito 3 Nome da fonte 4 Tamanho da fonte 9 Subscrito 10 Aumentar fonte 5 Negrito 11 Reduzir fonte 7 8 9 10 11 12 13 14 15 12 Cor da fonte 13 Realçar 14 Cor do plano de fundo 15 Abre menu de formatação de caractere Figura 17: Barra de Formatação, mostrando ícones para formatação de caracteres Para remover uma formatação manualmente, selecione o texto e na barra de menu, selecione Formatar → Formatação padrão, ou clique com o botão direito e selecione Formatação padrão. NOTA 4.4. Autoformatação Pode-se configurar o Writer para automaticamente formatar partes do documento de acordo com escolhas feitas na página de Opções do menu Autocorreção (Ferramentas → Opções da autocorreção). NOTA Se notar que mudanças de formatação inesperadas estão ocorrendo no seu documento, este é o primeiro lugar para procurar a causa. Manual de Usuário LibreOffice - WRITER Pag. 20 de 43 Manual de Usuário LibreOffice Writer Algumas mudanças de formatação não desejadas e inesperadas incluem: Linhas horizontais. Se for digitado três ou mais hifens (---), sublinhados (___) ou sinais de igual (===) em uma linha e pressionar Enter, o parágrafo é substituído por uma linha horizontal do tamanho da página. A linha é na realidade a borda mais baixa do parágrafo precedente. • Listas de marcadores e listas numeradas. Uma lista de marcadores é criada quando digita-se um hífen (-), asterisco (*), ou sinal de mais (+), seguido por um espaço ou tabulação no começo do parágrafo. Uma lista numerada é criada quando digita-se um número seguido por um ponto final (.), seguido de um espaço ou tabulação no início do parágrafo. Numeração automática só é aplicada em parágrafos formatados com os estilos de parágrafo Padrão, Corpo de texto ou Corpo de texto recuado. • Para ativar ou desativar a autoformatação, selecione Formatar → Autocorreção e marque ou desmarque os itens na lista. 4.5. Criando listas de marcadores e listas numeradas Há várias maneiras de criar listas de marcadores e listas numeradas: • Usando autoformatação, como descrito acima. • Usando estilos de lista (numeração) • Usando estilos de lista (numerada) e Marcadores da barra de ferramentas Formato (veja figura 19). Este método será descrito aqui. • Usando ícones de marcadores e numeração na barra de ferramentas de formatação de parágrafo: selecione os parágrafos na lista, e então clique no ícone apropriado na barra de ferramentas. NOTA É uma questão de preferência pessoal se digita-se a informação primeiro, e depois aplica-se Numeração/Marcadores, ou os aplica enquanto digita-se. 4.6. Criando listas de marcadores e listas numeradas • Pode-se criar listas agrupadas (onde um ou mais itens da lista tem uma sub-lista abaixo dele, como em um sumário) usando-se os botões na barra de ferramentas Marcadores e numeração (Figura 19). Pode-se mover itens para cima e para baixo, ou criar sub-pontos, e mesmo mudar o estilo dos marcadores. Utilize Exibir → Barras de ferramentas → Marcadores e numeração para ver a barra de ferramentas. A aparência dos ícones pode variar de acordo com o sistema operacional e a seleção do tamanho do ícone e estilo em Ferramentas → Opções → BrOffice → Exibir. Manual de Usuário LibreOffice - WRITER Pag. 21 de 43 Manual de Usuário LibreOffice Writer 1 2 1 Ativar/Desativar marcadores 2 Ativar/Desativar numeração 3 Desativar numeração 4 Promover um nível 5 Rebaixar um nível 3 4 5 6 7 8 9 10 6 Promover um nível com subpontos 7 Rebaixar um nível com subpontos 8 Inserir entrada sem numeração 9 Mover para cima 11 12 13 14 10 Mover para baixo 11 Mover para cima com subpontos 12 Mover para baixo com subpontos 13 Reiniciar numeração 14 Marcadores e numerações Figura 19: Barra de Ferramentas Marcadores e Numeração. 4.7. Hifenização de palavras (Hifenização automática) Para ligar ou desligar a hifenização automática: 1. Pressione F11 para abrir a janela de Estilos e formatação (figura 20). 2. Na página de Estilos e formatação, clique com o botão direito em Padrão e selecione Modificar. 3. No menu Estilo de parágrafo: Padrão (Figura 21), selecione a aba Fluxo do Texto 4. Em Hifenização, marque ou desmarque a opção Automática. Pressione OK para salvar. Figura 20: Modificar um estilo NOTA Habilitar a hifenização para o estilo de parágrafo Padrão afeta todos os demais parágrafos que são baseados no Padrão. Pode-se individualmente mudar outros estilos nos quais a hifenização não está ativa; por exemplo, pode-se não querer que títulos sejam hifenizados. Qualquer estilo que não seja baseado no Padrão não será afetado. Manual de Usuário LibreOffice - WRITER Pag. 22 de 43 Manual de Usuário LibreOffice Writer Pode-se também configurar escolhas de hifenização através de Ferramentas → Opções → Configurações de idioma → Recursos para redação. Em Opções, perto do fundo do menu, role para baixo para encontrar as configurações de hifenização (figura 22). Figura 22: Configurando as opções de hifenização NOTA As opções de separação definidas no quadro do menu Recursos para redação serão efetivas somente se estiver ativada a hifenização no Estilo de parágrafo. As opções caracteres antes da quebra de linha e caracteres depois da quebra de linha do quadro do menu Recursos para redação tem prioridade sobre os ajustes de caracteres no final da linha e caracteres no início da linha do estilo de parágrafo. Para mudar o número mínimo de caracteres para hifenização, o número mínimo de caracteres antes da quebra de linha, ou o número mínimo de caracteres depois da quebra de linha, seleciona-se o item, depois clica-se no botão Editar na seção Opções. As opções de Hifenização configuradas no menu Recursos para redação serão efetivas somente se a hifenização estiver ativada nos estilos de parágrafo. 4.8. Hifenização manual Para hifenizar palavras manualmente não use um hífen normal, que permanecerá visível mesmo se a palavra não está mais no fim da linha depois de adicioná-la, de apagar um texto, mudar as margens ou o tamanho da fonte. Ao invés disso, utilize a hifenização condicional, que é visível somente quando requerida. Para inserir um hífen condicional dentro de uma palavra, clica-se onde se quer que o hífen apareça e pressiona-se Control+hífen. A palavra será hifenizada nesta posição quando ela estiver no fim da linha, mesmo se a hifenização automática para aquele parágrafo estiver desligada. 5. Formatando páginas O Writer fornece várias maneiras de controlar layouts de página: Estilos de página Colunas Quadros Tabelas Seções Manual de Usuário LibreOffice - WRITER Pag. 23 de 43 Manual de Usuário LibreOffice Writer DICA O layout de página é geralmente mais fácil se for mostrado texto, objeto, tabela e divisões de seção em Ferramentas→ Opções→ BrOffice→ Aparência, e → fins de parágrafo, tabulações, quebras, e outros itens em Ferramentas → → Opções BrOffice Writer Recursos de formatação. 5.1. Escolhendo o método de layout O melhor método de layout varia dependendo de como o documento final deverá ser visualizado e que tipo de informação estará no documento. Aqui temos alguns exemplos. Para um livro semelhante a este guia de usuário, com uma coluna de texto, algumas figuras sem texto dentro delas, e algumas outras figuras com texto descritivo, use estilos de página para layout básicos e tabelas para posicionar figuras dentro de textos descritivos quando necessário. Itens Itens formatados formatados como tabelas Para um índice ou outro documento com duas colunas de texto, onde o texto continua da coluna da esquerda para a coluna da direita e depois para a próxima página, tudo em uma sequência (também conhecido como “colunas serpenteando” no texto), use estilos de página (com duas colunas). Se o título do documento (na primeira página) é da largura da página, coloque-o numa seção de coluna única. Manual de Usuário LibreOffice - WRITER Título éé uma uma Título seção seção em em coluna única Layout Layout básico básico em em duas duas colunas Pag. 24 de 43 Manual de Usuário LibreOffice Writer Para um boletim informativo com layout complexo, duas ou três colunas na página, e alguns artigos que continuam de uma página para outro local várias páginas depois, use estilos de página para layout básico. Coloque artigos em quadros ligados e ancore os gráficos em posições fixas na página se necessário. Isto Isto éé um um título título somente somente na na primeira página Este Este quadro quadro está está ligado ligado aa um um quadro quadro na na próxima página Estes Estes quadros quadros não não estão estão ligados ligados aa outros quadros Para um documento com termos e suas traduções aparecendo lado a lado, no que seriam colunas, use uma tabela para manter os itens alinhados e, assim, pode-se digitar nas duas “colunas”. Isto Isto éé uma uma tatabela bela sem sem borda. borda. Cada Cada par par de de papalavras lavras éé separaseparado do em em uma uma linha linha ee cada cada palavra palavra está está em em uma uma cécélula da tabela. 5.2. Criando cabeçalhos e rodapés Um cabeçalho é uma área que aparece no topo de uma página. Um rodapé aparece no fim da página. Informações como números de página inseridos dentro de um cabeçalho ou rodapé são mostradas em todas as páginas do documento com aquele estilo de página. Para inserir um cabeçalho, selecione Inserir → Cabeçalho → Padrão (ou o estilo de página, se não for Padrão), (figura 25). Outras informações como títulos de documento e títulos de capítulo são frequentemente colocados dentro do cabeçalho ou rodapé. Estes itens são melhor adicionados como campos. Dessa forma, se alguma coisa mudar, os cabeçalhos e rodapés são automaticamente atualizados. Aqui está um exemplo comum. Manual de Usuário LibreOffice - WRITER Pag. 25 de 43 Manual de Usuário LibreOffice Writer Figura 25: Inserir cabeçalhos e rodapés Para inserir o título do documento dentro do cabeçalho: 1. Selecione Aquivo → Propriedades → Descrição e digite um título para seu documento. 2. Adicione um cabeçalho (Inserir → Cabeçalho → Padrão). 3. Posicione o cursor na parte do cabeçalho da página. 4. Selecione Inserir → Campos → Título. O título deverá aparecer em um plano de fundo cinza (que não é mostrado quando impresso e pode ser desabilitado). 5. Para mudar o título do documento todo, volte em Arquivo → Propriedades → Descrição. 5.3. Numerando páginas Para numerar automaticamente páginas: 1. Insira um cabeçalho ou rodapé 2. Posicione o cursor no cabeçalho ou rodapé onde deseja-se que o número de página apareça e selecione Inserir → Campos → Número da página. 5.4. Incluindo o número total de páginas Para incluir o número total de páginas (como em “página 1 de 12”): 1. Digite a palavra “página” e um espaço, então insira o número de página como acima. 2. Pressione a barra de espaço uma vez, digite a palavra “de” e um espaço, então selecione Inserir → Campos → Total de páginas. NOTA O campo Total de páginas insere o número total de páginas no documento, como mostrado na aba Estatísticas da Janela Propriedades do documento (Arquivo → Propriedades). Caso reinicie-se a numeração de página em algum ponto do documento, então o contador de Total de páginas pode não ficar como desejado. Manual de Usuário LibreOffice - WRITER Pag. 26 de 43 Manual de Usuário LibreOffice Writer 5.4.1.Reiniciando a numeração de página Frequentemente deseja-se reiniciar a numeração de página a partir de 1, por exemplo em uma página seguindo uma página de título ou um sumário. Além disso, muitos documentos têm uma parte inicial antes do corpo principal do texto (tal como o sumário) numerado com numerais romanos e a parte principal do documento numerada em numerais arábicos, começando do 1. Pode-se reiniciar a numeração de página de duas maneiras. Método 1: 1. Posicione o cursor no primeiro parágrafo da nova página . 2. Selecione Formatar → Parágrafo . 3. Na aba Fluxo de texto do menu Parágrafo (Figura 21), selecione Quebras . 4. Selecione Inserir e então Com estilo de página, especifique o estilo de página a usar. 5. Especifique o número da página para iniciar, e então clique OK. DICA O Método 1 é também útil para numerar a primeira página de um documento com um número de páginas maior que 1. Por exemplo, pode-se estar escrevendo um livro, com cada capítulo em um arquivo separado. O Capítulo 1 pode iniciar na página 1, mas o Capítulo 2 poderia iniciar com a página 25 e o Capítulo 3, com a página 51. Método 2: 1. Inserir → Quebra manual. 2. Por padrão, Quebra de página é selecionada no menu Inserir quebra (Figura 26) 3. Escolha o Estilo de página requerido. 4. Selecione Mudar o número de página. 5. Especifique o número de página a partir do qual iniciará, e então clique OK. Manual de Usuário LibreOffice - WRITER Pag. 27 de 43 Manual de Usuário LibreOffice Writer Figura 26: Reiniciando a numeração da página após uma quebra manual de página 5.5. Mudando as margens da página Pode-se mudar as margens da página de duas maneiras: • Usando as réguas da página—fácil e rápido, mas sem controle preciso. • Usando o menu Estilo de página—pode-se especificar as margens com até dois pontos decimais. NOTA Se mudarmos as margens usando as réguas, as novas margens afetam o estilo de página e essa mudança será mostrada no menu Estilo de página da próxima vez que abri-lo. Uma vez que o estilo de página é afetado, as margens modificadas se aplicam a todas as páginas que usam esse estilo. Para mudar as margens usando as réguas: 1) As seções cinzas das réguas são as margens. Coloque o ponteiro do mouse sobre a linha entre as seções cinza e branca. O ponteiro muda para uma seta dupla. 2) Pressione o botão esquerdo do mouse e arraste-o para mover a margem. Manual de Usuário LibreOffice - WRITER Pag. 28 de 43 Manual de Usuário LibreOffice Writer Figura 27: Movendo as margens NOTA As pequenas flechas da régua são utilizadas para aplicar sangrias ao documento. Pouco a pouco estão no mesmo lugar que as margens da página, pelo qual deverá prestar atenção e mover o marcador da margem, não das flechas. Coloque o cursor do mouse entre as flechas, quando o cursor se transforme em uma flecha de duas pontas poderá mover a margem (as flechas de sangria se moverão com ele). Para mudar as margens usando o menu de Estilo de página: 1. Clique com o botão direito em qualquer lugar da página e selecione Página do menu contexto. 2. Na aba Página do menu, digite as distâncias requeridas nas caixas de Margens. 6. Adicionando anotações em um documento Autores e revisores frequentemente usam anotações para trocar ideias, pedir sugestões, ou marcar itens que precisam de atenção. Para inserir uma anotação no texto, posicione o cursor no local ao qual a anotação se refere e selecione Inserir → Anotação ou pressione Ctrl+Alt+N. O ponto de ancoragem da anotação é conectado por uma linha pontilhada do lado direito da página onde pode-se digitar o texto da anotação. O Writer automaticamente adiciona na parte inferior da caixa de anotação o nome do autor e a hora que a anotação foi criada. A Figura 28 mostra um exemplo de texto com anotações de dois autores diferentes. Manual de Usuário LibreOffice - WRITER Pag. 29 de 43 Manual de Usuário LibreOffice Writer Figura 28: Exemplo de anotações Selecione Ferramentas → Opções → Dados do usuário para configurar o nome que quer-se que apareça no campo Autor da anotação, ou mude-o. Se mais de uma pessoa editar o documento, a cada autor é automaticamente alocada uma cor de fundo diferente. Clicar com o botão direito em uma anotação faz surgir um menu onde pode-se apagar a anotação corrente, todas as anotações do mesmo autor, ou todas as anotações no documento. A partir deste menu, pode-se também aplicar a formatação básica ao texto da anotação. Pode-se também mudar o tipo de fonte, tamanho, e alinhamento nesse menu. Para navegar de uma anotação para outra, abra o Navegador (F5), expanda a seção Anotações, e clique no texto anotado para mover o cursor para o ponto de âncora da anotação no documento. Clique com o botão direito na anotação para rapidamente editá-la ou apagá-la. Pode-se também navegar através das anotações usando o teclado. Pressione Ctrl+Alt+Seta abaixo para mover para a próxima anotação e Ctrl+Alt+Seta acima para mover para anotação anterior. 7. Criando um sumário A funcionalidade de sumário do Writer permite que construa-se um índice automatizado de conteúdo a partir dos títulos no seu documento. Antes de começar, tenha certeza de que os títulos estão estilizados consistentemente. Por exemplo, pode-se utilizar o estilo Título 1 para títulos de capítulo e os estilos Título 2 e Título 3 para os subtítulos de um capítulo. Embora o sumário possa ser customizado extensivamente no Writer, frequentemente as configurações padrão são tudo que se precisa. Criar um sumário rapidamente é bem simples: Manual de Usuário LibreOffice - WRITER Pag. 30 de 43 Manual de Usuário LibreOffice Writer 1. Quando criar seu documento, use os seguintes estilos de parágrafo para níveis de título diferentes (tal como títulos de capítulo e seção): Título 1, Título 2, Título 3, e assim por diante. Estes estilos vão aparecer no seu sumário. 2. Posicione o cursor onde quer-se que o índice de conteúdos seja inserido. 3. Selecione Inserir → Índices →Índices e sumários. 4. Não mude nada no menu Índice / Sumário. Clique OK. Se adicionar ou apagar texto (de maneira que os títulos se movam para uma página diferente) ou então adicionar, apagar, ou mudar títulos, será necessário atualizar o sumário. Para fazer isso: 1. Posicione o cursor dentro do sumário. 2. Clique com o botão direito e escolha Atualizar índice/sumário no menu contexto. NOTA Caso não consiga posicionar o cursor no sumário, selecione Ferramentas → Opções → BrOffice Writer → Recursos de formatação, e então selecione Ativar na seção Cursor em áreas protegidas. Pode-se customizar um sumário existente a qualquer momento. Clique com o botão direito em qualquer lugar nele e selecione Editar índice / sumário do menu de contexto. 8. Criando índices e bibliografias Índices e bibliografias funcionam de forma similar aos sumário. O Capítulo 12, Sumários, Índices e Bibliografias, do Guia do Writer descreve o processo em detalhes. Além de índices alfabéticos, outros tipos de índices fornecidos com o Writer incluem aqueles para ilustrações, tabelas e objetos, e pode-se mesmo criar um índice definido pelo usuário. Por exemplo, pode-se querer um índice contendo somente os nomes científicos das espécies mencionadas no texto, e um índice separado contendo somente os nomes comuns das espécies. Antes de criar alguns tipos de índices, precisa-se primeiro criar entradas de índice embutidas no seu documento Writer. 9. Trabalhando com gráficos Os gráficos no Writer são de três tipos básicos: Arquivos de imagem, incluindo fotos, desenhos, imagens digitalizadas, e outros. Diagramas criados usando as ferramentas de desenho do BrOffice. Gráficos criados usando o componente de gráfico do BrOffice. Manual de Usuário LibreOffice - WRITER Pag. 31 de 43 Manual de Usuário LibreOffice Writer 10. Imprimindo a partir do Writer Writer proporciona varias opções para imprimir. 10.1. Impressão rápida Para imprimir rapidamente seu documento, basta clicar no botão Imprimir arquivo da barra padrão do Writer. Este comando diretamente, disponível no ícone envia o documento atual diretamente para a impressora padrão. Note que a impressora padrão aparece entre parênteses caso posicione-se o cursor do mouse sobre o ícone por alguns segundos. NOTA 10.2. Pode-se alterar a ação do ícone Imprimir arquivo diretamente para enviar o documento para ser impresso na impressora definida no documento e não na impressora padrão do computador. Selecione o menu Ferramentas → Opções → Carregar/Salvar → Geral e selecione a opção Carregar as configurações da impressora com o documento. Controlando a impressão Para um controle mais eficiente da impressão do documento, use o menu Arquivo → Imprimir. Esse comando abrirá o menu de impressão (figura 29). Na guia Geral do menu de Impressão, poderá definir: A impressora (entre as impressoras disponíveis). quais as páginas a serem impressas, o número de cópias e como agrupá-las (seção Intervalos e cópias). se as anotações serão impressas ou não e, se forem impressas, onde serão posicionadas. Na aba Opções do menu de impressão, podem-se encontrar várias outras. Manual de Usuário LibreOffice - WRITER Pag. 32 de 43 Manual de Usuário LibreOffice Writer Figura 29. Menu de impressão Figura 30. Menu de opções gerais de impressão 10.3. Imprimindo em preto e branco (em impressoras coloridas) Em determinadas situações, desejamos imprimir o nosso documento em preto e branco, mesmo utilizando uma impressora colorida. Isso pode ser feito de várias maneiras, no entanto, esteja atento pois algumas impressoras podem continuar imprimindo em cores mesmo que as opções de impressão em preto e branco estejam configuradas. Modifique as opções da impressora para impressão em preto e branco ou escala de cinza: Manual de Usuário LibreOffice - WRITER Pag. 33 de 43 Manual de Usuário LibreOffice Writer 1. Escolha Arquivo → Imprimir para abrir o menu de impressão. 2. Clique em Propriedades para abrir o menu de propriedades da impressora. Note que as opções apresentadas dependerão da marca e modelo da sua impressora. Será necessário encontrar e definir corretamente as respectivas propriedades de configuração de cor. Para mais detalhes, consulte o manual da sua impressora. 3. As alternativas de impressão deverão incluir preto e branco ou escala de cinza. Escolha a opção mais apropriada ao seu documento. 4. Clique OK para confirmar as opções e retornar ao menu de impressão 5. Clique no botão Imprimir para imprimir o documento Altere as configurações do LibreOffice para imprimir o seu conteúdo em escala de cinza: 1. Vá até o menu Ferramentas → Opções → LibreOffice → Imprimir. 2. Selecione a opção Converter cores para escala de cinza . Clique OK para salvar as alterações. 3. Abra o menu de impressão (Arquivo → Imprimir). 4. Clique no botão Imprimir para imprimir o documento Altere as configurações do LibreOffice para imprimir todo o texto colorido em preto e todos os gráficos em escala de cinza: 1. Vá até o menu Ferramentas → Opções → LibreOffice [Componente] → Imprimir. 2. Em Conteúdo, selecione Texto em preto. Clique em OK. 3. Abra o menu de impressão (Arquivo → Imprimir). 4. Clique no botão Imprimir para imprimir o documento. 10.4. Visualizando a impressão antes de imprimir A visualização de página normal no Writer permite visualizar cada página da mesma forma como será impressa, no entanto, mostra apenas uma página por vez. Se desejar imprimir um documento frente e verso, é possível ver o resultado da impressão através de dois modos: • Layout de visualização (modo editável): use as folhas do modo Livro no canto inferior direito da barra de status. • Layout de visualização (modo não-editável) —onde também se poderá imprimir mais de uma página por folha. Para utilizar a visualização de página: 1) clique em Arquivo → Visualizar página ou clique no botão Visualizar página na barra padrão: . O Writer passará a exibir a página atual e a página seguinte e, também, a barra de Visualização de página (Figura 31) no lugar da barra de formatação. Manual de Usuário LibreOffice - WRITER Pag. 34 de 43 Manual de Usuário LibreOffice Writer 2) ( 31. Barra de Visualização de página Selecione o ícone deFigura visualização desejado: Duas páginas ( ) ou Visualização de Livro ( ), Múltiplas ). 3) Clique no botão Visualização de livro para mostrar as páginas à esquerda e à direita na sua correta posição em relação à impressão. 4) Para imprimir o documento conforme a visualização da página, clique no ícone , na barra de visualização, para abrir o menu de Imprimir documento impressão. 5) Escolha as opções de impressão e clique no botão Imprimir 10.5. Imprimindo uma brochura No Writer, no Impress ou no Draw, pode-se imprimir um documento com duas páginas sem cada lado de uma folha de papel. Essas páginas são ajustadas para que, quando reunidas, estejam na ordem correta de um livro ou brochura. Para imprimir uma brochura numa impressora que imprime em apenas um lado da folha: 1. Escolha Arquivo → Imprimir 2. No menu de impressão, clique em Propriedades. 3. Verifique se a impressora está configurada com a mesma orientação de papel (retrato ou paisagem) que a configuração das páginas do seu documento. Normalmente, a orientação da impressora não importa, no entanto, para a impressão de brochuras é necessário verificá-la. Clique no botão OK para retornar ao menu de impressão. 4. Selecione a aba Layout da Página no menu de impressão. 5. Selecione a opção Brochura. 6. Na seção Lados da página, selecione a opção Verso / páginas esquerdas da lista do campo Incluir. 7. Clique no botão Imprimir. 8. Retire as páginas impressas da impressora, vire-as e as coloque novamente na impressora, cuidando para que o lado correto a ser impresso seja o verso da impressão anterior. Eventualmente, é necessário realizar testes para definir a colocação correta do papel na impressora. 9. No menu de impressão, na seção Lados da página, selecione a opção Frente / páginas direitas da lista do campo Incluir. 10. Clique no botão Imprimir. Manual de Usuário LibreOffice - WRITER Pag. 35 de 43 Manual de Usuário LibreOffice Writer 10.6. Imprimindo envelopes A impressão de envelopes envolve duas etapas: a configuração e a impressão. Para configurar um envelope para impressão, faça como indicado nos passos abaixo: 4. Clique em Inserir → Envelope na barra de menus. 5. No menu Envelope, clique na aba Envelope (figura 32). Adicione, edite ou confirme as informações nos campos Destinatário e Remetente. Pode-se digitar as informações diretamente nos campos Destinatário ou Remetente ou, ainda, utilizar os campos no lado direito para selecionar um banco de dados e uma tabela para definir campos de dados para o envelope. 6. Na aba Formato (figura 35), verifique ou edite a posição do remetente e do destinatário. A área de visualização prévia mostrará o resultado das posições escolhidas. Para formatar o texto de cada um destes blocos, clique nos botões Editar de cada seção. Na lista que aparecerá, pode-se selecionar entre Caractere e Parágrafo. Em Caractere, pode-se escolher entre Fonte (tipo, tamanho e idioma), Efeitos de fonte (Cor, Sublinhado, Relevo, Contorno...), Posição (Rotação, Espaçamento...), Hyperlink e Plano de fundo. Em Parágrafo, pode-se escolher Recuos e espaçamento, Alinhamento, Fluxo de texto, Tabulação, Bordas, Letras capitulares e Plano de fundo. Figura 32. Definindo as informações do destinatário e do remetente para o envelope Manual de Usuário LibreOffice - WRITER Pag. 36 de 43 Manual de Usuário LibreOffice Writer 4. Na seção Tamanho, deverá ser escolhido o formato do envelope no campo Formato. Ao escolher a opção desejada, os campos Largura e Altura apresentarão os respectivos valores do formato escolhido. Se escolher Definido pelo usuário, poderá editar os campos de largura e altura para os Valores adequados ao seu tipo personalizado de envelope. 5. Após a formatação, vá até a aba Impressora (Figura 33) para escolher as opções de impressão como, por exemplo, a orientação do envelope e os deslocamentos. Sugerimos que sejam feitos alguns testes para que a impressão seja feita da forma correta. 6. Poderá escolher, também, uma impressora diferente na seção Impressora atual, clicando no botão Instalação. Esse botão também dá acesso às configurações da impressora (botão Propriedades). Figura 33. Escolhendo as opções da aba Impressora 7. Ao finalizar a formatação do envelope, estará pronto para imprimi-lo. Clique em Novo documento ou Inserir para finalizar. A opção Novo documento faz com que o envelope seja criado em um novo documento de texto do Writer. A opção Inserir faz com que . o envelope seja colocado no início do documento atual 8. Para cancelar a operação, clique no botão Cancelar ou pressione a tecla Esc pode-se, ainda, clicar em Redefinir para remover suas modificações e retornar às configurações originais do menu. 9. Quando feche o menu do Envelope retornará ao seu documento, que agora inclui um envelope dentro do mesmo arquivo. Guarde este arquivo imediatamente. Ao final do trabalho com o menu Envelope, voltará ao seu documento com o envelope. Salve o arquivo para prosseguir. Para imprimir o envelope, faça os passos abaixo: 1. Escolha o menu Arquivo → Imprimir. Manual de Usuário LibreOffice - WRITER Pag. 37 de 43 Manual de Usuário LibreOffice Writer 2. No menu de impressão, na seção Intervalo de impressão, escolha a opção Páginas e digite 1 no campo ao lado. Clique OK para imprimir. 10.7. Imprimindo etiquetas Normalmente, a impressão de etiquetas baseia-se em listas de endereçamento, onde cada etiqueta representa um registro diferente. Além dessa alternativa, temos a possibilidade de emitir várias etiquetas com um mesmo conteúdo, como no caso de etiquetas de remetente, por exemplo. Para imprimir etiquetas: 1. Escolha Arquivo → Novo → Etiquetas na barra de menus. O menu Etiquetas aparecerá. 2. Na aba Etiquetas (Figura 34), preencha o campo Texto da Etiqueta com os seus próprios dados ou use os campos Banco de dados e Tabela para escolher um (ou mais) Campo de banco de dados para a inclusão no texto da etiqueta. Figura 34. aba Etiquetas do menu de Etiquetas 3. Selecione, depois, o Formato de etiqueta, o Fabricante e o Tipo. Note que a configuração da etiqueta (tamanho e quantidades por linha e coluna) é apresentada na linha da parte de baixo do menu. Se desejar, ainda é possível verificar e editar as configurações da etiqueta na aba Formato (Figura 35). 4. Na aba Formato (Figura 35), pode-se definir em detalhes os parâmetros da configuração da etiqueta. Essa opção é útil quando não sabemos qual o modelo da Manual de Usuário LibreOffice - WRITER Pag. 38 de 43 Manual de Usuário LibreOffice Writer Figura 35. aba Formato do menu de Etiquetas sua etiqueta. Consulte a documentação do fabricante para verificar o tipo de etiquetas carregado na impressora, antes de preencher os campos. 5. Na aba Opções (Figura 36), escolha entre imprimir uma página inteira de etiquetas ou uma etiqueta única, através da escolha da linha e coluna da etiqueta na página. 6. Ao finalizar a formatação, clique em Novo documento para criar a sua folha de etiquetas . Ou clique em Cancelar (ou pressione Esc). Pode-se clicar em Redefinir para remover as suas modificações e retornar às configurações originais do menu. 7. Por fim, pode-se imprimir o documento utilizando o ícone Imprimir arquivo diretamente ou indo até o menu Arquivo → Imprimir. Ou ainda, pode-se salvar seu arquivo para imprimi-lo em outro momento. Figura 36. Etiquetas, aba Opções Manual de Usuário LibreOffice - WRITER Pag. 39 de 43 Manual de Usuário LibreOffice Writer 11. Enviando um fax com Writer Para enviar um fax diretamente pelo LibreOffice, necessita-se de um fax modem corretamente configurado para permitir a conexão da aplicação e o envio do fax. 11.1. Enviando um fax através do menu de impressão 1) Abra o menu de impressão pelo menu Arquivo → Imprimir e selecione o fax na lista de impressoras. 2) Clique em OK para abrir o menu do seu fax, onde pode-se escolher as configurações adequadas de envio. 12. Acompanhamento de alterações em um documento Pode-se usar vários métodos para acompanhar as mudanças feitas em um documento. 1. Faça alterações em uma cópia do documento (armazene em uma pasta diferente, com um nome diferente ou ambos), então use o Writer para combinar os dois arquivos e mostrar as mudanças realizadas. Clique em Editar → Comparar documento... . Esta técnica é particularmente útil caso você seja a única pessoa trabalhando no documento, uma vez que evita o aumento no tamanho do arquivo e da complexidade causada por outros métodos. 2. Salve versões que são salvas como parte do arquivo original. Este método, entretanto, pode causar problemas com documentos de tamanho ou complexidade incomuns, especialmente se são salvas várias versões. Evite este método se puder. 3. Use as marcas de mudança do Writer (muitas vezes chamadas de “linhas vermelhas” ou “marcas de revisão”) para mostrar onde se adicionou ou se excluiu material ou alterou-se a formatação. Depois, você ou outra pessoa pode analisar e aceitar ou rejeitar cada alteração. DICA Nem todas as alterações são gravadas. Por exemplo, alterar tabulações de alinhamento à esquerda para alinhamento à direita e mudanças nas fórmulas (equações) ou gráficos vinculados não são gravados. 13. Usando documentos mestre Documentos mestre são tipicamente usados para produzir documentos longos tais como um livro, uma tese, ou um relatório longo; ou quando pessoas diferentes estão Manual de Usuário LibreOffice - WRITER Pag. 40 de 43 Manual de Usuário LibreOffice Writer escrevendo capítulos diferentes ou outras partes do documento completo, de modo que não precisa-se compartilhar os arquivos. Um documento mestre junta documentos de texto separados em um documento maior, e unifica a formatação, sumário, bibliografia, índices e outras tabelas ou listas. Sim, documentos mestre trabalham no Writer. Entretanto, até tornar-se familiar com eles, pode-se pensar que os documentos mestre não são confiáveis ou são difíceis de usar. 14. Criando formulários Um documento de texto padrão mostra informações: uma carta, relatório, panfleto, por exemplo. Tipicamente, o leitor pode editar tudo ou nada de qualquer jeito. Um formulário tem seções que não são para serem editadas, e outras seções que destinam-se para que o leitor faça mudanças. Por exemplo, um questionário tem uma introdução e questões (que não mudam) e espaços para o leitor entrar com as respostas. Formulários são usados de três maneiras: 1) Para criar um documento simples para o receptor completar, tal como um questionário enviado para um grupo de pessoas que vão preenchê-lo e depois retorná-lo. 2) Para conectar-se com um banco de dados ou fonte de dados e permitir ao usuário entrar informações. Alguém lidando com ordens pode entrar com a informação para cada ordem dentro de um banco de dados usando um formulário. 3) Para ver as informações armazenadas em um banco de dados ou fonte de dados. Um bibliotecário poderia consultar informações sobre livros. O Writer oferece várias maneiras de preencher informação dentro de um formulário, incluindo caixas de verificação, botões de opção, listas combinadas e controles giratórios, etc. 15. Usando campos O uso de campos é um recurso extremamente útil no Writer. Eles são usados para uma variedade de propósitos; por exemplo, dados que mudam (como a data atual ou o total de número de páginas) ou que podem mudar (o nome de um produto ou um livro em desenvolvimento), sequências numéricas definidas pelo usuário, referências cruzadas automáticas e conteúdo condicional (palavras ou parágrafos que somente são visíveis ou impressos em algumas condições). Entradas de índices são campos também. Uma discussão completa de campos e seu uso está fora do escopo deste livro. Usuários avançados podem encontrar mais detalhes na Ajuda do aplicativo. 16. Usando referências cruzadas Quando digitamos referências cruzadas para outras partes do documento, essas referências podem facilmente ficar desatualizadas no caso de reformular um título, adicionar ou remover figuras, ou reorganizar tópicos. Substitua qualquer referência Manual de Usuário LibreOffice - WRITER Pag. 41 de 43 Manual de Usuário LibreOffice Writer cruzada digitada com uma automática e, quando atualizar-se os campos, todas as referências serão atualizadas automaticamente para mostrar a atual redação ou número de página. A aba Referências cruzadas na caixa do menu Campos (Figura 37) lista alguns item, como títulos, parágrafos numerados, e marcadores. Se tiverem sido definidos no documento legendas de figuras, legendas de tabelas, variáveis de intervalo numérico definido pelo usuário, dentre outros itens, estes tipos também aparecem na lista.. Para inserir uma referência cruzada para um título, figura ou outro item mostrado na aba Referências cruzadas: 1) No documento, coloque o cursor onde se quer que a referência cruzada apareça. 2) Se a caixa de menu Campos não estiver aberta, selecione Inserir → Referência. Na aba Referências cruzadas (Figura 37), na lista Tipo, clique no tipo de item que está sendo referenciado (por exemplo, Título ou Figura). Pode-se deixar esta página aberta enquanto se insere várias referências cruzadas. 3) Clique no item desejado na lista Seleção, que mostra as duas entradas criadas automaticamente (por exemplo Títulos), bem como as referências criadas pelo usuário Figura 37: A aba Referências cruzadas do menu Campos (por exemplo Marcadores). Na lista Inserir referência, escolha o tipo de referência desejado. A escolha varia com o item a ser referenciado. Para títulos, normalmente escolhe-se Referência (para inserir todo o texto do título) ou Página (para inserir o número da página onde o título está). Para figuras, normalmente deverá ser escolhido Categoria e número (para inserir a palavra “Figura” com seu número), Referência (para inserir a palavra “Figura” com seu número e o texto integral da legenda), Página (para inserir o número da página em que a figura está) ou Numeração (para inserir o número da figura). Clique Inserir. Manual de Usuário LibreOffice - WRITER Pag. 42 de 43 Manual de Usuário LibreOffice Writer Manual de Usuário LibreOffice - WRITER Pag. 43 de 43
Download