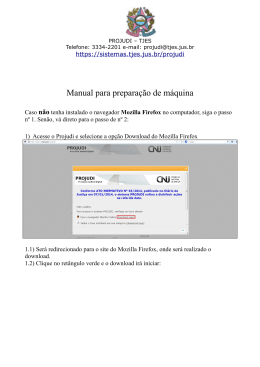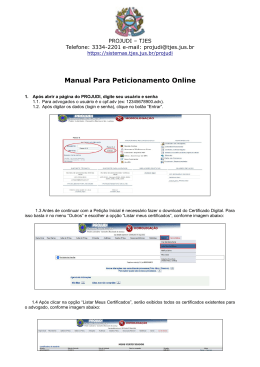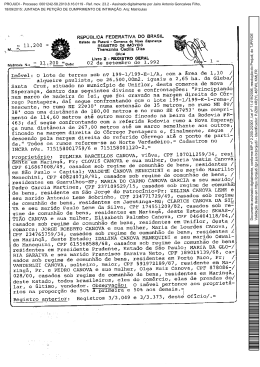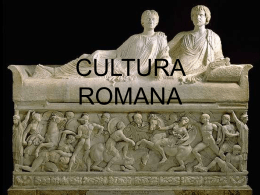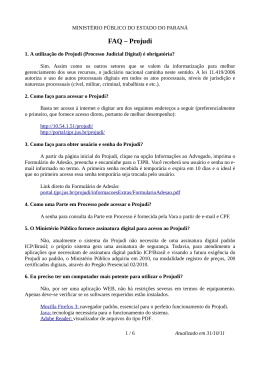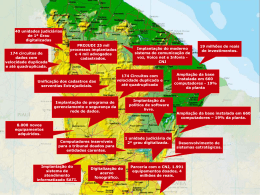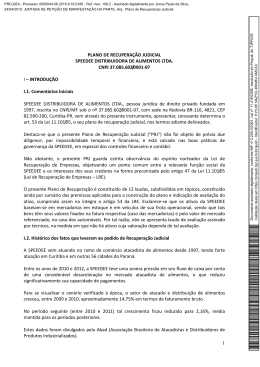PROJUDI – TJES Telefone: 3334-2201 e-mail: [email protected] https://sistemas.tjes.jus.br/projudi Solução do problema do botão assinar Passo 1: Abra o navegador Mozilla Firefox (sempre utilize o navegador Mozilla Firefox) 1.1: Caso já tenha instalado vá para o passo 2. 1.2: Caso não, acesse o site: http://br.mozdev.org/ 1.2.1: Clique em “Baixar o Firefox”: 1.2.2: Clicar em “Salvar”: PROJUDI – TJES Telefone: 3334-2201 e-mail: [email protected] https://sistemas.tjes.jus.br/projudi 1.2.3: Ao término do download, clique em “Executar”: 1.2.4: Deixe nas configurações padrões, clique em avançar até finalizar a instalação. 1.2.5: Teste a assinatura no Projudi. 1.2.6: Caso ainda não consiga peticionar seguir para o passo 2. Passo 2: Ao chegar na tela de enviar arquivo verificar se mostrará tela do sistema PROJUDI/JAVA solicitando autorizar o conteúdo JAVA™ ou tela de certificado PROJUDI/TRIBUNAL. Caso mostre deve ser sempre autorizado. Fazer novo teste. PROJUDI – TJES Telefone: 3334-2201 e-mail: [email protected] https://sistemas.tjes.jus.br/projudi 2.1: Caso tenha mostrado a tela e não tenha autorizado, deve sair do sistema e acessar novamente para que seja mostrada a tela novamente para aceite. 2.2: Caso não mostre a tela de autorização na página onde deveria mostrar o botão assinar(página de inserção de documentos), clique no ícone vermelho antes do link onde mostra o endereço (“http:// ...”), então clique em “Sempre ativar plugins deste site”. PROJUDI – TJES Telefone: 3334-2201 e-mail: [email protected] https://sistemas.tjes.jus.br/projudi Passo 3: Verificar se irá começar a carregar o botão assinar, conforme imagem abaixo. Caso não carregue ou não tenha opção de ativar, prosseguir para o passo 4. Passo 4: Se o botão assinar não aparecer deve-se limpar o cache e os arquivos temporários no Firefox. 4.1: Clicar em sair do sistema, ir no menu do Firefox, clicar em “Ferramentas” e em seguida clicar em “Limpar dados pessoais...”: PROJUDI – TJES Telefone: 3334-2201 e-mail: [email protected] https://sistemas.tjes.jus.br/projudi 4.2: Ao acessar a janela de “Limpar dados”, no campo “Limpar este período” selecione “Tudo” e em “Detalhes” marque todos os campos então clique em “Limpar agora”: 4.2.1: Ao excluir os temporários, o Firefox não abre uma janela avisando que foi efetuado, ele simplesmente executa e fecha a janela. Passo 5: Limpar o cache de rede no Firefox. 5.1: Ir no menu do Firefox, clicar em “Ferramentas”, após “Opções”: PROJUDI – TJES Telefone: 3334-2201 e-mail: [email protected] https://sistemas.tjes.jus.br/projudi 5.2: Após abrir a janela de “Opções”, clicar no menu “Avançado”, e após na aba “Rede”. Nessa área do menu, clicar nos 2 botões “Limpar Agora”: 5.3: Fazer novo teste para verificar se resolveu o problema. Caso não tenha resolvido continuar para o passo 6. Passo 6: No próximo passo, limparemos o cache do JAVA™, mas para isso, necessitamos fechar todos os navegadores do micro, isso inclui o Internet Explorer, o Firefox e/ou Google Chrome. Passo 7: Limpeza do cache do JAVA™: PROJUDI – TJES Telefone: 3334-2201 e-mail: [email protected] https://sistemas.tjes.jus.br/projudi 7.1: Acessar o menu iniciar do windows, clicar em “Computador” e fazer o seguinte caminho: Acessar: • “Disco Local (C:)” • Pasta “Arquivos de Programas” ou “Arquivos de Programas (x86)” ou “Program Files” • Pasta “Java” • Pasta “jre#” (sendo # o número da versão instalada) Pasta “bin” 7.2: Procurar o icone javacpl.exe dentro da pasta “bin”: PROJUDI – TJES Telefone: 3334-2201 e-mail: [email protected] https://sistemas.tjes.jus.br/projudi 7.3: Abrir javacpl.exe e seguir o seguinte caminho: • Clicar na aba “Geral” • No terceiro quadro, clicar em “Configurações...” • Ao abrir a janela “Configurações...”, clicar em “Deletar arquivos...”. PROJUDI – TJES Telefone: 3334-2201 e-mail: [email protected] https://sistemas.tjes.jus.br/projudi • Clicar nas três opções: “Rastrear e registrar arquivos”, “Aplicativos e Applets Instalados” e “Aplicações e Applets instalados”, então clicar “Ok” Passo 8: Peticionar. Atentar para sempre que mostrar tela do sistema PROJUDI e/ou JAVA solicitando autorizar o conteúdo JAVA™ ou tela de certificado PROJUDI e/ou PROJUDI – TJES Telefone: 3334-2201 e-mail: [email protected] https://sistemas.tjes.jus.br/projudi TRIBUNAL, deve ser sempre autorizado. Passo 9: Caso nenhum dos passos acima resolva, será necessário desinstalar e instalar novamente o JAVA. Feche todos os programas abertos, então acesse o ”Menu Iniciar”, Painel de Controle, e selecione “Desinstalar um programa”. PROJUDI – TJES Telefone: 3334-2201 e-mail: [email protected] https://sistemas.tjes.jus.br/projudi 9.1: Ao acessar “Desinstalar um programa”, na lista de programas instalados no computador, procure pelo JAVA e desinstale. Caso exista mais de um java instalado deve-se desinstalar todos. 9.2: Após desinstalar acesse: “Meu Computador”, “Disco Local (C:)”, “Arquivos de Programas” e/ou “Arquivos de Programas (x86)”. PROJUDI – TJES Telefone: 3334-2201 e-mail: [email protected] https://sistemas.tjes.jus.br/projudi Procure pela pasta “java” e delete somente esta pasta. Após deletar vá na lixeira e caso tenha a pasta “java” também exclua de dentro do lixeira. 9.3: Reiniciar o computador. Passo 10: Ao reiniciar o computador, realizar download do JAVA (TM) versão 7 32 bits. 10.1: Acessar o Firefox, copiar e colar o link abaixo: http://javadl.sun.com/webapps/download/AutoDL?BundleId=79063 10.2: Após efetuar o download do JAVA, fechar o firefox e iniciar a instalação. Realizar instalação padrão, clicando “próximo”, até finalizar. Passo 11: Abrir o Firefox, acessar o PROJUDI e peticionar. Atentar para sempre clicar em confiar e/ou executar tudo que o Firefox pedir sobre JAVA e certificados PROJUDI/TRIBUNAL. PROJUDI – TJES Telefone: 3334-2201 e-mail: [email protected] https://sistemas.tjes.jus.br/projudi PROJUDI – TJES Telefone: 3334-2201 e-mail: [email protected] https://sistemas.tjes.jus.br/projudi
Download