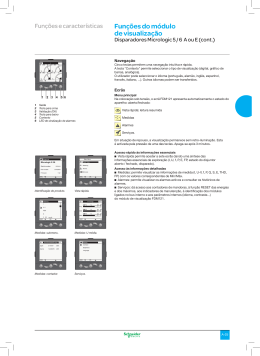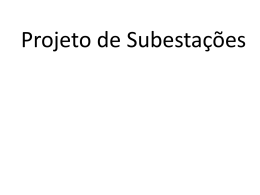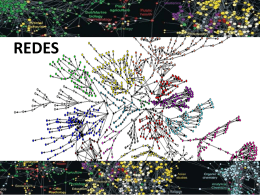CWE © ZIV GRID AUTOMATION, S.L. 2011 Consola Web Embutida Manual de Instruções PCWE1101Av00 ZIV APLICACIONES Y TECNOLOGIA, S.L. Licença de Uso de Software O EQUIPAMENTO QUE VOCÊ ADQUIRIU CONTÉM UM PROGRAMA DE SOFTWARE. ZIV APLICACIONES Y TECNOLOGIA S.L. É O LEGÍTIMO PROPRIETÁRIO DOS DIREITOS AUTORAIS SOBRE ESTE SOFTWARE, DE ACORDO COM O PREVISTO NA LEI DE PROPRIEDADE INTELECTUAL DE 11-11-1987. COM A COMPRA DO EQUIPAMENTO VOCÊ NÃO ADQUIRE A PROPIEDADE DO SOFTWARE, SENÃO UMA LICENÇA PARA PODER USÁ-LO EM CONJUNTO COM ESTE EQUIPAMENTO. O PRESENTE DOCUMENTO CONSTITUI UM CONTRATO DE LICENÇA DE USO ENTRE VOCÊ (USUÁRIO FINAL) E ZIV APLICACIONES Y TECNOLOGIA, S.L. (LICENCIANTE) REFERIDO AO PROGRAMA DE SOFTWARE INSTALADO NO EQUIPAMENTO. POR FAVOR, LEIA CUIDADOSAMENTE AS CONDIÇÕES DO PRESENTE CONTRATO ANTES DE UTILIZAR O EQUIPAMENTO. SE VOCÊ INSTALA 0U UTILIZA O EQUIPAMENTO, ISTO IMPLICA QUE ESTA DE ACORDO COM OS TERMOS DA PRESENTE LICENÇA. SE NÃO ESTÁ DE ACORDO COM ESTES TERMOS, DEVOLVA IMEDIATAMENTE O EQUIPAMENTO NÃO UTILIZADO AO LUGAR ONDE O OBTEVE. Condições da Licença de Uso 1.-Objetivo: O objetivo deste Contrato é a cessão por parte do Licenciante a favor do Usuário Final de uma Licença não exclusiva e intransferível para usar os programas informáticos contidos na memória do equipamento adquirido e a documentação que os acompanha, em seu caso (denominados a seguir de forma conjunta, o "Software"). Este uso poderá ser realizado unicamente nos termos previstos nesta Licença. 2.- Proibições: Fica expressamente proibido e excluído do âmbito desta Licença ou que o Usuário Final realize qualquer uma das seguintes atividades: a) copiar e/ou duplicar o Software licenciado (nem mesmo com o objetivo de realizar uma cópia de segurança); b) adaptar, modificar, recompor, descompilar, desmontar e/ou separar o Software licenciado ou seus componentes; c) alugar, vender ou ceder o Software ou colocá-lo à disposição de terceiros para que realizem qualquer uma das atividades anteriores. 3.- Propriedade do Software: O Usuário Final reconhece que o Software, ao qual se refere este Contrato é de exclusiva propriedade do Licenciante. O Usuário Final somente adquire, por meio deste Contrato e enquanto continue vigente, um direito de uso não exclusivo e intransferível sobre este Software. 4.- Confidencialidade: O Software licenciado é confidencial e o Usuário Final se compromete a não revelar a terceiros nenhum detalhe ou informação sobre o mesmo sem o prévio consentimento por escrito do Licenciante. As pessoas ou entidades contratadas ou subcontratadas pelo Usuário Final para realizar tarefas de desenvolvimento de sistemas informáticos não serão consideradas terceiros para efeitos da aplicação do parágrafo anterior, sempre e quando estas pessoas estejam por sua vez sujeitas ao compromisso de confidencialidade contido neste parágrafo. Em nenhum caso, salvo autorização escrita do Licenciante, poderá o Usuário Final revelar nenhum tipo de informação, nem ainda para trabalhos subcontratados, a pessoas ou entidades que sejam competência direta do Licenciante. 5.- Resolução: A Licença de Uso é concedida por tempo indeterminado a partir da data de entrega do equipamento que contém o Software. Não obstante, este Contrato ficará acordado de pleno direito e sem necessidade de requerimento no caso do Usuário Final descumprir qualquer de suas condições. 6.- Garantia: O Licenciante garante que o Software licenciado corresponde às especificações contidas nos manuais de utilização do equipamento, ou com as acordadas expressamente com o usuário final, em seu caso. Esta garantia só implica que o Licenciante procederá o reparo ou readaptação do Software que não se ajuste a estas especificações (sempre que não se trate de defeitos menores que não afetem o funcionamento dos equipamentos), ficando expressamente eximido de toda a responsabilidade pelos danos e prejuízos que pudessem derivar da inadequada utilização do mesmo. 7.- Lei e jurisdição aplicável: As partes acordam que o presente contrato será regido de acordo com as leis espanholas. Ambas partes, com expressa renúncia ao foro que possa lhes corresponder, acordam submeter todas as controvérsias que possam surgir em relação ao presente Contrato aos Juizados e Tribunais de Bilbao. ZIV Aplicaciones y Tecnología S.L. Parque Tecnológico, 210 48170 Zamudio (Vizcaya) Apartado 757 48080 Bilbao - España Tel.- (34) 94 452.20.03 ADVERTÊNC1A Z I V Aplicaciones y Tecnología, S.L., é o legítimo proprietário dos direitos autorais deste manual. Fica expressamente proibido copiar, ceder ou comunicar a totalidade ou parte do conteúdo deste livro, sem a expressa autorização escrita do proprietário. O conteúdo deste manual de instruções possui finalidade exclusivamente informativa. Z I V Aplicaciones y Tecnología, S.L., não se torna responsável pelas conseqüências derivadas do uso unilateral da informação contida neste manual por terceiros. Indice Índice CAPÍTULO 1. Introdução ................................................................................................ 1.1 Generalidades ................................................................................................ 1.2 Componentes ................................................................................................. 1.3 Funções .......................................................................................................... 1-1 1-2 1-2 1-3 CAPÍTULO 2. Características Técnicas ......................................................................... 2.1 Características da Consola Web Embutida .................................................... 2-1 2-2 CAPÍTULO 3. Instalação e Colocação em Operação ................................................... 3-1 3.1 Instalação da Consola Web Embutida ............................................................ 3-2 3.1.1 Ajustes no parágrafo gráfico ........................................................................... 3-2 3.1.2 Modificações na configuração do navegador IE ............................................. 3-3 3.1.3 Instalação de uma impressora externa ........................................................... 3-8 3.1.3.a Instalação do Internet Information Server (IIS) ............................................... 3-8 3.1.3.b Instalação do serviço web de impressoras ..................................................... 3-10 3.1.3.c Configuração da impressora ........................................................................... 3-10 CAPÍTULO 4. Interface de Usuário ................................................................................ 4.1 Início da aplicação .......................................................................................... 4.1.1 Verificação dos componentes instalados ....................................................... 4.1.2 Carregamento da página web ........................................................................ 4.1.3 Erros na inicialização ...................................................................................... 4.2 Estrutura geral das telas ................................................................................. 4.2.1 Cabeçalho....................................................................................................... 4.2.2 Área gráfica .................................................................................................... 4.2.3 Botoeira de mudança de display .................................................................... 4.2.4 Considerações gerais ..................................................................................... 4.3 Página de unifilares ........................................................................................ 4.3.1 Execução de comandos ................................................................................. 4.4 Menu principal ................................................................................................ 4.4.1 Seção ‘unifilares’............................................................................................. 4.4.2 Seção ‘informação’ ......................................................................................... 4.4.3 Seção ‘configurações’..................................................................................... 4.4.4 Seção ‘usuários’ ............................................................................................. 4.4.4.a Janela usuários / senhas ................................................................................ 4.4.5 Seção engenharia ........................................................................................... 4.4.5.a Reconfigurar ................................................................................................... 4.4.5.b Local / remoto ................................................................................................. 4.4.5.c Ajuste de data / hora....................................................................................... 4.4.5.d UCSCONF ...................................................................................................... 4.4.5.e Proteções........................................................................................................ 4.4.5.f Medidas .......................................................................................................... 4.4.5.g Relatórios........................................................................................................ 4.4.5.h Impressora ...................................................................................................... 4.4.5.i Ver registro operações ................................................................................... 4.4.5.j Manutenção tela táctil ..................................................................................... 4.4.5.k Sobre... ........................................................................................................... 4-1 4-2 4-3 4-4 4-5 4-5 4-6 4-7 4-7 4-7 4-8 4-10 4-12 4-13 4-13 4-13 4-13 4-14 4-15 4-15 4-15 4-16 4-16 4-16 4-16 4-16 4-17 4-17 4-17 4-17 I PCWE1101A © ZIV Aplicaciones y Tecnología, S.L. Zamudio, 2011 Indice 4.5 4.6 4.6.1 4.6.2 4.6.3 4.6.4 4.6.5 4.6.6 4.7 4.7.1 4.7.2 4.7.3 4.8 4.9 4.10 4.10.1 4.10.2 4.10.3 4.10.3.a 4.10.3.b 4.10.3.c 4.10.3.d 4.10.3.e 4.10.3.f Página de painéis de sinais ............................................................................ Página de alarmes ......................................................................................... Seleção de alarmes ........................................................................................ Filtros de alarmes ........................................................................................... Mover-se pelas páginas de alarmes .............................................................. Reconhecimento de alarmes .......................................................................... Exclusão de alarmes ...................................................................................... Arquivo de alarmes ........................................................................................ Página de eventos .......................................................................................... Filtros de eventos ........................................................................................... Mover-se pelas páginas de eventos ............................................................... Arquivo de eventos ......................................................................................... Página do estado do SIPCO .......................................................................... Automatismo do H e do Y............................................................................... UCSConf ........................................................................................................ Página geral ................................................................................................... Página particular de IED ................................................................................ Telas associadas a botões ............................................................................. Importar SCD.................................................................................................. Exportar SCD ................................................................................................. Enviar CID ...................................................................................................... Trazer CID ...................................................................................................... Importar CID ................................................................................................... Exportar CID ................................................................................................... 4-18 4-21 4-23 4-23 4-24 4-24 4-24 4-24 4-25 4-26 4-26 4-27 4-28 4-30 4-32 4-32 4-34 4-36 4-36 4-37 4-38 4-38 4-39 4-40 CAPÍTULO 5. Faixas de Ajustes .................................................................................... 5-1 CAPÍTULO 6. Figuras ...................................................................................................... 6-1 Anexo A. Configuração da Conexão Remota para Clientes Web............................... A.1 Configuração da conexão .............................................................................. A-1 A-2 II © ZIV Aplicaciones y Tecnología, S.L. Zamudio, 2011 PCWE1101A CAPÍTULO 1 Introdução A Consola Web Embutida (CWE) é constituída por um grupo de aplicações vinculado à Unidade Central de Subestação (UCS) e que faz parte do Sistema Integrado de Proteção e Controle (SIPCO) de Subestações Elétricas. Dentro das funções gerais da CWE podemos encontrar: • Comunicação com os equipamentos UCS. • Visualização da informação da subestação em telas gráficas de forma intuitiva. • Possibilidade de realização de manobras sobre qualquer elemento com gestão de intertravamentos. • Gestão de eventos e alarmes com possibilidade de reconhecimento global ou individual das mesmas. O presente Manual do Usuário faz referência somente ao CWE, ainda que, caso esta aplicação precise se comunicar com a UCS serão usadas informações referentes a este equipamento. Capítulo 1 1.1 Generalidades A Consola Web Embutida está constituída por um sistema de aplicações incorporado na UCS cuja função é monitorar a informação procedente desta unidade central. Para poder visualizar estas informações, os equipamentos (PCs) do cliente devem possuir o navegador Internet Explorer em sua versão 6 ou 7. Um sistema hierarquizado de menus permitirá a navegação através dos distintos displays informativos que mostram o estado atualizado da Subestação. Todo o sistema é configurado, distinguindo-se neste aspecto os níveis: • • Configuração da subestação: esta operação é realizada mediante o programa Zivergraph®. Este programa permite configurar o sistema de forma que se adapte às características da subestação: equipamentos conectados, sinais associados a cada equipamento, representação da informação em telas, lógicas ao nível de subestação, funcionalidade desejada, etc. Configuração específica da consola: é realizada mediante a edição do arquivo de configuração ConsoleBaseConfig.xml. Este arquivo permite configurar o restante dos aspectos do sistema não realizados pelo Zivergraph®, tais como: o IP do servidor web do sistema, o tipo de conexão (velocidade de transferência de dados) entre a consola e os clientes. No entanto, a CWE é capaz de detectar e atualizar a maioria dos parâmetros de configuração, por isso não há necessidade de editar este arquivo exceto em situações específicas. Em qualquer caso, recomenda-se não fazer qualquer alteração sem ter um conhecimento profundo de sua natureza. 1.2 Componentes A Consola Web Embutida está constituída por várias aplicações que se comunicam entre si e que enumeramos a seguir. • • DataProviderCE.exe. É a aplicação principal do sistema. Comunica-se com a unidade central através de sockets utilizando um protocolo proprietário e podendo residir na unidade central ou ser externa. Mantêm uma base de dados constantemente atualizada que reflete o estado de qualquer elemento da subestação em tempo real. Este módulo é encarregado de fornecer aos clientes web a informação necessária para que eles mostrem o estado da subestação em seus distintos displays, assim como de registrar qualquer operação efetuada pelo usuário e atuar em conseqüência. Cliente Web. Consiste em um sistema de páginas web interativas cuja função é a de visualizar em suas distintas telas o estado em tempo real de uma subestação. Também atua como interface gráfica, permitindo ao usuário ter um controle total sobre a subestação. O cliente web se comunica com a aplicação principal através de sockets mediante um protocolo proprietário. É importante indicar que, embora a Consola Web Embutida e a UCS possam ser encontradas em distintos equipamentos, os vários componentes da Consola Web Embutida devem sempre residir no mesmo sistema. 1-2 PCWE1101A © ZIV Aplicaciones y Tecnología, S.L. Zamudio, 2011 introdução 1.3 Funções A Consola Web Embutida tem como principais funções as que se detalham a seguir. • Bases de Dados Ao ser iniciada, a Consola Web Embutida pede à UCS toda a base de dados do estado da subestação. A partir deste momento é a UCS que envia qualquer alteração para esses sinais. No entanto, existem algumas operações, tais como o pedido de medições regulares e contadores, que devem ser expressamente solicitadas pela Consola. • Controles Desde as telas dos unifilares, o usuário pode solicitar a realização de um comando sobre um elemento da subestação. Este requerimento é traduzido em uma série de controles prévios antes de ser enviado à UCS. Estas verificações são intertravamentos configuráveis, associados ao objeto que representa o elemento em questão. O responsável pela realização do comando é o equipamento final. Quando este comando é executado, seu resultado será visto como uma mudança de estado de alguns dos elementos da subestação. Caso este comando não seja realizado por existir um bloqueio, será apresentado um diálogo com todos os sinais que bloqueiam a operação solicitada. • Gestão de eventos Existe uma tela específica, acessível a partir de outras telas, em que é representada uma lista ordenada por data e hora de todos os eventos coletados pela UCS. Diversos filtros facilitam a visualização desta informação. Esta lista é circular e tem capacidade para armazenar um número configurável de eventos, que de forma padrão é de 500. Sempre são guardados os últimos eventos recebidos. • Gestão de alarmes Na CWE existe uma tela, acessível a partir de outras telas, na qual são apresentadas em forma de lista as informações sobre os alarmes que ocorreram na instalação. Esta lista pode ser filtrada através de diversos critérios para mostrar somente a informação desejada, como por exemplo: mostrar somente os Alarmes ativos e os reconhecidos. 1-3 © ZIV Aplicaciones y Tecnología, S.L. Zamudio, 2011 PCWE1101A Capítulo 1 Notas: 1-4 PCWE1101A © ZIV Aplicaciones y Tecnología, S.L. Zamudio, 2011 CAPÍTULO 2 Características Técnicas Capítulo 2 2.1 Características da Consola Web Embutida O Console Web Embutida (CWE) é um conjunto de aplicações que é incorporado aos sistemas próprios da ZIV. Portanto, não existem requisitos de hardware que o cliente deva cumprir com relação ao equipamento onde a consola for instalada. O cliente pode se conectar ao CWE com qualquer equipamento que tenha instalado o Windows XP e o Internet Explorer (6 ou 7). Contudo, para obter um ótimo rendimento do sistema, aconselha-se utilizar equipamentos que cumpram a especificação abaixo. Em qualquer caso, as características do equipamento serão determinadas pelo tamanho da subestação. Processador PENTIUM 1.8 GHz ou superior 1 GB de memória RAM ou superior Controladora Gráfica com resolução mínima 1024x768 pixels. Placa de rede 10/100 Teclado Mouse Monitor Sistema Operacional Microsoft Windows XP con SP2. 2-2 PCWE1101A © ZIV Aplicaciones y Tecnología, S.L. Zamudio, 2011 CAPÍTULO 3 Instalação e Colocação em Operação Capítulo 3 3.1 Instalação da Consola Web Embutida A Consola Web Embutida está constituída por um conjunto de aplicações instalados na própria UCS e que, portanto, vêm configuradas e instaladas de fábrica, não requerendo nenhum tipo de ação por parte do usuário. Contudo é aconselhável que o usuário realize algumas modificações na configuração dos equipamentos que vão atuar como clientes. Estas modificações afetarão a três áreas distintas. • • • 3.1.1 Ajustes no parágrafo gráfico. Modificações na configuração do navegador Internet Explorer. Instalação e configuração de uma impressora externa (opcional). Ajustes no parágrafo gráfico Se bem que não é imprescindível, é aconselhável seguir estas instruções para garantir a melhor qualidade de visualização. 1. Fazer click no botão direito do mouse sobre desktop do Windows. 2. No menu, selecionar a opção ‘Propriedades’. figura 3.1: menu contextual desktop 3-2 PCWE1101A © ZIV Aplicaciones y Tecnología, S.L. Zamudio, 2011 instalação e colocação em operação 3. Selecionar a tela ‘Configuração’ na janela de ‘Propriedades da tela’. 4. Deslocar a barra de resolução da tela procurando a melhor resolução. A preferência será por esta ordem: 1280x960 1024x768 Nota: pode-se utilizar qualquer resolução gráfica, embora o melhor resultado seja obtido com aquelas que mantêm a relação de aspecto (4/3). Contudo, não é aconselhável utilizar resoluções abaixo de 1024x768 5. Pressionar ‘Aplicar’ ‘Aceitar’. o e botão depois figura 3.2: 3.1.2 configuração de tela Modificações na configuração do navegador IE A aplicação IHM da consola Web Embutida é uma página web interativa que deverá funcionar em qualquer sistema XP sem necessidade de reconfiguração. Contudo podem ser produzidos conflitos se o PC do cliente tem ativadas certas funcionalidades ou elementos (por exemplo, a barra Google). Também é possível que apareçam desnecessárias mensagens de confirmação de operações dependendo do nível de segurança estabelecido no PC. Portanto é aconselhável realizar as seguintes verificações para garantir um comportamento eficaz na aplicação. 1- Abrir o navegador Internet Explorer e expandir o menu ‘Ferramentas’. 2- Situar o cursor sobre a opção ‘Bloqueador de Pop-ups’. Assim expandirá suas opções. figura 3.3: menu Ferramentas 3-3 © ZIV Aplicaciones y Tecnología, S.L. Zamudio, 2011 PCWE1101A Capítulo 3 3. Selecionar ‘Desabilitar bloqueador de Pop-ups’ (é possível que este se encontre desativado. Neste caso a opção que aparecerá é ‘Habilitar bloqueador de Pop-ups’ e não será necessário executar nenhuma ação). 4. Novamente no menu ‘Ferramentas’ selecionar ‘Opções de Internet’. figura 3.4: 5. Na janela de Opções de selecionar o guia ‘Segurança’. menu Ferramentas / Opções de Internet Internet 6. Selecionar a opção ‘Sites confiáveis’ e depois pressionar sobre o botão ‘Sites’. figura 3.5: segurança 7. Em ‘Adicionar este site à zona:’ introduzir o texto: http://XXX.XXX.XXX.XXX (onde XXX.XXX.XXX.XXX será o IP da UCS), e pressionar o botão ‘Adicionar’. O IP introduzido aparecerá na lista ‘Sites’. 8. Desativar a caixa ‘Exigir verificação do servidor (https:) para todos os sites desta zona’. 9. Pressionar o botão ‘Fechar’. figura 3.6: sites confiáveis 3-4 PCWE1101A © ZIV Aplicaciones y Tecnología, S.L. Zamudio, 2011 instalação e colocação em operação 10. Pressionar o Botão ‘Nível personalizado’ assegurando sempre de que a opção selecionada continue sendo ‘Sites confiáveis’. Nota: É necessário que conheça a versão do Internet Explorer instalada em seu equipamento. Para saber isso, expanda o menu ‘Ajuda’ do navegador e selecione a opção ‘Sobre o Internet Explorer’. figura 3.7: sites de confiança (Nível personalizado) • Configuração de segurança no Internet Explorer 7 1. Na seção ‘Script’ habilitar a opção ‘Script de miniaplicativos Java’. 2. Na seção ‘Componentes dependentes do .NET Framework’ ativar ambas as opções. 3. Na seção ‘Pluig-ins e Controles do ActiveX’ habilitar todas as opções exceto a primeira (‘Aviso automático de controle ActiveX’) que deve ser desabilitado. 4. Na seção ‘Downloads’ habilitar ‘Downloads de arquivos’ e ‘Downloads de fontes’ e desabilitar ‘Aviso automático para dowmloads de arquivo’. figura 3.8: configuração de segurança 3-5 © ZIV Aplicaciones y Tecnología, S.L. Zamudio, 2011 PCWE1101A Capítulo 3 5. Na seção ‘Miscelânea’, selecionar ‘Habilitar’ na opção ‘Permitir que os sites abram janelas sem barras de endereço ou de status’. 6. Pressionar o botão ‘OK’. 7. De volta à janela ‘Opções de Internet’ selecionar a guia ‘Avançadas’. 8. Ativar a opção ‘Iniciar acessos diretos nas janelas já abertas (quando a exploração por guias está desativada’). 9. Pressionar sobre o botão ‘Aplicar’ e depois sobre o botão ‘OK’. Fechar todas as janelas. figura 3.9: opções avançadas • Configuração de segurança no Internet Explorer 6 1. Na seção ‘Automatização’ ativar todas as opções. 2. Na seção ‘Componentes que dependem de .NET Framework’ ativar todas as opções. 3. Na seção ‘Plug-ins e controles de ActiveX’ ativar todas as opções exceto a última (‘Aviso automático para controles ActiveX’) que deverá ser desativada. 4. Na seção ‘Downloads’ ativar ‘Downloads de arquivos’ e ‘Downloads de fontes’ e desativar ‘Aviso automático para downloads de arquivo’. figura 3.10: configuração de segurança Internet Explorer 6 5- Na seção ‘Miscelânea’, selecionar ‘Segurança Baixa’ na opção ‘Permissões de canal de Software’. Selecionar também ‘Ativar’ na opção ‘Permitir a execução de seqüências de comandos no controle de Webbrowser do Internet Explorer’ e ‘Ativar’ a opção ‘Permitir janelas iniciadas por seqüências de comandos sem restrição de tamanho ou posição’. Desativar, por último, a opção ‘Usar o bloqueador de elementos emergentes’. 6- Pressionar o botão ‘Aceitar’. 3-6 PCWE1101A © ZIV Aplicaciones y Tecnología, S.L. Zamudio, 2011 instalação e colocação em operação 7- De volta à janela ‘Opções de Internet’ selecionar o guia ‘Opções avançadas’. 8- Ativar a opção ‘Iniciar acessos diretos nas janelas já abertas’. 9- Pressionar sobre o botão ‘Aplicar’ e depois sobre o botão ‘Aceitar’. Fechar todas as janelas. figura 3.11: opções avançadas Internet Explorer 6 3-7 © ZIV Aplicaciones y Tecnología, S.L. Zamudio, 2011 PCWE1101A Capítulo 3 3.1.3 Instalação de uma impressora externa Caso deseje conectar uma impressora de eventos ao sistema, os passos abaixo devem ser realizados no PC que esteja conectado diretamente à impressora. 3.1.3.a Instalação do Internet Information Server (IIS) 1- Executar ‘Início -> Painel de controle -> Adicionar ou remover programas’. Será aberto o administrador de programas instalados. figura 3.12: painel de controle 2- Nas opções da esquerda selecionar ‘Adicionar ou remover componentes do Windows’. figura 3.13: adicionar ou remover programas 3-8 PCWE1101A © ZIV Aplicaciones y Tecnología, S.L. Zamudio, 2011 instalação e colocação em operação 3- Na lista de componentes que foi aberta, procurar ‘Serviços de Internet Information Server (IIS)’ e ativar sua caixa. 4- Pressionar ‘Seguinte’ e será iniciada a instalação do IIS (é possível que seja necessário o CD de instalação do Windows XP). Uma vez completada a instalação pressionar ‘Finalizar’ e fechar todas as janelas. figura 3.14: assistente para componentes do Windows 3-9 © ZIV Aplicaciones y Tecnología, S.L. Zamudio, 2011 PCWE1101A Capítulo 3 3.1.3.b Instalação do serviço web de impressoras Na instalação do Internet Information Server (IIS) será criada na unidade principal de seu equipamento uma pasta com o nome Inetpub (normalmente C:\Inetpub). 1- Descomprimir o conteúdo do arquivo PrinterInstallation.rar na pasta \Inetpub\wwwroot. 2- Vá ao Início -> Painel de controle -> Ferramentas Administrativas -> Serviços de internet information server. 3- Expandir os modos Equipamento Local -> Sites -> Site Predeterminado. 4- Pressione com o botão direito sobre o modo PrinterWebService e selecione a opção Propriedades. figura 3.15: serviços de Internet Information Server 5- Na aba Diretório, seção Configuração da aplicação pressione sobre o botão Criar. 6- Feche todas as janelas. 3.1.3.c Configuração da impressora Abra o arquivo "\CfDisk\webcon\bin\ConsoleBaseConfig.xml" da UCS - Procure a opção ConsoleHasSystemAPrinter e estabeleça valor="sim" (habilita a impressão). - Procure a opção PrinterIP e preencha com o valor do IP do PC o que está conectado à impressora. (p. ex. valor="128.127.130.22") - Procure a opção PrinterPort e estabeleça seu valor com o identificador de porta a qual está conectada a impressora. (p. ex. valor="LPT1") Nota: pode-se modificar os caracteres de fim de linha mediante a opção CarriageReturnChar da mesma seção do documento de configuração. Este parâmetro admite tanto caracteres quanto seqüência de caracteres. 3-10 PCWE1101A © ZIV Aplicaciones y Tecnología, S.L. Zamudio, 2011 CAPÍTULO 4 Interface do Usuário Capítulo 4 4.1 Início da aplicação A aplicação da consola inicia automaticamente quando se inicia a UCS, conectando-se a esta e recompilando toda a informação necessária. Caso o processo de inicialização esteja correto, poderá ser observado, transcorrido um tempo, que o led IHM do frontal do equipamento se apagará. A partir desse momento qualquer usuário poderá conectar-se ao servidor web da UCS para abrir o display da consola. Se ao contrário, transcorridos alguns minutos, o led continuar sem se apagar será indicativo de que está acontecendo algum tipo de problema. Neste caso pode estar ocorrendo duas situações: • • A consola web não consegue iniciar-se. A consola web iniciou porém existe um problema com as configurações da consola e a UCS. Ambos os casos serão tratados mais a frente nesta mesma seção. Para abrir um cliente web basta abrir uma instância do navegador Internet Explorer desde qualquer PC conectado ao sistema. Em seguida iniciaremos a digitação na barra de endereço IP do equipamento UCS, conforme mostrado na figura. figura 4.1: URL A partir deste momento começará o processo de inicialização do cliente web, que consta dos seguintes passos. 4-2 PCWE1101A © ZIV Aplicaciones y Tecnología, S.L Zamudio, 2011 interface de usuário 4.1.1 Verificação dos componentes instalados O cliente web comprovará se o PC possui instalados todos os componentes necessários para executar a aplicação. Caso não seja assim, deverá baixar os elementos que faltarem e efetuar as instalações necessárias. O usuário deve selecionar preferencialmente a opção ‘Executar’, ao invés de ‘Descarregar’ caso o sistema o solicite. Caso contrário, terá que efetuar a instalação manualmente. Também deve responder afirmativamente a qualquer pergunta que seja realizada pelo sistema. Uma vez instalados corretamente todos os componentes, o usuário poderá visualizar a seguinte tela: figura 4.2: página de análise do sistema e dará início ao processo de conexão da página web com a consola web embutida. 4-3 © ZIV Aplicaciones y Tecnología, S.L. Zamudio, 2011 PCWE1101A Capítulo 4 4.1.2 Carregamento da página web Durante o processo de conexão o usuário poderá observar distintos diálogos que lhe informarão da fase de inicialização em que se encontra o cliente web. Os passos a serem seguidos durante a inicialização são: • • • • Estabelecimento da conexão com a aplicação da consola e recepção do identificador do cliente (UID). Recebimento da lista de alarmes e eventos. Carregamento dos arquivos de representação gráfica da subestação. Atualização dos estados dos elementos do unifilar. Se todo o processo foi realizado corretamente, no final o usuário se encontrará diante da tela de representação do unifilar da subestação. figura 4.3: unifilar A partir deste momento a página web já estará em operação. Qualquer mudança no estado de qualquer elemento será indicada imediatamente no display de visualização. 4-4 PCWE1101A © ZIV Aplicaciones y Tecnología, S.L Zamudio, 2011 interface de usuário 4.1.3 Erros na inicialização Caso sejam produzidos erros durante a partida da consola, isto será percebido, pois o LED do IHM que se encontra no frontal do equipamento UCS permanecerá aceso. Para verificar que tipo de problema está acontecendo basta abrir o cliente web. Estes erros podem ser por duas causas: • • 4.2 A aplicação da consola não inicia. Após a partida, a página web mostrará uma mensagem de erro da conexão (código associado 2). Este erro pode ocorrer por diversas causas. Para saber qual problema está acontecendo, é necessário revisar o arquivo consola.log que se encontra no diretório \CfDisk\Webcon\Log da UCS. Existe uma incoerência entre as configurações da consola e a UCS. A página web se conectará a consola, porém mostrará uma caixa de diálogo indicando erro de configuração. O usuário pode verificar quais são os erros existentes no sistema pressionando o botão ‘Ver Erros’ nesta caixa de diálogo. Esta ação abrirá uma janela com os valores de configuração da UCS e da aplicação da consola, suas diferenças estarão destacadas por um asterisco. A reconfiguração do sistema também pode ser efetuada selecionando a opção correspondente no menu. Os parâmetros comparados para determinar a coerência são: número de equipamentos configurados, endereço de cada equipamento, número de sinais de cada equipamento e modelo da UCS. Estrutura geral das telas A principal função da consola de operação é, conforme já foi dito, a de apresentar os dados recebidos desde a UCS de forma gráfica para que o usuário conheça o estado atualizado da subestação. Para isto são utilizadas diferentes telas nas quais, também será possível a manipulação de determinados elementos da subestação. A navegação entre as diferentes telas é realizada através de um menu geral, de elementos dos próprios displays e da botoeira situada na parte inferior da tela. Para mudar de uma tela para outra é só posicionar o cursor sobre a opção desejada e clicar com o botão esquerdo do mouse. O formato das páginas será comum para todas as telas. Cada página estará dividida em três zonas claramente diferenciadas: um cabeçalho, uma área gráfica e uma zona de botões de função (que será denominada botoeira). figura 4.4: formato de página 4-5 © ZIV Aplicaciones y Tecnología, S.L. Zamudio, 2011 PCWE1101A Capítulo 4 4.2.1 Cabeçalho O cabeçalho está composto por três linhas e uma zona gráfica à direita (ver figura 4.5). figura 4.5: cabeçalho da página • Primeira linha: dados de informação geral Esta linha tem cinco campos: - Nome do usuário que define as permissões atualmente ativas. Identificador da UCS. Indicativo da empresa do usuário. Nome da subestação. Dia e hora com os formatos dd/mm/aa e hh/mm/ss, respectivamente. • Segunda linha: último evento ou alarme do sistema e modo de funcionamento - Indicativo da existência de alarmes. Neste campo o texto ALARME em cor vermelha aparecerá piscando sempre que no sistema haja alarmes ativos, sem reconhecimento. Uma vez que todos os alarmes sejam reconhecidos, o texto correspondente deixa de piscar, porém continua de cor vermelha. Se não houver alarmes ativos, este texto não aparece. Tanto as cores como o piscar são configuráveis. - Último evento ou alarme que chega a consola e cujo formato será descrito posteriormente. Cada novo evento que seja produzido no sistema substitui o anterior nesta zona. - O sistema funcionando em modo local/remoto. Esta linha mostrará também o estado atual em que se encontra o sistema (IHM em Local ou IHM em Remoto). • Terceira linha: informação do tipo de tela - Permissões de operação definidos para o usuário atual. Caso as permissões do usuário estejam desabilitadas (devido, por exemplo, ao estado local/remoto) as imagens associadas a estas se mostrarão translúcidas. - Nome da tela de informação. - Identificador da seção visualizada. • Zona gráfica direita: À direita do cabeçalho aparece uma seção gráfica cuja função altera dependendo do estado de instalação da consola. - Se não existirem erros na instalação da consola. Nesta zona será mostrada uma imagem corporativa da ZIV. Pressionando sobre esta poderá acessar a página web da companhia. - No caso da existência de algum erro. Nesta zona aparecerá uma mensagem de aviso piscando. Ao clicar sobre este, será aberta uma nova janela com a informação sobre os erros detectados. É importante sinalizar que os erros comentados aqui são erros de baixa importância e que, portanto permitem o funcionamento normal da consola. 4-6 PCWE1101A © ZIV Aplicaciones y Tecnología, S.L Zamudio, 2011 interface de usuário 4.2.2 Área gráfica O conteúdo desta área varia segundo a tela em que nos encontramos: representação do unifilar, lista de alarmes, painéis, estado do SIPCO, etc. Veremos uma descrição destas telas mais adiante. 4.2.3 Botoeira de mudança de display A área de botões ocupa a parte inferior da tela. Estes botões nos permitem navegar pelas distintas seções/displays da consola. No extremo direito desta área encontramos o número da versão da consola que se corresponde com a que está atualmente instalada no sistema. figura 4.6: teclas de função As seções que dão acesso aos distintos botões são: - Menu Principal: permite o acesso à tela do menu principal. Unifilares: retorna ao último unifilar visitado. Alarmes: permite o acesso à tela de Alarmes. Eventos: permite o acesso à tela de Eventos. Painéis: permite o acesso à tela de Painéis de Sinais. P. de Estado: permite o acesso à tela de Estado do SIPCO. UCSConf: permite o acesso ao display do UCSConf. 4.2.4 Considerações gerais De forma geral a consola inicia com a tela do unifilar principal definido na configuração. Podese ter acesso ao restante das posições do unifilar pressionando os botões de subtajo (botões de posição) dos diferentes unifilares ou pelas opções da tela de Menu Principal. Pode-se mudar de display (unifilar, painéis, SIPCO, etc.) através do Menu Principal, dos botões da zona inferior e de determinados botões de subtajo (botões de posição). Uma vez que estamos posicionados em uma tela em concreto, permaneceremos nela até que, expressamente, seja realizada uma nova mudança de tela. 4-7 © ZIV Aplicaciones y Tecnología, S.L. Zamudio, 2011 PCWE1101A Capítulo 4 4.3 Página de unifilares Uma vez finalizado o processo de partida da consola, a tela inicial que se visualiza é o primeiro unifilar definido no arquivo de configuração “unifilar.cfg”. As telas de unifilares têm como objetivo a apresentação de uma forma gráfica compreensível do estado e topologia de uma determinada subestação. Estão compostas por uma série de objetos dinâmicos e estáticos, situados de uma maneira determinada para permitir perceber a topologia da subestação e os estados em que se encontram seus diferentes elementos. Em uma instalação haverá tantos unifilares quanto o usuário configure. Geralmente, se divide uma subestação em tantos unifilares de acordo com os níveis de tensão que existirem; assim, podemos ter um unifilar para o sistema de alta tensão e um ou vários para o sistema de media tensão. Um unifilar pode ser formado por várias posições. Podem-se acessar as telas das posições para obter informações que não são vistas no unifilar. Nas telas de posição são representados os estados particularizados e em maior detalhe das posições que formam os unifilares. Além disso, é permitido manobrar sobre o sistema. Internamente está configurada uma lógica de intertravamento, de forma que se existir algum sinal ativo que interfira no bloqueio quando se realiza um comando, se expandirá uma janela com a listagem de todos os sinais definidos como sinais que bloqueiam este comando. Cada elemento desta lista estará acompanhado por um LED cuja cor marcará se o sinal está intervindo no bloqueio do comando (vermelho = sinal ativo, verde = sinal inativo). Se não existe nenhum bloqueio o comando será executado. Nas figuras 4.7 e 4.8 pode ser visto um exemplo de unifilar e uma posição particular deste unifilar. O aspecto que pode ter um unifilar depende exclusivamente de sua configuração. Tanto os elementos como a disposição dos mesmos nas telas são configurados com o programa Editor de Unifilares da Zivergraph®. Um unifilar geralmente informará sobre os seguintes aspectos: - O estado no Local / Telecomando da subestação e do unifilar. - Representação topológica do estado dos interruptores, seccionadores, religadores e todos os elementos que governam a subestação. - Representação das medidas de tensão e corrente. No caso em que não se disponha de espaço suficiente, este dado pode aparecer sozinho na posição. - Representação do estado de automatismos que existem no sistema. - Representação dos contadores de energia da subestação. 4-8 PCWE1101A © ZIV Aplicaciones y Tecnología, S.L Zamudio, 2011 interface de usuário figura 4.7: esquema unifilar Na figura 4.7 pode ser observada uma tela de unifilar em que, como configuração padrão, foi colocada uma série de objetos nas coordenadas determinadas para que o aspecto seja o de um esquema unifilar da parte de alta de uma subestação. Os botões azuis com um texto em seu interior permitem mover as posições deste unifilar a outros unifilares. Os objetos que aparecem nas telas podem ser divididos em dois grandes grupos: estáticos e dinâmicos. - Estáticos: são aqueles objetos cuja representação é fixa e não varia (como por exemplo, botões para passagem de posições, unifilares, etiquetas, etc.). - Dinâmicos: são aqueles cuja representação é diferente dependendo do estado dos sinais associados (medidas, interruptores, seccionadores, etc.). A representação particular de cada um depende do tipo de objeto de que se trate. Os objetos dinâmicos têm uma representação especial associada quando estes objetos se encontram em estado desconhecido (por exemplo, porque ter perdido a conexão com o equipamento ao qual pertence o objeto); esta representação consiste no objeto desenhado em cinza. Nas telas de posição se representa o estado particularizado e em maior detalhe das posições que formam os unifilares. Para visualizar uma posição deve-se clicar com o mouse sobre o botão de passagem para posição (botão de cor azul com o texto indicativo da posição). Também, o menu principal em sua seção ‘Unifilares’, contém uma lista de acessos diretos a todas as páginas do unifilar e de posição existentes no sistema. 4-9 © ZIV Aplicaciones y Tecnología, S.L. Zamudio, 2011 PCWE1101A Capítulo 4 figura 4.8: unifilar de posição As telas de posições poderão dispor também de botões que permitam a passagem direta ao painel de sinais correspondente a esta posição. 4.3.1 Execução de comandos Existem determinados objetos, tanto nos unifilares gerais quanto nas posições, sobre os quais se podem executar comandos. Para isso, deve-se clicar com o mouse sobre o elemento que se deseja manobrar. Quando o cursor se coloca sobre um objeto que permite realizar alguma operação, sua representação passa de uma flecha para uma mão. Quando se pressiona o mouse sobre um elemento que admite a possibilidade de realizar comandos aparece uma janela com todas as operações possíveis. Nela estão incluídos todos os comandos que podem ser dados ao elemento selecionado. O título desta janela é um indicativo do elemento que se deseja manobrar. Um exemplo de painel de comando pode ser o que aparece na próxima figura. No interior do painel podemos ver que este disjuntor permite quatro operações. Somente é permitido selecionar um comando da lista e existe um processo de verificação prévia ao envio do comando à UCS. Caso seja selecionado, por exemplo, DATAR e clicar sobre o botão de Aceitar, antes de enviar a ordem à UCS se comprovam os intertravamentos (sinais que dependendo de seu estado impedem a execução de um comando) que tem associados ao comando DATAR do disjuntor, e que se configuraram com o Editor de Unifilares do Zivergraph®. 4-10 PCWE1101A © ZIV Aplicaciones y Tecnología, S.L Zamudio, 2011 interface de usuário Os intertravamentos são configuráveis para cada elemento e para cada comando. Suponhamos que este comando tenha configurado três intertravamentos que impeçam a sua progressão, pode ser que o equipamento esteja em telecomando, que tenha o quadro desconectado ou que o disjuntor esteja em descargo. No caso em que o comando não tenha ativado nenhum intertravamento, é enviado à UCS, que se encarregará de fazê-lo chegar ao equipamento correspondente. Se algum intertravamento estiver ativo, o comando não é enviado e é informado ao usuário do intertravamento ativo através de uma mensagem. figura 4.9: comando A UCS, por sua vez, verifica se esse comando pode ser realizado, estudando os sinais associados configurados. Se não for detectado nenhum bloqueio sobre este comando, esta ordem de comando deve chegar ao equipamento correspondente para que este comando seja realizado. O equipamento de posição pode ter uma lógica interna implementada que, com base no estado de certos sinais, pode bloquear um comando. Uma vez enviado o comando à UCS, este comprova que o equipamento não tem qualquer bloqueio ativo que pare o comando. Caso exista algum bloqueio ativo, a UCS responde ao comando enviado pela consola com uma mensagem que aparece em uma caixa de diálogo que contém os estados dos bloqueios do comando enviado, de forma que aqueles sinais que estão ativos aparecerão com o LED na cor vermelha e o restante aparecerá com o LED na cor verde. O painel de bloqueios será próprio de cada elemento e de cada comando. Este painel é configurável já que é o que recolhe os sinais implícitos na lógica interna do equipamento. O exemplo mostrado na figura é o resultado de um comando de fechamento a um disjuntor que já se encontra fechado. figura 4.10: lista de bloqueios para um comando de fechamento 4-11 © ZIV Aplicaciones y Tecnología, S.L. Zamudio, 2011 PCWE1101A Capítulo 4 4.4 Menu principal A tela do Menu Principal permite o acesso centralizado ao restante das telas, depois de incorporar as funcionalidades não diretamente relacionadas com a operação sobre os elementos da subestação. figura 4.11: página do menu principal do sistema O Menu Principal consiste de cinco seções representadas por seus correspondentes botões. Quando você clicar em um deles serão mostradas as opções pertencentes à seção escolhida. Voltando a clicar no botão de seção, estas opções serão ocultadas novamente. Na imagem aparecem expandidas as seções de Informação, Usuários, e Engenharia. As seções que aparecem no Menu Principal dependem da configuração do sistema. Por exemplo, se o sistema não possui nenhum automatismo de H configurado, conforme mostrado na imagem, esta opção não aparece refletida no menu. 4-12 PCWE1101A © ZIV Aplicaciones y Tecnología, S.L Zamudio, 2011 interface de usuário 4.4.1 Seção ‘unifilares’ Na imagem pode-se observar expandida a seção de unifilares para uma determinada subestação. Sobre fundo azulado aparecem todos os unifilares que compõem esta subestação (‘Sistema 132kV Módulo 1’, ’Sistema 20kV Módulo 1’,’ ’Sistema 20kV Módulo 2’, etc.). Ao clicar em um unifilar são mostradas abaixo todas suas opções de navegação. Clicando nele outra vez, este é ocultado novamente. Na figura aparecem expandidas as opções correspondentes ao unifilar ‘Sistema 132 kV Módulo 1’. A primeira opção (‘Mostrar Unifilar’ sobre fundo azul) nos remete a página desse unifilar. As restantes opções (sobre fundo branco) correspondem às posições associadas a este unifilar e, portanto, nos enviarão aos displays associados a estas posições. Ao clicar sobre o botão de outro unifilar expandirá as opções associadas a este. figura 4.12: Menu principal: unifilares 4.4.2 Seção ‘informação’ As opções disponíveis são: - Alarmes: abre a página de alarmes. Eventos: abre a página de eventos. Painéis: abre a página de painéis de sinais. Tela de Estado: abre a página de representação do estado do SIPCO. 4.4.3 Seção ‘configurações’ - Automatismo de H / Y: Se o usuário tem as autorizações adequadas, permite acessar à página de ajustes destes automatismos. 4.4.4 Seção ‘usuários’ Esta seção permite configurar tudo referente ao sistema de usuários e permissões. As ações possíveis são: - Usuários/Senhas: permite o registro de novos usuários, eliminam os existentes, troca suas permissões ou estabelece o usuário pré-determinado. Somente um usuário com permissão do administrador pode acessar a esta opção. - Iniciar Nova Sessão: permite alterar o usuário atual. Para ele será solicitada a senha associada ao usuário com o qual se deseja iniciar uma nova sessão. - Fechar Sessão: Fecha a sessão do usuário atual e inicia uma com o usuário que esteja na configuração padrão. Esta ação é automática se o usuário ativo permanece sem executar qualquer ação em um tempo estabelecido por configuração. 4-13 © ZIV Aplicaciones y Tecnología, S.L. Zamudio, 2011 PCWE1101A Capítulo 4 4.4.4.a Janela usuários / senhas A página de registro do usuário consta dos seguintes elementos: - Usuário. Permite selecionar da lista expandida, o usuário que se deseja modificar. - Eliminar. Elimina o usuário selecionado na lista. Sempre deve existir ao menos um usuário com direitos de administrador e um usuário por configuração padrão (pode ser o mesmo), porque o sistema não permitirá eliminar um usuário no caso em que seja o único com alguma dessas características. - Nome. Nome do usuário selecionado da lista. No caso de introduzir um nome que não se encontre na lista, o sistema o considerará um usuário novo e não o adicionará ao registro. figura 4.13: registro de usuários - Usuário pré-determinado. Caso esta caixa seja ativada, o usuário atual passará a ser o usuário pré-determinado. Cada vez que alguém se conecte ao sistema abre uma sessão com o usuário pré-determinado, por isso, não é aconselhável associar permissões a este usuário. Somente pode haver um usuário pré-determinado no sistema, portanto, quando se ativa esta caixa o usuário pré-determinado existente até este momento o deixará de ser. - Senha. Todos os usuários levam associada uma senha, de forma que ninguém pode iniciar uma sessão como um usuário determinado sem conhecer a senha correspondente. No caso do usuário pré-determinado esta senha não tem utilidade. - Repetir. Verifica a senha introduzida. - Executar Comandos. Concede ao usuário atual a permissão de execução de comandos, o que lhe confere a capacidade de operar sobre os elementos do sistema. - Reconhecer Alarmes. Concede ao usuário a capacidade de reconhecer e apagar os alarmes do sistema. - Administrar Usuários. Concede ao usuário selecionado a capacidade de gerir o registro de usuários entre outras ações. - Automatismos e Aplicações. Permite alterar ajustes do sistema assim como lançar certas aplicações desde o cliente web. - Modificar Usuário/Criar Usuário. Ao clicar neste botão todas as modificações efetuadas sobre um usuário passam ao registro e se convertem em permanentes. Se o nome do usuário não está coletado na lista atual, o botão mostrará o texto ‘Criar Usuário’ em lugar de ‘Modificar Usuário’ e adicionará um novo usuário à lista. Depois, basta clicar neste botão e a janela se fechará. - Cancelar. Fecha a janela atual desconsiderando todas as modificações. 4-14 PCWE1101A © ZIV Aplicaciones y Tecnología, S.L Zamudio, 2011 interface de usuário 4.4.5 Seção engenharia 4.4.5.a Reconfigurar Faça a reconfiguração do sistema a partir dos arquivos existentes na UCS. É necessário ter permissão do administrador para poder executar esta ação. Quando selecionar a opção aparecerá um diálogo de verificação. Clicando no botão ‘Aceitar’ terá início a reconfiguração. 4.4.5.b Local / remoto A CWE pode trabalhar em dois modos. No modo geral todos os clientes têm os mesmos privilégios (não confundir clientes com usuários e permissões. Um cliente é qualquer instância do browser aberta contra a aplicação da consola independentemente de suas permissões associadas). No modo local/remoto um cliente web, identificado por seu IP, atua como cliente local, sendo considerado o restante dos clientes como remotos. Quando um sistema local/remoto se encontra em modo local, somente o cliente definido como local pode operar sobre o sistema. O restante dos clientes (clientes remotos) não possui esta capacidade, independentemente das atribuições que lhes conferem suas permissões, já que estas permissões se encontram desabilitadas (isto se reflete na interface, onde os ícones de permissão dos clientes remotos são mostrados translúcidos). Quando o sistema se encontra em modo remoto, todos os clientes têm a capacidade de atuar sobre o sistema (é limitada apenas por suas permissões ativas) exceto quando se configura o bloqueio de operação para clientes remotos (RemoteClientsCannotExecuteOrders). Neste caso os clientes remotos não podem executar comandos independentemente do estado em que se encontre o sistema (ainda que se possa fazer uso do restante de suas permissões). Todos os clientes com permissão de comandos ativos podem passar o sistema de modo remoto a modo local, porém, somente o cliente local pode passar um sistema em modo local a modo remoto. Nos sistemas com o modo local/remoto ativado, esta opção de menu abre o diálogo que permite modificar o estado do sistema passando de local a remoto e vice versa. Se o sistema não tem ativado o modo local/remoto, esta opção não aparecerá no menu. Somente será possível alterar o estado local/remoto do sistema caso exista comunicação com a UCS. 4-15 © ZIV Aplicaciones y Tecnología, S.L. Zamudio, 2011 PCWE1101A Capítulo 4 4.4.5.c Ajuste de data / hora As Unidades Centrais são freqüentemente sincronizadas por um relógio GPS, de forma que se atualiza o dia e a hora periodicamente com os dados enviados por este equipamento. Caso se deseje estabelecer o dia / hora do sistema de forma manual (devido a não existência de relógio GPS ou caso este se encontre com erro), esta opção permite fazê-lo. É necessário deixar claro que, no caso em que exista um relógio GPS operando, a alteração de hora do sistema só terá efeito até que chegue uma nova atualização proveniente deste GPS. Caso o usuário deseje eliminar a atualização de hora baseada no GPS, deverá fazê-lo através dos arquivos de configuração. Após selecionar a data e a hora desejada, basta clicar no botão Aceitar, e assim a data e a hora do sistema será alterada. figura 4.14: 4.4.5.d ajuste de data / hora UCSCONF Envia-nos ao display do UCSConf. No caso em que o UCSConf não esteja configurado no sistema, esta opção não aparecerá no menu. 4.4.5.e Proteções Permite lançar as aplicações externas que estão definidas dentro do parágrafo de Proteções na configuração. Esta opção abre uma janela com todas as aplicações disponíveis. Para iniciar uma aplicação é necessário clicar sobre o botão associado a ela. No caso de não existir aplicações configuradas no sistema, esta opção não aparecerá no menu do console. 4.4.5.f Medidas Permite lançar as aplicações externas que estão definidas dentro do parágrafo de Medidas nos arquivos de configuração. Esta opção abre uma janela com todas as aplicações disponíveis. Para iniciar uma aplicação é necessário clicar sobre o botão associado a ela. Em caso de não existir aplicações configuradas no sistema, esta opção não aparecerá no menu do console. 4.4.5.g Relatórios Permite lançar as aplicações externas que estão definidas dentro do parágrafo de relatórios nos arquivos de configuração. Esta opção abre uma janela com todas as aplicações disponíveis. Para iniciar uma aplicação é necessário clicar sobre o botão associado a esta. No caso de não existir aplicações configuradas no sistema, esta opção não aparecerá no menu da consola. 4-16 PCWE1101A © ZIV Aplicaciones y Tecnología, S.L Zamudio, 2011 interface de usuário 4.4.5.h Impressora Esta opção só aparece quando existe uma impressora configurada no sistema. É necessário ter permissão do administrador para poder operar com ela. O usuário pode executar duas ações no menu da impressora: - Limpar Impressora. Elimina da lista da impressora os eventos pendentes de impressão, a saber, após limpar a impressora só será impresso o evento que seja produzido a partir desse momento. - Reenviar todos os eventos à impressora. Enviam à impressora todos os eventos armazenados no sistema, começando pelo mais antigo. 4.4.5.i Ver registro operações Abre o arquivo de registro das operações realizadas sobre a UCS através da consola. Este registro é um arquivo de texto onde estão anotadas todas as ações realizadas pelos usuários sobre o sistema. Cada ação é armazenada em uma linha do arquivo junto com a data / hora em que foi realizado, o identificador do usuário que realizou a ação, assim como o IP do equipamento pelo qual a operação foi realizada. A seguinte linha mostra uma anotação típica do sistema. 04/12/2007 18:32:41.580 - admin ( 128.127.170.3 ) - Foi executado o comando '( 7IRV* - L1-132kV ) ORDEM DE FECHAR DISJUNTOR DESDE UCS'. O usuário pode utilizar o menu do explorador do Windows para guardar um arquivo com estas ações, enviar o arquivo a uma impressora, etc. A Consola Web Embutida está preparada -por configuração padrão- para armazenar as últimas 5.000 operações realizadas sobre o sistema, ainda que este valor seja configurado através do parâmetro ConsoleRegisteredUsersActionsMaxNumber do arquivo de configuração da consola ‘ConsoleBaseConfig.xml’. 4.4.5.j Manutenção tela táctil Esta opção é útil quando se deseja realizar tarefas de manutenção sobre a tela táctil do equipamento cliente. Inabilita a interação com a consola durante 30 segundos, de forma que estas operações podem ser realizadas sem perigo de interagir com o sistema. Um contador mostrará em todo momento o tempo que falta para que o sistema volte a ficar ativo. Desabilitar a interação com a consola não implica desabilitar a consola. Esta seguirá ativa a todo momento registrando qualquer alteração que seja produzida no sistema. 4.4.5.k Sobre.. Mostra a informação da versão da aplicação da consola e cliente web instalados no sistema. No caso de ter sido configurado o arquivo UCSConf, a informação de sua versão também será mostrada aqui. 4-17 © ZIV Aplicaciones y Tecnología, S.L. Zamudio, 2011 PCWE1101A Capítulo 4 4.5 Página de painéis de sinais O objetivo da tela de painéis de sinais é apresentar ao usuário o estado de alguns sinais digitais agrupados por posições e/ou equipamentos. Em uma primeira tela, resume as posições (Painel Geral de Sinais), se apresenta o estado resumido dos sinais digitais presentes na posição. Podem-se ver tantos botões como painéis de indicativos digitais definidos. Em cada botão está escrito um texto que identifica a posição ou equipamento a que faz referência o painel. figura 4.15: tela resumo dos painéis de sinais 4-18 PCWE1101A © ZIV Aplicaciones y Tecnología, S.L Zamudio, 2011 interface de usuário Nesta tela está estabelecido um código de cores para identificar rapidamente o estado ativo, alarme ou falta de comunicação dos sinais que se apresentam para cada botão. - Se na tela do painel geral algum botão está desenhado na cor cinza-sólido, significa que, nesses momentos, não existe comunicação com o equipamento que faz referencia ao painel ou que algum dos sinais que estão abrangidos por ele está no estado inválido. - Se o botão de passagem para o painel de sinais próprio do bay aparece na cor verde, significa que todos os sinais digitais estão abrangidos por ele estão desativados ou zerados (0). - Se o botão de passagem estiver na cor vermelha, significa que algum sinal digital do painel que se apresenta resumido neste, está ativo ou em um (1). - Por último, os sinais digitais que formam o painel podem ou não ter categoria de alarme. Se houver algum sinal configurado como alarme que estiver sem reconhecer na lista de alarmes, o botão de passagem ao painel estaria piscando. Os alarmes não podem ser reconhecidos por esta página geral de painéis, só podem ser reconhecidos pelo interior de cada painel. Clicando sobre um botão da tela de painel geral passa-se à tela particular correspondente ao painel de sinais associado ao bay refletido neste botão e cujo aspecto é o da figura a seguir. figura 4.16: painel de sinais digitais de uma posição 4-19 © ZIV Aplicaciones y Tecnología, S.L. Zamudio, 2011 PCWE1101A Capítulo 4 O painel está formado por uma lista de LEDs que informam do estado do sinal digital associado, ao qual se identifica com um texto à direita do indicador em questão. Cada painel de sinais digitais será diferente e terá tantos indicativos como são configurados. Estes LEDs estão agrupados em três categorias diferentes: - Estados. Formam esta categoria todos aqueles sinais que correspondem às entradas digitais de campo associadas à topologia do bay, estado de dispositivos, etc. A ativação de qualquer sinal deste grupo pode resultar em um alarme, portanto, se desejar, pode-se ressaltar este atributo fazendo com que o LED pisque quando o sinal aparecer. Para isso, ao criar o painel deve-se designá-lo como categoria de alarme. (Exemplo: o estado desconhecido do disjuntor é um alarme que está dentro dos Estados). - Proteções. Correspondem a esta categoria aqueles sinais digitais, coletados diretamente de campo via entradas digitais ou via estados internos de dispositivos, que estão associados ao disparo das proteções. Estão catalogados dentro deste grupo para uma maior clareza dentro da representação do painel. - Alarmes. Correspondem a esta categoria todos aqueles sinais individuais que estão atribuídos ao sistema com categoria de alarme. Assim, além de representar o estado do sinal, mostra-se o estado de reconhecimento dele. Um sinal pode estar em qualquer categoria. Com o critério do agrupamento de sinais em categorias diferentes busca-se simplesmente clareza na hora de apresentar os sinais. O botão ‘Reconhecer’ permite reconhecer os sinais que estiverem piscando, com independência do grupo ao qual esteja associado. A ativação deste botão provocará o reconhecimento do alarme tanto no painel de sinais quanto na lista de alarmes do sistema. Em cada painel de sinais pode aparecer um botão de passagem ao unifilar de posição associado a ele (na imagem botão LINEA 2 20kV). Para que este botão apareça em um painel, deve existir um botão recíproco no unifilar associado, isto é, o unifilar da posição associada ao painel deve ter configurado um botão de passagem à tela de painéis. Assim como acontece no painel de sinais resumido das posições, nesta tela também se utiliza um código de cores para indicar o estado dos sinais representados. O critério utilizado é o seguinte: - Se o LED aparece em verde e o sinal que representa não é um alarme, significa que o sinal está desativado. Se estiver em vermelho, o sinal está ativado. - Se o sinal representado tem categoria de alarme, o vermelho e o verde têm o mesmo significado anterior, porém o LED poderá ou não piscar dependendo se o alarme estiver ou não reconhecido na lista de alarmes. - Quando não se tem comunicação com a UCS, com o equipamento associado ou quando o sinal está em estado inválido, os LEDs do painel estarão na cor cinza. Este critério é global em toda a aplicação. Nota: A topologia da tela se modifica em caso em que não existam estados, proteções ou alarmes, eliminando-se o marco correspondente ao grupo de elementos não existente. 4-20 PCWE1101A © ZIV Aplicaciones y Tecnología, S.L Zamudio, 2011 interface de usuário 4.6 Página de alarmes A tela de alarmes consiste em uma série de linhas de texto que indicam mudanças em sinais configurados como alarmes. O formato do texto que aparece nas páginas de alarmes e eventos são os mesmos. Cada linha de texto resulta ser um alarme e/ou um evento. O formato da linha é a seguinte: 1 * 2 17/05/96 3 15:52:38.000 4 15 52-4 L-4 5 MOLAS FROUXAS 6 NORMAL Campo 1: É um caractere alfanumérico configurado pelo usuário que indica o tipo de alarme. De maneira geral, configura-se com os seguintes valores: ‘ ‘: trata-se de um alarme normal cuja data e hora são válidas. ‘∗’: trata-se de um alarme normal cuja data e hora podem não estar corretas porque existe assincronismo no equipamento ou porque a UCS não está sincronizada pelo GPS. ‘R’: trata-se de um alarme gerado pelas tarefas de redundância cuja data e hora são válidas. ‘r’: trata-se de um alarme gerado pelas tarefas de redundância cuja data e hora podem não ser corretas porque existe assincronismo no equipamento ou também porque a UCS não está sincronizada pelo GPS. ‘I’: trata-se de um alarme interno (não proveniente de nenhum equipamento, mas foi gerado internamente na UCS por simulação ou pelo mecanismo de coerência de informação) cuja data e hora são válidas. ‘i’: trata-se de um alarme interno que não vem de nenhum equipamento, cuja data e hora pode não ser correta porque existe assincronismo no equipamento ou também porque a UCS não está sincronizada pelo GPS. ‘?’: trata-se de um alarme sem identificar cuja data e hora são corretas. ‘¿’: trata-se de um alarme sem identificar cuja data e hora pode não ser correta também porque existe assincronismo no equipamento ou porque a UCS não está sincronizada pelo GPS. Campo 2: É a data em que foi produzido o alarme. O formato é de: dia/mês/ano. Campo 3: É a hora em que foi produzido o alarme. Tem uma precisão de milésimos. Campo 4: É um texto descritivo do equipamento que tem detectado o alarme. Neste campo, por exemplo, pode-se pôr o seguinte: primeiramente a tensão da linha, depois a descrição do elemento de campo a que está associado o alarme e por último o nome da linha (15 52-4 L-4). Campo 5: É a descrição do sinal que é produzido (por exemplo,molas frouxas). Campo 6: É o estado do sinal (normal, ativada, alarme, etc.). O texto destes campos é configurado pelo usuário através do programa Zivergraph®, por isso podem ter um aspecto diferente ao explicado, ainda que seu significado deve ser o mesmo. Nesta tela podem aparecer três tipos de alarmes. Estes alarmes estão expressos abaixo, em uma tabela, com suas cores por configuração padrão: TIPO Tipo 1 Tipo 2 Tipo 3 ALARMES Ativas não reconhecidas Ativas reconhecidas Não ativas TEXTO branco vermelho branco FONDO vermelho preto preto 4-21 © ZIV Aplicaciones y Tecnología, S.L. Zamudio, 2011 PCWE1101A Capítulo 4 As cores de registro dos alarmes também são configuradas pelo usuário, por isso podem diferir em caso de serem modificadas. A tela de Alarmes está composta -por configuração padrão- por 10 páginas de 25 alarmes, forma que são guardados os últimos 250 alarmes presentes no sistema. Quando a lista alarmes tenha alcançado o máximo tamanho configurado, cada novo alarme que entre sistema provocará a eliminação do alarme mais antigo. O encerramento da consola operação não provoca a perda dos novos alarmes, já que é a UCS a encarregada armazená-las. figura 4.17: de de no de de página de alarmes Quando um alarme é produzido, este é assinalado na lista de alarmes como alarme ativo não reconhecido. Neste momento podem ocorrer duas coisas: o usuário reconhece o alarme ou o motivo que o provocou desapareça. Caso o alarme seja reconhecido, então este é assinalado na lista de alarmes como alarme ativo reconhecido, e quando desaparecer a causa do alarme passará a ser alarme não ativo. Contudo, se a causa do alarme desaparece antes que seja reconhecida, será assinalado na lista como alarme não ativo. As operações de reconhecimento dos alarmes não modificam as etiquetas de tempo das mesmas. Para que um alarme desapareça da lista de alarmes é necessário reconhecê-la e que seja desativado. Ao reconhecer os alarmes, se estão ativos, a descrição (do reconhecimento) será modificada (passam a ativos reconhecidos) e se não estão ativos serão apagados da lista. Isto implica que se reconhece tanto a ativação como a desativação dos alarmes. 4-22 PCWE1101A © ZIV Aplicaciones y Tecnología, S.L Zamudio, 2011 interface de usuário 4.6.1 Seleção de alarmes - Para selecionar um alarme da lista basta situar o cursor sobre ele e clicar no botão esquerdo do mouse. - Para realizar uma seleção múltipla de alarmes é necessário manter pressionada a tecla Controle (CTRL) do teclado. Cada vez que pressionar sobre um alarme este será adicionado à lista de alarmes selecionados (ou será eliminada da seleção no caso em que já estivesse selecionado). - Para selecionar um bloco de alarmes é necessário selecionar o alarme inicial do bloco de forma normal e a seguir manter pressionada a tecla SHIFT até que selecione o último alarme do bloco. Isto irá adicionar à seleção todos os alarmes localizados entre a primeira e a última (ambas inclusas). Clicando com o mouse em qualquer parte da tela que não seja um alarme, será eliminada a seleção atual. Pressionar a tecla Esc também cancela a seleção atual. Quando um alarme está selecionado, a cor de fundo da mesma fica mais clara, passando de preto a cinza ou de vermelho a rosado (ainda que todas as cores possam ser modificadas através dos arquivos de configuração). Isto permite distinguir em uma rápida visão quais são os alarmes que temos selecionados atualmente. Só podem ser selecionados os alarmes da página atual. Mudando a página de alarmes fará com que qualquer seleção realizada seja perdida. Existem certas operações da página de alarmes que só podem ser realizadas caso existam alarmes selecionados. Os botões que permitem realizá-las permanecerão desabilitados ou ocultos enquanto não exista uma seleção. 4.6.2 Filtros de alarmes Na parte superior da página de alarmes existe um grupo de listas expandidas que permitem estabelecer quais alarmes o usuário deseja que sejam apresentados na página. Estes filtros respondem a distintos critérios: - Por Estado. Podemos ver todos os alarmes, somente os alarmes ativos (sendo todos) ou só os alarmes inativos (sendo todos). Todos não implica que serão mostrados todos os alarmes (ativos e inativos), mas que o filtro atual não é considerado como critério na hora de determinar os alarmes que são mostrados. Este critério acontece com todos os filtros da página. - Por Reconhecimento. Podemos ver todos os alarmes, só os alarmes reconhecidos ou só os não-reconhecidos. - Por Tipo. Desabilitado. - Por Posição. Permite selecionar uma das posições definidas no sistema de forma que só sejam vistos os alarmes vinculados a essa posição. - Por Elemento. Desabilitado. Por exemplo, uma seleção de Ativos no filtro de estado e de Linha 10 - 20 kV no filtro de posição mostrará na lista, unicamente, os alarmes ativos desta posição. Como não está incluído o critério de reconhecimento (o filtro de reconhecimento mostra o valor todos) serão mostrados tanto os alarmes reconhecidos quanto os não-reconhecidos. 4-23 © ZIV Aplicaciones y Tecnología, S.L. Zamudio, 2011 PCWE1101A Capítulo 4 4.6.3 Mover-se pelas páginas de alarmes Na lista de alarmes existe uma série de elementos que permitem ao usuário mover-se através das distintas páginas de alarmes. Estes elementos são da esquerda à direita: - Botão Primeira Pág. Mostra a primeira página da lista de alarmes, a saber, os últimos alarmes ligados ao sistema. - Botão Pág. Anterior. Mostra a página anterior a que estamos vendo atualmente. - Página Atual / Número de Páginas. Este texto informa a página em que nos encontramos e o número total de páginas de alarmes que há atualmente. - Botão Próxima Pág. Mostra a próxima página da lista de alarmes. - Lista de Páginas. Esta lista expandida permite selecionar diretamente a página de alarmes que se deseja visualizar. 4.6.4 Reconhecimento de alarmes Existem quatro modos de reconhecer os alarmes: - Individualmente. Cada alarme reconhecido tem um pequeno ícone em seu extremo direito. Clicando sobre este ícone o alarme será reconhecido. - Por seleção. Esta opção estará desabilitada até que exista uma seleção de alarmes. Clicando no botão Reconhecer Seleção serão reconhecidos todos os alarmes selecionados nesse momento. - Por Página. Pressionando o botão Reconhecer Alarmes Página serão reconhecidos todos os alarmes da página atual. - Todas. O botão Reconhecer todos os Alarmes permite reconhecer os alarmes de toda a lista, pertencentes ou não à página de alarmes atual. 4.6.5 Exclusão de alarmes A seleção de alarmes para apagá-los é realizada mantendo-se pressionadas as teclas CTRL+ALT e pressionando com o cursor sobre os alarmes desejados. Ao começar a selecionar alarmes para serem excluídos, o texto do botão ‘Reconhecer Alarmes’ será substituído pelo de ‘Excluir Alarmes’. As cores da seleção de alarmes para exclusão são diferentes das da seleção para serem reconhecidos. Ambos os grupos de cores são configuráveis pelo usuário. Ao clicar no botão Apagar Alarmes aparecerá um diálogo pedindo confirmação da operação. Uma vez confirmado, os alarmes selecionados serão eliminados da lista. Nota: as operações sobre alarmes, como o restante das operações, são refletidas no arquivo de registro de ações, por ela é possível verificar em qualquer momento quais alarmes e em que momento foram eliminados da lista. 4.6.6 Arquivo de alarmes Pressionando o botão Arquivo de Alarmes será aberta uma janela mostrando o arquivo de texto com a lista dos alarmes existentes atualmente no sistema. É possível gravar este arquivo no equipamento cliente ou enviar a uma impressora através dos comandos do menu do navegador Internet Explorer. Ativando a caixa Formato com pontos será mostrada a mesma lista, porém com seus campos separados por pontos, o que pode ser útil caso deseje visualizar o arquivo utilizando certas aplicações. 4-24 PCWE1101A © ZIV Aplicaciones y Tecnología, S.L Zamudio, 2011 interface de usuário 4.7 Página de eventos As telas de eventos contêm um registro cronológico de todas as mudanças de sinais (chamados eventos ou eventos) que são produzidos na subestação. O formato do texto que acompanha um evento é o mesmo utilizado para os alarmes. A capacidade do arquivo de armazenamento de eventos é configurado através do parâmetro MaxNumSuc. De maneira padrão, são guardados, em arquivo, os últimos 500 eventos. Os eventos estão divididos em páginas de 25 eventos cada uma, sendo o número variável dependendo do número máximo de eventos configurados. Estas mudanças de sinais podem ser ordenadas ou não, cronologicamente. Se na lista contém já MaxNumSuc eventos, ao chegar um novo será assinalado na lista fazendo desaparecer o evento que está há mais tempo. Não se exclui o que tem a etiqueta de tempo mais antiga, mas sim, o que primeiro chegou dos MaxNumSuc armazenados. A figura 4.18 mostra uma página de eventos: figura 4.18: página de eventos Na configuração dos sinais da subestação, para cada sinal de cada equipamento é definido se um sinal vai à lista de alarmes e/ou de eventos. Também pode ser definido se será assinalado na lista o flanco ascendente do sinal e/ou o flanco descendente do mesmo. 4-25 © ZIV Aplicaciones y Tecnología, S.L. Zamudio, 2011 PCWE1101A Capítulo 4 As cores de anotação por configuração padrão dos eventos estão definidos da seguinte forma: - 4.7.1 Eventos de flanco positivo (ativação): sem cor de fundo e texto de cor verde. Eventos de flanco negativo (desativação): sem cor de fundo e texto de cor amarelo. Filtros de eventos Igual ao que acontece com a página de alarmes, na parte superior da página de eventos existe um grupo de listas expandidas que permite estabelecer quais eventos desejamos que sejam mostrados na página. Estes filtros respondem a distintos critérios: - Eventos por Data. Permite selecionar um intervalo de datas de forma que os eventos mostrados sejam os que pertencem a este período. As opções são: o Todos. Ignora este critério de filtro. o Selecionar. Ao escolher esta opção, será aberto um diálogo de seleção de data / hora inicial => data / hora final. Depois de realizar a seleção, a lista de eventos mostrados será aqueles que se encontram entre ambas as datas (inclusive). o Data / Hora inicial => Data / Hora final. É mostrada a lista de eventos para o último intervalo selecionado. Ao selecionar um novo período, o texto desta opção será mudado para mostrar o novo período. - Eventos por Tipo. Desabilitado. - Eventos por Posição. Permite selecionar uma das posições definidas no sistema de forma que somente sejam vistos os eventos vinculados a esta posição. - Eventos por Elemento. Desabilitado. 4.7.2 Mover-se pelas páginas de eventos Como na página de alarmes, na lista de eventos existe uma série de elementos que permitem ao usuário mover-se através das diferentes páginas de eventos. Estes elementos são de esquerda e direita: - Botão Primeira Pág.: Mostra a primeira página da lista de eventos, a saber, os últimos eventos coletados pelo sistema. - Botão Pág. Anterior: Mostra a página anterior à que vemos atualmente. - Página Atual / Número de Páginas: Texto que mostra o número da página em que nos encontramos e o número total de páginas de eventos que há agora. - Botão Próxima Pág.: Mostra a seguinte página da lista de eventos. - Lista de Páginas: Esta lista expandida permite selecionar diretamente a página de eventos que se deseja visualizar. 4-26 PCWE1101A © ZIV Aplicaciones y Tecnología, S.L Zamudio, 2011 interface de usuário 4.7.3 Arquivo de eventos Pressionando o botão Arquivo de Eventos será aberta uma janela mostrando o arquivo de texto com a lista dos eventos existentes no sistema atualizado. É possível gravar este arquivo no equipamento cliente ou enviar a uma impressora seguindo os comandos do menu do navegador Internet Explorer. Ativando a caixa Formato com vírgulas é mostrada a mesma lista, porém com seus campos separados por vírgulas, o que pode ser útil caso se deseje utilizar o arquivo de texto com certas aplicações. No caso da página de eventos, a lista que se coletará no arquivo não será a lista completa dos eventos do sistema, mas aquela que se corresponda com os filtros de evento selecionados atualmente. Por isso, além da data e hora de sua criação, o arquivo mostra em seu cabeçalho os filtros que foram aplicados. figura 4.19: arquivo de eventos 4-27 © ZIV Aplicaciones y Tecnología, S.L. Zamudio, 2011 PCWE1101A Capítulo 4 4.8 Página do estado do SIPCO O objetivo desta tela é apresentar todos os equipamentos do Sistema Integrado de Proteção e controle (SIPCO), indicando em tempo real o estado de funcionamento de cada um dos dispositivos integrados na rede de comunicações, como segue: - Estado de todas as UCP’s do sistema. Estado das comunicações da UCS com telecomando, consola, relógio GPS e impressora (desde que estas opções estiverem disponíveis). figura 4.20: sistema integrado de proteção e controle Conforme pode ser visto na figura 4.20, a Unidade Central (UCS) e a Consola Web Embutida se comunicam. Enquanto não existir uma comunicação física através de um cabo, ambas se encontram no mesmo equipamento, se for escolhida esta representação para indicar o estado da conexão entre ambas as aplicações. Se não existir comunicação entre ambas, a linha que une os equipamentos aparecerá na cor vermelha e o restante do sistema na cor cinza, indicando a falta de informação sobre o resto dos elementos. Deve-se levar em consideração que o estado do SIPCO representa o estado das comunicações com os equipamentos vistos desde a consola. 4-28 PCWE1101A © ZIV Aplicaciones y Tecnología, S.L Zamudio, 2011 interface de usuário Se a comunicação entre a CWE e a unidade central estiver correta, a linha que as une aparecerá na cor branca e cada elemento do sistema será representado por seu estado de comunicação respeitando a unidade central. Seguindo com o mesmo critério usado até agora, se falhar a comunicação com qualquer elemento, este fica na cor cinza escuro e, para destacar seu estado de erro, se torna vermelha sua etiqueta e sua união ao sistema de comunicações. Caso não existam falhas de comunicações, o elemento será representado nitidamente em sua cor original e sua união ao sistema de comunicações e sua etiqueta estará na cor branca. Na imagem somente o primeiro equipamento se encontra no estado de falha de comunicações. Por outro lado, a comunicação com o relógio GPS também apresenta informação adicional. Quando há comunicação com o GPS e a UCS está sincronizada com ele, tanto a linha como a caixa aparecerão na cor verde. Se não existir comunicação, aparecerá na cor vermelha (imagem). Quando existe comunicação com o relógio GPS e o sistema não está sincronizado com ele porque foi produzido um erro de sincronismo, aparecerá na cor azul. A informação que é dada por cada equipamento que está na subestação é a seguinte: - Localização do equipamento: é a localização física do equipamento. - Descrição do equipamento: indicativo de que tipo de equipamento é (por exemplo, o modelo do equipamento). - Posição do equipamento na subestação: indicativo da posição do equipamento como, por exemplo, a tensão e o nome da linha à qual está associado o equipamento. Na figura 4.21 é mostrado estes campos, sendo o equipamento um 6MCDH7K de direção 10 e situado na linha 45 kV RE-1. A primeira página do SIPCO tem capacidade para mostrar 32 equipamentos. Se a rede tem um número maior, o restante dos equipamentos é representado nas seguintes páginas. Cada página, a partir da primeira, tem capacidade para 48 equipamentos adicionais. figura 4.21: descrição de um equipamento A navegação através das páginas do SIPCO é realizada através dos botões localizados na parte inferior direita do mesmo (botões Pág. Ant., Próx. Pág.). Caso o sistema tenha menos de 33 equipamentos estes botões não aparecerão, pois basta a primeira página para representar a subestação. Nota: quando o sistema tem configurado o UCSConf, a tela do SIPCO apresenta um botão de subtajo (botão de posição) para acessar diretamente o seu display. 4-29 © ZIV Aplicaciones y Tecnología, S.L. Zamudio, 2011 PCWE1101A Capítulo 4 4.9 Automatismo do H e do Y Através do menu início (configurações->AUTOMATISMOS->Automatismo do H) pode-se acessar à janela de ajustes do AUT. DO H ou AUT. DO Y. Quando o usuário entra nesta página, o cliente web solicita à aplicação da consola, o valor dos ajustes configurados no sistema. Uma vez recebidos estes ajustes aparece na tela seguinte (figura 4.22), que permite ajustar o automatismo do H (caso não exista alguma das duas barras aparecerá o Automatismo do Y). figura 4.22: ajustes do automatismo do H com duas barras 4-30 PCWE1101A © ZIV Aplicaciones y Tecnología, S.L Zamudio, 2011 interface de usuário Nesta tela podem ser realizadas as seguintes operações: - Colocar em serviço ou fora de serviço o automatismo de media tensão. O valor padrão é em serviço. - Modificar o tempo de estabilidade (em segundos) do automatismo de alta tensão. O intervalo de valores válidos é 0-300, sendo o valor por configuração padrão 60 segundos. A passagem é de 0,1 segundos. - Modificar o tempo de comutação (em segundos) do automatismo de alta tensão (AT). O intervalo de valores válidos é 0-10, sendo o valor por configuração padrão 5 segundos. A passagem é de 0,1 segundos. - O tempo de espera de igualdade do automatismo de alta tensão aparece difuso porque é fixo e vale 1 segundo. - Modificar o tempo de comutação do automatismo de media tensão (MT). O intervalo de valores válidos é 0-10, sendo o valor por configuração padrão 5 segundos. A passagem é de 0,1 segundos. - Editar os ajustes dos automatismos de presença / ausência de tensão. Os parâmetros que se podem ser modificados são os seguintes: o Nível de presença de tensão (em % de Vnominal). O intervalo de valores válidos é 50-100, sendo o valor por configuração padrão 80%. O intervalo é de 0,1%. o Nível de ausência de tensão (em % de Vnominal). O intervalo de valores válidos é 0-70, sendo o valor por configuração padrão 50%. O intervalo é de 0,1%. o Tempo de presença de tensão (em segundos). O intervalo de valores válidos é 0,55, sendo o valor por configuração padrão 1 segundo. O intervalo é de 0,1 segundos. o Tempo de ausência de tensão (em segundos). O intervalo de valores válidos é 0,55, sendo o valor por configuração padrão 1 segundo. O intervalo é de 0,1 segundos. Uma vez realizados os ajustes necessários ao automatismo do H/Y, pressionando o botão Enviar é enviado à unidade central, aparecendo previamente ao envio uma mensagem de confirmação. Se você escolher a opção Escolher, acontecerá a escolha dos ajustes de automatismo do H/Y desde a Unidade Central. Caso seja escolhida a opção Cancelar volta ao menu geral. 4-31 © ZIV Aplicaciones y Tecnología, S.L. Zamudio, 2011 PCWE1101A Capítulo 4 4.10 UCSConf A função do servidor de configurações (avante UCSConf) é manter uma base de dados centralizada e atualizada com as revisões dos arquivos de configuração a Nível de subestação (arquivo SCD) e a Nível de IED (arquivos CID). O servidor de configurações UCSConf dispõe de uma interface web que está composta por um conjunto de páginas que refletirá o estado do próprio módulo UCSConf e as configurações de todos os IEDs da subestação. Nesta interface web se tem acesso a uma página principal e a um conjunto de páginas particulares a Nível de IED que serão geradas automaticamente pelo próprio UCSConf a partir da informação incluída no arquivo SCD da subestação (ou em sua configuração padrão com a informação contida no arquivo CID de cada um dos IEDs que compõem a subestação). 4.10.1 Página geral A página geral é acessada ao pressionar o botão dedicado ao módulo UCSConf que estará acessível na tela Geral de Estado do Sistema, no menu principal e na botoeira da parte inferior da Consola Web. Esta página permitirá visualizar rapidamente o estado da configuração de todos os IED’s da subestação. A Página Geral do UCSConf terá uma tabela dinâmica em que será apresentada uma fileira por cada IED, e é lá, que será mostrado a informação de cada IED contido no arquivo SCD que está ativo no sistema em cada momento: figura 4.23: janela principal do UCSConf 4-32 PCWE1101A © ZIV Aplicaciones y Tecnología, S.L Zamudio, 2011 interface de usuário A seguir, estão descritos os diferentes campos a informação que é mostrada na tela. - Nome IED. Nesta coluna é mostrado o nome dos diferentes IEDs da subestação monitorados pelo UCSConf. - Versão de CID. Nesta coluna é mostrado o número da versão atribuído pelo UCSConf (dentro de sua base de dados de versões de arquivos CID) para a configuração de cada IED contida no arquivo SCD ativo no sistema, que poderá ter sido gerado pelo próprio UCSConf a partir dos arquivos individuais de cada IED, ou importado diretamente como arquivo SCD. Quando não se dispõe da informação aparecerá como NÃO DISPONÍVEL. - Informação SCD atual. Nesta seção, é mostrada a informação referente ao SCD ativo. o Versão SCD: A versão do arquivo SCD dentro da base de dados do UCSConf. o Filesource: mostra como foi gerado o arquivo SCD e sua procedência. Os valores possíveis são: USER: O arquivo SCD foi importado na base de dados do UCSConf pelo operador. UCSCONF: o arquivo SCD foi gerado pelo próprio UCSConf a partir dos arquivos CID individuais de cada IED. o SCDTime: data de criação ou importação do arquivo SCD. o Comentário: comentário adicionado ao criar ou importar o arquivo SCD. - Comunicação. Mostra informação sobre o estado geral das comunicações entre a UCS e os IEDs. Se algum não tiver comunicação com a UCS, será mostrado na cor vermelha. Se, pelo contrário, a UCS comunica com todos os IEDs da instalação este indicador se mostrará na cor verde. - Atualizado: Mostra se a base de dados do UCSConf está atualizada ou não com a informação de configuração e/ou parametrização ativa em cada um dos IEDs. Em Caso exista discordâncias com algum IED será mostrada na cor vermelha, e caso contrário será mostrada na cor verde. - Estado: É a parte inferior esquerda da tela, a qual nos indicará se a interface web do UCSConf está em conexão com o gestor da base de dados do UCSConf ou se está esperando do UCSConf a resposta de alguma operação iniciada desde a interface web. figura 4.24: estados do UCSConf Nesta página existem dois botões: - Botão para Exportar o arquivo SCD da subestação: permite extrair da base de dados do UCSConf o arquivo SCD ativo atualmente na subestação. O arquivo será gerado previamente caso seja necessário. - Botão para Importar o arquivo SCD da subestação: permite incorporar um novo arquivo SCD como ativo, na base de dados do UCSConf, gerando os arquivos CID correspondentes a cada um dos IEDs contidos no arquivo SCD. 4-33 © ZIV Aplicaciones y Tecnología, S.L. Zamudio, 2011 PCWE1101A Capítulo 4 As operações de importação e exportação de arquivo SCD ativo na subestação poderão ser realizadas conectando um disco USB no WorkStation em que reside o módulo gestor da base de dados do UCSConf ou através da transferência desde um cliente FTP ao servidor FTP do WorkStation. Pressionando sobre a fileira correspondente a um IED aparecerá a página particular de manutenção da configuração deste IED. 4.10.2 Página particular de IED Estas páginas de caráter particular por IED permitirão tratar individualmente a configuração para um determinado IED. Nesta página aparecerá uma tabela mostrando por ordem cronológica a base de dados de configurações armazenadas para o IED, incluindo a configuração ativa atualmente no IED. figura 4.25: tela de IED 4-34 PCWE1101A © ZIV Aplicaciones y Tecnología, S.L Zamudio, 2011 interface de usuário A seguir vamos descrever os diferentes dados que são mostrados nesta tela. - IED. Nome do IED que está sendo mostrado. - Comunicação. Determina se há comunicação entre o IED e a UCS, sendo mostrado na cor verde quando exista comunicação com o IED e na cor vermelha quando não exista comunicação. - Atualizado. Determina se há correspondência entre a última configuração guardada na base de dados do UCSConf para o IED e a que atualmente está ativo no IED. Será mostrado na cor verde quando a base de dados do UCSConf está atualizado com a configuração do IED, e na cor vermelha em caso contrario. - Informação de configuração. Mostra a informação da configuração do IED contida na versão do CID selecionada atualmente na tabela de Configurações do IED. - FileSource. Mostra como foi gerado o arquivo CID e sua procedência. Os valores possíveis são: o USER: o arquivo CID foi importado na base de dados do UCSConf pelo operador. o SCD: o arquivo CID foi gerado pelo próprio UCSConf a partir do arquivo SCD da subestação. o IED: o arquivo CID foi coletado pelo UCSConf diretamente do IED via FTP. o NÃO DISPONÍVEI: quando não exista um arquivo CID para o IED dentro da base de dados do UCSConf. - FileName. N Nome padrão de todos os arquivos CID do IED armazenados na base de dados do UCSConf. - DBName. Nome com o qual foi armazenado na base de dados do UCSConf a versão selecionada do arquivo CID do IED (subestação_IEDName_versão). - Comentário. Comentário adicionado ao integrar a configuração do IED na base de dados do UCSConf. - Configurações IED. Mostra as diferentes configurações armazenadas na base de dados para este IED. - Origem. Nome do arquivo onde se encontra esta configuração. Pode mostrar “IED” no caso em que se tenha constância da configuração ativa atualmente no IED, porém não está armazenada ainda na base de dados do UCSConf. - Comentário. Comentário adicionado ao introduzir configuração na base de dados. A parte inferior da tela mostra por guias (uma para cada Logical Device ou LD do IED), a informação contida em cada um dos LDs do IED. A informação mostrada está composta pelos valores dos parâmetros ConfigRev, ParamRev e ValueRev da configuração selecionada, assim como o nome do LD. - Estado: Como na tela principal, indicará se está acontecendo alguma operação dentro do UCSConf iniciada pelo operador desde a interface web. figura 4.26: exportando CID 4-35 © ZIV Aplicaciones y Tecnología, S.L. Zamudio, 2011 PCWE1101A Capítulo 4 Na tela particular do IED aparecem quatro botões: - Botão para Importar um novo arquivo CID. Este botão permite incluir na base de dados de configurações correspondente a um IED, um arquivo CID que tenha sido modificado fora do próprio módulo UCSConf. A operação de importar um arquivo CID poderá se realizar desde a localização que indique o operador (qualquer unidade de armazenamento do equipamento WorkStation onde é instalado o gestor da base de dados do UCSConf, disco USB, etc.) ou Através da transferência desde um cliente FTP ao servidor FTP do WorkStation. O UCSconf efetuará a validação do arquivo CID a importar, avisando ao usuário das inconsistências detectadas. - Botão para Exportar um arquivo CID. Permite exportar um arquivo CID desde a base de dados do UCSConf à localização que o operador indicar (qualquer unidade de armazenamento do equipamento WorkStation onde está instalado o gestor da base de dados do UCSConf, disco USB, etc.) ou através da transferência desde o servidor FTP do WorkStation a um cliente FTP. - Botão para Trazer a configuração do IED. Com este botão será recuperado via protocolo FTP o arquivo CID do IED e se incluirá à base de dados de configurações do IED dentro do UCSConf. - Botão para Enviar a configuração ao IED. Através deste botão se iniciará o processo de envio ao IED do arquivo CID correspondente à configuração que está selecionada para o IED. Uma vez transferido o arquivo CID ao IED se procederá à validação e posterior ativação do mesmo dentro do IED Através dos serviços MMS disponíveis na UCS para a gestão do SCL-Control-Block do IED. 4.10.3 Telas associadas a botões A seguir são descritas as telas relacionadas com os diferentes botões de ações, disponíveis sob demanda, nas diferentes páginas da interface web do UCSconf. 4.10.3.a Importar SCD A função deste botão é importar um SCD (que contém a configuração de todos os IEDs da subestação) à base de dados do UCSConf, via USB ou FTP, extrair os arquivos CID correspondentes aos diferentes IEDs contidos nele e armazenar com revisões novas a informação, tanto dos arquivos CID dos IEDs quanto do arquivo SCD da subestação na base de dados do UCSConf. figura 4.27: importar SCD 4-36 PCWE1101A © ZIV Aplicaciones y Tecnología, S.L Zamudio, 2011 interface de usuário A relação de campos que aparecem na tela é: - FTP ou USB. Permite selecionar o modo de importação do arquivo SCD. - Usuário. Este campo é exclusivo para o modo FTP. Campo onde se introduz o usuário FTP. - Senha. Este campo é exclusivo para o modo FTP. Campo onde se introduz a senha FTP. - Rota SCD. Rota completa onde se encontra o arquivo SCD a importar. Se a operação de importação se realiza via USB será uma rota local do PC WorkStation onde reside o gestor da base de dados do UCSConf. Se a operação se realiza via FTP será uma rota local do PC desde onde foi lançado o cliente web. - Comentário. Comentário que se agrega à base de dados do UCSConf em referência ao arquivo SCD importado, que também é programado como comentário da revisão dos arquivos CID extraídos do mesmo. 4.10.3.b Exportar SCD Gera o arquivo SCD da subestação a partir das configurações (arquivos CID) ativas nos diferentes IEDs e que estão contidos na base de dados da UCSConf. figura 4.28: exportar SCD A relação de campos que aparecem na tela é: - FTP ou USB. Permite selecionar o modo de exportação do arquivo. - Usuário. Este campo é exclusivo para o modo FTP. Campo onde se introduz o usuário FTP. - Senha. Este campo é exclusivo para o modo FTP. Campo onde se introduz a senha FTP. - Rota destino. Rota completa selecionada pelo usuário para deixar o SCD exportado. Se a operação de exportação se é realizada via USB será uma rota local do PC WorkStation onde reside o gestor da base de dados do UCSConf. Se a operação é realizada via FTP será uma rota local do PC desde onde foi lançado o cliente web. - Comentário. Comentário que se agrega à base de dados em referência ao SCD exportado/criado. - CIDs que formaram o SCD. Neste quadro se mostrarão todos os elementos que podem formar o SCD. Na base de dados será mantida a referência de todos eles no que diz respeito ao SCD, porém o arquivo SCD só o formarão aqueles IEDs que possuam arquivo CID de configuração na base de dados do UCSConf. 4-37 © ZIV Aplicaciones y Tecnología, S.L. Zamudio, 2011 PCWE1101A Capítulo 4 4.10.3.c Enviar CID Envia uma determinada configuração (versão de arquivo CID) desde a base de dados do UCSConf a um IED Através do protocolo FTP, inicia a operação de validação do arquivo CID dentro do IED e posteriormente ativa este arquivo como configuração ativa para o IED através dos serviços MMS disponíveis para o manuseio do SCL-ControlBlock do IED. figura 4.29: enviar CID A relação de campos que aparecem na tela é: - CID. Versão de arquivo CID que se vai enviar ao IED. Usuário. Usuário de FTP. IP do IED. Endereço IP do IED ao que se vai enviar a configuração. Senha. Senha do usuário FTP. Nome envio. Nome com que se vai enviar a configuração ao FTP. 4.10.3.d Trazer CID Recolhe a configuração ativa do IED e a armazena na base de dados do UCSConf. figura 4.30: trazer CID A relação de campos que aparecem na tela é: • • • • • IP do IED. Endereço IP do IED que vai coletar a configuração. Usuário. Usuário FTP. Senha. Senha do usuário FTP. Rota CID. Rota e nome do arquivo CID coletados dentro do IED. Comentário. Comentário a agregar na base de dados do UCSConf em referência a configuração coletada. 4-38 PCWE1101A © ZIV Aplicaciones y Tecnología, S.L Zamudio, 2011 interface de usuário 4.10.3.e Importar CID Importa a base de dados do UCSConf um novo arquivo CID introduzido pelo usuário para um determinado IED e realiza a validação do mesmo informando ao operador dos erros detectados durante o processo. figura 4.31: importar CID A relação de campos que aparecem na tela é: - FTP ou USB. Permite selecionar o modo de importação do arquivo CID. - Usuário. Este campo é exclusivo para o modo FTP. Campo onde se introduz o usuário FTP. - Senha. Este campo é exclusivo para o modo FTP. Campo onde se introduz a senha FTP. - Rota SCD. Rota completa onde se encontra o arquivo CID a importar. Se a operação de importação se realiza via USB será uma rota local do PC WorkStation onde reside o gestor da base de dados do UCSConf. Se a operação se realiza via FTP será uma rota local do PC desde onde se foi lançado o cliente WEB. - Comentário. Comentário que se agrega à base de dados do UCSConf em referência à versão do arquivo CID importado. 4-39 © ZIV Aplicaciones y Tecnología, S.L. Zamudio, 2011 PCWE1101A Capítulo 4 4.10.3.f Exportar CID Obtêm uma revisão do arquivo CID para um determinado IED da base de dados do UCSConf e o deixa na rota especificada. figura 4.32: exportar CID A relação de campos que aparecem na tela é: - FTP ou USB. Permite selecionar o modo de exportação do arquivo. - Usuário. Este campo é exclusivo para o modo FTP. Campo onde se introduz o usuário FTP. - Senha. Este campo é exclusivo para o modo FTP. Campo onde se introduz a senha FTP. - Rota destino. Rota completa selecionada pelo usuário para deixar o arquivo CID exportado. Se a operação de exportação se realiza via USB será uma rota local do PC WorkStation onde reside o gestor da base de dados do UCSConf. Se a operação se realiza via FTP será uma rota local do PC desde onde foi lançado o cliente WEB. 4-40 PCWE1101A © ZIV Aplicaciones y Tecnología, S.L Zamudio, 2011 CAPÍTULO 5 Faixas de Ajustes Capítulo 5 Através do programa Zivergraph® se particulariza uma Consola de Operação à uma instalação. Dada a complexidade da operação não vamos expressar aqui as faixas de variação de parâmetros e ajustes, mas eles serão indicados no manual do programa ou nos Anexos que descrevem os arquivos de configuração. 5-2 PCWE1101A © ZIV Aplicaciones y Tecnología, S.L. Zamudio, 2011 CAPÍTULO 6 Figuras Capítulo 6 Figura 3.1 3.2 3.3 3.4 3.5 3.6 3.7 3.8 3.9 3.10 3.11 3.12 3.13 3.14 3.15 4.1 4.2 4.3 4.4 4.5 4.6 4.7 4.8 4.9 4.10 4.11 4.12 4.13 4.14 4.15 4.16 4.17 4.18 4.19 4.20 4.21 4.22 4.23 4.24 4.25 4.26 4.27 4.28 4.29 4.30 4.31 4.32 página Menu contextual desktop .................................................................................... Configuração de tela ........................................................................................... Menu Ferramentas .............................................................................................. Menu Ferramentas / Opções de Internet ............................................................ Segurança ........................................................................................................... Sites confiáveis ................................................................................................... Sites confiáveis (Nível personalizado) ................................................................ Configuração de segurança ................................................................................ Opções avançadas ............................................................................................. Configuração de segurança Internet Explorer 6 ................................................. Opções avançadas Internet Explorer 6 ............................................................... Painel de controle ............................................................................................... Adicionar ou remover programas ........................................................................ Assistente para componentes do Windows ........................................................ Serviços de Internet Information Server.............................................................. URL ..................................................................................................................... Página de análise do sistema ............................................................................. Unifilar ................................................................................................................. Formato de página .............................................................................................. Cabeçalho da página .......................................................................................... Teclas de função ................................................................................................. Esquema unifilar ................................................................................................. Unifilar de posição .............................................................................................. Comando............................................................................................................. Lista de bloqueios para um comando de fechamento ........................................ Página do menu principal do sistema ................................................................. Menu principal: unifilares .................................................................................... Registro de usuários ........................................................................................... Ajuste de data / hora ........................................................................................... Tela resumo dos painéis de sinais ...................................................................... Painel de sinais digitais de uma posição ............................................................ Página de alarmes .............................................................................................. Página de eventos .............................................................................................. Arquivo de eventos ............................................................................................. Sistema integrado de proteção e controle .......................................................... Descrição de um equipamento ........................................................................... Ajustes do automatismo do H com duas barras ................................................. Janela principal do UCSConf .............................................................................. Estados do UCSConf .......................................................................................... Tela de IED ......................................................................................................... Exportando CID................................................................................................... Importar SCD ...................................................................................................... Exportar SCD ...................................................................................................... Enviar CID ........................................................................................................... Trazer CID........................................................................................................... Importar CID........................................................................................................ Exportar CID ....................................................................................................... 3-2 3-3 3-3 3-4 3-4 3-4 3-5 3-5 3-6 3-6 3-7 3-8 3-8 3-9 3-10 4-2 4-3 4-4 4-5 4-6 4-7 4-9 4-10 4-11 4-11 4-12 4-13 4-14 4-16 4-18 4-19 4-22 4-25 4-27 4-28 4-29 4-30 4-32 4-33 4-34 4-35 4-36 4-37 4-38 4-38 4-39 4-40 6-2 PCWE1101A © ZIV Aplicaciones y Tecnología, S.L. Zamudio, 2011 ANEXO A Configuração da Conexão Remota para Clientes Web Anexo A A.1 Configuração da conexão Para conectar-se via modem à Consola Web, primeiramente deve ser configurada a conexão remota no PC. Esta permitirá estabelecer conexão remotamente via protocolo PPP entre o cliente do PC e o servidor RAS da UCS. Os passos para detalhados a seguir: configuração são No Painel de Controle -> Conexões de Rede fazer uma conexão do tipo Conectar-se a rede do meu lugar de trabalho e selecionar a opção de conexão de acesso telefônico (via modem). Também será necessário instalar previamente o modem desde o Painel de Controle do Windows com a utilidade de Adicionar novo Hardware. Uma vez instalado o modem terá que configurá-lo em uma das portas seriais (no exemplo a porta Com1 e a 19200 bps). A-2 PCWE1101A © ZIV Aplicaciones y Tecnología, S.L. Zamudio, 2011 configuração da conexão remota para clientes web Com as opções: e com os seguintes ajustes no guia de Segurança Avançado: A-3 © ZIV Aplicaciones y Tecnología, S.L. Zamudio, 2011 PCWE1101A Anexo A Comprovar que as propiedades protocolo PPP são as seguintes: do E nas propiedades do protocolo TCP-IP, escolher a opção de obtenção de um endereço IP automaticamente ao conectarse ao servidor RAS da UCS. A-4 PCWE1101A © ZIV Aplicaciones y Tecnología, S.L. Zamudio, 2011
Download