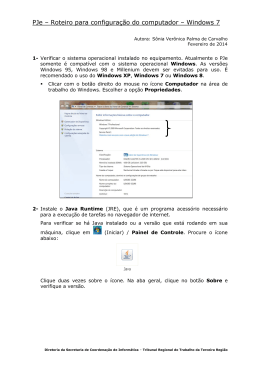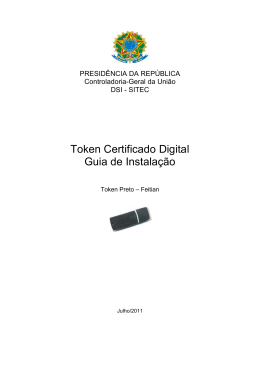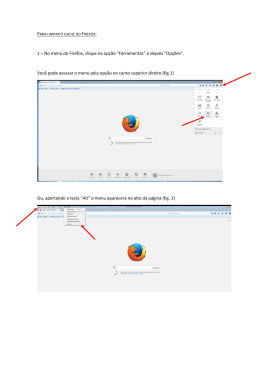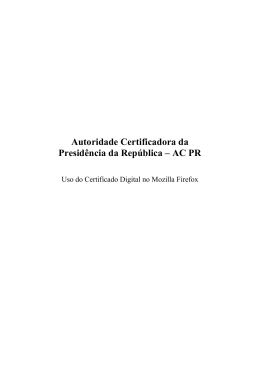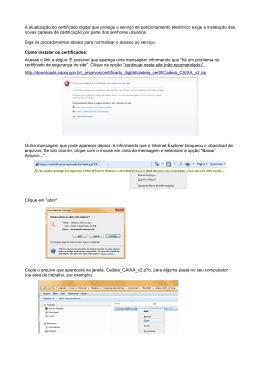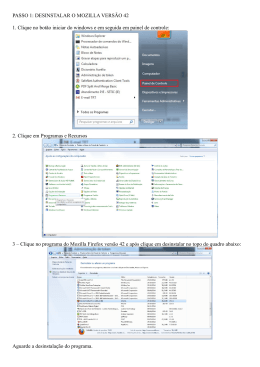PJe – Roteiro para configuração do computador Autora: Sônia Verônica Palma de Carvalho Fevereiro de 2014 1- Verificar o sistema operacional instalado no equipamento. Atualmente o PJe somente é compatível com o sistema operacional Windows. As versões Windows 95, Windows 98 e Millenium devem ser evitadas para uso. É recomendado o uso do Windows XP ou versões superiores. Clicar com o botão direito do mouse no ícone Meu Computador na área de trabalho do Windows. Escolher a opção Propriedades. 2- Para o Windows XP, é necessária a instalação do Service Pack 3, pacote de atualizações e correções essenciais para o Windows. No navegador Internet Explorer, clicar em Ferramentas / Windows Update. Em “Procurar no Microsoft.com por:” (canto superior direito da tela), digite Service Pack 3 e execute as instruções de instalação. Diretoria da Secretaria de Coordenação de Informática – Tribunal Regional do Trabalho da Terceira Região 3- Instale o Java Runtime (JRE), que é um programa acessório necessário para a execução de tarefas no navegador de internet. Para verificar se há Java instalado ou a versão que está rodando em sua máquina, clique em Iniciar / Configurações / Painel de Controle. Procure o ícone abaixo: Clique duas vezes sobre o ícone. Na aba geral, clique no botão Sobre e verifique a versão. a. Se a versão não for a 7.45, remova-a, clicando em Iniciar / Configurações / Painel de Controle/ Adicionar ou remover programas / Java / botão Remover b. Execute um navegador (Internet Explorer, Google Chrome, Firefox) e busque a versão necessária: Java 7 update 45 c. Siga os passos para instalação. 4- Configuração do Java: No painel de controle Java, aba Avançado, clique no símbolo + do item Segurança, clique no símbolo + do item Verificação de segurança de código misturado e selecione a opção ‘Habilitar – ocultar aviso e executar com proteções’. Clique no botão Aplicar. Diretoria da Secretaria de Coordenação de Informática – Tribunal Regional do Trabalho da Terceira Região Na aba Atualizar, desmarcar a opção ‘Verificar se há atualizações automaticamente’ e marcar ‘Nunca verificar’ na janela que aparecerá. Clique no botão Aplicar. Diretoria da Secretaria de Coordenação de Informática – Tribunal Regional do Trabalho da Terceira Região Na aba Segurança, passe o nível de segurança para Médio. Clique no botão Aplicar. 5- Navegador Recomendado: Mozilla Firefox. Recomenda-se download da versão mais recente (26.0 ou superior). Caso o Mozilla Firefox não esteja instalado, execute um navegador (Internet Explorer, Google Chrome) e digite na barra de endereço: http://www.mozilla.org/pt-BR/firefox/new/ Caso o Mozilla Firefox já esteja instalado, verifique a versão, clicando no menu Ajuda, opção Sobre o Firefox. Atualize, se necessário. Diretoria da Secretaria de Coordenação de Informática – Tribunal Regional do Trabalho da Terceira Região 6- Após a instalação, é necessário configurar o Mozilla Firefox: Executar o Mozilla Firefox No menu Ferramentas – Opções – Conteúdo, desmarcar a opção Bloquear janelas popup 7- O uso do certificado digital é obrigatório no PJe. Caso seu certificado digital estiver armazenado em um cartão inteligente (cartão com chip), será necessária uma leitora de cartão compatível para fazer a autenticação do usuário. A leitora de cartão deverá ser instalada com um programa, ou driver, no micro (normalmente, vem junto com o dispositivo ou pode ser baixado da Internet) ou um token. Abaixo, alguns exemplos de leitoras de cartão e os links para download dos respectivos drivers: Diretoria da Secretaria de Coordenação de Informática – Tribunal Regional do Trabalho da Terceira Região GemPC Twin, Cardman 3021, SCR 3310, GemPC Card, GemPC Express: http://www.certisign.com.br/atendimento-suporte/downloads/leitoras Nonus: http://www.nonus.com.br/SmartCard.htm Outra opção é utilizar o Certificado Digital é por meio do token USB, dispositivo semelhante a um pendrive, com memória suficiente para armazenar dados e senhas, a fim de dificultar sua utilização por outras pessoas que não seus proprietários. http://www.certisign.com.br/atendimento-suporte/downloads/tokens 8- Para identificação e manutenção dos certificados disponíveis no smart card (cartão inteligente) ou token, é necessária a instalação de um programa gerenciador. É através dele que o Windows gerencia sua leitora de cartão (ou token), acessando o seu certificado digital quando este for requisitado. Por isso, é essencial que esse programa seja instalado depois da instalação do driver das leitoras de smart card ou de alguns tipos de token. A Autoridade Certificadora do cartão ou token informará qual o programa a ser instalado. Para instalar o SafeSign: http://www.certisign.com.br/atendimento-suporte/downloads/aic Se o programa gerenciador do cartão de certificação digital for o Charismatics, instale-o em: http://www.certificado.caixa.gov.br/possuo/download/drivers.asp Diretoria da Secretaria de Coordenação de Informática – Tribunal Regional do Trabalho da Terceira Região 9- Caso tenha instalado o programa Charismatics, será necessário configurálo no Firefox: Executar o Firefox No menu Ferramentas, item Opções, clicar na aba Avançado, aba Criptografia e no botão Dispositivos de Segurança Selecionar a opção NSS Internal PKCS #11 Module e clicar no botão Carregar Clicar no botão Procurar e buscar a DLL c:\windows\System32 \cmp11.dll 10- Cadeia de Certificação ICP-Brasil - Instale a cadeia de certificação da ICP-Brasil, que poderá ser instalada a partir do site da Autoridade Certificadora que emitiu seu certificado. Lá deverão estar disponíveis instruções de como realizar esta tarefa. Diretoria da Secretaria de Coordenação de Informática – Tribunal Regional do Trabalho da Terceira Região 11- Cadeia de Certificação da Autoridade Certificadora - Também será preciso baixar a respectiva cadeia da hierarquia da Autoridade Certificadora do seu certificado digital (acessando a internet com o navegador Firefox) Por exemplo, se o certificado for da Caixa Econômica Federal, acesse http://www.certificado.caixa.gov.br/possuo/download/index.asp 12- Verifique se o aplicativo Adobe Flash Player está instalado em seu microcomputador. Para isso, Clique Iniciar – Configurações – Painel de Controle – Adicionar ou Remover Programas. Caso não esteja instalado, abra o browser (Internet Explorer ou Mozilla Firefox, por exemplo) e digite na barra de endereços: http://get.adobe.com/br/flashplayer/. Execute as instruções de download e instalação. 13- Confira a unidade monetária e o idioma do microcomputador clicando em Iniciar – Configurações – Painel de Controle – Opções Regionais e de Idioma Clique na guia Idiomas, botão Detalhes. Escolha a opção Português (Brasil) – Português (Brasil – ABNT2). Diretoria da Secretaria de Coordenação de Informática – Tribunal Regional do Trabalho da Terceira Região 14- No Mozilla Firefox, clique em Ferramentas - Opções – Conteúdo. Em Idiomas, clique no botão Selecionar e confira o idioma: 15- O PJe só aceita documentos em formato PDF. Para criar um arquivo em formato PDF, é preciso dispor de um programa que converta seu documento original para esse formato. Em diferentes sites da internet é possível encontrar programas gratuitos para esse fim, como o PDF Creator http://sourceforge.net/projects/pdfcreator/. Há conversores de arquivos pagos também, como o Adobe Acrobat http://www.adobe.com/br/products/acrobatpro/. Nota: O manual foi baseado no Windows XP. Verificar comandos semelhantes nas demais versões do Windows suportadas pelo PJe. Diretoria da Secretaria de Coordenação de Informática – Tribunal Regional do Trabalho da Terceira Região
Download