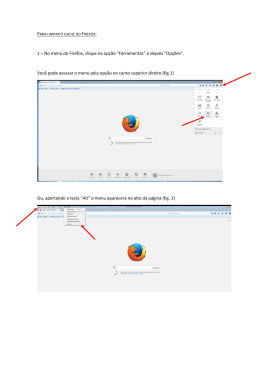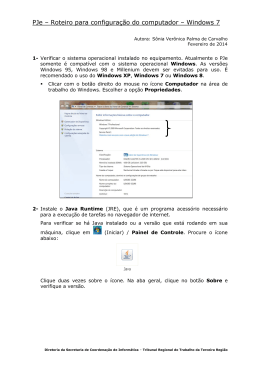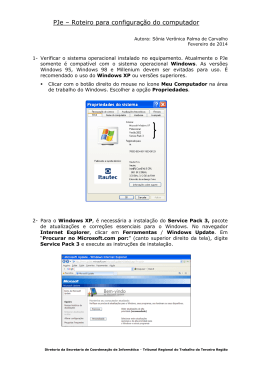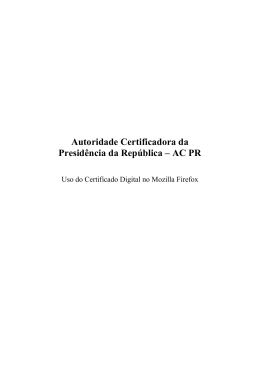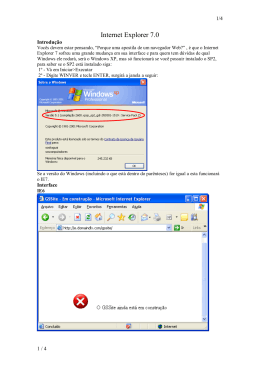PRESIDÊNCIA DA REPÚBLICA Controladoria-Geral da União DSI - SITEC Token Certificado Digital Guia de Instalação Token Preto – Feitian Julho/2011 Índice 1 Pré-Requsitos....................................................................................................................................3 2 Instalação do Software Gerenciador do Token.................................................................................3 3 - Configuração manual do certificado digital no Mozilla Firefox....................................................6 3.1 Configuração do Token............................................................................................................6 3.2 Instalação das cadeias de certificados.......................................................................................8 4 Considerações Finais........................................................................................................................8 1 Pré-Requsitos • Usuário deve ter passado pelo processo de certificação digital na CGU. • O usuário deverá possuir Token de Certificado Digital de cor preta, conforme foto abaixo: 2 Instalação do Software Gerenciador do Token • Usuário deverá possuir privilégio de administrador no computador que deseja instalar o software; • Fazer o download do instalador Software Gerenciador do Token de acordo com o sistema operacional do computador que deseja utilizá-lo, seguindo links abaixo: • ◦ Windows XP/VISTA/7 - 32Bits: http://www.planalto.gov.br/acpr/dowloard/ePass2000PretoA.zip ◦ Windows XP/VISTA/7- 64Bits: http://www.planalto.gov.br/acpr/dowloard/ePass2000PretoC.zip Instalar o software seguindo os passos seguintes; ◦ Execute o instalador baixado no passo anterior; ◦ Descompacte o arquivo e dê clique duplo sobre executável; ◦ Ao abrir a janela abaixo, clique em “avançar” ◦ Na próxima janela, clique no botão “concordo” ◦ Clique em “instalar” OBS.: Caso apareça notificação de que houve instalação do serviço PKCS no Mozilla FireFox ou falha desta instalação, feche a janela do FireFox. ◦ Ao aparecer a janela abaixo, clique no botão “Terminar” ◦ Coloque o eToken Preto numa porta USB livre e aguarde que o sistema operacional reconheça este novo hardware. 3 Configuração do Token no Mozilla Firefox Após instalação do Software Gerenciador do token, execute os procedimentos abaixo para permitir que o navegador Mozilla Firefox utilize o token. Obs.: Não é necessário realizar procedimento de mesma natureza no Internet Explore. • Abrir o Mozilla Firefox e clicar no menu Ferramentas >> Opções; • Clicar na aba Avançado >> Criptografia >> Dispositivo de Segurança; • Uma nova janela chamada Gerenciador de dispositivos de segurança será exibida, clique no botão Carregar; • No campo Nome do Módulo digitar “Token CGU” e depois clicar no botão Procurar; • Selecionar o arquivo de acordo com o sistema operacional do computador, conforme abaixo e clicar no botão Abrir: ◦ Windows XP/Vista - 32 Bits: C:\WINDOWS\SYSTEM32\dkck201.dll ◦ Windows 7 – 67 bits: C:\WINDOWS\SYWOW764\ep2pkll.dll • De volta à janela Carregar dispositivo PKCS#11, clique no botão OK; • Clique novamente no botão OK da janela Confirmar; • Clique no botão OK tanto na janela Gerenciador de dispositivos de segurança quanto na janela Opções; 4 Instalação das cadeias de certificados 4.1 • Procedimentos para FIREFOX Abra o navegador Firefox e acesse o link abaixo: http://www.iti.gov.br/twiki/bin/view/Certificacao/RepositoriodaACRaiz; • Execute todos os passos referentes ao navegador Firefox; • Caso apareça a janela abaixo, marcar todas as caixas e clique no botão OK; 4.2 • Procedimentos para INTERNET EXPLORER Abra o navegador Internet Explorer e acesse o link abaixo: http://www.iti.gov.br/twiki/bin/view/Certificacao/RepositoriodaACRaiz; • 5 Execute todos os passos referentes ao navegador Internet Explorer. Considerações Finais • Em caso de dificuldades, favor contatar a Central de Atendimento CGU: (61) 2020-6767.
Download