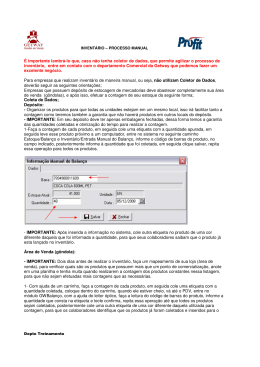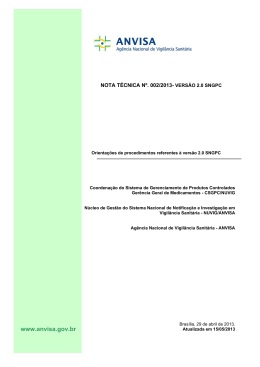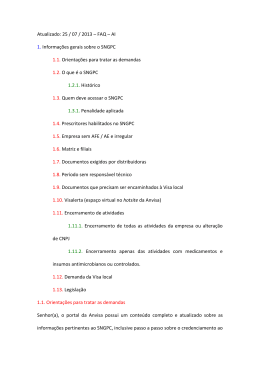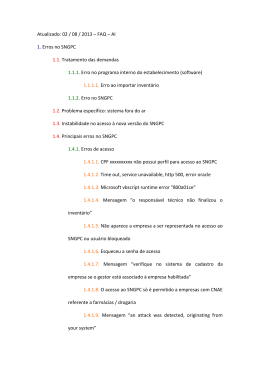Para problemas e dúvidas freqüentes, consulte: http://ajuda.vsm.com.br Como criar inventário no Sistema e Enviar para a Anvisa? Os procedimentos para efetuar o inventário no sistema são: 1º) Para este procedimento, certifique-se que está utilizando a versão 2.6 ou superior do OuroFarma, e a versão 2.3 ou superior do OuroFórmulas. Caso esteja utilizando uma versão anterior, providencie a atualização da versão. 2º) Abra o OuroFarma 3º) Entre no menu “Gerencial > Gerenciador de Balanços”. 4º) Informe a sua senha. 5º) Clique na opção “Criar Novo Balanço”. Obs: “Para quem utiliza o OuroFórmulas, será necessário fazer um balanço dos Insumos, além do balanço de medicamentos da drogaria, e “os 2 balanços precisam ter a mesma data”. Para isso acesse o “OuroFórmulas > Gerencial > Balanço”” 6º) Informe a Data, Nome, Local de Estoque, marque a opção Balanço de Psicotrópicos e clique em Salvar e Continuar. Informando todos os produtos Manualmente 7º) Lance os produtos contados com as suas respectivas quantidades e lotes, inclusive os Antimicrobianos. Caso queira “Ler o Estoque Atual”, vá para o passo 13º deste manual. 8º) Ao lançar um produto Antimicrobiano, informe a lista “AN" e marque a opção “SNGPC”. Obs: Caso queira, poderá fazer a alteração em todos os cadastros de produtos antimicrobianos, informando a lista “AN" e marcando a opção SNGPC. 9º) Ao confirmar, informe o “Lote”, “Data de Fabricação” e “Data de Validade”, e confirme, caso o produto esteja sem o “Numero de MS”, poderá ser informado também. 10º) Ao término da contagem, clique no botão “Sobrepor Estoque Atual (F10)”. Clique em “Sim” na mensagem: “Após executar essa opção, o Estoque da Loja será ajustado conforme o Balanço. Deseja Continuar?” 11º) Informe a senha para confirmar o acerto do Estoque conforme o Balanço. 12º) Clique em “Confirmar Acerto (F10)”, para a conclusão do Balanço. Lendo o Estoque Atual no Balanço 13º) Siga os passos de 2º a 6º, para a criação do Balanço. 14º) Clique no botão “Menu” e em seguida em “Ler Estoque Atual”. 15º) Clique em “Sim” na mensagem: “Confirma a Geração do Estoque Atual?” 16º) Confira os produtos, adicione os Antimicrobianos, e confirme o balanço no botão “Sobrepor Estoque Atual (F10)”. Siga os passos de 11º a 12º para a finalização. Informações Adicionais 17º) Para quem utiliza o OuroFórmulas, será necessário fazer um balanço dos Insumos, além do balanço de medicamentos da drogaria, e “os 2 balanços precisam ter a mesma data”. Para isso acesse o “OuroFórmulas > Gerencial > Balanço”, e siga as mesmas instruções para o OuroFórmulas. Enviando o Inventário para o SNGPC Obs: Verifique se o seu antigo Inventário no sistema do SNGPC encontra-se finalizado, caso ainda não se encontre, finalize-o. O envio do novo Inventário deverá ser feito um dia após a finalização do Inventario no site SNGPC (sngpc.anvisa.gov.br). 18º) Acesse as configurações da loja e altere o Ambiente para Produção. 19º) Para o envio do arquivo contendo os inventários é necessário acessar o sistema “Ourofarma/OuroFórmulas > Gerencial > Gerenciador de Balanços > Gerar Inventário SNGPC”. 20º) A partir daí será aberta a tela Selecionar Balanços, selecione o(s) balanço(s) e clique em Confirmar. 21º) O sistema pedirá os dados de acesso do responsável técnico na ANVISA e enviará o arquivo no formato XML, contendo os balanços. Obs.: Não é necessário acessar o OuroFarma e o OuroFórmulas para enviar o arquivo de inventário, acesse somente um deles e a movimentação de medicamentos e insumos será enviada, independente de qual esteja manipulando as informações. Lançamento de Venda de Antimicrobianos 22º) A venda de medicamentos Antimicrobianos deve ser realizada da mesma forma que já acontece com os produtos de Controle Especial, preenchendo os dados da receita. Obs: Para medicamentos antimicrobianos agora é permitido adicionar como prescritor os tipos de conselho CRO, COREN, CRM E CRMV. Receita Médica Os dados obrigatórios na tela de Receita Médica são: Medicamento Sujeito a Controle especial: Dados do comprador, número da receita, data da receita. Medicamento Antimicrobiano: Dados do comprador, dados do Paciente com exceção do CID que pode ser informado, mas não é obrigatório. Receita Médica Quando o arquivo de Inventário é enviado para o SNGPC a informação desse arquivo fica contida no Gerenciador de Controlados na aba arquivos, junto com os arquivos de movimentação. Se houver arquivo com o status Aguardando, ao abrir o gerenciador o sistema avisará que existe um arquivo esperando retorno e se deseja verificar se o SNGPC já validou o arquivo. 23º) O sistema solicitará os dados de acesso ao SNGPC, para que a consulta seja realizada. 24º) Os Arquivos no Gerenciador de Controlados ficarão dispostos com cores diferentes conforme o esquema: Verde: Aceito; Azul: Aguardando; Vermelho: Rejeitado. 25º) Ainda na aba Arquivos, haverá a opção para a Consulta do Arquivo. Envio do Arquivo XML ao SNGPC O envio do arquivo de movimentação continua da mesma forma, o que mudou é a forma de transmissão que antes era manual, será realizado por meio de WebService, ou seja, não será mais necessário acessar o site para a transmissão. 26º No gerenciador de controlados, informe a data inicia, a data final e clique no botão “Pesquisar (F5)”. 27º Informe o email do Responsável Técnico e a senha, e clique no botão confirmar.
Download