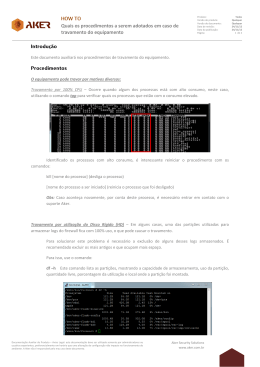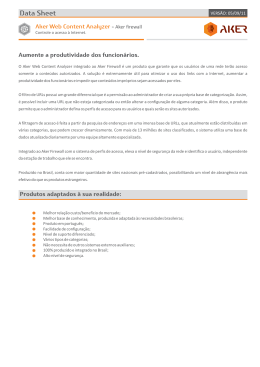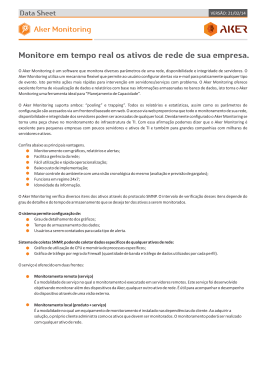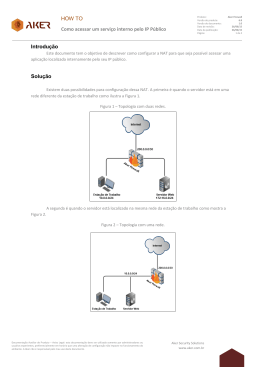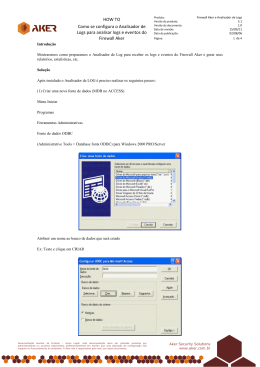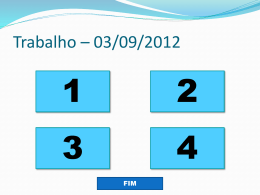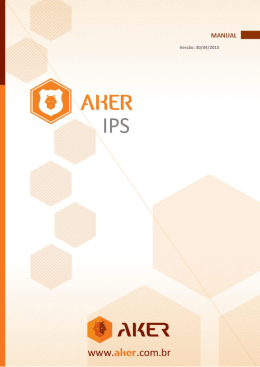Guia de Implementação do Aker Firewall 1 ©Aker Security Solutions www.aker.com.br Introdução Neste tutorial, você aprenderá os procedimentos para implementar o Aker Firewall na sua rede. Pré-requisitos Ter o Aker Firewall instalado; Ter recebido a licença da Aker por e-mail; Dispor de um cabo de rede (desconsiderar no caso de VM); Dispor do cabo console do equipamento (desconsiderar no caso de VM). Orientações Passo 01 Plugue seu computador ao Aker Firewall pela porta console e, utilizando um terminal, acesse-o. Passo 02 Ao ser iniciado, o Aker Firewall pedirá a “senha de acesso”. Importante ressaltar que o padrão da Aker estabelece a seguinte senha inicial: 123456 . Obs: Quando digitar a senha, ela não aparecerá – nem mesmo caracteres como “*”. Mas não se preocupe, a senha será registrada. Passo 03 Agora que você está logado no Aker Firewall, o próximo passo é configurar uma interface que possibilite o acesso via Aker Control Center. Para tanto, utilizaremos o comando “inteface-k”. Feito isso, o Aker Firewall apresentará as seguintes opções: 1 – Configura interfaces de rede 2 – Configura rotas estáticas 3 – Configura servidores DNS 4 – Configura rota padrão 5 – Configura a ordem das interfaces 6 – Aplica novas configurações 7 – Sai do programa Neste caso, escolheremos a opção “1 – Configura interfaces de rede”, pressionando “1” no teclado. Note que as seguintes opções serão exibidas: 1 – Listar interfaces 2 – Configurar interface 3 – Desconfigurar interface 4 – Sair 2 ©Aker Security Solutions www.aker.com.br Então, pressione novamente a tecla “1”. Desta vez, para selecionar a opção “Listar interfaces” e certificar-se de que as interfaces estão vazias. Passo 04 Escolha uma dentre suas interfaces (ETH) disponíveis para o primeiro acesso e, em seguida, pressione qualquer tecla para voltar ao menu anterior. Agora, utilizaremos a opção “2 – Configurar Interface” : 1 – Listar interfaces 2 – Configurar interface 3 – Desconfigurar interface 4 – Sair O Aker Firewall listará as interfaces para você, mas sem informar se elas estão ou configuradas, por isso a verificação anterior. Passo 05 Digite a interface que você escolheu e pressione “Enter”: Ex: eth1 Obs: A numeração impressa nas portas físicas inicia em 1 e virtualmente, em 0. Lembre-se disso ao plugar seu cabo! A “eth0” (virtual) é a “interface” indicada como 1 no box. Passo 06 O Aker Firewall dará a opção de configurar “Vlan Filha”, “PPPoE”e “DHCP”. No momento, não será necessário realizar nenhuma dessas configurações, por isso selecione “n” (n = não). Passo 07 Indique o IP da interface, utilizando IPs não roteáveis. Ex: Interface eth1 Endereço IP []: 10.0.1.1 Máscara []: 255.255.255.0 Assim, será atribuído à eth1 o IP 10.0.1.1 e a máscara de rede 255.255.255.0. Obs: Depois de configurar a interface, lembre-se de selecionar a opção “6 – Aplica novas configurações” antes de sair, caso contrário o Aker Firewall não salvará suas configurações. 1 – Configura interfaces de rede 2 – Configura rotas estáticas 3 – Configura servidores DNS 4 – Configura rota padrão 5 – Configura a ordem das interfaces 6 – Aplica novas configurações 7 – Sai do programa 3 ©Aker Security Solutions www.aker.com.br Passo 08 O acesso via interface gráfica, no entanto, ainda não é possível. Isso porque ainda não foi criado um usuário, nem há permissão de acesso para a máquina. Desta forma, o “par remoto” deverá ser configurado, indicando para o Aker Firewall um IP confiável e permitindo acesso a ele via Aker Control Center. Para configurar o “par remoto”, utilize o seguinte comando: Aker> fwpar mostra Passo 09 O comando acima informará se existe algum “par remoto”configurado e em qual Slot ele está (1,2 ou 3). Encontre um Slot vazio e insira o seguinte comando: Aker> fwpar end_remoto (posição escolhida) (IP escolhido) Ex: Aker> fwpar end_remoto 1 10.0.1.2 Pronto! O IP 10.0.1.2 (que está na mesma rede do IP da interface do Aker Firewall, 10.0.1.1) acaba de ser configurado no Slot “1” do “par remoto”. Isso torna o IP 10.0.1.2 confiável para acesso via Aker Control Center. Obs: Caso fique na dúvida se o comando acima deu ou não certo, basta utilizar o comando fwpar mostra. Passo 10 Agora, basta criar o usuário. Para isso, digite o comando fwadmin. O Aker Firewall apresentará algumas alternativas, digite “i” para a opção “Inclui um novo usuário”. Depois, digite o login que desejar e selecione “s” (s = sim) para as opções: “configura firewall”, “configura log” e “gerencia usuários”. Por fim, entre com o nome completo do usuário, configure sua senha e confirme a inclusão do usuário. Passo 11 Com a interface, o “par remoto” e o usuário configurados, acesse o Aker Firewall via Aker Control Center. Primeiro, plugue o cabo de rede na interface configurada e em sua máquina. Na sequência, altere o IP da sua máquina para o que foi escolhido no “par remoto”, ou seja, neste caso, o IP 10.0.1.2 . Com o Aker Control Center aberto, adicione um novo dispositivo preenchendo o IPV4 com o IP da interface configurada no Aker Firewall, que neste caso é o IP 10.0.1.1 . Depois, insira o usuário e senha configurados. 4 ©Aker Security Solutions www.aker.com.br Passo 12 Agora, você já está acessando o Aker Firewall, mas note que na tela há uma mensagem relativa à falta de licença. Será necessário aplicar a licença e atualizar o Aker Firewall. Para tanto, selecione o ícone “Carregar/Mostrar Licenças” na barra superior (oitavo ícone). Na sequência, será exibido automaticamente um novo ícone ao fim da barra superior: “Carrega informação de chave”. Selecione este último e, utilizando o buscador que será aberto em sua máquina, encontre a licença que recebeu por e-mail, clique em “abrir” e aplique-a. Obs: Lembre-se de clicar em “Aplicar licença”! De outra forma, a licença será aberta, mas não aplicada. Passo 13 Seu Aker Firewall já tem licença, é hora de atualizá-lo! Baixe no site da Aker (www.aker.com.br), os Patches e Hotfixes referentes à sua versão. Acesse: http://download.aker.com.br/prod/current/index.php?path=patch/ Obs: Confira cada Patch e Hotfix para saber que aplicações exigem a reinicialização do seu equipamento. Passo 14 De volta ao Aker Control Center, selecione o ícone “Atualização do servidor” na barra superior. Note que automaticamente novos ícones aparecem ao fim da barra superior. Então, selecione o ícone “Carrega um arquivo de atualização”. No buscador que será aberto, encontre a atualização que deseja aplicar e clique em “abrir”. Você perceberá que o penúltimo ícone da barra superior ficará verde, informando que você pode aplicar a atualização. Selecione-o para que a atualização seja aplicada. Repita esse procedimento em todas as atualizações. Obs: A Aker recomenda que seu equipamento seja sempre atualizado. 5 ©Aker Security Solutions www.aker.com.br
Download