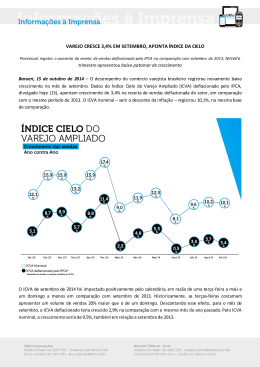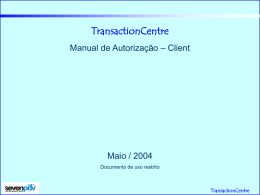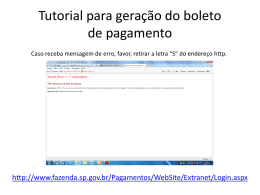Tutorial do Lojista Em caso de dúvidas, entre em contato com o nosso Suporte e-Commerce (Atendimento 7 dias por semana, 24 horas por dia): E-mail: [email protected] Telefones: Capitais: 4002 9700 / Demais Localidades: 0800 570 1700 Do exterior: +55 11 2860 1348 Atenciosamente, Equipe Cielo www.cielo.com.br/ecommerce Checkout Cielo – Tutorial do Lojista SUMÁRIO 1. HISTÓRICO DE ALTERAÇÕES .......................................................................................................................... 3 2. SOBRE ESTE TUTORIAL .................................................................................................................................. 4 3. TELA DE LOGIN: BACKOFFICE ......................................................................................................................... 4 4. PÁGINAS DO BACKOFFICE CHECKOUT CIELO ................................................................................................. 4 DASHBOARD ................................................................................................................................................................ 4 PEDIDOS ...................................................................................................................................................................... 5 PRODUTOS ................................................................................................................................................................... 6 RELATÓRIOS ................................................................................................................................................................. 8 CONFIGURAÇÕES ......................................................................................................................................................... 11 5. USO DO BOTÃO CHECKOUT CIELO “COMPRAR“ .......................................................................................... 16 6. MEIOS DE PAGAMENTO .............................................................................................................................. 17 BOLETO ..................................................................................................................................................................... 17 CARTÃO DE CRÉDITO .................................................................................................................................................... 19 A. CAPTURA/CANCELAMENTO MANUAL ...................................................................................................................... 20 C. CANCELAMENTO AUTOMÁTICO ...................................................................................ERRO! INDICADOR NÃO DEFINIDO. DÉBITO ONLINE .......................................................................................................................................................... 22 7. INFORMAÇÕES SOBRE FRETE ...................................................................................................................... 23 8. MODO DE TESTE .......................................................................................................................................... 24 9. ABA “MINHAS COMPRAS” ........................................................................................................................... 26 Página 2 de 26 Checkout Cielo – Tutorial do Lojista 1. HISTÓRICO DE ALTERAÇÕES Checkout Cielo - Tutorial do Checkout Cielo e Backoffice Versão Data Descrição 1.0 21/11/2014 Versão inicial 1.1 16/12/2014 Atualização das telas de “Configurações” e da tela “Minhas compras”. 1.2 21/01/2015 Alteração de nome – Solução integrada passa a ser Checkout Cielo 1.3 28/01/2015 Atualização da captura automática Atualização das informações de PEDIDOS Atualização Valor Minimo Anti-fraude. Página 3 de 26 Checkout Cielo – Tutorial do Lojista 2. SOBRE ESTE TUTORIAL O objetivo deste documento é orientar o lojista sobre como vender com o Checkout Cielo. Descrevendo as funcionalidades, os métodos a serem utilizados, listando informações necessarias e provendo exemplos. 3. TELA DE LOGIN: BACKOFFICE Na tela inicial do Checkout Cielo é possível se logar, se cadastrar ou fazer o login voltado para a Consulta a um determinado pedido. Essa tela é acessada via a URL: https://cieloecommerce.cielo.com.br/backoffice 4. PÁGINAS DO BACKOFFICE CHECKOUT CIELO O Backoffice é formado por 6 paginas diferentes de administração do Checkout Cielo. Elas são: DashBoard Pagina inicial onde são apresentadas informações sobre a sua conta e sobre o volume e tipo de transações que sua loja vem realizando vio Checkout Cielo. Nessa tela você encontra 2 tipos de informações. Alertas – Indica se há pedidos a expirar na data presente. Volume financeiro e transacional - São gráficos interativos que demonstram em porcentagem ( e em valores totais) qual a participação de cada meio de pagamento no total de transações realizadas e o volume total de acordo com o status das transações. Página 4 de 26 Checkout Cielo – Tutorial do Lojista Pedidos Nessa pagina fica contida toda a listagem de transações realizadas por um determinado periodo de tempo no Checkout Cielo. Nessa pagina é possivel pesquisar um determinado pedido , via a colocação de um determinado parametro de busca nos campos la existentes ou desmarcando os “checkbox” dos “Meios de pagamento” ou “Status de pagamento” e apertando o botão “Buscar”. O resultado da pesquisa é exposta em forma de uma listagem de operações. Essa listagem pode ser exportada como forma de excel. Página 5 de 26 Checkout Cielo – Tutorial do Lojista Produtos Nessa pagina são listados todos os produtos cadastrados no Checkout Cielo. Tambem é possivel fazer uma busca pelo nome do produto nesta pagina. A lista de produtos pode ser exportada no formato Excel. No menu Produtos, há também outras duas áreas: Cadastrar de produtos e Listar Produtos Cadastrados Listar Produtos Cadastrados Clicando no Titulo ou SKU do produto, você será redirecionado a página de informações de Produto, onde todas as caracteristicas do produto são informadas e onde você pode definir o padrão do Botão (caso a sua integração seja com base no Botão Checkout Cielo) a ser usado na venda desse produto. A integração via Botão é melhor explicada no item 6. USO DO BOTÃO CHECKOUT CIELO “COMPRAR“ Página 6 de 26 Checkout Cielo – Tutorial do Lojista Cadastrar de Produtos - Nessa pagina é possivel cadastrar seus produtos com base no tipo de produto em si. O Checkout Cielo considera 3 tipos de produtos: Material Fisico, Digital e Serviço. Material Fisico – Produtos Fisicos que necessitam ser enviados pelos lojistas. Ex: Roupas, Brinquedos etc Digital – Bems digitais vendidos pela internet. Ex: Software, Jogos , Musicas etc Serviço – Serviços a serem prestados. Ex: Entrega delivery, projetos e orçamentos. OBS: Material Fisico exige que um tipo de frete seja cadastrado. OBS 02: O campo “SoftDescriptor” permite que lojista insira uma mensagem que será exibida na fatura do cartão de crédito do comprador. Essa funcionalidade é indicada para lojas que tem o nome fantasia muito diferente em relação a Razão social. OBS 03: A mensagem inclusa no campo “SoftDescriptor” deve ser limitada a 13 letras e não pode conter espaços. Página 7 de 26 Checkout Cielo – Tutorial do Lojista Exemplo: “Loja X” (errado) “Loja_X” (correto) OBS 04: O cadastro de produtos não é obrigatório para lojistas que utilizem a integração via carrinho Relatórios Nesta pagina é possivel gerar 03 tipos de relatorios: Relatório financeiro, Detalhado de vendas e Listagem de clientes Relatorio Financeiro Esse relatorio apresenta as vendas pagas em um determinado periodo de tempo, sendo separadas por meio de pagamento. Selecionando o periodo e tipo de pagamento, após pressionar “Buscar” o resultado será apresentado. Relatório detalhado de vendas. Esse relatorio informa o valor de cada pedido assim como dados sobre o produto e o comprador. O relatorio somente informa dados dos pedidos considerados com status “PAGO”. OBS: Pedidos realizados no Modo de teste não são apresentados nesse relatório, mesmo que estejam com o status “PAGO” Página 8 de 26 Checkout Cielo – Tutorial do Lojista Listagem de clientes A listagem de clientes gera um arquivo excel contendo os dados dos clientes que realizaram compras em sua loja. Os dados apresentados são: 1. 2. 3. 4. 5. 6. 7. 8. 9. 10. 11. Nome E-mail Telefone CPF Endereço (como descrito pelo cliente ou como retornado pela informação do CEP) Numero Complemento (se houver) Bairro Cidade Estado CEP Página 9 de 26 Checkout Cielo – Tutorial do Lojista Extrato de cobrança A lista do valor cobrado pelos serviços oferecidos pela Cielo será apresentada neste relatório. Todos os dados dos planos e custos transacionais serão apresentados aqui: Página 10 de 26 Checkout Cielo – Tutorial do Lojista Manuais Nesta pagina constam os manuais do Checkout Cielo, assim como a pagina de FAQ e de “Duvidas”, onde o lojista pode entrar em contato com a equipe de suporte Checkout Cielo. Nessa pagina é possivel entrar em contato a respeito de duvidas Operacionais, tecnicas e Comerciais e ter acesso aos documentos técnicos e de suporte do Checkout Cielo Manual do Desenvolvedor – Contem os procedimentos e diretrizes de integração do Checkout Cielo ao seu site. Tutorial do Lojista – Principal fonte de informação sobre a utilização do Checkout Cielo do ponto de vista do Lojista FAQ – Perguntas mais comuns a respeito do Checkout Cielo. Contem informações sobre questões Comerciais, Técnicas, Operacionais e sobre o Modo de teste Configurações Pagina onde é possivel fazer alterações nas configurações da Loja , dos seus dados cadastrais e Alterar sua Senha. Configurações da Loja - Nesta pagina é possivel fazer configurações em diferentes mecanismos dentro do Checkout Cielo. Essa área é dividida em 4 partes diferentes: Exibição, Pagamentos, Antifraude, Frete de Correios & serviços. 1. Exibição – Aqui é possivel alterar o logo do meio de pagamento disponível em sua loja e a cor de fundo do site via o uso da caixa de opções ou digitando o código relativo a cor escolhida (As cores estão no padrão RGB). Página 11 de 26 Checkout Cielo – Tutorial do Lojista OBS: O logo de sua loja será exibido na tela de Checkout centralizado. 2. Pagamentos - Nesta tela é possivel alterar as configurações dos meios de pagamento disponiveis em sua loja , os definindo como ativos ou não, e configurar a URL de retorno, notificação e Mudança de Status. OBS 01: Cartões de crédito e Parcelamento Basta marcar a caixa de seleção do cartão que deseja disponibilizar no momento do pagamento. Para desabilita-lo, basta desmarcar a caixa de seleção O parcelamento é definido por bandeira de cartão. O numero de parcelas maximas disponibilizadas para cada cartão passa a ser definida pelo Lojista. O Checkout Cielo permite parcelamento até 12 vezes sem juros. Página 12 de 26 Checkout Cielo – Tutorial do Lojista Há a opção de definir um valor minimo de parcelamento. O valor definido faz com que independentemente do valor da compra, o comprador somente possa fazer parcelamentos com valor acima do Valor Minimo Exemplo: Caso o valor minimo de parcelamento seja de R$10,00, uma compra de R$100,00 poderá ser parcelada máximo em 10x, mesmo que na configuração da loja o parcelamento em 12x esteja habilitado. O numero máximo de parcelamento da loja depende do limite definido na Afiliação. Por padrão toda afiliação tem limite de 3 vezes. O Valor mínimo de parcelamento é obrigatoriamente R$5,00 O cartão American Express tem limite de parcelamento em 3 vezes por padrão. Essa configuração é standart da bandeira AMEX, logo , não é possivel aumentar o numero de parcelas alem deste limite. A autenticação de cartões de crédito ocorre somente para cartões Visa e Mastercard. Essa função deve estar habilitada em sua afiliação. OBS 02: URLs principais do Checkout Cielo As URL’s devem ser cadastradas pelo próprio lojista no seu Backoffice, na aba “configurações Configurações da loja”. URL de Retorno - Ao finalizar a transação o comprador final poderá ser redirecionado para a URL de retorno. Ao clicar no botão “VOLTAR” na tela de comprovante de vendas, o comprador será direcionando para a URL de retorno previamente cadastrada no BackOffice. URL de Notificação - Ao finalizar uma transação é enviado um post com todos os dados da venda para a URL de Notificação, previamente cadastrada no BackOffice. O POST de notificação é enviado apenas no momento que a transação é finalizada, independentemente se houve alteração do status da transação. URL de Mudança de Status - Quando um pedido tiver seu status alterado, será enviando um post para a URL de Mudança de Status, previamente cadastrada no BackOffice. O POST de mudança de status não contem dados do carrinho, apenas dados de identificação do pedido. Na tela de pedidos, dentro de cada transação, há a opção de reenvio do POST de mudança de status. Basta clicar nos botões azuis, marcados na imagem abaixo Página 13 de 26 Checkout Cielo – Tutorial do Lojista OBS 03: Desconto para Boletos e débito online É possivel realizar oferecer descontos nos meios de pagamento boleto e débito online. Esse desconto pode ser definido de duas maneiras. Via Backoffice: Basta selecionar o valor em (%) que o meio de pagamento virá a oferecer. Via POST: é possivel enviar o no POST do carrinho um parametro contendo o desconto (%) que o meio de pagamento virá a oferecer. OBS 04: Valor Minimo de boleto É possivel definir um valor minimo para que o boleto seja apresentado. Compras em valor inferior ao definido não tem o boleto disponibilizado na tela de checkout. Se valor da compra for inferior, caso não haja outro meio de pagamento disponivel, não haverá opção para o comprador, obrigando-o a retornar a loja criar um carrinho com o valor acima do minimo. Para evitar essa situação sugerimos: Caso sua loja não tenha outros meios de pagamento, informe ao comprador sobre o valor minimo do boleto. Adquira outros meios de pagamento como Cartões de crédito (procedimento realizado pelo Checkout Cielo) ou débito online. O valor minimo do boleto não funciona em caso de descontos definidos pelo lojista. Caso o lojista defina valor minimo de boleto de R$100,00 e um desconto de 10%, será gerado um boleto de R$90,00 (inferior ao minimo) Antifraude – Aqui é possivel definir a automação dos processos de captura e cancelamento de pedidos com base no resultado da analise de antifraude e definir o valor mínimo inicial que uma transação deve ter para ser analisada. Página 14 de 26 Checkout Cielo – Tutorial do Lojista Tipos de captura: Campo valor mínimo de analise AF: OBS: Se o lojista não tem habilitado o antifraude em seu contrato junto a Cielo ou não enviar no POST a solicitação de analise de fraude, a captura automática não será executada caso esteja configurada para ser efetuada com base no status da analise de risco. Caberá ao lojista a captura manual do pedido. 3. Frete de Correios & Serviços – Nesta área você configura as opções de frete disponiveis em sua Loja. Na seção “8. Informações sobre Frete” há uma explicação mais detalhada sobre os tipos de fretes disponiveis no Checkout Cielo. Há tambem na área de fretes de Correiros, uma calculadora de frete para consultas (essa calculadora dá o valor de frete de cada tipo de frete cadastrado para um determinado peso e localidade) Dados Cadastrais – Nesta seção, ficam listados os dados da loja cadastrada e do Lojista. Página 15 de 26 Checkout Cielo – Tutorial do Lojista Alterar sua Senha –Aqui é possivel alterar a senha de acesso ao Checkout Cielo. 5. USO DO BOTÃO CHECKOUT CIELO “COMPRAR“ Integração via Botão é um método de compra usada sempre que não houver um “carrinho de compras” em sua loja ou quando se deseja associar uma compra rápida direta a um produto, como uma promoção numa homepage pulando a etapa do carrinho. A integração via botão também pode ser usada para enviar um e-mail marketing, ou uma cobrança via e-mail, ou seja, adicionando o botão (HTML) referente ao produto/serviço a ser comprado/pago. Ou sempre que desejar disponibilizar uma venda rápida. Para utilizar este recurso, é necessário cadastrar o produto que deseja vender, suas informações, e depois simplesmente copiar o código fonte gerado para este botão. A inclusão dos produtos é feita dentro do Backoffice, no menu de Produtos/Cadastrar Produto. Características do Botão: Cada botão gerado serve somente para um determinado produto. O preço do produto não pode ser alterado na tela de Checkout Não é necessário o desenvolvimento de um carrinho O cadastro do produto é obrigatório para a criação do botão. Página 16 de 26 Checkout Cielo – Tutorial do Lojista Cada botão possui um código único que só permite comprar aquele determinado produto nas condições de preço e frete cadastrado. Portanto, um fraudador não consegue alterar nenhuma destas informações na hora de submeter à compra, pois o Checkout Cielo vai buscar todos os dados do produto no cadastro do Backoffice, e valerão os dados do cadastro. 6. MEIOS DE PAGAMENTO Nesta seção são explicados os meios de pagamento utilizados pelo Checkout Cielo, assim como esses funcionam e a maneira como esses são controlados no backoffice. Boleto Todo boleto gerado (emitido) aparece com o status de “PENDENTE” no Relatório de Pedidos. Sua troca de status vai depender de ações manuais do proprio lojista. Possiveis Status do Boleto PENDENTE – boleto emitido pelo processo de transação. Status continua até alteração manual pelo lojista. PAGO – Status usado quando o botão "Conciliar” é ativado pelo lojista. Esse status pode ser revertido para pendente utiliando o Botão “Desfazer conciliação”. EXPIRADO – Status ativo após 10 dias da criação do boleto, caso esse não tenha sito conciliado nesse periodo. Boletos com status “EXPIRADO” podem ser conciliados. Conciliando um Boleto: Cabe ao lojista através de uma Conciliação Manual com seu extrato bancário, confirmar o pagamento do mesmo. Para realizar a Conciliação você deve: 1. 2. 3. Acessar o relatório de pedidos no Backoffice; Filtrar os pedidos por Meio de Pagamento “Boleto” e status “PENDENTE” e identificar o boleto em questão pelo Valor; Clicar no sinal de + no final da linha para acessar a página de “Detalhes”; 4. Clicar no botão de “Confirmar Pagamento” e informar a data de pagamento, para seu futuro controle; O pedido passa para status PAGO. O Comprador também verá o pedido como PAGO no “Backoffice do Comprador” Página 17 de 26 Checkout Cielo – Tutorial do Lojista Desfazendo a conciliação (pagamento) de um Boleto: Caso a conciliação tenha sido feito errada, basta: 1. 2. 3. Encontrar o Pedido; Entrar no seu detalhe e clicar no botão “Desfazer Pagamento”; O Pedido voltará para o Status de “PENDENTE”. Boletos Expirados: Se o boleto não for conciliado dentro de um prazo de 10 dias após seu vencimento, seu Status será alterado para “EXPIRADO”, para um melhor controle dos boletos vencidos. Boletos EXPIRADOS podem ser conciliados. OBS: Validade do Boleto – Caso o boleto expire em um dia não útil, como Sábado, ele será valido até o próximo dia útil. Página 18 de 26 Checkout Cielo – Tutorial do Lojista Fluxo de dados do Boleto. TRANSIÇÃO DE STATUS DE VENDAS POR BOLETO Boleto Vencido (processo automatico) EXPIRADO Botão Desfazer Conciliação Botão Conciliar Boleto gerado PENDENTE Botão Conciliar PAGO Botão Desfazer Conciliação Erro de processamento NÃO FINALIZADO Cartão de Crédito O Checkout Cielo trabalha com diferentes bandeiras de crédito, como Visa, Mastercard, Diners, Amex e Elo Página 19 de 26 fim fim Checkout Cielo – Tutorial do Lojista Recebendo uma Venda de Cartão de Crédito Pedidos por meio de cartão de crédito serão incluídos no Backoffice como “AUTORIZADO” ou “NÃO AUTORIZADO”, dependendo do resultado da autorização na Cielo. Caso haja algum problema no processamento deste pedido (consumidor fechou a tela, por exemplo), ele constará como “NÃO FINALIZADO”. Análise de Fraude Pedidos “AUTORIZADOS” serão enviados online, ainda no ato da venda, para ferramenta de Antifraude da Cybersource para análise. O resultado desta análise será traduzido no campo “Indicação AF” no Relatório de Pedido, para cada pedido. Esta análise indicará um “BAIXO RISCO” ou “ALTO RISCO” para a venda em questão. Esta sugestão é o que deve guiar a decisão de se confirmar a venda ou não. A analise será apresentada nos “Detalhes do Pedido”, como abaixo: a. Captura/Cancelamento manual Concluindo uma Venda (captura ou cancelamento) As vendas “AUTORIZADAS” aguardam uma decisão de confirmação ou cancelamento. E esta decisão deve vir em conformidade com a análise de fraude. A confirmação da venda deve ser feita pelo botão no Detalhe do Pedido, e seu status mudará para “PAGO”. Esta venda será então confirmada (capturada) na Cielo. E o cancelamento deve ser feito pelo botão no Detalhe do Pedido, e seu status mudará para “CANCELADO”. Esta venda será então cancelada (desfeita) na Cielo. Atenção! Você tem até 5 dias pra confirmar a venda! Caso isso não seja feito ela não será mais válida na Cielo, e o limite reservado para sua loja/venda será liberado. Este é um procedimento padrão para todas as lojas. Estornando uma Venda Caso a venda já tenha sido confirmada (status PAGO) ela pode ser ainda, futuramente, estornada. Para isso, basta clicar no botão no Detalhe do Pedido. OBS: Diferença entre Cancelado e Estornado Cancelamento: é feito no mesmo dia da captura, devolvendo o limite ao cartão do comprador em até 72h conforme regras do banco emissor do cartão. Não é apresentado na fatura do comprador Estorno: a partir do dia seguinte da captura, o valor é “devolvido” e apresentado na fatura do comprador . É possível cancelar transações de até 120 dias da data da autorização. Página 20 de 26 Checkout Cielo – Tutorial do Lojista Vendas de Cartões de Crédito Expiradas Conforme o prazo de confirmação da venda autorizada se acabar, seu pedido passará automaticamente para o status “EXPIRADO”. Isso acontecerá no sexto dia após a data de autorização (data do venda). Recebimento de informação de Chargeback da Cielo Seu cliente pode por algum motivo cancelar a compra diretamente com o banco emissor de seu cartão de crédito. Caso isso ocorra você receberá da Cielo um aviso de Chargeback de “Não Reconhecimento de compra”. Ou caso tenha havido uma compra com cartão fraudado, você recebera um aviso de Chargeback por “Fraude”. Essa comunicação não é feita via o backoffice do Checkout Cielo, mas sim pelo extrato da própria Cielo. Após esse recebimento, você pode entrar no Backoffice e sinalizar o pedido como tendo recebido um Chargeback, pra seu melhor controle. Basta entrar no Detalhe do Pedido e clicar no botão “ChargeBack”, e seu status passará a ser “CHARGEBACK”. Este aviso é direto entre Cielo e Loja, não havendo interferência do Checkout Cielo. Página 21 de 26 Checkout Cielo – Tutorial do Lojista Fluxo do Cartão de Crédito TRANSIÇÃO DE STATUS DE VENDAS POR CARTÃO DE CRÉDITO Autorização Iniciada Ainda sem confirmação da Cielo NÃO AUTORIZADO EXPIRADO Transação negada pela Cielo Autorização feita a mais de 5 dias (processo automatico) PENDENTE Transação Autorizada pela Cielo AUTORIZADO fim fim Botão Cancelar Botão Capturar Erro de processamento PAGO NÃO FINALIZADO Botão Chargeback Botão Cancelar CANCELADO Botão Capturar CHARGEBACK fim fim Débito Online Recebendo uma Venda de Débito Online Pedidos vendidos por meio de Débito online serão incluídos no Backoffice como PENDENTE, PAGO, NÃO AUTORIZADO ou NÃO FINALIZADO, dependendo do resultado da autorização junto ao Banco. Pendente - Corresponde quando o comprador ao finalizar o pedido e não obtem resposta por parte do Banco, ou seja, não conseguir nem carregar a página do Banco para inserir os dados para o Débito. Pago - Corresponde quando o comprador conseguir realizar o pagamento do débito com sucesso. Não Autorizado - Apresentado para o Lojista quando o comprador tentar realizar uma transação via débito e não ter saldo para a transação. Não Finalizado - Apresentado para o Lojista caso o comprador tenha algum problema para finalizar o pagamento do meio Débito, seja fechando a janela do banco ou simplesmente nem chegando à tela do banco. Fluxo do Débito Online Página 22 de 26 Checkout Cielo – Tutorial do Lojista TRANSIÇÃO DE STATUS DE VENDAS POR DÉBITO ONLINE E VISA ELECTRON Transação negada pelo Banco Ou Visa Eletron Transação iniciada PENDENTE Transação confirmada pelo Banco Ou Visa Eletron NÃO AUTORIZADO PAGO Sem retorno do Bankline/VisaEletron Erro de processamento NÃO FINALIZADO 7. INFORMAÇÕES SOBRE FRETE Dados de Frete: O Checkout Cielo suporta diferentes tipos de frete, que podem ser utilizados de maneira diferenciada de acordo com as opções oferecidas em sua loja. As opções disponiveis são: Correios Frete Fixo Frete Grátis Sem Frete A maneira e o tipo de frete que você disponibiliza para ficar ativo em sua loja é configurado na tela “configuração de loja” disponivel na aba “Configurações “no Backoffice Sugerimos que faça essa configuração em conjunto com seu desenvolvedor. O Checkout Cielo oferece diferentes metodos de caulculo de frete, como os disponiveis abaixo: Cálculo de frete Próprio: É possível passar 1 ou mais opções de frete, elas serão apresentadas ao consumidor para sua escolha. O valor selecionado pelo Consumidor será adicionado ao valor total da compra. Contrato com os Correios próprio: Página 23 de 26 fim fim Checkout Cielo – Tutorial do Lojista O Checkout Cielo usará este número de contrato para fazer o cálculo de frete, utilizando assim a tabela de frete que você possui acordado junto aos Correios. O Checkout Cielo apresentará todas as opções de frete dos Correios (Sedex, Sedex 10, Sedex Hoje e PAC, e qualquer outra que ele disponibilize pelo serviço futuramente) para o consumidor escolher, de acordo com o CEP de destino digitado. O valor selecionado pelo Consumidor será adicionado ao valor total da compra. Usar o cálculo de frete dos Correios do Checkout Cielo O Checkout Cielo apresentará todas as opções de frete dos Correios (Sedex, Sedex 10, Sedex Hoje e PAC, e qualquer outra que ele disponibilize pelo serviço futuramente) para o consumidor escolher, de acordo com o CEP de destino digitado. O valor selecionado pelo Consumidor será adicionado ao valor total da compra. Seleção do Frete no carrinho e não no Checkout Cielo O Checkout Cielo apresentará somente a tela de escolha do meio de pagamento para o consumidor. O valor do frete já estará embutido no valor final OBS: O consumidor não poderá alterar o endereço de entrega na tela do Checkout Cielo Para mais perguntas a respeito do Frete, consulte o FAQ do Checkout Cielo. 8. MODO DE TESTE O modo de teste Checkout Cielo é metodo de fazer testes de integração do Checkout Cielo com o seu site, sem o consumo a cobrança por transações utilizando diferentes meios de pagamento simulados. Esse modo será utilizado pelo desenvolvedor no momento que a integração do Checkout Cielo estiver sendo realizada com a sua loja. Nenhuma transação realizada no modo de teste é cobrada, nem para o lojista quanto para o consumidor. Ativação do Modo de Teste. O modo de teste pode ser ativado na aba Configurações. Nessa área há um caixa de seleção, que quando marcada, habilitará o modo de teste do Checkout Cielo. O modo somente se iniciará quando a seleção for salva. Página 24 de 26 Checkout Cielo – Tutorial do Lojista Quando a opção for salva, uma tarja vermelha será exibida na parte superior da tela. Ela será exibida em todas as telas do Backoffice e na tela de checkout do Checkout Cielo, inclusive na tela de venda (de checkout). Página 25 de 26 Checkout Cielo – Tutorial do Lojista Essa tarja indica que a sua loja Checkout Cielo está agora operando em ambiente de teste, ou seja, toda a transação realizada nesse modo será considerada como teste. Transações realizadas no modo de testes serão aprovadas e reprovadas de acordo com os parametros enviados pelo comprador, seja ele real ou um desenvolvedor. Caso uma transação real seja realizada no modo de teste e aprovada, nenhum valor será cobrado do comprador e será considerada um teste. As transações de teste não podem ser convertidas em uma transações reais 9. Aba “Minhas Compras” As contas de lojistas podem ser utilizadas como contas de compradores em outras lojas do Checkout Cielo. Basta realizar o login no momento da compra e inserir os dados de entrega e o cartão de crédito que deseja salvar. Na aba “Minhas Compras” é possível visualizar todas as compras feitas pelo lojista em outras lojas do Checkout Cielo e os status das respectivas transações. Página 26 de 26
Download