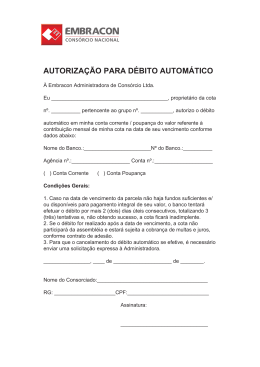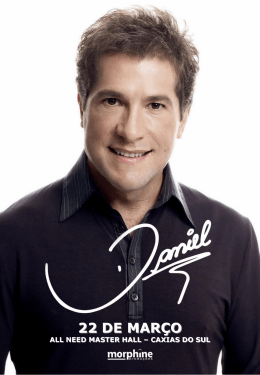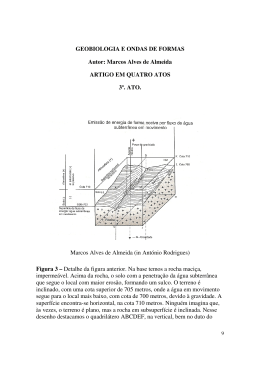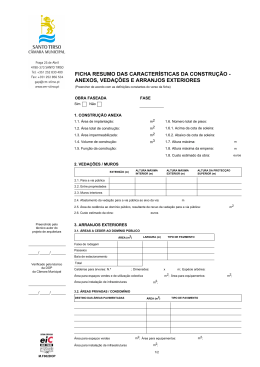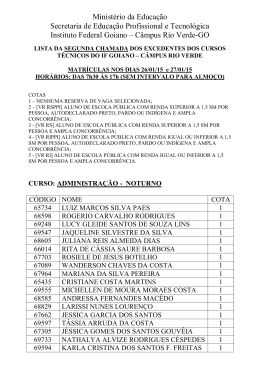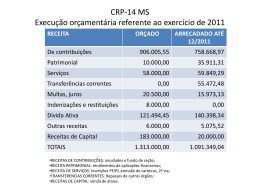Configurando o estilo de Camada (Layer) no AutoCAD 2012 1 - Inicialmente, na Faixa de Opções (Ribbon) clique no ícone (Propriedades da Camada) localizado no lado esquerdo superior do Painel Camadas, na Guia Padrão, para configurar o estilo de camada: 2 - Na caixa de diálogo Gerenciador de propriedades de camada, clique o ícone Nova Camada. 3 - Transcreva a Tabela 1 (Configurações das camadas), anexo, para a caixa de diálogo acima. Iremos transcrever o Nome das camadas, a Cor das camadas, o Tipo de Linha das camadas e a Espessura de linha das camadas. 4 - Vamos incluir as camadas no AutoCAD. - Dê dois cliques em Camada1 e altere o NOME da primeira camada da tabela (Alvenaria Corte). - Dê dois cliques na em branco e altere a COR da primeira camada da tabela (Azul). - Dê dois cliques na em Continuous e altere o TIPO DE LINHA da primeira camada da tabela (Continuous). - Dê dois cliques na em ——Padrão e altere a ESPESSURA DE LINHA da primeira camada da tabela (0.60). Figura 1- Antes das alterações www.if-se.com | Profo Chateaubriand Vieira Moura 1 Figura 2 - Depois das alterações Figura 3 - Inserindo cor Figura 4 - Tipo de linha Figura 5 - Alterando a espessura da linha 5 - Quando for selecionar o Tipo de Linha, e nas opções a sua opção não aparece, clique em Carregar que aparecerão novas opções de tipo de linha. 6 - Repita os procedimentos acima para todas as camadas. Ao término, clique em Fechar (ícone em forma de X no canto superior esquerdo). ANTES DE FECHAR, NÃO APERTE A TECLA ESC DO TECLADO, se não você perderá tudo que digitou. www.if-se.com | Profo Chateaubriand Vieira Moura 2 Curso de AutoCAD 2012 (BR) Configurações Básicas de Dimensionamento do AutoCAD 2012 (para escala 1:100) Baseados nas normas NBR-10126-1987 (Cotagem em desenho técnico), NBR-08402-1994 (Execução de caracter para escrita em desenho técnico) e a NBR-06492-1994 (Representação de projetos de arquitetura), iremos configurar o dimensionamento no AutoCAD. Também utilizaremos as Tabelas I, II e III do anexo. ITENS QUE IREMOS CONFIGURAR NO DIMENSIONAMENTO 1 - Inicialmente, na Faixa de Opções (Ribbon) clique na pequena seta localizada no lado direito inferior do Painel Cotas, na Guia Anotação, para configurar o estilo de dimensionamento: 2 - Abrirá a caixa de diálogo Gerenciador de estilo de cota que cria novos estilos, define o estilo atual, modifica estilos, define sobreposições ao estilo atual, e compara estilos. www.if-se.com | Profo Chateaubriand Vieira Moura 3 Curso de AutoCAD 2012 (BR) a) No item Estilo de cota atual exibe o nome do estilo de cota atual. O estilo predefinido de cota é o ISSO-25. O estilo atual é aplicado para as cotas que você criou. b) A caixa de opções Estilos lista estilos de cota no desenho. O estilo atual é destacado, neste casso o ISO-25. Clique com o botão direito em um dos itens da lista Estilos para exibir um menu de atalho que você pode utilizar para definir o estilo como atual, renomear estilos e excluir estilos. Você não pode excluir um estilo que é o atual ou está em utilização no desenho atual. c) O item Relacionar controla a exibição de estilos na lista Estilo. Selecionar todos os Estilos se você desejar ver todos os estilos de cotas no desenho. Selecionar Estilos em uso se você desejar ver somente os estilos de cota atualmente usados pelas cotas no desenho. d) O item Não relacionar estilos em refexs, quando selecionado, suprime a exibição de estilos de cota nos desenhos referenciados externamente na lista de Estilos. e) O item Visualização exibe uma representação gráfica do estilo selecionado na lista Estilo. f) O item Descrição descreve o estilo selecionado na lista de Estilo relacionado ao estilo atual. Se a descrição for mais longa do que o espaço fornecido, você pode clicar no painel e usar a tecla de flecha para baixo. g) O ícone Definir atual define o estilo selecionado em - Estilos como atual. O estilo atual é aplicado para as cotas que você criou. h) O ícone Novo exibe a caixa de diálogo Criar novo estilo de cota, na qual é possível definir novos de cota. i) O ícone Modificar exibe a caixa de diálogo Modificar estilo de cota, na qual é possível modificar estilos de cota. As opções da caixa de diálogo são idênticas às existentes na caixa de diálogo Novo estilo de cota. www.if-se.com | Profo Chateaubriand Vieira Moura 4 Curso de AutoCAD 2012 (BR) j) O ícone Sobrepor exibe a caixa de diálogo Sobrepor estilo atual, na qual é possível definir sobreposições temporárias para os estilos de cota. As opções da caixa de diálogo são idênticas às existentes na caixa de diálogo Novo estilo de cota. As sobreposições são exibidas como alterações não salvas sob o estilo de cota na lista de Estilos. k) O ícone Comparar exibe a caixa de diálogo Comparar Estilos de Cota, na qual você pode comparar dois estilos de cota ou lista todas as propriedades de um estilo de cota. 3 - Na caixa de diálogo Gerenciador de estilo de cota, selecione NOVO para criar um novo estilo de dimensionamento, ou MODIFICAR para modificar um estilo existente. Se criar um novo estilo, aparecerá o quadro abaixo: Figura 1 - Antes das alterações Figura 2 - Depois das alterações Em “Novo do novo estilo” dê um novo nome (Escala 100, por exemplo) ao seu estilo de dimensionamento e em “Começar com” escolha um estilo ou mantenha o estilo existente (ISO-25) se este estiver totalmente configurado e clique em Continuar. 4 - Ao clicar em Continuar, na caixa de diálogo anterior, abrirá uma nova caixa de diálogo: Novo estilo de cota. Agora vamos configurar os itens. www.if-se.com | Profo Chateaubriand Vieira Moura 5 Curso de AutoCAD 2012 (BR) Na primeira guia (LINHAS), é onde podemos definir o formato e as propriedades das linhas de cota, linhas de extensão, pontas de seta e marcas de centro. A seção Linhas de Cota define as propriedades da linha de cota. a) O item Cor define a cor da linha de cota. Selecione a opção PorCamada b) O item Tipo de Linha define a espessura da linha de cota. Selecione a opção PorCamada c) O item Espessura de linha define a espessura da linha de cota. Selecione a opção PorCamada d) O item Estender além das marcas, especifica uma distância para estender a linha de cota além da linha de extensão quando se utiliza inclinado, arquitetura, tique, integral e sem marcas para pontas de seta. Por enquanto esta opção está inacessível. Quando estiver, o valor deverá ser 0 (zero). e) O item Espaçamento da linha de base define o espaçamento entre as linhas de cota de uma cota de linha de base. Insira um valor de 1 (um). f) O item Suprimir omite a exibição de linhas de cota. Linha de cota 1 suprime a primeira linha de cota; Linha de cota 2 suprime a segunda linha de cota. Não altere nada aqui. A seção Linhas de extensão controla a aparência das linhas de extensão. OBSERVAÇÃO: No AutoCAD esta linha é denominada Linha de Extensão, na NBR esta mesma linha é denominada Linha Auxiliar1, mas é comumente conhecida como Linha de Chamada, porque na antiga NBR2 era denominada assim. a) O item Cor define a cor da linha de extensão. Selecione a opção PorCamada. b) O item Tipo de Linha da linha de ext 1 define a espessura da linha de cota. Selecione a opção PorCamada. c) O item Tipo de Linha da linha de ext 2 define o tipo de linha da segunda linha de extensão. Selecione a opção PorCamada. d) O item Espessura de linha define a espessura da linha de extensão. Selecione a opção PorCamada. e) O item Suprimir oculta a exibição das linhas de extensão. Linha de extensão 1 suprime a primeira linha de extensão; Linha de extensão 2 suprime a segunda linha de extensão. Não altere nada aqui. f) O item Estender além das linhas de cota especifica uma distância para estender as linhas de extensão acima da linha de cota. Coloque o valor de 0.3.3 1 NBR 08403/1984, pág. 02, tabela Aplicação Geral (B3) e figura da página 3. NBR 05984/1970, pág. 18, item 9.2.2 (Norma Cancelada) 3 NBR 06402/1990, pág. 3, item 25 (Norma Cancelada). 2 www.if-se.com | Profo Chateaubriand Vieira Moura 6 Curso de AutoCAD 2012 (BR) g) O item Deslocar da origem define a distância para o deslocamento das linhas de extensão a partir dos pontos no desenho que definem a cota. Coloque o valor de 0.2.4 h) No item Linhas de extensão Comprimento Fixo ativa linhas de extensão de comprimento fixo. Coloque o valor de 1 (um). Na segunda guia (SÍMBOLOS E SETAS), é a que se define o formato e a localização para Estilo de Cota as pontas de setas, marcas centrais, símbolo comprimento de arco e o desvio das cotas de raio. A seção Pontas da seta5 controla a aparência das pontas de seta de cotas. a) O item Primeiro define a ponta de seta para a primeira linha de cota. Quando você altera o tipo da primeira ponta de seta, a segunda é alterada automaticamente para corresponder a ela. Altere o símbolo para Inclinada. b) O item Segundo define a ponta da seta para a segunda linha de cota. Se já não estiver alterada, altere o símbolo para Inclinada. c) O item Linha de chamada define a ponta de seta para a linha de chamada. Altere o símbolo para Inclinada. d) O item Tamanho da seta exibe e define o tamanho das pontas de setas. Altere o valor para 0.3. A seção Marcas de centro controla a aparência das marcas de centro e linhas de centro para cotas radiais e de diâmetro. Seleciona a opção Marca, e na caixa de valores, digite 0.1. A seção Quebra de cota controla a largura do intervalo de quebra de cota. O item Tamanho da quebra exibe e define o tamanho do intervalo usado para a quebra de cota. Altere o valor para 0,0.6 A seção Símbolo de Comprimento do arco controla a exibição do símbolo do arco em uma cota de comprimento de arco. Não altere nada aqui. 4 NBR 10126/1987, pág. 3, item 4,2,1 e NBR 6492/1994, pág. 16, item A-9.1, letra B. NBR 10126/1987, pág. 4, item 4.3.1, letra B e figura 12. 6 NBR 10126/1987, pág. 4, item 4.2.6. 5 www.if-se.com | Profo Chateaubriand Vieira Moura 7 Curso de AutoCAD 2012 (BR) A seção Desvio da cota do raio controla a exibição das cotas de raio (zigzag) com desvio. Cotas de raio com desvio são criadas quando o ponto central é localizado fora da página. Mantenha o ângulo de 450. A seção Cota de desvio linear controla a exibição do desvio para cotas lineares. O item Fator de altura do desvio determina a altura do desvio (zigzag), que é determinada pela distância entre os dois vértices dos ângulos que compõem o desvio. Altere o valor para 1 (um). Na terceira guia (TEXTO), é onde podemos definir Define o formato, posicionamento e alinhamento do texto da cota. Figura 3 - Antes das alterações Na seção Aparência do Texto, podemos controla o formato e o tamanho do texto da cota. www.if-se.com | Profo Chateaubriand Vieira Moura 8 Curso de AutoCAD 2012 (BR) O item Estilo de texto exibe e define o estilo atual para o texto da cota. Selecione um estilo na lista. Para criar e modificar os estilos do texto da cota, selecione o Ícone de Estilo do texto ao lado da lista. Este ícone abre a caixa de diálogo Estilo do texto, na qual é possível definir e modificar estilos de texto. Vamos fazer as configurações necessárias nesta caixa de diálogo antes de prosseguirmos com as configurações da aba TEXTO. Figura 4 - Antes das alterações A seção Nome do estilo exibe nomes de estilos de texto, adiciona novos estilos, renomeia e exclui estilos existentes. Clicando em Novo exibe a caixa de diálogo Novo estilo de texto e fornece automaticamente o nome “estilo1” para as configurações atuais. Você pode aceitar o padrão ou digitar um nome e escolher OK para aplicar as configurações do estilo atual ao novo nome de estilo. Estamos configurando o estilo de dimensionamento para a escala 1:100 e com base na Tabela III do anexo, iremos trabalhar com o valor referente a régua R80. Digite Estilo 100r80 e clique em OK. www.if-se.com | Profo Chateaubriand Vieira Moura 9 Curso de AutoCAD 2012 (BR) Figura 5 - Depois das alterações Após ter clicado em OK, na caixa de diálogo Novo estilo de texto, retornamos para a caixa de diálogo Estilo de texto. Agora na seção Nome do estilo, as opções Renomear e Excluir está disponível. Na seção Fonte é possível altera a fonte do estilo. a) O item Nome da fonte relaciona o nome da família de todas as fontes TrueType registradas e de todas as fontes de forma compiladas (SHX) da pasta Fontes. Como padrão, vem selecionada a fonte Arial (veja no item Visualizar a aparência da fonte selecionada). Sugerimos que mantenha esta fonte por que ela está presente na maioria dos computadores. b) O item Estilo da fonte (agora disponível) especifica a formatação dos caracteres da fonte, com o itálico, negrito ou normal. Mantenha a opção Normal. c) O item Altura do texto define a altura do texto com base no valor digitado. Se você digitar 0.0, deverá especificar a altura do texto sempre que inserir um texto utilizando esse estilo. Digitar uma altura superior a 0,0 definirá a altura de texto para esse estilo. Como estamos configurando o estilo de dimensionamento para a escala 1:100, o valor deste item deve ser 0.27, referente a régua R80. A seção Efeitos modifica as características da fonte, como altura, fator de largura e ângulo de inclinação, e define se deve ser exibida de ponta-cabeça, invertida ou alinhada verticalmente. a) O item De ponta-cabeça exibe os caracteres de cabeça para baixo. b) O item Invertido exibe os caracteres de trás para frente. c) O item Vertical exibe os caracteres alinhados verticalmente. Vertical estará disponível somente se a fonte selecionada suportar dupla orientação. A orientação vertical não está disponível para fontes TrueType. d) O item Fator de largura define o espaçamento entre caracteres. Valores inferiores a 1.0 condensam o texto. Valores superiores a 1,0 expandem o texto. e) O item Ângulo de inclinação define o ângulo de inclinação do texto. A inserção de um valor entre -85 e 85 aplica itálico ao texto. Clique em Definir atual e Fechar para aplicar as configurações e retornar para a caixa de texto anterior. 7 Tabela III do anexo e NBR 6492/1994, página 13, item A-2.2.2. www.if-se.com | Profo Chateaubriand Vieira Moura 10 Curso de AutoCAD 2012 (BR) Retornamos a caixa de diálogo Criar estilo de cota. Figura 6 - Depois das alterações f) No item Estilo de texto, selecione o estilo recém-criado (Estilo 100r80); g) O item Cor do texto define a cor do texto de cota. Clicando em Selecionar cor (na parte inferior da lista Cor), a caixa de diálogo Selecionar cor será exibida. Você pode também inserir um nome de cor ou número. Selecione PorCamada. h) O item Cor de Preenchimento define a cor para o preenchimento do texto nas cotas. Clicando em Selecionar cor (na parte inferior da lista Cor), a caixa de diálogo Selecionar cor será exibida. Não altere nada aqui. i) O item Altura do texto define a altura do estilo de texto de cota atual. Insira um valor na caixa. Se uma altura fixa de texto estiver definida no estilo do texto (ou seja, a altura do estilo do texto for maior que 0), essa altura irá sobrepor a do texto definida aqui. Se quiser utilizar a altura definida na guia Texto, certifique-se de que a altura do texto no Estilo do texto esteja definida como 0. Como estamos configurando o estilo de dimensionamento para a escala 1:100 e verificando a Tabela III do anexo, o valor deste item deve ser 0.28, referente a régua R80. j) O item Escala da altura da fração define a escala das frações relativas ao texto da cota. Essa opção estará disponível somente quando Fracionária estiver selecionado como Formato de unidade na guia Unidades primárias. O valor entrado aqui é multiplicado pela altura do texto para determinar a altura das frações de cota relativamente ao texto da cota. k) O item Desenhar moldura ao redor do texto quando selecionada, desenha uma moldura ao redor do texto de cotas. Não altere nada aqui. A seção Posicionamento do texto controla o posicionamento do texto da cota. a) O item Vertical controla o posicionamento vertical do texto da cota em relação à linha de cota. Mantenha a opção Acima. Está opção posiciona o texto de cota acima da linha de cota. b) O item Horizontal controla o posicionamento horizontal do texto de cotas ao longo da linha de cota, em relação as linhas extensão. Mantenha a opção Centralizado. Esta opção centraliza o texto da cota ao longo da linha de cota, entre as linhas de extensão. 8 NBR 06492/1994, pág. 16, item A-9.1, letra C (apesar da norma determinar que o valor deveria ser 3 mm (0.3), aconselhamos que seja 2 mm (0.2). www.if-se.com | Profo Chateaubriand Vieira Moura 11 Curso de AutoCAD 2012 (BR) c) O item Direção da vista controla a direção de visualização do texto da cota. Não altere nada aqui. d) O item Deslocar a partir da linha de cota define o espaço entre o texto e a linha de cota. Digite 0.159 nesta opção. A seção Alinhamento do texto controla a orientação (horizontal ou alinhado) do texto da cota, se ele está dentro ou fora das linhas de extensão. a) O item Horizontal coloca o texto em uma posição horizontal. Marque esta opção. b) O item Alinhado com a linha de cota alinha o texto com a linha de cota. c) O item Padrão ISO alinha o texto com a linha de cota quando o texto está dentro das linhas de extensão, mas o alinha horizontalmente quando está fora das linhas de extensão. Na quarta guia (AJUSTAR), é onde controlamos o posicionamento do texto da cota, das pontas de seta, das linhas de chamada e da linha de cota. A seção Opções de ajuste controla o posicionamento do texto e pontas de seta com base no espaço disponível entre as linhas de extensão. Marque a opção Manter sempre texto entre linhas de extensão. Esta opção sempre posicionará o texto entre as linhas de extensão. A seção Posicionamento do texto define o posicionamento do texto da cota quando é movido de sua posição padrão, ou seja, da posição definida pelo estilo de cota. Não altere nada aqui. A seção Escala para recursos de cota define o valor global da escala de cota ou a escala do espaço do papel. a) A opção Anotativo, especifica que a cota é de anotação. Não altere nada aqui. a) A opção Redimensionar cotas ao Layout determina o fator de escala com base na escala entre a viewport do espaço do modelo atual e o espaço do papel. b) A opção Usar escala global define uma escala para todas as configurações de estilos de cota que especificam tamanho, distância ou espaçamento, inclusive os tamanhos de texto e de pontas de seta. Essa escala não altera os valores de medida da cota. Deixe marcado esta opção com o valor de 1. 9 NBR 06492/1994, pág. 16, item A-9.1, letra C. www.if-se.com | Profo Chateaubriand Vieira Moura 12 Curso de AutoCAD 2012 (BR) A seção Ajustes adicionais fornece opções adicionais para o posicionamento do texto de cotas. a) A opção Inserir texto manualmente ignora quaisquer configurações de justificação horizontal e posiciona o texto na posição que você especifica no prompt Localização da linha de cota. b) A opção Desenhar linha de cota entre linhas de extensão desenha linhas de cota entre os pontos medidos, mesmo quando pontas de seta são posicionadas fora desses pontos. Deixe marcada esta opção. Na quinta guia (UNIDADES PRIMÁRIAS), é onde se define o formato e a precisão das unidades primárias de cotas e definem prefixos e sufixos para o texto da cota. A seção Cotas lineares define o formato e a precisão de cotas lineares. a) A opção Formato de unidade define o formato das unidades atuais para todos os tipos de cota, exceto Angular. Mantenha a opção Decimal. b) A opção Precisão define o número de casas decimais no texto de cota. Mantenha o valor de 0,00. c) A opção Formato de fração define o formato das frações. Esta opção ficara indisponível por que estamos trabalhando com números inteiros. d) A opção Separador decimal define o separador de formatos decimais. Mantenha a opção `,`(Vírgula). Este é o padrão brasileiro. e) A opção Arredondar define regras de arredondamento de medidas de cotas para todos os tipos de cota, exceto Angular. Se você digitar um valor de 0,25, todas as distâncias serão arredondadas para a unidade 0,25 mais próxima. Se você inserir um valor de 1,0, todas as distâncias de cotas são arredondadas para o número inteiro mais próximo. O número de dígitos exibidos depois do ponto decimal depende da configuração de Precisão. Mantenha o valor de 0. f) A opção Prefixo inclui um prefixo no texto de cotas. É possível digitar um texto ou utilizar códigos de controle para exibir símbolos especiais. Por exemplo, digitar o código de controle %%c exibirá o símbolo de diâmetro. Não altere nada aqui. g) A opção Sufixo inclui um sufixo no texto de cotas. É possível digitar um texto ou utilizar códigos de controle para exibir símbolos especiais. Não altere nada aqui. A seção Escala de medida define opções lineares de escala. Aplica primeiramente para os desenhos legados. www.if-se.com | Profo Chateaubriand Vieira Moura 13 Curso de AutoCAD 2012 (BR) a) A opção Fator de Escala define um fator de escala para medições de cota linear. É recomendado que você não alterasse este valor do valor pré-definido 1.00. Por exemplo, se você inserir 2, a cota para a extensão de 1 polegada é exibida como se fosse 2 polegadas. O valor não se aplica a cotas angulares e não é aplicado a valores arredondados ou valores de tolerância positiva ou negativa. Não altere nada aqui. b) A opção Aplicar somente cotas ao layout aplica a escala de medidas somente para as cotas criadas no viewport das camadas (layout). Exceto ao usar cotas não associativas, este configuração deve permanecer desmarcada. Não altere nada aqui. A seção Supressão de zero controla a supressão de zeros à esquerda e à direita e de pés e polegadas que possuem o valor igual a zero. a) A opção À esquerda suprime os zeros à esquerda em todas as cotas decimais. Por exemplo, 0.5000 torna-se .5000. Não altere nada aqui. b) A opção À direita suprime os zeros à direita em todas as cotas decimais. Por exemplo, 12.5000 torna-se 12.5 e 30.0000 torna-se 30. Esta opção vem marcado como padrão. Desmarque esta opção. c) A opção 0 Pé suprime a parte em pés de uma cota em pés e polegadas quando a distância é menor do que um pé. Por exemplo, 0'-6 1/2" torna-se 6 1/2". Não altere nada aqui. c) A opção 0 Polegadas suprime a parte referente a polegadas de uma cota de pés-polegadas quando a distância é um número inteiro de pés. Por exemplo, 1'-0" torna-se 1'. Não altere nada aqui. d) A opção Fator de Subunidades define o número de subunidades para uma unidade. É utilizado para exibir a distância da cota em uma subunidade quando a distância é menor do que uma unidade. Por exemplo, insira 100 se o sufixo é m (metros) e o sufixo da subunidade deve ser exibido em cm (centímetros). Não altere nada aqui. e) A opção Sufixo de subunidade inclui um sufixo na subunidade do texto da cota. É possível inserir um texto ou utilizar códigos de controle para exibir símbolos especiais (consulte. Por exemplo, insira cm para que .96m seja exibido como 96cm. Não altere nada aqui. A seção Cotas angulares define o formato atual do ângulo para cotas angulares. a) A opção Formato de unidades define o formato das unidades angulares. Mantenha a opção Graus decimais, que é o padrão brasileiro. b) A opção Precisão define o número de casas decimais para cotas angulares. Modifique o valor para 0.00. A seção Supressão de zero controla a supressão de zeros, nos valores dos ângulos, à direita ou à esquerda. a) A opção À esquerda suprime zeros à esquerda nas cotas decimais angulares. Por exemplo, 0.5000 torna-se .5000. Mantenha desmarcada esta opção. b) A opção À direita suprime zeros à direita nas cotas decimais angulares. Por exemplo, 12.5000 torna-se 12.5 e 30.0000 torna-se 30. Mantenha desmarcada esta opção. www.if-se.com | Profo Chateaubriand Vieira Moura 14 Curso de AutoCAD 2012 (BR) As duas últimas caixas de diálogo (Unidade alternativas e Tolerâncias) não há necessidade de modificações. www.if-se.com | Profo Chateaubriand Vieira Moura 15 Curso de AutoCAD 2012 (BR) Clique em OK na última Caixa de Diálogo. Retornamos para a primeira Caixa de Diálogo Gerenciador de estilos de cota. Na caixa de seleção, clique em Escala 100, depois clique em Definir atual e em Fechar. Deste modo, definimos o estilo selecionado em Estilos como atual. O estilo atual é aplicado para as cotas que você criou. Figura 7 - O painel Cotas, na Guia Anotação exibindo a Escala 100 já como padrão. www.if-se.com | Profo Chateaubriand Vieira Moura 16 Curso de AutoCAD 2012 (BR) ANEXO www.if-se.com | Profo Chateaubriand Vieira Moura 17 Curso de AutoCAD 2012 (BR) Tabela I - Configuração das Camadas Tabela Modelo de configuração das Camadas para Arquitetura CAMADAS Alvenaria Corte Alvenaria Muro Alvenaria Vista Área dos Compartimentos Cota de Esquadrias Cota de Nível Esquadria Corte Esquadria Vista Hachura Indicação Linha Auxiliar Linha de Corte (Eixo) Linha de Cota Linha de Nível Móvel Banho Móvel Cozinha Móvel Geral Nome Compartimento Projeção Geral Projeção Telhado Telhado Texto Extra Texto Grande Texto Médio Texto Mínimo Texto Pequeno Vegetação Veículo COR Azul 8 (Cinza Escuro) Magenta (Rosa) Ciano Vermelho Vermelho Verde Amarelo Ciano 8 (Cinza Escuro) Amarelo 8 (Cinza Escuro) Vermelho Branco 9 (Cinza Claro) 9 (Cinza Claro) 9 (Cinza Claro) Amarelo Branco Branco Ciano 53 (Amarelo Dourado) Azul Verde 9 (Cinza Claro) Ciano Branco Branco www.if-se.com | Profo Chateaubriand Vieira Moura TIPO DE LINHA Continuous (Contínua) Continuous Continuous Continuous Continuous Continuous Continuous Continuous Continuous Continuous Continuous TRAÇOPONTO Continuous Continuous Continuous Continuous Continuous Continuous TRACEJADA ACAD_ISO12W100 Continuous Continuous Continuous Continuous Continuous Continuous Continuous Continuous ESPESSURA DE LINHA 0.60 0.40 0.35 0.40 0.18 0.18 0.30 0.20 0.15 0.40 0.20 0.40 0.18 0.25 0.13 0.13 0.13 0.13 0.25 0.25 0.15 0.80 0.60 0.30 0.13 0.15 0.25 0.25 18 Curso de AutoCAD 2012 (BR) Tabela II - Configuração do TEXTO / VPORT Como Definir a Altura do Texto em função da sua utilização (esta tabela é um exemplo atribuído à experiência nos escritórios de projetos) ITEM Normógrafo Títulos e Numeração de Folhas R200 Indicação de Corte R175 Subtítulos e Textos no Carimbo do R140 Projeto e Marcação de Corte Nome dos Compartimentos Especificações, Área, Cotas e Projeções Notas e Medicas de Esquadrias Camada referente Texto Extra Texto Grande Texto Médio R100 Nome dos Compartimentos R80 Texto Pequeno R60 Texto Mínimo Títulos e Numeração das Folhas Títulos no carimbo, Numeração de Folhas, ... Indicação de Corte Indicação com os símbolos Ⓐ e Ⓑ.. da linha de corte Subtítulos, Textos no Carimbo do Projeto e Marcação de Corte Textos no Carimbo ou no projeto Nome dos Compartimentos Cozinha, Sala, Banheiro, ... Especificações, Área, Cotas e Projeções Projeção de Telhado (nome), área do compartimento, valores das cotas, ... Notas e Medicas de Esquadrias Notas de altura de muro, valores das cotas das esquadrias. www.if-se.com | Profo Chateaubriand Vieira Moura 19 Curso de AutoCAD 2012 (BR) Tabela III - Altura de Texto x Escala x Unidade de Desenho (resumida) Escala 1:5 1:10 1:20 1:25 1:50 1:100 1:200 1:250 1:500 1:1.000 1:2.000 1:5.000 1:10.000 R60 (1,5 mm) 0,007 0,015 0,030 0,037 0,075 0,150 0,300 0,375 0,750 1,500 3,000 7,500 15,000 R80 (2,0 mm) 0,010 0,020 0,040 0,050 0,100 0,200 0,400 0,500 1,000 2,000 4,000 10,000 20,000 Régua do Normógrafo R100 R140 (2,5 mm) (3,5 mm) 0,012 0,025 0,050 0,062 0,125 0,250 0,500 0,625 1,250 2,500 5,000 12,500 25,000 www.if-se.com | Profo Chateaubriand Vieira Moura 0,017 0,035 0,070 0,087 0,175 0,350 0,700 0,875 1,750 3,500 7,000 17,500 35,000 R175 (4,0 mm) 0,020 0,040 0,080 0,100 0,200 0,400 0,800 1,000 2,000 4,000 8,000 20,000 40,000 R200 (5,0 mm) 0,025 0,050 0,100 0,125 0,250 0,500 1,000 1,250 2,500 5,000 10,000 22,500 50,000 20 Curso de AutoCAD 2012 (BR) Tabela IV - Altura de Texto x Escala x Unidade de Desenho (completa) Tabela completa baseada nos normógrafos da TRIDENT (Modelo TRINOR) 1:20 1:25 1:50 1:100 1:200 1:250 1:500 1:1000 1:2000 1:5000 1:10000 Pena 00000 0000 000 000 00 00 0 1 2 2 3 3½ 4 1:10 mm 0,1 0,1 0,2 0,2 0,3 0,3 0,4 0,5 0,6 0,6 0,8 1,0 1,2 ESCALA 1:5 1:1 1,25 1,50 2,00 2,50 3,00 3,50 4,00 5,00 6,00 7,00 8,00 10,0 12,0 FATOR DE MULTIPLICAÇÃO (1) 1:2 mm CL (2) 50 60 80 100 120 140 175 200 240 290 350 425 500 Caneta Espessura e número da Pena Decimal / Polegada Altura real do texto 0,0025 0,0030 0,0040 0,0050 0,0060 0,0070 0,0080 0,0100 0,0120 0,0140 0,0160 0,0200 0,0240 0,006 0,007 0,010 0,012 0,015 0,017 0,020 0,025 0,030 0,035 0,040 0,050 0,060 0,012 0,015 0,020 0,025 0,030 0,035 0,040 0,050 0,060 0,070 0,080 0,100 0,120 0,025 0,030 0,040 0,050 0,060 0,070 0,080 0,100 0,120 0,140 0,160 0,200 0,240 0,031 0,037 0,050 0,062 0,075 0,087 0,100 0,125 0,150 0,175 0,200 0,250 0,300 0,062 0,075 0,100 0,125 0,150 0,175 0,200 0,250 0,300 0,350 0,400 0,500 0,600 0,125 0,150 0,200 0,250 0,300 0,350 0,400 0,500 0,600 0,700 0,800 1,000 1,200 0,250 0,300 0,400 0,500 0,600 0,700 0,800 1,000 1,200 1,400 1,600 2,000 2,400 0,312 0,375 0,500 0,625 0,750 0,875 1,000 1,250 1,500 1,750 2,000 2,500 3,000 0,62 0,75 1,00 1,25 1,50 1,75 2,00 2,50 3,00 3,50 4,00 5,00 6,00 1,25 1,50 2,00 2,50 3,00 3,50 4,00 5,00 6,00 7,00 8,00 10,00 12,00 2,5 3,0 4,0 5,0 6,0 7,0 8,0 10.0 12.0 14,0 16,0 20,0 24,0 6,2 7,5 10,0 12,5 15,0 17,5 20,0 25,0 30,0 35,0 40,0 50,0 60,0 12,5 15,0 20,0 25,0 30,0 35,0 40,0 50,0 60,0 70,0 80,0 100,0 120,0 Valores referentes à altura das fontes dentro do AutoCAD (1) Para determinar o valor a ser utilizado no texto do AutoCAD, deve-se multiplicar o valor da escala (Ex: 50 [referente a escala 1:50]) pelo valor da coluna (mm) e dividir por 1000 [a divisão por mil transforma o valor de metro (m) para milímetro (mm)]. (2) C apital (US) = Maiúscula (BR) e Lower (US) = Minúscula (BR). www.if-se.com | Profo Chateaubriand Vieira Moura 21 Curso de AutoCAD 2012 (BR) Tabela V - Plotagem Tabela de Fatores de Escala para Janela de Impressão (Espaço Modelo) Escala Escala de Plotagem Unidade do desenho 1:1 1000 mm = 1 1:5 1000 mm = 5 1:10 1000 mm = 10 1:20 1000 mm = 20 1:25 1000 mm = 25 1:50 1000 mm = 50 1:75 1000 mm = 75 1:100 1000 mm = 100 1:125 1000 mm = 125 1:200 1000 mm = 200 1:250 1000 mm = 250 1:500 1000 mm = 500 1:1000 1000 mm = 1000 1:2000 1000 mm = 2000 1:5000 1000 mm = 5000 www.if-se.com | Profo Chateaubriand Vieira Moura Tabela de Fatores de Escala das ViewPorts (Espaço Papel) Fator de Escala Multiplicação (XP) 1:1 1:5 1:10 1:20 1:25 1:50 1:75 1:100 1:125 1:200 1:250 1:500 1:1000 1:2000 1:5000 1000 200 100 50 40 20 13,33 10 8 5 4 2 1 0,5 0,2 22 Curso de AutoCAD 2012 (BR) Tabela VI - Formato de Folha Linha de Corte (horizontal x vertical) Formato Série A 4 A0 2 A0 A0 A1 A2 A3 A4 A5 237,80 168,20 118,90 84,10 59,40 42,00 29,70 21,00 cm x 168,20 x 118,90 x 84,10 x 59,40 x 42,00 x 29,70 x 21,00 x 14,80 www.if-se.com | Profo Chateaubriand Vieira Moura 2378 1682 1189 841 594 420 297 210 mm x 1682 x 1189 x . 841 x 594 x 420 x 297 x 210 x 148 Margem “m” cm 2,0 1,5 1,0 1,0 1,0 1,0 0,5 0,5 mm 20 15 10 10 10 10 5 5 23
Download