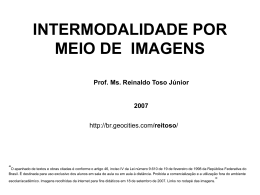UNIVERSIDADE FEDERAL DE SANTA CATARINA PROGRAMA DE EDUCAÇÃO TUTORIAL CIÊNCIAS DA COMPUTAÇÃO Componentes da Interface Gráfica da Linguagem Java Wanderson Rigo Versão 1.1 Florianópolis, Outubro de 2004 . Esta versão inicial pode conter erros que passaram despercebidos ao julgamento do autor. Assim sendo, o mesmo pede que lhe sejam reportadas as falhas que por ventura o leitor encontre. Qualquer dúvida ou sugestão deve ser encaminhada por e-mail para [email protected] ou para o autor. A versão atualizada deste documento deve estar disponı́veis no endereço http://monica.inf.ufsc.br. Este documento pode ser distribuı́do livremente em sua forma original. Partes deste documento podem ser usadas em outros documentos, desde que exista indicação de fonte e instruções para obtenção do documento completo. O código básico aqui apresentado pode ser usado para facilitar a estruturação das futuras aplicações do leitor. Este documento foi construı́do e formatado com LATEX 2ε . Sumário Prefácio 5 Considerações Gerais 6 1 Introdução à Concepção de Interfaces Gráficas 1.1 Analogia Recorrente . . . . . . . . . . . . . . . . . . . . . . . 7 7 2 Criação de Interfaces Gráficas 9 2.1 Componentes Swing . . . . . . . . . . . . . . . . . . . . . . . 9 2.2 Componentes A.W.T. . . . . . . . . . . . . . . . . . . . . . . 10 2.3 Hierarquia das Classes dos Componentes . . . . . . . . . . . . 11 3 Bases de Estruturação das 3.1 Conteiners . . . . . . . . 3.1.1 JFrame . . . . . 3.1.2 JDialog . . . . . 3.1.3 JApplet . . . . . 3.2 Painéis . . . . . . . . . . 3.3 Gerenciadores de Leiaute 3.3.1 FlowLayout . . . 3.3.2 BorderLayout . . 3.3.3 GridLayout . . . 3.3.4 BoxLayout . . . . 3.3.5 CardLayout . . . 3.3.6 GridBagLayout . Interfaces Gráficas . . . . . . . . . . . . . . . . . . . . . . . . . . . . . . . . . . . . . . . . . . . . . . . . . . . . . . . . . . . . . . . . . . . . . . . . . . . . . . . . . . . . . . . . . . . . . . . . . . . . . . . . . . . . . . . . . . . . . . . . . . . . . . . . . . . . . . . . . . . . . . . . . . . . . . . . . . . . . . . . . . . . . . . . . . . . . . . . . . . . . . . . . . . . . . . . . . . . . . . . . . . . . . . . . . . . . . . . . . . . . . . . . . . . . . . . . . . . . . . . . . . . . . . . . . . . 14 14 15 19 23 24 24 25 27 28 28 31 33 4 Componentes Atômicos 4.1 JLabel . . . . . . . . . 4.2 Botões . . . . . . . . . 4.2.1 JButton . . . . 4.2.2 JCheckBox . . 4.2.3 JRadioButton . 4.3 JTextField . . . . . . . 4.4 JPasswordField . . . . 4.5 JTextArea . . . . . . 4.6 JScrollPane . . . . . . 4.7 JSlider . . . . . . . . . 4.8 JComboBox . . . . . . 4.9 JList . . . . . . . . . . 4.10 JPopupMenus . . . . . . . . . . . . . . . . . . . . . . . . . . . . . . . . . . . . . . . . . . . . . . . . . . . . . . . . . . . . . . . . . . . . . . . . . . . . . . . . . . . . . . . . . . . . . . . . . . . . . . . . . . . . . . . . . . . . . . . . . . 38 38 41 41 44 45 48 50 50 53 54 56 58 62 . . . . . . . . . . . . . . . . . . . . . . . . . . . . . . . . . . . . . . . 2 . . . . . . . . . . . . . . . . . . . . . . . . . . . . . . . . . . . . . . . . . . . . . . . . . . . . . . . . . . . . . . . . . . . . . . . . . . . . . . . . . . . . . . . . . . . . . . . . . . . . . . . . . . . . . . . . . . . . . . . . . . . . . . . . . . 4.11 Menus . . . . . . . . . . . . . . . . . . . . . . . . . . . . . . . 65 5 Eventos 5.1 Tratamento de Eventos . . . . . . . . . . . . 5.1.1 A Origem do Evento . . . . . . . . . . 5.1.2 O Objeto Evento . . . . . . . . . . . . 5.1.3 Ouvinte do Evento . . . . . . . . . . . 5.2 Tratadores de Eventos ou Ouvintes (Listeners) 5.2.1 ActionListener . . . . . . . . . . . . . 5.2.2 FocusListener . . . . . . . . . . . . . . 5.2.3 ItemListener . . . . . . . . . . . . . . . 5.2.4 KeyListener . . . . . . . . . . . . . . . 5.2.5 MouseListener . . . . . . . . . . . . . . 5.2.6 MouseMotionListener . . . . . . . . . . 5.2.7 WindowListener . . . . . . . . . . . . . 5.3 Classes Adaptadoras . . . . . . . . . . . . . . 5.4 Classes Internas Anônimas . . . . . . . . . . . 5.5 Como implementar um Tratador de Eventos . . . . . . . . . . . . . . . . . . . . . . . . . . . . . . . . . . . . . . . . . . . . . . . . . . . . . . . . . . . . . . . . . . . . . . . . . . . . . . . . . . . . . . . . . . . . . . . . . . . . . . . . . . . . . . . . . . . . . . . . . . . . . . . . . . . . . . . . 72 72 72 72 72 73 73 73 73 74 76 76 79 80 80 81 Considerações Finais 83 Referências Bibliográficas 84 3 Lista de Figuras 1.1 Apresentação de alguns Componentes GUI . . . . . . . . . . . 8 2.1 2.2 Aparência de metal (comum em todas as plataformas) . . . . . 9 Aparência personalizada com o estilo do Motif . . . . . . . . . 10 3.1 Interface do exemplo que usa JDesktopPane e JInternalFrame 3.2 Interface do exemplo que usa FlowLayout . . . . . . . . . . . . 3.3 Interface do exemplo que usa BorderLayout para gerenciar a “Última Carta”. . . . . . . . . . . . . . . . . . . . . . . . . . . 3.4 Interface do exemplo que usa BoxLayout . . . . . . . . . . . . 3.5 Interface do exemplo que usa CardLayout . . . . . . . . . . . 3.6 Interface do exemplo que usa GridBagLayout . . . . . . . . . . 19 25 4.1 4.2 4.3 4.4 4.5 4.6 4.7 4.8 4.9 4.10 4.11 Interface Interface Interface Interface Interface Interface Interface Interface Interface Interface Interface 39 42 44 46 48 51 54 56 59 63 66 5.1 5.2 Interface do exemplo que demonstra as Atividades do Teclado 74 Interface do exemplo que demonstra as Atividades do Mouse . 77 do do do do do do do do do do do exemplo exemplo exemplo exemplo exemplo exemplo exemplo exemplo exemplo exemplo exemplo que que que que que que que que que que que usa usa usa usa usa usa usa usa usa usa usa 4 JLabel . . . . JButton . . . JCheckBox . . JRadioButton JTextField . . JTextArea . . JSlider . . . . JComboBox . JList . . . . . JPopupMenu . JMenu . . . . . . . . . . . . . . . . . . . . . . . . . . . . . . . . . . . . . . . . . . . . . . . . . . . . . . . . . . . . . . . . . . . . . . . . . . . . . . . . . . . . . . . . . . . . . . . . . . . . . . . . . . . . . . . . . . 28 29 31 34 Prefácio Este material destina-se a usuários da linguagem Java que pretendem incluir interfaces gráficas em suas aplicações, sejam elas autônomas ou applets. Salientamos que é de grande valia ao usuário já estar familiarizado com a Linguagem Java, pois o conteúdo desse material não explana conceitos básicos nem discute a sintaxe da Linguagem. Aconselhamos o leitor, caso julgar necessário, a buscar uma base no material Introdução à Linguagem Java, sitiado em http://monica.inf.ufsc.br. Centralizaremos nossos esforços de forma à transmitir de maneira prática e sucinta o conteúdo, de modo que o leitor possa aprender e aplicar os tópicos abordados. Assim sendo, após apresentarmos uma breve explicação de cada componente (botões, janelas, barras de rolagem, etc...) usado para compormos nossas Interfaces, o leitor será convidado a aprofundar seus conhecimentos nos exemplos. Capı́tulo 1 traz uma breve introdução do que é e para que servem as Interfaces Gráficas. Também dá bases ao entendimento por parte do leigo usando uma analogia de fácil compreensão. Capı́tulo 2 apresenta a hierarquia das classes e pacotes em que o assunto propriamente dito se estrutura. Aqui também diferencia-se os componentes em dois hemisférios: Swing e A.W.T.. Capı́tulo 3 apresenta os componentes onde toda a Interface Gráfica deve estar galgada, as caracterı́sticas de cada um, bem como alguns métodos e constantes para o gerenciamento e distribuição de outros elementos sobre os próprios componentes. Capı́tulo 4 neste capı́tulo explicitamos os componentes que estamos mais habituados a utilizar, pois, de algum modo, realizam ou disparam funções corriqueiras à qualquer programa. Capı́tulo 5 mostra os tópicos relacionados aos eventos disparados por muitos dos componentes já vistos nos capı́tulos precedentes. Também apresentamos métodos para gerir e tratar os eventos. Após esta breve descrição dos tópicos que serão explicitados, sinta-se à vontade para explorar o conteúdo da maneira que melhor lhe convier. Wanderson Rigo [email protected] Programa de Educação Tutorial - PET/CCO [email protected] 5 Considerações Gerais Ressaltamos que iremos explanar aqui somente alguns métodos necessários às funcionalides dos exemplos, cabendo ao leitor procurar na bibliografia indicada, se julgar necessário, maior esclarecimento sobre os demais métodos das classes. Cabe ainda lembrar que os exemplos mostrados aqui são voltados ao propósito maior, ou seja, habilitar o leitor a criar interfaces gráficas. A funcionalidade ou complexidade dos mesmos não é discutida pois estes exemplos só têm caráter ilustrativo e didático. É bem sabido que existem programas de desenvolvimento que facilitam a tarefa que aqui propomos elucidar. Além de propiciarem retorno visual imediato, eles geram o código automaticamente. Aos olhos do programador pragmático, essas virtudes evocam produtividade e facilidade. Porque escolherı́amos o caminho das pedras, que consiste num processo em que temos que pensar, compor nossos códigos e compilar cada vez que mudamos pequenos detalhes? Ora, como programador que se preze, e , com certeza , o leitor há de ser, essa via representa a continuidade do que aprendemos, ou seja, a implementação direta e sob nosso domı́nio, mantida sob nossa responsabilidade e competência. Além do mais, quem se aventurar pelas linhas dessa material, tranquilamente poderá explorar os dois caminhos de forma sólida e concisa. Obviamente aqui não focalizaremos a construção de Interfaces no que toca a sua estética, mas sim no como fazer. Também em nenhum momento questionamos a qualidade dos aplicativos de linha de comando, porém, se só olhássemos o lindo azul do céu, como irı́amos ver as demais belezas do planeta? Esperamos que o fascı́nio de compor janelas elegantes e funcionais o motivem a extrair o máximo de proveito desse material, pois depois de toda a evocação e motivação precedente, estamos aptos a iniciar o estudo. 6 Capı́tulo 1 Introdução à Concepção de Interfaces Gráficas É notório a todos nós que muitos dos programas que conhecemos interagem com os usuários através da troca de informações. O meio pelo qual a parte humana solicita ao programa a execução de tarefas, alguma resposta, ou qualquer comunicação entre as partes é feita pela Interface. Muitas vezes confundida com o programa em sı́, a Interface tem peso significativo na aceitação do software, já que, com certeza, clientes são atraı́dos pela facilidade de manipulação e de aprendizado, telas atraentes e chamativas, bem como pelos componentes auto-explicativos. Essas caracterı́sticas mencionadas são obtidas aliando-se criatividade, bom senso, organização lógica, conhecimento técnico, etc.. A interface gráfica com o usuário (GUI - graphical user interface) fornece a um programa um conjunto consistente de componentes intuitivos, familiarizando o usuário com as diversas funções e diminuindo o tempo de aprendizado da nova ferramenta [1]. As GUIs são construı́das a partir de componetes GUI, que são objetos com o qual o usuário interage atráves dos disposı́tivos de entrada, ou seja, o mouse, o teclado, a voz, etc. 1.1 Analogia Recorrente Antes de iniciarmos o conteúdo técnico deste material, vamos compor um cenário familiar ao leitor, de modo que este panorma venha a esclarecer a filosofia de trabalho que utilizaremos logo adiante. Valeremo-nos de uma analogia, que servirá de base ao entendimento dos componentes descritos nesse curso. Imagine que construir interfaces consiste em colar adesivos em uma tela de vidro. Antes de tudo, é óbvio que devemos possuir uma tela que, como veremos, é representada pelos conteiners. Também dispomos de adesivos de diversos tamanhos que podem ser distribuı́dos e anexados livremente pela superfı́cie do vidro. Tais adesivos elementares são os painéis. Além disso, dispomos de adesivos mais elaborados que já estão pré-definidos com figuras de botões, rótulos, etc. Eles podem ser colados diretamente no vidro, ou sobre os outros adesivos rudimentares (painéis), tal qual é a nossa vontade, embora limitando-se à capacidade do espaço fı́sico disponı́vel. 7 Na figura abaixo, a qual ilustra alguns componentes que serão estudados mais a frente, vemos a concepção real de nossa analogia. Figura 1.1: Apresentação de alguns Componentes GUI Caro leitor, você há de convir que parece ser uma tarefa demasiadamente fácil construirmos interfaces que viabilizem a interação Homem x Máquina. Então agora, sem maiores delongas, iremos nos embrenhar pelo mundo da programação utilizando as classes, pacotes e as interfaces necessárias à solução de nosso problema. 8 Capı́tulo 2 Criação de Interfaces Gráficas Em Java, as classes nas quais nos baseamos para criar os componentes, bem como para fornecer-lhes funcionalidade, estão agrupadas em dois grandes pacotes: java.awt (pacote do núcleo) e javax.swing (pacote de extensão). Os dois pacotes definem componentes com peculiaridades distintas e que serão discutidas logo abaixo. 2.1 Componentes Swing O pacote javax.swing foi criado em 1997 e inclui os componentes GUI que se tornaram padrão em Java a partir da versão 1.2 da plataforma Java 2. A maioria dos componentes Swing (assim são denominados) são escritos, manipulados e exibidos completamente em Java, sendo conhecidos como componentes Java puros. Isso oferece a eles um maior nı́vel de portabilidade e flexibilidade. Os nomes de tais componentes recebem um “J”, como, por exemplo: JLabel, JButton, JFrame, JPanel, etc. Tal peculiaridade se justifica para diferenciar esses componentes dos que serão mencionados logo adiante. São considerados peso-leve e fornecem funcionalidade e aparência uniforme em todas as plataforma, sendo denominada de aparência de metal (metal look-and-feel). Figura 2.1: Aparência de metal (comum em todas as plataformas) 9 Entretanto, muitos componentes Swing ainda são considerados peso-pesados. Em particular, as subclasses de java.awt.Window, como JFrame, utilizada para exibir janelas e as de java.applet.Applet, como JApplet originam componentes que se apoiam no sistema de janelas da plataforma local para determinar sua funcionalidade, aparência e seu comportamento[1]. Figura 2.2: Aparência personalizada com o estilo do Motif O Swing também fornece flexibilidade para personalizar a aparência e o comportamento dos componentes de acordo com o modo particular de cada plataforma, ou mesmo altera-los enquanto o programa está sendo executado. As opções são a personalização com o estilo do Microsoft Windows, do Apple Macintosh ou do Motif (UNIX). 2.2 Componentes A.W.T. Os componentes GUI oriundos do pacote Abstract Windowing Toolkit (java.awt) tiveram origem na versão 1.0 da plataforma Java 2, e estão diretamente associados com os recursos da interface gráfica da plataforma do usuário. Dessa forma, a aparência dos componentes difere quando o programa é executado no Microsoft Windows e no Apple Macintosh. Podemos dizer que estes componentes considerados peso-pesados “herdam” a aparência definida pela plataforma, pois o A.W.T. foi projetado para que cada máquina virtual Java implemente seu elemento de interface. Isso pode ser desejável, uma vez que permite aos usuários do programa utilizar os componentes GUI com que eles já estão familiarizados, porém o leiaute e o alinhamento dos componentes pode se alterar devido aos tamanhos diferentes dos mesmos em cada plataforma [1]. Se você executar o exemplo implementado pelo código precedente, verá que a aparência dos componentes muda, porém a janela, que é um objeto da classe JFrame (considerado componente peso-pesado), permanece inalterável. Também é possı́vel notar isso comparando as figuras 2.1 e 2.2. Essa coleção de componentes para construção de Interfaces Gráficas está desatualizada e foi substituida pelo projeto Swing [6]. Em virtude disso, nossa ênfase reside no estudo e uso do pacote em maior evidência. 10 2.3 Hierarquia das Classes dos Componentes Mostraremos abaixo a hierarquia de herança das classes que definem atributos e comportamentos que são comuns a maioria dos componentes Swing. Cada classe é exibida com o seu pacote: -------------------------| java.lang.Object | -------------------------| -------------------------| java.awt.Component | -------------------------| -------------------------| java.awt.Container | -------------------------| -------------------------| javax.swing.JComponent | -------------------------| -----------------------------------------------| | | | | | -------- ----------- ------- -------- --------- ---------|JLabel| |JComboBox| |JList| |JPanel| |JSlider| |JPopuMenu| -------- ----------- ------- -------- --------- ---------As operações comuns à maioria dos componentes GUI, tanto Swing como AWT são definidas na classe Component. Isso inclui métodos relativos à posicionamento, personalização, tamanho, visibilidade, pintura, registro de tratadores de eventos, ajuste e retorno de estado dos componentes. Em aplicativos com JFrames e em applets, anexamos os elementos ao painel de conteúdo, que é um objeto da classe Container. Logo, a classe Container dá suporte à adição e posicionamento dos componentes ao painel de conteúdo de um contêiner. A classe JComponent, que define os atributos e comportamentos para suas subclasses, é a superclasse da maioria dos componentes Swing. Com exceção dos conteiners JFrame e JDialog, todos os demais componentes Swing cujo nome comece com “J” descendem da classe JComponent [2]. Agora mostraremos o código que implementa a funcionalidade de mudança de aparência dos componentes, sendo que esta, já foi descrita anteriormente: 1 2 3 4 // Mudando a aparencia da GUI import java.awt.*; import java.awt.event.*; import javax.swing.*; 5 6 public class TesteLookAndFeel extends JFrame { 7 11 8 9 10 11 12 13 14 15 16 private private private private private private private private private String strings[] = { "Metal", "Motif", "Windows" }; UIManager.LookAndFeelInfo aparencia[]; JRadioButton radio[]; ButtonGroup grupo; JButton botao; JLabel rotulo; JComboBox comboBox; JTextField campo; JTextArea texto; 17 18 19 20 21 // configura a GUI public TesteLookAndFeel() { super( "Testando a Apar^ encia e Comportamento" ); 22 23 Container container = getContentPane(); 24 25 26 27 // configura painel para a regi~ ao NORTH de BorderLayout JPanel painelNorte = new JPanel(); painelNorte.setLayout( new GridLayout( 2, 2, 5, 5 )); 28 29 30 31 32 // configura o rótulo para o painel NORTH rotulo = new JLabel( "Esta é a apar^ encia Metal" ); rotulo.setVerticalTextPosition(SwingConstants.CENTER); container.add( rotulo ); 33 34 35 36 // configura o bot~ ao para o painel NORTH botao = new JButton( "Eu sou um Bot~ ao" ); painelNorte.add( botao ); 37 38 39 campo = new JTextField( "Qualquer texto" ); painelNorte.add( campo ); 40 41 42 43 // configura caixa de combinaç~ ao para o painel NORTH comboBox = new JComboBox( strings ); painelNorte.add( comboBox ); 44 45 46 // anexa o painelNorte à regi~ ao NORTH do painel de conteúdo container.add( painelNorte, BorderLayout.NORTH ); 47 48 49 // cria array para os bot~ oes de opç~ ao radio = new JRadioButton[ 3 ]; 50 51 52 53 // configura painel para a regi~ ao SOUTH de BorderLayout JPanel painelSul = new JPanel(); painelSul.setLayout( new GridLayout( 1, 3 ) ); 54 55 56 57 58 59 // configura bot~ oes de opç~ ao para o painelSul radio = new JRadioButton[ 3 ]; radio[ 0 ] = new JRadioButton( "Metal" ); radio[ 1 ] = new JRadioButton( "Motif" ); radio[ 2 ] = new JRadioButton( "Windows" ); 60 61 62 grupo = new ButtonGroup(); //implementa exclus~ ao mútua TratadorDeItens trat = new TratadorDeItens(); 63 64 65 66 for ( int count = 0; count < radio.length; count++ ) { radio[ count ].addItemListener( trat ); grupo.add( radio[ count ] ); 12 painelSul.add( radio[ count ] ); 67 } 68 69 // anexa o painelSul à regi~ ao SOUTH do painel de conteúdo container.add( painelSul, BorderLayout.SOUTH ); 70 71 72 // obtém informç~ oes sobre a apar^ encia e // comportamento instalado aparencia = UIManager.getInstalledLookAndFeels(); 73 74 75 76 setSize( 400, 300 ); setVisible( true ); radio[ 0 ].setSelected( true ); 77 78 79 } 80 81 // usa UIManager para mudar a apar^ encia e comportamento da GUI private void mudeTheLookAndFeel( int valor ) { // muda apar^ encia e comportamento try { UIManager.setLookAndFeel( aparencia[ valor ].getClassName() ); SwingUtilities.updateComponentTreeUI( this ); } // processa problemas com a mudança da apar^ encia e // do comportamento catch ( Exception exception ) { exception.printStackTrace(); } } 82 83 84 85 86 87 88 89 90 91 92 93 94 95 96 97 // executa a aplicaç~ ao public static void main( String args[] ) { TesteLookAndFeel aplicacao = new TesteLookAndFeel(); aplicacao.setDefaultCloseOperation( JFrame.EXIT_ON_CLOSE ); } 98 99 100 101 102 103 104 105 // classe interna privativa para tratar eventos dos bot~ oes de opç~ ao private class TratadorDeItens implements ItemListener { 106 107 108 // processa a seleç~ ao de apar^ encia e comportamento // feita pelo usuário public void itemStateChanged( ItemEvent evento ) { for ( int count = 0; count < radio.length; count++ ) { if ( radio[ count ].isSelected() ) { rotulo.setText( "Esta é a apar^ encia " + strings[ count ] ); comboBox.setSelectedIndex( count ); mudeTheLookAndFeel( count ); } } } 109 110 111 112 113 114 115 116 117 118 119 120 121 122 } 123 124 } 13 Capı́tulo 3 Bases de Estruturação das Interfaces Gráficas Visto que agora já temos uma idéia espacial concebida, resta-nos analisar a anatomia das interfaces gráficas em Java, a qual baseia-se nos elementos que serão descritos nestas próximas seções. 3.1 Conteiners Dão suporte a exibição e agrupamento de outros componentes, inclusive outros conteiners. Eles constituem a base onde os outros elementos são anexados. Precisamente, é o local onde podemos montar nossa aplicação. Como veremos, em praticamente todos os nossos exemplos usamos um objeto da classe Container denominado contêiner. A ele atribuı́mos uma chamada ao método getContentPane( ), que devolve uma referência para o painel de conteúdo do aplicativo ou do applet. O painel de conteúdo compreende a área imediatamente inferior a barra de tı́tulo de uma janela, extendendo-se até os limites da mesma. A classe Container define o método add(Component), para adicionar elementos, e setLayout (LayoutManager), que configura um gerenciador de leiaute para gerir o posicionamento e dimensionamento dos mesmos. Ressalta-se que a disposição dos elementos adicioandos a um contêiner obedece a ordem em que eles foram anexados e ao gerenciador de leiaute previamnete definido. Se um conteiner não é suficientemente dimensionado para acomodar os componentes anexados a ele, alguns ou todos os elementos GUI simplesmente não serão exibidos [1]. Qualquer programa que ofereça uma interface vai possuir pelo menos um conteiner [5], que pode ser : • JFrame - janela principal do programa; • JDialog - janela para diálogos; • JApplet - janela para Applets. 14 3.1.1 JFrame Esta classe define objetos que são frequentemente utilizadas para criar aplicativos baseados em GUI. Eles consistem em uma janela com barra de tı́tulo e uma borda e fornecem o espaço para a GUI do aplicativo ser construı́da. A classe JFrame é uma subclasse de java.awt.Frame, que por sua vez é subclasse de java.awt.Window. Pelo mecanismo de herança, nota-se que JFrames são um dos poucos componentes GUI do Swing que não são considerados de peso-leve, pois não são escritos completamente em Java. Sendo assim, quando possı́vel, devemos devolver ao sistema os recursos ocupados pela janela, descartando-a. Frisamos que a janela de um programa Java faz parte do conjunto de componentes GUI da plataforma local e será semelhante às demais janelas, pois serve-se da bibilioteca gráfica do sistema em questão. Para exibir um titulo na barra de tı́tulo de uma JFrame, devemos chamar o construtor de superclasse de JFrame com o argumento String desejado, dessa forma: 1 super("Tı́tulo da Barra") A classe JFrame suporta três operações quando o usuário fecha a janela. Por default, a janela é removida da tela (ocultada) quando o usuário intervém indicando o seu fechamento. Isso pode ser controlado com o método setDefaultCloseOperation(int), que utiliza como argumento as constantes da interface WindowConstants (pacote javax.swing) implementada por JFrame: DISPOSE ON CLOSE: descarta a janela devolvendo os seus recursos ao sistema; DO NOTHING ON CLOSE: indica que o programador determinará o que fazer quando o usuário designar que a janela deve ser fechada; HIDE ON CLOSE: (o default) a janela é ocultada, removida da tela; EXIT ON CLOSE: determinamos que quando fechamos a JFrame, o aplicativo seja finalizado. Essa constante é definida na classe JFrame e foi introduzida na versão 1.3 da Plataforma Java. A janela só será exibida na tela quando o programa invocar o método setVisible(boolean) com um argumento true, ou o método show( ). O tamanho da janela é configurado com uma chamada ao método setSize(int x, int y), que define nos valores inteiros dos argumentos a largura e a altura da mesma. Se não chamarmos esse método, somente a barra de tı́tulo será exibida. Também podemos utilizar o método pack( ), que utiliza os tamanhos preferidos dos componentes anexados ao painel de conteúdo para determinar o tamanho da janela. Por tamanho preferido, entende-se uma chamada realizada pelos gerenciadores de leiaute ao método getPreferredSize( ) de cada componente GUI. Esse método indica o melhor tamanho para os componentes. É herdado da classe java.awt.Component, de modo que todos 15 os objetos que derivem-se dessa classe podem responder a essa evocação. Ela devolve um objeto da classe Dimension (pacote java.awt). Podemos fazer uso dos métodos setMinimumSize(Dimension) e setMaximumSize(Dimension), que estabelecem os tamanhos extremos dos elementos. O componente não deveria ser maior que o tamanho máximo e nem menor que o mı́nimo. Entretando, esteja consciente de que certos gerenciadores de leiaute ignoram essa sugestão [2]. Todos os elementos tem um tamanho preferido default, como, por exemplo, um objeto JPanel, que tem altura e largura de 10 pixels. Se necessitarmos mudar esse tamanho default, devemos sobreescrever o método getPreferredSize( ), fazendo com que ele retorne um objeto Dimension que contenha a nova largura e altura do componente, ou usar o método setPreferredSize(new Dimension( int x, int y)). No que concerce ao posicionamento, por default, o canto superior esquerdo da janela é posicionado nas coordenadas (0, 0) da tela, ou seja, no canto superior esquerdo. Podemos alterar essa caracterı́stica com o método setLocation(int x, int y). Mais a frente, discutiremos os eventos geradados pela manipulação de janelas e como tratá-los. JDesktopPane e JInternalFrame São classes que fornecem suporte à criação de interfaces de multiplos documentos. Uma janela principal (pai) contém e gerencia outras janelas (filhas). A grande utilidade disso é que podemos visualizar vários documentos que estão sendo processados em paralelo ao mesmo tempo, facilitando a edição ou leitura dos mesmos. Veremos logo mais à frente a interface que é implemetada por nosso exemplo,1 cujo código que obtém as funcionalidades mencionadas anteriormente é o seguinte: 1 2 3 4 // Demonstra JDesktopPane e JInternalFrame import java.awt.*; import java.awt.event.*; import javax.swing.*; 5 6 7 public class TesteJDesktop extends JFrame { private JDesktopPane desktop; 8 // configura a GUI public TesteJDesktop() { super( "Testando JInternalFrame contida em" + "uma JDesktopPane" ); 9 10 11 12 13 14 // cria barra de menus JMenuBar barra = new JMenuBar(); 15 16 17 // cria menu "Arquivo" JMenu arquivo = new JMenu( "Arquivo" ); 18 19 20 // cria itens do menu "Arquivo" 21 1 Julgamos conveniente mostrar a aparência desse componente, pois não o utilizaremos nos próximos exemplos, diferentemente de JFrames, que são a base da maioria deles. 16 22 23 JMenuItem novo = new JMenuItem( "Novo" ); JMenuItem sair = new JMenuItem( "Sair" ); 24 25 26 27 // anexa os itens ao menu "Arquivo" arquivo.add( novo ); arquivo.add( sair ); 28 29 30 // anexa o menu "Arquivo" à barra de menus barra.add( arquivo ); 31 32 33 // anexa a barra de menus à janela do aplicativo setJMenuBar( barra ); 34 35 36 37 38 39 40 // configura a "desktop" desktop = new JDesktopPane(); desktop.setBackground(Color.lightGray); desktop.setToolTipText("Eu sou a JDesktopPane. " + "Voc^ e pode utilizar meu menu."); this.getContentPane().add( desktop ); 41 42 43 // configura ouvinte para o item de menu "Novo" novo.addActionListener( 44 45 46 47 // classe interna an^ onima para tratar eventos do // item de menu "Novo" new ActionListener() { 48 // exibe nova janela interna public void actionPerformed( ActionEvent evento ) { 49 50 51 // cria a janela interna JInternalFrame frame = new JInternalFrame( "Janela Interna", true, true, true, true ); 52 53 54 55 // obtém painél de conteúdo da janela interna Container container = frame.getContentPane(); 56 57 58 JanelaInterna interna = new JanelaInterna(); 59 60 // anexa ao painel de conteúdo da janela interna // um objeto da classe "JanelaInterna" container.add( interna, BorderLayout.CENTER ); 61 62 63 64 // configura o tamanho da janela interna com o tamanho // do seu conteúdo frame.pack(); 65 66 67 68 // anexa a janela interna à "Desktop" e a exibe desktop.add( frame ); frame.setVisible( true ); 69 70 71 } 72 73 74 } ); 75 76 77 // configura ouvinte para o item de menu "Sair" sair.addActionListener( 78 79 80 // classe interna an^ onima para tratar eventos do item de menu "Sair" new ActionListener() { 17 81 // encerra o aplicativo public void actionPerformed( ActionEvent evento ) { 82 83 84 System.exit( 0 ); 85 } 86 } ); // determina o tamanho da janela do aplicativo setSize( 700, 600 ); // determina que o conteúdo anexado à janela seja exibido setVisible( true ); 87 88 89 90 91 92 } 93 94 // executa a aplicaç~ ao public static void main( String args[] ) { TesteJDesktop aplicacao = new TesteJDesktop(); 95 96 97 98 99 aplicacao.setDefaultCloseOperation( JFrame.EXIT_ON_CLOSE ); 100 101 } 102 103 } 104 105 106 class JanelaInterna extends JPanel{ private JTextArea areaTexto; 107 public JanelaInterna() { // cria uma área de texto areaTexto = new JTextArea(25,25); // configura mudança automática de linha areaTexto.setLineWrap(true); // determina que as mudança de linha seja definida pelas palavras areaTexto.setWrapStyleWord(true); // configura o texto a ser exibido areaTexto.setText("Este material destina-se a usuários da liguagem " + "Java que pretendem incluir interfaces gráficas em suas aplicaç~ oes,"+ "sejam elas aut^ onomas ou applets. Salientamos que é de grande valia ao " + "usuário se este já estiver familiarizado com a Linguagem Java, pois " + "o conteúdo desse material n~ ao explana conceitos básicos, nem discute a " + "sintaxe da Linguagem."); 108 109 110 111 112 113 114 115 116 117 118 119 120 121 122 123 // adiciona barras de rolagem se o tamanho da // da àrea de texto for insuficiente para exibir o texto this.add(new JScrollPane(areaTexto)); 124 125 126 } 127 128 } Chamamos a atenção para o construtor da JInternalFrame (new JIternalFrame(String, boolean, boolean, boolean, boolean)) que nos seus cinco argumentos define, respectivamente: • o tı́tulo para a barra de tı́tulo da janela interna; • indica se ela pode ser redimensionada pelo usuário; • indica se ela pode ser fechada pelo usuário; 18 Figura 3.1: Interface do exemplo que usa JDesktopPane e JInternalFrame • configura se ela poder ser maximizada pelo usuário; • define se ela pode ser minimizada pelo usuário. Como ocorre com objetos das classes JFrame e JApplet, um JInternalFrame tem um painel de conteúdo ao qual os componentes GUI podem ser anexados. Sabendo disso, criamos um objeto da classe “JanelaInterna” e o anexamos ao painel de conteúdo da JInternalFrame em nosso exemplo. 3.1.2 JDialog Usamos a classe JDialog, que é susbclasse de java.awt.Dialog para criarmos caixas de diálogo elaboradas, embora mais limitados que as originadas por JFrames. Em prol da facilidade, a classe JOptionPane, que está definida no pacote de extensão javax.swing, oferece caixas de diálogo pré-definidas que permitem aos programas exibir simples mensagens para os usuários. Cada vez que usamos uma JOptionPane para implementar um diálogo, na verdade estamos usando uma JDialog nos bastidores. A razão é que JOptionPane são simplesmente um contêiner que pode automaticamente criar uma JDialog e anexa-la ao seu painel de conteúdo [2]. 19 Embora esses diálogos sejam maneiras válidas de receber entrada do usuário e exibir a saı́da de um programa, suas capacidades são um tanto limitadas - o diálogo pode obter somente um valor por vez e só pode exibir uma mensagem. Mais usual é receber várias entradas de uma só vez, de modo que o usuário possa visualizar todos os campos de dados. A medida que formos avançando no conteúdo, o leitor será capaz de sanar tais deficiências usando novos componentes. As caixa de diálogo podem ser configuradas como modais ou não-modais, valendo-se do método setModal(boolean). As modais não permitem que qualquer outra janela do aplicativo seja acessada até que seja tratada a solicitação ou intervenção da caixa de diálogo. O comportamento oposto se observa nas não-modais. Os diálogos exibidos com a classe JOptionPane, por defaut, são diálogos modais. Além disso, podemos definir se o tamanho de uma JDialog é redimensionável, com o método setResizable(boolean). Obviamente, devido a diversidade de funcionalidades e de construtores, para usarmos todas as potencialidades devemos estudar profundamente as classes em questão. Abaixo mostraremos alguns métodos estáticos da classe JOptionPane.(todos são precedidos por JOptionPane.) e a sintaxe mais comumente utilizada para criarmos caixas de diálogo pré-definidas: showInputDialog(String) Método usado para solicitar a entrada de algum dado em forma de String. Lembre-se que os valores recebidos devem ser atribuı́dos à variáveis do tipo String e convertidos para outros tipos caso desejarmos realizar operações sobre eles. showMessageDialog(Component, Object, String, int, Icon) Método que exibe uma caixa de diálogo com texto, ı́cone, posicionamento e tı́tulo definidos pelo programador. O propósito do primeiro argumento é especifiar a janela-pai para a caixa de diálogo. Um valor null indica que a caixa de diálogo será exibida no centro da tela. No caso de nossa aplicação apresentar várias janelas, podemos especificar nesse argumento a janela-pai, de modo que a caixa de diálogo aparecerá centralizada sobre a janela-pai especifiacada, que necessariamente pode não corresponder ao centro da tela do computador. O segundo argumento normalmente especifica o String a ser mostrado ao usuário. A caixa de diálogo comporta qualquer tamanho de String, já que a mesma é dimensionada automaticamente para acomodar o texto. Também é possı́vel exibir longas saidas baseadas em texto,passando como argumento para o método um objeto da classe JTextArea. O terceiro argumento denomina a barra de tı́tulo. É opcional já que, se forem ignorados o terceiro e o quarto argumento, a caixa de diálogo exibirá uma mensagem do tipo INFORMATION MESSAGE, com o texto “Message” na barra de tı́tulo e um ı́cone de informação à esquerda da mensagem de texto. O quarto argumento refere-se ao ı́cone que será exibido e ao tipo de diálogo de mensagem. Podemos fazer uso dos seguintes valores para as constantes [1]: • JOptionPane.ERROR MESSAGE Indica mensagem de erro ao usuário; 20 • JOptionPane.INFORMATION MESSAGE Exibe uma mensagem com informações que podem ser dispensadas; • JOptionPane.WARNING MESSAGE Indica mensagem de advertência sobre algum problema em potencial; • JOptionPane.QUESTION MESSAGE Impõe uma mensagem que pergunta algo ao usuário; • JOptionPane.PLAIN MESSAGE Exibe um diálogo que simplesmente contém uma mensagem sem nenhum ı́cone. No último argumento podemos definir um ı́cone (classe Icon) que será exibido junto da caixa de diálogo. Ele deve residir no mesmo diretório da aplicação ou teremos que especificar o caminho. showOptionDialog(Component, Object, String, int, int, Icon, Object[ ],Object) Este método apresenta tudo o que foi descrito no método precedente a ainda suporta a criação de outros botões, para opções personalizadas. Como você pode observar, os três primeiros argumentos são os mesmos do método precedente. O quarto refere-se ao conjunto de botões que aparecem abaixo do diálogo. Escolha um a partir do conjunto de valores padrão: • DEFAULT OPTION, YES NO OPTION; • YES NO CANCEL OPTION, OK CANCEL OPTION. O quinto argumento aqui é o mesmo que o o quarto descrito no método precedente, ou seja, determina o tipo de mensagem exibida no diálogo. O sexto, refere-se ao ı́cone que será exibido no diálogo. O argumento seqüente determina que os botões de opção apareçam abaixo do diálogo. Geralmente, especificamos um array de Strings para rotular os botões, sendo que cada elemento do array define um botão. Cada vez que selecionamos um botão, um valor inteiro que corresponde ao ı́ndice do array é retornado pela JOptionPane. Você verá no exemplo2 logo adiante que podemos atribuir esse valor a uma variável e posteriormente pode-se implementar um processo de decisão que corresponda à escolha feita pelo usuário. Finalmente, o último argumento define o botão default a ser selecionado. 1 // Demonstra JOPtionPane 2 3 4 import java.awt.*; import javax.swing.*; 5 6 7 8 9 10 public class TesteJOptionPane extends JFrame { String nome; String sobrenome; String todoNome; String stringNumero1; 2 O feedback de todos esses métodos pode ser visualizado na execução do código. 21 11 12 13 14 15 16 17 18 19 20 String stringNumero2; int valorInteiroNumero1; int valorInteiroNumero2; int soma, valor; JTextArea areaTexto; JLabel selecao; Icon seta_90 = new ImageIcon( "figuras/seta_90.gif" ); final JDialog dialogo; String[] opcoes = {"Sim, plenamente","N~ ao, é muito chato!", "Estou tentando...","Já sei tudo!"}; // titulo dos bot~ oes 21 22 23 24 25 26 public TesteJOptionPane() { setTitle("Testando JOptionPanes e JDialogs"); setSize( 500, 300 ); setVisible( true ); 27 28 29 // l^ e o prompt e armazena o string na variável nome = JOptionPane.showInputDialog( "Digite seu nome" ); 30 31 32 // l^ e o prompt e armazena o string na variável sobrenome = JOptionPane.showInputDialog( "Digite seu sobrenome" ); 33 34 35 // adiciona os strings todoNome = nome +" "+ sobrenome; 36 37 38 39 // l^ e o primeiro número e armazena o string na variável stringNumero1 = JOptionPane.showInputDialog( "Digite " + "um numero inteiro" ); 40 41 42 43 // l^ e o segundo número e armazena o string na variável stringNumero2 = JOptionPane.showInputDialog( "Digite " + "outro numero inteiro" ); 44 45 46 47 // converte os strings para valores inteiros valorInteiroNumero1 = Integer.parseInt( stringNumero1 ); valorInteiroNumero2 = Integer.parseInt( stringNumero2 ); 48 49 50 // adiciona os valores inteiros soma = valorInteiroNumero1 + valorInteiroNumero2; 51 52 53 54 areaTexto = new JTextArea(); areaTexto.setText("Seu Nome\tSeu Sobrenome\n" + nome + "\t" + sobrenome); 55 56 57 58 59 // mostra o resultado das adiç~ oes no centro da janela // do aplicativo (usa ı́cone personalizado) JOptionPane.showMessageDialog(this, "Seu nome completo é: " + todoNome, "Nome Completo", JOptionPane.PLAIN_MESSAGE, seta_90 ); 60 61 62 63 64 // mostra o resultado das adiç~ oes em uma JTextArea no // centro da janela do aplicativo JOptionPane.showMessageDialog(this, areaTexto, "Nome Completo", JOptionPane.INFORMATION_MESSAGE); 65 66 67 // mostra o resultado das adiç~ oes no centro da tela com tı́tulo default JOptionPane.showMessageDialog(this, "A soma é: " + soma ); 68 69 // demais tipos de mensagens 22 JOptionPane.showMessageDialog(null, "Qualquer Mensagem de Alerta", "ATENÇ~ AO!", JOptionPane.WARNING_MESSAGE ); 70 71 72 JOptionPane.showMessageDialog(this, "Qualquer Mensagem Informativa", "Voc^ e sabia que...", JOptionPane.INFORMATION_MESSAGE ); 73 74 75 JOptionPane.showMessageDialog(null, "Qualquer Mensagem de Erro", "AVISO DO SISTEMA", JOptionPane.ERROR_MESSAGE ); 76 77 78 JOptionPane.showMessageDialog(this, "Qualquer Mensagem Interrogativa", "Responda!", JOptionPane.QUESTION_MESSAGE ); 79 80 81 // caixa de diálogo com bot~ oes de opç~ oes personalizadas de escolha // opcoes[0] define o bot~ ao selecionado por default int n = JOptionPane.showOptionDialog( this, // o aplicativo é a janela pai "Voc^ e está aprendendo com este material?", // texto mostrado ao usuário "Avaliaç~ ao do trabalho ", // tı́tulo da barra de tı́tulo JOptionPane.DEFAULT_OPTION, // conjunto de bot~ oes JOptionPane.QUESTION_MESSAGE, // tipo de mensagem exibida null, // indica que n~ ao usamos ı́cone personalizado opcoes, // cada bot~ ao é um elemento desse array opcoes[0]); // bot~ ao default a ser selecionado 82 83 84 85 86 87 88 89 90 91 92 93 selecao = new JLabel("Voc^ e selecionou " + "\"" + opcoes[n] + "\"" + " na caixa anterior"); 94 95 96 dialogo = new JDialog( this ,"Sou uma JDialog modal", true); dialogo.setSize(400,200); dialogo.setContentPane(selecao); dialogo.setVisible(true); 97 98 99 100 } 101 102 // inicia a execuç~ ao do aplicativo Java public static void main( String args[] ) { TesteJOptionPane aplicacao = new TesteJOptionPane(); 103 104 105 106 107 aplicacao.setDefaultCloseOperation( JFrame.EXIT_ON_CLOSE ); 108 } 109 110 } 3.1.3 JApplet Applet são programas Java que podem ser embutidos em documentos HTML. Quando um navegador carrega uma página da Web que contém um applet, ele baixa esse applet e o executa (o navegador é chamado de contêiner de applets. Os navegadores da World Wide Web que suportam applets esperam que nossos applets tenham certos atributos e comportamentos. A classe JApplet (pacote javax.swing.JApplet) fornece todas essas capacidades, bastando ao programador construir classes que extendam-se dela. Como nosso prósito é compor interfaces, é necessário esclarecer que, com applets continuamos trabalhando da mesma forma, ou seja, devemos anexar nossos componentes ao painel de conteúdo do applet, distribuindo-os com os gerenciadores de leiaute. A peculiaridade é que dimensionamos o tamanho do applet num arquivo de texto plano salvo com extensão HTML, como 23 mostrado abaixo: 1 2 3 4 <HTML> <applet code = "classe do applet.class" width = "100" height = "100"> </applet> </HTML> Este arquivo, que deve ser armazenado no mesmo local que o applet reside, indica qual applet deve ser carregado e executado pelo contêiner de applets, bem como o tamanho do mesmo. Note que o nome do arquivo é formado pela classe já compilada. Outro ponto relevante é que em applets, devemos definir a inicialização dos componentes GUI e anexa-los ao painel de conteúdo no escopo do método public void init(), que se assemelha ao construtor de um aplicativo independente. Este método é chamado automaticamente pelo conteiner de applets, o qual carrega o applet, inicializa as variáveis de instância e cria a interface gráfica. Embora applets sejam muito interessates, por fugir do escopo desta apostila, não iremos explicitar os demais métodos, bem como maiores datalhes sobre a implementação de applets. 3.2 Painéis São áreas que comportam outros componentes, inclusive outros painéis3 . Em outras palavras, são elementos que fazem a intermediação entre um contêiner e os demais GUI anexados. São criados com a classe JPanel, que é derivada da classe Container. As JPanel possibilitam a criação de subconjuntos num contêiner de forma à garantir um maior domı́nio sobre todas as áreas da interface. Aqui, o jargão “dividir para conquistar” se justifica plenamente. A classe JPanel não tem painel de conteúdo como applets e JFrames, assim, os elementos devem ser diretamente adicioandos ao objeto painel. Além de agregar um conjunto de componentes GUI para fins de leiaute, podemos criar áreas dedicadas de desenho e áreas que recebem eventos do mouse. Para isso, devemos implementar subclasses de JPanel e fornecerlhes tais capacidades sobrescrevendo determinados métodos que não serão mencioandos nesse curso. Cabe lembrar que JPanel não suportam eventos convencionais suportados por outros componentes GUI, como botões, campos de texto e janelas. Apesar disso, JPanel são capazes de reconhecer eventos de nı́vel mais baixo, como eventos de mouse e de teclas. 3.3 Gerenciadores de Leiaute Organizam os componetes GUI de um contêiner e, para tal, devem ser configurados antes que qualquer membro seja anexado ao painel de conteúdo. 3 Inúmeros exemplos deste material explicitam o uso de painéis, de modo que nenhum exemplo especial foi criado. Assim sendo, aconselhamos o leitor a verificar nas implementações o uso dos mesmos. 24 Dirı́amos que os gerenciadores trabalham como arquitetos, que, após algumas definições do programador, distribuim os elementos no espaço que foi incumbido a eles. Sua utilização poupa o programador da preocupação de posicionar precisamente cada componente. Embora somente seja permitido apenas um gerenciador de leiaute por contêiner, na elaboração de interfaces complexas, que, com freqüência, consistem em um contêiner onde estão anexados múltiplos painéis com diversos componentes, podemos usar um gerenciador de leiaute por painel, desse modo, distribuindo os elementos de uma forma mais refinada e precisa. Vejamos cada um deles e suas metodologias: 3.3.1 FlowLayout E o gerenciador mais elementar. Distribui os componentes pelo contêiner seqüencialmente, da esquerda para a direita e na ordem em que foram adicionados. Seu comportamento assemelha-se a um editor de texto, já que quando se alcança a borda do contêiner, os membros são alocados na próxima linha. A classe FlowLayout permite que os componentes sejam alinhados à esquerda, a direita e centralizados (padrão). Exercite isso em nosso exemplo, clicando nos botões especı́ficos para cada direção de alinhamento. Ressalta-se que este é o gerenciador default dos JPanels. Figura 3.2: Interface do exemplo que usa FlowLayout 1 // Demonstra os alinhamentos possı́veis do gerenciador FlowLayout 2 3 4 5 import java.awt.*; import java.awt.event.*; import javax.swing.*; 6 7 8 9 10 11 12 public class TesteFlowLayout extends JFrame { private JButton esquerda, centro, direita; private Container container; private FlowLayout layout; private JLabel pet; private Icon logoPet = new ImageIcon( "figuras/logo.jpg" ); 13 14 15 // configura a GUI e registra ouvintes dos bot~ oes public TesteFlowLayout() 25 16 17 { super( "Testando o gerenciador FlowLayout" ); 18 19 20 pet = new JLabel(""); pet.setIcon(logoPet); 21 22 23 24 // obtém painél de conteúdo container = getContentPane(); layout = new FlowLayout(); 25 26 27 28 // e configura o leiaute container.setLayout( layout ); container.add( pet ); 29 30 31 32 // cria o bot~ ao "Esquerda" e registra ouvinte esquerda = new JButton( "Esquerda" ); esquerda.addActionListener( 33 34 35 // classe interna an^ onima new ActionListener() { 36 // processa eventos do bot~ ao "Esquerda" public void actionPerformed( ActionEvent evento ) { layout.setAlignment( FlowLayout.LEFT ); 37 38 39 40 41 // realinha os components que foram anexados layout.layoutContainer( container ); 42 43 } 44 45 } 46 47 ); 48 49 container.add( esquerda ); 50 51 52 53 // cria o bot~ ao "Centro" e registra ouvinte centro = new JButton( "Centro" ); centro.addActionListener( 54 55 56 // classe interna an^ onima new ActionListener() { 57 // processa eventos do bot~ ao "Esquerda" public void actionPerformed( ActionEvent evento ) { layout.setAlignment( FlowLayout.CENTER ); 58 59 60 61 62 // realinha os components que foram anexados layout.layoutContainer( container ); 63 64 } 65 66 67 } ); 68 69 container.add( centro ); 70 71 72 73 // cria o bot~ ao "Direita" e registra ouvinte direita = new JButton( "Direita" ); direita.addActionListener( 74 26 // classe interna an^ onima new ActionListener() { 75 76 77 // processa eventos do bot~ ao "Direita" public void actionPerformed( ActionEvent evento ) { layout.setAlignment( FlowLayout.RIGHT ); 78 79 80 81 82 // realinha os components que foram anexados layout.layoutContainer( container ); 83 84 } 85 } ); 86 87 88 container.add( direita ); setSize( 250, 250 ); setVisible( true ); 89 90 91 } 92 93 // executa a aplicaç~ ao public static void main( String args[] ) { TesteFlowLayout aplicacao = new TesteFlowLayout(); 94 95 96 97 98 aplicacao.setDefaultCloseOperation( JFrame.EXIT_ON_CLOSE ); 99 100 } 101 102 } 3.3.2 BorderLayout O painel de conteúdo utiliza como default esse gerenciador. Suas virtudes residem na possibilidade de organizar os componentes GUI em cinco regiões: NORTH, SOUTH, EAST, WEST e CENTER. Até cinco componentes podem ser adicionados (em qualquer ordem) a um contêiner ou painel que esteja configurado com esse gerenciador, sendo que cada um deverá ocupar uma região. Acarreta-se que, no caso de mais de um elemento ser adicionado à mesma área, somente o último anexado será visı́vel [1]. Os componentes colocados nas regiões NORTH e SOUTH estendem-se horizontalmente para os lados do contêiner e tem a mesma altura que o componente mais alto anexado em uma dessas regiões. As regiões EAST e WEST expandem-se verticalmente entre as regiões NORTH e SOUTH e tem a mesma largura que o componente mais largo colocado nessas regiões. O elemento colocado na região CENTER expande-se para ocupar todo o espaço restante no leiaute. Se a região NORTH ou SOUTH não for ocupada, os membros das regiões EAST, CENTER e WEST expandem-se verticalmente para preencher o espaço restante. Caso a região CENTER não seja ocupada, a área permanecerá vazia, pois os outros componentes não se expandem para preencher o espaço que sobra [1]. Não implementamos nenhum código especial aqui, pois a aplicação desse gerenciador pode ser vista em muitos de nossos exemplos. Cita-se a organização de um painel que constitui uma “carta” do aplicativo que demonstra 27 o gerenciador CardLayout4 . Figura 3.3: Interface do exemplo que usa BorderLayout para gerenciar a “Última Carta”. 3.3.3 GridLayout Este é um dos gerenciadores mais interessantes até aqui, pois a área sob sua jurisdição é dividida em linhas e colunas convenientes, formando uma grade, que, à medida que os componentes são anexados, é preenchida da célula superior esquerda em direção à direita. Após preenchida a linha, o processo continua na linha imediatamente inferior. Cada membro em um GridLayout tem a mesma largura e comprimento. Podemos ver a aplicação desse gerenciador na figura 3.3, logo acima. Repare como os botões foram organizados. Isso foi conseguido com a seguinte implementação, que é um fragmento do código do exemplo precedente: 1 2 3 4 // configura a àrea do painel "AreaDosBotoes" // com quatro colunas e uma linha JPanel AreaDosBotoes = new JPanel(); AreaDosBotoes.setLayout( new GridLayout( 4, 1 ) ); 3.3.4 BoxLayout Permite que os componentes GUI sejam organizados da esquerda para direita (ao longo do eixo x) ou de cima para baixo (ao longo do eixo y) em um contêiner ou painel. A classe Box fornece métodos estáticos para criarmos caixas horizontais ou verticais que podem ser usadas para acomodar botões por exemplo, sendo que o gerenciador default do contêiner criado é BoxLayout. Também disponibiliza métodos que agregam outras caracterı́sticas peculiares ao contêiner, como, por exemplo [1]: createVerticalStrut(int) : createHorizontalStrut(int) : Adicionam um suporte vertical ou horizontal ao contêiner. Esse suporte é um componente invisı́vel e tem uma altura fixa em pixels (que é passada no argumento). É utilizado para 4 Você verá que podemos “empilhar” painéis que são organizados individualmete por gerenciadores diferentes em um monte, que por sua vez é gerido pelo gerenciador CardLayout. 28 garantir uma quantidade fixa de espaço entre os componentes GUI, caso a janela seja redimensionada. createVerticalGlue() : createHorizontalGlue() : Adicionam cola vertical ou horizontal ao contêiner. A cola é um componente invisı́vel, sendo utilizada em componentes GUI de tamanho fixo. Ela mantém uniforme o espaçamento entre membros de um contêiner, normalmente deslocando o espaço extra oriundo do redimensionamento da janela à direita do último componente GUI horizontal, ou abaixo do último componente GUI vertical. createRigidArea(new Dimension(x, y)) : É um elemento invisı́vel que tem altura e larguras fixas. O argumento para o método é um objeto Dimension, que especifica as dimensões da área rı́gida. Tal área não sofre perturbação quando a janela é redimensionada. createGlue() : Mantém uniforme o espaçamento entre os membros de um contêiner, se expandindo ou contraindo conforme o tamanho da Box. Manipule a janela do aplicativo que testa esse gerenciador para ter um feedback referente aos métodos acima descritos. Figura 3.4: Interface do exemplo que usa BoxLayout 1 // Demonstra BoxLayout 2 3 4 5 import java.awt.*; import java.awt.event.*; import javax.swing.*; 6 7 8 public class TesteBoxLayout extends JFrame { private JTextArea texto; 9 10 11 // configura a GUI public TesteBoxLayout() 29 12 13 14 15 { // texto da barra de tı́tulo super( "Demostrando BoxLayout" ); final int TAMANHO = 3; 16 17 18 19 20 21 22 // obtém painel de conteúdo Container container = getContentPane(); // configura seu layout com BorderLayout, // 30 pixels de espaçamento vertical e // horizontal entre os componentes container.setLayout( new BorderLayout(30,30) ); 23 24 25 26 // cria conteiners Box configurados com o leiaute // default BoxLayout Box boxes[] = new Box[ 2 ]; 27 28 29 30 31 // cria área de texto com o tamanho dos argumentos texto = new JTextArea(10,15); // configura mudança automatica de linha texto.setLineWrap(true); 32 33 34 35 36 37 38 // retorna um conteiner Box e o configura // como caixa horizontal boxes[ 0 ] = Box.createHorizontalBox(); // retorna um conteiner Box e o configura // como caixa vertical boxes[ 1 ] = Box.createVerticalBox(); 39 40 41 42 43 44 45 46 47 for ( int count = 0; count < TAMANHO; count++ ){ // cria suporte horizontal e configura em // 10 pixels o espaço entre bot~ oes boxes[ 0 ].add(Box.createHorizontalStrut(10)); // adiciona bot~ oes à boxes[0] boxes[ 0 ].add( new JButton( "Caixa Horizontal: " + count ) ); } 48 49 50 51 52 53 54 55 56 for ( int count = 0; count < TAMANHO; count++ ) { // cria cola vertical, que gerencia a distribuiç~ ao // de espaços entre bot~ oes boxes[ 1 ].add(Box.createVerticalGlue()); // adiciona bot~ oes à boxes[1] boxes[ 1 ].add( new JButton( "Caixa Vertical: " + count ) ); } 57 58 59 60 61 // cria painel JPanel painel = new JPanel(); // e o configura na horizontal com o leiaute BoxLayout painel.setLayout(new BoxLayout( painel, BoxLayout.X_AXIS ) ); 62 63 64 65 66 67 68 69 for ( int count = 0; count < TAMANHO; count++ ) { // cria cola, que mantém os bot~ oes uniformemente // distribuı́dos no painel caso ele seja redimensionado painel.add(Box.createGlue()); // adiciona bot~ oes ao painel painel.add( new JButton( "Painel: " + count ) ); } 70 30 // anexa painéis às regi~ oes do conteiner container.add( boxes[ 0 ], BorderLayout.NORTH ); container.add( boxes[ 1 ], BorderLayout.EAST ); container.add( new JScrollPane(texto), BorderLayout.CENTER ); container.add( painel, BorderLayout.SOUTH ); 71 72 73 74 75 76 setSize( 470, 250 ); setVisible( true ); 77 78 // dimensiona a janela // exibe a janela } 79 80 // executa a aplicaç~ ao public static void main( String args[] ) { TesteBoxLayout aplicacao = new TesteBoxLayout(); 81 82 83 84 85 // configura o encerramento da aplicaç~ ao aplicacao.setDefaultCloseOperation( JFrame.EXIT_ON_CLOSE ); 86 87 88 } 89 90 } 3.3.5 CardLayout A serventia desse gerenciador é que ele organiza os componentes como se fossem cartas de um baralho. Qualquer “carta” pode ser exibida na parte superior da pilha, a qualquer momento, valendo-se dos métodos da classe CardLayout. Cada “carta” é normalmente um contêiner, como um painel, que pode utilizar qualquer gerenciador de leiaute. No exemplo que refere-se a esse gerenciador, a “Primeira Carta” foi configurada com o gerenciador BorderLayout, assim como a “Terceira Carta”, sendo que em a cada região dessa última foi anexado um painel contendo o nome da respectiva região. Já a “Segunda Carta” usa o gerenciador FlowLayout. Figura 3.5: Interface do exemplo que usa CardLayout 1 // Demonstra CardLayout 2 3 4 5 import java.awt.*; import java.awt.event.*; import javax.swing.*; 6 7 8 public class TesteCardLayout extends JFrame implements ActionListener { 31 9 10 11 12 13 14 private CardLayout gerenciadorDeCartas; private JPanel monte; private JButton botao[]; private String nomes[] = { "Primeira Carta", "Segunda Carta", "Carta Anterior", "Última Carta" }; 15 16 17 18 19 20 // configura a GUI public TesteCardLayout() { // texto da barra de tı́tulo super( "Testando CardLayout " ); 21 22 23 // obtém painel de conteúdo Container container = getContentPane(); 24 25 26 27 28 29 // cria um JPanel monte = new JPanel(); // e o configura com CardLayout gerenciadorDeCartas = new CardLayout(); monte.setLayout( gerenciadorDeCartas ); 30 31 32 33 34 35 36 37 // configura rótulo e figura para a "carta1" Icon logoPet = new ImageIcon( "figuras/logo.jpg" ); JLabel label1 = new JLabel( "Esta é a Primeira Carta",SwingConstants.CENTER); JLabel figura = new JLabel(""); figura.setIcon(logoPet); figura.setHorizontalAlignment(SwingConstants.CENTER); 38 39 40 41 42 43 44 // cria a "carta1" e a adiciona ao JPanel "monte" JPanel carta1 = new JPanel(); carta1.setLayout(new BorderLayout()); carta1.add( label1,BorderLayout.NORTH ); carta1.add( figura,BorderLayout.CENTER ); monte.add( carta1, label1.getText() ); // adicionando ao "monte" 45 46 47 48 49 50 51 52 53 // configura a "carta2" e a adiciona ao JPanel "monte" JLabel label2 = new JLabel( "Esta é a Segunda Carta", SwingConstants.CENTER ); JPanel carta2 = new JPanel(); carta2.setLayout(new FlowLayout()); carta2.setBackground( Color.orange ); carta2.add( label2 ); monte.add( carta2, label2.getText() ); // adicionando ao "monte" 54 55 56 57 58 59 60 61 62 63 64 // configura a "carta3" e a adiciona ao JPanel "monte" JLabel label3 = new JLabel( "Esta é a Terceira Carta" ); JPanel carta3 = new JPanel(); carta3.setLayout( new BorderLayout() ); carta3.add( new JButton( "Regi~ ao Norte" ), BorderLayout.NORTH ); carta3.add( new JButton( "Regi~ ao Oeste" ), BorderLayout.WEST ); carta3.add( new JButton( "Regi~ ao Leste" ), BorderLayout.EAST ); carta3.add( new JButton( "Regi~ ao Sul" ), BorderLayout.SOUTH ); carta3.add( label3, BorderLayout.CENTER ); monte.add( carta3, label3.getText() ); // adicionando ao "monte" 65 66 67 // cria e aloca os bot~ oes que controlar~ ao o "monte" JPanel AreaDosBotoes = new JPanel(); 32 // configura a àrea do painel "AreaDosBotoes" // com quatro colunas e uma linha AreaDosBotoes.setLayout( new GridLayout( 4, 1 ) ); botao = new JButton[ nomes.length ]; 68 69 70 71 72 for ( int count = 0; count < botao.length; count++ ) { botao[ count ] = new JButton( nomes[ count ] ); // registra a aplicaç~ ao para tratar os eventos // de precionamento dos bot~ oes botao[ count ].addActionListener( this ); AreaDosBotoes.add( botao[ count ] ); } 73 74 75 76 77 78 79 80 // adiciona o JPanel "monte" e JPanel "bot~ oes" ao conteiner container.add( AreaDosBotoes, BorderLayout.WEST ); container.add( monte, BorderLayout.CENTER ); 81 82 83 84 setSize( 490, 200 ); // dimensiona a janela setVisible( true ); // exibe a janela 85 86 } 87 88 // trata os eventos dos bot~ oes fazendo a troca das cartas public void actionPerformed( ActionEvent evento ) { // mostra a primeira carta if ( evento.getSource() == botao[ 0 ] ) gerenciadorDeCartas.first( monte ); 89 90 91 92 93 94 95 // mostra a próxima carta else if ( evento.getSource() == botao[ 1 ] ) gerenciadorDeCartas.next( monte ); 96 97 98 99 // mostra a carta anterior else if ( evento.getSource() == botao[ 2 ] ) gerenciadorDeCartas.previous( monte ); 100 101 102 103 // mostra a última carta else if ( evento.getSource() == botao[ 3 ] ) gerenciadorDeCartas.last( monte ); 104 105 106 } 107 108 // executa a aplicaç~ ao public static void main( String args[] ) { TesteCardLayout aplicacao = new TesteCardLayout(); 109 110 111 112 113 // configura o encerramento da aplicaç~ ao aplicacao.setDefaultCloseOperation( JFrame.EXIT_ON_CLOSE ); 114 115 116 } 117 118 } 3.3.6 GridBagLayout Finalmente chegamos ao mais complexo e poderoso dos gerenciadores de leiaute predefinidos. Você notará uma grande semelhança entre este gerenciador e o GridLayout, já que ambos utilizam uma grade para dispor os 33 componentes GUI. No entanto, o GridBagLayout é muito mais flexı́vel e admite variações no tamanho dos elementos, tanto no número de linhas, como no de colunas, isto é, os componentes podem ocupar múltiplas linhas ou colunas. Inicialmente, propomos que o leitor esboce um rascunho da GUI em um papel e depois trace linhas e colunas sobre ele, respeitando as extremidades dos componentes que deseja criar, de modo que cada elemento fique incluso em uma ou mais células resultante da intersecção entre linhas e colunas. Posteriormente, deve-se numerar as linhas e colunas, iniciando a contagem pelo zero. Isso é valido para definirmos os “endereços” nos quais os membros serão alocados. Veja um esboço do que foi anteriormente descrito: Figura 3.6: Interface do exemplo que usa GridBagLayout Para utilizarmos esse gerenciador, devemos instanciar um objeto GridBagConstraints, que vai fazer o trabalho de distribuir os componentes GUI, baseando-se nas restrições das seguintes variáveis de instância da classe GridBagConstraints: gridx define a coluna em que o canto superior esquerdo do componente será colocado. gridy define a linha em que o canto superior esquerdo do componente será colocado. gridwidth determina o número de colunas que o componente ocupa. gridheight define o número de linhas que o componente ocupa. fill especifica quanto da área destinada ao componente (o número de linhas e colunas) é ocupada. A essa variável atribui-se uma das seguintes constantes de GridBagConstraints: • NONE indica que o elemento não crescerá em nenhuma direção. É o valor default. • VERTICAL sinaliza que o elemento crescerá verticalmente. • HORIZONTAL informa que o elemento crescerá horizontalmente. 34 • BOTH indica que o elemento crescerá em ambas as direções. anchor especifica a localização do elemento na área a ele destinada quando este não preencher a área inteira. A essa variável atribui-se uma das seguintes constantes de GridBagConstraints: • NORTH, NORTHEAST; • EAST, SOUTHEAST; • SOUTH, SOUTHWEAST; • WEST, NORTHWEST; • CENTER, que é o valor default weightx define se o componente irá ocupar espaço extra horizontal, caso a janela seja redimensionada. O valor zero indica que o elemento não se expande horizontalmente por conta própria. Porém, se um membro da mesma coluna possuir a weightx configurada com um valor maior que zero, nosso elemento crescerá horizontalmente na mesma proporção que os outros membros dessa coluna. Isso ocorre porque cada componente deve ser mantido na mesma linha e coluna que foi endereçado originalmente. weighty define se o componente irá ocupar o espaço extra vertical, oriundo do redimensionamento da janela. O valor zero indica que o elemento não se expande verticalmente por conta própria. Porém, se um membro da mesma linha possuir a weighty configurada com um valor maior que zero, nosso elemento crescerá verticalmente na mesma proporção que os outros membros dessa linha. Veja isso na pratica com o exemplo “TesteGridBagLayout”. Para as duas últimas variáveis citadas, infere-se que valores de peso maiores acarretam maior abrangência do espaço adicional a esses componentes em detrimento a outros membros que portem valores inferiores. Se todos os componentes forem configurados com zero, os mesmos aparecerão amontoados no meio da tela quando a janela for redimensionada. Ressalta-se que somente valores positivos são aceitos. 1 // Demonstra GridBagLayout 2 3 4 5 import java.awt.*; import java.awt.event.*; import javax.swing.*; 6 7 8 9 10 public class TesteGridBagLayout extends JFrame { private Container container; private GridBagLayout layout; private GridBagConstraints restricoes; 11 12 13 14 15 // configura a GUI public TesteGridBagLayout() { super( "Testando GridBagLayout" ); 16 35 17 18 19 // obtém painél de conteúdo container = getContentPane(); layout = new GridBagLayout(); 20 21 22 // e o configura com GridBagLayout container.setLayout( layout ); 23 24 25 26 // criaç~ ao do objeto que gerencia o posicionamento // dos componentes no conteiner restricoes = new GridBagConstraints(); 27 28 29 30 31 // cria os componenetes da GUI JTextArea areaDeTexto = new JTextArea( "Esse GUI n~ ao tem" + " funcionalidade nenhuma!"); JLabel rotulo = new JLabel( "Redimensione a janela"); 32 33 34 String bandas[] = { "Metallica", "Iron Maiden", "U2" }; JComboBox comboBox = new JComboBox( bandas ); 35 36 37 38 39 JTextField textField JButton botao1 = new JButton botao2 = new JButton botao3 = new = new JTextField( "Eu sou um JTextField" ); JButton( "Abrir" ); JButton( "Salvar" ); JButton( "Imprimir" ); 40 41 /****************ANEXAND0 COMPONENTES*************************/ 42 43 44 45 46 47 48 // areaDeTexto // "weightx" e "weighty" s~ ao ambos zero: o valor default // "anchor" para todos os componentes é CENTER: o valor default // preenchimneto é BOTH restricoes.fill = GridBagConstraints.BOTH; adicionarComponente( areaDeTexto, 1, 0, 1, 2 ); 49 50 51 52 53 // comboBox // "weightx" e "weighty" s~ ao ambos zero: o valor default // preenchimneto é HORIZONTAL adicionarComponente( comboBox, 0, 0, 1, 1 ); 54 55 56 57 58 59 // botao "Abrir" // "weightx" e "weighty" s~ ao ambos zero: o valor default // preenchimneto muda de BOTH para HORIZONTAL restricoes.fill = GridBagConstraints.HORIZONTAL; adicionarComponente( botao1, 0, 1, 2, 1 ); 60 61 62 63 64 65 66 // botao "Salvar" restricoes.weightx = 1000; // pode se extender horizontalmente restricoes.weighty = 1; // pode se extender verticalmente // preenchimneto muda de HORIZONTAL para BOTH restricoes.fill = GridBagConstraints.BOTH; adicionarComponente( botao2, 1, 1, 1, 1 ); 67 68 69 70 71 72 // botao "Imprimir" // preenchimneto é BOTH restricoes.weightx = 500; // pode se extender horizontalmente restricoes.weighty = 0.5; // pode se extender verticalmente adicionarComponente( botao3, 1, 2, 1, 1 ); 73 74 75 // textField // "weightx" e "weighty" s~ ao ambos zero: o valor default 36 // preenchimneto é BOTH adicionarComponente( textField, 3, 0, 3, 1 ); 76 77 78 // rotulo // "weightx" e "weighty" s~ ao ambos zero: o valor default // preenchimneto é BOTH adicionarComponente( rotulo, 2, 1, 2, 1 ); 79 80 81 82 83 setSize( 450, 150 ); setVisible( true ); 84 85 } 86 87 // método que ativa as restriç~ oes e distribui os componentes private void adicionarComponente( Component componente, int linha, int coluna, int largura, int altura ) { // configura gridx e gridy restricoes.gridx = coluna; restricoes.gridy = linha; 88 89 90 91 92 93 94 95 // configura gridwidth e gridheight restricoes.gridwidth = largura; restricoes.gridheight = altura; 96 97 98 99 // configura restricoes e anexa cada componente layout.setConstraints( componente, restricoes ); container.add( componente ); 100 101 102 } 103 104 // executa a aplicaç~ ao public static void main( String args[] ) { TesteGridBagLayout aplicacao = new TesteGridBagLayout(); 105 106 107 108 109 aplicacao.setDefaultCloseOperation( JFrame.EXIT_ON_CLOSE ); 110 111 } 112 113 } Uma outra maneira de gerenciar o leiaute de um contêiner é atribuir ao método setLayout(LayoutManager) um argumento null e depois ajustar o posicionamento em x, y, bem como a largura e altura de cada componente com o método algumComponente.setBounds(int, int, int, int). Os argumentos obedecem a ordem citada acima. Esta talvez seja a maneira mais árdua de gerenciarmos a disposição dos elementos GUI. 37 Capı́tulo 4 Componentes Atômicos São os botões, scrollbars, labels, sliders, check boxes, etc. Eles não podem conter outros elementos. 4.1 JLabel São rótulos inertes que geralmente informam ou descrevem a funcionalidade de outros componentes GUI, como por exemplo, campos de texto, ı́cones, etc. As instruções são mostradas por meio de uma linha de texto somente leitura, uma imagem, ou ambos. Aqui salientamos o uso do método setToolTipText(String), o qual fornece dicas de ferramenta a todos os elementos herdados da classe JComponent. Dessa forma, quando o usuário posicionar o cursor do mouse sobre algum componente, ficará ciente da função do mesmo. Veremos isso nos exemplos. O contrutor mais elaborado é JLabel(String, Icon, int). Os argumentos representam o rótulo a ser exibido, um ı́cone e o alinhamento, respectivamente. Como vemos, também é possı́vel a exibição de ı́cones em muito dos componentes Swing. Para JLabels, basta especificarmos um arquivo com extensao png, gif ou jpg no segundo argumento do construtor do JLabel, ou utilizarmos o método setIcon(Icon) Lembramos que o arquivo da imagem algumNome.xxx deve encontrar-se no mesmo diretório do programa, ou especifica-se corretamente a estrutura de diretórios até ele. As constantes SwingConstants, que definem o posicionamento de vários componentes GUI e aqui são apropriadas ao terceiro argumento, determinam a locação do ı́cone em relação ao texto. São elas: • SwingConstants.NORTH, • SwingConstants.SOUTH, • SwingConstants.EAST, • SwingConstants.WEST, • SwingConstants.TOP, • SwingConstants.BOTTOM, • SwingConstants.CENTER, 38 • SwingConstants.HORIZONTAL, • SwingConstants.VERTICAL, • SwingConstants.LEADING, • SwingConstants.TRAILING, • SwingConstants.NORTH EAST, • SwingConstants.NORTH WEST, • SwingConstants.SOUTH WEST, • SwingConstants.SOUTH EAST, • SwingConstants.RIGHT, • SwingConstants.LEFT Não iremos detalhar a funcionalidade de cada uma, pois os nomes já são o suficientente auto-elucidativos. Figura 4.1: Interface do exemplo que usa JLabel 1 // Demonstra a classe JLabel. 2 3 4 5 import java.awt.*; import java.awt.event.*; import javax.swing.*; 6 7 8 public class TesteJLabel extends JFrame { private JLabel rótulo1, rótulo2, rótulo3, rótulo4; 9 10 11 12 // configura a GUI public TesteJLabel() { 39 // texto da barra de tı́tulo super( "Testando JLabel" ); 13 14 15 // obtém painel de conteúdo Container container = getContentPane(); // e configura seu layout container.setLayout( new FlowLayout() ); 16 17 18 19 20 // construtor JLabel rotulado com o argumento String rótulo1 = new JLabel( "Descriç~ ao de alguma coisa" ); // o argumento do método é a dica de ferramenta que será exibida rótulo1.setToolTipText( "Dica de algo que isso faz" ); // anexa o rótulo1 ao painel de conteúdo rótulo1.setBounds( 50,50, 200, 500); container.add( rótulo1 ); 21 22 23 24 25 26 27 28 // construtor JLabel com argumento String, icone e alinhamento Icon seta_90 = new ImageIcon( "figuras/seta_90.gif" ); Icon seta_180 = new ImageIcon( "figuras/seta_180.gif" ); Icon seta_270 = new ImageIcon( "figuras/seta_270.gif" ); rótulo2 = new JLabel( "Descriç~ ao de alguma coisa com um ı́cone", seta_90, SwingConstants.HORIZONTAL ); rótulo2.setToolTipText( "Outra dica de algo que isso faz" ); container.add( rótulo2 ); 29 30 31 32 33 34 35 36 37 // construtor JLabel sem argumentos rótulo3 = new JLabel(); rótulo3.setText( "Descriç~ ao de alguma coisa com um ı́cone" + " e texto posicionado" ); rótulo3.setIcon( seta_180 ); // posiciona o texto à esquerda do rótulo rótulo3.setHorizontalTextPosition( SwingConstants.LEFT ); // centraliza o texto em relaç~ ao ao rótulo rótulo3.setVerticalTextPosition( SwingConstants.CENTER ); rótulo3.setToolTipText( "Orientaç~ ao à respeito desse rótulo" ); container.add( rótulo3 ); 38 39 40 41 42 43 44 45 46 47 48 49 // construtor JLabel sem argumentos, que posteriormente será //configurado com os métodos "set" rótulo4 = new JLabel(); rótulo4.setText( "Outra descriç~ ao de alguma coisa com um ı́cone" + " e texto abaixo do rótulo" ); rótulo4.setIcon( seta_270 ); // centraliza o texto em relaç~ ao ao rótulo rótulo4.setHorizontalTextPosition( SwingConstants.CENTER ); // posiciona o texto abaixo do rótulo rótulo4.setVerticalTextPosition( SwingConstants.BOTTOM ); rótulo4.setToolTipText( "Orientaç~ ao à respeito desse rótulo" ); container.add( rótulo4 ); 50 51 52 53 54 55 56 57 58 59 60 61 62 // determina o tamanho da janela do aplicativo setSize( 450, 280 ); // determina que o conteúdo anexado à janela seja exibido setVisible( true ); 63 64 65 66 67 } 68 69 70 71 // executa a aplicacao public static void main( String args[] ) { 40 TesteJLabel aplicacao = new TesteJLabel(); // configura o fechamento da janela aplicacao.setDefaultCloseOperation( JFrame.EXIT_ON_CLOSE ); 72 73 74 75 } 76 77 } 4.2 Botões É um componente que quando clicado dispara uma ação especı́fica. Um programa Java pode utilizar vários tipos de botões, incluindo botões de comando, caixas de marcação, botões de alternância e botões de opção. Para criarmos algum desses tipos de botões, devemos instanciar uma das muitas classes que descendem da classe AbstractButton, a qua define muito dos recursos que são comuns aos botões do Swing. Cita-se, por exemplo, a exibição de texto e imagens em um botão, o uso de caracteres mnemônicos, dentre outros. Vejamos a hierarquia de classes, partindo da classe JComponent: -------------------------| javax.swing.JComponent | -------------------------| ---------------------------|javax.swing.AbstractButton| ---------------------------| -----------------------| | ---------------------------------------------|javax.swing.JButton| |javax.swing.ToggleButton| ---------------------------------------------| ----------------------| | ----------------------- -------------------------|javax.swing.JCheckBox| |javax.swing.JRadioButton| ----------------------- -------------------------- 4.2.1 JButton É um dos componentes mais familiares e intuitivos ao usuário. Os botões de comando são criados com a classe JButton e seu pressionamento geralmente dispara a ação especificada em seu rótulo, que também suporta a exibição de ı́cones. Também podemos definir dicas de ferramenta para cada botão, juntamente com mnemônicos, que dão acesso rápido pelo teclado aos comandos definidas nos botões. Para oferecer maior interatividade visual com a GUI, o JButton oferece a possibilidade de ı́cones rollover, os quais 41 mudam de aparência quando o cursor e posicionado sobre eles, dando a entender que o seu pressionamento resulta em uma ação [1]. Deve-se ter a mesma atenção com os arquivos de imagem, de acordo com o que foi mencioando anteriormente. Pressionar um JButton gera eventos ActionEvent que, juntamente com outros eventos, serão abordados mais a frente. Figura 4.2: Interface do exemplo que usa JButton 1 // Demonstra a classe JButton 2 3 4 5 import java.awt.*; import java.awt.event.*; import javax.swing.*; 6 7 8 9 10 public class TesteJButton extends JFrame { private JTextField campo1, campo2; private JLabel nome, sobrenome; private JButton botao1, botao2; 11 12 13 14 15 // configura a GUI public TesteJButton() { super( "Testando JButtons" ); 16 17 18 Container container = getContentPane(); container.setLayout( new FlowLayout() ); 19 20 21 22 nome = new JLabel("Nome"); nome.setToolTipText("Escreva seu nome no campo ao lado"); container.add( nome ); 23 24 25 26 // constrói campo de texto com a dimens~ ao do argumento campo1 = new JTextField( 15 ); container.add( campo1 ); 27 28 29 30 sobrenome = new JLabel("Sobrenome"); sobrenome.setToolTipText("Escreva seu sobrenome no campo ao lado"); container.add( sobrenome ); 31 32 33 34 // constrói campo de texto com a dimens~ ao do argumento campo2 = new JTextField( 15 ); container.add( campo2 ); 35 36 37 38 39 // instancia o bot~ ao1 com o rótulo "Adicionar" JButton botao1 = new JButton("Adicionar"); // configura a tecla "A" como acesso rápido pelo teclado ao comando botao1.setMnemonic(KeyEvent.VK_A); 42 // configura a dica de ferramenta botao1.setToolTipText("Une o Nome ao Sobrenome"); container.add(botao1); 40 41 42 43 Icon erase1 = new ImageIcon("figuras/erase1.png"); Icon erase2 = new ImageIcon("figuras/erase2.png"); 44 45 46 // instancia o bot~ ao2 com o rótulo e um ı́cone JButton botao2 = new JButton("Apagar", erase1); // configura o botao2 com a capacidade de intuir o pressionamento botao2.setRolloverIcon(erase2); // configura a tecla "P" como acesso rápido pelo teclado ao comando botao2.setMnemonic(KeyEvent.VK_P); // configura a dica de ferramenta botao2.setToolTipText("Limpa os campos Nome e Sobrenome"); container.add(botao2); 47 48 49 50 51 52 53 54 55 56 // registra tratador de eventos botao1.addActionListener( // cria o objeto que trata o evento de acordo com a definiç~ ao // de actionPerformed new ActionListener(){ public void actionPerformed ( ActionEvent evento ){ JOptionPane.showMessageDialog(null,"Seu nome completo é: " + campo1.getText() + campo2.getText()); // retorna os textos // dos campos 57 58 59 60 61 62 63 64 65 66 } 67 } ); 68 69 70 // registra tratador de eventos botao2.addActionListener( // cria o objeto que trata o evento de acordo com a definiç~ ao // de actionPerformed new ActionListener(){ public void actionPerformed ( ActionEvent evento ){ campo1.setText(" "); // configura os campos com String vazio campo2.setText(" "); repaint(); } } ); 71 72 73 74 75 76 77 78 79 80 81 82 83 setSize( 525, 125 ); setVisible( true ); 84 85 } 86 87 // executa a aplicacao public static void main( String args[] ) { TesteJButton aplicacao = new TesteJButton(); 88 89 90 91 92 aplicacao.setDefaultCloseOperation( JFrame.EXIT_ON_CLOSE ); 93 94 } 95 96 } 43 4.2.2 JCheckBox A classe JCheckBox dá suporte à criação de botões com caixa de marcação, sendo que qualquer número de itens pode se selecionado. Quando um item é selecioando, um ItemEvent é gerado. O mesmo pode ser tratado por um objeto que implemente a interface ItemListener. A classe que fornece as funcionalidades para este objeto deve definir o método itemStateChanged, mas isso será visto mais tarde no próximo capı́tulo. Encaminhe-se para o nosso exemplo que discute as JCheckBox e você verá que ele verifica qual das caixas foi selecionada para, posteriormente, incrementar a variável soma com o valor respectivo de cada caixa de marcação. Usamos o método isSelected(), que retorna verdadeiro caso o item esteja selecionado, para tal finalidade. Figura 4.3: Interface do exemplo que usa JCheckBox 1 // Testa bot~ oes de caixas de marcaç~ ao 2 3 4 5 import java.awt.*; import java.awt.event.*; import javax.swing.*; 6 7 8 9 public class TesteJCheckBox extends JFrame { private JTextField campo; private JCheckBox cinco, sete, treze; 10 11 12 13 14 15 16 // configura a GUI public TesteJCheckBox() { // texto da barra de tı́tulo super( "Teste de JCheckBox" ); 17 18 19 20 21 // obtém painél de conteúdo Container container = getContentPane(); // e configura o leiaute container.setLayout( new FlowLayout() ); 22 23 24 25 26 27 28 // configura a JTextField e sua fonte campo = new JTextField( "Este campo irá exibir a soma dos " + "valores marcados", 30 ); campo.setFont( new Font( "Serif", Font.PLAIN, 14 ) ); campo.setEditable(false); container.add( campo ); // anexa ao painél de conteúdo 29 30 31 32 // cria as caixas de marcaç~ ao e define os caracteres mnem^ onicos cinco = new JCheckBox( "Cinco" ); cinco.setMnemonic(KeyEvent.VK_C); 44 container.add( cinco ); // anexa ao painél de conteúdo 33 34 sete = new JCheckBox( "Sete" ); sete.setMnemonic(KeyEvent.VK_S); container.add( sete ); // anexa ao painél de conteúdo 35 36 37 38 treze = new JCheckBox( "Treze" ); treze.setMnemonic(KeyEvent.VK_T); container.add( treze ); // anexa ao painél de conteúdo 39 40 41 42 // registra os ouvintes para as caixas de marcaç~ ao TratadorCheckBox trat = new TratadorCheckBox(); cinco.addItemListener( trat ); sete.addItemListener( trat ); treze.addItemListener( trat ); 43 44 45 46 47 48 // dimensiona a janela e a exibe setSize( 350, 100 ); setVisible( true ); 49 50 51 } 52 53 // executa a aplicaç~ ao public static void main( String args[] ) { TesteJCheckBox aplicacao = new TesteJCheckBox(); 54 55 56 57 58 aplicacao.setDefaultCloseOperation( JFrame.EXIT_ON_CLOSE ); 59 60 } 61 62 // classe interna privativa que trata de eventos ItemListener private class TratadorCheckBox implements ItemListener { 63 64 65 // responde aos eventos das caixas de marcaç~ ao public void itemStateChanged( ItemEvent evento ) { int soma = 0; // processa evento da caixa de marcaç~ ao "Cinco" if ( cinco.isSelected() ) soma = soma + 5; 66 67 68 69 70 71 72 73 // processa evento da caixa de marcaç~ ao "Sete" if ( sete.isSelected() ) soma = soma + 7; 74 75 76 77 // processa evento da caixa de marcaç~ ao "Treze" if ( treze.isSelected() ) soma = soma + 13; // configura texto da JTextField campo.setText("A soma acumulada é: " + soma); 78 79 80 81 82 } 83 } 84 85 } 4.2.3 JRadioButton Os botões de opção, que são definidos na classe JRadioButton, assemelhamse às caixas de marcação no que concerne aos seus estados (selecionado ou 45 não selecionado). Entretando, costumeiramente são usados em grupo no qual apenas um botão de opção pode ser marcado, forçando os demais botões ao estado não-selecionado. Nosso exemplo, que realiza uma função muito elementar, mudar a cor de um JTextField baseado na marcação de um grupo de JRadioButton, requer que somente uma opção seja selecionada dentre as várias oferecidas. Para criarmos o relacionamento lógico que acarreta essa funcionalidade usamos um objeto ButtonGroup, do pacote javax.swing, que em si não é um componente GUI. Ele não é exibido na interface gráfica com o usuário, porém sua funcionalidade é destacada no momento em que torna as opções mutuamente exclusivas. Os métodos aqui utilizados pouco diferem dos da classe anterior, sendo que a única novidade é o método getSource( ), que retorna a fonte geradora do evento, ou seja, um dos botões rotulados com o nome das cores Amarelo, Azul ou Vermelho. Figura 4.4: Interface do exemplo que usa JRadioButton 1 // Testa bot~ oes de caixas de marcaç~ ao 2 3 4 5 import java.awt.*; import java.awt.event.*; import javax.swing.*; 6 7 8 9 10 public class TesteJRadioButton extends JFrame { private JTextField campo; private JRadioButton amarelo, vermelho, azul; private ButtonGroup onlyOne; 11 12 13 14 15 16 // configura a GUI public TesteJRadioButton() { // texto da barra de tı́tulo super( "Teste de JRadioButton" ); 17 18 19 20 21 // obtém painél de conteúdo Container container = getContentPane(); // e configura o leiaute container.setLayout( new FlowLayout() ); 22 23 24 25 26 // configura a JTextField e sua fonte campo = new JTextField( "Este campo irá mudar de cor", 25 ); campo.setFont( new Font( "Serif", Font.PLAIN, 14 ) ); container.add( campo ); 27 28 // cria as caixas de marcaç~ ao 46 amarelo = new JRadioButton( "Amarelo" ); container.add( amarelo ); 29 30 31 vermelho = new JRadioButton( "Vermelho" ); container.add( vermelho ); 32 33 34 azul = new JRadioButton( "Azul" ); container.add( azul ); 35 36 37 // cria um bot~ ao "virtual" que permite somente // a marcaç~ ao de uma única caixa onlyOne = new ButtonGroup(); onlyOne.add(amarelo); onlyOne.add(vermelho); onlyOne.add(azul); 38 39 40 41 42 43 44 // registra os ouvintes para as caixas de marcaç~ ao TratadorRadioButton trat = new TratadorRadioButton(); amarelo.addItemListener( trat ); vermelho.addItemListener( trat ); azul.addItemListener( trat ); 45 46 47 48 49 50 setSize( 285, 100 ); setVisible( true ); 51 52 } 53 54 // executa a aplicaç~ ao public static void main( String args[] ) { TesteJRadioButton aplicaç~ ao = new TesteJRadioButton(); 55 56 57 58 59 aplicaç~ ao.setDefaultCloseOperation( JFrame.EXIT_ON_CLOSE ); 60 61 } 62 63 // classe interna privativa que trata de eventos ItemListener private class TratadorRadioButton implements ItemListener { private Color cor ; 64 65 66 67 // responde aos eventos das caixas de marcaç~ ao public void itemStateChanged( ItemEvent evento ) { // processa evento da caixa de marcaç~ ao "Vermelho" if ( evento.getSource() == vermelho ) cor = Color.red; 68 69 70 71 72 73 74 // processa evento da caixa de marcaç~ ao "Amarelo" if ( evento.getSource() == amarelo ) cor = Color.yellow; 75 76 77 78 // processa evento da caixa de marcaç~ ao "Azul" if ( evento.getSource() == azul ) cor = Color.blue; 79 80 81 82 campo.setBackground(cor); 83 } 84 } 85 86 } 47 4.3 JTextField Compreende a área de uma única linha que suporta a inserção ou exibição de texto. Podemos definir se o texto pode ser manipulado com o método setEditable(boolean), utilizando no argumento o valor true. Quando o usuário digita os dados em uma JTexField e pressiona Enter, ocorre um evento de ação. Esse evento é processado pelo ouvinte de evento registrado que pode usar os dados que estão no JTexField no momento em que o evento ocorre1 . Nosso exemplo implementa diversos campos de texto com um evento associado a cada um deles. Figura 4.5: Interface do exemplo que usa JTextField 1 2 3 4 // Demonstra a classe JTextField. import java.awt.*; import java.awt.event.*; import javax.swing.*; 5 6 7 8 9 public class TesteJTextField extends JFrame { private JTextField campo1, campo2, campo3, campo4; private JPasswordField campoDaSenha; private JLabel nome, sobrenome; 10 // configura a GUI public TesteJTextField() { super( "Testando JTextField e JPasswordField" ); 11 12 13 14 15 Container container = getContentPane(); container.setLayout( new FlowLayout() ); 16 17 18 nome = new JLabel("Nome"); nome.setToolTipText("Escreva seu nome no campo ao lado"); container.add( nome ); 19 20 21 22 // constrói campo de texto com a dimens~ ao do argumento campo1 = new JTextField( 15 ); container.add( campo1 ); 23 24 25 26 sobrenome = new JLabel("Sobrenome"); sobrenome.setToolTipText("Escreva seu sobrenome no campo ao lado"); container.add( sobrenome ); 27 28 29 30 1 Julgamos didático a inserção gradual do assunto que veremos mais detalhadamente no próximo cápitulo. 48 // constrói campo de texto com a dimens~ ao do argumento campo4 = new JTextField( 15 ); container.add( campo4 ); 31 32 33 34 // constrói campo de texto dimensionado pelo String do argumento campo2 = new JTextField( "<- O tamanho desse campo é determinado" + " pelo texto que está digitado ->" ); container.add( campo2 ); 35 36 37 38 39 // constrói campo de texto n~ ao editável com o String do argumento campo3 = new JTextField( "Esse texto n~ ao é editável", 25 ); campo3.setEditable( false ); container.add( campo3 ); 40 41 42 43 44 // constrói campo de texto usado para digitaç~ ao de senhas com // a dimens~ ao do argumento campoDaSenha = new JPasswordField( 10 ); container.add( campoDaSenha ); 45 46 47 48 49 // registra tratadores de eventos TratadorTextField trat = new TratadorTextField(); campo1.addActionListener( trat ); campo2.addActionListener( trat ); campo3.addActionListener( trat ); campo4.addActionListener( trat ); campoDaSenha.addActionListener( trat ); 50 51 52 53 54 55 56 57 setSize( 525, 125 ); setVisible( true ); 58 59 60 } 61 62 63 64 65 // executa a aplicacao public static void main( String args[] ) { TesteJTextField applicacao = new TesteJTextField(); 66 applicacao.setDefaultCloseOperation( JFrame.EXIT_ON_CLOSE ); 67 68 69 } 70 71 72 // classe privativa interna para tratamento de eventos private class TratadorTextField implements ActionListener { 73 74 75 76 77 78 // identifica o campo de texto responsável pelo evento e, // em cada caso, o trata public void actionPerformed( ActionEvent evento ) { String output = ""; 79 80 81 82 // usuário pressionou Enter no JTextField campo1 if ( evento.getSource() == campo1 ) output = "no campo1: " + evento.getActionCommand(); 83 84 85 86 // usuário pressionou Enter no JTextField campo2 else if ( evento.getSource() == campo2 ) output = "no campo2: " + evento.getActionCommand(); 87 88 89 // usuário pressionou Enter no JTextField campo3 else if ( evento.getSource() == campo3 ) 49 output = "no campo3: " + evento.getActionCommand(); 90 91 else if ( evento.getSource() == campo4 ) output = "no campo4: " + evento.getActionCommand(); 92 93 94 // usuário pressionou Enter no JPasswordField else if ( evento.getSource() == campoDaSenha ) { 95 96 97 if((new String(campoDaSenha.getPassword())). equals( new String("Swing"))){ output = "a senha correta, Parabéns!"; } else output = "uma Senha Inválida!"; 98 99 100 101 102 } JOptionPane.showMessageDialog(null, "Voc^ e digitou " + output); 103 104 } 105 } 106 107 } 4.4 JPasswordField É uma subclasse de JTextField e acrescenta vários métodos especı́ficos para o processamento de senhas. Sua aparência e comportamento quase nada diferem de uma JTextField, a não ser quando o texto é digitado, pois o mesmo fica ocultado pelos asteriscos. Tal procedimento se justifica para ocultar os caracteres inseridos, dado que esse campo contém uma senha. Sua aparência pode ser vista na região inferior da interface do exemplo que demonstra JTextField. 4.5 JTextArea É uma área dimensionável que permite que múltiplas linhas de texto sejam editadas com a mesma fonte. Esta classe é herdada de JTextComponent, que define métodos comuns para JTextField, JTextArea e outros elementos GUI baseados em texto. As JTextAreas não têm eventos de ação como os objetos da classe JTextField, cujo o pressionamento de Enter gera um evento. Então, utiliza-se um outro componente GUI (geralmente um botão) para gerar um evento externo que sinaliza quando o texto de uma JTextArea deve ser processado. Se desejarmos reconfigurar a fonte de uma JTextArea, devemos criar um novo objeto fonte, como demonstrado nesse exemplo: 1 setFont(new Font("Serif", Font.ITALIC, 16)); Podemos configurar um texto com setText(String) ou acrescentar texto com o método append (String). Para evitar que um longo texto digitado fique incluso em somente uma linha, usamos o método setLineWrap(boolean), que define a quebra da linha quando o texto alcançar a borda da JTextArea. Porém, as palavras podem ficar “quebradas”, com caracteres em uma linha e outros na próxima, sem nenhum compromisso com as normas gramaticais. Uma maneira de sanar paliativamente esse problema é invocar o método setWrapStyleWord(boolean), o qual determina que 50 Figura 4.6: Interface do exemplo que usa JTextArea a mudança de linha seja definida pelas palavras. Em nosso exemplo, usamos esses dois métodos passando no argumento de ambos um valor true. Também vale-se de uma JTextArea como argumento para um diálogo de mensagem, caso seja necessário exibir longas saı́das baseadas em texto. Assim, a caixa de mensagem que exibe a JTextArea determina a largura e a altura da area de texto, com base no String que ela contém. No construtor JTextArea (int, int), podemos definir o tamanho da área de texto passando como argumento, respectivamente, o número de linhas e colunas. 1 // Demostra funcionalidades das JTextArea 2 3 4 5 import java.awt.*; import java.awt.event.*; import javax.swing.*; 6 7 8 9 10 public class TesteJTextArea extends JFrame { private JTextArea areaTexto1, areaTexto2; private JButton copiar, apagar; private String selecionado; 11 12 13 14 15 16 // configura a GUI public TesteJTextArea() { // texto da barra de tı́tulo super( "Testando JTextArea" ); 17 18 19 20 // cria uma caixa vertical para anexar os bot~ oes e os textos Box caixaTextos = Box.createVerticalBox(); Box caixaBotoes = Box.createVerticalBox(); 21 22 23 24 25 26 27 String textoDefault = "Este texto pode ser copiado para a JTextArea " + "abaixo. Aqui é possı́vel manipulá-lo, pois o método " + "setEditable( boolean ) é configurado true como default." + " Já na área abaixo, o método recebe valor false e n~ ao "+ "podemos editar o texto.Digite nesse campo e veja que as "+ "quebras de linhas ocorrem no final das palavras"; 28 29 30 31 // configura a areaTexto1 com 13 linhas e 15 colunas visı́veis areaTexto1 = new JTextArea( textoDefault, 13, 15 ); // configura mudança automática de linha 51 32 33 34 35 36 37 38 areaTexto1.setLineWrap(true); // determina que as mudança de linha seja definida pelas palavras areaTexto1.setWrapStyleWord(true); //acrescenta barras de rolagem à área de texto caixaTextos.add( new JScrollPane(areaTexto1, JScrollPane.VERTICAL_SCROLLBAR_ALWAYS, JScrollPane.HORIZONTAL_SCROLLBAR_NEVER ) ); 39 40 41 42 43 44 45 // configura o bot~ ao "Copiar" copiar = new JButton( "Copiar" ); // registra o bot~ ao "Copiar" como tratador de eventos copiar.addActionListener( // classe interna an^ onima que trata os eventos do bot~ ao "Copiar" new ActionListener() { 46 // exibe o texto selecioando da "areaTexto1" na "areaTexto2" public void actionPerformed( ActionEvent evento ) { selecionado = areaTexto1.getSelectedText(); 47 48 49 50 51 // testa se algo foi selecionado if(selecionado != null){ areaTexto2.setText(areaTexto1.getSelectedText()); selecionado = null; } else{ JOptionPane.showMessageDialog(null, "Selecione algum texto!", "Aviso", JOptionPane.INFORMATION_MESSAGE); } 52 53 54 55 56 57 58 59 60 61 } 62 63 } 64 65 ); 66 67 68 // anexa o bot~ ao copiar a caixa caixaBotoes.add( copiar ); 69 70 71 72 73 // configura o bot~ ao "Apagar" apagar = new JButton( "Apagar" ); // registra o bot~ ao "Apagar" como tratador de eventos apagar.addActionListener( 74 75 76 // classe interna an^ onima que trata os eventos do bot~ ao "Apagar" new ActionListener() { 77 // apaga o texto da "areaTexto2" public void actionPerformed( ActionEvent evento ) { areaTexto2.setText( " " ); } 78 79 80 81 82 83 84 } ); 85 86 87 // anexa o bot~ ao apagar a caixa caixaBotoes.add( apagar ); 88 89 90 // configura a areaTexto2 areaTexto2 = new JTextArea( 13, 15 ); 52 // configura mudança automática de linha areaTexto2.setLineWrap(true); // restringe a manilupaç~ ao do texto da areaTexto2 areaTexto2.setEditable( false ); // determina que as mudança de linha seja definida pelas palavras areaTexto2.setWrapStyleWord(true); caixaTextos.add( new JScrollPane( areaTexto2 ) ); 91 92 93 94 95 96 97 98 // obtém painel de conteúdo Container container = getContentPane(); // anexa e posiciona as caixas de texto no centro do conteiner container.add( caixaTextos,BorderLayout.CENTER ); // anexa posiciona a caixa de botoes no lado oeste do conteiner container.add( caixaBotoes,BorderLayout.WEST ); setSize( 547, 200 ); setVisible( true ); 99 100 101 102 103 104 105 106 } 107 108 // executa a aplicacao public static void main( String args[] ) { TesteJTextArea aplicacao = new TesteJTextArea(); 109 110 111 112 113 aplicacao.setDefaultCloseOperation( JFrame.EXIT_ON_CLOSE ); 114 115 } 116 117 } 4.6 JScrollPane Objetos dessa classe fornecem a capacidade de rolagem a componentes da classe JComponent, quando estes necessitam de mais espaço para exibir dados. JScrollpane (Component, int, int) é o construtor mais elaborado e recebe um componente (JTextArea por exemplo) como primeiro argumento, definindo qual será o cliente do JScrollPane, ou seja, para que membro será fornecido as barras de rolagem. Os dois próximos argumentos definem o comportamento da barra vertical e da horizontal, respectivamente. Para isso, podemos fazer uso das constantes definidas na interface ScrollPaneConstants que é implementada por JScrollPane. Vejamos elas [1]: JScrollPane.VERTICAL SCROLLBAR AS NEEDED JScrollPane.HORIZONTAL SCROLLBAR AS NEEDED Indicam que as barras de rolagem devem aparecer somente quando necessário. JScrollPane.VERTICAL SCROLLBAR ALWAYS JScrollPane.HORIZONTAL SCROLLBAR ALWAYS Indicam que as barras de rolagem devem aparecer sempre. JScrollPane.VERTICAL SCROLLBAR NEVER JScrollPane.HORIZONTAL SCROLLBAR NEVER Indicam que as barras de rolagem nunca devem aparecer. 53 É possı́vel configurar o comportamento do JScrollPane para um objeto com os métodos setVerticalScrollBarPolicy(int) e setHorizontalScrollBarPolicy(int), valendo-se das mesma contantes como argumentos. Como você já deve ter visto, em muitos exemplos já fizemos uso dessa classe, o que nos exime de implementar um exemplo especı́fico para um componente tão conhecido e sem predicativos merecedores de atenção especial. 4.7 JSlider É um marcador que desliza entre um intervalo de valores inteiros, podendo selecionar qualquer valor de marca de medida em que o marcador repouse. Uma das inúmeras utilidades desse controle deslizante é restringir os valores de entrada em um aplicativo, evitando que o usuário informe valores que causem erros. Os JSlider comportam a exibição de marcas de medidas principais, secundárias e rótulos de medida. A aderência às marcas (snap to ticks) possibilita ao marcador aderir à marca mais próxima, quando este situar-se entre dois valores. Este componente responde às interações feitas pelo mouse e pelo teclado (setas, PgDn, PgUp, Home e End). Sua orientação pode ser horizontal, na qual o valor mı́nimo está situado na extrema esquerda, ou vertical, na qual o valor mı́nimo está situado na extremidade inferior. As posições de valor mı́nimo e máximo podem ser invertidas, valendo-se do método setInvert(boolean), com um argumento true. Figura 4.7: Interface do exemplo que usa JSlider 1 // Demonstra funcionalidades do JSlider 2 3 4 5 6 7 import import import import import java.awt.*; java.awt.event.*; java.text.DecimalFormat; javax.swing.*; javax.swing.event.*; 8 9 10 11 public class TesteJSlider extends JFrame { private JSlider slider; private JTextField campo = new JTextField(""); 54 12 DecimalFormat valor = new DecimalFormat("000"); 13 14 15 16 17 // configura a GUI public TesteJSlider() { super( "Testando o JSlider" ); 18 // configura o JSlider para "trabalhar" com valores entre 0 e 100 // o valor inicial é 25 slider = new JSlider( SwingConstants.HORIZONTAL, 0, 100, 25 ); 19 20 21 22 // o intervalo entre as marcas principais é 10 slider.setMajorTickSpacing( 10 ); 23 24 25 // o intervalo entre as marcas secundárias é 5 slider.setMinorTickSpacing(5); 26 27 28 // exibe as marcas de medidas slider.setPaintTicks( true ); 29 30 31 // exibe o valor das medidas slider.setPaintLabels( true ); 32 33 34 // configura a fonte a ser exibida no campo campo.setFont(new Font("Monospaced",Font.BOLD,35)); 35 36 37 // dimensiona o campo campo.setSize(100,50); 38 39 40 // obtém o valor inicial do marcador do JSlider e o exibe num campo campo.setText(valor.format( slider.getValue( ) )); 41 42 43 // registra o ouvinte de eventos do JSlider slider.addChangeListener( 44 45 46 // classe interna an^ onima que trata os eventos do JSlider new ChangeListener() { 47 48 49 // trata a mudança de valor decorrente do deslize do marcador public void stateChanged( ChangeEvent e ) { campo.setText(valor.format( slider.getValue( ) )); } 50 51 52 53 54 55 } 56 57 ); 58 59 // obtém painel de conteúdo Container container = getContentPane(); 60 61 62 // anexa os componentes ao container container.add( slider, BorderLayout.SOUTH ); container.add( campo, BorderLayout.NORTH ); 63 64 65 66 setSize( 250, 200 ); setVisible( true ); 67 68 69 } 70 55 // executa a aplicaç~ ao public static void main( String args[] ) { TesteJSlider aplicacao = new TesteJSlider(); 71 72 73 74 75 aplicacao.setDefaultCloseOperation( JFrame.EXIT_ON_CLOSE ); 76 77 } 78 79 } 4.8 JComboBox Assemelha-se a um botão, porém, quando clicado, abre uma lista de possı́veis valores ou opções. Mais precisamente é uma caixa de combinação que permite ao usuário fazer uma seleção a partir de uma lista de itens. Atende-se para que a lista da caixa de combinação, quando aberta, não ultrapasse os limites da janela da aplicação. Também é possı́vel digitar nas linhas de uma caixa de combinação. Elas são implementadas com a classe JComboBox, herdada de JComponent. Tais caixas de combinação geram ItemEvents, assim como as JCheckBoxes. Figura 4.8: Interface do exemplo que usa JComboBox 1 2 // Demonstra o uso de uma JComboBox para // selecionar uma figura 3 4 5 6 import java.awt.*; import java.awt.event.*; import javax.swing.*; 7 8 9 10 11 12 13 public class TesteJComboBox extends JFrame { private JComboBox comboBox, comboBoxEdit; private JLabel rotulo; private JPanel esquerdo, direito; private String nomes[] = {"Wanderson","Leonardo", "Gabriel","Daniel"}; 14 15 16 private String nomesDasFiguras[] = { "figuras/seta_360.gif", "figuras/seta_90.gif", "figuras/seta_180.gif", "figuras/seta_270.gif" }; 17 18 19 20 21 private Icon figuras[] = {new new new new ImageIcon(nomesDasFiguras[ ImageIcon(nomesDasFiguras[ ImageIcon(nomesDasFiguras[ ImageIcon(nomesDasFiguras[ 22 23 // configura a GUI 56 0 1 2 3 ]), ]), ]), ])}; 24 25 26 public TesteJComboBox() { super( "Testando uma JComboBox" ); 27 28 29 // obtém painél de conteúdo Container container = getContentPane(); 30 31 32 // e configura seu leiaute container.setLayout( new GridLayout(1,2) ); 33 34 35 // cria a JComboBox comboBox = new JComboBox(nomesDasFiguras ); 36 37 38 39 // configura a JComboBox para, quando clicada, // exibir 3 linhas comboBox.setMaximumRowCount( 3 ); 40 41 42 43 // configura a JComboBox para exibir a figura de // indice 2 do array nomeDasFiguras comboBox.setSelectedIndex( 2 ); 44 45 46 comboBoxEdit = new JComboBox( nomes ); comboBoxEdit.setEditable(true); 47 48 49 // registra tratador de eventos comboBox.addItemListener( 50 51 52 53 // classe interna an^ onima para tratar eventos // da JComboBox new ItemListener() { 54 // trata os eventos da JComboBox public void itemStateChanged( ItemEvent evento ) { // determina se a caixa de marcaç~ ao está selecionada if ( evento.getStateChange() == ItemEvent.SELECTED ) rotulo.setIcon( figuras[comboBox.getSelectedIndex() ] ); } 55 56 57 58 59 60 61 62 63 } ); 64 65 comboBoxEdit.addItemListener( 66 67 68 // classe interna an^ onima para tratar eventos da JComboBox new ItemListener() { 69 // trata os eventos da JComboBox public void itemStateChanged( ItemEvent evento ) { // determina se a caixa de marcaç~ ao está selecionada if ( evento.getStateChange() == ItemEvent.SELECTED ) { JOptionPane.showMessageDialog(null, "Voc^ e selecionou : " +(comboBoxEdit.getSelectedItem()) ); } } 70 71 72 73 74 75 76 77 78 79 80 81 } ); 82 57 // configura o JLabel para mostrar as figuras rotulo = new JLabel( figuras[ 0 ] ); 83 84 85 // anexando componentes ao painel esquerdo esquerdo = new JPanel(); esquerdo.setLayout( new BorderLayout() ); esquerdo.add( comboBox, BorderLayout.NORTH ); esquerdo.add( rotulo , BorderLayout.CENTER); container.add(esquerdo); 86 87 88 89 90 91 92 // anexando componentes ao painel direito direito = new JPanel(); direito.setLayout( new BorderLayout() ); direito.add( comboBoxEdit , BorderLayout.NORTH); container.add(direito); 93 94 95 96 97 98 setSize( 350, 150 ); setVisible( true ); 99 100 } 101 102 // executa a aplicacao public static void main( String args[] ) { TesteJComboBox aplicacao = new TesteJComboBox(); 103 104 105 106 107 aplicacao.setDefaultCloseOperation( JFrame.EXIT_ON_CLOSE ); 108 109 } 110 111 } 4.9 JList Exibe em uma coluna uma série de itens que podem ser selecionados. A classe JList suporta listas em que o usuário pode selecionar apenas um item e listas de seleção múltipla, permitindo que um número qualquer de itens seja selecionado. Fazemos uso do método setSelectionMode(ListSelectionMode) para definir isso. A classe ListSelectionMode, do pacote javax.swing, fornece as seguintes constantes que podem ser usadas como argumento do método precedente: ListSelectionMode.SINGLE SELECTION configura lista de seleção única; ListSelectionMode.SINGLE INTERVAL SELECTION permite seleção de itens contı́guos, ou seja, um logo abaixo do outro; ListSelectionMode.MULTIPLE INTERVAL SELECTION é uma lista de seleção múltipla que não restringe os itens que podem ser selecionados. Os itens que serão exibidos por uma lista podem ser passados como argumento no momento da inicialização. A classe JList fornece construtores que recebem Vectors e arrays como argumentos. Se você inicializar uma lista com um array ou vetor, o construtor implicitamente cria uma lista modelo default. Ela é imutável, ou seja, você não poderá adicionar, remover ou 58 sobrescrever os itens. Para criar uma lista onde os itens possam ser modificados, devemos configurar o modelo de lista chamando o método setModel(ListModel). Para o mesmo propósito, também é possı́vel instanciar um objeto de uma classe de lista mutável, como DefaultListMode, adicionar elementos a ele, para depois passa-lo como argumento do construtor de JList. Vejamos um exemplo: 1 modeloLista = new DefaultListModel(); 2 3 4 5 modeloLista.addElement("Um"); modeloLista.addElement("Dois"); modeloLista.addElement("Tr^ es"); 6 7 listaNumeros = new JList(modeloLista); Figura 4.9: Interface do exemplo que usa JList Atende-se para uma deficiência das JList, pois elas não fornecem barras de rolagem caso haja mais itens na lista que o número de linhas visı́veis. Contornamos isso usando um objeto JScrollPane. Muitas operações de uma lista são gerenciadas por outros objetos. Por exemplo, os itens são gerenciados por um objeto list model, a seleção por um list selection model. Na maioria das vezes, você não precisa se preocupar com os modelos porque JList os cria se necessário e você interage com eles implicitamente com os métodos convenientes de JList. Em nosso aplicativo de exemplo, fazemos o uso das duas listas, sendo que a de seleção única configura a cor de uma região da janela valendo-se do método getSelectedIndex(), que devolve um inteiro referente à posição do item selecionado no array. Já a seleção múltipla permite que seus itens selecionados sejam exibidos numa outra lista abaixo dela. Utilizamos os métodos setListData(Object[ ]) e getSelectedValues( ) para obter essa funcionalidade. Consulte os outros métodos dessa classe para saber que outros tipos de informações podem ser retornadas, tal como valor máximo e mı́nimo dos ı́ndices de uma seleção de itens, dentre outros. 59 Definimos a largura de uma lista com o método setFixedCellWidth(int) e a altura de cada item com setFixedCellHeight(int), que recebem no argumento um inteiro que representa o número de pixels. Salientamos que uma lista de seleção múltipla não tem um evento especı́fico associado à seleção de múltiplos itens. Assim como para objetos JTextArea, devemos criar outro componente (um botão por exemplo) para gerar um evento externo e processar os itens selecionados. 1 // Demonstra funcionalidades da JList 2 3 4 5 import java.awt.*; import javax.swing.*; import javax.swing.event.*; 6 7 8 9 10 public class TesteJList extends JFrame { private JList listaDeCores, listaSelecionavel, listaDeTexto; private Container container; private JPanel direita, esquerda; 11 12 13 14 15 private String nomeDasCores[] = { "Preto", "Azul", "Azul Claro", "Cinza Escuro", "Cinza", "Verde", "Cinza Claro", "Magenta", "Laranja", "Rosa", "Vermelho", "Branco", "Amarelo" }; 16 17 18 19 20 private Color cores[] = { Color.black, Color.blue, Color.cyan, Color.darkGray, Color.gray, Color.green, Color.lightGray, Color.magenta, Color.orange, Color.pink, Color.red, Color.white, Color.yellow }; 21 22 23 24 25 // configura a GUI public TesteJList() { super( "Testando JList" ); 26 27 28 // obtém painel de conteúdo container = getContentPane(); 29 30 31 // e configura o layout container.setLayout( new GridLayout(1,2) ); 32 33 34 esquerda = new JPanel(); esquerda.setLayout(new BorderLayout()); 35 36 37 direita = new JPanel(); direita.setLayout(new BorderLayout()); 38 39 40 // cria uma lista com itens do array "nomeDasCores" listaSelecionavel = new JList( nomeDasCores ); 41 42 43 // determina o número de itens visı́veis na lista listaSelecionavel.setVisibleRowCount( 5 ); 44 45 46 47 // especifica o modo de seleç~ ao na lista listaSelecionavel.setSelectionMode( ListSelectionModel.MULTIPLE_INTERVAL_SELECTION); 48 49 50 // cria uma lista listaDeTexto = new JList( ); 60 51 52 53 // determina o número de itens visı́veis na lista listaDeTexto.setVisibleRowCount( 5 ); 54 55 56 // configura a largura da lista "listaDeTexto" listaDeTexto.setFixedCellWidth(10); 57 58 59 // configura a altura da lista "listaDeTexto" listaDeTexto.setFixedCellHeight(10); 60 61 62 // cria uma lista com itens do array "nomeDasCores" listaDeCores = new JList( nomeDasCores ); 63 64 65 66 // especifica o modo de seleç~ ao na lista listaDeCores.setSelectionMode( ListSelectionModel.SINGLE_SELECTION ); 67 68 69 // determina o número de itens visı́veis na lista listaDeCores.setVisibleRowCount( 5 ); 70 71 72 73 // adiciona aos painéis as JList, juntamente com // seus JScrollPane esquerda.add( new JScrollPane(listaDeCores), BorderLayout.NORTH ); 74 75 76 direita.add( new JScrollPane(listaDeTexto), BorderLayout.CENTER ); direita.add( new JScrollPane(listaSelecionavel), BorderLayout.NORTH ); 77 78 79 80 // anexa os painéis ao container container.add(esquerda); container.add(direita); 81 82 83 // configura tratador de eventos da "listaSelecionavel" listaSelecionavel.addListSelectionListener( 84 85 86 87 // classe an^ onima interna para eventos de // seleç~ ao de lista new ListSelectionListener() { 88 // trata eventos de seleç~ ao de lista public void valueChanged( ListSelectionEvent evento ) { // configura os dados da "listaDeTexto" com os itens // selecionados da "listaSelecionavel" listaDeTexto.setListData( listaSelecionavel.getSelectedValues() ); } 89 90 91 92 93 94 95 96 97 98 } ); 99 100 101 // configura tratador de eventos da "listaDeCores" listaDeCores.addListSelectionListener( 102 103 104 // classe an^ onima interna para eventos de seleç~ ao de lista new ListSelectionListener() { 105 106 107 108 109 // trata eventos de seleç~ ao de lista public void valueChanged( ListSelectionEvent evento ) { esquerda.setBackground( 61 cores[ listaDeCores.getSelectedIndex() ] ); 110 } 111 } ); 112 113 114 setSize( 400, 250 ); setVisible( true ); 115 116 } 117 118 // executa a aplicacao public static void main( String args[] ) { TesteJList aplicacao = new TesteJList(); 119 120 121 122 123 aplicacao.setDefaultCloseOperation( JFrame.EXIT_ON_CLOSE ); 124 125 } 126 127 } 4.10 JPopupMenus São menus sensı́veis ao contexto, ou seja, em virtude da localização do cursor do mouse, um clique no botão direito do mesmo dispara um evento que abre um menu flutuante. Tal menu fornece opções selecionáveis ao determinado componente por sobre o qual o evento de diparo foi gerado. Em nosso exemplo, dividimos a área do aplicativo em cinco regiões, sendo que cada uma pode ser pintada com uma das cores oferecidas pelas opções do JPopupMenu. Para compormos os itens do menu, usamos um array de JRadioButtonMenuItem, que nada mais são que os botões descritos em 4.2.3, mas agora com capacidade de serem incluidos em um menu. Cada item é adicionado ao menu com o método add(JMenuItem) e registra um tratador de eventos passando como argumento ao método addActionListener (ActionEvent) um objeto da classe TratadorDeItem. Novamente o relacionamento lógico que “cola” os botões e só permite que um seja selecionado é criado com um objeto ButtonGroup. Criamos um método chamado verificaEventoDeDisparo(Mouse Event) que verifica se o evento de disparo ocorreu. Para isso, utilizamos o método isPopupTrigger( ), de MouseEvent, que retorna verdadeiro se o evento ocorreu, nesse caso, validando a execução da estrutura condicional posterior. Ela chama o método show(Component, int, int) da classe JPopupMenu, que em seu primeiro argumento especifica o componente que originou o evento e nos dois argumentos seguintes define as coordenadas x e y relativas ao canto superior esquerdo do elemento de origem sobre o qual o menu deve aparecer. Funcionalmente, esse método exibe o canto superior esquerdo do menu exatamente onde o evento de disparo ocorreu. Também criamos o método estou ( int x, int y) que, baseado na posição onde o cursor do mouse estiver, retorna o componente que se encontra nessa respectiva coordenada. 1 // Demonstra o uso do JPopupMenu 2 62 Figura 4.10: Interface do exemplo que usa JPopupMenu 3 4 5 import java.awt.*; import java.awt.event.*; import javax.swing.*; 6 7 public class TesteJPopupMenu extends JFrame { 8 9 10 11 private JRadioButtonMenuItem itens[]; private Color cores[] = { Color.blue, Color.yellow, Color.red, Color.green, Color.orange }; 12 13 14 15 16 private private private private JPopupMenu popupMenu; JPanel norte, sul, leste, oeste, centro; int x = 0; int y = 0; 17 18 19 20 21 // configura a GUI public TesteJPopupMenu() { super( "Testando JPopupMenu" ); 22 23 24 25 TratadorDeItem trat = new TratadorDeItem(); String nomeDasCores[] = { "Azul", "Amarelo", "Vermelho", "Verde", "Laranja" }; 26 27 28 29 30 31 // configura o JPopupMenu para selecioanar somente um dos // seus cinco itens ButtonGroup umaCor = new ButtonGroup(); popupMenu = new JPopupMenu(); itens = new JRadioButtonMenuItem[ 5 ]; 32 33 34 Container container = getContentPane(); container.setLayout(new BorderLayout()); 35 36 37 38 // constrói cada item de menu for ( int count = 0; count < itens.length; count++ ) { itens[ count ] = new JRadioButtonMenuItem( nomeDasCores[ count ] ); 39 40 41 42 // adiciona os itens ao JPopupMenu e ao bot~ ao de seleç~ ao única popupMenu.add( itens[ count ] ); umaCor.add( itens[ count ] ); 43 63 // registra ouvinte de cada item itens[ count ].addActionListener( trat ); 44 45 } // cria painéis norte = new JPanel(); sul = new JPanel(); leste = new JPanel(); oeste = new JPanel(); centro = new JPanel(); 46 47 48 49 50 51 52 53 // anexa os painı́es em suas respectivas regi~ oes container.add(norte, BorderLayout.NORTH); container.add(sul, BorderLayout.SOUTH); container.add(leste, BorderLayout.EAST); container.add(oeste, BorderLayout.WEST); container.add(centro, BorderLayout.CENTER); 54 55 56 57 58 59 60 // define um ouvidor para a janela da aplicaç~ ao, a qual exibe // um JPopupMenu quando ocorre o evento de acionamento do mesmo(right-click) this.addMouseListener( 61 62 63 64 // classe interna an^ onima new MouseAdapter() { 65 66 para tratar eventos do mouse (right-click) 67 // trata eventos do pressionamento do mouse public void mousePressed( MouseEvent evento ) { verificaEventoDeDisparo( evento ); } 68 69 70 71 72 73 // trata de eventos de liberaç~ ao do mouse public void mouseReleased( MouseEvent evento ) { verificaEventoDeDisparo( evento ); } 74 75 76 77 78 79 // determina se o evento deve acionar private void verificaEventoDeDisparo( { x = evento.getX(); // armazena a y = evento.getY(); // armazena a 80 81 82 83 84 o JPopupMenu MouseEvent evento ) abcissa ordenada 85 // devolve true se o disparo do JPopupMenu ocorreu if ( evento.isPopupTrigger() ) { // exibe o JPopupMenu onde ocorreu o disparo do evento popupMenu.show( evento.getComponent(), evento.getX(), evento.getY() ); } 86 87 88 89 90 91 92 } 93 } ); 94 95 96 setSize( 300, 200 ); setVisible( true ); 97 98 99 } 100 101 102 // executa a aplicaç~ ao public static void main( String args[] ) 64 { 103 TesteJPopupMenu aplicacao = new TesteJPopupMenu(); 104 105 aplicacao.setDefaultCloseOperation( JFrame.EXIT_ON_CLOSE ); 106 107 } 108 109 // retorna o painel sobre o qual o mouse foi clicado public Component estou ( int valorX , int valorY ) { return findComponentAt( valorX, valorY); } 110 111 112 113 114 115 // classe interna an^ onima para tratar eventos do mouse (click) private class TratadorDeItem implements ActionListener { 116 117 118 // processa a seleç~ ao de cada item do JPopupMenu public void actionPerformed( ActionEvent evento ) { // determina qual item do menu foi selecionado for ( int i = 0; i < itens.length; i++ ) { if ( evento.getSource() == itens[ i ] ) { 119 120 121 122 123 124 125 126 // pinta o componente (painel) sobre o qual // o mouse foi clicado estou(x,y).setBackground( cores[ i ] ); repaint(); return; 127 128 129 130 131 } 132 } 133 } 134 } 135 136 } 4.11 Menus Muito familiares a nós, o menus talvez sejam os componentes que mais aparecem nas ferramentas computacionais que utilizamos. Geralmente eles são encontrados no topo da janela da aplicação, de onde dão suporte à organização e agrupamento de funções afins em um mesmo contexto visual, o que facilita muito a localização e entendimento por parte do usuário, já que a estrutura de cada menu está delineada pelas caracterı́sticas dos itens. Os menus, que são instanciados a partir da classe JMenu, são anexados a uma barra de menus com o método add(JMenu) de JMenuBar, sendo que instâncias dessa última classe comportam-se como conteiners para menus. A classe JMenuBar fornece os métodos necessários ao gerenciamento da barra onde os menus são anexados. A ordenação dos mesmos depende da ordem em que foram adicioandos, sendo que são “empilhados” horizontalmente da esquerda para a direita. Evidentemente, só podemos anexar menus à janelas da classe JApplet, JDialog, JFrame e JInternalFrame, e fazemos isso usando o método setJMenuBar(JMenuBar). A classe JMenuItem capacita a criação de itens de menu que, por sua vez, devem ser anexados a um menu. Podemos usar um item de menu para 65 executar alguma ação ou para gerir o acionamento de um submenu, o qual fornece mais itens que estão relacionados por alguma caracterı́stica comum. Veremos isso em nosso exemplo e ainda outras funcionalidades, tais como inserir uma figura, alterar o estilo, a cor da fonte e a própria fonte de um rótulo. Como você bem sabe, os menus comportam o uso de caracteres mnemônicos e os nossos não poderia ficar para traz. Outra novidade é o uso de objetos JCheckBoxMenuItem, que são semelhantes às caixas de marcação vistas em 4.2.2, só que aqui aparecem dentro de um menu, e JRadioButtonMenuItem, que são muito parecidos com os botões de rádio descritos em 4.2.3. Aqui eles também encontram-se representando itens de menu de seleção única. Figura 4.11: Interface do exemplo que usa JMenu 1 // Demonstra Jmenu 2 3 4 5 import java.awt.*; import java.awt.event.*; import javax.swing.*; 6 7 8 9 public class TesteJMenu extends JFrame { private Color colorValues[] = { Color.black, Color.blue, Color.red, Color.green }; 10 11 12 13 14 15 16 17 private private private private private private private JRadioButtonMenuItem itensDasCores[], fontes[]; JCheckBoxMenuItem itensDosEstilos[]; JLabel texto; ButtonGroup umaUnicaFonte, umaUnicaCor; int estilo; Icon carta = new ImageIcon("figuras/carta.gif"); Icon figura1 = new ImageIcon("figuras/logo.jpg"); 66 18 19 20 21 22 // configura a GUI public TesteJMenu() { // configura tı́tulo da barra de tı́tulo super("Testando JMenus"); 23 24 25 26 // obtém painél de conteudo Container container = getContentPane(); container.setLayout(new FlowLayout()); 27 28 /*****************MENU ARQUIVO************************/ 29 30 31 32 // configura o menu "Arquivo" e seus itens de menu JMenu menuArquivo = new JMenu("Arquivo"); menuArquivo.setMnemonic(’A’); 33 34 35 36 JMenuItem itemFigura1 = new JMenuItem("Figura1"); itemFigura1.setMnemonic(’F’); itemFigura1.addActionListener( 37 38 39 // classe interna an^ onima para tratar eventos do item de menu "Figura1" new ActionListener() { 40 // insere uma figura na janela do aplicativo quando o // usuário clica no item "Figura1" public void actionPerformed(ActionEvent evento) { inserir(); } 41 42 43 44 45 46 }); 47 48 menuArquivo.add(itemFigura1); 49 50 51 52 53 // configura o item de menu "Sair" JMenuItem itemSair = new JMenuItem("Sair"); itemSair.setMnemonic(’S’); itemSair.addActionListener( 54 55 56 // classe interna an^ onima para tratar eventos do item de menu "itemSair" new ActionListener() { 57 // finaliza o aplicativo quando o usuário clica no // item "Sair" public void actionPerformed(ActionEvent evento) { System.exit(0); } 58 59 60 61 62 63 }); 64 65 menuArquivo.add(itemSair); 66 67 /*****************MENU AJUDA************************/ 68 69 70 71 // configura o menu "Ajuda" e seus itens de menu JMenu menuAjuda = new JMenu("Ajuda"); menuAjuda.setMnemonic(’H’); 72 73 74 75 76 //configura o item de menu "Universitários" JMenuItem itemUniversitarios = new JMenuItem("Universitários"); itemUniversitarios.setMnemonic(’U’); itemUniversitarios.addActionListener( 67 77 78 79 80 // classe interna an^ onima para tratar eventos do item // de menu "Universitários" new ActionListener() { 81 // exibe um diálogo de mensagem quando "Universitários" // é selecionado public void actionPerformed(ActionEvent event) { JOptionPane.showMessageDialog( TesteJMenu.this, "Voc^ e n~ ao é um Universitário?\nEnt~ ao...", "Ajuda", JOptionPane.PLAIN_MESSAGE); } 82 83 84 85 86 87 88 89 90 91 }); 92 93 menuAjuda.add(itemUniversitarios); 94 95 96 97 98 // configura o item de menu "Cartas" JMenuItem itemCartas = new JMenuItem("Cartas"); itemCartas.setMnemonic(’C’); itemCartas.addActionListener( 99 100 101 102 // classe interna an^ onima para tratar eventos de item // de menu "Cartas" new ActionListener() { 103 // exibe um diálogo de mensagem quando "Cartas" // é selecionado public void actionPerformed(ActionEvent event) { JOptionPane.showMessageDialog( TesteJMenu.this, "N~ ao deu Sorte!!!", "Cartas", JOptionPane.PLAIN_MESSAGE, carta); } 104 105 106 107 108 109 110 111 112 113 114 }); 115 116 menuAjuda.add(itemCartas); 117 118 119 120 // cria e anexa a barra de menu à janela TesteJMenu JMenuBar barra = new JMenuBar(); setJMenuBar(barra); 121 122 123 124 // anexa os menus "Arquivo" e "Ajuda" à barra de menu barra.add(menuArquivo); barra.add(menuAjuda); 125 126 /*****************MENU FORMATAR************************/ 127 128 129 130 // cria o menu Formatar, seus submenus e itens de menu JMenu formatMenu = new JMenu("Formatar"); formatMenu.setMnemonic(’r’); 131 132 133 // cria os nomes do submenu "Cor" String cores[] = { "Preto", "Azul", "Vermelho", "Verde" }; 134 135 JMenu menuCor = new JMenu("Cor"); 68 136 menuCor.setMnemonic(’C’); 137 138 139 140 itensDasCores = new JRadioButtonMenuItem[cores.length]; umaUnicaCor = new ButtonGroup(); TratadorDeItens trat = new TratadorDeItens(); 141 142 143 144 // cria itens do menu "Cor" com bot~ oes de opç~ ao for (int count = 0; count < cores.length; count++) { itensDasCores[count] = new JRadioButtonMenuItem(cores[count]); 145 menuCor.add(itensDasCores[count]); umaUnicaCor.add(itensDasCores[count]); 146 147 148 itensDasCores[count].addActionListener(trat); 149 150 } 151 152 153 // seleciona o primeiro item do menu "Cor" itensDasCores[0].setSelected(true); 154 155 156 // anexa o menu "menuCor" ao menu "formatMenu" formatMenu.add(menuCor); 157 158 159 // insere uma barra separadora formatMenu.addSeparator(); 160 161 162 // cria o submenu "Fonte" String nomeDasFontes[] = { "Serif", "Monospaced", "SansSerif" }; 163 164 165 JMenu menuFonte = new JMenu("Fonte"); menuFonte.setMnemonic(’n’); 166 167 fontes = new JRadioButtonMenuItem[3]; 168 169 170 // implementa a exclus~ ao mútua dos itens umaUnicaFonte = new ButtonGroup(); 171 172 173 174 // cria itens do menu "Fonte" com bot~ oes de opç~ ao for (int count = 0; count < fontes.length; count++) { fontes[count] = new JRadioButtonMenuItem(nomeDasFontes[count]); 175 menuFonte.add(fontes[count]); umaUnicaFonte.add(fontes[count]); 176 177 178 // registra o tratador de eventos para os JRadioButtonMenuItens fontes[count].addActionListener(trat); 179 180 181 } 182 183 184 // seleciona o primeiro item do menu "Fonte" fontes[0].setSelected(true); 185 186 187 // insere uma barra separadora menuFonte.addSeparator(); 188 189 190 // configura os itens de estilo do menu "Fonte" String estiloNames[] = { "Bold", "Italic" }; 191 192 193 itensDosEstilos = new JCheckBoxMenuItem[estiloNames.length]; TratadorDeEstilo estiloHandler = new TratadorDeEstilo(); 194 69 // cria os itens de estilo do menu for (int count = 0; count < estiloNames.length; count++) { itensDosEstilos[count] = new JCheckBoxMenuItem(estiloNames[count]); 195 196 197 198 menuFonte.add(itensDosEstilos[count]); 199 200 itensDosEstilos[count].addItemListener(estiloHandler); 201 } 202 203 // anexa o menu "Fonte" ao menu "Formatar" formatMenu.add(menuFonte); 204 205 206 // anexa o menu "Formatar" à barra de menu barra.add(formatMenu); 207 208 209 // configura o rótulo para exibir o texto texto = new JLabel("P.E.T. Computaç~ ao", SwingConstants.CENTER); texto.setForeground(colorValues[0]); texto.setFont(new Font("TimesRoman", Font.PLAIN, 72)); 210 211 212 213 214 container.setBackground(Color.white); container.add(texto); 215 216 217 setSize(700, 500); setVisible(true); 218 219 220 } 221 222 223 224 225 226 227 228 229 // insere o logo do PET na janela do aplicativo public void inserir() { JLabel labelFigura1 = new JLabel(); labelFigura1.setIcon(figura1); this.getContentPane().add(labelFigura1); this.repaint(); this.show(); } 230 231 232 233 // executa a aplicaç~ ao public static void main(String args[]) { TesteJMenu application = new TesteJMenu(); 234 application.setDefaultCloseOperation(JFrame.EXIT_ON_CLOSE); 235 236 } 237 238 239 240 // classe interna an^ onima para tratar eventos de aç~ ao // dos itens de menu private class TratadorDeItens implements ActionListener { 241 242 243 244 245 246 247 248 249 // processa as seleç~ oes de cor e fonte public void actionPerformed(ActionEvent evento) { // processa seleç~ ao de cor for (int count = 0; count < itensDasCores.length; count++) if (itensDasCores[count].isSelected()) { texto.setForeground(colorValues[count]); break; } 250 251 252 253 // processa seleç~ ao de fonte for (int count = 0; count < fontes.length; count++) if (evento.getSource() == fontes[count]) { 70 texto.setFont( new Font(fontes[count].getText(), estilo, 72)); break; 254 255 256 } 257 258 repaint(); 259 } 260 } 261 262 // classe interna an^ onima que trata eventos dos itens // de menu que usam caixa de marcaç~ ao private class TratadorDeEstilo implements ItemListener { 263 264 265 266 // processa seleç~ ao de estilo das fontes do Label public void itemStateChanged(ItemEvent item) { estilo = 0; 267 268 269 270 // verifica se negrito foi selecionado if (itensDosEstilos[0].isSelected()) estilo += Font.BOLD; 271 272 273 274 // verifica se itálico foi selecionado if (itensDosEstilos[1].isSelected()) estilo += Font.ITALIC; 275 276 277 278 texto.setFont(new Font(texto.getFont().getName(), estilo, 72)); repaint(); 279 280 281 } 282 } 283 284 } 71 Capı́tulo 5 Eventos Eventos são o resultado da interação do usuário com algum componente GUI. Mover o mouse, clicá-lo, digitar num campo de texto, selecionar um item de menu, fechar uma janela, clicar num botão, etc. são interações que enviam eventos para o programa, normalmente realizando serviços. Eventos também podem ser gerados em resposta a modificações do ambiente, como por exemplo, quando a janela de um applet é coberta por outra janela. Em outras palavras, define-se eventos GUI como mensagens (chamadas a métodos) que indicam que o usuário do progama interagiu com um dos componentes GUI. 5.1 Tratamento de Eventos O mecanismo de tratamtendo de eventos compreende três partes: a origem, o objeto e o ouvinte do evento. 5.1.1 A Origem do Evento É o componente GUI em particular com o qual o usuário interage. 5.1.2 O Objeto Evento Dada a interação com algum componente, um objeto evento é criado. Ele encapsula as informações sobre o evento que ocorreu, incluindo uma referência para a origem e demais dados necessários para que o ouvinte do evento o trate. 5.1.3 Ouvinte do Evento É um objeto de uma classe que implementa uma ou mais das interfaces listeners de eventos dos pacotes java.awt.event e javax.swing.event. Ele é notificado da ocorrência de um evento e usa o objeto evento que recebe para, de acordo com seus métodos de tratamento de eventos, responder ao evento. Para isso o ouvinte deve ser registrado e implementar a interface correspondente ao(s) evento(s) que deseja tratar. Cada fonte de eventos pode ter mais de um ouvinte registrado. Analogmente, um ouvinte pode registrar multiplas fontes de eventos. 72 Basicamente, quando ocorre um evento (precionar um JButton, por exemplo) , o componente GUI com o qual o usuário interagiu notifica seus ouvintes registrados chamando o método de tratamento de evento (como você verá, é o ActionPerformed, nesse caso) apropriado de cada ouvinte. Esse estilo de progamação é conhecido como programação baseada em eventos. 5.2 Tratadores de Eventos ou Ouvintes (Listeners) São objetos de qualquer classe que implemente uma interface especı́fica para o tipo de evento que se deseja tratar. Essa interface é definida para cada classe de eventos. Para a classe de eventos java.awt.eventFocusEvent existe a interface java.awt.eventFocusListener, por exemplo. Vamos explorar esse assunto nestas próximas seções, descrevendo os métodos definidos por cada interface1 e em decorrência de quais ações eles são chamados. 5.2.1 ActionListener A partir dessa interface, instânciamos objetos que “sabem” tratar eventos de ação. public void actionPerformed(ActionEvent) Invocado quando clicamos em um botão, pressionamos Enter enquanto digitamos em um campo de texto ou selecionamos um item de menu. 5.2.2 FocusListener Trata de eventos de visibilidade, ou seja, quando o componente fica no foco de ação do teclado (primeiro plano), ganhando ou perdendo abilidade de receber entradas do mesmo. Os métodos recebem como argumento um objeto da classe FocusEvent. public void focusGained(FocusEvent) Chamado somente depois que o componente ganha o primeiro plano de ação. public void focusLost(FocusEvent) Chamado somente depois que o componente perde o foco de ação. 5.2.3 ItemListener Compreende eventos relativos a marcação, onde existe a possibilidade do estado selecionado e não-selecionado. Por exemplo, as opções de JCheckBox, JCheckBoxItem e JCombobox. public itemStateChanged(ItemEvent) Invocado após o componente sofrer um mudança de estado. 1 Apresentamos somente as interfaces que julgamos de maior interesse. 73 5.2.4 KeyListener Aqui apresentaremos a interface listener de eventos KeyListener, que trata dos eventos de pressionamento e liberação das teclas. Uma classe que implementa esta interface deve fornecer definição para os métodos: public void KeyPressed (KeyEvent) Chamado quando se pressiona qualquer tecla. public void KeyReleased (KeyEvent) Chamado quando se libera qualquer tecla. public void KeyTyped (KeyEvent) Chamado quando se pressiona uma tecla de ação ( setas, Home, End, Page Up, Page Down) ou de função (Num Lock, Caps Lock, Scroll Lock, Pause, Print Screen). Se quiser ver isso na prática, compile nosso exemplo: Figura 5.1: Interface do exemplo que demonstra as Atividades do Teclado 1 // Demonstra eventos das teclas 2 3 4 5 import java.awt.*; import java.awt.event.*; import javax.swing.*; 6 7 8 public class TesteDasAtividadesDoTeclado extends JFrame implements KeyListener { 9 10 11 12 13 14 private private private private private String linha1 = ""; String linha2 = ""; String linha3 = ""; JTextArea areaTexto; String teclasDigitadas = ""; 15 16 17 18 19 // configura a GUI public TesteDasAtividadesDoTeclado() { // texto da barra de tı́tulo 74 super( "Testando eventos das teclas" ); 20 21 // configura a JTextArea areaTexto = new JTextArea( 10, 15 ); areaTexto.setFont(new Font("Serif", Font.TRUETYPE_FONT, 20)); areaTexto.setText( "Pressione qualquer tecla..." ); areaTexto.setEnabled( false ); 22 23 24 25 26 27 areaTexto.setLineWrap( true ); //areaTexto.setBackground(Color.BLUE.brighter()); getContentPane().add( areaTexto ); 28 29 30 31 // registra a janela para processar os eventos de teclas addKeyListener( this ); 32 33 34 setSize( 450, 200 ); // dimensiona a janela setVisible( true ); // exibe a janela 35 36 37 } 38 39 40 41 42 43 44 45 46 47 // trata o pressionamento de qualquer tecla public void keyPressed( KeyEvent evento ) { linha1 = "Tecla Pressionada: " + evento.getKeyText( evento.getKeyCode() ); configLinha2e3( evento ); teclasDigitadas = teclasDigitadas + evento.getKeyText( evento.getKeyCode()) +", "; } 48 49 50 51 52 53 54 55 // trata a liberaç~ ao de qualquer tecla public void keyReleased( KeyEvent evento ) { linha1 = "Tecla Liberada: " + evento.getKeyText( evento.getKeyCode() ); configLinha2e3( evento ); } 56 57 58 59 60 61 62 // trata o pressionamento de uma tecla de aç~ ao public void keyTyped( KeyEvent evento ) { linha1 = "Tecla Acionada: " + evento.getKeyChar(); configLinha2e3( evento ); } 63 64 65 66 67 68 69 // configura a segunda e a terceira linha do output private void configLinha2e3( KeyEvent evento ) { linha2 = "Esta tecla " + ( evento.isActionKey() ? "" : "n~ ao " ) + "é uma tecla de aç~ ao"; 70 71 72 String temp = evento.getKeyModifiersText( evento.getModifiers() ); 73 74 75 linha3 = "Tecla modificadora pressionada: " + ( temp.equals( "" ) ? "nenhuma" : temp ); 76 77 78 areaTexto.setText( linha1 + "\n" + linha2 + "\n" + linha3 + "\n" +"Voc^ e digitou essa seqü^ encia: " + teclasDigitadas ); 75 } 79 80 // executa a aplicaç~ ao public static void main( String args[] ) { TesteDasAtividadesDoTeclado aplicacao = new TesteDasAtividadesDoTeclado(); 81 82 83 84 85 86 // configura o encerramento da aplicaç~ ao aplicacao.setDefaultCloseOperation( JFrame.EXIT_ON_CLOSE ); 87 88 89 } 90 91 } 5.2.5 MouseListener Agora apresentaremos a interface listener de eventos MouseListener, que trata dos eventos de pressionamento e liberação dos botões do mouse. Uma classe que implementa esta interface deve fornecer definição para os métodos[1]: public void mousePressed(MouseEvent) Chamado quando se pressiona um botão do mouse com o cursor sobre um componente. public void mouseClicked(MouseEvent) Chamado quando pressiona-se e libera-se um botão do mouse sobre um componente, sem mover o cursor. public void mouseReleased(MouseEvent) Chamado quando se libera um botão do mouse depois de ser pressionado. As chamadas para este método são enviadas para o ouvinte de eventos do componente sobre o qual a operação de arrastar iniciou. Esse evento sempre é precedido por um evento mousePressed. public void mouseEntered(MouseEvent) Chamado quando o cursor do mouse entra nos limites de um componente. public void mouseExited(MouseEvent) Chamado quando o cursor do mouse sai dos limites de um componente. 5.2.6 MouseMotionListener A interface listener de eventos MouseMotionListener trata dos eventos de “arrasto” do mouse. Uma classe que implementa esta interface deve fornecer definição para os métodos[1]: public void mouseDragged(MouseEvent) 76 Chamado quando se pressiona o botão do mouse com o cursor sobre um componente e se move o mouse. As chamadas para este método são enviadas para o ouvinte de eventos do componente sobre o qual a operação de arrastar iniciou. Esse evento é sempre precedido por uma chamada mousePressed. public void mouseMoved(MouseEvent) Chamado quando se move o mouse com o cursor sobre um componente. Os eventos do mouse podem ser capturados por qualquer componente GUI que se derive de java.awt.Component (painéis, botões, etc.), sendo que o componente deve ter um objeto listener registrado. Todos esses métodos recebem um objeto MouseEvent como argumento, o qual encapsula as informações sobre o evento que ocorreu, incluindo as coordenadas x e y da posição em que o mesmo verificou-se. Consulte nosso próximo exemplo para solidificar seus conhecimentos: Figura 5.2: Interface do exemplo que demonstra as Atividades do Mouse 1 // Demonstra eventos do mouse 2 3 4 5 6 import import import import java.awt.*; java.awt.event.*; javax.swing.*; java.text.DecimalFormat; 7 8 9 public class TesteDasAtividadesDoMouse extends JFrame implements MouseListener, MouseMotionListener { 10 11 12 13 private JLabel estado,labelNumeroClicks,estouEm; private int numeroClicks = 0; private JButton limpar; 14 15 16 17 18 19 // configura a GUI public TesteDasAtividadesDoMouse() { // texto da barra de tı́tulo super( "Testando eventos do Mouse" ); 20 21 estado = new JLabel(); 77 labelNumeroClicks = new JLabel(); estouEm = new JLabel(); Container container = getContentPane(); container.add( labelNumeroClicks, BorderLayout.NORTH ); container.add( estado, BorderLayout.SOUTH ); container.add( estouEm, BorderLayout.CENTER ); 22 23 24 25 26 27 28 // a janela do aplicativo espera por seus próprios // eventos do mouse addMouseListener( this ); addMouseMotionListener( this ); 29 30 31 32 33 setSize( 275, 200 ); setVisible( true ); 34 35 36 // dimensiona a janela // exibe a janela } 37 38 // >>> tratador de eventos MouseListener <<< 39 40 41 42 43 44 45 46 47 48 49 50 // trata evento do mouse quando um bot~ ao é liberado // imediatamente após ser pressionado public void mouseClicked( MouseEvent evento ) { DecimalFormat valor = new DecimalFormat("000"); numeroClicks = numeroClicks + evento.getClickCount(); labelNumeroClicks.setText("Numero de vezes que voc^ e clicou: " + valor.format(numeroClicks)); estado.setText( "Clicado em [" + evento.getX() + ", " + evento.getY() + "]" ); } 51 52 53 54 55 56 57 // trata evento quando um bot~ ao do mouse é pressionado public void mousePressed( MouseEvent evento ) { estado.setText( "Pressionado em [" + evento.getX() + ", " + evento.getY() + "]" ); } 58 59 60 61 62 63 64 65 // trata evento do mouse quando ele é liberado após // ser arrastado public void mouseReleased( MouseEvent evento ) { estado.setText( "Liberado em [" + evento.getX() + ", " + evento.getY() + "]" ); } 66 67 68 69 70 71 72 73 // trata evento do mouse quando ele entra na área da janela public void mouseEntered( MouseEvent evento ) { estouEm.setText( "Estou em: " + evento.getComponent().getClass().getName()); labelNumeroClicks.setText( "Mouse dentro da janela" ); } 74 75 76 77 78 79 // trata evento do mouse quando ele sai da área da janela public void mouseExited( MouseEvent evento ) { estado.setText( "Mouse fora da janela" ); } 80 78 // >>> tratadores de eventos MouseMotionListener <<< 81 82 // trata evento quando o usuário arrasta o mouse com // o bot~ ao pressionado public void mouseDragged( MouseEvent evento ) { estado.setText( "Arrastado em [" + evento.getX() + ", " + evento.getY() + "]" ); } 83 84 85 86 87 88 89 90 // trata evento quando o usuário move o mouse public void mouseMoved( MouseEvent evento ) { estado.setText( "Movido em [" + evento.getX() + ", " + evento.getY() + "]" ); } 91 92 93 94 95 96 97 // executa a aplicaç~ ao public static void main( String args[] ) { TesteDasAtividadesDoMouse aplicacao = new TesteDasAtividadesDoMouse(); 98 99 100 101 102 103 // configura o encerramento da aplicaç~ ao aplicacao.setDefaultCloseOperation( JFrame.EXIT_ON_CLOSE ); 104 105 106 } 107 108 } 5.2.7 WindowListener Todas as janelas geram eventos quando o usuário as manipula. Os ouvintes (listeners) de eventos são registrados para tratar eventos de janela com o método addWindowListener(WindowListener) da classe Window. A interface WindowListener, que é implementada por ouvintes de eventos de janela, fornece sete métodos para tratar esses eventos, Todos os métodos recebem um objeto da classe WindowEvent. Vejamos eles: public void windowActivated(WindowEvent) Chamado quando o usuário torna uma janela ativa. public void windowClosed(WindowEvent) Chamado depois que a janela é fechada. public void windowClosing (WindowEvent) Chamado quando o usuário inicia o fechamento da janela. public void windowDesactivated(WindowEvent) Chamado quando o usuário torna outra janela a ativa. public void windowIconified(WindowEvent) 79 Chamado quando o usuário minimiza a janela. public void windowDeiconified(WindowEvent) Chamado quando o usuário restaura uma janela minimiza. public void windowOpened(WindowEvent) Chamado quando uma janela é exibida pela primeira vez na tela. 5.3 Classes Adaptadoras A premissa de que uma classe implementa uma interface implica que o programador deverá definir todos os métodos declarados nessa interface. Porém, nem sempre é desejável definir todos os métodos. Podemos construir aplicações que utilizem apenas o método tratator de eventos mouseClicked da interface MouseListener, por exemplo. Para muitas das interfaces listeners que contém vários métodos, os pacotes java.awt.event e javax.swing.event fornecem classes adaptadoras de ouvintes de eventos. Essas classes implementam uma interface e fornecem cada método implementado com um o corpo vazio. O programador pode criar uma classe que herde da classe adaptadora todos os métodos com a implementação default(corpo vazio) e depois sobrescrever o(s) método(s) necessário(o) para o tratamento de eventos. Vejamos as classes adaptadoras que implementam as respectivas interfaces: Classe Adaptadora Interface ComponentAdapter ComponentListener ContainerAdapter ContainerListener FocusAdapter FocusListener KeyAdapter KeyListener MouseAdapter MouseListener MouseMotionAdapter MouseMotionListener WindowAdapter 5.4 WindowListener Classes Internas Anônimas Tratadores de eventos podem ser instâncias de qualquer classe. Muitas vezes, se os mesmos possuı́rem poucas linhas de código, os implementamos usando um classe interna anônima, que é definida dentro de outra classe. Pode parecer confuso, mas elas permitem que a implementação dos tratadores de eventos fique próxima de onde o tratador de eventos é registrado, favorecendo a composição de um código compacto. Um objeto da classe interna pode acessar diretamente todas as variáveis de instância e métodos do 80 objeto da classe externa que o definiu. Você já deve ter notado que em nossos exemplos esse tipo de implementação é corriqueiro. Veremos agora como definir uma classe interna anônima e criar um objeto dessa classe, que é passado como argumento do método addActionListener(ActionListener). Usa-se a sintaxe especial de Java: 1 2 // registra tratador de eventos de algumComponente algumComponente.addActionListener( 3 // classe interna an^ onima new ActionListener(){ 4 5 6 public void actionPerformed(actionEvent evento) { ...// aqui vai o código que responde à aç~ ao } 7 8 9 10 11 } 12 // fim da classe interna an^ onima 13 14 ); // fim da chamada para addActionListener Utiliza-se o operador new para criar o objeto. A sintaxe ActionListener( ) começa a definição da classe interna anônima que implementa a interface ActionListener. Os parentêses depois de ActionListener indicam uma chamada ao construtor default da classe interna anônima. Isso assemelha-se ao código sequente: 1 2 3 4 5 6 public class TratadorDeAcao implements ActionListener { public void actionPerformed(ActionEvent evento) { ...// aqui vai o código que responde à aç~ ao } 7 8 } Também é possı́vel registrar a classe da aplicação como ouvidora de eventos. Nesse caso, os métodos de tratamento de eventos são declarados no escopo da classe da aplicação ou do applet, que por sua vez, deve implementar uma interface listener de eventos. 5.5 Como implementar um Tratador de Eventos Podemos definir uma classe que processe eventos de duas formas: • Implementando uma interface (KeyListener, MouseListener, etc.); • Extendendo uma classe adaptadora (KeyAdapter, MouseAdapter, etc.). Na declaração da classe tratadora de eventos, o código que especifica que a classe implementa uma interface listener é o seguinte: 81 1 2 3 4 5 6 7 public class UmaClasse implements ActionListener { // código que implementa o método listener da interface: public void actionPerformed (ActionEvent evento) { ...// aqui vai o código que responde à aç~ ao } 8 9 } Já o código que representa que uma classe herda de uma outra que implementa uma interface listener é: 1 2 3 4 5 6 7 public class OutraClasse extends WindowAdapter { // código que implementa o método listener da interface: public void windowClosing (WindowEvent evento) { ...// aqui vai o codigo que responde à aç~ ao } 8 9 } O código que registra uma instância da classe tratadora de eventos como ouvidor para um ou mais componentes é: 1 algumComponente.addActionListener(objeto da classe UmaClasse); 2 3 // ou 4 5 algumComponente.addWindowListener(objeto da classe OutraClasse); Para recapitular tudo o que vimos até aqui, vamos examinar uma situação tı́pica de tratamento de eventos, baseado-se em como os JButtons tratam o evento de pressionar o mouse sobre eles. Para detectar quando o usuário clica no componente GUI, o programa deve fornecer um objeto que implemente a interface ActionListener. Devese registrar este objeto como um ouvinte de ação do botão (que é a origem do evento), valendo-se do método addActionListener(ActionListener). Quando o usuário clica no JButton, ele dispara um evento de ação. Isto resulta na invocação do método ouvidor de ação actionPerformed (o único da interface ActionListener a ser implementado ). O único argumento do método é um objeto ActionEvent que encapsula informações sobre o evento e sua origem. 82 Considerações Finais Findado este curso, esperamos ter explicitado de forma agradável os tópicos a que nos propomos elucidar. Sabemos que existem muitos outros componentes que seriam muito bem vindos se alocados nestas páginas, porém o assunto se extenderia demasiadamente. Fique claro ao leitor que é de interesse do autor incorporar a esse material um tópico referente ao feedback visual que um usuário espera, em termos de cores, estruturação e distribuição de componentes. Assim sendo, se é de seu interesse, periodicamente consulte a versão online dessa apostila. Para finalizar, o autor agradece pela atenção dispensada e despedece desejando sucesso ao leitor na aplicação desses conhecimentos. 83 Referências Bibliográficas [1] H. M. Deitel, P. J. Deitel Java Como Programar. Bookman, Quarta Edição, 2003. [2] Lisa Friendly, Mary Campione, Kathy Walrath, Alison Huml. The Java Tutorial. Sun Microsystems, Terceira Edição, 2003. Disponı́vel para download e online em http://java.sun.com/docs/books/tutorial/ [3] Sun Microsystems Java 2 Platform, Standard Edition, v 1.4.1 API Specification. Sun Microsystems, 2003. Disponı́vel online e para download em http://java.sun.com/docs/ [4] Fábio Mengue Curso de Java - Módulo II - Swing. Centro de Computação da Unicamp, 2002. Disponı́vel online em http://ftp.unicamp.br/pub/apoio/treinamentos/linguagens /curso_java_II.pdf [5] Prof. Marcelo Cohen Interface Gráfica. Disponı́vel online em http://www.inf.pucrs.br/~flash/lapro2/lapro2_gui_old.pdf [6] Lucas Wanner Introdução à Linguagem Java. Versão 1.1, 2002. Disponı́vel online em http://monica.inf.ufsc.br 84
Download