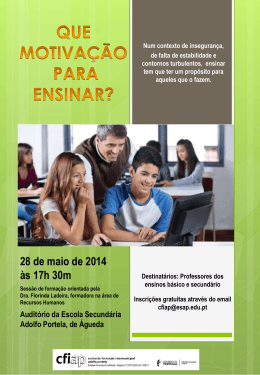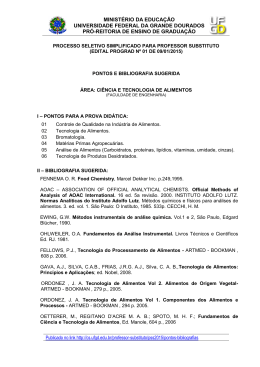CENTRO DE ENSINO SUPERIOR DO AMAPÁ Lição 4 Adobe Photoshop CS5 Processe arquivos no Camera Raw Ao fazer ajustes em uma imagem no Camera Raw, como alinhar ou cortar a imagem, o Photoshop e o Bridge preservam os dados do arquivo original. Dessa maneira, você pode editar a imagem como desejar, exportar a imagem editada e manter a original intacta para uso futuro ou outros ajustes. Abra imagens no Camera Raw Você pode abrir o Camera Raw no Bridge ou no Photoshop e aplicar as mesmas edições a vários arquivos simultaneamente. Isso é especialmente útil se você estiver trabalhando com imagens que foram fotografadas no mesmo ambiente e que, portanto, precisam da mesma iluminação e outros ajustes. O Camera Raw oferece vários controles para ajustar o balanço de branco, a exposição, o contraste, a nitidez, as curvas tonais, entre outros. Aqui vamos editar uma imagem e então aplicar as mesmas configurações a imagens semelhantes. 1No Bridge, abra a pasta referente à lição 4, que contém três fotos da igreja espanhola. 2Pressione a tecla Shift e clique para selecionar todas as imagens – Mission01. crw, Mission02.crw e Mission03.crw – e escolha File > Open In Camera Raw. Prof. MSc. Adolfo Colares [email protected] twitter: @adolfocolares facebook: Adolfo Colares Esta lição está presente na obra Adobe Photoshop CS5 Classroom In a Book, Guia de Treinamento Oficial, Bookman, 2011. CENTRO DE ENSINO SUPERIOR DO AMAPÁ A caixa de diálogo Camera Raw exibe um grande preview da primeira imagem e uma tira de filme no lado esquerdo exibe todas as imagens abertas. O histograma no canto superior à direita mostra o intervalo tonal da imagem selecionada; o link das opções de fluxo de trabalho abaixo da janela de visualização mostra espaço de cores, profundidade em bits, tamanho e resolução da imagem selecionada. As ferramentas na parte superior da caixa de diálogo permitem aplicar zoom, deslocar (pan), alinhar e fazer outros ajustes na imagem. Os painéis com guias no lado direito da caixa de diálogo fornecem opções mais variadas para ajustar a imagem: é possível corrigir o balanço de branco, ajustar o tom e a nitidez da imagem, remover ruídos, ajustar as cores e fazer outras modificações. E também pode salvar configurações e aplicá-las posteriormente. Para melhores resultados com o Camera Raw, planeje seu fluxo de trabalho para que ele se mova da esquerda para direita e de cima para baixo. Isso porque geralmente usamos primeiro as ferramentas da parte superior e depois os painéis em ordem, fazendo as modificações conforme necessário. Prof. MSc. Adolfo Colares [email protected] twitter: @adolfocolares facebook: Adolfo Colares Esta lição está presente na obra Adobe Photoshop CS5 Classroom In a Book, Guia de Treinamento Oficial, Bookman, 2011. CENTRO DE ENSINO SUPERIOR DO AMAPÁ Ajuste o balanço de branco O balanço de branco de uma imagem reflete as condições de iluminação sob as quais ela foi tirada. Uma câmera digital registra o balanço de branco no momento da exposição, esse é o valor que aparece inicialmente no preview da imagem da caixa de diálogo Camera Raw. O balanço de branco compreende dois componentes. O primeiro é temperature, ou temperatura, medida em kelvins, que determina o nível de “frieza” ou “calor” da imagem, isto é, seus tons azuis e verdes “frios” ou tons amarelos e vermelhos “quentes”. O segundo componente é tint, ou matiz, que compensa as cores magenta ou verde na imagem. Dependendo das configurações que utilizar na sua câmera e do ambiente em que está fotografando (por exemplo, se houver glare ou iluminação irregular), é recomendável ajustar o balanço de branco da imagem. Se planejar modificar o balanço de branco, faça isso antes de qualquer coisa, já que isso afeta todas as outras modificações na imagem. 1- Se o painel Basic ainda não estiver visível no lado direito da caixa de diálogo, clique no botão Basic para abri-lo. Por padrão, As Shot é selecionado no menu White Balance. O Camera Raw aplica as configurações de balanço de branco que existiam em sua câmera no momento da exposição. Vamos utilizar a ferramenta White Balance para alterar a temperatura de cor da imagem. 2- Selecione a ferramenta White Balance diálogo Camera Raw. Prof. MSc. Adolfo Colares [email protected] twitter: @adolfocolares no topo da caixa de facebook: Adolfo Colares Esta lição está presente na obra Adobe Photoshop CS5 Classroom In a Book, Guia de Treinamento Oficial, Bookman, 2011. CENTRO DE ENSINO SUPERIOR DO AMAPÁ Para configurar um balanço de branco preciso, selecione um objeto que deve ser branco ou cinza. O Camera Raw utiliza essas informações para determinar a cor da luz em que a cena foi fotografada e então ajusta a iluminação da cena automaticamente. 3- Clique nas nuvens brancas na imagem. A iluminação da imagem muda. 4- Clique em uma área diferente das nuvens. A iluminação muda novamente. Podemos utilizar a ferramenta White Balance para encontrar a melhor iluminação para a cena de modo rápido e fácil. Clicar em diferentes áreas altera a iluminação sem modificar nada permanentemente no arquivo, portanto, podemos testar o quanto necessário. O Camera Raw também inclui várias predefinições de balanço de branco que pode ser utilizado como ponto de partida para ver diferentes efeitos de iluminação. 5- No painel Basics, escolha as opções no menu White Balance e observe como a iluminação altera a imagem. 6- Escolha Cloudy no menu White Balance. Prof. MSc. Adolfo Colares [email protected] twitter: @adolfocolares facebook: Adolfo Colares Esta lição está presente na obra Adobe Photoshop CS5 Classroom In a Book, Guia de Treinamento Oficial, Bookman, 2011. CENTRO DE ENSINO SUPERIOR DO AMAPÁ A predefinição Cloudy é adequada para essa imagem, que foi tirada em um dia com nuvens. Faça ajustes tonais no Camera Raw Outros controles deslizantes no painel Basic afetam a exposição, o brilho, o contraste e a saturação na imagem. A exposição essencialmente define o ponto branco, ou ponto mais claro da imagem, para que o Camera Raw ajuste o restante de acordo com esse valor. Inversamente, o controle deslizante Blacks configura o ponto preto, ou ponto mais escuro na imagem. O controle deslizante Fill Light aumenta os detalhes nos sombreados. O controle deslizante Brightness determina o brilho da imagem e o controle deslizante Contrast ajusta o contraste. Para ajustes mais variados no contraste, utilize o controle deslizante Clarity que adiciona profundidade a uma imagem aumentando o contraste local, especialmente nos meios-tons. O controle deslizante Saturation ajusta uniformemente a saturação de todas as cores na imagem. O controle deslizante Vibration, por outro lado, tem um efeito melhor sobre cores não saturadas, portanto, você Prof. MSc. Adolfo Colares [email protected] twitter: @adolfocolares facebook: Adolfo Colares Esta lição está presente na obra Adobe Photoshop CS5 Classroom In a Book, Guia de Treinamento Oficial, Bookman, 2011. CENTRO DE ENSINO SUPERIOR DO AMAPÁ pode dar vida a um fundo sem saturar demais os tons de pele, por exemplo. A opção Auto permite que o Camera Raw tente corrigir o tom da imagem, mas iremos ajustar a imagem manualmente. 1- Clique em Default no painel Basic. 2- Altere os controles deslizantes desta maneira: • Aumente Exposure para +1.20. • Deixe Brightness em 50. • Aumente Contrast para +29. • Reduza Clarity para –75. • Reduza Saturation para –5. Essas configurações ajudam a dar mais vida aos meios-tons desta imagem, para que ela pareça mais intensa e mais profunda, sem ficar supersaturada. Entretanto, ela está bastante suave. Podemos ajustar a configuração Clarity para deixá-la um pouco mais nítida. 3- Aumente Clarity para +25. Prof. MSc. Adolfo Colares [email protected] twitter: @adolfocolares facebook: Adolfo Colares Esta lição está presente na obra Adobe Photoshop CS5 Classroom In a Book, Guia de Treinamento Oficial, Bookman, 2011. CENTRO DE ENSINO SUPERIOR DO AMAPÁ Ajuste a nitidez O Photoshop oferece vários filtros de nitidez, mas quando precisamos ajustar a nitidez de uma imagem inteira, o Camera Raw fornece melhor controle. Os controles de nitidez estão no painel Detail. Para ver o efeito da aplicação de nitidez no painel de preview, você deve visualizar a imagem em 100% ou mais. 1- Dê um clique duplo na ferramenta Zoom no lado esquerdo da barra de ferramentas para ampliar para 100%. Então, selecione a ferramenta Hand (Mão) e desloque a imagem para ver a cruz na torre da igreja. 2- Clique na aba Detail para abrir o painel Detail. O controle deslizante Amount determina o nível de nitidez que o Camera Raw aplica. Normalmente, primeiro vamos exagera o valor de nitidez e depois ajustá-lo após ter configurado os outros controles deslizantes. 3- Mova o controle deslizante Amount para 100. O controle deslizante Radius (raio) determina a área de pixels que o Camera Raw analisa à medida que ajusta a nitidez da imagem. Para a maioria das imagens, iremos obter melhores resultados se mantivermos o raio pequeno, abaixo de um pixel, uma vez que um raio grande pode dar uma aparência artificial, quase como uma aquarela. 4- Mova o controle deslizante Radius para 0.9. O controle deslizante Detail determina quantos detalhes iremos ver. Mesmo quando esse controle deslizante é configurado como 0, o Camera Raw faz um pequeno ajuste na nitidez. Normalmente, é recomendável manter a configuração Detail relativamente baixa. 5- Mova o controle deslizante Detail para 25, se já não estiver lá. O controle deslizante Masking determina a quais partes da imagem o Camera Raw aplica nitidez. Se o valor de Masking for alto, o Camera Raw só aplicará nitidez às partes da imagem que têm bordas fortes. Prof. MSc. Adolfo Colares [email protected] twitter: @adolfocolares facebook: Adolfo Colares Esta lição está presente na obra Adobe Photoshop CS5 Classroom In a Book, Guia de Treinamento Oficial, Bookman, 2011. CENTRO DE ENSINO SUPERIOR DO AMAPÁ 6- Mova o controle deslizante Masking para 61. Depois de ajustar os controles deslizantes Radius, Detail e Masking, você pode diminuir o controle deslizante Amount para finalizar o ajuste de nitidez. 7- Diminua o controle deslizante Amount para 50. Ajustar a nitidez da imagem dá maior definição aos detalhes e às bordas. O controle deslizante Masking permite direcionar o efeito de nitidez às linhas da imagem para que os objetos não apareçam nas áreas sem foco ou no fundo. Ao fazer ajustes no Camera Raw, os dados do arquivo original são mantidos. As suas configurações de ajuste da imagem são armazenadas no arquivo de banco de dados Camera Raw ou em arquivos XMP secundários (sidecar) que acompanham o arquivo original da imagem na mesma pasta. Esses arquivos XMP retêm os ajustes que foram realizados no Camera Raw quando transferido o arquivo de imagem para um dispositivo de armazenamento ou outro computador. Sincronize as configurações entre imagens As três imagens da igreja foram fotografadas ao mesmo tempo sob as mesmas condições de iluminação. Agora que ajustamos a primeira foto de modo incrível, podemos aplicar automaticamente as mesmas configurações às outras duas imagens com o comando Synchronize. Prof. MSc. Adolfo Colares [email protected] twitter: @adolfocolares facebook: Adolfo Colares Esta lição está presente na obra Adobe Photoshop CS5 Classroom In a Book, Guia de Treinamento Oficial, Bookman, 2011. CENTRO DE ENSINO SUPERIOR DO AMAPÁ 1- No canto superior esquerdo da caixa de diálogo Camera Raw, clique em Select All para selecionar todas as imagens na tira de filme. 2- Clique no botão Synchronize. A caixa de diálogo Synchronize aparece e lista todas as configurações que podemos aplicar às imagens. Por padrão, todas as opções, exceto Crop e Spot Removal, estão selecionadas. Podemos aceitar o padrão para esse projeto, mesmo não tendo alterado todas as configurações. 3- Clique em OK na caixa de diálogo Synchronize. Ao sincronizar as configurações em todas as imagens selecionadas, as miniaturas são atualizadas para refletir as alterações que foram realizadas. Para visualizar as imagens, clique em cada miniatura na tira de filme. Prof. MSc. Adolfo Colares [email protected] twitter: @adolfocolares facebook: Adolfo Colares Esta lição está presente na obra Adobe Photoshop CS5 Classroom In a Book, Guia de Treinamento Oficial, Bookman, 2011. CENTRO DE ENSINO SUPERIOR DO AMAPÁ Salve alterações no Camera Raw É possível salvar as alterações de várias maneiras, para diversas finalidades. Primeiro, iremos salvar as imagens com os ajustes como arquivos JPEG de baixa resolução que pode compartilhar na Web. Em seguida, salvará uma imagem, Missão01, como um arquivo do Photoshop no qual poderemos continuar a trabalhar dentro do Photoshop. Iremos abrir a imagem Missão01 como um Smart Object no Photoshop para que possa retornar ao Camera Raw sempre que precisar fazer ajustes adicionais. 1- Clique em Select All na caixa de diálogo Camera Raw para selecionar as três imagens. 2- Clique em Save Images no canto inferior esquerdo. 3- Na caixa de diálogo Save Options, faça o seguinte: • Escolha Save In Same Location no menu Destination. • Na área File Naming, deixe Document Name na primeira caixa. • Escolha JPEG no menu Format. Essas configurações salvarão as imagens corrigidas como arquivos JPEG menores e de resolução mais baixa, que podem ser compartilhar com colegas na Web. Os arquivos serão nomeados Missão01.jpg, Missão 02.jpg e Missão 03.jpg. 4- Clique em Save. Prof. MSc. Adolfo Colares [email protected] twitter: @adolfocolares facebook: Adolfo Colares Esta lição está presente na obra Adobe Photoshop CS5 Classroom In a Book, Guia de Treinamento Oficial, Bookman, 2011. CENTRO DE ENSINO SUPERIOR DO AMAPÁ O Bridge o leva à caixa de diálogo Camera Raw e indica quantas imagens foram processadas até todas as imagens terem sido salvas. As miniaturas CRW ainda aparecem na caixa de diálogo Camera Raw, mas, no Bridge, agora também há versões JPEG junto com os arquivos de imagem CRW originais, não editados, que poderão continuar a ser editados ou deixa-los para outro momento. Agora, vamos abrir uma cópia da imagem Missão01 no Photoshop. 5- Selecione a miniatura da imagem Missão01.crw na tira de filme na caixa de diálogo Camera Raw. Então, pressione a tecla Shift e clique em Open Object na parte inferior da caixa de diálogo. O botão Open Object abre a imagem como um Smart Object no Photoshop, e podemos retornar ao Camera Raw para continuar a fazer ajustes sempre que quiser. Se clicar em Open Image, a imagem se abrirá como uma imagem padrão do Photoshop. Pressionar a tecla Shift transforma o botão Open Image no botão Open Object. 6- No Photoshop, escolha File>Save As. Na caixa de diálogo Save As, escolha Photoshop para Format, renomeie o arquivo para Misão_Final.psd, navegue até a pasta da Lição 4 e clique em Save. Clique em OK se uma caixa de diálogo de compatibilidade aparecer. Em seguida, feche o arquivo. Mescle exposições e aplique a correção avançada de cores Ao vislumbrar o mundo, seus olhos se adaptam aos vários níveis de brilho para que possamos ver os detalhes nas sombras ou nas altas-luzes. Entretanto, as câmeras e os monitores de computador são mais limitados quanto ao intervalo dinâmico (a proporção entre as áreas claras e escuras) que podem reproduzir. No Photoshop, a possibilidade de gerar imagens HDR (high dynamic range – alto intervalo dinâmico) permite transferir para as suas imagens o brilho que você vê no mundo real. As imagens HDR são utilizadas principalmente em filmes, efeitos especiais e outras fotos sofisticadas. Contudo, podemos criar uma imagem HDR ao utilizar várias fotografias, cada qual capturada em uma exposição Prof. MSc. Adolfo Colares [email protected] twitter: @adolfocolares facebook: Adolfo Colares Esta lição está presente na obra Adobe Photoshop CS5 Classroom In a Book, Guia de Treinamento Oficial, Bookman, 2011. CENTRO DE ENSINO SUPERIOR DO AMAPÁ diferente, para introduzir os detalhes revelados em cada captura em uma única imagem. Usaremos o filtro Merge to HDR Pro para combinar três fotos de uma modelo, cada qual tirada em uma diferente exposição. Em seguida, iremos utilizar os Níveis (Levels), a ferramenta Healing Brush e outros recursos do Photoshop para aperfeiçooar ainda mais a imagem. Mescle exposições em uma imagem HDR Quando uma cena contém um intervalo dinâmico mais complexo do que podemos capturar em uma única imagem, use três ou mais imagens, e mescle-as no Photoshop. Nesta lição, vamos mesclar três imagens da mesma modelo: uma que foi subexposta, outra superexposta e ainda outra com um nível médio de exposição. 1- No Photoshop, escolha File > Automate > Merge To HDR Pro. 2- Na caixa de diálogo Merge To HDR Pro, clique em Browse. Em seguida, vá até a pasta da Lição 4 dentro há a pasta Modelo, Prof. MSc. Adolfo Colares [email protected] twitter: @adolfocolares facebook: Adolfo Colares Esta lição está presente na obra Adobe Photoshop CS5 Classroom In a Book, Guia de Treinamento Oficial, Bookman, 2011. CENTRO DE ENSINO SUPERIOR DO AMAPÁ pressione a tecla Shift e selecione os arquivos Modelo01.dng, Modelo02.dng e Modelo03.dng. Clique em OK ou em Open. 3- Verifique se a opçãoo Attempt To Automatically Align Source Images está selecionada e clique em OK. O Photoshop abre rapidamente cada um dos arquivos e os mescla em uma única imagem, que aparece na caixa de diálogo Merge To HDR Pro, com as configurações padrão aplicadas. As três imagens que foram mescladas são mostradas no canto inferior esquerdo da caixa de diálogo. 4- Ajuste as seguintes configurações na caixa de diálogo Merge To HDR Pro: Prof. MSc. Adolfo Colares [email protected] twitter: @adolfocolares facebook: Adolfo Colares Esta lição está presente na obra Adobe Photoshop CS5 Classroom In a Book, Guia de Treinamento Oficial, Bookman, 2011. CENTRO DE ENSINO SUPERIOR DO AMAPÁ • Na área Edge Glow, mova o controle deslizante Radius para 1px e Strength para 0.10. Essas configurações determinam como é aplicado um efeito de brilho. • Na área Tone And Detail, mude o Gamma para 2.64, Exposure para 0.70, Detail para 36%, Shadow para 40% e Highlight para –63%. Cada uma dessas configurações afeta o tom geral da imagem e o nível de detalhes revelados nas sombras e nas altas-luzes. • Na área Color, altere o parâmetro Vibrance para 28% e Saturation para 24% para ajustar a intensidade da cor. Essas configurações dão vida ao fundo e à blusa da modelo. Agora iremos vai aperfeiçoar o rosto dela com outras ferramentas no Photoshop. 5- Clique em OK para confirmar as alterações e fechar a caixa de diálogo Merge To HDR Pro. 6- Escolha File > Save. Salve o arquivo com o nome que desejar na pasta da Lição 4. Ajuste os níveis O intervalo tonal de uma imagem representa o nível de contraste, ou detalhes, presente na imagem e é calculado pela distribuição de pixels da imagem, variando desde os pixels mais escuros (pretos) até os mais claros (brancos). Conseguimos efetuar a maioria das alterações Prof. MSc. Adolfo Colares [email protected] twitter: @adolfocolares facebook: Adolfo Colares Esta lição está presente na obra Adobe Photoshop CS5 Classroom In a Book, Guia de Treinamento Oficial, Bookman, 2011. CENTRO DE ENSINO SUPERIOR DO AMAPÁ necessárias ao tom na caixa de diálogo Merge To HDR Pro. Agora iremos usar uma camada de ajuste Levels para ajustar o intervalo tonal. 1- Clique no botão Levels no painel Adjustments. O Photoshop adiciona uma camada de ajuste Levels ao painel Layers. Aparecem no painel Adjustments os controles de Levels e um histograma. O histograma exibe o intervalo de valores de tons escuros e claros na imagem. O triângulo (preto) à esquerda representa as sombras; o triângulo (branco) à direita representa os realces; e o triângulo (cinza) central representa os meios-tons ou gama. A menos que o objetivo seja um efeito especial, o histograma ideal tem seu ponto preto no início dos dados, seu ponto branco no final dos dados e a parte central têm picos e depressões relativamente uniformes, que representam os dados de pixel adequados nos meios-tons. 2- Clique no botão Calculate A More Accurate Histogram esquerda do histograma. O Photoshop substitui o histograma. à Existe uma única linha no lado da extremidade esquerda do histograma, que representa o ponto preto atual, mas a maioria dos dados começa mais além, à direita. Iremos definir o ponto preto, de modo a corresponder ao início desses dados. 3- Arraste o triângulo (preto) da esquerda para a direita até o ponto em que o histograma indica o início das cores mais escuras. Prof. MSc. Adolfo Colares [email protected] twitter: @adolfocolares facebook: Adolfo Colares Esta lição está presente na obra Adobe Photoshop CS5 Classroom In a Book, Guia de Treinamento Oficial, Bookman, 2011. CENTRO DE ENSINO SUPERIOR DO AMAPÁ À medida que é arrastado, o primeiro valor de Input Levels (abaixo do gráfico do histograma) muda, e o mesmo acontece com a própria imagem. 4- Puxe o triângulo (cinza) central um pouco para a esquerda, para clarear levemente os meios-tons. Nós o movemos para o valor 1.18. Use as ferramentas Healing Brush para remover imperfeições Agora estamos preparados para dedicar mais atenção ao rosto da modelo. Iremos utilizar as ferramentas Healing Brush e Spot Healing Brush para corrigir as imperfeições e sardas, remover as veias vermelhas dos olhos e tirar o cabelo do rosto. 1- No painel Layers, selecione a camada Background. Em seguida, escolha Duplicate Layer no menu do painel Layers. Atribua à camada o nome Correção e clique em OK. Trabalhar em uma camada duplicada preserva os pixels originais para que possamos fazer alterações mais tarde. 2- Aplique mais zoom sobre o rosto da modelo, para visualizá-lo com nitidez. Aplique pelo menos 100% de zoom. 3- Selecione a ferramenta Spot Healing Brush. 4- Na barra de opções, selecione as seguintes configurações: • Brush size: 7 px • Mode: Normal • Type: Content-Aware 5- Com a ferramenta Spot Healing Brush, retire (com o pincel de recuperação) o fio de cabelo sobre o rosto. Como selecionamos a opçãoo Content-Aware na barra de opções, a ferramenta Spot Healing Brush substitui o cabelo por uma pele semelhante à que existe ao redor. Prof. MSc. Adolfo Colares [email protected] twitter: @adolfocolares facebook: Adolfo Colares Esta lição está presente na obra Adobe Photoshop CS5 Classroom In a Book, Guia de Treinamento Oficial, Bookman, 2011. CENTRO DE ENSINO SUPERIOR DO AMAPÁ 6- Pinte linhas finas ao redor dos olhos e da boca. Podemos se livrar das veias avermelhadas existentes nos olhos da modelo, e das sardas e erupções em sua face. Experimente clicar apenas, usando traçados curtos, e criando pinceladas mais longas. Remova as linhas marcantes ou desviantes e as imperfeições, mas deixe o suficiente para que a face preserve suas características. Agora, usaremos a ferramenta Healing Brush para remover o esfumaçado mais escuro da maquiagem, existente sob os olhos da modelo. 7- Selecione a ferramenta Healing Brush ocultada sob a ferramenta Healing Brush. Selecione um pincel de tamanho de 19 pixels e dureza de 50%. 8- Pressione Alt e clique em uma área imediatamente abaixo das áreas escuras abaixo dos olhos dela, para criar uma fonte de amostragem. 9- Pincele abaixo dos olhos dela para remover a maquiagem escura. Agora, estamos mudando a cor. Mais adiante, iremos suavizar a textura. Prof. MSc. Adolfo Colares [email protected] twitter: @adolfocolares facebook: Adolfo Colares Esta lição está presente na obra Adobe Photoshop CS5 Classroom In a Book, Guia de Treinamento Oficial, Bookman, 2011. CENTRO DE ENSINO SUPERIOR DO AMAPÁ 10- Escolha File > Save para salvar o trabalho realizado até então. Aprimore uma imagem com as ferramentas Dodge e Sponge Usaremos a ferramenta Dodge para clarear ainda mais a cor existente sob os olhos, para conceder uma aparência mais natural. Em seguida, vamos usar a ferramenta Sponge para saturar os olhos. 1- Com a camada Correção ainda ativa, selecione a ferramenta Dodge 2- Na barra de opções, mude o tamanho do pincel para 65 px e o parâmetro Exposure para 30%. Verifique se a opção Midtones (Meios Tons ou Tons Médios) está selecionada no menu Range. 3- Pincele a ferramenta Dodge sobre as sombras existentes sob os olhos para clareá-las. 4- Selecione a ferramenta Sponge, ocultada sob a ferramenta Dodge. Na barra de opções, verifique se a opção Vibrance está selecionada e, em seguida, selecione as seguintes configurações: • Brush size: 35 px • Brush hardness: 0% • Mode: Saturate • Flow: 50% 5- Mova a ferramenta Sponge sobre as íris dentro dos olhos, para aumentar sua saturação. Prof. MSc. Adolfo Colares [email protected] twitter: @adolfocolares facebook: Adolfo Colares Esta lição está presente na obra Adobe Photoshop CS5 Classroom In a Book, Guia de Treinamento Oficial, Bookman, 2011. CENTRO DE ENSINO SUPERIOR DO AMAPÁ 6- Selecione a ferramenta Dodge novamente e selecione Shadows no menu Range, na barra de opções. 7- Use a ferramenta Dodge para clarear a área sombreada dos olhos, acima deles, e as áreas ao redor das íris para avivar a cor. Aplique o Surface Blur A modelo está quase pronta. Como toque final, vamos aplicar o filtro Surface Blur para dar a ela uma aparência suave. 1- Selecione a camada Correção e escolha Layer > Duplicate Layer. Atribua à camada o nome Surface Blur e clique em OK na caixa de diálogo Duplicate Layer. 2- Com a camada Surface Blur selecionada, escolha Filter > Blur > Surface Blur. 3- Na caixa de diálogo Surface Blur, deixe o parâmetro Radius com 5 pixels e mude o parâmetro Threshold para 10 níveis. Em seguida clique em OK. Prof. MSc. Adolfo Colares [email protected] twitter: @adolfocolares facebook: Adolfo Colares Esta lição está presente na obra Adobe Photoshop CS5 Classroom In a Book, Guia de Treinamento Oficial, Bookman, 2011. CENTRO DE ENSINO SUPERIOR DO AMAPÁ O filtro Surface Blur deixou a modelo com uma aparência um pouco cristalina. Para reduzir seu efeito, diminua sua opacidade. 4- Com a camada Surface Blur selecionada, mude o parâmetro Opacity para 30% no painel Layers. Agora, ela apresenta um visual mais natural, mas podemos alcançar o desfoque da superfície, de modo mais preciso, se usar a ferramenta Eraser. 5- Selecione a ferramenta Eraser (Borracha). Na barra de opções, selecione um pincel de tamanho médio, entre 10 e 50 pixels, com 10% de dureza. Defina o parâmetro Opacity com 90%. 6- Pincele sobre os olhos, sobrancelhas, a linhas de definição do nariz e os dentes. Estamos apagando parte da camada desfocada para Prof. MSc. Adolfo Colares [email protected] twitter: @adolfocolares facebook: Adolfo Colares Esta lição está presente na obra Adobe Photoshop CS5 Classroom In a Book, Guia de Treinamento Oficial, Bookman, 2011. CENTRO DE ENSINO SUPERIOR DO AMAPÁ permitir que a camada mais nítida abaixo se sobressaia nessas áreas. 7- Aumente o tamanho do pincel para 400 pixels, e depois limpe levemente o plano de fundo, a blusa e o cabelo para permitir que essas áreas retomem a nitidez total. Agora, apenas o rosto da modelo apresenta um desfoque superficial. 8- Salve o trabalho e feche a imagem. Corrija fotografias digitais no Photoshop Ajuste áreas claras e escuras Para destacar o detalhe nas áreas escuras ou claras de uma imagem, utilize o comando Shadows/Highlights. Os ajustes Shadows/Highlights funcionam melhor quando o tema da imagem parece uma silhueta contra uma forte luz de fundo ou parece desbotado porque o flash da câmera estava muito perto. Podemos também pode utilizar esses ajustes para aumentar os detalhes das sombras em uma imagem muito iluminada. 1- Entre na pasta da lição 4. Dê um clique duplo na imagem Lição 4 FotoA.psd para abri-la no Photoshop. 2- Escolha File > Save As. Nomeie o arquivo como desejar e salve-o. Prof. MSc. Adolfo Colares [email protected] twitter: @adolfocolares facebook: Adolfo Colares Esta lição está presente na obra Adobe Photoshop CS5 Classroom In a Book, Guia de Treinamento Oficial, Bookman, 2011. CENTRO DE ENSINO SUPERIOR DO AMAPÁ 3- Escolha Image > Adjustments > Shadows/Highlights. O Photoshop aplica automaticamente as configurações padrão à imagem, iluminando o fundo. Iremos personalizar as configurações para aumentar os detalhes tanto nas áreas escuras como nas claras e melhorar o pôr do sol. 4- Na caixa de diálogo Shadows/Highlights, selecione Show More Options para expandir a caixa de diálogo. Então faça o seguinte: • Na área Shadows, configure Amount como 50% e Tonal Width como 50% e Radius como 38 px • Na área Highlights, configure Amount como 14%, Tonal Width como 46%, e Radius como 43 px. • Na área Adjustments, arraste o controle deslizante Color Correction para +5, ajuste o controle deslizante Midtone Contrast em 22, e deixe as confi- gurações Black Clip e White Clip com as respectivas configurações padrão. 5- Clique em OK para aceitar suas alterações. Prof. MSc. Adolfo Colares [email protected] twitter: @adolfocolares facebook: Adolfo Colares Esta lição está presente na obra Adobe Photoshop CS5 Classroom In a Book, Guia de Treinamento Oficial, Bookman, 2011. CENTRO DE ENSINO SUPERIOR DO AMAPÁ 6- Escolha File > Save para salvar seu trabalho. Corrija olhos vermelhos O efeito de olhos vermelhos ocorre quando a retina dos olhos da pessoa fotografada é refletida pelo flash da câmera. Isso acontece comumente em fotografias tiradas em um lugar escuro, porque as pupilas estão completamente abertas. É fácil corrigir olhos vermelhos no Photoshop. Nesta lição, vamos remover os olhos vermelhos da garota no retrato. 1- Selecione a ferramenta Zoom, então, arraste um contorno de seleção em torno dos olhos da menina para ampliá-los. Talvez seja necessário desmarcar a seleção de Scrubby Zoom para arrastar um contorno. 2- Selecione a ferramenta Red Eye, oculta sob a ferramenta Healing Brush. 3- Na barra de opções, deixe Pupil Size configurado como 50%, mas mude Darken Amount para 74%. Darken Amount especifica o quão escuro a pupila deve ser. 4- Clique na área vermelha no olho esquerdo da garota. O reflexo vermelho desaparece. Prof. MSc. Adolfo Colares [email protected] twitter: @adolfocolares facebook: Adolfo Colares Esta lição está presente na obra Adobe Photoshop CS5 Classroom In a Book, Guia de Treinamento Oficial, Bookman, 2011. CENTRO DE ENSINO SUPERIOR DO AMAPÁ 5- Clique na área vermelha no olho direito da garota para também remover esse reflexo. 6- Dê um clique duplo na ferramenta Zoom para ampliar a 100%. 7- Escolha File > Save para salvar seu trabalho. Reduza os ruídos Pixels aleatórios que não são parte dos detalhes da imagem são chamados de ruído. O ruído pode resultar do uso de uma configuração ISO alta em uma câmera digital, da subexposição ou de uma foto tirada em ambiente escuro com uma velocidade de obturador longa. Imagens digitalizadas talvez contenham ruídos resultantes do sensor de digitalização ou de um padrão granular do filme digitalizado. Há dois tipos de ruídos de imagem: ruído de luminosidade, que são dados em tons de cinza que fazem uma imagem parecer granulada ou quadriculada, e ruído de cor, que aparece como artefatos coloridos na imagem. O filtro Reduce Noise resolve os dois tipos de ruído nos canais de cores individuais e, ao mesmo tempo, preserva os detalhes das bordas e também pode corrigir artefatos da compactação JPEG. Primeiro, amplie a cabeça da garota para obter uma boa visão do ruído nessa imagem. 1- Utilizando a ferramenta Zoom, clique no centro do rosto e amplie essa parte em aproximadamente 300%. O ruído nessa imagem é manchado e rugoso, com uma granularidade desigual no céu. Com o filtro Reduce Noise, podemos atenuar e suavizar essa área. Prof. MSc. Adolfo Colares [email protected] twitter: @adolfocolares facebook: Adolfo Colares Esta lição está presente na obra Adobe Photoshop CS5 Classroom In a Book, Guia de Treinamento Oficial, Bookman, 2011. CENTRO DE ENSINO SUPERIOR DO AMAPÁ 2- Escolha Filter > Noise > Reduce Noise. 3- Na caixa de diálogo Reduce Noise, faça o seguinte: • Diminua Strength para 8 (Strength controla a quantidade de ruído de luminosidade.) • Reduza Preserve Details para 30%. • Aumente Reduce Color Noise para 80%. • Mova Sharpen Details para 30%. Não precisamos selecionar Remove JPEG Artifact, porque esta imagem não é um JPEG e não tem nenhum artefato JPEG. 4- Clique no sinal de adição na parte inferior da caixa de diálogo duas vezes para ampliar em aproximadamente 300% a imagem e então arraste para posicionar o rosto na área de visualização. Clique e mantenha o botão do mouse pressionado na área de visualização para ver a imagem “antes” e solte o botão do mouse para ver o resultado corrigido. 5- Clique em OK para aplicar suas alterações e fechar a caixa de diálogo Reduce Noise e, então, dê um clique duplo na ferramenta Zoom para retornar a 100%. 6- Escolha File > Save para salvar seu trabalho e, em seguida, feche o arquivo. Prof. MSc. Adolfo Colares [email protected] twitter: @adolfocolares facebook: Adolfo Colares Esta lição está presente na obra Adobe Photoshop CS5 Classroom In a Book, Guia de Treinamento Oficial, Bookman, 2011. CENTRO DE ENSINO SUPERIOR DO AMAPÁ Corrija distorções na imagem O filtro Lens Correction corrige falhas comuns de lente de câmera, como distorções ópticas do tipo barril e almofada, aberração cromática e vinhetas. A distorção de barril é um defeito de lente que faz com que linhas retas se curvem em direção às bordas da imagem. A distorção de almofada tem o efeito oposto, fazendo com que as linhas retas se curvem para dentro. A aberração cromática aparece como um filete de cor na borda dos objetos da imagem. A vinheta (ou vinhetagem) ocorre quando as bordas de uma imagem, especialmente os cantos, são mais escuras que o centro. Algumas lentes causam esses defeitos dependendo da distância focal ou do f-stop utilizado. O filtro Lens Correction pode aplicar configurações com base na câmera, nas lentes e na distância focal usada para capturar a imagem. Ele também pode girar imagem ou corrigir problemas de perspectiva causados por inclinação vertical ou horizontal da câmera. A grade de imagem do filtro torna esses ajustes mais fáceis e exatos do que com o comando Transform. Nesta lição, vamos vai ajustar a distorção de lente na imagem de um templo grego. 1- Abra a pasta da Lição 4 para abrir a FotoB.psd no Photoshop. As colunas nesta imagem se inclinam em direção à câmera e parecem tortas. Esta foto foi tirada a uma distância muito pequena com uma lente grande-angular. Prof. MSc. Adolfo Colares [email protected] twitter: @adolfocolares facebook: Adolfo Colares Esta lição está presente na obra Adobe Photoshop CS5 Classroom In a Book, Guia de Treinamento Oficial, Bookman, 2011. CENTRO DE ENSINO SUPERIOR DO AMAPÁ 2- Escolha Filter > Lens Correction (Correção de Lentes). A caixa de diálogo Lens Correction se abre. 3- Selecione Show Grid no final da caixa de diálogo, se ainda não estiver selecionado. Uma grade de alinhamento sobrepõe-se à imagem e ao lado aparecem as opções para remover a distorção, corrigir a aberração cromática, remover as vinhetas e transformar a perspectiva. A caixa de diálogo Lens Correction contém opções de autocorreção. Iremos ajustar uma configuração no painel Auto Corrections e depois personalizar as configurações. 4- Na área Correction (Correção) do painel Auto Corrections, verifique se a opção Auto Scale Image (Escala Automatica de Imagem) está selecionada e se a opção Transparency está selecionada no menu Edge. 5- Selecione a guia Custom ao lado da Auto Corrections. 6- No painel Custom, arraste o controle deslizante Remove Distortion para +52.00 para remover a distorção de barril da imagem. Ou então, podemos selecionar a ferramenta de Remove Distortion e Prof. MSc. Adolfo Colares [email protected] twitter: @adolfocolares facebook: Adolfo Colares Esta lição está presente na obra Adobe Photoshop CS5 Classroom In a Book, Guia de Treinamento Oficial, Bookman, 2011. CENTRO DE ENSINO SUPERIOR DO AMAPÁ arrastá-la na área de visualização da imagem até que as colunas fiquem retas. O ajuste faz as margens da imagem curvarem-se para dentro. Entretanto, como selecionamos a opção Auto Scale Image, o filtro Lens Correction escalonará automaticamente a imagem para ajustar as bordas. 7- Clique em OK para aplicar suas alterações e fechar a caixa de diálogo Lens Correction. A distorção curva causada pela lente grande-angular e pela pouca distância do objeto é eliminada. 8- Escolha File > Save As. Na caixa de diálogo Save As, nomeie o arquivo como Coluna_Final.psd e salve-o na pasta da Lição 4. Clique em OK se aparecer um alerta de compatibilidade. Em seguida, feche a imagem. Prof. MSc. Adolfo Colares [email protected] twitter: @adolfocolares facebook: Adolfo Colares Esta lição está presente na obra Adobe Photoshop CS5 Classroom In a Book, Guia de Treinamento Oficial, Bookman, 2011. CENTRO DE ENSINO SUPERIOR DO AMAPÁ Adicione profundidade de campo Ao tirar uma foto, muitas vezes você precisa optar entre focar o fundo ou o primeiro plano. Se quiser que a imagem inteira esteja em foco, tire duas fotos, uma com o fundo e outra com o primeiro plano em foco, e junte as duas no Photoshop. Como devemos alinhar as imagens precisamente, é útil utilizar um tripé para manter a câmera firme. Porém, mesmo com uma câmera portátil, você pode conseguir resultados impressionantes. Você adicionará profundidade de campo à imagem de uma taça de vinho em uma praia. 1- Abra a pasta da Lição 4 para abrir a FotoC.psd no Photoshop. 2- No painel Layers, oculte a camada Beach para que apenas a camada Glass permaneça visível. A taça está em foco, mas o fundo está desfocado. Então, exiba a camada Beach e oculte a camada Glass – agora a praia está em foco, mas a taça está desfocada. Vamos mesclar as camadas utilizando a parte de cada camada que está em foco. Primeiro, precisamos alinhar as camadas. 3- Exiba as duas camadas novamente e então clique com Shift pressionada para selecionar ambas. Prof. MSc. Adolfo Colares [email protected] twitter: @adolfocolares facebook: Adolfo Colares Esta lição está presente na obra Adobe Photoshop CS5 Classroom In a Book, Guia de Treinamento Oficial, Bookman, 2011. CENTRO DE ENSINO SUPERIOR DO AMAPÁ 4- Escolha Edit > Auto-Align Layers. Como estas imagens foram tiradas do mesmo ângulo, Auto será adequado. 5- Selecione Auto, se ainda não estiver selecionado e clique em OK para alinhar as camadas. Agora que as camadas estão perfeitamente alinhadas, estamos pronto para mesclá-las. 6- Verifique se as duas camadas estão selecionadas no painel Layers. Em seguida, escolha Edit > Auto-Blend Layers. 7- Selecione Stack Images e certifique-se de que Tones And Colors está selecionado. Em seguida, clique em OK. Prof. MSc. Adolfo Colares [email protected] twitter: @adolfocolares facebook: Adolfo Colares Esta lição está presente na obra Adobe Photoshop CS5 Classroom In a Book, Guia de Treinamento Oficial, Bookman, 2011. CENTRO DE ENSINO SUPERIOR DO AMAPÁ Tanto a taça de champanhe como a praia atrás dela está em foco. Agora, vamos adicionar uma camada de ajuste Vibrance para dar à imagem um pouco mais de vigor. 8- Clique no botão Vibrance no painel Adjustments. 9- Mova o controle deslizante Vibrance para +33 e mova o controle Saturation para –5. A camada de ajuste Vibrance afeta todas as camadas abaixo dela. 10- Escolha File > Save As. Nomeie o arquivo como desejar e salve-o na pasta Lição 4. Clique em OK se aparecer um alerta de compatibilidade. Então feche o arquivo. Aperfeiçoamos cinco imagens, usando técnicas diferentes para ajustar a luminosidade e o tom, mesclar várias exposições, remover olhos vermelhos, corrigir distorção das lentes, adicionar profundidade de campo e muito mais. Podemos aplicar essas técnicas separadamente ou em conjunto em nossas próprias imagens. Prof. MSc. Adolfo Colares [email protected] twitter: @adolfocolares facebook: Adolfo Colares Esta lição está presente na obra Adobe Photoshop CS5 Classroom In a Book, Guia de Treinamento Oficial, Bookman, 2011.
Download