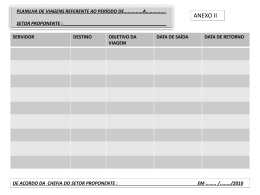Fundação Banco do Brasil Presidente Jorge Alfredo Streit Diretores Executivos Éder Marcelo de Melo Dênis Corrêa Gerente de Educação e Tecnologia Inclusiva Germana Augusta Macena Assessoria Técnica Paulo Nishi Créditos Grupo de Trabalho Fábio Oliveira Paiva Helem Evangelista Braga Refael Luiz Aguilar Vilmar Simion Nascimento Wesley Dias do Nascimento Projeto Gráfico Versal Multimídia Ilustrações José Carlos Gomes (Dadá) Fundação Banco do Brasil Programa Inclusão Digital SCN Quadra 1, Bloco A, Edifício Number One, 10º andar Brasília – DF. CEP: 70711-900 Telefones: 61-3104-4600 / 3104-4671 www.fundacaobancodobrasil.org.br I Índice Apresentação...................................................................................................5 O que é uma planilha eletrônica?....................................................................7 Como criar e utilizar planilhas........................................................................8 Fórmulas: como fazer a planilha calcular.....................................................13 Faça totais e subtotais automaticamente......................................................14 Organize e ordene dados................................................................................17 Faça bonito: formate sua planilha................................................................20 Formatando título.........................................................................................23 Como inserir filtros........................................................................................25 Apresente seus dados em gráficos.................................................................27 Links da internet...........................................................................................30 Glossário.........................................................................................................31 Fundação Banco 4 do Brasil A Planilha Eletrônica e Banco de Dados Apresentação A Fundação Banco do Brasil completou 25 anos de atuação em 2010. Ao longo desse período, a Instituição tem promovido, em todo o país, o desenvolvimento social em conjunto com as comunidades participantes de seus programas. Suas atividades institucionais são fundamentadas em tecnologias sociais, com foco em educação e em geração de trabalho e renda, principalmente nas regiões Norte e Nordeste e nas periferias dos grandes centros urbanos. A intervenção social é aprimorada continuamente e incorpora abordagens que valorizam as dimensões humana, cultural, econômica e ambiental. O propósito é promover o desenvolvimento social de forma solidária e sustentável, por intermédio da mobilização das pessoas, articulação de parcerias e multiplicação de soluções sociais. O Programa Inclusão Digital nasceu para fortalecer experiências e ações que busquem a melhoria das condições econômicas, sociais, culturais e políticas das comunidades por meio do acesso às tecnologias da informação e comunicação. Por meio das estações digitais, são disponibilizados equipamentos e pessoal capacitado para mediar a relação das pessoas com a informação e a tecnologia. A mobilização e articulação sociais geradas pelas estações digitais objetivam dar condições para que as próprias comunidades sejam protagonistas de sua transformação social. Boa leitura. Jorge Streit Presidente 5 Fundação Banco do Brasil Cuidado Este ícone alerta para... 6 Dica Este ícone indica alguma... Como fazer? Este ícone auxilia na melhor forma... O Planilha Eletrônica e Banco de Dados O que é uma planilha eletrônica? É basicamente uma tabela de informações, exatamente como uma planilha de papel. Numa planilha eletrônica, porém, há uma série de recursos adicionais. Dentre eles, podemos citar o fato de você poder alterar qualquer informação a qualquer momento sem ter que rabiscar a sua planilha toda, e das informações alteradas serem automaticamente recalculadas. As planilhas eletrônicas podem ser múltiplas, ou seja, estar agrupadas em várias páginas de informação, que ficam sobrepostas no mesmo documento e podem ser trabalhadas em conjunto. Um grupo de planilhas eletrônicas sobrepostas é chamado de pasta de trabalho. Para criar planilhas, você pode utilizar os programas instalados em seu computador, como o Calc (do pacote OpenOffice) e o Excel (da Microsoft), ou utilizar editores de planilhas on-line, como o Google Textos e Planilhas. Uma das vantagens de utilizar o editor de planilhas on-line está na possibilidade de acessar o arquivo de qualquer computador conectado à internet, da mesma forma que podemos acessar um Webmail. Além disso, é possível também compartilhá-lo com outros usuários e transformar o documento num processo de produção colaborativa, que pode nos poupar tempo e facilitar até mesmo o nosso trabalho. Para poder utilizá-lo é preciso abrir uma conta no Google Account, o que pode ser feito com e-mail de qualquer provedor. 7 C Fundação Banco do Brasil Como criar e utilizar planilhas Ao abrir o Calc – programa de planilhas do pacote OpenOffice – uma nova “pasta de trabalho” já estará aberta, com três planilhas agrupadas. Você poderá começar de imediato a inserir os dados e números para a sua planilha, conforme veremos mais adiante. Cada planilha da sua “pasta de trabalho” pode conter dados e fórmulas diferentes. Para identificá-las com maior rapidez, você pode renomeá-las. Clique com o botão direito do mouse sobre o nome original, numa das abas localizadas na parte inferior da tela. Uma caixa seletora se abrirá em seguida com as opções disponíveis. Selecione a opção “Renomear Planilha” e automaticamente uma nova janela se abrirá. Digite o novo nome desejado no campo específico e sua planilha será atualizada automaticamente. Repita esse processo para cada planilha que desejar renomear, lembrando sempre de que é preciso clicar sobre ela (a aba deve estar com a cor branca) para ter acesso às opções disponíveis. Você também pode utilizar esse mesmo procedimento para inserir novas planilhas à sua “pasta de trabalho”, excluir, movê-las, dentre outros. Para criar uma nova “pasta de trabalho” no Calc, clique na opção “Arquivo” da barra de Menu. Em seguida, selecione a opção “Novo” e “Planilhas”. Ao fazer isso, uma nova pasta de trabalho será criada, também com três planilhas a serem editadas conforme suas necessidades. Sempre que abrir um novo documento no Calc, ele conterá 3 planilhas. Porém, você poderá adicionar mais planilhas de acordo com sua necessidade, utilizando a ferramenta “Inserir” do Menu. 8 Planilha Eletrônica e Banco de Dados Elementos de uma pasta de trabalho do Calc. Elementos de uma pasta de trabalho do Google Textos e Planilhas. 9 Fundação Banco do Brasil Clique em opção “Novo” e “Planilhas” do menu “Arquivo” para criar uma pasta de trabalho no Calc. O editor de planilhas on-line Google Textos e Planilhas é muito parecido com o Calc e com o Excel. Caso você queira criar uma nova planilha, basta clicar no link “Nova Planilha” da página inicial da sua conta e o documento será criado automaticamente. Outra maneira de abrir uma nova planilha é clicando no botão “Arquivo”. Uma caixa seletora se abrirá com todas as opções disponíveis para você editar a planilha, inclusive o nome dela se for necessário. Selecione a opção “Novo” e inicie a utilização do documento, exatamente como numa planilha criada em programas off-line. O processo para criar uma nova pasta de trabalho, ou seja, para incluir planilhas num mesmo grupo, também é idêntico ao do Calc. Contudo, para se criar uma pasta de trabalho no Google Textos e Planilhas é necessário que você já tenha criado uma planilha antes, pois o processo se dá adicionando mais planilhas à primeira. Elas aparecem como páginas, na parte inferior do seu navegador. 10 Planilha Eletrônica e Banco de Dados Página inicial do Google Textos e Planilhas. Para adicionar mais planilhas, basta clicar em “Adicionar página” no lado inferior esquerdo do seu browser. Para renomear as páginas, clique sobre elas para acessá-las e, em seguida, sobre o nome atual dela. Depois, selecione “Renomear” e digite o novo nome no local indicado. Note a grande semelhança entre os editores de planilhas: o Calc e o Google Textos e Planilhas conseguem trabalhar da mesma forma que o Excel, inclusive com a capacidade de abrir os documentos gerados por ele com extensão “.XLS”. Para inserir informações na sua planilha, clique na célula desejada e digite os 11 Fundação Banco do Brasil dados. Você pode também utilizar o campo da barra de fórmulas, digitando diretamente nela. Para apagar o conteúdo, clique nela e pressione a tecla “Delete”. Para alterar a largura de uma célula, clique sobre a linha que divide as colunas (no cabeçalho) e arraste até a coluna ficar no tamanho desejado. Você pode também clicar com o botão direito do mouse sobre o número correspondente à coluna, depois em “Largura da coluna...” e digitar o valor desejado. Os caminhos para alterar a altura das células são os mesmos. Caso o valor de uma célula apareça com uma série de cerquilhas (####), aumente a largura da coluna para visualizá-lo normalmente. 12 F Planilha Eletrônica e Banco de Dados Fórmulas: como fazer a planilha calcular As planilhas são muito utilizadas como tabela de texto ou outro tipo de dados, mas sua função real é a de executar cálculos através de fórmulas prédefinidas, poupando tempo e trabalho para os usuários desses aplicativos. Quando digitamos valores ou texto em uma planilha, eles são exibidos exatamente da forma como foram digitados. Porém, também é possível que o Editor de Planilhas execute automaticamente certos cálculos como, por exemplo, a soma dos valores de duas outras células ou, ainda, o total dos valores de várias células. A esses cálculos automáticos chamamos fórmulas, que podem conter diversos tipos de informação. No Editor de planilhas on-line, a operação de soma se dá da mesma forma que no off-line. A presença do sinal de igual (“=”) no início de uma célula confere-lhe uma propriedade especial. Quando digitamos “=”, tudo o que se segue será considerado pelo Editor de Planilhas como uma fórmula. Uma fórmula pode ser, por exemplo, uma operação matemática que envolve os valores de outros campos da planilha, como a soma de duas células. Se digitarmos o valor 2 na célula A1, o valor 3 na célula B1, e, em seguida, digitarmos na célula C1: =A1+B1, veremos que a célula C1 mostrará o valor 5, que é a soma dos valores das células referidas, e que a fórmula é exibida na barra de fórmulas. 13 Fundação Banco do Brasil F Faça totais e subtotais automaticamente A totalização (soma total) de valores pode ser feita de maneira automática nos editores de planilha off-line, como o Calc e o Excel. Em geral, basta selecionar a célula exatamente seguinte ao grupo de valores que se deseja somar e clicar no botão “?” (somatória ou Autosoma). 14 Planilha Eletrônica e Banco de Dados Primeiro passo: selecionar a célula exatamente seguinte ao grupo de valores que você que somar e clicar no botão “Auto-soma”. Uma vez acionado o botão de somatória, uma fórmula aparecerá na célula selecionada, que indica quais os campos que devem ser somados na operação pretendida. Segundo passo: a célula selecionada no passo anterior será preenchida com uma fórmula e os campos a ser somados são demarcados com uma linha azul, indicando a soma. Para que a soma apareça, é necessário pressionar a tecla “Enter”. O valor final da soma aparecerá na célula selecionada no começo. Terceiro passo: pressione a tecla “enter” para obter o resultado. No Google Textos e Planilhas, para realizar a somatória, você deve selecionar as células contendo os valores a serem somados e clicar na aba “Fórmulas”, 15 depois em “Sum” (Soma). Fundação Banco do Brasil No editor de planilhas on-line, selecione as células a serem somadas, clique na aba “Fórmulas” e em seguinda no link “Sum”, Ele apresentará a fórmula referente ao intervalo de células que está sendo considerado, por exemplo, =Sum(B2:F2) que é a soma dos valores das células B2, C2, D2, E2 e F2. Ao clicar em “Sum” a fórmula aparecerá automaticamente. Se a operação estiver correta e os valores selecionados forem de fato aqueles que você deseja somar, tecle “Enter” para obter o resultado. Após pressionar a tecla “Enter” você visualizará o resultado. 16 Planilha Eletrônica e Banco de Dados Para indicar um intervalo a ser calculado em uma fórmula, digite diretamente a referência da primeira e da última células que se quer excluir da operação (C2, F5, por exemplo) e o sinal de dois pontos (:) entre elas. O Organize e ordene dados Muitas vezes os valores (ou seja, qualquer tipo de dado) que inserimos em uma planilha precisam ser localizados, selecionados ou ordenados. Realizar essas funções é muito simples. Vamos tomar como exemplo uma planilha cujos valores sejam os nomes das Estações Digitais do Programa de Inclusão Digital da Fundação Banco do Brasil, e que desejamos classificar as Estações por ordem alfabética. O primeiro passo é abrir a tabela com os nomes das Estações Digitais. Em seguida, será necessário selecionar os valores (nesse caso os nomes) a ser ordenados. A maneira pela qual você pode selecionar valores é a mesma que está indicada no capítulo anterior. No Menu, clique sobre o botão “Dados” e escolha a opção “Classificar”. Planilha do Calc com os valores que pretendemos 17 Fundação Banco do Brasil Uma nova janela se abrirá para que você indique as colunas que serão ordenadas, a forma como deseja ordená-las, dentre outras informações pertinentes à sua classificação. Preencha essa janela com os dados necessários e clique em “Ok”. Janela com as opções para classificação. Após essas etapas, os itens selecionados serão ordenados automaticamente, seguindo as opções que você determinou. No caso do exemplo, os Postos foram ordenados por ordem alfabética crescente. Resultado da operação no Calc. 18 Planilha Eletrônica e Banco de Dados No editor de planilhas on-line, o processo para ordenar é muito semelhante ao do off-line. Você também precisará abrir o documento e selecionar os valores (nomes das Estações digitais) que deseja colocar em ordem alfabética. Depois de feito isso, basta clicar sobre a aba “Classificar” e, em seguida, sobre o botão “A— Z” (ordem alfabética crescente) ou sobre o botão “Z— A” (ordem alfabética decrescente), conforme a sua necessidade. Após clicar sobre os botões “A— Z” ou “Z— A” os campos serão ordenados automaticamente. Resultado da classificação: os dados da coluna Nome foram classificados em ordem alfabética. 19 F Fundação Banco do Brasil Faça bonito: formate sua planilha A apresentação dos seus dados pode ser quase tão importante quanto os próprios dados! Os editores de planilhas on-line e off-line dispõem de meios para que sua planilha fique mais bonita e, conseqüentemente, mais legível. Formatar uma planilha não é muito diferente de formatar um texto em um editor de texto. Todos os recursos disponíveis para edição de texto, como mudança de tipo da fonte ou caractere, da cor, tamanho ou outras características estão presentes no Calc, no Excel ou no Google Textos e Planilhas e podem ser feitos de maneira bem semelhante nos Editores de Texto. No Calc, selecionamos o trecho que queremos formatar e, utilizando as opções da barra de formatação, conseguimos personalizar quaisquer tipos, cores e tamanhos de fonte possíveis para o trecho selecionado. Na linha selecionada aplicamos os recursos de negrito e tamanho da fonte, ambos presentes na barra de formatação. No Google Textos e Planilhas, utilizamos o mesmo caminho para formatar as fontes. Primeiro é necessário selecionar as células a serem formatadas e, em seguida, basta utilizar a barra de formatação com as opções que julgar necessárias. Você também pode formatar as células e determinar padrões através da opção “Formatar Células”, pelo menu “Formatar” do Calc. 20 Planilha Eletrônica e Banco de Dados Aqui, foram aplicadas as mesmas formatações de negrito e tamanho da fonte que o exemplo anterior. Note que o procedimento é idêntico. Suponhamos que você queira formatar o título de uma planilha de gastos pessoais. O que fazer. Selecione a célula que será formatada, clicando o mouse na célula A1. Embora nas planilhas a seleção não pareça abranger o texto, sabemos que o texto inteiro está contido dentro da célula, então não há a necessidade de selecionar as células subsequentes. Depois selecione a opção de menu “Formatar”, “Células” ou clique com o botão direito do mouse sobre a seleção e escolha “Formatar Células”. Uma nova janela se abrirá com sete abas diferentes, cada uma contendo características para a formatação pretendida. A aba “Número” define o que será feito caso tratemos as células selecionadas como números. Podemos apresentar o número como moeda, o que o obriga a ter, entre outras coisas, separador de milhares e de centavos. 21 Fundação Banco do Brasil A aba “Proteção” trava ou esconde células. Essa opção tem efeito apenas se a opção “Proteger Planilha” estiver ativada. A ativação pode ser feita pelo menu “Ferramentas”, clicando na opção “Proteger documento” e, em seguida, selecionar a opção “Planilha”. Para utilizar o recurso “Proteção” de células, é necessário ativar a opção “Proteger Documento” 22 Planilha Eletrônica e Banco de Dados O travamento de uma célula ou grupo de células impede que a célula ou grupo protegido seja alterado sem que haja um destravamento prévio. Ou seja, para que se altere um grupo ou célula protegida é necessário que a opção “Proteger documento” seja desativada antes. Por conta disso, esse recurso é muito interessante quando você utilizar células para guardar valores intermediários que não podem ser alterados, ou para fórmulas de cálculos automáticos, porque impede que um usuário comum altere essas células sem querer. Para que o texto de sua As demais abas – Alinhamento, Fonte, Efeitos da Fonte, Bordas, Plano de Fundo – são iguais às do editor de texto Writer e têm o mesmo mecanismo de funcionamento. mática de linha” do lado es- F planilha não ultrapasse os limites da célula em que está escrito, entre na opção “Formatar Células”, clique na aba “Alinhamento” e ative a opção “Quebra autoquerdo do rodapé da caixa de diálogo. Formatando título Quando optamos por fazer uma tabela de textos num Editor de planilhas on-line ou off-line também podemos deixá-la bonita e bem formatada. Um recurso que ajuda a ajustar o título à tabela é “Mesclar células”. Ele é muito útil para colocar o texto todo em uma só célula, sem ter que alterar a largura das colunas. Para utilizar esse recurso, selecione as células que deseja unir, sempre com atenção ao texto para saber se caberá no intervalo pretendido. Em seguida, acesse o menu “Formatar”, clique na opção “Mesclar Células” e, depois, selecione a opção “Definir”. Uma nova janela se abrirá. Caso haja texto em mais de uma célula, o Calc irá perguntar se deseja juntar o conteúdo na primeira célula. 23 Fundação Banco do Brasil No menu “Formatar”, clique em “Mesclar células” Clique em “Sim” para colocar todo o texto numa única célula. Células mescladas: texto se juntou na primeira célula possibilitando que você o centralize para melhor formatação. Repare na barra de visualização do Calc. A nova célula mesclada, agora maior que as anteriores, recebe o nome atribuído à primeira selecionada, no caso “Participação nas Listas de Discussão”. Desse modo, você poderá centralizar o título e editá-lo mais facilmente, além de ficar mais bonito. 24 C Planilha Eletrônica e Banco de Dados Como inserir filtros O recurso “Auto filtro” é muito útil no caso de uma planilha com muitas linhas e colunas. Ele permite que você busque as informações de que precisa selecionando apenas um dos critérios disponíveis. Dessa forma, a planilha será ordenada de forma a aparecer somente o que lhe interessa. Por exemplo, se pegarmos a planilha com as unidades das Estações Digitais, teremos as variáveis “Estado”, “Nome”, “Município”, que são os critérios a serem selecionados. Selecione todas as células da coluna com os dados. No menu principal, clique em “Dados”, depois selecione a opção “Filtro...” seguida da opção “AutoFiltro”. Automaticamente aparecerá uma seta ao lado da primeira célula com todas as opções de informação disponíveis na coluna. Ao selecionar a opção “autofiltro”, aparecerá uma seta ao lado da célula, contendo todas as informações presentes nas células selecionadas. 25 Fundação Banco do Brasil Para ver as opções de recorte, basta clicar nas respectivas setas. Uma caixa de diálogo se abrirá com as opções criadas pelo “AutoFiltro”. Você poderá selecionar “Maranhão” para aparecer somente as Estações Digitais desse estado. Clique nas setas para visualizar as opções de filtro criadas pelo “Autofiltro” Observe que esta seleção apenas oculta as células que não interessam, por isso a escala de numeração das linhas aparece faltando números. Resultado da seleção pelos filtros O auto filtro sempre mostrará as opções em ordem alfabética ou crescente, no caso de números. Se desejar visualizar todo o conteúdo novamente, basta ir às colunas que você selecionou e optar por “Todas”. 26 A Planilha Eletrônica e Banco de Dados Apresente seus dados em gráficos Gráficos são recursos muito bons para apresentar resultados de pesquisas ou comparações de forma fácil de visualizar. Editores de Planilha on-line também possuem esse recurso. Porém abordaremos os Editores de Planilha off-line, como o Calc e o Excel, que possuem assistentes para ajudar na construção de gráficos. Vamos ver como se faz. Suponha que você queira ter um gráfico das quantias gastas com as despesas fixas de sua casa mês a mês e compará-las entre si. Monte uma planilha com os itens “Alimentação”, “Água”, “Luz” e “Telefone” dispostos em coluna. Depois coloque na linha acima de “Alimentação” os meses e digite os valores correspondentes aos seus gastos, relativos a cada mês. Planilha montada com os gastos mensais de um telecentro Após fazer uma planilha com seu orçamento doméstico, você pode apresentá-lo em forma de gráfico. Selecione as informações da tabela e clique no menu “Inserir”. Depois disso, selecione a opção “Gráfico” e o assistente apresentará automaticamente a fórmula com as células selecionadas. Clique em “Próximo”. Uma nova janela se abrirá com as opções de gráficos 27 Fundação Banco do Brasil No menu “Inserir”, clique em “Gráfico” e uma nova janela se abrirá para a seleção disponíveis. Escolha o tipo mais apropriado para visualizar as informações que você deseja exibir. Repare que do lado esquerdo ele gera uma pré-visualização do gráfico. Em nosso exemplo, escolhemos o gráfico de barras verticais. 28 Planilha Eletrônica e Banco de Dados Na próxima etapa, você pode escolher as linhas no fundo do gráfico, quais os eixos que serão visualizados, dentre outros. Determine a aparência de seu gráfico: a cada alteração nas opções, a visualização lhe fornecerá o resultado final. Por último, você pode inserir um título e optar por legenda. Quando estiver bom, clique em “Criar”. Se desejamos que as barras tenham os rótulos “Alimentação”, “Água”, “Luz”, “Telefone”, além dos meses, devemos selecioná-los antes de sua geração. 29 L Fundação Banco do Brasil Links na internet www.openoffice.org.br - Onde encontrar o Calc, Editor de Planilhas off-line para Linux; docs.google.com - O editor de planilhas on-line com maior suporte, opções e simplicidade para utilizar, além de estar em Português; www.numsum.com - Bem simples de se inscrever e de utilizar; sheet.zoho.com - Bom editor de planilhas on-line. Cursos on-line, listas de discussão e tutoriais: www.metro.sp.gov.br/diversos/download/staroffice/teopenoffice112.asp apostila de Open-Office 1.1.2 do Metrô do Estado de São Paulo; www.grupos.com.br/grupos/openoffice - lista de discussão sobre o OpenOffice; http://br.groups.yahoo.com/group/open-office/ - lista com o objetivo de aprimorar o conhecimento de OpenOffice. 30 G Planilha Eletrônica e Banco de Dados Glossário Aplicativos: programas de computador; softwares. At: é uma preposição de lugar; foi por isso que, em 1971, nos Estados Unidos, os criadores do correio eletrônico, ao estipular que era necessário separar o nome da caixa postal do local que a hospeda, escolheram o símbolo @. Attach: palavra originária do francês attacher, que significa anexar. Browser: navegador, programa para abrir e exibir as páginas da web (como o o Mozilla Firefox, o Internet Explorer, etc.). Cc: na Língua Portuguesa é a sigla da expressão “cópia de cortesia”. Indica que a mensagem segue com cópia para alguém. A sigla se originou da abreviatura da expressão inglesa “carbon copy”, herança da era das máquinas de datilografia, quando se produziam cópias usando papel carbono. Cco: em português é a sigla de “cópia de cortesia oculta”, originária da expressão inglesa “blind courtesy copy”. Conexão de banda-larga: é a conexão da internet por cabos que permite uma maior, mais intensa e mais rápida transmissão de dados. Download: em inglês, load significa carga e down para baixo; fazer um download significa baixar um arquivo de um servidor, ou seja, descarregar um arquivo para o nosso computador. E-mail ou Eletronic-mail: correio eletrônico. Forward: passar adiante, quando encaminhamos uma mensagem para alguém. 31 Fundação Banco do Brasil Freeware: qualquer software (programa) oferecido gratuitamente na rede ou nas publicações especializadas em suportes como CDROM. A palavra inglesa free, significa livre. FTP: (Protocolo de Transferência de Arquivo - File Transfer Protocol) - é o padrão para transação de arquivos recomendado pela W3C – World Wide Web Council – Comitê responsável pela gerência da internet. Este serviço é a forma mais segura e rápida para transmissão de arquivos e está disponível em todos os servidores de internet. Hoax: boato, mensagem falsa que circula na net. Http: acrossemia de Hyper Text Transfer Protocol ou “Protocolo de Transferência de Hipertexto”. É o protocolo que permite o funcionamento da interface gráfica da Internet, esta que é mais conhecida e que permite a transmissão de textos, fotos e gráficos de uma maneira simples e rápida. Internet: rede mundial de computadores. Trata-se de uma rede planetária de computadores que cooperam entre si. Esta cooperação baseia-se em protocolos de comunicação, ou seja, convenções de códigos de conversação entre computadores interligados. Link: ligação, elo, conexão. Na internet é um endereço que aparece sublinhado, ou em uma cor diferente da cor do restante do texto, que permite a conexão com um novo site, com um simples toque do mouse. Login: reconhecimento. Esse termo é usado para identificar o seu nome ou nick no endereço de e-mail e ao mesmo tempo é a operação pela qual o usuário é identificado pelo site, ou seja, é reconhecido. Online: ligado, conectado à rede. POP: em inglês, a sigla significa Post Offfice Protocol, (Protocolo de correio), ou seja, um conjunto de regras que define o que o servidor se obriga 32 Planilha Eletrônica e Banco de Dados ou se permite fazer desde que as requisições feitas a ele estejam de acordo com essas regras. Simplificando: é por meio desse protocolo que é possível receber as mensagens no programa de e-mail instalado em seu computador, enviadas pelo seu servidor. Servidores: empresas que possibilitam o acesso para a comunicação e transmissão de dados na rede. Shareware: software que funciona para teste. Se o usuário gostar, adquire o programa pagando uma taxa. Site: palavra inglesa que significa lugar. O site é o lugar onde as páginas da web podem ser encontradas. SMTP: Send Mail Transfer Protocol ou Protocolo de Envio de Transferência de Correio, o sistema utilizado para controlar a saída de e-mails do programa de e-mail e a chegada dessas mensagens no servidor. Software: aplicativos, programas de computador. SPAMs: são e-mails indesejáveis de propagandas, correntes, alertas falsos de vírus, esquema de vendas piramidais, etc. Esses e-mails congestionam o tráfego da Internet e lotam nossa caixa de correio. O termo teve origem em um programa de uma série inglesa de comédia Monty Pyton, no qual, em um bar, um bando de vikings pedia repetidamente por SPAM, uma marca de um presunto enlatado americano. Upload: o inverso de download, ou seja, significa carregar um arquivo de nosso computador para enviar para alguém descarregar em outro computador. URL: sigla de Uniform Resource Locator, “Localização Universal de Recursos”. É o endereço na internet. As URLs são usadas por navegadores da web para localizar recursos na internet. Uma URL especifica o protocolo a ser usado para acessar o recurso, como 33 Fundação Banco do Brasil http para uma página da World Wide Web, ou ftp para um site de FTP e o nome do servidor no qual o recurso reside. Webmail: correspondências eletrônicas na rede. As mensagens podem ser lidas numa tela do browser, sem a necessidade de um programa específico. 34 B Planilha Eletrônica e Banco de Dados Bibliografia • Cadernos Eletrônicos do Programa Acessa São Paulo, produzidos pela Escola do Futuro da Universidade de São Paulo. • Manual de Informática Básica produzido pela ONG Programando o Futuro. A reprodução parcial ou integral deste material é permitida e estimulada somente para fins não comerciais e mediante citação da fonte. 35 A Fundação Banco do Brasil Anotações 36 A Planilha Eletrônica e Banco de Dados Anotações 37 A Fundação Banco do Brasil Anotações 38 Planilha Eletrônica e Banco de Dados 39 Fundação Banco 40 do Brasil
Download