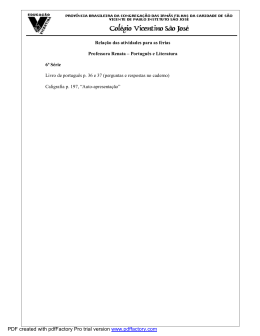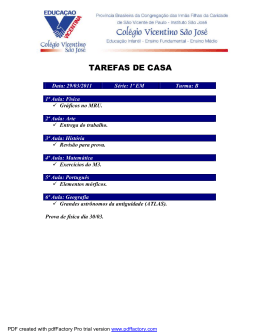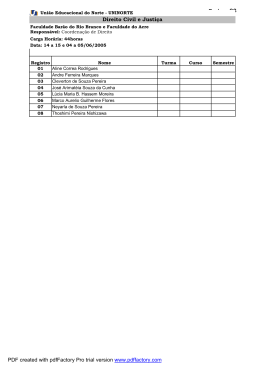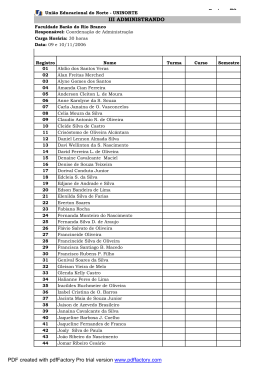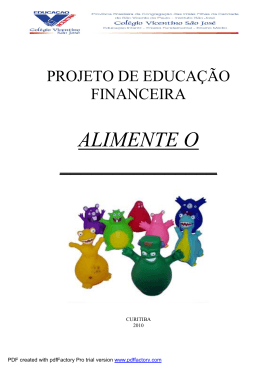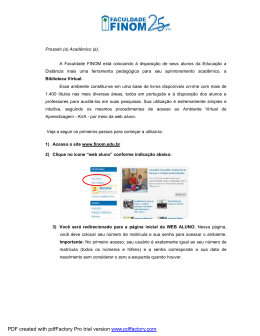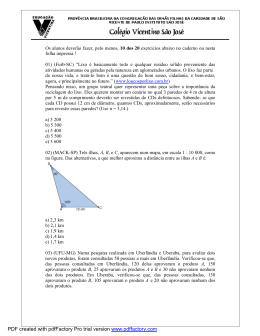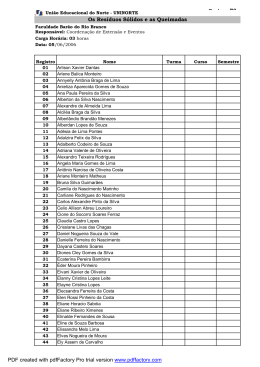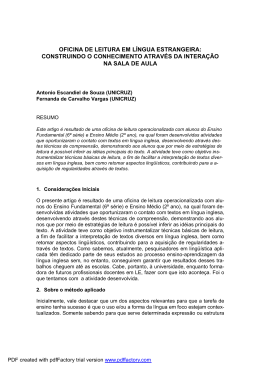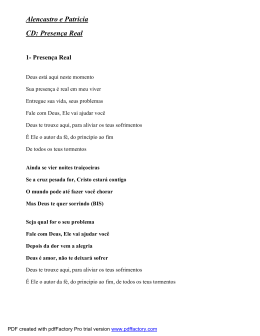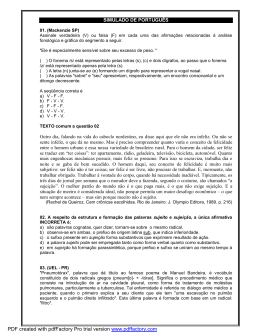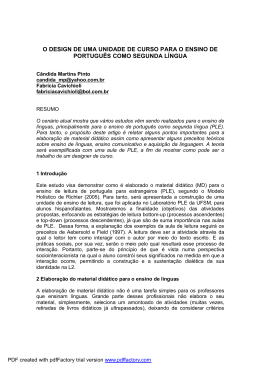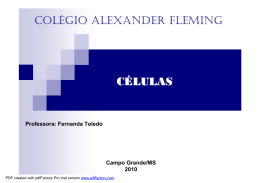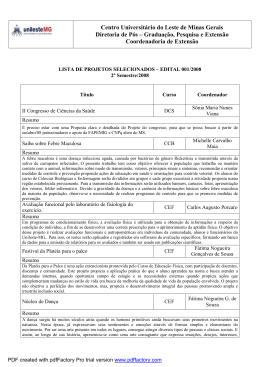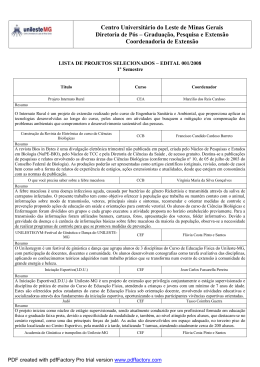CHAT – OSWALDO CRUZ MANUAL DE INSTALAÇÃO E UTILIZAÇÃO Guia de utilização rápida: a. Fazendo download do programa: i. ii. iii. iv. Acesse o site: www.chatcomercial.com.br Informe o usuário (e-mail) e senha Faça o download do programa e instale na sua máquina Encerre a sessão no site clicando em “sair da administração” b. Utilizando o programa i. Abra o programa “Chat Comercial – Atendimento On-line” – instalado em sua máquina ii. Informe usuário e senha novamente iii. Clique na caixa onde está escrito “ON-LINE” , acesse a opção: “Número máximo de Atendimentos” e altere para 20 atendimentos. c. Atendendo o aluno i. ii. iii. iv. Conforme os alunos vão acessando a sala os seus nomes vão aparecendo no canto esquerdo da tela. Para interagir com um aluno, basta clicar no seu nome. Aparecerá uma tela onde você poderá responder às perguntas e comentários do aluno. Um aluno não pode ver a tela do outro. d. Para encerrar o CHAT basta fechar o programa PDF created with pdfFactory Pro trial version www.pdffactory.com Guia de utilização detalhado: O primeiro passo é instalar o programa na sua máquina. Para isso você deve acessar o site www.chatcomercial.com.br. Em seguida informe seu e-mail e senha (fornecido pela faculdade) e clique no botão “LOGIN”, conforme tela abaixo: PDF created with pdfFactory Pro trial version www.pdffactory.com Ao clicar no “LOGIN” aparecerá a seguinte tela. Clique no botão “Faça o download clicando aqui”, localizado no lado esquerdo da tela. PDF created with pdfFactory Pro trial version www.pdffactory.com Na próxima tela, clique em DOWNLOAD: PDF created with pdfFactory Pro trial version www.pdffactory.com Ao clicar em DOWNLOAD, uma janela será exibida informando o nome do arquivo. Clique em “executar”, conforme a tela abaixo: PDF created with pdfFactory Pro trial version www.pdffactory.com Conforme as telas abaixo forem surgindo, basta clicar em “Avançar”. PDF created with pdfFactory Pro trial version www.pdffactory.com Por fim clique em “Instalar” e depois em “Concluir”. PDF created with pdfFactory Pro trial version www.pdffactory.com Com a instalação concluída será criado um ícone na área de trabalho do seu computador: Ao clicar nesse ícone aparecerá a seguinte tela. Informar o e-mail, a senha e clicar em “Entrar”. PDF created with pdfFactory Pro trial version www.pdffactory.com Já no programa, clique na caixa onde aparece o status “Online” para alterar o número de atendimentos para 20, conforme tela abaixo: PDF created with pdfFactory Pro trial version www.pdffactory.com Conforme os alunos vão acessando a sala, os seus nomes vão aparecendo no canto esquerdo da tela. Para interagir com um aluno, basta clicar no seu nome. Aparecerá uma tela onde você poderá responder às perguntas e comentários do aluno: Para encerrar o CHAT, basta encerrar o programa clicando no botão “X”, canto superior direito. PDF created with pdfFactory Pro trial version www.pdffactory.com
Download