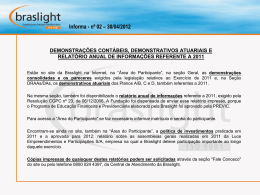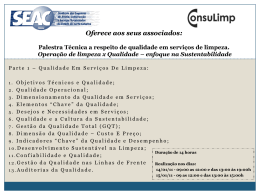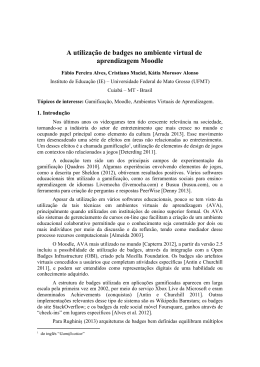COMO PARTICIPAR DO CURSO Ao selecionar o seu curso, aparecerá a página principal contendo as informações e as atividades disponíveis. Na parte superior da tela há uma barra de navegação que indica sua localização dentro do ambiente. Barra de navegação A opção Ativar edição permite fazer mudanças e configurar todo o curso. Para verificar como o seu aluno visualiza o ambiente, mude o papel para ALUNO. Figura 1 – Tela principal do curso Ao acessar a disciplina pela primeira vez, você perceberá que estará vazia, ou seja, sem nenhum conteúdo ou atividade disponível para os alunos. Você sempre encontrará, por padrão, apenas 3 (três) seções e o Notícias e Avisos, que funciona como um mural de avisos do professor para a turma e não permite que os alunos postem nenhuma mensagem. Para começar a configurar o seu curso/disciplina, clique em ATIVAR EDIÇÃO. Em seguida irão aparecer os recursos de edição do ambiente, mas ficará a critério do professor definir de que forma o ambiente da sua disciplina será estruturado. A tela principal do Moodle é dividida em duas partes. Na área central, além do programa do curso e de outras informações importantes, há a relação das atividades a serem realizadas, tais como tarefas, fóruns, textos de leitura e conteúdo das aulas, que serão previamente definidas pelo(a) professor(a). Na coluna da esquerda há dois blocos auxiliares: PARTICIPANTES e ADMINISTRAÇÃO. Esses blocos podem ser deslocados para o lado esquerdo. Para isso, basta clicar nos ícones correspondentes. - Deslocar o bloco para a lateral da página - Esconder o bloco participantes Figura 2 – Tela de visualização dos blocos na lateral da página Figura 3 – Tela de visualização dos blocos Participantes e Administração PARTICIPANTES Essa opção permite a visualização da lista de todos os participantes do curso. É por meio desse recurso que o professor poderá enviar mensagens individuais ou acompanhar a participação dos alunos ao longo do curso, por exemplo, verificando qual foi o seu último acesso. Mostra o último horário que o aluno acessou. Figura 4 – Tela com a lista de participantes É possível também enviar uma mensagem para mais de um participante do curso; para isso, basta selecionar os participantes que desejar. Clique na opção ESCOLHER logo abaixo da listagem geral e selecione a opção ENVIAR UMA MENSAGEM. Na tela seguinte você poderá remover os usuários selecionados ou adicionar um novo, clicando em CONTINUAR A BUSCA que se encontra acima do texto da mensagem. Figura 5 – Tela de seleção dos participantes para envio de mensagem No topo da tela dos PARTICIPANTES há também outras opções: Figura 6 – Tela com as opções da lista dos participantes do curso Minhas disciplinas: lista todas as disciplinas que você está participando. Lista de usuários: apresenta toda a lista dos participantes em detalhes (cidade, endereço de e-mail, último acesso) ou resumido. Papel atual: você tem a opção de selecionar os participantes por ALUNOS, PROFESSORES ou TODOS (alunos e professores). Além disso, ao selecionar um participante, é possível também enviar uma mensagem somente para ele. Para isso basta selecioná-lo e clicar na opção ENVIAR MENSAGEM. Figura 7 – Tela de envio de mensagem para um participante ATENÇÃO: Na tela de envio de mensagens para um participante é possível ver todas as mensagens já enviadas para esse participante, clicando na opção ENVIAR UMA MENSAGEM. Selecione TODAS AS MENSAGENS para exibir o histórico. É possível também visualizar o histórico das mensagens recebidas clicando sobre a seta ao lado do seu nome, localizado no canto superior da tela e selecionando a opção MENSAGENS. Figura 8 – Tela de exibição de todas as mensagens de um participante ADMINISTRAÇÃO No bloco ADMINISTRAÇÃO, as opções são: 1. Administração do curso – possibilita acessar as configurações do curso. Clicando na opção NOTAS é possível gerar um relatório com as notas dos alunos ou verificar quais atividades ainda não foram corrigidas. 2. Mudar papel para – permite verificar como o aluno visualiza o ambiente. Para isso, basta mudar para o papel de ALUNO. Para voltar a sua função atual, basta clicar em “RETORNAR AO MEU PAPEL ATUAL”. 3. Minhas configurações de perfil – ao clicar abrirá as seguintes opções: Modificar perfil: possibilita visualizar o seu perfil atual e alterá-lo. Mensagens: permite configurar o método de aviso de recebimento das mensagens. Badges: permite configurar para que os badges conquistados apareçam no seu perfil. Badges são símbolos ou insígnias que são atribuídas a um participante como um reconhecimento por uma tarefa cumprida ou uma nova habilidade aprendida. Relatórios das atividades: permite verificar o relatório de navegação no ambiente, com os quantitativos de acesso ao curso e o número de participações nas atividades. Atenção: Não se esqueça de sempre salvar as mudanças no final. MODIFICAR PERFIL Para alterar e/ou atualizar seus dados é só clicar na opção MODIFICAR PERFIL – em Minhas Configurações de Perfil. Aparecerá uma nova tela com todas as suas informações já registradas. Os itens que estão com asterisco (*) são campos obrigatórios. Figura 9 – Tela de alteração do Perfil O campo DESCRIÇÃO, que se encontra no item Geral, pede uma breve apresentação pessoal. Escreva com cuidado essa descrição, pois será exibida para todos os participantes do curso. Observe, no campo ENDEREÇO DE E-MAIL, se o e-mail cadastrado é válido. Através dele você receberá todas as mensagens enviadas pelos participantes do curso. Caso deseje mostrar ou ocultar o seu e-mail, você precisará escolher uma das opções em MOSTRAR ENDEREÇO DE EMAIL (Figura 9). Outro ponto importante é o campo IMAGEM DO USUÁRIO. Sugerimos que você coloque um arquivo com a sua foto, assim todos poderão “conhecê-lo” e isso ajudará na interação do grupo. Para inserir sua foto, basta clicar no botão ARQUIVO na página de edição e selecionar a imagem no diretório do seu computador. Para finalizar o seu cadastro, basta clicar no botão ATUALIZAR PERFIL. Sempre que achar necessário, você poderá alterar o perfil novamente.
Download