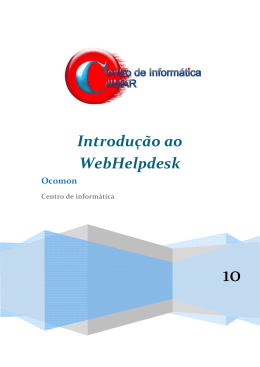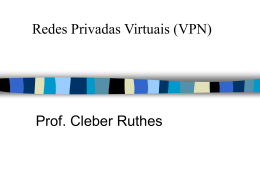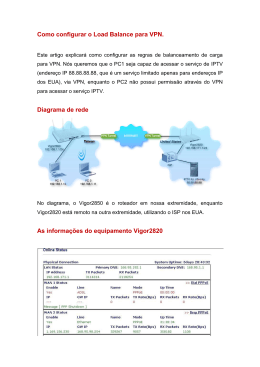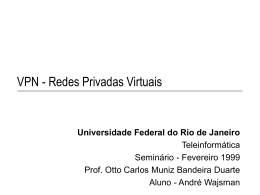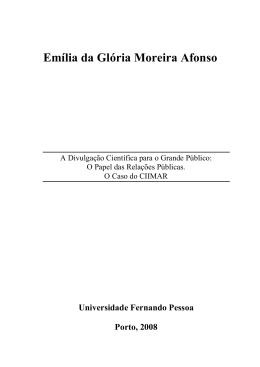Configurar ligação VPN a rede do CIIMAR 2010 O Centro de Informática vem assim demonstrar o processo de configuração da ligação VPN a rede do CIIMAR. O que preciso? O utilizador só precisa de fazer o download do software Cisco VPN Client e o certificado para a ligação a rede do CIIMAR. Pode fazer download nos seguintes endereços: Cisco VPN Client - http://www.ciimar.up.pt/ci-web/download/VPNclient5.msi Certificado - http://www.ciimar.up.pt/ci-web/download/CIIMAR-VPN-sigarra.rar Configuração da conta. Após ter feito o download do Cisco VPN client e do certificado terá de preparar a sua conta. PS: Para quem já tem a conta de wireless activa não precisa de efectuar este passo. Mas caso não se recorde da sua password por favor efectue este passo. Para isso terá de ir a página do CIIMAR – www.ciimar.up.pt e usar o seu login do sigarra como mostra a imagem. 1 Centro de Informática | [email protected] Configurar ligação VPN a rede do CIIMAR 2010 Depois de ter feito login deve clicar no seu nome que aparecerá no cimo da página. Ao clicar no seu nome, ira para a sua pagina de perfil, ai vai clicar em configurar para ir para o menu de configuração. 2 Ao clicar em configurar vai poder alterar os seus dados pessoais e as suas passwords. A única coisa que necessita é de alterar/criar a sua password para wireless e VPN como descreve a imagem seguinte Centro de Informática | [email protected] Configurar ligação VPN a rede do CIIMAR 2010 Após alterar/criar a senha do wireless e da VPN basta clicar em submeter para guardar as alterações. PS: Relembro que quem alterou a password se tiver problemas a aceder ao wireless terá de colocar a nova password que criou. Instalação do Cisco VPN Client. Após ter preparado a sua conta vamos passar para a instalação do Cisco VPN Client. Ao clicar duas vezes no ícone de instalação do Cisco VPN Client irá aparecer o seguinte ecrã 3 Centro de Informática | [email protected] Configurar ligação VPN a rede do CIIMAR 2010 Para avançar para o próximo menu basta clicar Next. Aceite a licença e clique em Next para avançar a instalação. Centro de Informática | [email protected] 4 Configurar ligação VPN a rede do CIIMAR 2010 Defina a localização do Cisco VPN Client, que por defeito esta na pasta “programas”, e clique Next. 5 Clique Next para começar a instalação. Centro de Informática | [email protected] Configurar ligação VPN a rede do CIIMAR 2010 Ao ver este ecrã basta clicar em Finish para completar a instalação. Iniciar Cisco VPN Client e importar certificado. Após ter concluído a instalação do Cisco VPN Client, vamos preparar a importação do certificado. Para começar tem de extrair o certificado do ficheiro RAR que fez o download anteriormente (pag. 1). Depois abra o Cisco VPN Client, que deve ter um atalho no ambiente de trabalho. 6 Centro de Informática | [email protected] Configurar ligação VPN a rede do CIIMAR 2010 Ao abrir o Cisco VPN Client vai ver este menu. Clique em Importar. Depois deve ir ao directório para onde extraiu o certificado e seleccione esse mesmo certificado. E Clique em Open. 7 Centro de Informática | [email protected] Configurar ligação VPN a rede do CIIMAR 2010 Ao aparecer isto significa que a importação foi bem sucedida. Clique OK para avançar. Em seguida ira verificar que tem a ligação do CIIMAR disponível. Seleccione a ligação do CIIMAR e Clique em Connect. Após ter clicado em Connect irá aparecer a janela de Login como pode ver em cima. Nessa janela terá de colocar o seu login. 8 Centro de Informática | [email protected] Configurar ligação VPN a rede do CIIMAR 2010 O login deve ser colocado com o seu user name do sigarra mais o domínio do ciimar que é @ciimar.up.pt com pode ver em cima. Coloque a sua password e basta clicar OK. Ligação Estabelecida. Ao clicar OK, ira estabelecer a ligação a rede do CIIMAR. Agora poderá usufruir de todos os recursos oferecidos pela Rede do CIIMAR. Poderá ter acesso as revistas cientificas, ou ate mesmo trabalhar de casa no seu desktop no CIIMAR. Para isso basta deixar o computador do CIIMAR ligado e usar o Remote Desktop do Windows. Poderá também usar os discos de rede da sua conta. Assim concluímos este tutorial, em caso de alguma dúvida contacte o Centro de Informática através dos respectivos contactos técnicos [email protected] 9 Centro de Informática | [email protected]
Download