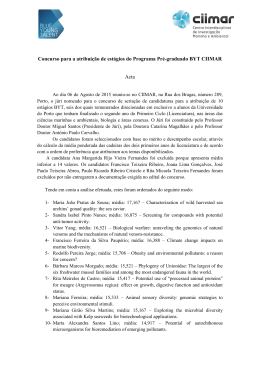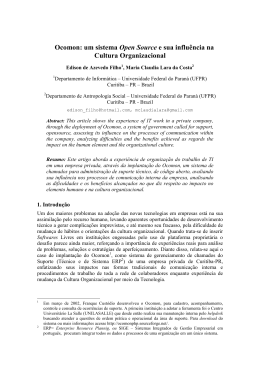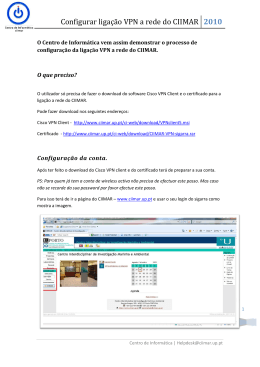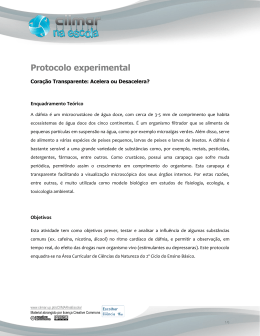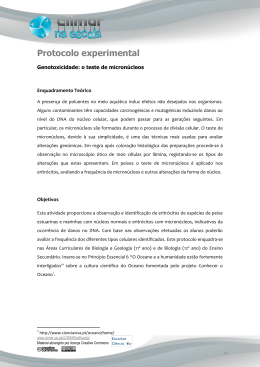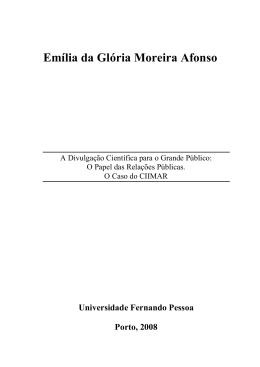Introdução ao WebHelpdesk Ocomon Centro de informática 10 Centro de Informática - CIIMAR 1 Introdução ao WebHelpdesk Para começar deveremos aceder ao link http://www.ciimar.up.pt/ci/Ocomon/index.php ou então seguir o link http://www.ciimar.up.pt/ci/ e de seguida clicar em Web helpdesk na primeira página do Web site do C.I. Um ecrã como o apresentado acima deverá aparecer. Como nesta primeira fase ainda não temos credenciais de utilizador iremos clicar em “Registar “Registar no Ocomon? Clique aqui!” Centro de Informática - CIIMAR 1 Introdução ao WebHelpdesk De seguida irá aparecer uma caixa caixa para o preenchimento dos nossos dados pessoais. Basta escolhermos um login adequado ao nosso nome, preenche o resto dos campos em conforme e clicar em Submeter Depois de clicar em submeter uma caixa de confirmação irá aparecer e teremos que ir ao nosso e-mail mail (a conta que colocámos no formulário) para confirmar o registo. Completados estes passos estamos prontos para entrar no Ocomon, basta portanto acedermos ao Ocomon e inserir os nossos dados. Centro de Informática - CIIMAR 1 Introdução ao WebHelpdesk Concluído este processo a tela acima demonstrada será o nosso primeiro menu ao qual teremos acesso. No menu lateral esquerdo aparecem todas as opções ao qual temos acesso. Para começarmos a enviar um pedido de assistência (Troubleticket) basta clicarmos em Open a Ticket. Centro de Informática - CIIMAR 1 Introdução ao WebHelpdesk Este será o menu que iremos usar para enviar um pedido de assistência. Basta preenchermos os campos conforme as nossas necessidades e enviar. Para preencher correctamente os campos seguimos a explicação detalhada abaixo. Centro de Informática - CIIMAR 1 Introdução ao WebHelpdesk Responsible Area: Àrea responsável pelo nosso problema(neste caso, Departamento Informática); Problem: Escolher o nosso problema de entre variadas categorias; Problem description: Descrição mais detalhada do problema; Unit: Temporariamente este campo não será usado, portanto aqui escolhemos a opção 00; Tag of equipment: Este é outro campo para já não usado, portanto aqui colocaremos o valor 0 (zero); Contact: Aqui introduzimos o nosso e-mail; Phone: neste campo introduzimos ou o nosso número completo móvel ou fixo, ou a extensão; Local: Neste campo escolhemos o nosso laboratório/gabinete; Priority: Aqui escolhemos a prioridade de acordo com a nossa necessidade; Attatch file: Neste campo temos a possibilidade de anexar um ficheiro que contenha por exemplo um printscreen do problema ou um ficheiro de texto com o erro, etc… Com todos estes campos preenchidos basta clicar em ok e aguardar que o troubleticket seja atendido pelo centro de informática.
Download