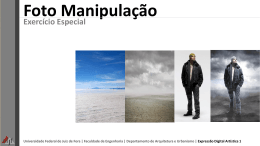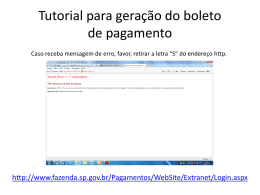Projudi Módulo de Correição Tutorial Juiz Corregedor Antes de mais nada, recomendamos que para a utilização do sistema Projudi você não utilize o navegador Internet Explorer, e sim os navegadores Chrome e Firefox Tutorial Juiz Corregedor - Projudi Módulo de Correição 2 Para acessar o sistema Projudi, primeiro você deve entrar no site www.tjam.jus.br e clicar no link “Acesso ao sistema” no canto inferior direito da tela. Tutorial Juiz Corregedor - Projudi Módulo de Correição 3 Esta é a tela de Logon do Sistema, aqui você deverá utilizar seu Login e Senha de Acesso. Tutorial Juiz Corregedor - Projudi Módulo de Correição 4 Após logar no sistema, esta tela será exibida. Na área de correição serão exibidas todas as comarcas que possuem correições ativas no momento para você. Aí basta selecionar a comarca desejada, no nosso caso só temos “Anori” Tutorial Juiz Corregedor - Projudi Módulo de Correição 5 Depois de selecionar a comarca, as Competências serão exibidas. Aqui basta selecionar a Competência desejada Tutorial Juiz Corregedor - Projudi Módulo de Correição 6 Esta aqui é a Mesa do Corregedor, ela lhe dará as informações gerais da correição. Na área “Processos” é possível visualizar 4 contadores que Significam o seguinte: Correicionados: Processos que já foram correicionados e assinados pelo Juiz. Aguardando Assinatura: São aqueles que já foram correicionados pelo Assessor, mas estão pendentes de analise e assinatura do Juiz. A Correicionar: Processos que ainda estão pendentes de correição. Total de Ativos: É a soma dos outros 3 Contadores. Obs.: Para ir para a listagem dos processos, basta clicar no Número de um dos contadores. No caso vamos começar com os processos “A Correicionar”. Tutorial Juiz Corregedor - Projudi Módulo de Correição 7 Aqui é a lista de Processos, logo no topo existe um filtro para você poder definir quais processos devem ser exibidos. Para entrar em um processo basta clicar em seu número. Tutorial Juiz Corregedor - Projudi Módulo de Correição 8 Dentro de um processo você terá todas as informações do mesmo, dados, partes, movimentações e etc. Mas caso você queira consultar as documentos do processo, aí basta clicar em “Navegar” Tutorial Juiz Corregedor - Projudi Módulo de Correição 9 A tela de “Navegar” irá lhe mostrar todas as movimentações feitas no processo, nesta barra ao lado esquerdo, juntamente com os aquivos em pdf adicionados, sendo que estes serão exibidos nesta área à direita na tela. Desta forma o Magistrado poderá analisar o processo, e assim juntar provimento. Para ir para a tela de “Juntar Provimento” basta clicar no botão de mesmo nome no canto esquerdo. Tutorial Juiz Corregedor - Projudi Módulo de Correição 10 Esta é a tela de Juntar Provimento, onde é possível visualizar alguns dos dados do processo e também a tabela de Provimentos, que é onde o Juiz deverá selecionar quais provimentos se encaixam para cada processo. Tutorial Juiz Corregedor - Projudi Módulo de Correição 11 Vale ressaltar que o provimento “Processo em Ordem” é de seleção única, portanto, ao ser selecionado ele desabilita a seleção de todos os outros Provimentos. Tutorial Juiz Corregedor - Projudi Módulo de Correição 12 Caso o Provimento necessário para o processo não exista nessa listagem, o Juiz poderá optar por selecionar o provimento “Outros” e descrever o que for necessário. Vale ressaltar que existem dois campos “Outros” um deles Direciona o processo para o Juiz, enquanto o outro o envia para o Escrivão/Diretor da comarca. Tutorial Juiz Corregedor - Projudi Módulo de Correição 13 Após selecionado o Provimento que será utilizado, basta clicar no botão “Montar Provimento” para que seja gerado o documento para assinatura. Tutorial Juiz Corregedor - Projudi Módulo de Correição 14 O Documento gerado para assinatura não é editável, isso ocorre devido a fins estatísticos, para evitar que seja selecionado algo na tela anterior e depois alterado nesta tela do documento, desta forma comprometendo o relatório final da correição. Portanto, se algo estiver errado na hora que você revisar este documento, será necessário voltar a tela anterior para corrigir. Para assinar basta clicar no botão “Assinar” Tutorial Juiz Corregedor - Projudi Módulo de Correição 15 Um erro comum no navegador Firefox é o botão “Assinar” demorar muito para ser carregado, ou não aparecer. Para solucionar isso, verifique se existe um bloco aparecendo no canto superior do seu navegador. Tutorial Juiz Corregedor - Projudi Módulo de Correição 16 Clique no bloco e irá aparecer uma mensagem parecida com essa, perguntando se você deseja permitir a utilização do plug-in do Java. Aí só é preciso clicar em “Permitir e Memorizar” para que este erro não aconteça mais. Tutorial Juiz Corregedor - Projudi Módulo de Correição 17 Ao clicar em assinar essa janela ira aparecer, ela lhe permite assinar de duas formas, com o token e com o certificado de segurança do Projudi, para isso basta selecionar o “Tipo de Assinatura”. Lembro-lhes que para utilizar o token é necessário que o mesmo já esteja instalado na máquina, já para utilizar o certificado de segurança do Projudi basta clicar em “Procurar” e selecionar o certificado do Projudi salvo no seu computador, a partir dai é só digitar a sua senha e assinar normalmente. Tutorial Juiz Corregedor - Projudi Módulo de Correição 18 Caso apareça este erro abaixo quando você tenta assinar, podem ter acontecido duas coisas: - Certificado do Projudi que você selecionou é inválido. - A senha digitada esta incorreta. Tutorial Juiz Corregedor - Projudi Módulo de Correição 19 Ao concluir a assinatura você irá retornar para a tela de Detalhes do Processo, juntamente com a mensagem de “Sucesso”. Para voltar a lista de processos e dar continuidade a correição basta clicar no botão “Voltar”. Tutorial Juiz Corregedor - Projudi Módulo de Correição 20 Cada processo que for sendo feito irá sair do contador “A Correicionar” e irá para o “Correicionado”. Uma outra forma que temos de Correicionar é indo para a lista de “Aguardando Assinatura”, lá é onde pode ser feita a assinatura em lote, mas isso iremos abordar mais adiante. Tutorial Juiz Corregedor - Projudi Módulo de Correição 21 Uma dica para navegar pelo sistema, é utilizando o campo “Início” que fica lá no canto superior esquerdo da tela. Lá vão existir duas opções, a primeira é “Ir para a Mesa” que faz com que você retorne para a mesa da correicão. Tutorial Juiz Corregedor - Projudi Módulo de Correição 22 Já a segunda opção, que é “Alterar Área de Atuação” te faz retornar para aquela tela pós logon, onde é possível selecionar a comarca que será trabalhada. Tutorial Juiz Corregedor - Projudi Módulo de Correição 23 A tela de lista de processos aguardando assinatura é praticamente igual a outra, suas únicas diferenças são o botão “Assinar em lote” que fica no final da página, e a coluna “Pré-Analise” que lhe permite já ir para o documento gerado pelo assessor para verificação ou assinatura. Para entrar em um processo também basta apenas clicar em seu número. Tutorial Juiz Corregedor - Projudi Módulo de Correição 24 Outra diferença ocorre na tela de Navegar, lá irá existir uma nova opção que é “Assinar Pré-Analise” ela serve para que o juiz possa ir da tela Navegar diretamente para a assinatura do documento gerado pelo assessor. Caso o Juiz não concorde com a préanálise do assessor, ele pode então clicar em “Juntar Documento” e criar um documento que irá sobrescrever ao anterior. Tutorial Juiz Corregedor - Projudi Módulo de Correição 25 Assinatura em Lote Tutorial Juiz Corregedor - Projudi Módulo de Correição 26 Para assinar em lote basta clicar no contador “Aguardando Assinatura” e ir para a listagem de processos. Tutorial Juiz Corregedor - Projudi Módulo de Correição 27 Lá no fim da pagina vai haver o botão “Assinar em Lote” que você deve clicar. Tutorial Juiz Corregedor - Projudi Módulo de Correição 28 Selecione os processos que você deseja assinar e clique em “Próximo Passo” no fim da página. Caso você queria selecionar todos os processos da página só é preciso clicar na caixa no topo da coluna. Tutorial Juiz Corregedor - Projudi Módulo de Correição 29 A tela seguinte serve apenas para conferir quais processos foram selecionados. Clique em “Assinar” para continuar. Tutorial Juiz Corregedor - Projudi Módulo de Correição 30 Agora você vai estar naquela tela de assinatura que já foi explicada anteriormente. O sistema irá exibir apenas o documento de um dos processos que foram selecionados apenas para verificação. Clique em assinar, digite sua senha e pronto, todos os processos selecionados serão assinados. Tutorial Juiz Corregedor - Projudi Módulo de Correição 31 Tutorial Criado por Rafael Rocha Ferreira em Agosto / 2014 Dúvidas: (92) 8199 – 2544 [email protected]
Download