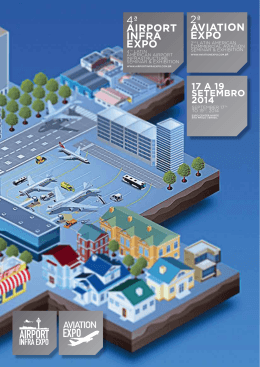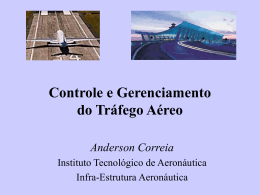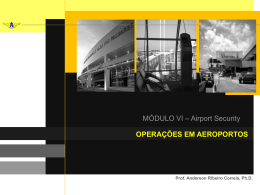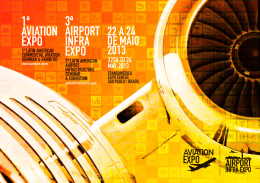AirPort Extreme Guia de Configuração Índice 5 6 8 9 11 Capítulo 1: Introdução Sobre o AirPort Extreme Sobre o software AirPort Requisitos necessários para iniciar O indicador luminoso de estado do AirPort Extreme 13 14 16 18 Capítulo 2: Redes AirPort Extreme Como usar o AirPort Extreme com um serviço de Internet de banda larga Como usar o AirPort Extreme para compartilhar uma impressora USB Como usar o AirPort Extreme para compartilhar discos rígidos USB 21 22 23 23 25 26 Capítulo 3: Como configurar o AirPort Extreme Como usar o Utilitário AirPort Como criar uma nova rede sem fio Como configurar e compartilhar o acesso à Internet Como configurar as opções avançadas Como permitir o acesso de clientes sem fio à sua rede 3 27 27 27 28 30 30 31 32 33 Capítulo 4: Dicas e solução de problemas Se você não conseguir conectar-se à Internet Se você esqueceu sua senha de rede ou da estação base Se o AirPort Extreme não estiver respondendo Se o o indicador luminoso de estado do AirPort Extreme brilhar na cor âmbar Se a impressora não estiver respondendo Como atualizar o software AirPort Considerações de instalação do AirPort Extreme Itens que podem causar interferência com o AirPort 35 Capítulo 5: Mais informações, serviço e suporte 37 Apêndice: Informações de segurança e especificações do AirPort Extreme 40 Regulatory Compliance Information 4 Índice 1 Introdução 1 Parabéns pela compra da sua estação base AirPort Extreme de duas bandas simultâneas. Leia este manual para começar. O novo AirPort Extreme fornece uma rede 802.11n sem fio de duas bandas simultâneas. Ao configurar a sua estação base AirPort Extreme, são criadas duas redes Wi-Fi de alta velocidade:  Uma rede de 2,4 gigahertz (GHz) para dispositivos 802.11b, 802.11g e 802.11n, como o iPhone, o iPod touch e computadores mais antigos.  Uma rede de 5 GHz para dispositivos 802.11n e 802.11a, como os novos computadores e a Apple TV. Os dispositivos sem fio se conectam à rede que lhes fornece o melhor desempenho e compatibilidade, e o AirPort Extreme comparte a sua conexão de banda larga à Internet com computadores e dispositivos na sua rede. Com o seu AirPort Extreme, você pode:  Criar uma rede doméstica sem fio protegida por senha e depois conectá-la à Internet e compartilhar a conexão com outros computadores e dispositivos Wi-Fi, como o iPhone, o iPod touch e a Apple TV. Você também pode compartilhar arquivos entre computadores que estejam conectados à rede. 5  Criar uma rede de convidados protegida ou não protegida por senha, para fornecer acesso somente à Internet aos dispositivos sem fio, como computadores, iPhone, iPod touch e Apple TV.  Conectar o seu AirPort Extreme à sua rede Ethernet. Os computadores Macintosh equipados com dispositivos sem fio, computadores com Windows XP ou Windows Vista podem ter acesso total à rede sem ter que conectar-se através de um cabo.  Conectar uma impressora USB compatível ao seu AirPort Extreme. Todos os computadores compatíveis que estiverem na rede AirPort, sem fio e cabeados, podem imprimir nela.  Conectar um disco rígido USB ao seu AirPort Extreme. Todos os computadores compatíveis na rede do AirPort, sem fio e cabeados, podem acessar as informações do disco rígido.  Conectar um hub USB ao seu AirPort Extreme, e depois conectar vários dispositivos USB, como impressoras ou discos rígidos. Todos os computadores da rede possuem acesso a estes dispositivos. Importante: Instalar o Utilitário AirPort 5.4 a partir do CD fornecido com a sua estação base AirPort Extreme de duas bandas simultâneas ou fazer o download usando a Atualização de Software e usá-lo para configurar a sua estação base. As versões anteriores do Assistente Configuração AirPort e do Utilitário Administração AirPort não são compatíveis com esta estação base. Sobre o AirPort Extreme O AirPort Extreme possui cinco portas localizadas na parte posterior:  Uma porta WAN (Wide Area Network) Ethernet Gigabit 10/100/1000Base-T (<) para conectar um modem DSL ou a cabo, ou para conectar-se a uma rede Ethernet existente. 6 Capítulo 1 Introdução  Três portas LAN (Local Area Network) Ethernet Gigabit 10/100/1000Base-T (G) para conectar dispositivos Ethernet, como impressoras ou computadores, ou para conectar uma rede Ethernet existente.  Uma porta USB (d) para conectar uma impressora USB compatível, discos rígidos ou um hub para conectar vários dispositivos. Indicador luminoso de estado Porta WAN Internet Portas Ethernet Porta de alimentação Porta USB Botão de reinício Slot de segurança Adaptador de CA Próximo às portas encontra-se um botão de reinício, que é usado para solucionar problemas no seu AirPort Extreme. O indicador luminoso de estado na parte frontal do AirPort Extreme mostra o estado atual. Capítulo 1 Introdução 7 Sobre o software AirPort O AirPort Extreme funciona com o software AirPort incluído no CD do AirPort Extreme. Instale o software do Utilitário AirPort fornecido no CD e siga as instruções das páginas a seguir para configurar o seu AirPort Extreme e a rede sem fio AirPort. Nota: Você deve usar o Utilitário AirPort para configurar esta estação base. A estação base AirPort Extreme de duas bandas simultâneas não é compatível com as versões anteriores do software AirPort. Utilitário AirPort Use o Utilitário AirPort para configurar o seu AirPort Extreme para criar uma rede sem fio, conectar-se à Internet e compartilhar impressoras e discos rígidos USB. Você também pode conectar o seu AirPort Extreme a uma rede sem fio AirPort Extreme existente. O Utilitário AirPort também é uma ferramenta avançada para configurar e gerenciar o Time Capsule, o AirPort Extreme e as estações base AirPort Express. Use-o para ajustar as configurações de rede, de roteamento e de segurança manualmente e outras opções avançadas. Z 8 Menu de estado do AirPort na barra de menus Use o menu de estado do AirPort para alternar rapidamente entre as redes AirPort, monitorar a qualidade do sinal da rede atual, criar uma rede de computadores, e ativar e desativar o AirPort. O menu de estado está disponível em computadores que utilizam o Mac OS X. Capítulo 1 Introdução Requisitos necessários para iniciar Para usar o AirPort Extreme, você precisa de um computador com um dispositivo sem fio ativado que seja compatível com as normativas IEEE 802.11a, 802.11b ou 802.11g, ou com uma especificação da normativa IEEE 802.11n. Para configurar o AirPort Extreme, o seu computador deve cumprir com os requerimentos listados abaixo. Para configurar o seu AirPort Extreme usando um Macintosh, você precisará de:  Um computador Macintosh com uma placa AirPort ou AirPort Extreme instalada para configurá-lo através da rede sem fio, ou um computador Macintosh conectado ao AirPort Extreme com um cabo Ethernet para configurá-lo usando Ethernet.  Mac OS X v10.4 ou posterior.  Utilitário AirPort 5.4 ou posterior. Para configurar o seu AirPort Extreme usando um PC com Windows, você precisará de:  Um PC com Windows com um processador de 300 MHz ou superior e uma placa sem fio compatível com 802.11a, 802.11b ou 802.11g , ou uma placa sem fio compatível com a especificação da normativa IEEE 802.11n.  Windows XP Home ou Professional (com Service Pack 2 instalado) ou Windows Vista.  Utilitário AirPort v5.4 ou posterior. Como conectar o AirPort Extreme Antes de conectar o seu AirPort Extreme, conecte primeiro os cabos apropriados às portas que você deseja usar:  Conecte o cabo Ethernet que está conectado ao seu modem DSL ou a cabo (caso conecte-se à Internet) à porta (WAN) Ethernet (<). Capítulo 1 Introdução 9  Conecte um cabo USB que está conectado a partir da porta USB (d) no AirPort Extreme à uma impressora USB compatível (caso imprima em uma impressora USB), a um disco rígido ou a um hub.  Conecte um cabo Ethernet a partir de qualquer dispositivo Ethernet às portas LAN Ethernet (G). Depois que você conectou os cabos de todos os dispositivos que planeja utilizar, conecte os adaptadores de corrente alternada à porta de energia e conecte o seu AirPort Extreme a uma tomada. Não existe um botão para ligar e desligar. Porta de alimentação Indicador luminoso de atividade da Ethernet Adaptador de CA Importante: Use somente os adaptadores de corrente alternada fornecidos com o seu AirPort Extreme. 10 Capítulo 1 Introdução Ao conectar o adaptador de corrente alternada do AirPort Extreme a uma tomada, o indicador luminoso de estado brilha na cor verde por um segundo e, em seguida, brilha na cor âmbar durante a inicialização. Depois que tiver inicializado completamente, o indicador luminoso de estado brilha na cor âmbar até que o AirPort Extreme tenha sido atualizado com as configurações corretas. O indicador luminoso de estado brilha solidamente na cor verde depois que o AirPort Extreme estiver configurado corretamente e estiver conectado à Internet ou a uma rede. Quando você conecta os cabos Ethernet às portas Ethernet, as luzes acima deles brilham solidamente na cor verde. O indicador luminoso de estado do AirPort Extreme A tabela a seguir explica a seqüência das luzes do AirPort Extreme e o que elas indicam. Luz Estado/descrição Desligado O AirPort Extreme está desconectado. Brilhando na cor verde O AirPort Extreme está inicializando. A luz brilha por um segundo. Verde sólido O AirPort Extreme está ativado e funcionando corretamente. Se você escolher Atividade Flash no menu local Luz de Estado (no painel Estação Base das configurações AirPort no Utilitário AirPort), o indicador luminoso de estado pode brilhar na cor verde para indicar uma atividade normal. Capítulo 1 Introdução 11 Luz Estado/descrição Brilhando na cor âmbar O AirPort Extreme não pode estabelecer uma conexão à rede ou à Internet, ou está encontrando um problema. Certifique-se de ter instalado o Utilitário AirPort e de usá-lo para obter informações sobre o que pode fazer com que o indicador luminoso de estado brilhe na cor âmbar. Veja “Se o o indicador luminoso de estado do AirPort Extreme brilhar na cor âmbar” na página 30. Âmbar sólido O AirPort Extreme está concluindo a seqüência de inicialização. Brilhando na cor âmbar e verde Talvez haja algum problema na inicialização. O AirPort Extreme reinicializará e tentará novamente. Azul sólido A estação base está pronta para permitir que um cliente sem fio acesse a rede. Consulte “Como permitir o acesso de clientes sem fio à sua rede” na página 26. Próximos passos Depois que você conectar o seu AirPort Extreme, use o Utilitário AirPort para configurálo para que funcione com a sua conexão à Internet, com a impressora e o disco rígido USB ou com uma rede existente. O Utilitário AirPort está localizado na pasta Utilitário da pasta Aplicativos em um computador utilizando Mac OS X, e em Início > Todos os programas > AirPort em um computador que utiliza Windows XP ou Windows Vista. 12 Capítulo 1 Introdução 2 Redes AirPort Extreme 2 Neste capítulo você encontrará explicações sobre as diferentes maneiras de usar o seu AirPort Extreme. Este capítulo fornece alguns exemplos dos diferentes tipos de rede que você pode configurar usando o seu AirPort Extreme. Fornece ainda diagramas e explicações sobre o que você necessita para que a sua rede AirPort Extreme esteja ativa e funcionando rapidamente. Consulte o capítulo 3, “Como configurar o AirPort Extreme”, na página 21 para obter mais informações sobre como usar o Utilitário AirPort para ajudá-lo a configurar a sua rede. Consulte o documento “Como criar redes AirPort usando o Utilitário AirPort” para obter informações detalhadas sobre as redes AirPort e o AirPort Extreme. O documento encontra-se no CD do AirPort e em www.apple.com/br/support/manuais/airport. 13 Como usar o AirPort Extreme com um serviço de Internet de banda larga Quando você configurar o seu AirPort Extreme para fornecer acesso à rede e à Internet, os computadores Macintosh com placas AirPort e AirPort Extreme, e os computadores equipados com dispositivos sem fio compatíveis com a especificação das normas 802.11a, 802.11b, 802.11g e IEEE 802.11n podem acessar a rede AirPort sem fio para compartilhar arquivos, jogar jogos e usar aplicativos de Internet como navegadores da web e aplicativos de e-mail. Se parece com o seguinte: 2,4 GHz 2,4 ou 5 GHz DSL ou modem a cabo < Porta WAN Internet para Internet 14 Capítulo 2 Redes AirPort Extreme Para configurá-lo: 1 Conecte o seu modem DSL ou a cabo à porta WAN Ethernet AirPort Extreme (<). 2 Abra o Utilitário AirPort (localizado na pasta Utilitários da pasta Aplicativos em um computador usando Mac OS X, e em Iniciar > Todos os programas > AirPort em um computador usando Windows), selecione a sua estação base e clique em Continuar. 3 Siga as instruções na tela para criar uma nova rede. (Veja “Como configurar o AirPort Extreme” na página 21.) Os computadores que usam o AirPort ou outras placas ou adaptadores sem fio compatíveis podem conectar-se à Internet através do seu AirPort Extreme. Os computadores conectados às portas Ethernet do AirPort Extreme também podem acessar a rede e conectar-se à Internet. Os computadores sem fio e os conectados às portas Ethernet também podem comunicarse uns com os outros através do seu AirPort Extreme. Capítulo 2 Redes AirPort Extreme 15 Como usar o AirPort Extreme para compartilhar uma impressora USB Quando você conecta uma impressora USB compatível ao seu AirPort Extreme, os computadores compatíveis na rede (cabeado e sem fio) podem imprimir nela. Se parece com o seguinte: Impressora compartilhada 2,4 ou 5 GHz 2,4 ou 5 GHz 16 Capítulo 2 Redes AirPort Extreme d Porta USB Para configurá-la: 1 Conecte a impressora à porta USB do AirPort Extreme (d) ou a um hub USB usando um cabo USB. 2 Abra o Utilitário AirPort (localizado na pasta Utilitários da pasta Aplicativos em um computador usando Mac OS X, e em Iniciar > Todos os programas > AirPort em um computador usando Windows), selecione a sua estação base e clique em Continuar. 3 Siga as instruções na tela para criar uma nova rede, caso ainda não tenha configurado a sua. Para imprimir a partir de um computador usando Mac OS X v10.5: 1 Escolha Apple > Preferências do Sistema e clique em Imprimir e Fax. 2 Clique em Adicionar (+) e selecione sua impressora da lista. 3 Clique no botão Adicionar. Se a sua impressora não estiver na lista, use os botões da barra de ferramentas para buscá-la. Para imprimir a partir de um computador usando Mac OS X v10.2.8 ou posterior: 1 Abra o Utilitário Configuração de Impressora (localizado na pasta Utilitários da pasta Aplicativos). 2 Selecione uma impressora da lista. Se a impressora não estiver na lista, clique em Adicionar, escolha o Bonjour no menu local e, em seguida, selecione a impressora da lista. Para imprimir a partir de um computador usando Windows XP ou Windows Vista: 1 Instale o Bonjour para Windows a partir do CD fornecido com o seu AirPort Extreme. 2 Siga as instruções na tela para conectar a sua impressora. Capítulo 2 Redes AirPort Extreme 17 Como usar o AirPort Extreme para compartilhar discos rígidos USB Quando você conecta um disco rígido USB ao seu AirPort Extreme, os computadores da rede (cabeado e sem fio) podem acessar o disco rígido para acessar, compartilhar e armazenar arquivos. Se parece com o seguinte: 2,4 ou 5 GHz 2,4 ou 5 GHz 18 Capítulo 2 Redes AirPort Extreme Unidade de disco rígido compartilhada d Porta USB Para configurá-lo: 1 Conecte o disco rígido à porta USB do AirPort Extreme (d) usando um cabo USB. 2 Abra o Utilitário AirPort (localizado na pasta Utilitários da pasta Aplicativos em um computador usando Mac OS X, e em Iniciar > Todos os programas > AirPort em um computador usando Windows), selecione a sua estação base e clique em Continuar. 3 Siga as instruções na tela para criar uma nova rede, caso ainda não tenha configurado a sua. Os computadores podem acessar o disco rígido para compartilhar ou armazenar arquivos usando o Mac OS X v10.4 ou posterior, ou o Windows XP (com Service Pack 2) ou Windows Vista. Nota: Se estiver usando computadores com Windows, certifique-se de que o Bonjour para Windows esteja instalado, localizado no CD do AirPort fornecido com a sua estação base. Capítulo 2 Redes AirPort Extreme 19 3 Como configurar o AirPort Extreme 3 Este capítulo fornece informações e instruções sobre como usar o Utilitário AirPort para configurar o seu AirPort Extreme. Use as instruções deste capítulo para configurar facilmente o seu AirPort Extreme e a sua rede AirPort. Este capítulo fornece uma visão geral sobre como usar o assistente de configuração do Utilitário AirPort para configurar a sua rede e outros recursos do seu AirPort Extreme. Para obter informações mais detalhadas sobre redes sem fio e sobre os recursos avançados do Utilitário AirPort, consulte o documento “Como criar redes AirPort usando o Utilitário AirPort”, localizado em www.apple.com/br/support/airport. Após instalar o software fornecido no CD do seu AirPort Extreme, você pode aproveitar mais as tarefas de configuração e ajuste de rede usando o assistente de configuração no Utilitário AirPort. Para configurar as opções avançadas, escolha Ajuste Manual no menu Estação Base do Utilitário AirPort. Consulte “Como configurar as opções avançadas” na página 25. 21 Como usar o Utilitário AirPort Para ajustar e configurar seu AirPort Extreme para usar o AirPort para acesso à Internet e à rede sem fio, use o assistente de configuração do Utilitário AirPort. O Utilitário AirPort está instalado no seu computador quando você instala o software do CD AirPort Extreme. Em um computador Macintosh usando Mac OS X v10.4 ou posterior: 1 Abra o Utilitário AirPort, localizado na pasta Utilitários da sua pasta Aplicativos. 2 Selecione a sua estação base e clique em Continuar. 3 Siga as instruções na tela para configurar o seu AirPort Extreme e a sua rede sem fio. Em um computador usando Windows XP (com Service Pack 2) ou Windows Vista: 1 Abra o Utilitário AirPort, localizado em Iniciar > Todos os programas > AirPort. 2 Selecione a sua estação base e clique em Continuar. 3 Siga as instruções na tela para configurar o seu AirPort Extreme e a sua rede sem fio. O assistente de configuração do Utilitário AirPort faz uma série de perguntas sobre o tipo de rede que você deseja usar e os serviços que deseja configurar. O assistente de configuração lhe ajuda inserir as configurações apropriadas. Se estiver usando o AirPort Extreme para conectar-se à Internet, é necessário ter uma conta de banda larga (DSL ou modem a cabo) com um provedor de acesso à Internet (ISP), ou uma conexão à Internet usando uma rede Ethernet existente. Se receber informações específicas do seu ISP (como um endereço IP estático ou um ID de cliente DHCP), você deve inseri-las no Utilitário AirPort. Tenha esta informação disponível antes de configurar seu AirPort Extreme. 22 Capítulo 3 Como configurar o AirPort Extreme Como criar uma nova rede sem fio Você pode usar o assistente de configuração do Utilitário AirPort para criar uma nova rede sem fio. O assistente de configuração o guiará através dos passos necessários para nomear a sua rede, protegê-la com senha e configurar outras opções. Se planeja compartilhar uma impressora ou um disco rígido USB na sua rede: 1 Conecte a impressora ou o disco rígido à porta USB do AirPort Extreme (d). 2 Abra o Utilitário AirPort, localizado na pasta Utilitários da pasta Aplicativos em um Macintosh, ou em Iniciar > Todos os programas > AirPort em um computador usando Windows XP. 3 Selecione o seu AirPort Extreme e clique em Continuar. Caso não veja a estação base que deseja configurar, clique em Reexaminar para buscar as estações base disponíveis e, em seguida, selecione a estação base que deseja. 4 Siga as instruções na tela para criar uma nova rede. Como configurar e compartilhar o acesso à Internet Se planeja compartilhar a sua conexão à Internet com computadores que possuem dispositivos sem fio na sua rede ou com computadores conectados à portas Ethernet, é necessário configurar seu AirPort Extreme como uma estação base AirPort. Depois que estiver configurada, os computadores acessam a Internet através da rede AirPort. A estação base conectase à Internet e transmite as informações aos computadores através da rede AirPort. Antes de usar o Utilitário AirPort para configurar seu dispositivo sem fio, conecte seu modem a cabo ou DSL à porta WAN Ethernet do AirPort Extreme (<). Se estiver usando uma rede Ethernet existente com acesso à Internet para conectar-se à Internet, em vez disso você pode conectar o AirPort Extreme à rede Ethernet. Capítulo 3 Como configurar o AirPort Extreme 23 Use o assistente de configuração do Utilitário AirPort para inserir os ajustes do seu ISP e configurar o modo com que o AirPort Extreme compartilha as configurações com os outros computadores. 1 Escolha a rede sem fio que deseja alterar. Em um Macintosh, use o menu de estado AirPort da barra de menus. Em um computador usando Windows XP, mantenha o indicador sobre o ícone da conexão sem fio até ver o nome da rede AirPort (SSID), e escolha-o na lista caso existam várias redes disponíveis. O nome padrão da rede para uma estação base Apple é Rede AirPort XXXXXX, quando XXXXXX é substituído pelos últimos seis dígitos do ID da AirPort, também conhecido como endereço MAC ou Media Access Control. O ID da AirPort está impresso na parte inferior do AirPort Extreme. 2 Abra o Utilitário AirPort, localizado na pasta Utilitários da pasta Aplicativos em um computador usando Mac OS X, ou em Iniciar > Todos os programas > AirPort em um computador usando Windows XP. 3 Selecione a sua estação base e clique em Continuar. 4 Siga as instruções na tela para configurar e compartilhar o acesso à Internet no seu AirPort Extreme. Usar o Utilitário AirPort é uma maneira rápida e fácil de configurar sua estação base e sua rede. Se desejar configurar opções adicionais para a sua rede, como por exemplo restringir o acesso à rede ou configurar opções de DHCP avançadas, você pode escolher Ajuste Manual no menu Estação Base do Utilitário AirPort. 24 Capítulo 3 Como configurar o AirPort Extreme Como configurar as opções avançadas Para ajustar as opções avançadas, você pode usar o Utilitário AirPort para configurar seu AirPort Extreme manualmente. Você pode configurar os ajustes avançados da estação base, como as opções se segurança avançadas, redes fechadas, tempo de cessão de DHCP, controle de acesso, controles de energia, contas de usuários e mais. Para ajustar as opções avançadas: 1 Escolha a rede sem fio que deseja alterar. Em um Macintosh, use o menu de estado AirPort da barra de menus. Em um computador usando Windows XP, mantenha o indicador sobre o ícone da conexão sem fio até ver o nome da rede AirPort (SSID), e escolha-o na lista caso existam várias redes disponíveis. O nome padrão da rede para uma estação base Apple é Rede AirPort XXXXXX, quando XXXXXX é substituído pelos últimos seis dígitos do ID da AirPort, também conhecido como endereço MAC ou Media Access Control. O ID da AirPort está impresso na parte inferior do AirPort Extreme. 2 Abra o Utilitário AirPort, localizado na pasta Utilitários da pasta Aplicativos em um Macintosh, e em Iniciar > Todos os programas > AirPort em um computador usando Windows XP. 3 Se houver mais que uma estação base na lista, selecione a que deseja configurar. Caso não veja a estação base que deseja configurar, clique em Reexaminar para buscar as estações base disponíveis e, em seguida, selecione a estação base que deseja. 4 Escolha Ajuste Manual no menu Estação Base. Se for solicitado a inserir uma senha, digite-a. Para obter informações e instruções mais detalhadas sobre como usar os recursos de configuração manual do Utilitário AirPort, consulte o documento “Como criar redes AirPort usando o Utilitário AirPort”, localizado no CD AirPort e em www.apple.com/br/support/airport. Capítulo 3 Como configurar o AirPort Extreme 25 Como permitir o acesso de clientes sem fio à sua rede Se a sua rede está protegida por senha usando WPA Pessoal ou WPA/WPA2 Pessoal, você pode fornecer acesso de clientes sem fio à sua rede sem requerer que eles insiram a senha de rede. Quando você permite um acesso de cliente à sua rede, o nome do cliente e o endereço MAC sem fio (ou ID da AirPort) são armazenados na lista de controle de acesso do Utilitário AirPort até que você remova-o da lista. Você também pode fornecer um acesso de 24 horas, após o qual o cliente não mais poderá acessar a sua rede. Quando você fornece um acesso de cliente à sua rede sem fio, o cliente não necessita digitar a senha de rede. Para permitir o acesso de cliente à sua rede: 1 Abra o Utilitário AirPort, selecione a sua estação base e escolha Ajuste Manual no menu Estação Base. Digite a senha da estação base, caso necessário. 2 Escolha Adicionar Clientes Sem Fio no menu Estação Base. 3 Selecione como deseja que o cliente acesse a rede:  Selecione PIN para inserir o número de oito dígitos fornecido pelo cliente que solicita acesso à rede.  Selecione “Primeira tentativa” para permitir o acesso à rede ao primeiro cliente que tentar conectar-se à rede.  Selecione “Limitar acesso de clientes para 24 horas” se desejar fornecer apenas um dia de acesso à sua rede. Se não selecionar esta opção, o cliente terá acesso à sua rede até que você remova o seu nome da lista. 26 Capítulo 3 Como configurar o AirPort Extreme 4 Dicas e solução de problemas 4 Você pode resolver rapidamente a maioria dos problemas do seu AirPort Extreme seguindo os conselhos deste capítulo. Se você não conseguir conectar-se à Internet  Tente conectar-se à Internet diretamente do seu computador. Se não conseguir conectarse à Internet do seu computador, verifique as suas configurações de rede. Se parecerem estar corretas e você ainda não conseguir conectar-se, entre em contato com o seu provedor de acesso à Internet (ISP).  Certifique-se de que esteja conectando-se à rede sem fio correta. Se você esqueceu sua senha de rede ou da estação base Você pode limpar a senha da rede AirPort ou da estação base redefinindo o AirPort Extreme. Para redefinir a senha da estação base: 1 Use a ponta de uma caneta para manter pressionado o botão de reinício por um segundo. Importante: Se mantiver pressionado o botão de reinício por mais de um segundo, você poderá perder as suas configurações de rede. 2 Selecione sua rede AirPort. 27  Em um Macintosh, use o menu de estado do AirPort na barra de menus para selecionar a rede criada pelo AirPort Extreme (o nome da rede não muda).  Em um computador usando Windows XP, mantenha o indicador sobre o ícone da conexão sem fio até visualizar seu Nome de Rede AirPort (SSID) e escolha-o na lista, caso existam várias redes disponíveis. 3 Abra o Utilitário AirPort (na pasta Utilitários da pasta Aplicativos em um Macintosh, e em Iniciar > Todos os programas > AirPort em um computador usando Windows XP). 4 Selecione a sua estação base e, em seguida, escolha Ajuste Manual no menu Estação Base. 5 Clique em AirPort na barra de ferramentas e, em seguida, clique em Estação Base. 6 Digite uma nova senha para a estação base. 7 Clique em Sem Fio e escolha um método de encriptação no menu local Segurança Sem Fio para habilitar a encriptação e ativar a proteção por senha da sua rede AirPort. Se ativar a encriptação, digite uma nova senha para a rede AirPort. 8 Clique em Atualizar para reiniciar a estação base e carregar as novas configurações. Se o AirPort Extreme não estiver respondendo Tente desconectá-lo e conectá-lo novamente. Se o seu AirPort Extreme parar de responder completamente, talvez seja necessário redefinir as configurações padrão de fábrica. Importante: Ao redefinir o seu AirPort Extreme às configurações padrão de fábrica, você apaga todos os ajustes da sua estação base e os redefine às configurações inicialmente fornecidas com o seu AirPort Extreme. 28 Capítulo 4 Dicas e solução de problemas Para voltar às configurações de fábrica do AirPort Extreme: m Use a ponta de uma caneta para manter o botão de reinício pressionado até que o indicador luminoso de estado brilhe rapidamente (cerca de 5 segundos). O AirPort Extreme é redefinido com as seguintes configurações:  O AirPort Extreme recebe seu endereço IP usando DHCP.  O nome da rede volta a ser Rede Apple XXXXXX (onde XXXXXX é substituído pelos últimos seis dígitos do ID da AirPort).  A senha da estação base volta a ser public. Se a sua estação base ainda não estiver respondendo, tente o seguinte: 1 Desconecte o seu AirPort Extreme. 2 Use a ponta de uma caneta para manter pressionado o botão de reinício enquanto você conecta o seu AirPort Extreme. Capítulo 4 Dicas e solução de problemas 29 Se o o indicador luminoso de estado do AirPort Extreme brilhar na cor âmbar Pode ser que o cabo Ethernet não esteja conectado adequadamente, seu AirPort Extreme pode estar fora do raio de alcance de uma rede AirPort ou pode haver algum problema com o seu provedor de acesso à Internet. Se você estiver conectado à Internet através de um modem a cabo ou DSL, o modem pode ter perdido a conexão à rede ou à Internet. Até mesmo se o modem parecer funcionar adequadamente, tente desconectá-lo da fonte de alimentação, aguarde alguns segundos e, em seguida, conecte-o novamente. Certifique-se de que seu AirPort Extreme esteja conectado diretamente ao modem com um cabo Ethernet antes de reconectar o modem à fonte de alimentação. Para obter mais informações sobre os motivos do indicador luminoso brilhar, abra o Utilitário AirPort, selecione a sua estação base e escolha Ajuste Manual no menu Estação Base. Clique em Estado da Estação Base para exibir as informações sobre o indicador luminoso. Você também pode selecionar a caixa “Monitorar estação base em caso de problemas” nas preferências AirPort. Se a estação base tiver problemas, o Utilitário AirPort se abre e o guia através da solução de problemas. Se a impressora não estiver respondendo Se você conectou uma impressora à porta USB do seu AirPort Extreme e os computadores da rede AirPort não podem imprimir, tente o seguinte: 1 Certifique-se de que a impressora esteja conectada e ligada. 2 Certifique-se de que os cabos estejam conectados firmemente à impressora e à porta USB do AirPort Extreme. 30 Capítulo 4 Dicas e solução de problemas 3 Certifique-se de que a impressora esteja selecionada na janela Lista de Impressoras nos computadores clientes. Em um Macintosh usando Mac OS X v10.5 ou posterior:  Escolha Apple > Preferências do Sistema e clique em Imprimir e Fax.  Clique em Adicionar (+) e selecione a sua impressora da lista.  Clique no botão Adicionar. Em um Macintosh usando Mac OS X v10.2.7 ou posterior:  Abra o Utilitário Configuração de Impressora, localizado na pasta Utilitários da pasta Aplicativos.  Se a impressora não estiver na lista, clique em Adicionar.  Escolha Bonjour no menu local.  Selecione a impressora e clique em Adicionar. Em um computador usando Windows XP:  Abra “Impressoras e Faxes” no menu Iniciar.  Selecione a impressora. Se a impressora não estiver na lista, clique em Adicionar Impressora e, em seguida, siga as instruções na tela. 4 Desative a impressora, aguarde alguns segundos e depois ative-a novamente. Como atualizar o software AirPort A Apple atualiza periodicamente o software AirPort. É recomendável que você atualize o seu AirPort Extreme para usar a última versão do software. Capítulo 4 Dicas e solução de problemas 31 Você pode selecionar a caixa “Verificar atualizações quando abrir o Utilitário AirPort” ou “Verificar atualizações” nas preferências AirPort. Se você selecionar “Verificar atualizações”, escolha um aumento de tempo, como semanalmente, no menu local para verificar as atualizações automaticamente. Considerações de instalação do AirPort Extreme As recomendações a seguir podem ajudar o seu AirPort Extreme a alcançar o máximo raio de alcance sem fio e a melhor cobertura de rede.  Coloque o seu AirPort Extreme em uma área aberta onde existam poucas obstruções, como grandes móveis ou paredes. Tente colocá-lo longe de superfícies metálicas.  Se colocar seu AirPort Extreme atrás dos móveis, mantenha pelo menos uma polegada de espaço entre o AirPort Extreme e a extremidade do móvel.  Evite colocar seu AirPort Extreme em áreas rodeadas por superfícies metálicas em três ou mais lados.  Se você colocar seu AirPort Extreme em um móvel de televisão com um equipamento de som estéreo, evite cercar completamente o AirPort Extreme com cabos de alimentação, equipamentos de áudio ou vídeo. Coloque seu AirPort Extreme de maneira que os cabos estejam em um lado apenas. Mantenha o máximo de espaço possível entre o AirPort Extreme e os cabos.  Tente colocar o AirPort Extreme pelo menos a 25 pés (7,6 metros) de distância de um microondas, de telefones sem fio de 2,4 ou 5 gigahertz (GHz) ou de outras fontes de interferência. 32 Capítulo 4 Dicas e solução de problemas Itens que podem causar interferência com o AirPort Quanto mais longe a fonte de interferência, menor o problema que pode causar. Os itens a seguir podem causar interferência com a comunicação do AirPort:  Forno de microondas.  Fuga de rádio-freqüência de Serviço de Satélite Direto (DSS).  O cabo coaxial original fornecido com determinados tipos de antenas satélites. Entre em contato com o fabricante do dispositivo e obtenha novos cabos.  Determinados dispositivos elétricos, como linhas de energia, linhas elétricas ferroviárias e estações de energia.  Telefones sem fio que operam no intervalo de 2,4 ou 5 GHz. Se tiver problemas com o seu telefone ou sua comunicação AirPort, altere o canal que a sua estação base ou AirPort Extreme utilizam, ou altere o canal que o seu telefone utiliza.  Estações base próximas usando canais adjacentes. Por exemplo, se a estação base A está configurada no canal 1, a estação base B deve estar configurada no canal 6 ou 11. Capítulo 4 Dicas e solução de problemas 33 5 Mais informações, serviço e suporte 5 Você pode encontrar mais informações sobre como usar o seu AirPort Extreme na web e na ajuda eletrônica. Recursos on-line Para obter as informações mais recentes sobre o AirPort Extreme, visite www.apple.com/br/airport. Para registrar o seu AirPort Extreme (caso não o tenha registrado quando instalou o software do CD AirPort Extreme), visite www.apple.com/br/register. Para obter informações de suporte do AirPort, uma variedade de fóruns com feedbacks e informações específicas sobre o produto e os últimos downloads de software da Apple, visite www.apple.com/br/support/airport. Para obter suporte fora dos Estados Unidos, visite www.apple.com/br/support, e selecione o seu país no menu local. 35 Ajuda eletrônica Para obter mais informações sobre como usar o Utilitário AirPort com o seu AirPort Extreme, abra o Utilitário AirPort e escolha Ajuda > Ajuda Utilitário AirPort. Como obter o serviço da garantia Se o produto estiver danificado ou não funcionar corretamente, siga os avisos deste manual, da ajuda eletrônica e dos recursos on-line. Se a estação base ainda não funcionar, visite www.apple.com/br/support para obter instruções sobre como obter o serviço da garantia. Como encontrar o número de série do seu AirPort Extreme O número de série está impresso na parte inferior do seu AirPort Extreme. 36 Capítulo 5 Mais informações, serviço e suporte Apêndice Informações de segurança e especificações do AirPort Extreme Especificações do AirPort Extreme  Banda de Freqüência: 2,4 e 5 GHz  Potência de saída de rádio: 23 dBm (nominal)  Padrões: 802.11 DSSS 1 e padrão de 2 Mbps, especificações 802.11a, 802.11b, 802.11g e uma especificação da normativa 802.11n Interfaces  1 WAN Ethernet Gigabit 10/100/1000Base-T RJ-45 (<)  3 LAN Ethernet Gigabit 10/100/1000Base-T RJ-45 (G)  Universal Serial Bus (USB d)  Rede sem fio AirPort Extreme 802.11 a/b/g/n Especificações ambientais  Temperatura de operação: 32° F a 95° F (0° C a 35° C)  Temperatura de armazenamento: –13° F a 140° F (–25° C a 60° C)  Umidade relativa (operacional): umidade relativa de 20% a 80%  Umidade relativa (armazenamento): umidade relativa de 10% a 90%, não condensada 37 Tamanho e peso  Comprimento: 6,50 polegadas (165 mm)  Largura 6,50 polegadas (165 mm)  Espessura: 1,34 polegadas (34 mm)  Peso: 1,66 libras (753 gramas) Endereços MAC (Media Access Control) de hardware O AirPort Extreme possui três endereços de hardware impressos na parte inferior do gabinete:  ID da AirPort: Os endereços usados para identificar o AirPort Extreme em uma rede sem fio.  ID da Ethernet: Talvez você tenha que fornecer este endereço ao seu provedor de acesso à Internet para conectar o AirPort Extreme à Internet. Como usar o seu AirPort Extreme com segurança  A única maneira de desligar completamente a energia do seu AirPort Extreme é desconectá-lo de uma fonte de alimentação.  Ao conectar ou desconectar o seu AirPort Extreme, segure sempre o plugue pelas extremidades. Mantenha os dedos longe da parte de metal do plugue.  O seu AirPort Extreme não deve ser aberto por nenhum motivo, inclusive quando estiver desconectado. Se o seu AirPort Extreme precisar ser reparado, consulte “Mais informações, serviço e suporte” na página 35.  Não force nunca um conector à porta. Se o conector não se encaixar facilmente à porta, provavelmente eles não coincidem. Certifique-se de que conector coincida com a porta e que você o tenha posicionado corretamente em relação à ela. 38 Apêndice Informações de segurança e especificações do AirPort Extreme Sobre as temperaturas de armazenamento e operação  Quando estiver usando o seu AirPort Extreme, é normal que o gabinete se aqueça. O gabinete do AirPort Extreme funciona como uma superfície de resfriamento que transfere calor de dentro da unidade para o ar mais fresco externo. Como evitar locais úmidos AVISO: Para evitar a chance de choque elétrico ou danos, não use o AirPort Extreme próximo à água ou em locais úmidos.  Mantenha o seu AirPort Extreme longe de fontes de líquidos, como bebidas, pias, banheiras, chuveiros e etc.  Proteja o AirPort Extreme da luz solar direta, da chuva ou de outras fontes de umidade.  Cuidado em não deixar cair comidas ou líquidos no seu AirPort Extreme. Caso aconteça, desconecte o AirPort Extreme antes de limpá-lo.  Não use o AirPort Extreme em locais externos. O AirPort Extreme é um produto para ser usado em locais internos. Não faça nenhum reparo AVISO: Não tente abrir ou desmontar o seu AirPort Extreme. Você corre o risco de causar um choque elétrico e perderá a garantia limitada. Não existem peças que possam ser reparadas pelo usuário. Sobre como manipular O seu AirPort Extreme pode danificar-se devido ao manuseio ou armazenamento incorreto. Tenha cuidado em não deixar cair o seu AirPort Extreme ao transportar o dispositivo. Apêndice Informações de segurança e especificações do AirPort Extreme 39 Regulatory Compliance Information Wireless Radio Use This device is restricted to indoor use due to its operation in the 5.15 to 5.25 GHz frequency range to reduce the potential for harmful interference to co-channel Mobile Satellite systems. Cet appareil doit être utilisé à l’intérieur. Exposure to Radio Frequency Energy The radiated output power of this device is well below the FCC and EU radio frequency exposure limits. However, this device should be operated with a minimum distance of at least 20 cm between its antennas and a person's body and the antennas used with this transmitter must not be collocated or operated in conjunction with any other antenna or transmitter subject to the conditions of the FCC Grant. FCC Declaration of Conformity This device complies with part 15 of the FCC rules. Operation is subject to the following two conditions: (1) This device may not cause harmful interference, and (2) this device must accept any interference received, including interference that may cause undesired operation. See instructions if interference to radio or television reception is suspected. Radio and Television Interference This computer equipment generates, uses, and can radiate radio-frequency energy. If it is not installed and used properly—that is, in strict accordance with Apple’s instructionsit may cause interference with radio and television reception. 40 This equipment has been tested and found to comply with the limits for a Class B digital device in accordance with the specifications in Part 15 of FCC rules. These specifications are designed to provide reasonable protection against such interference in a residential installation. However, there is no guarantee that interference will not occur in a particular installation. You can determine whether your computer system is causing interference by turning it off. If the interference stops, it was probably caused by the computer or one of the peripheral devices. If your computer system does cause interference to radio or television reception, try to correct the interference by using one or more of the following measures:  Turn the television or radio antenna until the interference stops.  Move the computer to one side or the other of the television or radio.  Move the computer farther away from the television or radio.  Plug the computer into an outlet that is on a different circuit from the television or radio. (That is, make certain the computer and the television or radio are on circuits controlled by different circuit breakers or fuses.) If necessary, consult an Apple Authorized Service Provider or Apple. See the service and support information that came with your Apple product. Or, consult an experienced radio/television technician for additional suggestions. Important: Changes or modifications to this product not authorized by Apple Inc. could void the EMC compliance and negate your authority to operate the product. This product was tested for FCC compliance under conditions that included the use of Apple peripheral devices and Apple shielded cables and connectors between system components. It is important that you use Apple peripheral devices and shielded cables and connectors between system components to reduce the possibility of causing interference to radios, television sets, and other electronic devices. You can obtain Apple peripheral devices and the proper shielded cables and connectors through an Apple-authorized dealer. For non-Apple peripheral devices, contact the manufacturer or dealer for assistance. VCCI Class B Statement Responsible party (contact for FCC matters only): Apple Inc., Corporate Compliance, 1 Infinite Loop M/S 26-A, Cupertino, CA 95014-2084, 408-974-2000. The equipment complies with the RF Exposure Requirement 1999/519/EC, Council Recommendation of 12 July 1999 on the limitation of exposure of the general public to electromagnetic fields (0 Hz to 300 GHz). Europe—EU Declaration of Conformity Industry Canada Statement Hereby, Apple Inc., declares that this device is in compliance with the essential requirements and other relevant provisions of Directive 1999/5/EC. Cet appareil numérique de la classe B est conforme à la norme NMB-003 du Canada. Informações sobre descarte e reciclagem Complies with the Canadian ICES-003 Class B specifications. This device complies with RSS 210 of Industry Canada. O AirPort Extreme possui uma bateria interna. Descarte-a de acordo a suas leis e normativas ambientais locais. Para obter mais informações sobre o programa de reciclagem da Apple, visite www.apple.com/br/environment. California: The coin cell battery in your product contains perchlorates. Special handling and disposal may apply. Refer to www.dtsc.ca.gov/hazardouswaste/ perchlorate. 41 União Européia—Informações sobre Descarte: O símbolo acima significa que, de acordo com as leis e regulamentações locais, o produto deve ser descartado separado do lixo doméstico. Quando este produto atingir o fim de sua vida útil, leve-o a um ponto de coleta designado pelas autoridades locais. Alguns pontos de coleta aceitam produtos gratuitamente. A coleta separada e a reciclagem do produto no momento do descarte ajudará a conservar os recursos naturais e garantirá uma reclicagem de forma respeitosa com o meio-ambiente e a saúde humana. Deutschland: Dieses Gerät enthält Batterien. Bitte nicht in den Hausmüll werfen. Entsorgen Sie dieses Gerätes am Ende seines Lebenszyklus entsprechend der maßgeblichen gesetzlichen Regelungen. Nederlands: Gebruikte batterijen kunnen worden ingeleverd bij de chemokar of in een speciale batterijcontainer voor klein chemisch afval (kca) worden gedeponeerd. Taiwan: © 2009 Apple Inc. Todos os direitos reservados. Apple, o logotipo Apple, AirPort, AirPort Express, AirPort Extreme, Apple TV, Bonjour, iPod, Macintosh e Mac OS são marcas de fábrica da Apple Inc., registradas nos EUA e em outros países. iPhone é uma marca de fábrica da Apple Inc. Outros produtos e nomes de empresas mencionados neste documento podem ser marcas registradas de suas respectivas empresas. 42 www.apple.com/airport www.apple.com/support/airport BR034-4699-A Printed in XXXX
Download