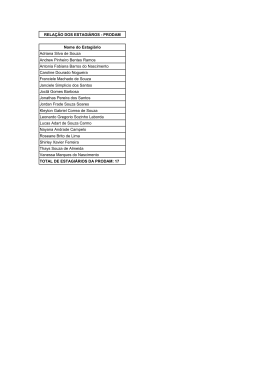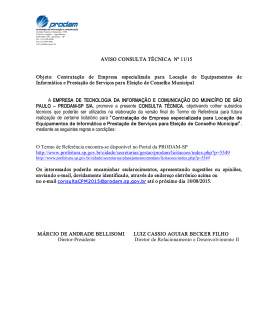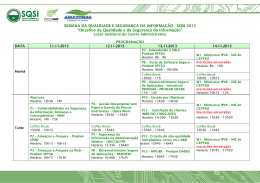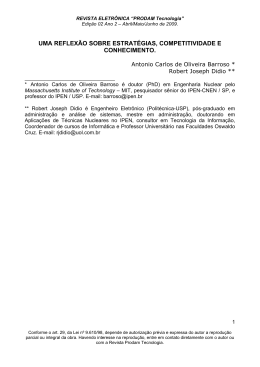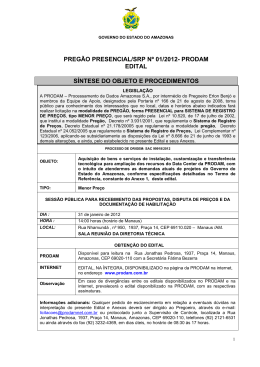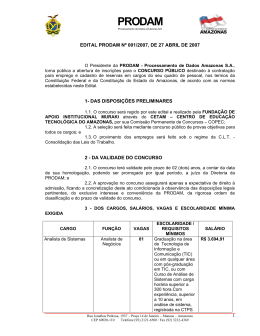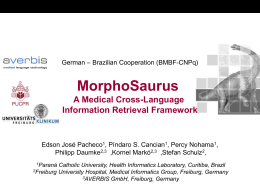Configurando o Outlook e aplicando o Office XP na EMEI/CEI Público alvo: Diretores e Secretários de Escola das 798 EMEI/CEI totalizando 1596 capacitações Procedimentos para conexão à Rede PRODAM Para a criação do perfil do usuário e utilização do Outlook nas EMEI/CEI com acesso à Internet via “Speedy”, primeiro devemos fazer a conexão à Rede PRODAM Iniciar/Todos os programas/Acessórios/ Comunicações/Assistente para novas conexões Clique em avançar Habilitar a opção “Conectar-me a uma rede em meu local de trabalho”, avançar Habilitar a opção “Conexão VPN (rede virtual privada)”, avançar Digitar o nome da empresa PRODAM, avançar Digitar o IP 200.230.190.116 ou IP 192.168.14.2 para Frame Relay e avançar Habilitar a caixa “adicionar um atalho para a conexão à área de trabalho”, concluir Clicar em Iniciar/Conectar-se e na opção PRODAM, clicar com o botão direito do mouse na opção Propriedades Na guia “Segurança”, habilitar a caixa “Usar meu nome e minha senha de logon do Windows automaticamente (e o domínio, se houver)” e OK Dar 2 clique no ícone PRODAM na área de trabalho, digitar o domínio/usuário, a senha e clicar no botão Conectar-se Será exibido o ícone PRODAM está conectado na barra de tarefas Feita a conexão, criar o perfil do Outlook. Para acessar a rede, clique em Iniciar/Executar e digite o endereço da máquina da Rede. Ex.: prodamcts3\users O “álias” de e-mail segue o mesmo padrão dos endereços administrativos das EMEFs O “álias” de e-mail segue o mesmo padrão dos endereços administrativos das EMEFs O “álias” de e-mail segue o mesmo padrão dos endereços administrativos das EMEFs Se não estiver habilitada Conexão VPN (rede virtual privada), cancele o Assistente. Pelo botão Iniciar acesse Painel de Controle Abra Ferramentas Administrativas Em Ferramentas Administrativas abra Serviços As guias, Estendida e Padrão no rodapé, mudam a visualização. Busque o Serviço Gerenciador de Conexão de Acesso Remoto Na guia Geral em Tipo de Inicialização altere para Automático Na guia Recuperação, em Primeira e Segunda Falhas e Falhas posteriores, altere para Reiniciar o Serviço Na guia Dependências verifique os Serviços que também devem ser Iniciados para este funcionar Inicie o Serviço clicando no link Iniciar, no botão Iniciar o Serviço ou pelo Menu Ação item Iniciar Busque agora o Serviço Gerenciador de Conexão de Acesso Remoto Automático Igualmente ao outro serviço, na guia Geral em Tipo de Inicialização, altere para Automático Na guia Recuperação, em Primeira e Segunda Falhas e Falhas posteriores, altere para Reiniciar o Serviço Observe aqui também, na guia Dependências, os outros Serviços que devem ser Iniciados Inicie o Serviço clicando no link Iniciar, no botão Iniciar o Serviço ou pelo Menu Ação item Iniciar
Download