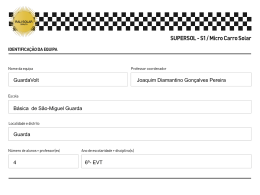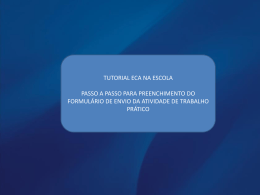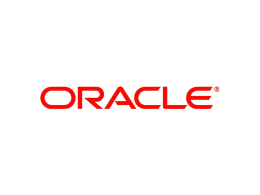Pedidos Online Herbalife Entenda como trabalhar com essa nova ferramenta Apresentação A Herbalife lança novo site para que o Distribuidor Independente compre seus produtos e material, o Pedido Online Herbalife. Muito mais fácil, rápido e simples, oferece novas funcionalidades dentro de uma plataforma totalmente integrada com o portal myHerbalife.com.br, que você já conhece! Nos slides a seguir, você verá as novas funcionalidades e muitas outras dicas de como usufruir do novo site da melhor maneira. 1. Conhecendo o site e maneiras de compra As A mudanças página deaté acesso agora não sãonão notadas. foi modificada. Mas Como ao passar de costume, o mouse sobre insira a aba seu‘Produtos’, ID e PIN. um menu completamente novo é apresentado. E é com esse menu que se pode navegar por todas as novas funcionalidades. 2. As sessões, como posso comprar? Coloque ‘Pedidos por Lista’. Fácil e simples de navegar. Com um menu interativo e divertido, é possível navegar sobre os produtos, visualizando fotos e informações. Iniciou seu Pedido e precisou sair sem salvar? Acesse aqui e veja os produtos que já estão no seu carrinho. Exclusividade: salve seu carrinho, gerencie e adicione produtos. Faça uma cópia de um Pedido feito recentemente. Para quem já sabe os produtos que precisa e está com o código deles em mãos, essa opção é a mais adequada. Agora há um menu único para comprar e saber as informações dos Eventos promovidos pela Herbalife. Um menu para gerenciar endereços e cartões salvos. Tem alguma dúvida sobre o novo Site de Pedidos Herbalife, há uma área com as principais ‘Perguntas e Respostas’. 3. Conhecendo – Pedido por Lista 1 2 3 4 5 Conheça Além Dentro Em ‘Pedidos ‘Informações dodobotão a Mini opção por já carrinho, Lista’, conhecido rápidas há você as de No menu de navegação ‘Pedido principais ‘Adicionar pode Entrega/Retirada’ visualizar por informações aoLista’ Carrinho’, os ao cinco é possível sobre agora rápida, localizado lado produtos: há últimos modificar um botão itens adoforma que adicionados auxiliará depossível envio, enoos esquerdo site, é controle Totais adicionar, dodo Pedido: editar Volume e apagar deopções Pontos. os navegar por todas as 1. Disponibilidade; endereços de de entrega. de colocação Pedido e É o botão ‘Recalcular Volume’, 2. Código; 1. Junto Mês a essas do Pedido opções estão simplifica o acesso a aba que calcula o Volume dos 3. Nome; 2. disponíveis Volumeas Acumulado opções ‘Verdo ‘Produtos’. produtos escolhidos até o 4. Caixa estoque’, Mês para Atual onde quantidade; é possível momento. 5. Volume 3. selecionar Volume de ‘Mostrar do Pontos Pedido todo por item. 4. Escalaque estoque’, de habilita Volumea de visualização Pontos de todos os itens, incluindo os que não estão E os botõesem disponíveis ‘Finalizar estoque e Salvar e Carrinho’ apenas ‘Mostrar Itens disponíveis’, apenas os itens disponíveis em estoque. 4. Pedido por Lista Clicando Preencha em todos ‘continuar’ os dados os Escolhido odemonstração produto, pode-se Clique Em ‘Pedidos sobre o por nome Lista’, dose há item um É com esse menu que pode Após essa das inclusive itens escolhidos oacesso campo ‘Nome no adicionar ainformações quantidade para menuvisualizar depor asaparecerão rápido informações navegar todas as do para principais site, salvar ‘Mini carrinho’ oa endereço’, o ele: pois endereço é com desejada eutilizar clicare ano botão correspondentes categorias disponíveis. comece as opções de ele aparecerá se em vai ‘Informações escolher os ‘Adicionar ao outro carrinho’. 1. Visão Geral dotipo Produto; E aoque escolher de compras endereços rápidas deos salvos. Entrega/Retirada’. Uma janela com os dados do 2. Detalhes; categoria, itens Agora clique em ‘Finalizar’ e endereço aparecerá, esse 3. Resumo. correspondentes são pois listados prosseguir a compra. é o primeiro acesso. para que secom possa escolher o item e a quantidade necessária. 5. Carrinho de Compras – Passo 1 Tipo: Frete Passo AgoraHerbalife passe 1 – Revisar por quatro endereço passos Retirada Pessoa Física de para entrega finalizar e oe-mail, Pedido. deverão Notificação Informações Com todos os por adicionais dados E-mail: para Frete Particular ser Passo preenchidas 1 – Revisar três endereço A entrega: devidamente Herbalife envia preenchidos, uma informações de entrega e e-mail importantes. Endereços confirmação Nome:para oSalvos: passe do ‘Passo Pedido, 2 –com São Passo elas: 2 – Revisar carrinho Todos osCarrinho’ endereços no os Telefone: Revisar produtos, valores salvos e Passo 3 – Revisar Pedido site estão aqui. informações Ponto de Referência. de entrega para o Passo 4 – Opções de e-mail informado nesse Enviar para:e nota Pagamento fiscal campo. Apresenta as informações do endereço escolhido e as opções ‘Adicionar’, ‘Editar’ ou ‘Apagar’. Confirmação obrigatória: Caso o endereço escolhido não seja conferido e clicado, não será possível prosseguir com a compra. 5. Carrinho de Compras – Passo 2 Detalhes Pedido Abaixo Passo 2do–do ‘Resumo Revisar carrinho. do Pedido’ Informa o mêsserão do Pedido eo Nesse há as informações passo de localizados Volume Pontos todas disponibilidade asde informações dosAcumulado produtos, do Mês.queao referentes botões permitem pedido. fazer alterações, adicionar mais Total do Pedido produtos, “Salvar Carrinho’ e Detalhe o total de Volume de ‘Finalizar’. Pontos do Pedido colocado. Se desejar alterar a Resumo do Pedido quantidade do produto, Apresenta itens colocados, coloque a quantidade na caixa quantidade (possível ser e clique em ‘Recalcular”. modificada), total de pontos e Os Pontos de Volume são a opção ‘Excluir o Item’. atualizados com a quantidade atual dos produtos. Feita as alterações desejadas, clique em ‘Finalizar’ e ‘Seguir para o Passo 3’. 5. Carrinho de Compras – Passo 3 Passo 3 – Revisar Pedido. As informações preenchidas nos passos anteriores são mostradas, juntamente com o ‘Prazo de entrega’ apenas para confirmação. Detalhes e totais do Pedido, ficam mais detalhados e agora mostram o Volume do Pedido, Valores Totais, Taxas e o Total a Pagar. Caso queira alterar alguma informação, modificar ou adicionar produtos, clique em ‘Editar’ na parte superior direita do Passo 3. 5. Carrinho de Compras – Passo 4 Note Passo que 4utilizar –oOpções botão ‘Concluir de Vamos o pagamento Pagamento Pedido’ esta einativo. nota fiscal. por Cartão de Crédito. O pagamento de Pedido, está Para habilitar é onecessário Clicando sobre botão mais simples e com novas clicar na caixa seleção, ‘Adicionar NovodeCartão’, uma funcionalidades. ”Declaro reconheço pop-up iráque aparecer. essa Agoratransação.” é possível pagar com Preencha com os dados do até quatro cartões Com o botão habilitado, seu cartão e clique em pode-se clicarreservado e finalizar o ‘Continuar’. E um espaço pagamento. apenas para Transferência A nova janela vai aparecer Bancária e Boleto. mostrando os cartões cadastrados. Selecione os cartões, preencha os ‘CVVs’, escolha as parcelas (se disponível) e o valor a ser pago em cada cartão. 6. Finalizando - Pedido Concluído com sucesso Pedido Concluído com Sucesso. Com o pagamento e a conclusão do Pedido, todas as informações antes preenchidas são mostradas: Número do Pedido. Informações de envio/retirada; Notificação por E-mail. Valores Totais 7. Pedido por código Para escolher Conhecendo Esse modo dePedidos ‘Adicionar pedido épor muito os Código. mais produtos simplificado, ao carrinho’, poiséem sua página é mostrado necessário colocar somente o código e As informações adicionais uma breve instrução quantidade desejada.de como como, menu de navegação colocar o Pedido. lateral, Mini carrinho, Após isso, clique no Botão Informações rápidas de o E as caixasao para adicionar ‘Adicionar Carrinho’. Entrega/Retirada continuam Código e a Quantidade do Os produtos digitados são as mesmas demonstradas em Produto. adicionados ao carrinho e caso Pedidos por Lista haja algum produto indisponível, código inválido ou produto duplicado uma mensagem de erro aparecerá e um ponto de exclamação aparecerá ao lado do código com erro. 8. Pedido por catálogo Adicione asvisualizar quantidades Pedido Você pode por Catálogo. os ‘Rótulos’ desejadas clique em sobre Esseprodutos dos modoede clicando compra pode a ser ‘Adicionar aoocarrinho‘. considerado imagem ‘PDF’. mais detalhado, pois ele possibilita a navegação E siga para a tela ‘Carrinho de interativa por todas as Compras’ clicando em categorias e produtos. ‘Finalizar’. Ao clicar em ‘Nutrição’, todos os itens referentes a essa categoria são mostrados no quadro. Se clicarmos sobre o item ‘Sopas Instantâneas’, um menu novo é aberto com as opções: Visão Geral do Produto; Detalhes; Resumo; 9. Dados de endereço e cartões salvos Essa mesma Endereços Porém, clicando defuncionalidade entrega na opção e Cartões ‘Visualizar pode ser salvos. encontrada todos os em Essa funcionalidade endereços ‘Cartões Salvos’ de entrega’. foi desenvolvida Uma nova janela paraé facilitar aberta. a Que permite, também, criação, gerenciamento e ‘Adicionar novo cartão de Mostrando as opções edição das informações de Crédito’, um cartão ‘Adicionar‘Tornar um novo endereços e cartões Principal’, ‘Editar’ ou endereço de entrega’, cadastrados no site. ‘Excluir’ cartões existentes. ‘Tornar oos endereço Principal’, ‘Editar’ ‘Excluir’. Na tela inicial dessaeopção, ficam destacadas as informações que foram marcadas como ‘Principais’. Endereço de entrega salvo. Cartões salvos. 10. Carrinhos Salvos/Copiar Pedido Criando um carrinho Salvo: Outra janela pop-up Carrinhos Salvos &será Pedidos exibida confirmando o carrinho Recentes. Adicione alguns itens ao salvo exibindo as opções de A maise nova e exclusiva carrinho. ‘Iniciar um novo ou funcionalidade foi Pedido’ desenvolvida Após colocar os itens ‘Cancelar o Progresso’ para facilitar a relação do desejados em seu carrinho, Distribuidor com o site clique ‘Salvar Carrinho’, Pedidos Online Herbalife. localizado abaixo do botão Para começar a utilizar esta ‘Finalizar’. função é necessário primeiro colocar alguns itensaparecerá ao Uma janela pop-up carrinho. isso utilize para que E separa possa dar um a função conhecida nome ao carrinho. ‘Pedidos por Lista’. Clique em Salvar. 10. Carrinhos Salvos/Copiar Pedido Na página, o carrinho salvo éa Você será redirecionado para exibido com a ‘Data’, os e verá pagina ‘Pedidos por Lista’ ‘Produtos’, e as opções de em ‘Mini carrinho’, o carrinho ‘Gerar’ ou ‘Excluir Pedido’. que foi salvo. Para visualizar o carrinho salvo, Lembre-se da opção ‘Filtrar’, clique na opção ‘Carrinho para quem tem mais de um salvos/Copiar Pedido’. carrinho salvo poderá efetuar uma ‘Busca’ pelo nome do carrinho ou pelos itens que nele foram colocados. Ou até mesmo pelo ‘Filtro’ de ‘Data’ e ‘Ordem Alfabética’, que permite filtrar os carrinhos de acordo com a data salva ou pelo nome salvo. 10. Carrinhos Salvos/Copiar Pedido Lembre-se da opção Pedidos Recentes. Que por sua vez, mostra os pedidos colocados nos últimos seis meses. Também utiliza das mesmas funcionalidades como ‘Filtros de Busca e Seleção’ e ‘Gerar Cópia’. Clicando em ‘Gerar Cópia’, uma janela pop-up é exibida para escolher um nome ao carrinho para ‘Salvar e Continuar’ ou apenas ‘Continuar sem Salvar’, que vai levá-lo para o Carrinho de Compras. 10. APF – Taxa Anual O novo Pedidos Online cobra automaticamente a Taxa Anual. No exemplo ao lado, o distribuidor esta com uma taxa pendente. Ele tem acesso a todas as funcionalidades do site, porém ao entrar em uma das formas de colocação de pedidos. Sua taxa anual é automaticamente adicionada ao carrinho. O que impossibilita a compra de qualquer item antes que a mesma seja paga. OBRIGADO E BOAS COMPRAS!
Download