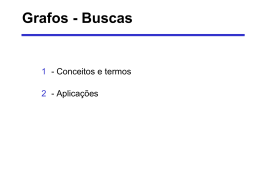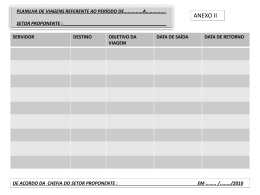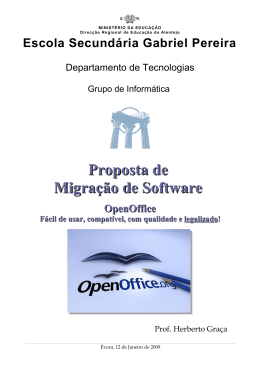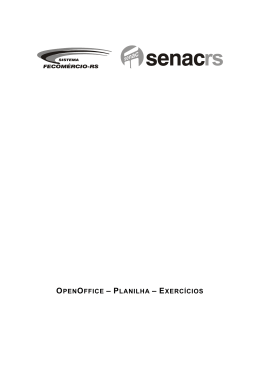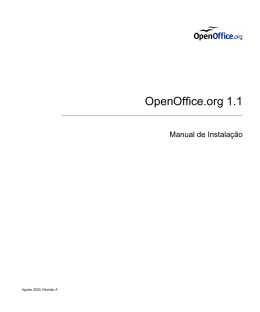O PEN O FFICE P LANILHA – S EMANA 3 Sumário Aula 1 .......................................................................................................... 3 Ordenação ou Classificação de Dados .......................................................... 3 Definir e Criar Nomes ................................................................................... 4 Regras para os Nomes ................................................................................ 4 Definir Nome .............................................................................................. 4 Excluir Nome .............................................................................................. 5 Aula 2 .......................................................................................................... 6 Teste Condicional ........................................................................................ 6 Função SE ................................................................................................... 6 Aula 3 ........................................................................................................ 7 Grafos de Decisão ...................................................................................... 7 Aula 4 ........................................................................................................ 9 Funções Lógicas Adicionais ......................................................................... 9 Função E ................................................................................................... 9 Função OU ................................................................................................. 9 U OPENOFFICE PLANILHA 2 A ULA 1 O RDENAÇÃO OU C LASSIFICAÇÃO DE D ADOS Esta operação permite colocar dados em ordem crescente ou decrescente. No OpenOffice Planilha é possível utilizar até três chaves de ordenação diferentes, podendo ser por linhas ou colunas. 1) Selecione os dados a serem classificados (podem ser colunas inteiras); 2) Escolha a opção O R D E N A R no menu D A D O S ; 3) Escolha a opção Ascendente ou Descendente para 1º chave; 4) Determine as outras chaves, se necessário. 5) Clique em O K . ABA OPÇÕES: A aba opções oferece alternativas, dentre elas a “Direção” da classificação que define se esta será feita por linhas ou colunas. 3 OPENOFFICE PLANILHA D EFINIR E C RIAR N OMES É possível atribuir nomes a uma célula ou intervalo de células e usar esses nomes nas fórmulas ao invés do intervalo. Um nome pode ter até 255 caracteres na sua extensão e podem ser definidos ou criados tantos quantos nomes seu Winchester suportar (considerando o espaço). R EGRAS PARA OS N OMES Um nome precisa sublinhado; Um nome nome que comece com Não deve ser inserido em branco, um número começar com uma letra, uma barra invertida (\) ou um aceita números e símbolos especiais; Não é aceito um número, ponto e cifrão estes podem estar dentro do nome; espaço em branco em um nome. Para indicar um espaço ou um espaço, é possível usar o sublinhado. D EFINIR N OME Selecione os dados sem os títulos. Na barra de menus <clique> em Inserir, aponte para o item Nome e <clique> em Definir. Digite um nome qualquer para o intervalo e <clique> no botão O K . Na figura a seguir temos a janela com os nomes definidos ou criados: Essa caixa de diálogo chama-se Definir nome. Nela você encontra todos os nomes definidos e criados na sua Pasta de Trabalho. Basta <clicar> no nome para você saber a que planilha e intervalo ele pertence: Observação: Um nome deve ser único em todo o arquivo. Uma vez definido, o nome é válido para todas as planilhas do Arquivo de Planilha. Você pode definir nomes parecidos, mas jamais um igual ao outro. Os nomes são válidos somente para o arquivo onde foram criados. OPENOFFICE PLANILHA 4 Todos os nomes ficam armazenados na caixa de nome. Você pode visualizar um nome criado ou definido de qualquer planilha em que esteja, basta abrir a caixa de nome. Se você <clicar> em qualquer um dos nomes, o OpenOffice Planilha seleciona o intervalo de dados que pertencem a esse nome. E XCLUIR N OME Para excluir qualquer nome criado, <clique> na barra de menus em Inserir, aponte para Nomes e <clique> em Definir; selecione o nome desejado e <clique> no botão excluir. ....................................................................................................... ..................................................................................................................... ..................................................................................................................... ..................................................................................................................... ..................................................................................................................... ..................................................................................................................... ..................................................................................................................... ..................................................................................................................... ..................................................................................................................... ..................................................................................................................... ..................................................................................................................... ..................................................................................................................... ..................................................................................................................... ..................................................................................................................... ..................................................................................................................... ..................................................................................................................... ..................................................................................................................... ..................................................................................................................... ..................................................................................................................... ..................................................................................................................... 5 OPENOFFICE PLANILHA A ULA 2 T ESTE C ONDICIONAL É uma equação que compara valores, Funções e Fórmulas. comparação, retorna na célula a string de texto Verdadeiro ou Falso. Após a Lembre-se de que quando você estiver comparando texto, este deve vir entre aspas. Para fazer um Teste Condicional (comparação) você deve utilizar os Operadores de Comparação (> , < , >= , <= , = , <>). Exemplos: =A5>A10 =D5="Senac” = S O M A (A1:A5)> M É D I A (B1:B5) =B3>0 = M Í N I M O (A1:A3)<>6 = M Á X I M O (B6:B9)>=20 F UNÇÃO SE É uma equação de comparação como um Teste Condicional, mas, ao invés de devolver a string de texto Verdadeiro ou Falso, cria valores para Verdadeiro e Falso e devolve esses valores na célula onde foi aplicada a função. Sintaxe: = S E (TesteCondicional;ValorVerdadeiro;ValorFalso) Exemplos: = S E (A1>=7;” A P R O V A D O ”;” R E P R O V A D O ”) = S E (B3>9;10%;20%) = S E (B5<=500;5%;14%) = S E (T5=T2;100;0) = S E ( S O M A (A1:A6)<0;" N E G A T I V O ";" P O S I T I V O ") = S E (R4<>5;3;6) OPENOFFICE PLANILHA 6 A ULA 3 G RAFOS DE D ECISÃO Os grafos de decisão são uma representação gráfica da elaboração da solução de funções do tipo S E . O grafo consiste em uma linha plana onde é colocado o teste lógico e duas linhas inclinadas, que são caminhos a serem tomados ao analisar o teste lógico. Exemplo: = S E (C2<1000;C2*1,5%;C2*2,5%) temos: Ao transpor o grafo para a função S E , o teste da linha horizontal é o primeiro parâmetro da função, o valor do caminho de cima é o segundo parâmetro, e o valor do caminho de baixo, o terceiro parâmetro. Neste caso ao realizar o teste lógico, tomamos o caminho para cima, se o teste for verdadeiro, e para baixo, se o teste for falso. Esta representação gráfica é muito interessante à medida que vamos aninhando funções S E . Exemplo: Para a solução de um problema utilizando uma função S E que apresenta os conceitos C, B e A conforme as médias obtidas por alunos, os colchetes indicam que o valor limite está no intervalo e parênteses que o valor limite não está no intervalo. A tabela seguinte mostra a relação ente conceito e nota: 7 Média Conceito [ 0;7 ) C [ 7;9 ) B [ 9;10 ] A OPENOFFICE PLANILHA O grafo que representa este problema é: Este grafo é interpretado da seguinte forma: Caso o primeiro teste seja verdadeiro a resposta é C; caso seja falso, a resposta só será dada após o próximo teste. No segundo teste, caso seja verdadeiro, a resposta é B; caso seja falso, a resposta é A. Decompondo o grafo para montar a função S E : A parte do grafo abaixo irá resultar em uma função se da seguinte forma: S E (A1<9;”B”;”A") Considerando agora, apenas a outra parte do grafo temos: A parte do grafo ao lado irá resultar em uma função SE da seguinte forma: = S E (A1<7;”C”; o valor da parte anterior ) Utilizando o grafo, também é mais fácil de entender porque não é adequado resolver este problema da seguinte forma: = S E (A1<7;”C”; S E (E(A1>=7;A1<9);”B”;”A")) OPENOFFICE PLANILHA 8 A ULA 4 F UNÇÕES L ÓGICAS A DICIONAIS F UNÇÃO E Todos os argumentos testados devem ser verdadeiros para que o resultado retorne Verdadeiro na célula onde foi colocada a função. A função E pode testar até trinta argumentos sempre separados por ponto e vírgula. Você pode utilizar a função E sozinha para retornar Verdadeiro ou Falso ou utilizá-la dentro da função SE criando, assim, um valor para Verdadeiro e um valor para Falso. Sintaxe: E(Lógico1;Lógico2;...;Lógico30) Exemplos: =E(A2>=255;A2<=625) =E(B3=" S E N A C ";C3=" I N F O R M Á T I C A ";D3=" P O R T O A L E G R E ") =E(A2>=7;B2>=90%) =SE(E(A2>=7;B2>=90%);” A P R O V A D O ”;” R E P R O V A D O ”) =SE(E(A2>=255;A2<=625);5%;0)*A2 F UNÇÃO OU Pelo menos um dos argumentos testados deve ser verdadeiro para que o resultado retorne Verdadeiro na célula onde foi colocada a função. A função OU pode testar até trinta argumentos sempre separados por ponto e vírgula. Você pode utilizar a função OU sozinha para retornar Verdadeiro ou Falso ou utilizá-la dentro da função SE criando, assim, um valor para Verdadeiro e um valor para Falso. Sintaxe: OU(Lógico1;Lógico2;...;Lógico30) Exemplos: OU(B3=1;B3=2;B3=3;B3=4;B3=5) OU(C5=" S E N A C ";D5=" I N F O R M Á T I C A ") OU(D2>=7;E2>=90%) =SE(OU(D2>=7;E2>=90%);” A P R O V A D O ”;” R E P R O V A D O ”) =SE(OU(B3=1;B3=2;B3=3;B3=4;B3=5);" D É B I T O ";" C R É D I T O ") 9 OPENOFFICE PLANILHA
Download