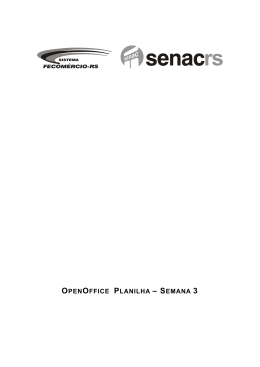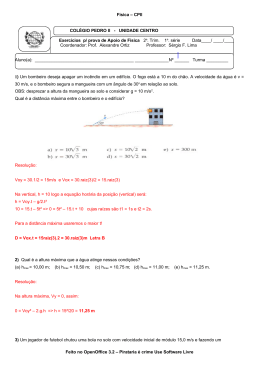OpenOffice.org 1.1 Manual de Instalação Agosto 2003, Revisão A Nota de Licenca Pública de Documentação O conteúdo desta Documentação está sujeita a Licence do Acordo Publico de Documentação Versão 1.0 (a "Licença"); apenas pode utilizar esta Documentação se cumprir com os termos desta Licença. Uma copia da Licença está disponivel em http://www.openoffice.org/licenses/PDL.html. O Autor Inicial desta Documentação é a Sun Microsystems, Inc. Copyright (C) 2003. Todos os Direitos Reservados. (Contacto(s) do Autor Inicial: [email protected]). Contents 1 Acerca deste Manual 7 Icones Utilizados no Manual 7 2 Informações Gerais de Instalação Tipos de Instalação 9 9 Requisitos do Sistema 10 Requisitos Gerais do Sistema 10 Requisitos Especificos para o Solaris™ Operating Environment (SPARC® Platform Edition) – Solaris OE (SPARC) 10 Requisitos Especificos para Linux 11 Requisitos Especificos para Windows 11 Conteúdo dos Pacotes de Instalação Descarregados Conteúdo do CD de Instalação Antes de Instalar a Partir de CD 12 12 13 Antes de Instalar a Partir de um Conunto Descarregado Actualizar uma Instalação Existente 14 Actualizar uma Instalação Multi-Utilizador 3 Intalação Único Utilizador Requisitos de Instalação 13 14 15 15 3 Iniciar a Instalação 16 Instalação a Partir de CD Installing em plataformas UNIX 16 Instalação a Partir do Conjunto Descarregado em Plataformas UNIX Instalação a Partir de CD em Plataformas Windows 16 17 Instalação a Partir do Conjunto Descarregado em Plataformas Windows O Processo de Configuração Bem Vindo 18 18 Informação Importente 19 Acordo de Licençiamento Migração 19 20 Dados de Utilizador 21 Tipos de Instalação 22 Selecção de Componentes Directório de Instalação 23 24 Rever as Opções de Instalação Associar Tipos de Ficheiro 24 25 Instalação do Java™ Runtime Environment Copiar os Ficheiros 26 Finalizar a Instalação 27 Instalação Adabas D 27 Iniciar o OpenOffice.org 27 4 Instalação de Rede e Multi-Utilizador Instalação Servidora 29 Requisitos de Instalação Iniciar a Instalação 4 30 OpenOffice.org 1.1 Manual de Instalação 29 29 26 17 O Procedimento de Configuração Instalação da Estação de Trabalho Requisitos de Instalação Iniciar a Instalação 40 40 40 O Procedimento de Configuração 5 Apendice 32 42 51 Instalar o Adabas D 51 Instalar o Java™ Runtime Environment em Windows 51 Configurar Impressoras, Fax e Fontes em Plataformas Baseadas em UNIX® Configurar Impressoras 52 Utilizar a Funcionalidade de Fax 56 Ligar um PostScript ao Conversor PDF Instalar Fontes 58 58 Instalar um patch no Solaris™ Operating Environment (OE) Modificar uma Instalação OpenOffice.org Existente Modificar Repar 52 62 63 63 63 Remover 64 Parametros de Configuração 64 Iniciar o Software OpenOffice.org Com Parametros 65 Iniciar o Software OpenOffice.org a Partir da Linha de Comandos Parametros Válidos de Linha de Comando Registar o OpenOffice.org 65 66 68 Expandindo o Software OpenOffice.org 69 Instalar, Actualizar e Remover Extensões para um Único Utilizador 70 Contents 5 Instalar, Actualizar e Remover Extensões para Multiplos Utilizadores 6 OpenOffice.org 1.1 Manual de Instalação 71 CAPITULO 1 1 Acerca deste Manual Icones Utilizados no Manual Existem alguns icónmes utilizados para chamar a sua atenção para informação útil adicional. O icone "Importante" alerta-o para informação relevante a nível de dados e segurança de sistema. O icone "Nota" chama atenção para informação extra que pode achar útil – por exemplo, uma forma alternativa para atingir um certo objectivo. O icone "Sugestão" indica informação para que possa utilizar o programa de uma forma mais facil. O icone "Solaris" indica informação apenas aplicavel ao Solaris™ Operating Environment (OE). O icone "Linux" indica informação apenas aplicavel ás plataformas Linux. O icone "Unix" indica informação aplicavel a todas as plataformas baseadas na plataforma UNIX® (Solaris OE e Linux). 7 O icone "Win" indica informação apenas aplicavel ao sistema operativo Microsoft Windows operating. 8 OpenOffice.org 1.1 Manual de Instalação CAPITULO 2 2 Informações Gerais de Instalação Este capitulo fornece informações gerais de instalação e os requisitos de sistema para utilizar o OpenOffice.org. Informação sobre como modificar uma instalação OpenOffice.org 1.1 existente pode ser encontrada no Apendice em "Modificar uma Instalação OpenOffice.org Existente" na página 63. Tipos de Instalação Tipo de Instalação Utilização Intalação Único Utilizador (Página ) Instala o software OpenOffice.org num computador para um utilizador. Instalação Multi-Utilizador ou Instalação de Rede (Página 29 ) Instala o software OpenOffice.org num único compputador para vários utilizadores ou utilizadores com direitos de acesso restritos, ou num computador de rede para uma utilização multipla.. A Instalação de Rede consiste em duas fases: 1. Instalação de Servidor – instala os componentes comuns num único complitador (normalmente realizado por um administrador de sistema). 2. Instalação de Estação de Trabalho – instala os ficheiros especificos do utilizador, incluindo as definições do utilizador, numa única estação de trabalho. 9 Se instalar o OpenOffice.org no Windows como utilizador com direcitos de acesso restritos (qualquer utilizador sem direitos de administrador), o software não será instalado correctamente. Neste caso, proceda a uma Instalação de Servidor como um administrador, seguida de uma Instalação de Estação de Trabalho como utilzador, como descrito na página 29. Requisitos do Sistema Requisitos Gerais do Sistema Unidade de CD-ROM, (se instalar a partir de CD) Aproximadamente 300 MB de espaço disponiveis no disco rigido necessários para uma instalação standard. Interface gráfico capaz de uma resolução de 800 x 600 e 256 cores. Requisitos Especificos para o Solaris™ Operating Environment (SPARC® Platform Edition) – Solaris OE (SPARC) Solaris™ 8 Operating Environment (OE) ou superior (Solaris 9 OE recomendado) Solaris 8 OE necessita dos patches 108434-10, 108773-17, 109147-21 e 108435-10 (apenas 64 bit) XServer (capaz de uma resolução de ecran de 800x600 e 256 cores) com um gestor windors (por exeplo, o software OpenWindows™ , CDE, ou GNOME). Para suporte de acessibilidade , é necessário o GNOME 2.0 ou superior. Minimo de 128 MB de RAM Patches para o Solaris OE podem ser encontrados no CD no directório /solsparc/patches, ou na internet em http://sunsolve.sun.com. 10 OpenOffice.org 1.1 Manual de Instalação Requisitos Especificos para Linux PC com processador Pentium ou superior Kernel Linux 2.2.13 ou superior Versão glibc2 2.2.0 ou superior XServer (capaz de uma resolução de ecran de 800x600 e 256 cores) com gestor window (por exemplo, GNOME). Para suporte de acessibilidade é necessário o GNOME 2.0 ou superior. Minimo de 128 MB de RAM O OpenOffice.org não pode ser instalado numa partição (V)FAT sobre Linux dado que o sistema de ficheiros FAT não suporta a creaçao de links symbolicos. Requisitos Especificos para Windows Microsoft Windows 98, ME, NT (Service Pack 6 ou superior), 2000 ou XP. Para suporte dos caracteres Asiatiocos sobre Windows 98/ME é necessário um sistema Windows 98/ME nativo. PC com processador Pentium ou compativel 64 MB de RAM Tenha em atençao que são necessários direitos administrativos para o processo de instalação. Capitulo 2 Informações Gerais de Instalação 11 Conteúdo dos Pacotes de Instalação Descarregados Os Pacotes de Instalação Descarregados consistem na aplicação de instalação do OpenOffice.org, a aplicação base de dados de instalação Adabas , bem como os manuais de Utilizador e Instalação (este documento) em Formato de Documento Portatil (PDF). O conteúdo dos pacotes de instalação para as diferentes plataforma estão listados na seguinte tabela: Plataforma Ficheiros de Instalação Windows Configuração OpenOffice.org: so-7-ga-bin-windows-{lang} .exe Configuração Adabas: soa-7-ga-bin-windows-{lang}.exe Solaris OE (SPARC) Configuração OpenOffice.org: so-7-ga-bin-solsparc-{lang} .bin Configuração Adabas: soa-7-ga-bin-solsparc-{lang}.bin Linux Configuração OpenOffice.org: so-7-ga-bin-linux-{lang}.bin Configuração Adabas: soa-7-ga-bin-linux-{lang}.bin {lang} refere-se ás duas letras dos códigos da linguagem especificados pelo ISO 639, por exemplo, English é "en". Quando necessário, o código ISO 639 tem sido extendido pelas duas letras do código do pais especificado pelo ISO 3166, por exemplo, os USA são "US". Conteúdo do CD de Instalação Na instalação a partir de CD, em uma única plataforma, os ficheiros de instlação estão no directório office7. Na instalação a patir de cd em uma multi-plataforma, os ficheiros de instalação podem ser encontrados nos seguintes directórios: Plataform Windows: windows\office7 Plataforma Linux: linux/office7 Plataforma Solaris OE (SPARC: solsparc/office7 12 OpenOffice.org 1.1 Manual de Instalação Antes de Instalar a Partir de CD Verifique os ficheiros readme.txt (Windows), README (Solaris OE e Linux), e readme.html no directório office7 para informação de última hora para instalação do OpenOffice.org que não esteja contida neste manual. Para Solaris OE (SPARC), os ficheiros de instalação do OpenOffice.org encontram-se em: /cdrom/solsparc/office7. Se a gestão automática de volume estiver desactivada no Solaris OE, utilize volcheck.cdrom para activar o CD-ROM. Se o local montavel do CD for /cdrom no Solaris OE (SPARC), os ficheiros de instalação estão localizados no seguinte directório: /cdrom/solsparc/office7 Para executar o script de instalação a partir do CD de instalação,o CD deve estar montavel com direcitos de execução. Caso não seja possível, copie os ficheiros de instalação para um directório temporário no seu disco rigido, e execute o script de setup a partir dessa localização. Os ficheiros de instalação encontram-se nos seguintes directorios: X:\office7 ou X:\windows\office7 (se tive um CD de multiplas plataformas) (onde X representa a letra da sua unidade de CD-ROM) Antes de Instalar a Partir de um Conunto Descarregado Coloque todos os ficheiros de instalação descarregados no mesmo directório. Certifique-se que os ficheiros de configuração têm permissões de execusão. Caso contrario, utilize chmod para modificar as permissões. Capitulo 2 Informações Gerais de Instalação 13 Actualizar uma Instalação Existente Pode actualizar uma instalação existente do StarOffice (5.2 ou superior) para OpenOffice.org 1.1 e continuar a utilizar a as definições da configuração existente. Se a aplicação de instalação encontrar uma versão anterior do OpenOffice.org no sistema, será convidado a actualizar a instalação , ou instalar a última versão num directório diferente. Não é possível actualizar uma versão anterior que não esteja na mesma linguagem. Não é recomendavel que actualize para uma versão beta do software OpenOffice.org. Actualizar uma Instalação Multi-Utilizador A aplicação de instalação actualiza apenas a instalação servidor da instalação multi-utilizador (veja também a página 29). Da próxima vez que um utilizador utilize OpenOffice.org, aparece uma caixa de diálogo que permite a actualização dos dados locais de utilizador. 14 OpenOffice.org 1.1 Manual de Instalação CAPITULO 3 3 Intalação Único Utilizador A instalação de um único utilizador instala o software OpenOffice.org 1.1 em um computador para um único utilizador. Para uma instalação único utilizador, identifique-se perante o seu sistema como um utilizador comum, e instale o OpenOffice.org para o seu directório de raiz, ou em outro directório local no qual tenha todas as permissões. Pode interromper o processo de instalação a qualquer momento pressionando o botão Cancel na caixa de dialogo de instalação. Pode também escolher a remoçao do directório de instalação neste momento. Caso o faça, todos os ficheiros e subpastas serão removidos. Requisitos de Instalação Dependendo das opções que escolher , a instalação único utilizador necessita entre 190 e 250 MB de espaço livre no seu disco rígido. Durante a instalação, são necessários 40 MB de espaço adicional para ficheiros temporários nos sistemas Windows, e 80 MB nas plataformas baseadas em UNIX®. Nos sistemas com uma versão anterior instalada do OpenOffice.org, utilize um dos seguinte ficheiros: .sversionrc (sistemas baseados em UNIX) sversion.ini (sistemas baseados em Windows). Para confirações multi-utilizador em Windows NT/2000 e Win9x , o ficheiro sversion.ini encontra-se em "C:\Program Files and Settings\{user name} \Application Data". Estes ficheiros contêm o caminho e o número da versão do software OpenOffice.org instalado. Case o número da versão seja identico ao da versão que pretende instalar, terá de desinstalar o OpenOffice.org, antes que possa proceder a reinstalação. Caso o 15 número da versão seja inferior á versão que pretende instalar, e superior á 5.2, pode proceder á actualização da instlação (ver Actualizar uma Instalação Existente na página 14) Iniciar a Instalação Instalação a Partir de CD Installing em plataformas UNIX 1. Identifique-se com o seu nome de utilizador (não são necessárias permissões de administrador para uma instalação único utilizador). 2. Inicie a interface gráfica X Window. 3. Aceda ao directório de instalação no CD. No CD de instlação de muliplas plataformas, os ficheiros de instalação podem ser encontrados em: solsparc/office7 para o Solaris™ Operating Environment (SPARC® Platform Edition) – Solaris OE (SPARC) solia/office7 para Solaris™ Operating Environment (x86 Platform Edition) – Solaris OE (x86) linux/office7 para Linux 4. Inicie a aplicação de configuração a partir do comando: ./setup Instalação a Partir do Conjunto Descarregado em Plataformas UNIX 1. Identifique-se com o seu nome de utilizador (não são necessárias permissões de administrador para uma instalação único utilizador). 2. Inicie a interface gráfica X Window. 3. Aceda ao directorio que contém os ficheiros de instalação descarregados. 4. Inicie a aplicação de configuração a partir do comando: 16 OpenOffice.org 1.1 Manual de Instalação ./so-7-ga-bin-{platform}-{lang}.bin Veja também Conteúdo dos Pacotes de Instalação Descarregados na página 12. Instalação a Partir de CD em Plataformas Windows 1. Se necessário, identifique-se com o seu nome de utilizador (não são necessárias permissões de administrador para uma instalação único utilizador). 2. Aceda ao directório de configuração no CD de instalação. Num CD multiplas-plataformas, os ficheiros de configuração podem ser encontrados em: windows/office7. 3. Execute um dos procedimentos: Clique duplo em setup.exe Execute o menu Iniciar do Windows, escolha Executar, e escreva X:\windows\office7\setup.exe na caixa de dialogo Abrir. X é a letra da sua unicade de CD-ROM. 4. Clique em OK para iniciar a instalação. Instalação a Partir do Conjunto Descarregado em Plataformas Windows 1. Se necessário, identifique-se com o seu nome de utilizador (não são necessárias permissões de administrador para uma instalação único utilizador). 2. Aceda ao directório que contém o conjunto de ficheiros de instalação descarregados. 3. Execute um dos procedimentos: Clique Duplo em so-7-ga-bin-windows-{lang}.exe. Execute o menu Iniciar do Windows, escolha Executar, e escreva X:\instdir\so-7-ga-bin-windows-{lang}.exe na caixa de dialogo Abrir. Capitulo 3 Intalação Único Utilizador 17 X:\instdir é o directório com o conjunto de ficheiros descarregados. 4. Clique OK para iniciar a instlação. Veja também Conteúdo dos Pacotes de Instalação Descarregados na página 12. O Processo de Configuração Duriante a instalação, clique no botão Help / Ajuda para aceder á informação ácerca da presente caixa de diálogo, após este procedimento clique no botão Back / Regressar para regressar ao programa de configuração. Não FECHAR a janela de Help / Ajuda com o botão "X" button no canto superior direito da janela, isto fára com que saia do programa de configuração. Bem Vindo A primeira janela a aparecer após ter iniciado a aplicação de configuração é a caixa de dialogo bem vindo. Clique em Next / Seguinte 18 OpenOffice.org 1.1 Manual de Instalação Se a aplicação de configuração encontrar uma versão anterior do StarOffice (5.2 ou superior), sera convidado a actualizar a instalação, ou a instalar em outro directório. Escolha uma opção de instalação, e clique em Next / Seguinte Informação Importente O ficheiro readme é apresentado numa janela. O ficheiro readme está localizado no directório de instalação no seu computador, podendo aceder mais tarde. Leia a informação e a seguire clique em Next / Seguinte. Acordo de Licençiamento A próxima caixa de dialogo contem o acordo de licençiamento. Se não aceitar o acordo o software OpenOffice.org não será instalado. Leia todo o acordo de licenciamento. Caso concorde, certifique-se que visualizou todo todo o documento até ao final, selecione a caixa I accept the terms of the agreement / Concordo com os termos do contracto, e a seguir clique em OK. Capitulo 3 Intalação Único Utilizador 19 Caso não aceite, clique em Decline / Não Aceito para sair do programa de configuração. Migração Caso o StarOffice 5.2 esteja instalado no seu computador, aparecerá uma caixa de dialogo de migração permitindo a importação dos dados pessoais para a nova instlação. Esta caixa de dialogo não aparece caos tenha escolhido a opção de actualização de instalação. Caso queira transferir os seus dados pessoais, selecione a caixa de verificação Import personal data / Importar dados pessoais. Clique em Next / Seguinte para continuar a instalação. 20 OpenOffice.org 1.1 Manual de Instalação Dados de Utilizador Caso não importe os dados pessoais, aparece a caixa de dialogo Enter User Data / Introdução Dados Utilizador. Os dados introduzidos neste local saão usados pelo OpenOffice.orgpara personalizar os templates e os documentos. Pode aceder a esta vaixa de dialogo mais tarde a paritr de qualquer aplicação do OpenOffice.org, escolha Tools / Ferramentas – Options / Opções - OpenOffice.org - User Data / Dados Utilizador. Introduza os seus dados pessoais. Clique em Next / Seguinte para continuar a instalação. Capitulo 3 Intalação Único Utilizador 21 Tipos de Instalação Utilize a caixa de dialogo para selecionar o tipo de instalação que pretende executar. Esta caixa de dialogo não aparecerá caso esteja a executar uma actualização de uma versão anterior do OpenOffice.org. Os requisitos de espaço listados são apenas estimativas e dependem das propriedades das unidade de armazenamento. Existem três tipos de instalação disponíveis: Standard Installation / Instalação Standar- recomendada para a maioria dos utilizadores. Instala todas as aplicações do OpenOffice.org applications, e uma selecção de filtros. Custom Installation / Instalação Personalizada – recomendada para utilizadores avançados. Permite-lhe uma seleção individual dos componentes a serem instalados. Minimum installation / Instalação Mínima – recomendada para utilizadores com restrições de espaço. Esta opção instala apenas os componentes necessários para executar o OpenOffice.org. Selecione o tipo de instalação que pretende executar. Clique em Next / Seguinte continuara a instalação. 22 OpenOffice.org 1.1 Manual de Instalação Selecção de Componentes Se selecionar a opção Custom Installation / Instalação Personlizada, pode selecionar os modulos e os componentes que pretende instalar. Clique no sinal de adicionar (+) próximo do nome do modulo ou da categoria do componente para expandir a lista. Clique na categoria ou no componente que pretende instalar. Se a categoria conter componente não selecionados, a caixa em frente á categoria é semi-transparente. Categorias a azul escuro serão instaladas com todos os componentes. Categorias a azul claro serão instaladas apenas com alguns dos seus componentes. Categorias a branco não serão instaladas. Para recuperar as opções da instalação standard, clique no botão Default. Selecionar os modulos e os componentes que pretende incluir na instalação. Clique Next / Seguinte para continuar a instalação. Capitulo 3 Intalação Único Utilizador 23 Directório de Instalação A próxima caixa de dialogo permite selecionar o directório de instalação. Esta caixa de dialogo nao aparece numa instalação de actualização. As unidades disponíveis no seu sistema estão listadas nesta caixa de dialogo. Os requisitos de espaço apresentados são apenas estimativas e dependem das propriedades da unidade de armazenamento. Introduza o caminho para o Installation directory / Directório de Instalação na caixa de texto, ou clique em Browse / Explorar para selecionar o directório. Se o directório não existir, será convidado a cria-lo. Clique Next / Seguinte para continuar a instalação. Rever as Opções de Instalação Após ter definido as opções de instalação, aparece uma caixa de dialogo que lhe permite rever as definições. Clique Install / Instalar para continuar com a instalação, ou clique Back / Retroceder para alterar as definições efectuadas. 24 OpenOffice.org 1.1 Manual de Instalação Associar Tipos de Ficheiro Utilize esta caixa de dialogo para associar o OpenOffice.org aos tipos de ficheiro Microsoft, e aos documentos HTML. Esta informação é registada no seu sistema operativo. Selecione os File types / Tipos de Ficheiro que pretende que o OpenOffice.org aceda. Para tornar o OpenOffice.org Writer o seu editor de ficheiros HTML, selecione a caixa de verificação Default HTML Editor / Editor HTML Default. Clique em OK. Pode definir as associações de tipos de ficheiro numa instalação existente executando a aplicação de configuração e selecionando a opção Modify / Modificar (ver Modificar na página 63). Capitulo 3 Intalação Único Utilizador 25 Instalação do Java™ Runtime Environment A seguinte caixa de dialogo lista as versões do Java™ Runtime Environment (JRE) registered no seu sistema, ou possibilita a opção de instalação do JRE. Selecione o JRE que pretende utilizar. É recomendada a versão 1.4 ou superior. Caso tenha instalado o JRE, não necessita instalar a versão disponibilizada. Clique Install / Instalar caso o JRE não esteja instalado no seu sistema. Siga as instruções de instalação do JRE. Após a instalação, regressará a caixa de dialogo deJava Setup / Configuração Java. Informação adicional sobre a instalação do JRE é disponibilizada no Apendix. Caso o JRE esteja presente no seu sistema, selecione a versão que pretende utilizar e clique em OK. Copiar os Ficheiros Durante a instalação, é indicado a percentagem do progresso e a estimativa do tempo em falta. 26 OpenOffice.org 1.1 Manual de Instalação Finalizar a Instalação Após a instalação estar completa, é apresentada uma caixa de dialogo final. Clique Complete / Completar para finalizar a instalação. Tendo em conta o gestor de janelas que utiliza, poder ter que re-identificar-se e reiniciar o seu gestor de janelas. Instalação Adabas D A instalação da Base de DadosAdabas Database é inciada após a instalação do software OpenOffice.org. Para mais detalhes como instalar a base de dadosAdabas D database, seja o Apendice. Iniciar o OpenOffice.org Aceda ao directório {installpath}/program, ou ao directório local do OpenOffice.org no seu directório local e digite: ./soffice Pode também adicionar o directório {installpath}/program ao caminho do programa, e em seguida digitar "soffice" em qualquer directório para iniciar o OpenOffice.org. Para configurar a impressora pré-definida para o OpenOffice.org, chame o Utilitário de Administração de Impressoras spadmin, como é descrito no Apendice. Após concluir a o processo de instalação sobre o Solaris OE, termine a sua sessão e inicie a sua sessão para actualizar a integração CDE. O icone para iniciar a aplicação OpenOffice.org é adicionado ao menu Iniciar do Windows na pasta programs(programas)/OpenOffice.org 1.1. Durante o preocesso de instalação, um link para o Inicio Rápido do OpenOffice.org é adicionado á pasta de Arranque no meu Iniciar do Windows. O Inicio Rápido é adicionado á barra de sistema quando o Windows é iniciado. Clique com o botão direito no icone na barra de sistema, e escolha a aplicação do OpenOffice.org que pretende iniciar. Para mais informação sobre o Inicio Rápido, veja a ajuda em linha.. Capitulo 3 Intalação Único Utilizador 27 Informação sobre como iniciar o OpenOffice.org a paritr da linha de comandos pode ser encontrada no Apendice. 28 OpenOffice.org 1.1 Manual de Instalação CAPITULO 4 4 Instalação de Rede e Multi-Utilizador A instalação do OpenOffice.org para multi-utilizadores numa rede é um processo com duas etapas. 1. Instalação Servidor – instalada por um adminsitrador de sistemas utilizando o comando setup -net. Os ficheiros OpenOffice.org são copiados para um directório com permissões de leitura e execusão para todos os utilizadores (ver página 29) 2. Instalação Utilizador – cada utilizadar instala uma cópia do OpenOffice.org no seu directório raiz, ou apenas os ficheiros especificos de utilizador. Este processo é também denominado como Instalação de Estação de Trabalho, e necessita de acesso a Instalação Servidora para a executar as aplicações do OpenOffice.org (ver página 40). Instalação Servidora A Instalação Servidora não é uma versão stand-alone do software OpenOffice.org. Antes de poder utilizar o OpenOffice.org, deve proceder a uma instalação Estação de Trabalho a partir da Instação Servidora (veja "Instalação da Estação de Trabalho" na página 40). Requisitos de Instalação A Instalação Servidora do software OpenOffice.org necessita aproximadamente de 250 MB de espaço em disco. Os ficheiros temporário de configuração gerados durante o processo de instalação necessitam de 20 MB adicionais de espaço em disco. Estes ficheiros temporários são automáticamente removidos após a insta29 lação. Sobre UNIX®, é criado um volume de troca temporario de 80 MB durantes a instalação e removido após a mesma. Iniciar a Instalação Instalar a Partir de CD em Plataformas UNIX 1. Identifique-se como administrador de sistema. 2. Inicies a interface gráfica XWindow. 3. Aceda ao directório de instalação no CD. No CD de instalação multi-plataformas, os ficheiros de instalação podem ser encontrados em : solsparc/office7 para o Solaris™ Operating Environment (SPARC® Platform Edition) – Solaris OE (SPARC) solia/office7 para o Solaris™ Operating Environment (x86 Platform Edition) – Solaris OE (x86) linux/office7 (para Linux) 4. Inicie o script de instalação com o comando: ./setup -net Instalação a Partir do Conjunto Descarregado em Plataformas Unix 1. Identifique-se como administrador de sistema. 2. Inicie a interface gráfica XWindow. 3. Aceda ao directório que contém os ficheiros de instalação descarregados. 4. Inicie a aplicação de configuração através do comando: ./so-7-ga-bin-{platform}-{lang}.bin -net Veja também "Conteúdo dos Pacotes de Instalação Descarregados" na página 12. 30 OpenOffice.org 1.1 Manual de Instalação Instalação a Partir de CD em Plataformas Windows 1. Identifique-se como administrador de sistema. 2. Aceda ao menu Iniciar do Windows, escolha Executar e digite X:\windows\office7\setup.exe -net in the Open box. X é a letra da sua unidade de CD ROM. 3. Clique em OK para dar inicio á instalação. Instalação a Partir do Conjunto Descarregado em Plataformas Windows 1. Identifique-se como administrador de sistema. 2. Aceda ao menu Iniciar do Windows, escolha Executar e digite X:\instdir\so-7-ga-bin-windows-{lang}.exe -net na caixa Abrir. X:\instdir é o directório com o consjunto dos ficheiros descarregados. 3. Clique em OK para iniciar a instalação. Veja também "Conteúdo dos Pacotes de Instalação Descarregados" na página 12. Se estiver a actualizar uma instalação do OpenOffice.org existente, poderá necessitar de especificar no programa de configuração onde está instalada a versão anterior. Caso o procedimento de configuração não reconhecer automaticamente a versão anterior que pode ser actualizada, tente executar a aplicação de configuração com o parametro -update: ./<setup> -net -update:<caminho_da_versão_anterior> Em que <setup> é o nome da rotina de configuração a ser iniciada (ver acima), e <caminho_da_versão_anterior > é o caminho completo para a instalação servidora anterior do OpenOffice.org. Capitulo 4 Instalação de Rede e Multi-Utilizador 31 O Procedimento de Configuração Bem Vindo A primeira janela a aparecer após ter iniciado a aplicação de congiruação é a caixa de dialogo bem vindo. Clique em Next / Seguinte. 32 OpenOffice.org 1.1 Manual de Instalação Caso a aplicação de configuração encontre uma versão anteior do StarOffice (5.2 ou superior), é convidado a actualizar a instalação, ou a instalar em outro directório. Escolha a opção de instlação, e clique emNext / Seguinte. Informação Importante O ficheiro readme é apresentado numa janela. O ficheiro readme está localizado no directório de instalação no seu computador, para que possa aceder posteriormente. Leia a informação, e clique em Next / Seguinte. Contracto de Licenciamento A próxima caixa de dialogo contém o acordo de licenciamento. Caso não aceite o acordo, o software OpenOffice.org não será instalado. Leia todo o acordo de licenciamento. Caso concorde, certifique-se que visionou todo o acordo , selecione a caixa I accept the terms of the agreement / Eu concordo com os termos do contracto, e clique em OK. Capitulo 4 Instalação de Rede e Multi-Utilizador 33 Caso não concorde, clique em Decline / Discordo para sair do programa de configuração. Tipos de Instalação Utilize a caixa de dialogo para selecionar o tipo de instalação que pretende executar. Esta caixa de dialogo não aparecerá caso esteja a executar uma actualização de uma versão anterior do OpenOffice.org. Os requisitos de espaço listados são apenas estimativas e dependem das propriedades das unidade de armazenamento. Existem três tipos de instalação disponíveis: Standard Installation / Instalação Standar- recomendada para a maioria dos utilizadores. Instala todas as aplicações do OpenOffice.org applications, e uma selecção de filtros. Custom Installation / Instalação Personalizada – recomendada para utilizadores avançados. Permite-lhe uma seleção individual dos componentes a serem instalados. Minimum installation / Instalação Mínima – recomendada para utilizadores com restrições de espaço. Esta opção instala apenas os componentes necessários para executar o OpenOffice.org. 34 OpenOffice.org 1.1 Manual de Instalação Selecione Custom Installation / Instalação Personalizada. Instale todos os componentes do OpenOffice.org durante a instalação servidora, para que cada utilizador possa aceder a estas opções durante a Instalação da Estação de Trabalho.. Clique em Next / Seguinte para continuar a instalação. Selecção de Componentes Se selecionar a opção Custom Installation / Instalação Personlizada, pode selecionar os modulos e os componentes que pretende instalar. Clique no sinal de adicionar (+) próximo do nome do modulo ou da categoria do componente para expandir a lista. Clique na categoria ou no componente que pretende instalar. Se a categoria conter componente não selecionados, a caixa em frente á categoria é semi-transparente. Categorias a azul escuro serão instaladas com todos os componentes. Categorias a azul claro serão instaladas apenas com alguns dos seus componentes. Categorias a branco não serão instaladas. Para recuperar as opções da instalação standard, clique no botão Default. Capitulo 4 Instalação de Rede e Multi-Utilizador 35 Selecione os modulos e componentes que pretende incluir na instalação. Clique em Next / Seguinte para continuar a instalação. 36 OpenOffice.org 1.1 Manual de Instalação Directório de Instalação A próxima caixa de dialogo permite selecionar o directório de instalação. Esta caixa de dialogo nao aparece numa instalação de actualização. As unidades disponíveis no seu sistema estão listadas nesta caixa de dialogo. Os requisitos de espaço apresentados são apenas estimativas e dependem das propriedades da unidade de armazenamento. Introduza o caminho para o Installation directory / Directório de Instalação na caixa de texto, ou clique em Browse / Explorar para selecionar o directório. Se o directório não existir, será convidado a cria-lo.. Clique em Next / Seguinte para continuar a instalação. Certifique-se que directório selecionado para a instalação servidora, tem permissões de leitura e escrita para todos os utilizadores, para que seja possível executar Instalações da Estação de Trabalho. Capitulo 4 Instalação de Rede e Multi-Utilizador 37 Instalação do Java™ Runtime Environment A seguinte caixa de dialogo lista as versões do Java™ Runtime Environment (JRE) registered no seu sistema, ou possibilita a opção de instalação do JRE. Selecione o JRE que pretende utilizar. É recomendada a versão 1.4 ou superior. Caso tenha instalado o JRE, não necessita instalar a versão disponibilizada. Clique Install / Instalar caso o JRE não esteja instalado no seu sistema. Siga as instruções de instalação do JRE. Após a instalação, regressará a caixa de dialogo deJava Setup / Configuração Java. Informação adicional sobre a instalação do JRE é disponibilizada no Apendix. Caso o JRE esteja presente no seu sistema, selecione a versão que pretende utilizar e clique em OK. A instalação do JRE é partilhada para todos os utilizadores. Caso não opte por não instalar o JRE agora, os utilizadores podem proceder á sua instalação quando executarem uma instalação estação de trabalho. 38 OpenOffice.org 1.1 Manual de Instalação Rever as Opções de Instalação Após ter definido as suas opções de instalação, aparece uma caixa de dialogo que permite-lhe rever as definições. Clique em Install / Instalar para continuar a instalação, ou clique em Back / Retroceder para alterar as definições efectuadas. Copiar os Ficheiros Durante a instalação, é indicado a percentagem do progresso e a estimativa do tempo em falta. Finalizar a Instalação Após a instalação estar completa, é apresentada uma caixa de dialogo final. Clique Complete / Completar para finalizar a instalação Tendo em conta o gestor de janelas que utiliza, poder ter que re-identificar-se e reiniciar o seu gestor de janelas. Agora, cada utilizador pode proceder á Instalação Estação de Trabalho, para isso pode copiar os ficheiros necessários para o seu directório raiz no seu disco rigido local.. A Instalação da Estação de Trabalho é descrita no próximo capítulo. Caso pretende proceder a inumeras instalações a partir de uma Instalação Servidora, pode desligar a caixa de dialogo de registo que aparece da segunda vez que um utilizador inicia o OpenOffice.org. Para mais informaçãos, ver 68 no Apendice. Capitulo 4 Instalação de Rede e Multi-Utilizador 39 Instalação da Estação de Trabalho Antes de executar o OpenOffice.org em uma instalação de rede, deve exexutar uma Instalação da Estação de Trabalho. Cada Instalação da Estação de Trabalho necessita de aceder aos componentes principais do OpenOffice.org na instalação servidora central. Quando actualiza a partir de uma Instalação Servidora existente, os utilizadores são automaticamente convidados a actualizar as suas Instalações de Estação de Trabalho da próxima vez que iniciem a sessão. Requisitos de Instalação A instalação da estação de trabalho requer um minimo de 20 MB de espaço livre. Iniciar a Instalação Antes de instalar o OpenOffice.org numa estação de trabalho, tem de executar uma Instalação Servidora. Ver Instalação Servidora na página 29 para mais detalhes. Em todos os sistemas com uma versão do OpenOffice.org anteriormente instalada, execute um dos seguintes ficheiros: .sversionrc (sistemas baseados em UNIX) sversion.ini (sistemas baseados em Windows). Para configurações multi-utilizador do Windows NT/2000 e Win9x , o ficheiro sversion.ini file encontra-se em "C:\Program Files and Settings\{user name} \Application Data". Estes ficheiros contém o caminho e o número da versão do software OpenOffice.org instalado. Caso o número da versão seja identico a versão que pretende instalar, deve desintalar o OpenOffice.org, antes de poder instalar. Caso o número da versão seja inferior á versão que pretende instalar, e superior a 5.2, pode escolher actualizar a instalação (ver Actualizar uma Instalação Existente na página 14) 40 OpenOffice.org 1.1 Manual de Instalação Instação em Plataformas UNIX 1. Identifique-se com o seu nome de utilizador. 2. Inicie o interface gráfico XWindow. 3. Aceda ao subdirectório program /programa no directório de configuração na instalação servidora. Não utilize o ficheiro inicial de configuração da instalação do OpenOffice.org. 4. Inicie o script de instalação através do comando: ./setup Instalação em Plataformas Windows 1. Identifique-se com o seu nome de utilizador. 2. Aceda ao subdirectório program / programa no directório de configuração na instalação servidora. Não utilize o ficheiro inicial de configuração da instalação do OpenOffice.org. 3. Execute um dos seguintes procedimentos Duplo clique em Setup.exe. Aceda ao menu Iniciar do Windows, escolha Run / Executar, e digite{server install dir}\program\setup.exe na caixa de Abrir. onde {server install dir} é o directório de configuração da instalação servidora. 4. Clique em OK para iniciar a instalação da estação de trabalho. Capitulo 4 Instalação de Rede e Multi-Utilizador 41 O Procedimento de Configuração Bem Vindo A primeira janela a aparece após ter iniciado a aplicação de configuração é a caixa de dialogo bem vindo. Clique Next / Seguinte. 42 OpenOffice.org 1.1 Manual de Instalação Caso a aplicação de configuração encontre uma versão anterior do StarOffice (5.2 ou superior), é convidado a actualizar a instalação, ou a instalar num novo directório. Escolha uma opção de instalação e clique em Next / Seguinte. Informação Importante O ficheiro readme é mostrado na janela. O ficheiro readme pode ser encontrado no directório de instalação da sua maquina, para que mais tarde possa aceder. Leia a informação e clique em Next / Seguinte. Contracto de Licenciamento O próximo dialogo contém o contacto de licenciamento. Caso não aceite o contracto o software OpenOffice.org não será instalado. Leia atentamento o contracto de licenciamento. Caso concorde, certifique-se que visualizou todo o texto do contracto, selecione a caixa I accept the terms of the agreement / Eu concordo com os contracto, e clique em OK. Caso não concorde, clique em Decline / Recusar para sair do programa de configuração. Capitulo 4 Instalação de Rede e Multi-Utilizador 43 Migração Caso o StarOffice 5.2 esteja instalado no seu computador, a caixa de dialogo de migração aparece permitindo importar os dados pessoais para a nova instalação. Esta caixa de dialogo não aparece se escolher a opção de actualização. Caso pretenda transferir os seus dados pessoais, selecione a caixa de verificação Import personal data / Importar dados pessoais. Clique Next / Seguinte para continuar a instalação. 44 OpenOffice.org 1.1 Manual de Instalação Dados de Utilizador Caso não importe os dados pessoais, a caixa de dialogo Enter User Data / Introduza Dados Utilizador aparece. Os dados introduzidos aqui são usados pelo OpenOffice.org para personalizar os templates e os documentos. Pode aceder a esta caixa de dialogo mais tarde a partir de qualquer aplicação OpenOffice.org, escolha Tools / Ferramentas – Options / Opções - OpenOffice.org - User Data / Dados Utilizador. Introduza os seus dados. Clique em Next / Seguinte para continuar a instalação. Capitulo 4 Instalação de Rede e Multi-Utilizador 45 Tipos de Instalação Caso não visione a janela de dialogo abaixo mencionada, mas uma janela de dialogo com as opções de instalação standard, personalizada e, feche a caixa, e execute a aplicação de configuração no subdirectório program / programa na instalação servidora. A opção Instalação Estação de Trabalho instala os ficheiros especificos de utilizador localmente, e necessita de aceder a instalação servidora para executaro OpenOffice.org. A opção Instalação Local instala uma cópia completa do OpenOffice.org localmente. A instalação dai resultante não necessita de aceder a Instalação Servidora para executar o OpenOffice.org. Selecione Workstation Installation / Instalação Estação de Trabalho como tipo de instalação. Terá de proceder a uma instalação de estação de trabalho separada para cada utilizador da mesma maquina. Clique em Next / Seguinte para continuar a instalação. 46 OpenOffice.org 1.1 Manual de Instalação Directório de Instalação A próxima caixa de dialogo permite selecionar o directório de instalação. Esta caixa de dialogo não aperece numa instalação de actualização. As unidades disponiveis no seu sistema estão listadas nesta caixa de dialogo. O espaço necessário mostrado é apenas estimado e depende das propriedades da unidade de armazenamento. Introduza o caminha para o Installation directory / Directório de Instalação na caixa de texto, ou clique em Browse / Explorar para selecionar o directório. Caso o directório não exista, será convidado a proceder á sua criação. Clique Next / Seguinte para coninuar a instalação. Rever as Opções de Instaçaão Após definir as opções de instalação, aparece uma caixa de dialogo que permite rever as configurações. Clique em Install / Instalar para conintuar a instalação, ou clique em Back / Regressar para alterar as definições efectuadas. Capitulo 4 Instalação de Rede e Multi-Utilizador 47 Associar Tipos de Ficheiro Utilize a caixa de dialogo para associar o OpenOffice.org aos tipos de ficheiro Mrosoft, e os documentosHTML. Esta informação é registado no seu sistema operativo. Selecione os File types / Tipos de Ficheiro que pretende que o OpenOffice.org tenha acesso. Para estabelecer o OpenOffice.org Writer como o editor predefinido para ficheiros HTML, selecione a caixa de verificação em Default HTML Editor / Editor HTML Default. Clique em OK. É possível definir a associação dos tipos de ficheiro numa instalação existente exexecutando a aplicação de configuração e selecionando a opção Modify / Modificar (ver Modificar na página 63). Java™ Runtime Environment Caso o Java™ Runtime Environment (JRE) não estiver instalado durante a Instalação Servidora, é convidado a instalar o JRE. Para instalar o JRE, siga as instruções da página 26. 48 OpenOffice.org 1.1 Manual de Instalação Copiar os Ficheiros Durante o processo de instalação, o programa a percentagem de progressão e a estimativa de tempo em falta. Concluir a Instalação Quando a instalação terminar, é mostrada uma caixa de dialogo. Clique em Complete / Completar para finalizar a instalação. Tendo em conta o seu gestor de janelas que utilizar, poderá ser necessário terminar a sessão e reiniciar o seu gestor de janelas. Iniciar o OpenOffice.org Aceda ao directório {installpath}/program, ou ao directório local do OpenOffice.org no seu directório raiz e digitee: ./soffice Poderá também adicionar o directório {installpath}/program ao caminho do programa, e em seguida digitar "soffice" em qualquer directório para iniciar o OpenOffice.org. Para definir a impressora padrão para o OpenOffice.org, chame o spadmin Utilitário de Administração de Impressoras, conforme descrito no Apendice. Após ter completado a instalação no Solaris OE, termine a sessão e inicie novamente para actualizar a integração CDE. Os icones para iniciar os aplicativos OpenOffice.org são adicionado ao menu Iniciar do Windows na pasta de programs (programas)/OpenOffice.org 1.1. Durante o processo de instalação, é adicionado um link na pasta de Arranque do menu Inicar do Windows para o OpenOffice.org Inicio Rápido. O Inicio Rápido é adiconado á barra de sistema quando inicia o Windows. Clique no botão direito no icone Inicio Rápido na barra de sistema, e escolha o aplicativo OpenOffice.org que pretende iniciar. Para mais informação sobre o Inicio Rápido, veja a ajuda em linha. Capitulo 4 Instalação de Rede e Multi-Utilizador 49 Informação sobre como iniciar o OpenOffice.org através de comandos poderá ser encontrada no Apendice. 50 OpenOffice.org 1.1 Manual de Instalação CAPITULO 5 5 Apendice O Apendice contem instruções de como instalar a base de dados Adabas, o Java™ Runtime Environment (JRE), e informação sobre o programa de administração de impressoras no sistema Solaris™ Operating Environment e Linux. Tambem contém informação de como modificar, reparar, e desinstalar o software OpenOffice.org software. Instalar o Adabas D A aplicação de configuração do Adabas inicia automáticamente após a instalação do software OpenOffice.org estar instalado, a não ser que esteja a proceder a uma instalação personalizada com a opção Adabas desligada (ver "Selecção de Componentes" na página 23). A aplicação de configuração Adabas reconhece se ja tiver instalada uma basde de dados Adabas D database verificando as variaveis de sistema DBROOT, DBWORK e DBCONFIG. Quando for questionado sobre o caminho de instalação para os ficheiros Adabas D, não selecione o directório que contém o software OpenOffice.org. Instalar o Java™ Runtime Environment em Windows Durante a instalação do OpenOffice.org, é convidado a instalar o Java Runtime Environment (JRE). Estes ficheiros são necessários para executar applets baseados em JAVA e alguns componentes do OpenOffice.org, como por exemplo o Report AutoPilot. 51 Para instalar o JRE, indique essa opção, e suga as seguintes instruções. Para instalar o JRE mais tarde, execute o jvmsetup localizado no directório program / programa da instalação do OpenOffice.org. Para utilizar o Java Runtime Environment (JRE) em Linux, veja o ficheiro readme para obter a informação mais actualizada. Configurar Impressoras, Fax e Fontes em Plataformas Baseadas em UNIX® Em plataformas baseadas em UNIX®, o programa de administração de impressoras spadmin é disponibilizado para o ajudar a configurar impressoras, faxes e fontes a serem usados com o softwareOpenOffice.org. Inicie o programa de administração de impressoras spadmin conforme especificado: Aceda ao directório {installpath}/program. Digite: ./spadmin Após dar inicio, aparece a janela do programa de administração de impressoras spadmin. Após a conclusão de uma Instalação Servidora, o administrador de sistema ideintifica-se perante o sistema com o utilizador root e executa o programa de administração de impressoras spadmin. Em seguida o dministrador cria um ficheiro geral de configuração com o nome {installpath}/share/psprint/psprint.conf para todos os utilizadores. Todas as alterações ficam imediatamente disponiveis para todos os utilizadores. O administrador de sistema pode também adicionar fontes para todos os utilizadores na instalação de rede. No entanto, estás fontes ficam apenas disponíveis após reiniciar o softwareOpenOffice.org. Configurar Impressoras Em plataformas baseadas em UNIX, o software OpenOffice.orgoferece apenas suporte directo a impressoras que utilizem a tecnologia PostScript™. Todas as 52 OpenOffice.org 1.1 Manual de Instalação outras impressoras devem ser configuradas conforme descrito na seccão Printer Drivers in the OpenOffice.org Software / Drivers de Impressora no Software OpenOffice.org. O software OpenOffice.org disponibiliza automaticamente uma impressora com o driver por defeito para cada fila no sistema. Pode adicionar impressoras adicinais conforme necessário. Adicionar uma Impressora 1. Clique no botão New Printer / Nova Impressora. 2. Selecione a opção Create Printer / Criar Impressora e clique em Next / Seguinte. 3. Selecione o drive de impressora apropriado. Caso não esteja a utilizar uma impressora PostScript printer ou o seu modelo não aparece na lista, utilize o driver Generic Printer seguindo os passos abaixo descritos. Pode também adicionar novos drivers utilizando o botão Import / Importar ou apagar os drivers desnecessários usando o botão Delete / Apagar. Clique em Next / Seguinte. 4. Escolha uma linha de comando que possa usar para imprimir para a sua impressora (por exemplo, lp -d my_queue). Clique em Next / Seguinte. 5. Dê um nome a impressora e determine se a mesma deve ser a sua impressora padrão. Clique em Finish / Terminar. 6. Para imprimir uma página de teste, clique em Test Page / Página de Teste. Caso o teste não seja impresso ou de um modo incorrecto, verifique todas as configurações conforme descrito em Changing Printer Settings / Alterar as Definições da Impressora. Drivers de Impressora no Sotware OpenOffice.org Quando instala uma impressora não-PostScript, deve configurar o seu sistema para que o PostScript possa ser convertido na linguagem da sua impressora. Recomendamos o uso de software conversor Postscript comum como o Ghostscript (http://www.cs.wisc.edu/~ghost/). Neste caso deve configurar a Generic Printer / Impressora Genérica. Certifique-se também que as margens da pagina estão correctamente configuradas. Capitulo 5 Apendice 53 Caso esteja a utilizar uma impressora que utilie tecnologia PostScript™, deve instlaar o ficheiro de descrição para a impressora (PostScript Printer Definition PPD) para que possa utilizar funcionalidades especificas da impressora como a selecção de bandeja, função de duplex e fontes pré-instaladass. Pode também utilizar o driver generico de impressora pois o mesmo contém os dados mais importantes sendo correcto para a maioria das iompressoras. Nesse caso, deve faze-lo sem a selecção de bendeja e deve configurar correctamente as margens da página. Algumas ficheiros PPD são instalados como ficheiros padrão. Caso não existe um ficheiro PPD correcto para a sua impressora, poderá encontrar vários ficheiros PPD em http://www.adobe.com/products/printerdrivers/. Pode também solicitar os ficheiros PPD ao fornecedor da sua impressora. Importar Drivers Quando Cria uma Nova Impressora 1. Clique em Import / Importar na caixa de dialogo seleção de driver. 2. Clique em Browse /Explorar o directório onde descomprimiu os ficheiros PPD. 3. Na caixa de listagem Selection of drivers / Seleção de drivers, selecione a impressora que pretende instalar. 4. Clique em OK. Apagar Drivers Quando Cria uma Nova Impressora Selecione o driver da impressora. Clique em Delete / Apagar. Certifique-se que não apaga o driver genérico de impressora, e não se esqueça que os drivers apagados da Instalação Servidora deixam de estar disponíveis para os outros utilizadores que utilizaem a mesma Instalação Servidora. Caso a impressora tenha mais fontes pré-instaladas para além das fontes PostScript tradicionais, deve também carregar os ficheiros AFM para essas fontes adicionais. Copie os ficheiros AFM para o directório {installpath} /share/psprint/fontmetric ou para o directório {installpath}/user/psprint/fontmetric. Pode encontrar os ficheiros AFM, por exemplo em ftp://ftp.adobe.com/pub/adobe/type/win/all/afmfiles/. 54 OpenOffice.org 1.1 Manual de Instalação Alteras as Configurações da Impressora No programa de adminsitraçao de impressoras spadmin, selecione a impressora a partir da caixa de listagem Installed printers / Impressoras Instaladas e clique em Properties / Propriedades. A caixa de dialogo Properties / Propriedades aparece contendo varias páginas separadoras. Este é o local onde podem ser efectuadas as configurações a serem usadas de acordo com o ficheiro PPD da impressora selecionada. Selecione o comando no separador Command / Comando. Pode remover comandos superfluos utilizando o botão Remove / Remover. No separador Paper / Papel, pode definir o formato e bandeja do papel bem como a bandeja a ser utilizada pode defeito como a configuração padrão para esta impressora. No separador Device / Periferico, pode activar as opções especiais para a sua impressora. Caso a sua impressora imprima a preto e branco, ecolha “grayscale” / “Escala de Cinzentos” em Color / Côr, caso contrário escolha"color / côr". Se a alteração para grayscale / escala de cinzentos provocar resultados inexperados, pode selecionar"color / côr" em Color / Côr e verificar como é aplicado o emulador da impressora ou do PostScript. Para além destas opções, pode configurar a precisão das cores vem como o nível do PostScript. O separador Font Replacement / Substituir Fontes permite selecionar o tipo de fonte disponível na impressora com o instalado no seu computador. Desta forma pode reduzir o volume de dados enviados para a impressora. A Substituição de Fontes pode ser ligada ou desligada individualmente para cada impressora. Deve também definir a margem das páginas correctamente no separadorAdditional settings / Configurações Adicionais sempre que utilizar o driver de impressora genérico para que a sua impressão não seja cortada. Pode também digitar um descritivo no campo Comments / Comentários, o qual também sera apresentado na caixa de dialogo Print / Impressão. Algumas destas configurações podem ser efectuadas para a impressão do documento actual na caixa de dialogo Print / Imprimir ou na caixa de dialogo Printer Settings / Configurações de Impressora no softwareOpenOffice.org através do botão Properties / Propriedades. Capitulo 5 Apendice 55 Renomear ou Apagar Impressoras Selecione a impressora da caida de listagem Installed printers / Impressoras Instaladas. Para renomear a impressora selecionada, clicque em Rename / Renomear. Digite o nome apropriado na caixa de dialogo que aparece e clique em OK. O nome deve ser único e deve ser escolhido de forma a poder identificar a impressora e a aplicação. Os nomes de impressora deve ser os mesmos para todos os utilizadores, porque quando os documentos são trocados, o nome de impressora selecionado permanece igual se o recipiente tiver o mesmo nome. Para apagar a impressora selecionada , clique emn Remove / Remover. A impressora padrão ou a impressora que foi criada pelo administrador de sistema na Instalaçao Servidora não pode ser removida utilizando esta caixa de dialogo. Para tornar a impressora selecionada a partir da caixa de listagem Installed printers / Impressoras instaladas a impressora por defeito, duplo clique no nome ou clique o botão Default / Padrão. Utilizar a Funcionalidade de Fax Caso tenha instalado um software de fax como o Efax ou o HylaFax no seu computador, pode enviar faxes com o software OpenOffice.org. 1. Clique em New Printer / Novas Impressoras. Isto abre a caixa de dialogo Add Printer / Adiconar Impressora. 2. Selecione Connect a fax device / Ligar um periferico de Fax. Clique em Next / Seguinte. 3. Escolha se pretende utilizar o driver padrão ou outro driver de impressora. Caso não utilize o driver padrão, selecione o driver apropriado. Clique em Next / Seguinte. 4. Digite a linha de comando que utiliza para comunicar com o fax na seguinte caixa de dialogo. Na linha de comando para cada fax enviado "(TMP)" é substituido por um ficheiro temporario e "(PHONE)" pelo numero do recipiente da máquina de fax. Caso ocorra o "(TMP)" na linha de comando, o código PostScript é transmitido num ficheiro, caso contrário como um standard input através de um pipe. Clique em Next / Seguinte. 56 OpenOffice.org 1.1 Manual de Instalação 5. Assigne um nome á sua nova impressora de fax e determine qunado é que os numeros de telefone (ver abaixo) marcados no texto devem ser removidos da impressão ou não. Clique em Finish / Terminar. Agora poderá enviar faxes imprimindo para a impressora que acabou de ser criada. Digite o número de fax como texto no documento. Pode também adicionar um campo que utilize o número de fax a partir da sua base de dados activa. Em todo o caso, o número de fax deve começar com os caracteres @@# e no terminar com @@. Uma entrada valida deve ter o formato @@#1234567@@. Caso estes caracteres bem como o número de telefone não sejam impressos, actve a opção Fax number is removed from the printout / Número de fax é removido da impressão nas Properties / Propriedades no seperador Command / Comando. Caso não seja introduzido nenhum número de telefone no documento, aparecerá uma caixa de dialogo para introduzir o número após impressão. No OpenOffice.org também pode activar um botão para enviar os faxes para o fax padrão. Para isso, clique no botão direito do rato na barra de funções, abra o submenu dos Visible Buttons / Botões Visiveis e clique no botão Send Default Fax.. Pode configurar qual o fax a ser utilizado quando este botão é pressionado em Tools (Ferramentas) – Options (Opções) - Text Document (Documento de Texto) – Print (Impressão). Não se esqueça de criar uma fila de impressão para cada fax, caso contrário, o primeiro recipiente ira receber todos os faxes. Na caixa de dialogo File (Ficheiro) Form Letter (Formulário Carta) selecione a opção Printer / Impressora e em seguida selecione a caixa de verificação Single print jobs / Única fila de impressão. Capitulo 5 Apendice 57 Ligar um PostScript ao Conversor PDF Se tiver instalado no seu computador um conversor de PostScript paraPDF como o Ghostscript ou o Adobe Acrobat Distiller, pode criar rapidamente documentos PDF no software OpenOffice.org. 1. Clique New Printer / Nova Impressora. Isto abre a caixa de dialogoAdd Printer / Adicionar Impressora. 2. Selecione Connect a PDF converter / Ligar um conversor PDF. Clique em Next / Seguinte. Escolha se pretende utilizar o driver padrão, o driver do Acrobat Distiller ou outro driver. O driver "Generic Printer (T42 enabled)" prefere as fontes tipo 42 ás fontes tipo 3; este driver é uma boa escolha para impressão para o software interpretador PostScript. Clique em Next / Seguinte. 3. Na próxima caixa de dialogo, digite a linha de comando para o Conversor PostScript->PDF. Introduza o directório onde os ficheiros PDF devem ser guardados. Caso não introduza um directório, será utilizado o directório por defeito do utilizador. Na linha de comando "(TMP)" é substituído por um ficheiro temporário e "(OUTFILE)" pelo ficheiro de destino, o nome do qual é criado pelo nome do documento. Caso ocorra "(TMP)" na linha de comando, o código Postscript é reencaminhado num ficheiro, caso contrario como um standard input através de um pipe. Caso seja encontrado o Ghostscript ou o Adobe Acrobat Distiller no caminho de procura, poderá utilizar uma das linhas prédefinidas. Clique em Next / Seguinte. 4. Assigne um nome para o seu novo conversor PDF. Clique em Finish / Terminar. Agora poderá crear documentos PDF imprimindo para o conversões que acabou de criar. Instalar Fontes Quando não está a trabalhar com o software OpenOffice.org que um diferente de fontes é disponibilizado no tipo de documento que está a ser utlizado. Isto acontece porque nem sempre todas as fontes podem ser utilizadas. No entanto, apenas apenas essas fontes serão mostradas na caixa selecção de fonte quando estiver a trabalhar num documento que possa também ser 58 OpenOffice.org 1.1 Manual de Instalação impresso, presume-se que irá utilizar apenas as fontes passiveis de serem impressas em no papel. Num documento HTML ou num layout em linha, apenas são mostradas as fontes disponíveis. Por outro lado, quando está a trabalhar com folhas de calculo ou com desenhos poderá utilizar todas as fontes independentemente de serem apenas mostradas em ecran ou impressas. O software OpenOffice.org tenta fazer coincidir o que é mostrado no ecran com o que é impresso (WYSIWYG = what you see is what you get). Possíveis problemas são mostrados no final da caixa de dialogo Format (Formatar) – Character (Caracteres). Adicionar Fontes Pode integrar fontes adicionais no software OpenOffice.org. As fontes integradas são disponibilizadas exclusivamente para o software OpenOffice.org e podem ser usadas com os varios Xservers sem que as tenhas de voltar a instalar. Para fazer com que as fontes fiquem disponiveis, também, para os outros programas, proceda do modo usual adicionando as fontes no seu Xserver. O software OpenOffice.org pode mostrar e imprimir fontes PostScript Type1 bem como fontes TrueType (incluindo colecções TrueType). Para integrar fontes adicionias no software OpenOffice.org software, execute os seguintes procedimentos: 1. Inicie o spadmin. 2. Cliquem em Fonts / Fontes. 3. A caixa de dialogo lista todas as fontes adicionadas para o software OpenOffice.org. Pode selecionar e remover fontes usando o botão Remove / Remover ou adicionar fontes com o botão Add / Adicionar. 4. Clique em Add / Adicionar. A caixa de dialogo Add Fonts / Adicionar Fontes aparece. 5. Digite o directório a partir do qual pretende adicionar as fontes. Pressione o botão ... e selecione o directório a partir da caixa de dialogo selecção de caminho ou digite directamente o directório. Capitulo 5 Apendice 59 6. A lista das fontes presentes no directório é mostrada. Selecione as fontes que pretende adicionar. Para adicionar todas as fontes, clique em Select All / Selecionar todas. 7. Com a caixa de verificação Create soft links only / Criar apenas link pode especificar se as fontes são copiadas para o directório do OpenOffice.org ou apenas a criação de ligações. Se as fontes a serem adicionadas se encontrarem num dispositivo de dados que não esteja sempre disponível (como um CDROM), deve copiara s fontes. 8. Clique OK. As fontes serão adicionadas. No caso de uma Instalação Servidora, as fontes são instaladas nessa instalação se possivel. Caso o utilizador não tenha permissao de escrita, as fontes serão instaladas na Instalação Estação de Trabalho correspondente para que apenas o utilizador que instalou as fontes tenha acesso as mesmas. Apagar Fontes Para apagar fontes, execute o seguinte procedimento: 1. Inicie o spadmin. 2. Clique em Fonts / Fontes. 3. Todas as fontes adicionadas no software OpenOffice.org são listadas na caixa de dialogo que aparece. Selecione as fontes que pretende apagar e clique em Delete / Apagar. Pode apagar apenas as fontes que foram adicionadas ao software OpenOffice.org. Renomear Fontes Pode também renomear fontes adicionadas ao software OpenOffice.org. Isto é especialmente útil para as fontes que contem nomes especificos. 1. Inicie o spadmin. 2. Clique em Fonts / Fontes. 3. Selecione as fontes que pretende renomear e clique em Rename / Renomear. 60 OpenOffice.org 1.1 Manual de Instalação 4. Digite um novo nome na caixa de dialogo que aparece. Caso a fonte contenha vários nomes, estes servirão como sugestão na caixa de dialogo combo onde digita o novo nome. 5. Clique em OK. Caso tenha selecionado varias fontes para renomear, aparecera uma caixa de dialogo para cada uma delas.. Caso tenha selecionado uma TrueType Collection (TTC), aparecera uma caixa de dialogo para cada uma das fontes de cada Collection / Colecção. Capitulo 5 Apendice 61 Instalar um patch no Solaris™ Operating Environment (OE) Antes de poder instalar o OpenOffice.org no Solaris OE, os patches do sistema descrito no capitulo "" na página devem ser instalados. Para instalar um patch de sistema Solaris, execute o procedimento demonstrado no seguinte exemplo para o Patch #106327-08. O patch neste exemplo encontra-se comprimido em formato zip e foi descarregado a partir de http://sunsolve.sun.com. 1. Inicie a sessão com permissão de acesso á root: su 2. Crie um directório temporário para descompactar o ficheiro de patch comprimido, por exemplo, /tmp/patches. mkdir /tmp/patches 3. Copie o o ficheiro de patch comprimido para este directório e descomprima-o: unzip 106327-08.zip 4. Instale o patch usando o comando patchadd: patchadd 106327-08 5. Após a instalção com sucesso do patch, pode remover o directório temporário: rm -rf /tmp/patches Para visualizar a lista dos patches instalados no seu sistema, use o comando showrev -p ou patchadd -p. Para desinstalar um patch, utilize o comando patchrm. 62 OpenOffice.org 1.1 Manual de Instalação Modificar uma Instalação OpenOffice.org Existente Para modificar, reparar ou remover uma instalação do OpenOffice.org existente, execute a aplicação de configuração que pode ser encontrada no directório local. Se pretender, pode também executar a aplicação de configuração que pode ser encontrada no seu CD de instalação. Modificar A opção Modify / Modificar adiciona ou remove componentes de uma instalação existente, ou modifica o tipo de associação de ficheiros. Mais informação sobre como escolher os componentes pode ser encontrada no capitulo "Selecção de Componentes" na página 23 Repar A opção Repair / Reparar repara uma instalação defeituosa, restaurando as entradas de sistema no registry, e resintalando os ficheiro de programa que foram apagados. Capitulo 5 Apendice 63 Remover A opção Remove / Remove apata as entradas de sistema do OpenOffice.org do registry, e remove todos os ficheiros de programas do OpenOffice.org. Os ficheiros que foram criado ou alterados não são apagados. Se preferir, pode escolher apagar toda a configuração e os ficheiros de utilizador do directório de instalação do OpenOffice.org. No Windows, alguns ficheiro apenas serão apagados após um reinicio do sistema. Para remover uma Instalação Servidora numa relde, apage a pasta OpenOffice.org do servidor. Todas as Instalações de Estações Servidoras baseadas neste instalação Servidora passaram a estar inoperacionais. Parametros de Configuração You can pass the following parameters to the setup program to perform specific actions: Digite setup -net ou -n para iniciar a Instalação Servidora. Digite setup -D:destination_path para instalar o OpenOffice.org no directório que especificar no caminho. Digite setup -F:application_name para executar imediatamente a aplicação que especificar após a instalação. 64 OpenOffice.org 1.1 Manual de Instalação Iniciar o Software OpenOffice.org Com Parametros Ao iniciar o software OpenOffice.org a partir da linha de comandos pode assignar vários parametros, com os quais pode influenciar a performance. O uso de parametros de comando de linha é apenas recomendado para utilizadores experientes. Para uma utilização comum, não é necessário a utilização de parametros de comando de linha. Alguns dos parametros requerem um conhecimento profundo da ambiente técnico da tecnologia do software OpenOffice.org. Mais informação acerca deste topico pode ser encontrada em www.openoffice.org. Iniciar o Software OpenOffice.org a Partir da Linha de Comandos 1. No Windows, selecione Run / Executar a partir do Menu Iniciar do Windows, ou abra a Shell em plataforma baseadas em UNIX®. 2. No Windows, digite o seguinte campo de texto Open / Abrir e clique em OK. 3. Em sistemas baseados em UNIX, digite a seguinte linha de texto, e pressione Return: {instalar}\program\soffice.exe {parametro} Substitua {instalar} com o caminho da sua instalação do software OpenOffice.org (por exemplo, C:\Program Files\Office, ou ~/office) Quando necessario, substitua {parametro} com um ou mais dos seguintes parametros de linha de comando. Capitulo 5 Apendice 65 Parametros Válidos de Linha de Comando Parametro Significado -help / -h / -? Lista os parametros de linha de comando na caixa de dialogo. -help mostra o texto longo de ajuda, -h mostra o texto curto de ajuda. -writer Inicia um novo documento Writer. -calc Inicia um novo documento Calc. -draw Inicia um novo documento Draw. -impress Inicia um novo documento Impress. -math Inicia um novo documento Math. -global Inicia um novo documento global. -web Inicia um novo documento HTML. -minimized Inicia minimizado. O ecran incial não é mostrado. -invisible Inicia no modo invisivel. Nem o logo nem a janela inicial do programa é visivel. No entanto, o software OpenOffice.org, os documentos e as caixas de dialogo podem ser controlados através de API. Quando o software OpenOffice.org for iniciado com este parametro, apenas pode ser finalizado utilizando o goster de tarefas (Windows) ou o comando kill (sistemas baseados em UNIX). Não pode ser utilizado em simultâneio cm o -quickstart. Mais informação pode ser encontrada no OpenOffice.org Developer's Guide. -norestore Desliga o reiniciar e a recuperação de ficheiro após um erro de sistema. -quickstart Activa o Inicio Rapido. O ecran de entrada não é mostrado. 66 OpenOffice.org 1.1 Manual de Instalação Parametro Significado -terminate_after_init Regista algum serviço UNO e termina. O ecran inicial não é mostrado. Mais informação pode ser encontrada em OpenOffice.org Developer's Guide. -accept={UNO string} Notifica o software OpenOffice.org aquando da criação de "UNO Acceptor Threads", será utilizado "UNO Accept String". Mais informação pode ser encontrada em OpenOffice.org Developer's Guide. -userid={user id} Especifica o directório do utilizador a ser utilizado em alternativa aos dados dos ficheiros soffice.ini, bootstrap.ini and sversion.ini. Mais informação pode ser encontrada em OpenOffice.org Developer's Guide. -p {filename1} {filename2} ... Impreime os ficheiros {filename1} {filename2} ... para a impressora padrão e termina. O ecran inicial não é mostrado. Se o nome do ficheiro tiver espaços, este deve ser contido dentro de aspas. (por exemplo, "C:\My File.sxw") -pt {Printername} {filename1} {filename2} ... Imprime os ficheiros {filename1} {filename2} ... para a impressora {Printername} e termina. O ecran inicial não é mostrado. Se o nome do ficheiro tiver espaços, este deve ser contido dentro de aspas. (por exemplo, "C:\My File.sxw") -o {filename} Abre {filename} para edição, mesmo sendo um modelo. -view {filename} Cria uma cópia temporária de {filename} e abre-o em modo-leitura. -n {filename} Cria um novo documento utilizando {filename} como modelo. -nologo Desabilita o ecran inicial no inicio do programa. Capitulo 5 Apendice 67 Parametro Significado -display {display} Define a variavel de ambiente DISPLAY em plataformas baseadas em UNIX para o valor {display}. Este parametro é apenas suportado pelo pelo script inicial do software OpenOffice.org em plataformas baseadas em UNIX. -headless Inicia em modo "headless mode" o qual permite o uso da aplicação sem o interface de utilizador. Este modo especial pode ser usado quando a aplicaçao é controlada por clientes externos através do API. Registar o OpenOffice.org A janela de dialogo de registo aparece da segunda vez que iniciar o OpenOffice.org. Pode também ter acesso a esta caixa de dialogo escolhendo Help (Ajuda) – Registration(Registo) em qualquer aplicação OpenOffice.org. Pode modificar a caixa de dialogo de registo editando o ficheiro common.xml no directório {installpath}/share/config/registry/instance/org/openoffice/Office/. Para desactivar permanentemente a caixa de dialogo de registo, configure o valor de RequestDialog em Registration para 0. Para desactivar permanentemente o menu de comando de registo, configure ShowMenuItem em Registration para false: <Registration> <RequestDialog cfg:type="int">0</RequestDialog> <ShowMenuItem cfg:type="boolean">false</ShowMenuItem> </Registration> 68 OpenOffice.org 1.1 Manual de Instalação Expandindo o Software OpenOffice.org O software OpenOffice.org pode ser expandido usando as ferramentas no OpenOffice.org Software Development Kit (SDK). Usualmente, estas extensões incluem bibliotecas partilhadas, ficheiros classe Java, scripts básicos OpenOffice.org, ou novos tipos de descrições de interface. Para mais informações de como criar extensões para o software OpenOffice.org, veja o OpenOffice.org Developer's Guide. O gestor especial de pacotes pkgchk é instalado e registado pela aplicação de configuração do OpenOffice.org. Esta localizado no directório {office_install} /program. A sintase para usar o gestor de pacotes é: pkgchk <switches> [package1 package2 ...] Switches: -s or --shared Verifica/instala componentes partilhados -r or --renewal Re-instala todos os pacotes (no caso de erros de cache) -v or --verbose Impressão verbose durante a instalação -l <file> or --log <file> Escreve para um <file> customizado --strict_error Termina imediatamente a instalação de um pacote se ocorrer um erro --supersede_basic_libs Re-escreve entradas basicas de biblioteca com o mesmo nome -h or --help Imprime um pequeno texto de ajuda Se executar o pkgchk sem qualquer parametro, apenas o directório {office_install} /user/uno_packages será inspecionado para as seguintes mudanças: Caso um novo ficheiro pacote seja encontrado, a extensão é instalada para o utilizador actual. Caso um ficheiro pacote de extensão para uma instalação instalada esteja em falta, a extensão correspondente será retirada de registo. Caso um ficheiro pacote de extensão para uma extensão instalada diferir do ficheiro pacote de extensão original, a extensão correspondente é actualizada. Capitulo 5 Apendice 69 Caso inicie o pkgchk com um ficheiro pacote e o caminho como parametro, o ficheiro do pacote correspondente é copiado para o directório {office_install} /user/uno_packages e instalado. Caso inicie o pkgchk com -shared ou -s e o nome do ficheiro e o caminho como parametro, o ficheiro do pacote correspondente é copiado para o directório{office_net_install}/share/uno_packages e instalado para todos os utilizadores de uma instalação de rede (partilhada). Instalar, Actualizar e Remover Extensões para um Único Utilizador 1. Encerre todas as janelas do OpenOffice.org. Certifique-se que saiu de todas as aplicações OpenOffice.org, incluindo o Inicio Rápido. 2. Execute um dos seguintes procedimentos: Para install / instalar um pacote de extensão, copie o pacote para {office_install}/user/uno_packages. Para update / actualizar um pacote de extensão, copie o pacote actualizadopara {office_install}/user/uno_packages, e certifique-se que sobrepoe o pacote existente. Para remove / remover um pacote de extensão, apague o pacote do directório {office_install}/user/uno_packages. 3. Execute o pkgchk no directório {office_install}/program. A ferramente de gestao de pacotes pesquisa o directório {office_install} /user/uno_packages a procura de pacotes de extensão e executa todos os passos de instalação e desinstalação necessários. Após a instalação do pacote, não remova o ficheiro do pacote do directório. Poderá encontrar uma lista de todas as acções efectuadas pelo gestor de pacotes em {office_install} /user/uno_packages/cache/log.txt. 70 OpenOffice.org 1.1 Manual de Instalação Instalar, Actualizar e Remover Extensões para Multiplos Utilizadores 1. Encerre todas as janelas do OpenOffice.org. Certifique-se que saiu de todas as aplicações OpenOffice.org a nível local e no Servidor. Isto inclui o Inicio Rapido. 2. Execute um dos seguintes procedimentos(onde {office_net_install}/share é o directório partilhado na Instalação Servidora): Para install / instalar um pacote de extensão, copie o pacote para o directório {office_net_install}/share/uno_packages. Para update / actualizar um pacote de extensão, copie o pacote actualizado para o directório {office_net_install}/share/uno_packages, e certifique-se que sobrepoe o pacote existente. Para remove / remover um pacote de extensão, apague o pacote do directório {office_net_install}/share/uno_packages. 3. Execute o pkgchk -shared no dicrectório {office_net_install}/program. O gestor de pacotes pesquisa o directório {office_install}/user/uno_packages a procura de pacotes de extensão e executa todos os passos de instalação e desinstalação necessários. Após a instalação do pacote, não remova o ficheiro do pacote do directório. Poderá encontrar uma lista de todas as acções efectuadas pelo gestor de pacotes em {office_install}/user/uno_packages/cache/log.txt. Capitulo 5 Apendice 71
Download