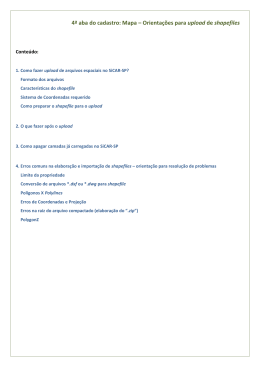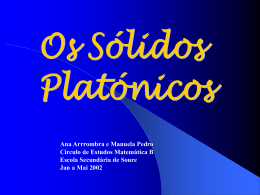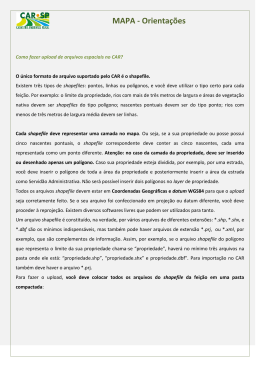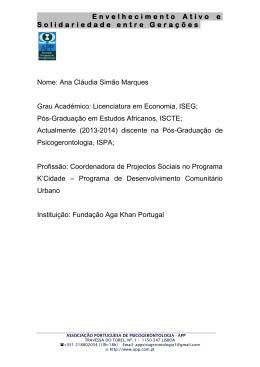MANUAL DE CADASTRAMENTO NO SISTEMA INFORMATIZADO DO CAR (SiCAR-SP) Atualizado em 08/01/2015 ÍNDICE 1. Primeiro Passo: Cadastro de novo usuário 2. Como eu cadastro minhas terras no SiCAR-SP? 3. Primeira aba do cadastro: Propriedade 4. Segunda aba do cadastro: Domínio 5. Terceira aba do cadastro: Declarações 6. Quarta aba do cadastro: Mapa a. Orientações iniciais b. Orientações sobre as áreas c. Como desenhar as áreas d. Como apagar as áreas e. Como fazer upload de shapefile 7. Quinta aba do cadastro: Anexos 8. Sexta aba do cadastro: Resumo 9. Sétima aba do cadastro: Finalizar 10. Como alterar um cadastro já finalizado (com status “INSCRITO”)? Atualizado em 08/01/2015 1. Primeiro passo: Cadastro de novo usuário O primeiro passo é fazer um cadastro para criação de login e senha para acesso ao sistema. Clique em “Cadastro de Novo Usuário”: O login dá acesso ao usuário a todos os cadastros de propriedades nas quais ele esteja inscrito como proprietário ou posseiro, ou ainda àqueles cadastros nos quais ele possua permissão de consulta ou edição por ser representante legal ou técnico (nesses casos, é necessário inserir procuração para tal, na aba Anexos). É extremamente importante que os dados do cadastro estejam corretos e sejam constantemente atualizados, visto que comunicações e notificações do órgão ambiental podem ser enviadas aos endereços de email cadastrados, ou pelo correio. Problemas com o cadastro de usuário ou com a sua senha? Caso o usuário já possua, por qualquer motivo, um cadastro com o seu número de CPF junto ao Sistema Ambiental Paulista, pode haver problemas para a atualização de informações e geração de senhas. Se você já possuir cadastro e não conseguir recuperar a senha, corrigir ou atualizar as informações cadastrais envie um email para [email protected] com todos os dados da pessoa física ou jurídica que está com problemas no cadastro. O CPF ou o CNPJ são obrigatórios. Se a sua dúvida for com relação às informações do CAR e do SiCAR-SP, leia todas as orientações do manual e, caso a dúvida persista, envie um email para o [email protected]. 2. Como eu cadastro minhas terras no SiCAR-SP? Você deve considerar como seu imóvel toda a área contígua que possua e que seja explorada de forma semelhante. Não importa que essa área seja dividida em várias matrículas, que seja cortada por uma estrada, esteja em mais de um município, ou ainda que parte desse imóvel seja uma posse não registrada em matrícula: você deve cadastrar a área toda como uma única propriedade ou posse no SiCAR-SP. Esse entendimento provém do Estatuto da Terra, e é o mesmo adotado pelo Incra – Instituto Nacional de Colonização e Reforma Agrária – para a concessão do CCIR – Certificado de Cadastro de Imóvel Rural. A Instrução Normativa 2/2014, do Ministério do Meio Ambiente, que define procedimentos gerais do CAR, em seu Art. 32 diz: Atualizado em 08/01/2015 Art. 32. Os proprietários ou possuidores rurais, que dispõem de mais de uma propriedade ou posse em área contínua, deverão efetuar uma única inscrição para esses imóveis. O número do CIR da sua propriedade é uma informação importante para o SiCAR-SP. Caso você não possua o CIR atualizado da sua propriedade ou posse rural, conforme critérios acima, é aconselhável que proceda a regularização junto ao Incra. No entanto, possuir o CIR atualizado não é requisito para a realização do SiCAR-SP. Clique em Novo Cadastro para iniciar o cadastro da sua propriedade ou posse. A primeira página que aparece é a aba Propriedade. Após inserir os dados nesta página e clicar em Salvar, caso não falte nenhuma informação, você já terá iniciado seu cadastro no CAR e receberá um número de protocolo. IMPORTANTE: o protocolo não é comprovante de inscrição no SiCAR-SP. A inscrição no SiCAR-SP só é efetivada com o envio do cadastro completo, com todas as informações necessárias. Após esse envio, você receberá seu número de CAR e seu processo será encaminhado para análise. Somente nesse momento a sua propriedade será considerada inscrita no SiCAR-SP. Não é necessário completar o cadastro de uma só vez. A qualquer momento, você pode clicar no botão Salvar para gravar todas as informações inseridas e completar o cadastro em outro momento. Para seguir completando as informações, clique no botão Próximo, ou nas abas relativas às diferentes partes do cadastro. 3. Primeira aba do cadastro: Propriedade Descrição dos campos do formulário: N° do protocolo: número gerado automaticamente quando é iniciado um novo cadastro. N° do CAR: número do Cadastro Ambiental Rural da propriedade. Esse número só é gerado após o envio para análise e é o único comprovante válido de inscrição. Tipo de propriedade: indicar se o imóvel é rural ou urbano. Definição de imóvel rural: é qualquer imóvel que tenha função prioritariamente rural, não importando, para o SiCAR-SP, se está oficialmente inserido em área urbana ou de expansão urbano no município. De acordo com o Decreto que instituiu o SiCAR-SP (Decreto Estadual 59.261/2012) e o Estatuto da Terra (Lei Federal n.º 8.629 de 25 de fevereiro de 1993), o imóvel rural é o “prédio rústico de área contínua, qualquer que seja sua localização, que se destine ou possa se destinar à exploração agrícola, pecuária, extrativa vegetal, florestal ou agroindustrial”. Definição de imóvel urbano: Terreno ou prédio localizado em região urbana e que não se destina à exploração extrativista agrícola, pecuária ou agroindustrial. Só se cadastrará como “imóvel urbano” a propriedade que possui características urbanas (por exemplo, que seja fruto de parcelamento do solo em um loteamento residencial) e que pretenda se cadastrar por possuir áreas verdes. Não será obrigatório o cadastramento de imóveis urbanos. Atualizado em 08/01/2015 4. Segunda aba do cadastro: Domínio Posse. Insira um documento que indique a posse da área. Para isso, o documento deve estar digitalizado (escaneado). Clique em Adicionar, selecione o tipo de anexo e faça uma breve descrição do conteúdo. São exemplos de documentos de posse: Escritura Pública de Compra e Venda, Formal de Partilha, Sentença Declaratória de Usucapião, Escritura Pública ou Particular de Doação, ou documento lavrado por órgão público que certifique a posse mansa da área em questão. Posseiro. São exemplos de posseiros: Posseiro a Justo Título – é a pessoa que exerce o direito de posse, que configura por um ato translativo de domínio, cujo título não foi ainda levado a registro imobiliário. Posseiro por simples ocupação – posseiros sem documentos de titulação, promitentes compradores que detêm a posse e os titulares da posse oriunda de concessão de uso fornecida pelo Governo Federal, Estadual ou Municipal. Todos os posseiros da área devem ser cadastrados. Para cadastrar um posseiro, clique em Adicionar, insira o CPF (pessoa física) ou CNPJ (pessoa jurídica) e clique em Confirmar para visualizar o formulário de cadastro. Cadastre as informações solicitadas. Quando for o caso, selecione a caixa Essa pessoa é responsável pelo Cadastro, para sinalizar que a pessoa em questão poderá prestar as informações para a realização da inscrição no SiCAR-SP, assim como alterá-las. Automaticamente, as permissões de Consultar o Cadastro e Alterar Cadastro são selecionadas. Se for necessário, altere essa seleção. Clique em Salvar. É possível alterar os dados inseridos, clicando no botão Alterar. Para excluir uma pessoa cadastrada, clique em Excluir e confirme a exclusão. Cadastre todas as matrículas relacionadas à propriedade, informando: Matrícula (esta opção estará ativa somente se a opção “propriedade” estiver marcada na aba respectiva) Município da Comarca; Cartório (no caso de haver mais de um cartório no município, apenas números); Número(s) da(s) matrícula(s) (apenas números). Proprietário. É a pessoa física ou jurídica que possui imóvel rural, válido e regularmente destacado do patrimônio público, registrado em seu nome no Registro Imobiliário. Para cadastrar um proprietário, clique em Adicionar, insira o CPF (pessoa física) ou CNPJ (pessoa jurídica) e clique em Confirmar para visualizar e confirmar a inclusão. Quando for o caso, selecione a caixa Essa pessoa é responsável pelo Cadastro, para sinalizar que a pessoa em questão poderá prestar as informações para a realização da inscrição no SiCAR-SP, assim como alterá-las. Automaticamente, as permissões de Consultar o Cadastro e Alterar Cadastro são selecionadas. Se for necessário, altere essa seleção. Atualizado em 08/01/2015 É possível alterar os dados inseridos, clicando no botão Alterar. Para excluir uma pessoa cadastrada, clique em Excluir e confirme a exclusão. Representante Legal ou Técnico: Caso queira cadastrar um representante legal ou Técnico, clique em Adicionar, informe o CPF e clique em Confirmar para visualizar o formulário de cadastro. Cadastre as informações solicitadas. Quando for o caso, selecione a caixa Essa pessoa é responsável pelo Cadastro . Isso significa que esse representante, juntamente com um dos proprietários ou posseiros, é responsável pelas informações prestadas. Automaticamente, as permissões de Consultar o Cadastro e Alterar Cadastro são selecionadas. Se for necessário, altere essa seleção. Caso o representante ou técnico não seja responsável pelo cadastro, é possível selecionar a permissão correspondente. Clique em Salvar. Importante: para cadastrar um representante legal ou técnico, é necessário inserir a respectiva procuração na aba Anexos. É possível alterar os dados inseridos, clicando no botão Alterar. Para excluir uma pessoa cadastrada, clique em Excluir e confirme a exclusão. Como mudar o Proprietário ou outro responsável pelo cadastro? O sistema exige que o cadastro tenha ao menos um proprietário ou posseiro, e ao menos uma das pessoas cadastradas deve estar marcada como “Esta pessoa é Responsável pelo Cadastro”. Além disso, o sistema não permite que o usuário logado se exclua das pessoas inscritas na aba “Domínio”. Assim, caso tenha a necessidade de mudar uma das pessoas inscritas, você deve proceder da forma descrita abaixo: 1. Insira a nova pessoa, através de seu número de CPF ou CNPJ, na aba “Proprietário”, “Representante Legal” ou “Técnico”, da aba “Domínio”. Esta pessoa precisa ter sido cadastrada no sistema como usuário para que tenha login e senha de acesso ao sistema. Para cadastrar novas pessoas siga o “1º Passo: Cadastro de novo usuário”. Dê a permissão correspondente e diga se esta pessoa será responsável pelo cadastro (deve haver ao menos 1 com a opção “é responsável pelo cadastro”). 2. Entre, na aba correspondente (“Proprietário”, “Representante Legal” ou “Técnico”), no cadastro da pessoa que você quer excluir e clique nas caixinhas correspondentes para que essa pessoa não tenha mais permissões (não possa mais consultar e alterar e não seja mais responsável pelo cadastro). 3. Saia do SiCAR-SP e entre novamente com o login e senha criado para a nova pessoa que foi incluída como responsável pelo cadastro. 4. Na aba correta do “Domínio”, exclua o cadastro da pessoa que não terá mais acesso ao cadastro (“Excluir”). Observação: com exceção do item 3, o procedimento é o mesmo para o caso de pessoas que se cadastraram equivocadamente na aba errada do domínio, como por exemplo, um representante legal que se inscreveu como proprietário. Nesse caso, momentaneamente a mesma pessoa ficará inscrita em duas abas, até que exclua seu cadastro do local onde foi equivocadamente inserido. Não é necessário, nesse caso, sair e entrar novamente no SiCAR-SP com o login da nova pessoa. Atualizado em 08/01/2015 5. Terceira aba do cadastro: Declarações Existem várias situações que devem ser declaradas a partir do SiCAR-SP. Leia com atenção as declarações apresentadas nessa parte do cadastro e selecione (clicando nas caixinhas) as declarações que se referem à condição de suas atividades, de sua família e comunidade. Essas informações dizem respeito ao enquadramento do proprietário ou posseiro da área como agricultor familiar e/ou empreendedor familiar rural. É possível, também, declarar interesse em obter apoio para adequação ambiental da propriedade ou posse. Essa informação poderá ajudar no planejamento de futuros projetos de pagamentos por serviços ambientais (PSA). 6. Quarta aba do cadastro: Mapa Para fazer o Mapa da sua propriedade no SiCAR-SP é fundamental a leitura das orientações a seguir. Antes de entrar em contato para esclarecer dúvidas sobre essa parte do cadastro, por favor, verifique se as mesmas não estão descritas nos itens abaixo. Atenção: os nomes de duas áreas no SiCAR-SP foram alterados: - “Uso restrito” foi alterado para “Declividade entre 25° e 45°”, - “Uso antrópico anterior a 22/07/2008″ foi alterado para “Uso consolidado”. a. Orientações iniciais As áreas que compõem a propriedade devem ser informadas nesse módulo de mapa. Existem duas maneiras de fazer isso: a partir do desenho sobre a imagem disponibilizada no sistema ou pelo carregamento de shapefile através de upload de arquivo1. É possível desenhar algumas áreas e carregar o shapefile de outras. Não é necessário informar todas as áreas de uma só vez. É possível “Salvar” e depois “Sair do Mapa” e do cadastro a qualquer momento, sem perder as informações já inseridas. Num próximo acesso basta entrar na aba “Mapa” e clicar em “Desenhar” na área que não foi desenhada. É aconselhado que os desenhos ou os uploads sejam feitos na ordem apresentada pelo sistema, já que algumas camadas são dependentes de outras. Segue a imagem inicial da aba Mapa e a explicação de cada coluna da tabela abaixo: 1 Para upload de arquivo shapefile, consulte o documento “Orientações para upload de shapefiles”. Atualizado em 08/01/2015 A partir do ícone “Desenhar” você tem acesso ao módulo de Mapa com a imagem de base para fazer seu desenho ou carregar seu arquivo. Quando inicia um cadastro, a única camada disponível para desenho é a da Propriedade. Caso não exista alguma das áreas na sua propriedade, você deve selecionar a opção “Não existe”. É possível fazer essa seleção na tabela e também no módulo do Mapa. Nessa coluna são apresentadas as áreas que precisam ser inseridas no SiCAR-SP, ou que devem ser indicadas como não existentes. Nessa coluna aparece o número de itens, em cada camada, que foram desenhados (ou carregados) no Mapa. Na última coluna são apresentadas as áreas calculadas das camadas desenhadas. b. Orientações sobre as áreas Seguem informações sobre cada uma das áreas que devem ser inseridas no SiCAR-SP. Além da consulta a esse documento, é fundamental a consulta dos demais itens do manual passo a passo, disponível em http://www.ambiente.sp.gov.br/sicar/passo-a-passo/, onde estão as orientações completas da aba Mapa, como as orientações para o desenho e upload de arquivos. Caso não exista uma das áreas na propriedade, deve ser selecionada a opção “Não existe”. Atualizado em 08/01/2015 Clique nos itens abaixo para acessar as orientações sobre cada área. PROPRIEDADE SERVIDÃO ADMINISTRATIVA RIOS RIOS COM MAIS DE 3M DE LARGURA MÉDIA RIOS COM ATÉ 3M DE LARGURA MÉDIA NASCENTES OUTROS CORPOS D’ÁGUA OUTRAS APPs VEGETAÇÃO NATIVA REMANESCENTE RESERVA LEGAL DECLIVIDADE ENTRE 25° E 45° USO CONSOLIDADO RESERVA LEGAL DE COMPENSAÇÃO SERVIDÃO AMBIENTAL PROPRIEDADE O perímetro desenhado/carregado deve abranger toda a área da propriedade, que é entendida como o conjunto de terras contínuas de mesmo(s) proprietário(s), e deve ser representado por apenas um polígono, mesmo que a área seja dividida por uma servidão administrativa (como uma estrada, por exemplo – maiores informações na próxima camada). Atenção: é normal a área final do polígono desenhado ou carregado não ficar igual à área constante na matrícula ou na planta georreferenciada. As áreas constantes nos documentos raramente são idênticas às áreas efetivamente medidas em campo. Além disso, o sistema de projeção utilizado no SiCAR-SP é diferente do sistema oficial adotado pelo INCRA, o que ocasiona pequenas diferenças no cálculo de área mesmo nos polígonos georreferenciados inseridos por upload, o que não significa um erro. Diferenças mais discrepantes, que necessitem de correção, serão encaminhados para readequação posteriormente, na fase de análise do SiCAR-SP. Se existir uma propriedade de terceiros encravada na sua propriedade, é necessário contornar o acesso a esse imóvel para que se consiga representar o limite por apenas um polígono (não é possível criar um “buraco” para a propriedade encravada). Nos casos de upload, o sistema permite que o polígono tenha um “buraco”. Veja a seguir as orientações em caso de desenho. Atualizado em 08/01/2015 Propriedade encravada. Acesso. Propriedade representada por um polígono, sem “buraco”. Propriedade cortada por servidão administrativa Mesmo que a propriedade esteja dividida por uma estrada ou ferrovia, seu limite deve ser representado por apenas um polígono (ver próximo item). Voltar para o índice SERVIDÃO ADMINISTRATIVA São as áreas ocupadas por estradas, ferrovias ou linhões de transmissão de energia elétrica, que foram desapropriadas ou constam como servidão em matrícula. A soma dessas áreas será descontada da área da propriedade para o cálculo da área total do imóvel. Essas áreas devem ser representadas como polígonos. No exemplo abaixo, o declarante desenhou a estrada que corta sua propriedade: Atualizado em 08/01/2015 O desenho pode ultrapassar o limite da propriedade, pois o sistema faz o ajuste automático. Voltar para o índice RIOS Os rios foram divididos em dois grupos: rios com largura média de até 3 metros e rios com mais de 3 metros de largura média. Isso se deve à escala apresentada pela imagem, que permite a identificação das margens de rios acima de 3 metros de largura, permitindo que eles sejam inseridos como polígonos. Já rios com menos de 3 metros de largura são desenhados como linhas. O desenho dos rios é usado para o cálculo automático das Áreas de Preservação Permanente (APPs) da propriedade. Dessa maneira, rios, ou trechos de rios, que passam fora da propriedade, mas geram APP dentro da propriedade, devem também ser inseridos. O sistema apresentará, automaticamente, as Áreas de Preservação Permanente dos rios inseridos, de acordo com o disposto no artigo 4º da Lei Federal 12.651/2012. RIOS COM MAIS DE 3M DE LARGURA MÉDIA Após desenhar ou carregar rios com mais de 3m de largura média, é necessário informar a largura média desse rio, para que o sistema gere a APP corretamente: Desenhar sobre as margens do rio. O desenho pode ultrapassar o limite da propriedade. O sistema gera a APP automaticamente, de acordo com a largura informada: - rios com largura de até 10m = 30m de APP; - rios com largura entre 10 e 50m = 50m de APP; - rios com largura entre 50 e 200m = 100m de APP; - rios com largura entre 200 e 600m = 200m de APP; - rios com largura maior que 600m = 500m de APP. Atualizado em 08/01/2015 RIOS COM ATÉ 3M DE LARGURA MÉDIA Os rios inseridos nessa camada gerarão uma APP de 30m. Devem ser inseridos, inclusive, córregos e filetes d’água. O rio pode ultrapassar o limite da propriedade. A APP só será gerada dentro da propriedade. Voltar para o índice NASCENTES Existem dois tipos de nascentes: as pontuais e as difusas. Nascentes que estejam fora da propriedade, mas que gerem APP dentro da propriedade, também devem ser desenhadas. Após inserir uma nascente, seja ela pontual ou difusa, o sistema irá gerar, automaticamente, a Área de Preservação Permanente correspondente (50m). Nascentes pontuais: são também conhecidas como mina d’água, bem “encaixadas” no terreno e devem ser inseridas como pontos. Nascentes difusas: comuns no oeste do Estado de São Paulo são áreas de afloramento que não necessariamente originam um curso d’água, podendo localizar-se ao longo dos mesmos, onde não é possível determinar exatamente o ponto da nascente. Portanto devem ser inseridas como polígonos. O sistema igualmente gera a APP de 50 metros correspondente a essa nascente. Voltar para o índice Atualizado em 08/01/2015 OUTROS CORPOS D’ÁGUA Este item se refere à existência de algum dos tipos de corpos d’água abaixo: - Lago ou Lagoa Natural; - Lago ou Lagoa Artificial; - Tanque ou Represa decorrente de barramento de rios (que só tem APP se o espelho d’água for maior que 1ha); - Reservatórios com fins de abastecimento público; - Reservatório para geração de energia elétrica; - Tanque escavado (não decorrente de barramento de rio, não tem APP). Essas áreas devem ser inseridas como polígonos e, após desenhá-las ou carregá-las, é necessário informar qual o tipo de corpo d’água. Atenção: Devido à complexidade da delimitação das APPs desses corpos d’água, de acordo com o novo Código Florestal, não foi possível automatizar a geração dessas APPs pelo sistema. Caso seja um corpo d’água que possui APP, esta deve ser desenhada na camada “Outras APPs”. Voltar para o índice OUTRAS APPs Este item se refere à existência de algum dos tipos de APPs abaixo: - Topo de Morro (ver orientações na sequência); - Declividade (acima de 45°) (ver orientações na sequência); Atualizado em 08/01/2015 - Restinga; - Mangue; - Lago, Lagoa ou Reservatório (ver orientações na sequência); - Borda de Tabuleiro ou Chapada (ver orientações na sequência); - Altitude maior que 1.800m; - Veredas. Essas áreas também devem ser inseridas como polígonos. APP de topo de morro Atualizado em 08/01/2015 Área identificada como APP de topo de morro numa propriedade rural Aparência da representação gráfica final e categorização da área identificada como APP de topo de morro numa propriedade rural Atualizado em 08/01/2015 APP de declividade (acima de 45º) Área identificada na propriedade rural como APP de declividade superior a 45° Atualizado em 08/01/2015 APPs de lago, lagoa ou reservatório As APPs de lagos e lagoas naturais em zonas rurais serão de: 50m para lagos ou lagoas com até 20 ha de superfície; 100m para lagos ou lagoas com mais de 20 ha de superfície. Em zonas urbanas, serão de 30m, sempre contados a partir da borda do reservatório. Para lagos ou lagoas artificiais decorrentes de barramentos de rios (represas), a APP será aquela definida no licenciamento do reservatório. No caso de reservatórios destinados ao abastecimento público ou à geração de energia com contrato de concessão ou autorização emitidos anteriormente à Medida Provisória 2.166/67, a APP será a área entre o nível máximo operativo normal e a cota máxima maximorum. Não será exigida APP de reservatórios não decorrentes de barramento ou com superfície (espelho d’água) inferior a 1ha de área. Todas as APPs devem ser inseridas como polígonos. Veja a seguir como desenhar a faixa de APP de um lago, lagoa ou reservatório. Como inserir APP de lago, lagoa ou reservatório 2. Outra feição de referência, com largura conhecida (como uma APP de rio), pode ser usada como referência para tentar estimar a largura da APP. 1. A camada “Outros corpos d’água” já deve ter sido desenhada. 3. Contorne todo o corpo d’água, tentando manter a mesma distância sempre. 4. Ao finalizar o desenho, a APP aparecerá somente no entorno do corpo d’água. Atualizado em 08/01/2015 APP de borda de tabuleiro ou chapada Área identificada na propriedade rural como APP de borda de tabuleiro ou chapada e aspecto final da sua representação gráfica no SiCAR-SP Voltar para o índice Atualizado em 08/01/2015 VEGETAÇÃO NATIVA REMANESCENTE Nessa camada devem ser apontados todos os fragmentos de vegetação nativa em bom estado de conservação da propriedade ou posse (vegetação primária ou em estágio avançado de regeneração), conforme disposto no Decreto Federal 7.830/2012. Assim, a área de vegetação nativa deve ser indicada mesmo que esteja em Área de Preservação Permanente ou esteja em área de Reserva Legal (nesses casos as camadas ficarão sobrepostas no sistema). Essas áreas devem ser inseridas como polígonos. Voltar para o índice RESERVA LEGAL A Reserva Legal é a área de 20% da propriedade ou posse rural que deve ser destinada à conservação e ao uso sustentável dos recursos naturais. Esta camada deverá conter os dados referentes a uma Reserva Legal já instituída por algum órgão ambiental (SMA, CETESB, SAA, IBAMA ou IBDF) ou uma proposta de área(s) onde se pretende localizar a Reserva Legal da propriedade. A Reserva Legal pode ser desenhada em área com ou sem vegetação nativa remanescente, e nesse momento, pelo sistema, não serão estipulados compromissos para a restauração da Reserva Legal. Essas áreas devem ser inseridas como polígonos. Após desenhar ou carregar a camada, a situação da RL - se já está instituída ou se trata de uma proposta - deve ser informada. Atualizado em 08/01/2015 Caso a Reserva Legal já tenha sido instituída, sua inserção é obrigatória e deve ser informado o número e ano do processo e se ela já foi averbada. Todas as propostas inseridas serão analisadas pelo órgão ambiental competente e só serão instituídas após a aprovação do mesmo. Caso não haja Reserva Legal instituída e o proprietário não queira fazer uma proposta no momento, deve ser selecionada a opção “Não existe”. É possível locar a Reserva Legal nas APPs, independentemente do tamanho da propriedade, desde que sejam atendidos os requisitos previstos no artigo 15 da Lei 12.651/2012: a APP deve estar conservada ou em processo de restauração ecológica; não poderá haver nova conversão para uso do solo, ou seja, não serão emitidas autorizações para desmatamento nessa propriedade rural. Se o declarante quiser alocar sua Reserva Legal na APP basta desenhar o polígono da proposta de RL sobre as áreas de APP inseridas ou desenhadas automaticamente pelo sistema. Voltar para o índice DECLIVIDADE ENTRE 25° e 45° As encostas com inclinação entre 25º e 45º (veja imagem a seguir) são consideradas áreas de uso restrito e precisam ser inseridas no SiCAR-SP. Nessas áreas, conforme artigo 11º da Lei 12.651/2012, serão permitidos o manejo florestal sustentável e o exercício de atividades agrossilvipastoris, e a manutenção da infraestrutura física associada ao desenvolvimento das atividades, sendo vedado o desmatamento. Essas áreas devem ser inseridas como polígonos. Atualizado em 08/01/2015 Observação: Para melhor identificar as áreas de encostas com inclinação entre 25º e 45º é aconselhável que se realizem verificações em campo ou consultas a material cartográfico. Declividade Aspecto final da representação gráfica no SiCAR-SP de área identificada na propriedade rural com declividade entre 25° e 45°. Voltar para o índice USO CONSOLIDADO Devem ser inseridas, somente sobre as Áreas de Preservação Permanentes, Reserva Legal ou Declividade entre 25° e 45° anteriormente desenhadas, as áreas que possuem ocupação (cultura agrícola, pasto, agrofloresta, edificações, ecoturismo ou turismo rural) existente antes da data de 22/07/2008. Essas áreas são as áreas de uso rural consolidado e devem ser inseridas como polígonos. Após desenhar ou carregar essa(s) Atualizado em 08/01/2015 área(s), informe qual era seu uso antes de 22/07/2008 na lista que aparece no sistema. É muito importante declarar essas áreas para que, caso o proprietário deseje, parte delas possa continuar a ser utilizada por meio da adesão ao PRA – Programa de Regularização Ambiental, conforme artigo 61-A da Lei 12.651/2012. Atenção: Caso tenha edificações em APPs ou em áreas com declividade entre 25° e 45°, é muito importante desenhálas de forma separada, indicando na lista que se trata de edificações. Voltar para o índice RESERVA LEGAL DE COMPENSAÇÃO São áreas com vegetação nativa remanescente, ou em recomposição, utilizada para compensar a Reserva Legal de outra propriedade. Essas áreas, que devem ser inseridas como polígonos, são informadas no CAR da propriedade que tem o excedente de vegetação. Após desenhar ou carregar essa(s) área(s), deve ser informado o número do CAR da propriedade que está compensando essa Reserva Legal e se essa área já foi instituída e averbada ou se é uma proposta. Caso ainda não exista o número do CAR da outra propriedade, é possível informá-lo em outro momento. Voltar para o índice Atualizado em 08/01/2015 SERVIDÃO AMBIENTAL Área voluntariamente instituída, temporária ou perpetuamente, para preservação, conservação ou recuperação dos recursos ambientais existentes. Pode ser inserida uma proposta de Servidão Ambiental, caso a propriedade tenha vegetação nativa além do exigido. Essas áreas devem ser inseridas como polígonos. Após desenhar ou carregar essa área, deve ser informado se a mesma é uma proposta ou se já foi instituída e, nesse caso, o número e ano do processo devem ser indicados. Voltar para o índice c. Como desenhar as áreas Após clicar em “Desenhar”, a tela seguinte apresentará a imagem-base para a delimitação da propriedade, com destaque para o município informado durante o cadastramento ou para a região das coordenadas, caso tenham sido indicadas. A imagem é resultado de um sobrevoo realizado pela EMPLASA – Empresa Paulista de Planejamento Metropolitano SA – em 2010/2011 e, por isso, algumas informações podem estar diferentes do que são hoje. Procure fazer os desenhos da maneira mais fiel possível, use a ferramenta de zoom para facilitar a visualização. Para movimentar a imagem, recomenda-se a utilização das ferramentas abaixo. A imagem também pode ser movimentada por meio dos botões do mouse: Atualizado em 08/01/2015 Na barra superior sempre estará destacada a área a ser desenhada, assim como na Legenda do mapa: Para começar um desenho, identifique a área (use o zoom para ajudar) e selecione o ícone “Desenhar forma” para habilitar a ferramenta de desenho. Posicione o cursor em um dos vértices da área a ser desenhada e pressione o botão esquerdo do mouse, e assim sucessivamente, e em sequência, para os demais vértices, até que toda a área seja delimitada. Veja exemplo abaixo: Nessa etapa, a movimentação da imagem por meio do teclado pode facilitar o traçado do perímetro: Atualizado em 08/01/2015 Quando o limite de uma feição coincidir com o limite da propriedade, é recomendado que, durante o desenho, se extrapole o limite da propriedade. Após a finalização do desenho, o sistema o ajustará automaticamente, deixando apenas o que foi desenhado dentro dos limites da propriedade. As únicas camadas que o sistema permite que fiquem indicadas fora da propriedade são os corpos d’água (rios, nascentes e outros), por poderem gerar APP dentro da propriedade (imagem abaixo). Para finalizar um desenho, dê dois cliques rápidos no botão esquerdo do mouse ou clique novamente no primeiro ponto desenhado. Algumas camadas necessitam de informações complementares após o término do desenho, são elas: Atualizado em 08/01/2015 - Rios com mais de 3 metros de largura; - Outros corpos d’água; - Outras APPs; - Reserva Legal e Reserva Legal de Compensação; - Uso consolidado; - Servidão Ambiental. Após desenhar as feições acima, o sistema apresentará uma janela onde as informações complementares devem ser inseridas. Se essa janela não aparecer automaticamente, ou se for necessário alterar a informação já inserida nessa janela, basta selecionar a ferramenta e clicar no polígono em questão. Caso na sua propriedade não exista alguma das áreas solicitadas, clique na caixinha “Não existe” e passe para a próxima área (clicando no botão “Próximo”). d. Como apagar as áreas Para apagar o limite da propriedade e desenhá-lo ou carregá-lo novamente, é fundamental, primeiramente, apagar todas as outras feições que já foram desenhadas. Isso é necessário devido às regras de validação das áreas que são desenhadas dentro do limite da propriedade. Nesse caso, o mais indicado é começar as exclusões pela última feição inserida. Depois de apagar todas as feições, o limite da propriedade poderá ser excluído. Como apagar as outras áreas Para apagar alguma camada que já foi carregada ou desenhada no mapa, entre no ícone "Desenhar" referente à camada. Ao abrir o mapa, após clicar no(s) polígono(s) daquela feição, clique em "Excluir" (X). É possível também – e é o indicado para camada com muitas feições – apagar toda a camada de uma só vez selecionando a opção "Não existe". O sistema irá apagar tudo o que foi desenhado, e quando essa seleção “Não existe” for removida o desenho da camada será novamente habilitado. Assim como na camada propriedade, outras camadas são interdependentes e não é possível apagar uma feição sem apagar a outra. Por exemplo: você desenha um rio, que gera automaticamente uma APP. Nessa APP você Atualizado em 08/01/2015 desenha um polígono de “Uso consolidado”. Essas áreas de uso consolidado só podem ser desenhadas sobre APP, Reserva Legal ou Declividade entre 25° e 45°. E, portanto, não será mais possível fazer modificações nesse rio sem antes apagar a área de uso consolidado desenhada sobre a sua APP. Em alguns casos é possível editar os vértices dos elementos desenhados para corrigi-los, sem a necessidade de apagá-los. Mas essa opção deve ser usada com cuidado, uma vez que outras feições sobrepostas podem, também, precisar de ajustes. e. Como fazer upload de shapefile Conteúdo: 1. Como fazer upload de arquivos espaciais no SiCAR-SP? Formato dos arquivos Características do shapefile Sistema de Coordenadas requerido Como preparar o shapefile para o upload 2. O que fazer após o upload 3. Como apagar camadas já carregadas no SiCAR-SP 4. Erros comuns na elaboração e importação de shapefiles – orientação para resolução de problemas Limite da propriedade Conversão de arquivos *.dxf ou *.dwg para shapefile Polígonos X Polylines Erros de Coordenadas e Projeção Erros na raiz do arquivo compactado (elaboração do “.zip”) PolygonZ Atualizado em 08/01/2015 1. Como fazer upload de arquivos espaciais no SiCAR-SP? Formato dos arquivos O único formato de arquivo suportado pelo SiCAR-SP é o shapefile. Existem três tipos de shapefiles: pontos, linhas ou polígonos, e você deve utilizar o tipo certo para cada camada. Segue lista das camadas do SiCAR-SP, com a indicação do formato que deve ser utilizado para cada uma delas2: Limite da propriedade: polígono Servidão Administrativa: polígono Rios com menos de três metros de largura média: linhas Rios com mais de três metros de largura média: polígonos Nascentes pontuais: pontos Nascentes difusas: polígonos Outros corpos d’água: polígonos Outras APPs: polígonos Vegetação nativa: polígono Reserva Legal: polígono Declividade entre 25 e 45°: polígono Uso consolidado: polígono Reserva Legal de Compensação: polígono Servidão Ambiental: polígono Atenção! Arquivos em formato polyline não são polígonos e, consequentemente, não são carregados no SiCAR-SP. Uma polyline é apenas uma linha fechada e é, topologicamente, diferente de um polígono. Um polígono define um interior e um exterior de uma feição. Uma linha fechada continua sendo uma linha, que não possui atributos específicos intrínsecos a polígonos, como perímetro, área interna (que pode ser mensurada) e externa (veja tabela a seguir). Dessa forma é necessário fazer a conversão do formato linha para o formato polígono. Consulte o item “Erros comuns na elaboração e importação dos shapefiles” para verificar como resolver esse problema. 2 As orientações completas sobre cada área estão disponíveis em http://www.ambiente.sp.gov.br/car/passo-a-passo/# Atualizado em 08/01/2015 Formato Polyline: INCORRETO Formato Polygon: CORRETO Como verificar o formato ao abrir o shape Características Não delimita área interna e área externa. Área interna e área externa são delimitadas e podem ser calculadas. Como a feição é mostrada na área de trabalho do software de SIG Características do Shapefile Cada shapefile deve representar uma camada no mapa. Ou seja, se a sua propriedade ou posse possui cinco nascentes pontuais, o shapefile correspondente deve conter as cinco nascentes, cada uma representada como um ponto diferente. Atenção: no caso da camada da propriedade, deve ser inserido ou desenhado apenas um polígono. Caso sua propriedade esteja dividida, por exemplo, por uma estrada, você deve inserir o polígono de toda a área da propriedade e posteriormente inserir a área da estrada como Servidão Administrativa. Não será possível inserir dois polígonos na camada de propriedade. Consulte o item 4.a. para mais informações. Se existirem muitas feições de uma mesma camada, por exemplo, se existirem vários rios com até 3m de largura, pode ser necessário dividir essa camada em mais de um shape. Assim cada shape terá um grupo de feições (e cada pasta zipada terá um único shape). Após o upload de um shape, basta clicar novamente em “Escolher arquivo” para selecionar e importar o próximo shape. Sistema de Coordenadas requerido Todos os arquivos shapefile devem estar em Coordenadas Geográficas e datum WGS84 para que o upload seja corretamente feito. Se o seu arquivo foi confeccionado em projeção ou datum diferente, você deve proceder à reprojeção. Existem diversos softwares livres que podem ser utilizados para tanto. Verifique o item 4 deste documento, na parte de “Erros de Coordenada e Projeção”. Atualizado em 08/01/2015 Como preparar o shapefile para o upload Um arquivo shapefile é constituído, na verdade, por vários arquivos de diferentes extensões: *. shp, *.shx, e *.dbf são os mínimos indispensáveis, mas também pode haver arquivos de extensão *. prj, ou *.xml, por exemplo, que são complementos de informação. Assim, por exemplo, se o arquivo shapefile do polígono que representa o limite da sua propriedade chama-se “propriedade”, haverá no mínimo três arquivos na pasta onde ele está: “propriedade.shp”, “propriedade.shx” e propriedade.dbf”. Para importação no CAR também deve haver o arquivo *. prj. Para fazer o upload, você deve colocar todos os arquivos do shapefile da feição em uma pasta compactada (zipada): Tendo feito isso, você já pode fazer o upload da feição diretamente no SiCAR-SP, na aba Mapa, conforme a feição que deseja importar: Escolher o arquivo “.zip” criado com o shapefile: E clicar em “Importar”: Atualizado em 08/01/2015 Após um aviso, a feição deve aparecer na tela sobre a imagem. Caso apareça algum erro na tela, consulte item “Erros comuns na elaboração e importação dos shapefiles” para verificar o problema. Voltar ao índice 2. O que fazer após o upload IMPORTANTE! Algumas feições necessitam de informações complementares após o upload. São elas: Rios com mais de 3 metros de largura; Outros corpos d’água; Outras APPs; Reserva Legal e Reserva Legal de Compensação; Uso consolidado; Servidão Ambiental. Para inserir essas informações você deve estar na camada em questão, selecionar a ferramenta e clicar sobre a feição à qual deseja inserir informações. Dependendo de qual feição se trata aparecerá um balão com uma pergunta. Responda as perguntas que surgirem, que são atributos importantes do seu CAR. No exemplo abaixo, Reserva Legal, a pergunta é se a área já está instituída ou é uma proposta: Voltar ao índice 3. Como apagar camadas já carregadas no SiCAR-SP Para apagar alguma camada que já foi carregada no mapa, entre no "Desenhar" referente à camada. Quando o mapa abrir, clique no(s) polígono(s) daquela feição e clique em "Excluir" (X). Feito isso, carregue o novo shape. Atualizado em 08/01/2015 A única camada que não é possível excluir dessa forma é o limite da propriedade. Para conseguir apagar o limite da propriedade e desenhá-lo ou carregá-lo novamente, primeiramente, apague todas as outras feições que já foram desenhadas. Isso é necessário devido às regras de validação das áreas que são desenhadas dentro do limite da propriedade. Nesse caso, é recomendado começar as exclusões pela última feição desenhada. Depois de apagar todas as feições, volte para o limite da propriedade para excluí-lo. Outra forma de corrigir o limite da propriedade, sem apagá-lo, é corrigindo os vértices do polígono. Para isso, na aba Mapa entre no "Desenhar" referente à Propriedade, selecione o polígono e edite os vértices, realizando a correção. Essa opção deve ser usada com cuidado, uma vez que outras camadas sobrepostas podem, também, precisar de ajustes. Voltar ao índice 4. Erros comuns na elaboração e importação de shapefiles – orientação para resolução de problemas Devido a diferenças nos diferentes softwares de elaboração e edição de arquivos vetoriais do tipo shapefile, algumas dificuldades podem ser encontradas na realização do upload de arquivos. Caso não esteja conseguindo realizar o upload, verifique se os seus arquivos apresentam algum dos problemas abaixo. Recomendamos o uso do software livre QuantumGIS para a solução dos diversos problemas que podem ocorrer. O QuantumGIS é um programa gratuito de SIG (Sistema de Informação Geográfica), baixado pela Internet, que pode ser usado, por exemplo, para transformar os arquivos provenientes do CAD em shapefiles. Limite da propriedade O limite da propriedade deve ser representado por apenas um polígono. O perímetro desenhado deve abranger toda a área da propriedade, que é entendida como o conjunto de terras contínuas de mesmo(s) proprietário(s). Ainda que, por alguma razão, a propriedade seja cortada (por uma estrada, por exemplo), deve-se desenhar seu limite englobando toda a área e, na sequência delimitar a área de servidão administrativa, que será descontada para o cálculo da área total da propriedade. Veja imagens a seguir. Limite da propriedade: apenas um polígono Servidão Administrativa (em amarelo) cortando a propriedade Voltar ao índice Atualizado em 08/01/2015 Conversão de arquivos *.dxf ou *.dwg para shapefile Para realizar a conversão de arquivos *.dxf ou *.dwg para shapefile é necessário que cada camada esteja separada em arquivos *.dxf ou *.dwg diferentes. Por exemplo: para gerar um shape do limite da propriedade, é necessário que o arquivo ou layer *.dxf ou *.dwg a ser convertido tenha apenas o limite da propriedade. Dessa forma, não é possível fazer a conversão de plantas completas em *.dxf ou *.dwg para shape. Essas plantas contêm, além do croqui da propriedade, elementos de layout que não devem fazer parte do shapefile. Exemplo de planta de uma propriedade em formato *.dwg. Voltar ao índice Polígonos X Polylines Na conversão de arquivos *.dwg ou *dxf, tenha certeza que está utilizando o tipo correto de feição e de conversão para construir o seu shapefile. Um erro muito comum é transformar uma feição que deveria ser um polígono como, por exemplo, o limite de uma propriedade, para um shapefile de linhas. Uma linha fechada, ou polyline, não é reconhecida pelo sistema como um polígono. É possível corrigir esse problema no programa QuantumGIS. Para isso, entre em “Vetor”, “Geometrias” e selecione a opção “Linhas para polígonos”: Atualizado em 08/01/2015 Voltar ao índice Erros de Coordenadas e Projeção O SiCAR-SP apresenta algumas restrições com relação aos arquivos de sistema referência geográfica associados ao shapefile. Esses arquivos, de extensão *.prj, devem sempre estar contidos na pasta zipada que será importada. O sistema de referência geográfica de um arquivo georreferenciado é uma informação essencial, e deve especificar a informação sobre a projeção (caso o arquivo esteja projetado, é a especificação da forma de representação da superfície terrestre no plano) e o datum (forma de minimizar o erro da representação decorrente das diferenças na superfície terrestre) foi utilizada. Como existem diversos sistemas de projeção e datum, é necessário sabermos que projeção ou datum foi utilizado para elaborar um arquivo. O SiCAR-SP só aceita arquivos elaborados em Coordenadas Geográficas (sem projeção, somente com a informação da localização geográfica, em graus) e datum WGS84. Assim, se você tiver um arquivo em outra projeção, deverá seguir os procedimentos descritos abaixo para a reprojeção. Importante: mesmo shapefiles contendo esses arquivos de extensão *.prj corretamente georreferenciados podem apresentar problemas por conta da versão do software utilizado para sua elaboração ou conversão, como por exemplo o ArcGIS 10. Se você tiver um arquivo em outro sistema de referência geográfica, ou, mesmo que o arquivo já esteja corretamente georreferenciado, se no momento da importação aparecer alguma mensagem de erro referente às coordenadas ou à projeção do arquivo, siga as orientações a seguir: o Abra, no QuantumGIS, o shapefile que você está tentando importar, selecionando-o da sua máquina através do botão “Adicionar camada vetorial”. Caso o shape não possua referência por meio de arquivo *.prj, no momento de adicioná-lo, será necessário indicar a projeção e o datum com que o arquivo original foi elaborado. Atenção! É muito importante que essa informação esteja correta para que o arquivo possa ser corretamente georreferenciado e inserido no SiCAR-SP. Assim, se você Atualizado em 08/01/2015 não sabe em que projeção ou datum o arquivo está, consulte o profissional que o elaborou ou tente recuperar essa informação de alguma maneira. Note que nesse momento você está apenas informando ao sistema qual sistema de referência utilizou para elaborar o arquivo, caso o mesmo já não esteja com seu arquivo de referência (.prj). O shapefile que você selecionou aparecerá na área do software chamada “Camadas”. o Clique com o botão direito sobre a camada selecionada e escolha a opção “Salvar como”: Na caixa de diálogo que vai aparecer, selecione a pasta onde você quer salvar o seu shapefile (“Salvar como”), e o sistema correto de coordenadas (“SRC”) para inserção no SiCAR, que deve ser Sistema de Coordenadas Geográficas, Datum WGS84 (EPSG:4326): Atualizado em 08/01/2015 Selecione a opção “Pular a criação de atributos”. Tendo selecionado todos os parâmetros corretamente, clique em “OK”. O arquivo será gravado na pasta escolhida em “Salvar como”. Nesse momento o QuantumGIS converterá o arquivo, qualquer seja o sistema de referência geográfica original, para o Sistemas Coordenadas Geográficas e datum WGS84. Após salvar corretamente seu shape, vá até a pasta e coloque todos os arquivos produzidos em uma pasta zipada para a importação no SiCAR-SP. Voltar ao índice Atualizado em 08/01/2015 Erros na raiz do arquivo compactado (elaboração do “.zip”) Caso apareça o erro abaixo, é provável que a maneira com que o arquivo shape foi compactado tenha sido incorreta. Devem existir, na pasta compactada, arquivos referentes a um único shape, como mostrado na imagem a seguir: Se a pasta compactada apresentar mais de um shape, o sistema não fará o upload. Outro erro comum é salvar os arquivos do shape em uma pasta normal e depois compactar essa pasta. Isso não deve ser feito, já que o sistema não consegue ler os arquivos dessa maneira. Atualizado em 08/01/2015 Voltar ao índice PolygonZ Caso apareça a mensagem abaixo, siga as orientações a seguir. o Abra o shapefile que tentou carregar no Quantum GIS; o Em seguida, na mesma tela do programa Quantum, crie um novo shape, de acordo com os passos a seguir: o Selecione a opção "Camada do tipo shape" Na janela que se abrirá, selecione o "Tipo" indicado para a feição que está trabalhando; No campo "Especifique o SRC", selecione "WGS84 EPSG: 4326"; Clique em "Ok"; Salve o novo shape. ; Copie a feição do shape que tentou carregar e cole no novo shape que você criou, seguindo os passos: Selecione o shape que carregou, clicando sobre o nome dele; Selecione a opção "Alternar edição" . Os vértices da feição aparecerão marcados com "x", como na imagem a seguir: Atualizado em 08/01/2015 Clique na opção "Uma feição simples" e clique sobre a feição (a linha ou o polígono); Selecione a opção "Copiar feições" Selecione o novo shape e clique em "Alternar edição" Cole a feição copiada, clicando em "Colar feições" Clique em "Salvar alterações" ; ; ; . Voltar ao índice 7. Quinta aba do cadastro: Anexos Nessa aba, é possível carregar os arquivos com informações que possam ser úteis ao SiCAR-SP. Também podem ser anexados documentos solicitados pelo órgão ambiental quando da análise do cadastro, como: anotação de responsabilidade técnica (ART), fotos, laudos técnicos e relatórios de vistoria. Lembramos que essa documentação não é obrigatória para a inscrição. Importante: quando um representante legal ou técnico estiver cadastrado, é obrigatória a inserção de uma procuração simples do proprietário na aba Anexos. 8. Sexta aba do cadastro: Resumo Essa aba traz as principais informações do SiCAR-SP e é preenchida automaticamente com os dados inseridos nas abas anteriores. Verifique os dados do resumo, e caso haja alguma informação incorreta, volte à aba respectiva para lá corrigir a informação. Com todos os dados confirmados, vá para a aba “Finalizar” para encaminhar o cadastro para análise. 9. Sétima aba do cadastro: Finalizar Para enviar seu cadastro para análise do órgão ambiental, você deve declarar (selecionando as caixinhas ao final da página) que: Atualizado em 08/01/2015 Todas as informações prestadas são verdadeiras e que está ciente que o órgão ambiental competente pode solicitar complementações e/ou realizar vistorias a qualquer tempo; Todos os proprietários ou posseiros da propriedade ou posse objeto do cadastro estão cientes e de acordo com as informações prestadas. Após o envio do cadastro, você poderá emitir um resumo do mesmo, contendo o número CAR gerado. A situação de seu cadastro passará para “Inscrito”. Atenção: o envio do cadastro para análise significa que, até a análise do órgão ambiental, você está regular em relação ao CAR. Posteriormente, eventuais inadequações da propriedade à lei poderão ser regularizadas com a adesão e cumprimento do PRA – Programa de Regularização Ambiental. 10. Como alterar um cadastro já finalizado (com status “INSCRITO”)? É possível alterar as informações de um cadastro que já está com o status INSCRITO (inclusive as informações do Mapa). Para isso basta seguir os passos abaixo: Acesse o cadastro e entre na aba “Alterar”; Clique em “Solicitar alteração no CAR”. Indique o Motivo da alteração e coloque uma descrição breve daquilo que será alterado. Isso liberará seu cadastro para edição (o status passará para “EM ALTERAÇÃO”); Volte à(s) aba(s) que precisa(m) ser alterada(s) ou corrigida(s) e faça as alterações; Terminadas as correções, é necessário finalizar novamente o cadastro na aba “Finalizar”. Dúvidas? 0800-113-560 - Disque Ambiente www.ambiente.sp.gov.br/sicar/suporte/ Atualizado em 08/01/2015
Download