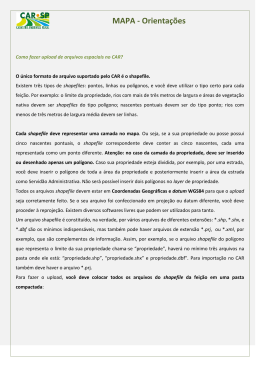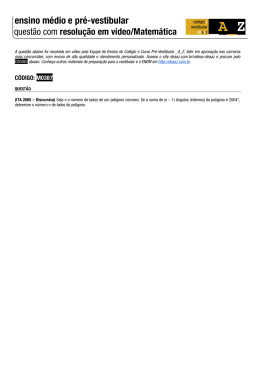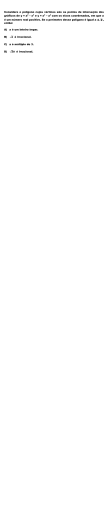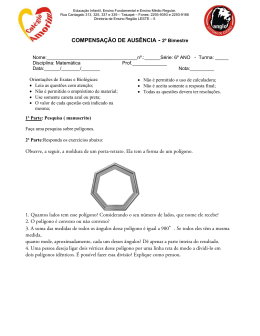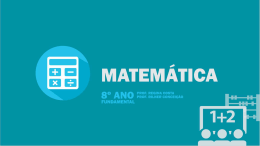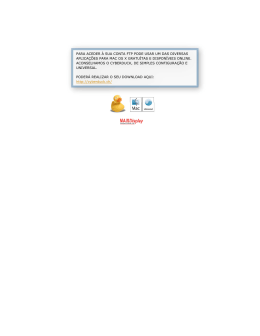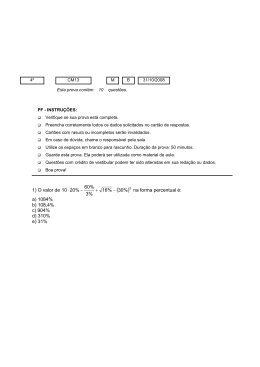4ª aba do cadastro: Mapa – Orientações para upload de shapefiles Conteúdo: 1. Como fazer upload de arquivos espaciais no SiCAR-SP? Formato dos arquivos Características do shapefile Sistema de Coordenadas requerido Como preparar o shapefile para o upload 2. O que fazer após o upload 3. Como apagar camadas já carregadas no SiCAR-SP 4. Erros comuns na elaboração e importação de shapefiles – orientação para resolução de problemas Limite da propriedade Conversão de arquivos *.dxf ou *.dwg para shapefile Polígonos X Polylines Erros de Coordenadas e Projeção Erros na raiz do arquivo compactado (elaboração do “.zip”) PolygonZ 4ª aba do cadastro: Mapa – Orientações para upload de shapefiles 1. Como fazer upload de arquivos espaciais no SiCAR-SP? Formato dos arquivos O único formato de arquivo suportado pelo SiCAR-SP é o shapefile. Existem três tipos de shapefiles: pontos, linhas ou polígonos, e você deve utilizar o tipo certo para cada camada. Segue lista das camadas do SiCAR-SP, com a indicação do formato que deve ser utilizado para cada uma delas1: Limite da propriedade: polígono Servidão Administrativa: polígono Rios com menos de três metros de largura média: linhas Rios com mais de três metros de largura média: polígonos Nascentes pontuais: pontos Nascentes difusas: polígonos Outros corpos d’água: polígonos Outras APPs: polígonos Vegetação nativa: polígono Reserva Legal: polígono Declividade entre 25 e 45°: polígono Uso consolidado: polígono Reserva Legal de Compensação: polígono Servidão Ambiental: polígono Atenção! Arquivos em formato polyline não são polígonos e, consequentemente, não são carregados no SiCAR-SP. Uma polyline é apenas uma linha fechada e é, topologicamente, diferente de um polígono. Um polígono define um interior e um exterior de uma feição. Uma linha fechada continua sendo uma linha, que não possui atributos específicos intrínsecos a polígonos, como perímetro, área interna (que pode ser mensurada) e externa (veja tabela a seguir). Dessa forma é necessário fazer a conversão do formato linha para o formato polígono. Consulte o item “Erros comuns na elaboração e importação dos shapefiles” para verificar como resolver esse problema. 1 As orientações completas sobre cada área estão disponíveis em http://www.ambiente.sp.gov.br/car/passo-a-passo/# 4ª aba do cadastro: Mapa – Orientações para upload de shapefiles Formato Polyline: INCORRETO Formato Polygon: CORRETO Como verificar o formato ao abrir o shape Características Não delimita área interna e área externa. Área interna e área externa são delimitadas e podem ser calculadas. Como a feição é mostrada na área de trabalho do software de SIG Características do Shapefile Cada shapefile deve representar uma camada no mapa. Ou seja, se a sua propriedade ou posse possui cinco nascentes pontuais, o shapefile correspondente deve conter as cinco nascentes, cada uma representada como um ponto diferente. Atenção: no caso da camada da propriedade, deve ser inserido ou desenhado apenas um polígono. Caso sua propriedade esteja dividida, por exemplo, por uma estrada, você deve inserir o polígono de toda a área da propriedade e posteriormente inserir a área da estrada como Servidão Administrativa. Não será possível inserir dois polígonos na camada de propriedade. Consulte o item 4.a. para mais informações. Se existirem muitas feições de uma mesma camada, por exemplo, se existirem vários rios com até 3m de largura, pode ser necessário dividir essa camada em mais de um shape. Assim cada shape terá um grupo de feições (e cada pasta zipada terá um único shape). Após o upload de um shape, basta clicar novamente em “Escolher arquivo” para selecionar e importar o próximo shape. 4ª aba do cadastro: Mapa – Orientações para upload de shapefiles Sistema de Coordenadas requerido Todos os arquivos shapefile devem estar em Coordenadas Geográficas e datum WGS84 para que o upload seja corretamente feito. Se o seu arquivo foi confeccionado em projeção ou datum diferente, você deve proceder à reprojeção. Existem diversos softwares livres que podem ser utilizados para tanto. Verifique o item 4 deste documento, na parte de “Erros de Coordenada e Projeção”. Como preparar o shapefile para o upload Um arquivo shapefile é constituído, na verdade, por vários arquivos de diferentes extensões: *.shp, *.shx, e *.dbf são os mínimos indispensáveis, mas também pode haver arquivos de extensão *.prj, ou *.xml, por exemplo, que são complementos de informação. Assim, por exemplo, se o arquivo shapefile do polígono que representa o limite da sua propriedade chama-se “propriedade”, haverá no mínimo três arquivos na pasta onde ele está: “propriedade.shp”, “propriedade.shx” e propriedade.dbf”. Para importação no CAR também deve haver o arquivo *.prj. Para fazer o upload, você deve colocar todos os arquivos do shapefile da feição em uma pasta compactada (zipada): Tendo feito isso, você já pode fazer o upload da feição diretamente no SiCAR-SP, na aba Mapa, conforme a feição que deseja importar: Escolher o arquivo “.zip” criado com o shapefile: 4ª aba do cadastro: Mapa – Orientações para upload de shapefiles E clicar em “Importar”: Após um aviso, a feição deve aparecer na tela sobre a imagem. Caso apareça algum erro na tela, consulte item “Erros comuns na elaboração e importação dos shapefiles” para verificar o problema. Voltar ao índice 2. O que fazer após o upload IMPORTANTE! Algumas feições necessitam de informações complementares após o upload. São elas: Rios com mais de 3 metros de largura; Outros corpos d’água; Outras APPs; Reserva Legal e Reserva Legal de Compensação; Uso consolidado; Servidão Ambiental. Para inserir essas informações você deve estar na camada em questão, selecionar a ferramenta e clicar sobre a feição à qual deseja inserir informações. Dependendo de qual feição se trata aparecerá um balão com uma pergunta. Responda as perguntas que surgirem, que são atributos 4ª aba do cadastro: Mapa – Orientações para upload de shapefiles importantes do seu CAR. No exemplo abaixo, Reserva Legal, a pergunta é se a área já está instituída ou é uma proposta: Voltar ao índice 3. Como apagar camadas já carregadas no SiCAR-SP Para apagar alguma camada que já foi carregada no mapa, entre no "Desenhar" referente à camada. Quando o mapa abrir, clique no(s) polígono(s) daquela feição e clique em "Excluir" (X). Feito isso, carregue o novo shape. A única camada que não é possível excluir dessa forma é o limite da propriedade. Para conseguir apagar o limite da propriedade e desenhá-lo ou carregá-lo novamente, primeiramente, apague todas as outras feições que já foram desenhadas. Isso é necessário devido às regras de validação das áreas que são desenhadas dentro do limite da propriedade. Nesse caso, é recomendado começar as exclusões pela última feição desenhada. Depois de apagar todas as feições, volte para o limite da propriedade para excluílo. Outra forma de corrigir o limite da propriedade, sem apagá-lo, é corrigindo os vértices do polígono. Para isso, na aba Mapa entre no "Desenhar" referente à Propriedade, selecione o polígono e edite os vértices, realizando a correção. Essa opção deve ser usada com cuidado, uma vez que outras camadas sobrepostas podem, também, precisar de ajustes. Voltar ao índice 4ª aba do cadastro: Mapa – Orientações para upload de shapefiles 4. Erros comuns na elaboração e importação de shapefiles – orientação para resolução de problemas Devido a diferenças nos diferentes softwares de elaboração e edição de arquivos vetoriais do tipo shapefile, algumas dificuldades podem ser encontradas na realização do upload de arquivos. Caso não esteja conseguindo realizar o upload, verifique se os seus arquivos apresentam algum dos problemas abaixo. Recomendamos o uso do software livre QuantumGIS para a solução dos diversos problemas que podem ocorrer. O QuantumGIS é um programa gratuito de SIG (Sistema de Informação Geográfica), baixado pela Internet, que pode ser usado, por exemplo, para transformar os arquivos provenientes do CAD em shapefiles. Limite da propriedade O limite da propriedade deve ser representado por apenas um polígono. O perímetro desenhado deve abranger toda a área da propriedade, que é entendida como o conjunto de terras contínuas de mesmo(s) proprietário(s). Ainda que, por alguma razão, a propriedade seja cortada (por uma estrada, por exemplo), deve-se desenhar seu limite englobando toda a área e, na sequência delimitar a área de servidão administrativa, que será descontada para o cálculo da área total da propriedade. Veja imagens a seguir. Limite da propriedade: apenas um polígono Servidão Administrativa (em amarelo) cortando a propriedade Voltar ao índice Conversão de arquivos *.dxf ou *.dwg para shapefile Para realizar a conversão de arquivos *.dxf ou *.dwg para shapefile é necessário que cada camada esteja separada em arquivos *.dxf ou *.dwg diferentes. Por exemplo: para gerar um shape do limite da propriedade, é necessário que o arquivo ou layer *.dxf ou *.dwg a ser convertido tenha apenas o limite da propriedade. Dessa forma, não é possível fazer a conversão de plantas completas em *.dxf ou *.dwg para 4ª aba do cadastro: Mapa – Orientações para upload de shapefiles shape. Essas plantas contêm, além do croqui da propriedade, elementos de layout que não devem fazer parte do shapefile. Exemplo de planta de uma propriedade em formato *.dwg. Voltar ao índice Polígonos X Polylines Na conversão de arquivos *.dwg ou *dxf, tenha certeza que está utilizando o tipo correto de feição e de conversão para construir o seu shapefile. Um erro muito comum é transformar uma feição que deveria ser um polígono como, por exemplo, o limite de uma propriedade, para um shapefile de linhas. Uma linha fechada, ou polyline, não é reconhecida pelo sistema como um polígono. É possível corrigir esse problema no programa QuantumGIS. Para isso, entre em “Vetor”, “Geometrias” e selecione a opção “Linhas para polígonos”: Voltar ao índice 4ª aba do cadastro: Mapa – Orientações para upload de shapefiles Erros de Coordenadas e Projeção O SiCAR-SP apresenta algumas restrições com relação aos arquivos de sistema referência geográfica associados ao shapefile. Esses arquivos, de extensão *.prj, devem sempre estar contidos na pasta zipada que será importada. O sistema de referência geográfica de um arquivo georreferenciado é uma informação essencial, e deve especificar a informação sobre a projeção (caso o arquivo esteja projetado, é a especificação da forma de representação da superfície terrestre no plano) e o datum (forma de minimizar o erro da representação decorrente das diferenças na superfície terrestre) foi utilizada. Como existem diversos sistemas de projeção e datum, é necessário sabermos que projeção ou datum foi utilizado para elaborar um arquivo. O SiCAR-SP só aceita arquivos elaborados em Coordenadas Geográficas (sem projeção, somente com a informação da localização geográfica, em graus) e datum WGS84. Assim, se você tiver um arquivo em outra projeção, deverá seguir os procedimentos descritos abaixo para a reprojeção. Importante: mesmo shapefiles contendo esses arquivos de extensão *.prj corretamente georreferenciados podem apresentar problemas por conta da versão do software utilizado para sua elaboração ou conversão, como por exemplo o ArcGIS 10. Se você tiver um arquivo em outro sistema de referência geográfica, ou, mesmo que o arquivo já esteja corretamente georreferenciado, se no momento da importação aparecer alguma mensagem de erro referente às coordenadas ou à projeção do arquivo, siga as orientações a seguir: o Abra, no QuantumGIS, o shapefile que você está tentando importar, selecionando-o da sua máquina através do botão “Adicionar camada vetorial”. Caso o shape não possua referência por meio de arquivo *.prj, no momento de adicioná-lo, será necessário indicar a projeção e o datum com que o arquivo original foi elaborado. Atenção! É muito importante que essa informação esteja correta para que o arquivo possa ser corretamente georreferenciado e inserido no SiCAR-SP. Assim, se você não sabe em que projeção ou datum o arquivo está, consulte o profissional que o elaborou ou tente recuperar essa informação de alguma maneira. Note que nesse momento você está apenas informando ao sistema qual sistema de referência utilizou para elaborar o arquivo, caso o mesmo já não esteja com seu arquivo de referência (.prj). O shapefile que você selecionou aparecerá na área do software chamada “Camadas”. 4ª aba do cadastro: Mapa – Orientações para upload de shapefiles o Clique com o botão direito sobre a camada selecionada e escolha a opção “Salvar como”: Na caixa de diálogo que vai aparecer, selecione a pasta onde você quer salvar o seu shapefile (“Salvar como”), e o sistema correto de coordenadas (“SRC”) para inserção no SiCAR, que deve ser Sistema de Coordenadas Geográficas, Datum WGS84 (EPSG:4326): 4ª aba do cadastro: Mapa – Orientações para upload de shapefiles Selecione a opção “Pular a criação de atributos”. Tendo selecionado todos os parâmetros corretamente, clique em “OK”. O arquivo será gravado na pasta escolhida em “Salvar como”. Nesse momento o QuantumGIS converterá o arquivo, qualquer seja o sistema de referência geográfica original, para o Sistemas Coordenadas Geográficas e datum WGS84. 4ª aba do cadastro: Mapa – Orientações para upload de shapefiles Após salvar corretamente seu shape, vá até a pasta e coloque todos os arquivos produzidos em uma pasta zipada para a importação no SiCAR-SP. Voltar ao índice Erros na raiz do arquivo compactado (elaboração do “.zip”) Caso apareça o erro abaixo, é provável que a maneira com que o arquivo shape foi compactado tenha sido incorreta. Devem existir, na pasta compactada, arquivos referentes a um único shape, como mostrado na imagem a seguir: Se a pasta compactada apresentar mais de um shape, o sistema não fará o upload. 4ª aba do cadastro: Mapa – Orientações para upload de shapefiles Outro erro comum é salvar os arquivos do shape em uma pasta normal e depois compactar essa pasta. Isso não deve ser feito, já que o sistema não consegue ler os arquivos dessa maneira. Voltar ao índice PolygonZ Caso apareça a mensagem abaixo, siga as orientações a seguir. 4ª aba do cadastro: Mapa – Orientações para upload de shapefiles o Abra o shapefile que tentou carregar no Quantum GIS; o Em seguida, na mesma tela do programa Quantum, crie um novo shape, de acordo com os passos a seguir: Selecione a opção "Camada do tipo shape" Na janela que se abrirá, selecione o "Tipo" indicado para a feição que está ; trabalhando*; No campo "Especifique o SRC", selecione "WGS84 EPSG: 4326 "; Clique em "Ok"; Salve o novo shape. o Copie a feição do shape que tentou carregar e cole no novo shape que você criou, seguindo os passos: Selecione o shape que carregou, clicando sobre o nome dele; Selecione a opção "Alternar edição " . Os vértices da feição aparecerão marcados com "x", como na imagem a seguir: Clique na opção "Uma feição simples" e clique sobre a feição (a linha ou o polígono); Selecione a opção "Copiar feições" Selecione o novo shape e clique em "Alternar edição" Cole a feição copiada, clicando em "Colar feições" Clique em "Salvar alterações" ; . Voltar ao índice ; ;
Download