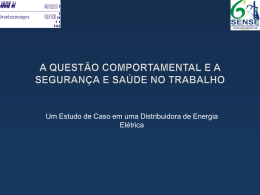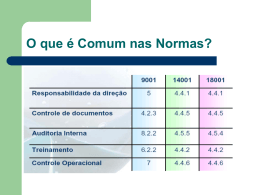Manual do Usuário - SGI 1 Sumário Apresentação.................................................................................................................. 4 Sobre este manual.......................................................................................................... 5 Glossário..........................................................................................................................6 Introdução ao SGI........................................................................................................... 7 O Sistema de Gestão de Informações (SGI)............................................................ 7 O usuário do SGI...................................................................................................... 8 Requisitos mínimos para uso do SGI....................................................................... 8 Acessando o SGI.............................................................................................................9 Iniciando o SGI ........................................................................................................ 9 Efetudando Login no SGI....................................................................................... 10 Alterando sua Senha de Acesso............................................................................ 11 Componentes Principais............................................................................................... 12 Menu Principal........................................................................................................ 12 A Lista de Cadastros.............................................................................................. 13 Navegando pelas Páginas de Informações............................................................13 Visualizando o Resumo do Cadastro de Infromações........................................... 14 Ordenando a Lista de Infromações........................................................................ 14 Barra de Ferramentas das Listas de Cadastros.....................................................14 Buscando Informações Cadastradas.....................................................................15 Busca Simples........................................................................................................ 15 Busca Avançada..................................................................................................... 17 Marcadores............................................................................................................. 21 Criando Marcadores............................................................................................... 21 Renomeando Marcadores...................................................................................... 22 Removendo Informações dos Marcadores............................................................ 22 Removendo Marcadores........................................................................................ 22 Utilizando o SGI.............................................................................................................23 Usuários.................................................................................................................. 23 Criando um Novo Usuário no SGI.......................................................................... 24 Manual do Usuário - SGI 2 A Barra de Ferramentas do Cadastro de Usuários................................................ 25 Inserindo Informações Gerais do Usuário..............................................................26 Definindo Permissões de Acesso...........................................................................27 Editando usuários cadastrados..............................................................................28 Removendo Usuários do Sistema.......................................................................... 28 Municípios...............................................................................................................30 Adicionando um Município..................................................................................... 31 Informações Gerais.................................................................................................32 Inserindo Emails, Telefones e Site.......................................................................... 33 Políticas...................................................................................................................35 Indicadores............................................................................................................. 37 Convênios e Contrapartidas................................................................................... 40 Manual do Usuário - SGI 3 Apresentação Este manual tem o objetivo de auxiliar os usuários do Sistema de Gestão de Informações (SGI) do Governo do Estado da Paraíba, nas atividades de administração do Programa PACTO, parceria entre o governo do estado da Paraíba e as prefeituras com o intuito de melhorar a qualidade de vida dos cidadãos paraibanos. O Manual do Administrador mostra de forma clara, e didática, aos seus usuários como extrair ao máximo as funcionalidades disponíveis nas ferramentas do SGI. Através destas ferramentas e de uma correta utilização das mesmas, o SGI pode proporcionar uma otimização na execução de suas atividades. Este manual é dedicado especialmente aos usuários administradores cuja as suas funções são: ● Efetuar a configuração inicial do sistema; ● Criar os usuários gestores e usuário do grupo municípios; ● Manutenção das informações dos municípios; ● Solução de problemas técnicos e auxílio na implantação e configuração do sistema para os demais usuários; ● Sanar dúvidas dos usuários e reportar problemas do sistema; ● Compilação e priorização dos problemas relatados para envio a equipe Quanta para análise e solução. Este manual faz parte de um conjunto de diversos outros manuais que compõe o sistema, listados a seguir: ● Manual do Administrador; ● Manual do Município; ● Manual do Gestor; Dessa forma, neste manual, o leitor encontra a descrição das principais ferramentas do SGI dedicadas à administração de usuários, administraçao das informações dos municípios, visualização dos contatos e convênios. Manual do Usuário - SGI 4 Sobre este manual Para melhor utilização das informações contidas neste manual, o leitor deve ler atentamente as instruções dispostas a seguir. Dessa forma, o usuário do SGI conseguirá encontrar as respostas para suas dúvidas de forma fácil e rápida. É recomendado que o leitor faça uma leitura atenta de todo o manual antes de começar a utilizar o sistema. Após esta leitura inicial, é importante manter este manual como um guia de referência para sanar possíveis dúvidas. Para uma melhor organização e facilidade de leitura, este manual foi dividido em diversas seções, mostradas a seguir: ● Na seção Glossário descreve-se o glossário de alguns termos e siglas utilizados ao longo deste manual. ● Na seção Introdução ao SGI descreve-se os objetivos e o funcionamento geral do SGI, a fim de que todos os seus usuários tenham uma visão global de como ocorre a integração entre as diversas áreas, e como seu trabalho diário pode auxiliar o PACTO a ter resultados melhores. ● Na seção Acessando o SGI mostra-se como acessar o SGI e as configuração iniciais necessárias para sua utilização. Sempre que houver problemas ao tentar inicializar o SGI, esta seção deve ser consultada. ● Na seção Componentes Principais são mostrados os principais componentes das janelas e ferramentas do SGI, familiarizando o usuário com os principais menus, botões e funcionalidades. ● A seção Utilizando o SGI é a seção mais detalhada deste manual e nela são descritos todos os processos, passo-a-passo, da utilização das ferramentas do SGI na administração dos processos do PACTO. ● Ao longo de todas as seções existem quadros informativos, os quais possuem alertas (identif icados pelo ícone da figura 1.1) ou informações (identif icados pelo ícone da figura 1.2) . Fique atento a estes quadros para utilizar o SGI da melhor forma, otimizando o seu trabalho. Este quadro indica que o usuário deve estar atento a informação e esta será essencial para o uso do SGI. Figura 1.1: Quadro de Alerta Manual do Usuário - SGI 5 Este quado indica informação e fornece informações adicionais que ajudarão o usuário a otimizar seu trabalho com o SGI. Figura 1.2: Quadro de Informação Manual do Usuário - SGI 6 Glossário -CCliente/Servidor: arquitetura computacional em que o SGI é implementado. Cliente/Servidor é um modelo computacional que separa clientes e servidores, sendo interligados entre si utilizando-se uma rede de computadores. Os clientes são todos os computadores que servem para executar o sistema de gestão e cada cliente pode enviar requisições de dado para algum dos servidores conectados e esperar pela resposta. Por sua vez, o servidor é o centralizador destas informações e o computador que mantém a base de dados de todos os registros e serviços disponíveis aos clientes. Os computadores clientes se encontram nos pontos de funcionamento do sistema, enquanto o servidor se encontra dentro do ____________. -IIntranet: rede de computadores privada, destinada a interligar os computadores de uma organização. -PProxy: tipo de servidor que atende a requisições repassando os dados a outros servidores. O usuário conecta-se a um servidor proxy, requisitando algum serviço, como um arquivo, conexão, website, ou outro recurso disponível em um outro servidor. Esses servidores têm uma série de usos, como filtrar conteúdo, providenciar anonimato, entre outros. -SSGI: sigla para o nome deste sistema computacional, a qual signif ica Sistema de Gestão de Informações. Manual do Usuário - SGI 7 Introdução ao SGI As informações contidas neste capítulo tem a finalidade de mostrar uma visão geral do SGI, seus objetivos e funcionamento. [O usuário ao entender o funcionamento geral, e como ocorre a integração entre as diversas áreas do sistema, contribuirá de forma a melhorar os serviços públicos e disponibilizar informações importantes sobre os cidadãos aos gestores municipais.] O Sistema de Gestão de Informações (SGI) O SGI é um sistema computacional que foi desenvolvido para auxiliar a gestão do programa PACTO, [integrando e centralizando as informações das áreas de Saúde, Educação e Promoção Social com ferramentas capazes de gerir a informação e gerar o conhecimento necessário para subsidiar tomada de decisões, aumentando assim a qualidade da prestação de serviços públicos e uma otimização do orçamento municipal]. [complementar seção] Caso não exista o atalho em sua área de trabalho, ou a tela de login não seja exibida, entre em contato com o administrador do sistema, para realizar a instalação do SGI Paraíba em seu computador. Manual do Usuário - SGI 8 O usuário do SGI O usuário do SGI pode ser qualquer funcionário da Secretaria de Estado de Desenvolvimento e Articulação Municipal (Sedam), desde que devidamente autorizado pelo administrador do sistema. Vale salientar que um usuário do SGI tem suas funções e responsabilidades bem definidas. Para garantir a consistência, confidencialidade e segurança das informações do SGI, os usuários do sistema são divididos em categorias, com diferentes permissões de acesso. Este Manual do Usuário foi elaborado para os usuários operacionais do SGI, e dessa forma descreve apenas as funcionalidades e ferramentas disponibilizadas para esta categoria. Um usuário do SGI, após ser autorizado pelo administrador do sistema, recebe um login e senha que devem ser utilizados para acesso as funcionalidades. 1. Para se cadastrar e começar a utilizar o SGI, entre em contato com o administrador do sistema, solicitando seu login e senha. 2. O usuário administrativo da Sedam é o principal responsável por garantir o correto funcionamento das ferramentas e funcionalidades do SGI . O uso correto das ferramentas administrativas é essencial para que os gestores consigam executar as solicitações. Requisitos mínimos para uso do SGI Para ter total acesso ao SGI o usuário deve ter os seguintes requisitos mínimos: ● Um computador com acesso à intranet do ________ ou à internet. ● Estar devidamente autorizado pelo administrador do sistema. ● Ter participado do treinamento inicial. ● Ser responsável pelo seu login e senha de acesso. Manual do Usuário - SGI 9 Acessando o SGI Neste capítulo são descritos os processos de acesso ao SGI e as configurações necessárias para que os usuários possam começar a utilizar o sistema. Iniciando o SGI Para começar a utilizar o SGI deve-se: ● Clicar duas vezes sobre o ícone de atalho, existente em sua área de trabalho. ● A tela inicial de login, da figura 5.1, é exibida. Você pode, então, efetuar o login no sistema. Figura 5.1: Tela de login ● Caso a tela da figura 5.2 seja exibida, entre em contato com o administrador do sistema. Manual do Usuário - SGI 10 Figura 5.2: Servidor não encontrado \ Caso não exista o atalho em sua área de trabalho, ou a tela de login não seja exibida, entre em contato com o administrador do sistema, para realizar a instalação do SGI Paraíba em seu computador. Efetudando Login no SGI Para efetuar o login no SGI e ter acesso as ferramentas disponíveis para o seu perfil de usuário, siga os passos a seguir: ● Entre com seu login no campo “Usuário”. ● Entre com sua senha no campo “Senha”. ● Clique no botão “Entrar”. Caso seja exibida uma mensagem de “Usuário/senha inválidos” verifi que se a tecla CAPSLOCK não está selecionada e repita a entrada do seu login e senha. Se a mensagem continuar aparecendo, é possível que você tenha esquecido sua senha. Entre em contato com o administrador do sistema para que uma nova senha lhe seja disponibilizada. Manual do Usuário - SGI 11 Efetudando o Primeiro Login no SGI O usuário, ao acessar o SGI pela primeira vez, deve entrar com o seu login fornecido pelo adminstrador e repetir seu login no campo senha. A tela ilustra pela figura 0.0 será exibida. Figura 5.3: Primeiro Login no Sistema Nesta tela, o usuário deverá cadastrar uma nova senha pessoal para acesso ao sistema. Para cinfigurar a nova senha, o usuário deve: ● Digitar uma nova senha no campo “Senha”. A senha digitada deve ter, no mínimo, quatro caracters; ● Confirmar redigitando a mesma senha no campo “Repita senha”; ● Clicar no botãi “Confirmar”. Para uma maior segurança, a senha digitada é criptografada, e não pode ser visualizada. Todos os caracteres da senha serão mascarados. Porém, o usuário pode selecionar a opção “Mostrar senha” caso queira visualiza a senha que foi inserida. A figura 0.0 exibe a inserção de novas senhas sem a opção “Mostrar senha ” selecionada. Manual do Usuário - SGI 12 Figura 5.3: Cadastrando Nova Senha Ao final deste processo a tela da figura 0.0 é exibida, informando que sua senha foi alterada com sucesso. Para futuros acessos ao SGI, a nova senha deverá ser utilizada. Figura 5.3: Senha criada com sucesso Manual do Usuário - SGI 13 Alterando sua Senha de Acesso A qualquer momento, você pode alterar sua senha de acesso. Para alterar sua senha deve-se: ● Acessar o menu “Arquivo” e selecionar a opção “Trocar a senha”; ● A janela da figura 5.3 será exibida. Figura 5.3: Alterando sua senha de acesso ● No campo “Usuário” aparecerá o nome do seu usuário; ● Inserir sua senha atual no campo “Senha Atual”; ● Inserir a nova senha desejada no campo “Nova Senha”; ● Repetir digitando sua nova senha no campo “Repita a Nova Senha”; ● Clicar no botão “Mudar”. Manual do Usuário - SGI 14 Componentes Principais Após ter realizado o login, com sucesso, conforme descrito na seção Efetudando login no SGI, a janela principal do sistema é exibida. Esta janela pode variar de acordo com os graus de usuários. As seções seguintes mostram os principais componentes e menus existentes em todas as janelas, independente do nível do usuário. Menu Principal O menu principal, ilustrado na figura 6.1, como o próprio nome diz, é o menu que dá acesso as principais funcionalidades do sistema. Figura 6.1: Menu Principal Manual do Usuário - SGI 15 Os itens só estarão disponíveis quando aplicáveis. A Lista de Cadastros Para quase todas as ferramentas do sistema, existe um componente do SGI que lista as informações cadastradas no sistema. Dependendo da ferramenta utilizada, esta lista pode mostrar diferentes tipos de informações. Esta lista ordena, por ordem alfabética, os cadastros das informações. Como o sistema conta com muitas informações cadastradas, e com o objetivo de facilitar a visualização, a lista possui diversas colunas, uma para cada tipo de informação, e foi dividida em diversas páginas. Cada coluna desta lista contém um tipo de atributo específico sobre as informações listadas. Para um melhor entendimento de cada ferramenta, favor consultar a seção Utilizando o SGI deste manual. As ferramentas e os atributos de cada uma de suas colunas exibidos pela lista de cadastros são: ● Ferramenta Municípios: Lista todos os municípios cadastrados no sistema e contém as colunas município, mesoregião, microregião e população. Com esta ferramenta é possível cadastrar municípios, cadastrar as políticas, cadastrar histórico dos indicadores, visualizar convênios e contrapartidas; ● Ferramenta Convênios: Esta ferramenta lista todos os municípios mostrando as colunas área, município, convênio, data de início, data de término e valor. Com esta ferramenta é possível cadastrar as informações gerais do convênio, solicitações, eventos e contrapartidas; ● Ferramenta Contatos: A ferramenta possui a funcionalidade de cadastrar contatos com seus dados e sua lista possui as colunas nome e email; ● Ferramenta Usuários: Com esta ferramenta o usuário pode cadastrar novos usuários. Sua lista possui as colunas nome, usuário e grupo. Navegando pelas Páginas de Informações Como a lista de informações é dividida em diversas páginas, é possível navegar entre estas páginas pela barra de navegação ilustrada na figura 6.8. Manual do Usuário - SGI 16 Figura 6.8: Barra de Navegação É possível acessar diretamente uma página de resultados. Para isto, basta inserir o número da página desejada no componente de exibição da página atual. Assim, não é necessário percorrer todas as páginas pelos botões “próximo” ou “anterior” até encontrar a página que desejada. Visualizando o Resumo do Cadastro de Infromações O SGI permite que seja visualizado um resumo das principais informações existentes na lista de cadastros. Estas informações são mais detalhadas dos que as existentes nas colunas da lista porém, não contém todas as informações de um cadastro completo. Para visualizar o resumo das informações cadastradas, basta clicar sobre a linha desejada exibida na lista de cadastros. As diversas ferramentas do sistema contém resumos de informações distintos, conforme mostrado nas seções seguintes. A ferramenta “Municípios” contém um sumário com as seguintes informações: ● Nome do município; ● Mesoregião e microregião; ● População; ● Nome da prefeitura do município; ● Endereço do site da prefeitura; ● Endereço de email da prefeitura; ● Telefone da prefeitura; ● Mapa do estado da paraíba com a localização do município sinalizada; A tela da figura 0.0 ilustra este sumário. Manual do Usuário - SGI 17 Figura 6.8: Sumário da Ferramenta Municípios O sumário da ferramenta “Convênios” possui as seguintes informações; ● Nome do município; ● Nome do projeto do convênio; ● Mesoregião e microregião do municío que possui o convênio; ● Data de envio à Secretaria; ● Data de publicação no DOE; ● Tempo restante; ● Barra de andamento do convênio; A tela da figura 0.0 mostra este sumário. Figura 6.8: Sumário da Ferramenta Convênios Logo em seguida, temos a ferramenta “Contatos”, com as seguintes informações no sumário: ● Nome de contato; ● Endereço; ● Emails; ● Telefones; Manual do Usuário - SGI 18 Figura 6.8: Sumário da Ferramenta Contatos Por último temos a ferramenta “Usuário” e o seu sumário contém: ● Nome do usuário; ● Tipo de usuário; Figura 6.8: Sumário da Ferramenta Usuários Ordenando a Lista de Informações O SGI permite que as informações existentes na lista, sejam ordenadas de acordo com qualquer uma de suas colunas. Para isto, basta clicar no cabeçalho da coluna que deseja-se, para ordenar o conjunto das informações da lista de acordo com a coluna escolhida. Ao realizar esta operação, as informações são ordenadas de forma crescente. Ao clicar novamente no cabeçalho da mesma coluna, ordena-se as informações, de forma decrescente. Barra de Ferramentas das Listas de Cadastros A barra de ferramentas contém botões que acessam as funcionalidades mais utilizadas no dia-a-dia do usuário. A figura 6.11 exibe uma barra de ferramentas. Figura 6.11: Barra de Ferramentas Pode-se alterar a forma com que a barra de ferramentas é exibida, a fim de que o usuário se adapte com a ferramenta da forma que melhor lhe convir. Manual do Usuário - SGI 19 Para verif icar as opções de visualização da barra de ferramentas o usuário deve clicar com o botão direito do mouse sobre a barra. As opções ilustradas pela figura 6.12 são exibidas. Figura 6.12: Opções da Visualização Basta selecionar uma destas opções para que a visualização da barra de ferramentas seja alterada. Buscando Informações Cadastradas As ferramentas do SGI permitem realizar dois tipos de buscas pelas informações cadastradas: buscas simples e buscas avançadas. Busca Simples As buscas simples permitem que sejam buscadas informações pelos atributos exibidos na lista de informações cadastradas. A informação que se deseja buscar deve ser digitada na barra de busca, ilustrada pela figura 6.13. Figura 6.13: Campo de Busca Simples Ao digitar uma informação no campo de busca, esta informação é buscada em todos as páginas de informações cadastradas na lista. Todos os cadastros que possuírem um atributo como o digitado no campo de busca são exibidos nas páginas de resultados. Os cadastros que tiverem a informação buscada são mostrados com a coluna que contém esta informação em negrito. Caso um cadastro seja exibido na lista e não tenha nenhuma informação em negrito, é porquê a informação existe no resumo de cadastro. A figura 6.14 exibe a busca de um município com o nome “Alagoa”, na ferramenta Municípios. Manual do Usuário - SGI 20 Figura 6.14: Exemplo de Busca Simples O fato das buscas ocorrem em todos os campos da lista exibida, não signifi ca que uma busca na ferramenta “Usuários” por "alagoa 28482" encontrará o município com nome “alagoa” e com população iguail a “28482”. Neste, buscar-se-á um municípi com nome = "alagoa 28482" ou população = "alagoa 28482" . 1. O sistema de busca permite que seja buscado um cadastro por apenas partes de um atributo, não sendo necessário digitar toda a informação. Assim, ao buscar por “Alagoa” na ferramenta “Municípios”, por exemplo, serão listados todos os cadastros de municípios que contenham “Alagoa” como parte do nome, mesoregião ou microregião. 2. Ao buscar por “Al” na ferramenta “Municípios”, por exemplo, todos os municípios com nome contendo as sílabas “Al” como parte do nome serão listados. Com esta busca, podese encontrar, por exemplo, todos os municípios com nome “Alagoa Grande”, “Alagoa Nova”, “Alcantil”, dentre outros. Ao utilizar esta funcionalidade de forma inteligente, sua busca por um cadastro pode ser extremamente facilitada. A fi gura 6.15 ilustra esta busca. 3. O sistema de buscas simples pode ser utilizado, caso disponibilizado pela ferramenta, em conjunto com os itens da barra da seção lateral “Marcadores” ou “Buscas”. Dessa forma, o sistema só irá realizar a busca nos cadastros existentes nestes itens e não mais em todos os cadastros do sistema. Mais detalhes sobre esta funcionalidade serão descritos nas seções seguintes. Manual do Usuário - SGI 21 Figura 6.15: Exemplo de Busca por Partes de Nome Busca Avançada Além das buscas simples descritas na seção anterior, o SGI disponibiliza uma ferramenta para realização de buscas avançadas. As buscas avançadas tem a finalidade de refinar ainda mais as buscas por informações cadastradas no sistema. A figura 6.16 ilustra a ferramenta de busca avançada para a ferramenta “Municípios”. Manual do Usuário - SGI 22 Figura 6.16: Busca Avançada Para realizar uma busca avançada, os seguintes passos devem ser executados: ● Acessar a ferramenta de buscas avançadas pelo menu “Arquivo” → “Buscas” → “Nova Busca Avançada”. ● Na janela mostrada na figura 6.16, inserir um nome, por exemplo “Alagoa”, para identif icação da busca avançada e qual visão (ferramenta) deve ser feita a busca, no campo ilustrado pela figura 6.17. Figura 6.17: Nomeando a Busca Avançada ● Selecionar o atributo a ser buscado. As opções para seleção do atributo diferem para cada uma das ferramentas; ● No segundo campo deve-se selecionar um critério para o valor a ser buscado. Os valores possíveis são “Contém”, “Inicia com”, “Termina com”, “É”, “Não contém”, “Não inicia com”, “Não termina com”, “Não é”, “Existe” ou “Não existe”. Em algumas ferramentas do SGI, mais critérios podem existir. ● Em seguida, inserir o valor a ser buscado no campo texto. ● Clicar no botão “Buscar”; ● O SGI exibe a lista de informações cadastradas contendo apenas aquelas correspondente aos critérios e valores da busca criada. Manual do Usuário - SGI 23 ● A busca avançada criada fica marcada na barra da seção lateral e, a quantidade de informações cadastradas encontradas no sistema que correspondam a busca criada, fica marcada no item ao lado direito do nome da busca. De modo geral a busca avançada se apresenta da forma como mostrada na figura 6.18. Figura 6.18: Visão Geral da Busca Avançada A ferramenta ainda permite sejam criadas buscas avançadas compostas, definindo mais de um critério de valores a serem buscados. Para isto deve-se: ● Seguir os passos descritos nos itens anteriores. ● Clicar no botão “+”. ● Selecionar o operador “E” ou “OU”. ● Selecionar as opções para o segundo critério de busca. ● Caso deseje, pode-se repetir os passos anteriores para composição de muitos valores de busca. ● Clique em “Buscar”. Manual do Usuário - SGI 24 1. Se a busca realizada não retornar nenhuma informação na lista, o sistema exibe uma mensagem avisando ao usuário que não foi encontrada nenhuma informação cadastrada que corresponda ao critério buscado. 2. As buscas avançadas criadas por um usuário só serão visualizadas por ele, ou seja, faz parte do perfi l de um usuário específi co. Qualquer outro usuário que acesse o sistema não terá acesso as buscas criadas por outro usuário do sistema. Desta forma, os usuários fi cam livres para realizar as buscas, da forma que for mais conveniente para seus propósitos. 3. Ao realizar buscas avançadas compostas a seleção do critério “E” ou “OU” entre cada valor buscado é de extrema importância. Ao buscar por um critério do tipo “Nome do município contém Alagoa” E “população 24842”, por exemplo, serão listados apenas os municípios que contenham “Alagoa” como parte do nome E que tenha a população igual a 24842. Caso utilize o critério “OU” para junção de dois valores buscados, o sistema listará todos os municípios que contenham “Alagoa” como parte do nome além de todos os municípios com população igual a 24842. 1. Pode-se navegar entre as diversas buscas existentes na barra da seção lateral, bastando para isto clicar nas respectivas buscas criadas. Ao clicar na busca desejada, o sistema exibirá na lista somente as informações cadastradas que contemplem os critérios selecionados na busca criada. 2. Ao ter selecionado um item de busca avançado criado, pode-se também utilizar o campo de buscas simples para refi nar ainda mais a busca avançada. O valor digitado no campo de busca simples será buscado agora somente no conjunto de informações cadastradas que já correspondem aos critérios da busca avançada selecionada. Um índice do contador da busca avançada será inserido informando quantos cadastros do total de informações listadas pela busca avançada correspondem ao valor digitado no campo de busca simples. 3. As buscas avançadas podem ser utilizadas como indicadores, em tempo real, do que ocorre no município. Por exemplo, utilizando a ferramenta “Municípios”, ao criar uma busca avançada inserir indicador. Manual do Usuário - SGI 25 Marcadores Em algumas ferramentas do SGI, existe, na barra da seção lateral da ferramenta, um campo chamado “Marcadores”. Esta funcionalidade serve para agrupar um conjunto de informações cadastradas, facilitando e organizando o trabalho dos usuários do sistema. Criando Marcadores Para criar seus próprios marcadores deve-se: ● Selecionar as informações desejadas na lista de informações cadastradas. ● Arrastar com o mouse para a área “Marcadores” na barra da seção lateral, ou clicar com o botão direito do mouse e selecionar a opção “Criar novo marcador a partir da seleção”. ● Um marcador com um nome padrão, equivalente a ferramenta utilizada, será criado, contendo somente as informações que foram selecionadas previamente. ● Um índice, contendo a quantidade total das informações disponíveis no marcador, é exibido ao lado do marcador, como mostrado na figura 6.19. Figura 6.19: Marcadores Sempre que necessário, pode-se inserir mais informações da lista a um marcador. Basta selecionar as informações desejadas na lista de informações cadastradas e arrastá-las para o marcador desejado. Porém, somente serão adicionadas ao marcador, informações que já não façam parte dele. Manual do Usuário - SGI 26 Renomeando Marcadores Para organizar melhor seus marcadores, pode-se alterar o nome padrão dos marcadores. Para isto: ● Clique duas vezes sobre o marcador criado previamente; ● Digite um nome para identif icar o marcador; ● Tecle “Enter”. Removendo Informações dos Marcadores Para retirar informações, de um marcador, deve-se: ● Selecionar o marcador desejado; ● Selecionar as informações desejadas exibidas na lista de informações cadastradas; ● Clicar com o botão direito do mouse sobre as informações selecionadas; ● Escolher a opção “Remover”. Ao remover um cadastro através de um marcador, este registro será removido da lista de registro da ferramenta. Removendo Marcadores Para apagar um marcador da barra da seção lateral, deve-se: ● Clicar sobre o marcador desejado; ● Teclar “DEL”. O marcador será automaticamente apagado e não mais poderá ser recuperado. Os marcadores criados por um usuário só serão visualizados por ele, ou seja, faz parte do perfi l de um usuário específi co. Qualquer outro usuário que utilize o sistema não terá acesso aos marcadores criados por outro usuário do sistema. Por isso, crie os marcadores que forem mais convenientes para seus próprios propósitos. Manual do Usuário - SGI 27 Utilizando o SGI Este capítulo descreve como são realizados os processos de administração sistema, através das ferramentas disponíveis para os usuários operacionais. Para isto, são mostradas, passo-a-passo, todas as funcionalidades do SGI permitindo aos seus usuários que façam um uso inteligente do sistema, monitorando e controlando os índices dos municípios, os convênios e os contatos do SGI. Para uma melhor organização e facilidade de consulta, as funcionalidades do sistema são divididas em ferramentas e estas, detalhadas nas próximas seções. As ferramentas apresentadas nas seções a seguir, possuem graus de permissões de acordo com as características do usuário. Dessa forma, você pode: ● Ter acesso total a todas, ou a algumas, ferramentas; ● Ter acesso de leitura a todas, ou a algumas, ferramentas; ● Não ter acesso a algumas ferramentas. Caso necessite ter permissões diferentes das que lhe foram disponibilizadas, favor entrar em contato com seu administrador do sistema para que ele possa providenciar esta alteração. Usuários O objetivo principal desta ferramenta é permitir que sejam cadastrados novos usuários no SGI e editar permissões de acesso as ferramentas do sistema. Para acessá-la, o usuário deve selecionar a opção “Usuários”, existente na “Barra Lateral” do sistema. Ao acessar esta ferramenta, a tela ilustrada pela figura 7.1 deve ser exibida. Manual do Usuário - SGI 28 Figura 7.1: Visão de Usuários A lista de informações cadastradas exibe todos os usuários do SGI. Esta lista contém colunas com o nome completo do usuário, o nome de usuário (login) e grupo. Criando um Novo Usuário no SGI Para criar um novo usuário no SGI, o administrador deve: ● Selecionar o menu “Arquivo” → “Novo” → “Usuário”. Esta ação também pode ser realizada com um clique com o botão direito do mouse sobre a lista e seguido da seleção do menu “Novo”. Lembre-se de que a visão do “Usuários" deve estar selecionada. A tela ilustrada na figura 7.2 é exibida. Manual do Usuário - SGI 29 Figura 7.2: Cadastro de Novo Usuário Nesta tela é possível cadastrar o nome completo do usuário, o nome do usuário (que será utilizado no login) e o grupo a qual ele é correspondente. Após inseridas todas as informações sobre um usuário deve-se clicar no botão “Gravar”. Veja as seções seguintes para maiores detalhes sobre como utilizar esta ferramenta. A Barra de Ferramentas do Cadastro de Usuários A janela de cadastros de usuários do SGI possui uma barra de ferramentas específica, ilustrada pela figura 7.3. Figura 7.3: Barra de Ferramentas do Cadastro de Usuários Manual do Usuário - SGI 30 Inserindo Informações Gerais do Usuário Para cadastrar um novo usuário, deve-se preencher a tela ilustrada na figura 7.4. Figura 7.2.3: Cadastro de Novo Usuário Onde: ● Nome completo: nome completo do usuário do SGI; ● Nome do usuário: login do usuário no sistema. Este nome de usuário é único para cada usuário, não podendo existir dois usuários com o mesmo login. Caso seja inserido um login já existente, ao gravar as informações o SGI exibirá uma mensagem dizendo que o usuário já existe, conforme mostrado pela figura 7.5; Manual do Usuário - SGI 31 Figura 7.2.3: Cadastro de Novo Usuário ● Grupo: grupo ao qual o usuário do SGI irá pertencer. Pode-se selecionar os grupos “Administradores” para usuários que tem acesso a ferramenta Usuários, “Usuários” para usuários que não tem acesso a esta ferramenta e o grupor “Municípios” para criação de usuários que terão acesso ao sistema web relativo ao seu município. Caso a opção selecionada for o grupo “Municípios”, o administrador deve selecionar qual município o usuário pertence, conforme ilustrado pela figura 7.2. Figura 7.2.3: Cadastro de Novo Usuário para o Grupo Municípios Manual do Usuário - SGI 32 Definindo Permissões de Acesso Cada tipo de usuário do SGI, pode possuir acesso a todas as ferramentas do sistema, acesso parcial a elas ou nenhum acesso. Por questões de segurança, e de acordo com os níveis hierárquicos do usuário, estas ferramentas possuem permissões de acesso distintas. O grupo de usuários “Administradores” possui as seguintes ferramentas: ● Usuários; ● Contatos; ● Convênios; ● Municípios; ● Estado. O grupo de usuários “Usuários” possui acesso a todas as ferramentas exceto a ferramenta Usuários. Ao selecionar o grupo do usuário, apareceram todas as ferramentas aqual aquele usuário pode ter acesso. Deve-se configurar suas ferramentas e permissões de acesso. Para isto deve-se: ● Definir as permissões do usuário nas ferramentas, selecionando, na lista ao lado de cada ferramenta, a permissão desejada. As permissões podem ser: – Acesso total: permite que o usuário tenha acesso total a ferramenta, visualizando, incluindo, editando ou removendo as informações trabalhadas por esta ferramenta. – Somente leitura: permite que o usuário tenha acesso limitado a ferramenta, somente podendo visualizar as informações disponibilizadas por ela. Este usuário não poderá incluir, editar ou remover informações utilizando esta ferramenta. – Nenhum acesso: não permite que o usuário tenha qualquer acesso a ferramenta. Editando usuários cadastrados A ferramenta “Usuários” permite a edição de usuários já cadastrados no sistema. Para isto, deve-se: ● Buscar o usuário que se quer editar; ● Selecionar o usuário na lista de usuários; ● Clicar sobre o usuário e selecionar no menu “Arquivo” a opção “Editar usuário”, ou clicar com o botão direito do mouse sobre o usuário e selecionar “Editar” ou até mesmo com o usuário selecionado clicar no botão Editar; ● Alterar as informações desejadas no cadastro do usuário; ● Clicar no botão Gravar. A única informação que não se pode alterar para um usuário já cadastrado é seu nome de usuário Manual do Usuário - SGI 33 (login). O login é único para cada usuário e não pode ser alterado, uma vez que foi criado. Removendo Usuários do Sistema Para remover um usuário do sistema deve-se: ● Buscar o usuário que se quer remover; ● Selecionar o usuário na lista de usuários; ● Clicar sobre o usuário e selecionar no menu “Arquivo” a opção “Remover”, ou clicar com o botão direito do mouse sobre o usuário e selecionar “Remover”; ● Apacerá um alerta com a opção de “Remover” e “Cancelar” . Caso esteja certo de sua ação remova ou usuário ou cancele a ação. Manual do Usuário - SGI 34 Municípios A ferramenta Municípios contém as principais informações sobre os municípios, suas políticas, principais indicadores, convênios e as contrapartidas envolvidas no PACTO. Para acessar esta ferramenta, o usuário deve acessar a opção “Municípios” na “Barra Lateral” do sistema. Ao acessar esta ferramenta, a tela mostrada na figura 8.1 será exibida. Figura 8.1: Tela Municípios A lista de municípios contém o nome do município, a mesoregião deste município, sua microregião e a população. O sumário mostra além destas informações, contatos da prefeitura e a localização do município no mapa. A ferramenta permite realizer busca por nome do município, mesoregião e microregião. Para consultas mais avançadas consulte as seções “Busca Simples” e “Busca Avançada”. Manual do Usuário - SGI 35 Adicionando um Município Para adicionar um Município no SGI, o administrador deve: ● Selecionar o menu “Arquivo” → “Novo” → “Município”. Esta ação também pode ser realizada com um clique com o botão direito do mouse sobre a lista e seguido da seleção do menu “Novo”. Lembre-se de que a visão de “Municípios" deve estar selecionada; A tela da figura 8.2 será exibida. Figura 8.2: Cadastro de um novo Municípios ● Inserir o nome do município, fundação e todas as informações que estiverem disponíveis; ● Clicar em “Gravar”. A mensagem “Informações gravadas com sucesso” será exibida no canto inferior esquedro da tela conforme ilustrado na figura 8.3. Manual do Usuário - SGI 36 Figura 8.3: Menssagem de sucesso 1. O SGI só exige que seja cadastrado o nome do município, de forma a não impedir algumas ações do administrador. Entretanto, é importante sempre manter o cadastro do município o mais completo e atualizado possível. 2. Todos os municípios do estado da Paraíba até a data de criação deste manual já estão cadastrados no sistema por padrão. A ferramenta para adição de um novo município está disponível caso ocorra a criação futura de um município. Na tela de “Novo Município”, existem cinco abas na parte superior. Estas abas seguimentam as informações do município de forma a facilitar a manipulação das informações. As abas de informações são descritas a seguir. Informações Gerais A aba “Informações Gerais”, como mostrado anteriormente, possui as principais informações dos municípios do estado da Paraíba e também disponibiliza informações das prefeituras dos respectivos municípios como endereços, contatos de email, telefone e site. Grande parte dessas informações já estão cadastradas no sistema por padrão, pois foram captadas na concepção deste. As seguintes informações estão disponíveis nesta aba: ● Nome do município: campo textual para cadastro do nome do município; ● Fundação: campo de data para cadastro da data de fundação do município. Este campo conte m uma ma scara para formataca o do campo de data e, desta forma, o usua rio so precisa preencher os nu meros da data, na o sendo necessa rio inserir “/” para separar dia/me s/ano. Este campo tambe m conte m uma validaca o para verif icar a consiste ncia da data inserida. Dessa forma, ao inserir uma data de fundação va lida o campo passa a ter a cor verde. Caso a data seja inva lida, por exemplo 32/10/1999, o campo passa a ter a cor vermelha, alertando o usua rio que uma data inva lida foi inserida. Se o usua rio gravar as informaco es de um município com uma data inva lida, todas as informaco es sera o gravadas, menos a sua data Manual do Usuário - SGI 37 de fundação, que sera gravada como na o preenchida; ● Mesoregião e microregião: campo de seleção onde se pode cadastrar em que mesoregião e microregião o município está inserido; Nesta aba existe uma outra divisão onde são inseridas as informações da prefeitura do determinado município. As informações nela contidas são as seguintes: ● Nome: campo textual que indica o nome da prefeitura; ● Tipo do logradouro: campo para inserca o do tipo de logradouro da prefeitura, por exemplo “Rua”, “Avenida”, “Alameda”, etc.; ● Nome do logradouro: campo para inserca o do nome do logradouro da prefeitura.; ● Número: nu mero da prefeitura; ● Bairro: nome do bairro onde a prefeitura esta situada.; ● C.E.P: campo para inserca o do C.E.P. da prefeitura; ● UF: campo para inserca o da sigla da Unidade da Federaca o da prefeitura. Inserindo Emails, Telefones e Site Ao cadastrar um município, é possível inserir emails, telefones e o endereço do website da prefeitura. Para inserir emails deve-se: ● Clicar no botão “Adicionar email” mostrado na figura 8.4; Figura 8.3: Adicionar email Manual do Usuário - SGI 38 ● Inserir o endereço de email da prefeitura, conforme ilustrado na figura 8.5; Figura 8.4: Adicionando email ● Clicar em “OK”; ● O endereço é mostrado no cadastro da prefeitura; ● Pode-se cadastrar diversos emails para a unidade, bastando seguir os passos anteriores. Para inserir números de telefones, o processo é basicamente o mesmo que os emails, bastando somente preencher os campos de telefone e clicar no botão “OK”. A figura 8.5 ilustra um prefeitura com um email e um telefone cadastrado. Figura 8.5: Emails e telefones adicionados O campo “Site” é um campo textual para inserção do endereço do site da prefeitura e seu cadastro é semelhante aos campos textuais anteriormente ilustrados. Manual do Usuário - SGI 39 Os dados alterados em um cadastro só serão salvos se o usuário clicar no botão “Gravar” . Caso você feche um que contenha alterações, sem antes gravá-las, o SGA exibirá uma janela para você “Salvar” as alterações realizadas, “Cancelar” voltando ao cadastro, ou “Descartar”. Se você selecionar a opção “Descartar”, todas as informações que não foram salvas serão perdidas. Políticas A ferramenta “Municípios”, permite que sejam cadastrados os prefeitos e vice-prefeitos do município, seus períodos de vigência e a situação dos seus mandatos. Esse cadastro é feito na aba “Políticas” e é ilustrada na figura 8.6. Figura 8.6: Aba Políticas Para inserir prefeitos e vice-prefeitos deve-se: ● Clicar no botão “Adicionar...”, conforme mostra a figura 8.7; Manual do Usuário - SGI 40 Figura 8.7: Adicionar Prefeito e Vice-Prefeito A tela ilustrada pela figura 8.8 será exibida. Figura 8.8: Adicionando Prefeito e Vice-Prefeito ● Selecione com um duplo clique o prefeito na lista da direita e o vice-prefeito na lista da esquerda; Ao selecionar um prefeito ou um vice-prefeito, o seu partido correspondente automaticamente será carregado. O que pode ser alterado nos campos de seleção. Manual do Usuário - SGI 41 ● Preencha a “data de início” e “término” do mandato nos campos de data correspondentes e a “situação do mandato” no campo de seleção. ● Clique em “Confirmar”. A tela ilustrada pela figura 8.9 será exibida. Figura 8.9: Prefeito e Vice-Prefeitos Adicionados Para alterar ou remover um grupo de prefeito e vice-prefeito cadastrado, deve-se selecionar o cadastro desejado e clicar em um dos botões referentes a ação que se queira executar, como ilustrado na figura 8.10. Figura 8.10: Alterar e Remover Cadasro Indicadores A aba “Indicadores” tem a função de organizar e mostrar os indicadores de um município por áreas como saúde, educação, população, agricultura familiar e desenvolvimento humano. A tela ilustrada pela figura 8.11, mostra como a aba é exibida. Manual do Usuário - SGI 42 Figura 8.11: Tela dos Indicadores Na tela os indicadores são mostrados em forma de lista, tendo suas informações organizadas por área, indicador, resultado e data de referência. As informações mostradas na lista são da data de referência mais atual. Para ver o histórico de um indicador, deve-se selecionar o indicador desejado. A figura 8.12 ilustra esta ação. Manual do Usuário - SGI 43 Figura 8.12: Histórico dos Indicadores Para adiconar resultados ao histórico do indicador, deve-se: ● Clicar no botão “Adicionar”, mostrado na figura 8.12; A tela ilustrada pela figura 8.13 será exibida. Figura 8.13: Adicionar Resultado ao Histórico ● Preencha os campos data de referência, resultado, situação e fonte; ● Clique em “Confirmar”. O campo de seleção “Situação”, indica a evolução do resultado do indicador. Verde indica melhora, amarelo estagnação e vermelho indica decréscimo no resultado do indicador. Manual do Usuário - SGI 44 Para alterar ou remover um resultado de indicador no histórico deve-se: ● Selecionar o resultado do indicador desejado e clicar em “Editar” ou “Remover”, conforme ilustrado na figura 8.14; Figura 8.14: Editar ou Remover Resultado do Histórico ● Após inserir todas as informações, clique no botão “Gravar”. Convênios e Contrapartidas A ferramenta “Municípios” ainda possui outras duas abas, “Convênios” e “Contrapartidas”. Estas duas seções contém as informações sobre os convênios ligados ao município e as contrapartidas envolvidas no PACTO. Ao clicar na aba “Convênios”, a tela ilustrada pela figura 8.15 é exibida. Figura 8.15: Tela Convênios Manual do Usuário - SGI 45 A tela de “Convênios” possui uma lista de convênios onde sào mostrados a sua área de atuação (saúde, educação e etc), o projeto envolvido neste convênio, a data de início e de término do convênio e o valor que o município recebe do estado por este convênio. Para ver maiores detalhes do convênio e seu andamento, deve-se selecionar o convênio desejado e essas informações serão exibidas no sumário conforme ilustrado pela figura 8.16. Figura 8.16: Sumário da Tela Convênios O sumário fornece a área de atuação do convênio, a descrição do projeto envolvido, a data de envio á secretaria, a data de publicação no DOE, o tempo restante para o fim do convênio e uma barra de status do convênio. A barra de status do convênio mostra em que etapa os processos de concepção e finalização estão, fornecendo uma visão geral de todo o processo. A ferramenta “Municípios” também tem a aba “Contrapartidas” que mostra a lista de contrapartidas do PACTO para o município. A figura 8.17 ilustra a tela exibida ao se clicar nesta aba. Manual do Usuário - SGI 46 Figura 8.17: Tela Contrapartidas A lista de contrapartidas possui a área de atuação, a contrapartida, a meta desta contrapartida, a data de início e de término da contrapartida. Para ver mais detalhes sobre a contrapartida, deve-se selecionar a contrapartida e outras informações aparecerão no sumário como ilustrado na figura 8.18. Figura 8.18: Sumário das Contrapartidas Manual do Usuário - SGI 47 Contatos A ferramenta “Contatos”, permite que o usuário cadastre seus contatos e suas informações. Podem ser inseridas informações sobre pessoa física e jurídica, filiação partidária, endereço, emails e telefones. Para acessar a ferramenta “Contatos”, deve-se acessar a opção “Contatos” na “Barra Lateral” do sistema. A tela ilustrada pela figura 9.1 será exibida. Figura 9.1: Sumário das Contrapartidas A ferramenta, apresenta a lista de contantos mostrando os campos nome e email. Para ver mais informações do contato, deve-se selecionar o contato e informações adicionais como telefone e endereço serão mostradas no sumário. Para buscar um contato, pode-se utilizar a “Busca Simples” ou a “Busca Avançada” como mostrado anteriormente. Para adicionar um novo contato deve-se: ● Selecionar o menu “Arquivo” → “Novo” → “Contato”. Esta ação também pode ser realizada com um clique com o botão direito do mouse sobre a lista e seguido da seleção do menu “Novo”. Lembre-se de que a visão de “Contatos" deve estar selecionada; A tela ilustrada pela figura 9.2 será exibida. Manual do Usuário - SGI 48 Figura 9.2: Tela de Novo Contato ● Preencha os campos com as informações disponíveis sobre o seu contato e clique em “Gravar”. 1. O campo tipo de contato tem a função de escolher qual tipo de contato será cadastrado. As opções existentes são Pessoa Física e Pessoa Jurídica. Para selecionar o tipo desejado, deve-se colocar no campo o número referente ao contato, “1” para pessoa física e “2” para pessoa jurídica. Ao selecionar a opção “Pessoa Física”, os campos “RG” e “CPF” estarão disponíveis e ao selecionar “Pessoa Jurídica”, o campo “CNPJ”. 2. O sistema de cadastro de emails e telefones é o mesmo que o mostrado na seção “Inserindo Emails, Telefones e SIte”. Para alterar ou remover um contato deve-se seguir os seguintes passos: ● Selecione o contato na lista e clique em “Arquivo” → “Editar” para alterar, ou “Arquivo” → “Remover” para remover. Também é possível selecionar o contato e clicar com o botão direito do mouse sobre ele, escolhendo “Editar” ou “Remover”. Para editar, há ainda a opção de clicar no botão “Editar” na barra superior. Manual do Usuário - SGI 49 Convênios A ferramenta “Convênios” controla e organiza todas as informações sobre os convênios de cada município, suas solicitações, eventos e contrapartidas. Para acessar esta ferramenta, deve-se clicar na opção “Convênios” na “Barra Lateral” do sistema. A tela ilustrada pela figura 10.1 será exibida. Figura 10.1: Ferramenta Convênios Como mostrado na figura, a lista de convênios é organizada por área, município, número convênio, data de início e de término do convênio e valor. Logo abaixo da lista, situa-se o sumário que trás outras informações sobre o convênio selecionado como o projeto do convênio, mesoregião, microregião, data de envio à Secretaria, data de publicação no DOE e tempo restante do convênio. Além disso, apresenta uma barra de andamento do convênio que mostra em que etapa está o processo. Para cadastrar um novo convênio, deve-se: ● Selecionar o menu “Arquivo” → “Novo” → “Convênio”. Esta ação também pode ser realizada com um clique com o botão direito do mouse sobre a lista e seguido da seleção do Manual do Usuário - SGI 50 menu “Novo”. Lembre-se de que a visão de “Convênio" deve estar selecionada; A tela da figura 10.2 será exibida. Figura 10.2: Tela Novo Convênio ● Preencha os campos área (educação, saúde ou social), nome do município, data de início e de término do convênio. Para adicionar um projeto ao convênio, deve-se: ● Clicar no botão “Adicionar”, conforme indicado na figura 10.3; Figura 10.3: Adicionar projeto A tela ilustrada pela figura 10.4 será exibida. Manual do Usuário - SGI 51 Figura 10.4: Adicionando projeto ● Preencha os campos nome, tipo de projeto e descrição; ● Clique em “Ok”; 1. As opções do campo de seleção para o tipo de projeto podem ser “Obra Nova”, “Ampliação ou Reforma”, “Aquisição de Equipamento” ou “Capacitação”. 2. Para remover ou editar um projeto, deve-se utilizar o mesmo procedimento mostrado em seções anteriores, utilizando os botões “editar” e “remover” quando o projeto estiver selecionado. ● Preencha o número do GRE, o número do convênio, o valor total, o status do convênio, a data de envio à secretéria, a data de publicação no DOE e a página de publicação no DOE; Para adicionar um desembolso, deve-se seguir os seguintes passos: ● Clicar no botão “Adicionar”; ● Preencher a data prevista, a data de desembolso e o valor como mostrado na figura 10.5; Figura 10.5: Desembolsos ● Clique em “Gravar”. Para alterar ou remover um convênio já existente, deve-se: ● Selecione o convênio na lista e clique em “Arquivo” → “Editar” para alterar, ou “Arquivo” → “Remover” para remover. Também é possível selecionar o contato e clicar com o botão direito do mouse sobre ele, escolhendo “Editar” ou “Remover”. Para editar, há ainda a opção de clicar no botão “Editar” na barra superior. Manual do Usuário - SGI 52
Download