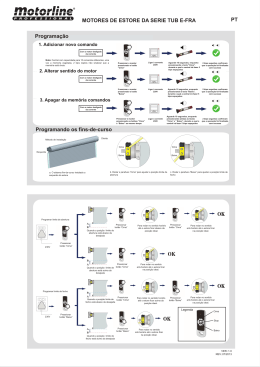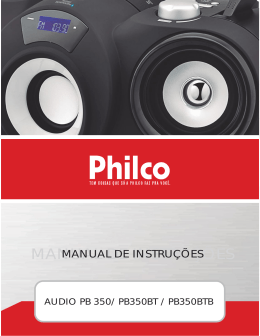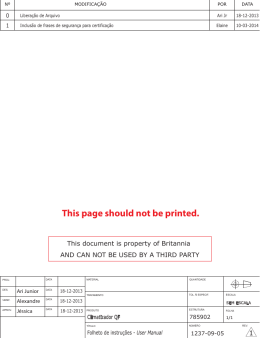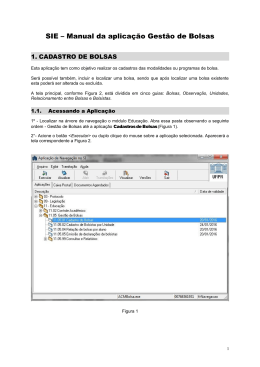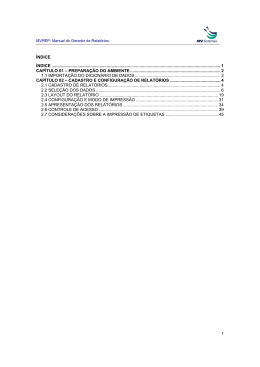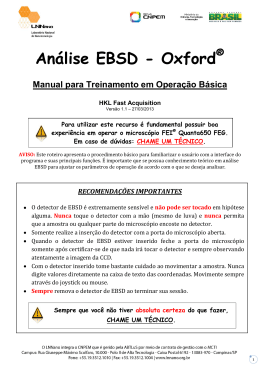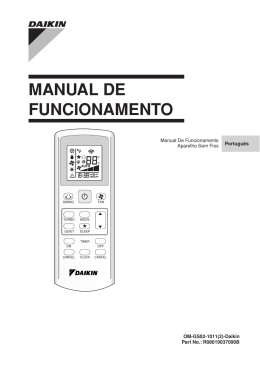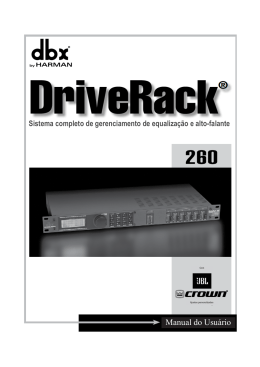Serviço Público Federal Universidade Federal do Pará - UFPA Centro de Tecnologia da Informação e Comunicação - CTIC SIE SISTEMA DE INFORMAÇÕES PARA O ENSINO (*) Módulo: Assistência Estudantil Guia de Referência Função: CADASTRO DE BOLSISTAS POR UNIDADE Belém, 2008. (*) Desenvolvido pela FATEC - Fundação de Apoio à Tecnologia e Ciência – UFSM 2 APRESENTAÇÂO: A aplicação (11.05.02) deve ser utilizada para registrar os alunos bolsistas da instituição. I. CADASTRO DE BOLSISTAS POR UNIDADE Figura 1 I.1. Primeiramente o usuário acessa o sistema, seleciona a aplicação como exibido na figura acima. E então, a figura 2 será exibida. 3 Figura 2 I.2. Na figura 2 o usuário deverá inicialmente selecionar a bolsa para vincular os alunos. Clicar no botão LOCALIZAR, ou a LUPA, para procurar pelo tipo de bolsa que deseja registrar. Em seguida a figura 3 surgirá. Nesta o usuário poderá pesquisar a bolsa pelo código ou pela descrição. Figura 3 I.3 Nesta tela representada pela figura 3, o usuário possui o recurso POSIÇÃO disponível, com ele o usuário poderá escrever parte de um nome e selecionar a opção MEIO que o sistema procura os nomes semelhantes ao inserido no campo de 4 busca. Esta é uma forma do usuário encontrar a bolsa desejada, após encontrá-la ele deve pressionar SELECIONAR (verificar figura 4). Figura 4 I.4 Após selecionar o tipo de bolsa, a figura 5 surgirá, esta figura representa a tela que mostra todos os alunos já cadastrados com a bolsa disponível para unidade. I.5 Para adicionar um novo aluno àquela bolsa, o usuário deve selecionar o botão NOVO na figura 5 e a figura 6 será exibida. 1.6 Para desativar uma bolsa o usuário pode selecionar o aluno, pressionar o botão Alterar (na parte superior da tela) e desmarcar o botão que fica na coluna Ativo na linha do aluno selecionado, veja a figura 5 na linha do aluno JONAS MOR.... O aluno sairá dessa relação. 1.7 O botão ALTERAR GRUPO altera o valor da bolsa do aluno selecionado, somente do aluno selecionado. Figura 5.1 é mostrada quando clicar no botão ALTERAR GRUPO. Entrar com o novo valor da bolsa para o aluno selecionado e clicar em OK. 5 Figura 5 Figura 5.1 6 Figura. 6 1.8 Nesta figura 6 o usuário poderá procurar o aluno pelo recurso da LUPA. A figura 7 irá surgir. 1.9 Na figura 7 o usuário pode procurar um aluno pelo número de matrícula, ou pelo nome, caso a busca seja efetuada pelo número de matricula o usuário deve selecionar OK. Caso seja efetuada a busca pelo nome do aluno, o botão PROCURAR pode ser selecionado sem a inserção de qualquer nome no campo, ele relacionará na parte de baixo da tela o nome de todos os alunos do(s) curso(s) ao(s) qual(is) o usuário tem acesso. O recurso POSIÇÃO pode ser utilizado, caso o usuário efetue a busca por apenas uma parte do nome do aluno (neste caso selecionar POSIÇÃO MEIO). 7 Figura. 7 I.10 O usuário após encontrar o aluno deve então marcá-lo e pressionar SELECIONAR. 8 Figura. 8 I.20. Caso o usuário deseje alterar as informações da bolsa do aluno, ele deverá selecionar o aluno e em seguida o botão PROPRIEDADES na figura 5, em seguida a figura 8 surgirá, nela o usuário deve selecionar ALTERAR e fazer a alteração necessária, salvando ao final. I.21. As figuras 8 e 9 surgirão quando o usuário selecionar um aluno, nestas figuras representando as telas, o usuário poderá fornecer as informações da bolsa do aluno. I.22. Na figura 9 as informações Unidade (responsável pela bolsa), Data de Início, Data de Término, e Nº de Horas, são de preenchimento obrigatório. 9 Figura. 9 I.23 Nesta figura 9 o usuário ainda pode inserir o numero da conta corrente do aluno em que será creditado o valor da bolsa, inserindo o número da conta o usuário deve identificar o banco responsável pela mesma. Ao pressionar a LUPA ao lado do campo Banco, o usuário poderá selecionar o banco (nome, agência e nome da agência) como na figura 10. Figura.10 10 Figura 11 I.24. Ao término do preenchimento da tela representada na figura 9, o usuário deve pressionar o botão SALVAR, o sistema salvará as informações e exibirá a tela da figura 11, pode-se observar que a listagem dos bolsistas já estará atualizada com a adição do último aluno. Neste momento o usuário poderá sair da aplicação através do ,isto caso não queira adicionar mais nenhum bolsista. I.25. A relação de alunos que foram inativados para esta bolsa podem ser visualizados marcando a seleção INATIVO na parte inferior da tela onde aparece Situação do Bolsista e clicando no botão ao lado (com o círculo vermelho na figura 11) para atualizar as informações. A mesma tela será mostrada com os bolsistas inativos. Para retornar a visualizar os bolsistas ativos, marcar o botão ATIVO na parte inferior da tela onde aparece Situação do Bolsista e clicar no botão ao lado (com o círculo vermelho na figura 11) para atualizar as informações, a tela voltará a mostrar os bolsistas ativos. Universidade Federal do Pará UFPA - Centro de Tecnologia da Informação e Comunicação - CTIC
Download