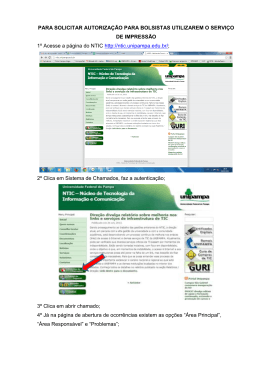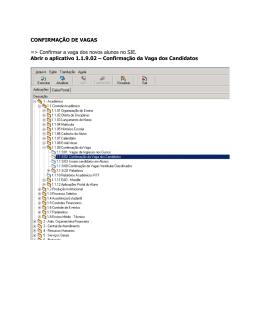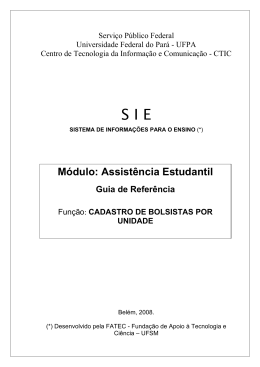SIE – Manual da aplicação Gestão de Bolsas 1. CADASTRO DE BOLSAS Esta aplicação tem como objetivo realizar os cadastros das modalidades ou programas de bolsa. Será possível também, incluir e localizar uma bolsa, sendo que após localizar uma bolsa existente esta poderá ser alterada ou excluída. A tela principal, conforme Figura 2, está dividida em cinco guias: Bolsas, Observação, Unidades, Relacionamento entre Bolsas e Bolsistas. 1.1. Acessando a Aplicação 1º - Localizar na árvore de navegação o módulo Educação. Abra essa pasta observando a seguinte ordem - Gestão de Bolsas até a aplicação Cadastros de Bolsas (Figura 1). 2°- Acione o botão <Executar> ou duplo clique do mouse sobre a aplicação selecionada. Aparecerá a tela correspondente a Figura 2. Figura 1 1 SIE – Manual da aplicação Gestão de Bolsas 1.2. Guia : Bolsas Nesta guia (Figura 2) poderá ser feito o cadastro de uma nova bolsa ou localizada uma bolsa existente. Se a opção for localizar uma bolsa, acione o botão <Localizar>; após acionar este botão será exibida a tela correspondente a Figura 3, onde será localizada a bolsa para alterações ou exclusões. Caso a opção seja por incluir uma nova bolsa, acione o botão <Novo> e preencha os campos conforme instruções abaixo. Figura 2 1.2.1. Instruções para preenchimento dos campos Código da Bolsa – Informe o código da bolsa que irá incluir. Descrição da Bolsa – Informe a descrição da bolsa. Situação da Bolsa – Selecione a situação da bolsa , se ativa ou inativa. Relatório – Selecione se a bolsa exige relatório final dos bolsistas. Frequência – Selecione se a bolsa exige frequência. Tipo de Bolsista – Selecione o tipo de bolsista: aluno, funcionário ou pessoa física. Vagas Oferecidas - Informe o número de vagas oferecidas. 2 SIE – Manual da aplicação Gestão de Bolsas Percentual – Selecione a opção referente a bolsa. Se o pagamento é em forma de percentual, em valores, ou em quantidade (Ex. Nº de refeições no R.U.). Tipo Bolsa – Selecione Bolsa Padrão – Aluno Recebe. Bolsa – Selecione o tipo de bolsa: Ensino, Pesquisa, Extensão e Cultura e Assistência Estudantil. Empresa – Desconsiderar este campo. Simulação de Consistência para Inclusão – Desconsiderar este campo. Simulação de Consistência para Exclusão – Desconsiderar este campo. Após o preenchimento dos campos acione o botão <Salvar> ou <Cancelar>, conforme o caso. Após acionarmos o botão <Localizar> na tela correspondente a Figura 2, será exibida a tela conforme (Figura 3) onde poderá ser feita a localização de uma bolsa. Figura 3 A localização da Bolsa poderá ser feita por uma das seguintes formas: 1° - A partir da seleção do item Código da Bolsa .Selecione este item e informe o código da bolsa; após acione o botão <OK>. 2° - A partir da seleção do item Descrição da Bolsa. Selecione este item e informe a descrição da bolsa; após acione o botão <Procurar>, ou somente acione o botão <Procurar >. Após acionar o botão <Procurar> será exibida uma lista com descrições da bolsa; escolha a bolsa desejada e acione o botão <Selecionar>. 3 SIE – Manual da aplicação Gestão de Bolsas 1.3. Guia : Observação Na guia Figura 4 poderá ser feita observação referente a uma bolsa incluída na guia bolsas. 1 – Escolha a fonte e outras opções de edição do editor do SIE, na barra de ferramentas, e inclua a observação referente a bolsa, caso necessário, e acione o botão <Salvar> ou <Cancelar>, conforme o caso. Figura 4 1.4. Guia : Unidades Na guia Figura 5 poderão ser visualizadas as unidades que podem possuir bolsistas nesta bolsa, e incluídas novas unidades. Usaremos para vincular bolsas às Pró-Reitorias responsáveis. Poderá ser adicionada ou removida uma unidade, para isso acione os botões <Adicionar> ou <Remover>. A Inclusão será conforme preenchimento dos campos descritos abaixo. Utilizando os botões à direita da tela é possível alterar, ou excluir, o total de vagas das unidades. Observação: O somatório do total de vagas de todas as unidades não pode ser maior do que o total de vagas da bolsa. 4 SIE – Manual da aplicação Gestão de Bolsas 1 2 3 Figura 5 1.4.1. Instruções para preenchimento dos campos Código Estruturado – Localize através da lupa o código estruturado; após acionar este botão será exibida a tela correspondente a Figura 6. Nome Unidade – Este campo será preenchido automaticamente após localizarmos o código estruturado. Total de Vagas – Informe o total de vagas. Nesta tela (Figura 6) deverá ser localizada a Unidade Administrativa. 5 SIE – Manual da aplicação Gestão de Bolsas Figura 6 A localização da Unidade Administrativa (Pró-Reitoria) poderá ser feita por uma das seguintes formas: 1° - A partir da seleção do item Unidade. Selecione este item e informe o código da unidade; após acione o botão <OK>. 2° - A partir da seleção do item Código Reduzido. Selecione este item e informe o código reduzido; após acione o botão <OK>. 3° - A partir da seleção do item Sigla. Selecione este item e informe a sigla; após acione o o botão <OK>. 4° - A partir da seleção do item Nome Unidade. Selecione este item e informe o nome da unidade; após acione o botão <Procurar>, ou somente acione o botão <Procurar>. Após acionar o botão <Procurar> será exibida uma lista com nomes de unidades; escolha a unidade desejada e acione o botão <Selecionar> 5° - A partir da seleção Localizar na árvore . Selecione este item; após acione o botão <Procurar>, ou somente acione o botão <Procurar>. 1.5. Guia : Relacionamento entre Bolsas Na guia Figura 7 será feito o relacionamento entre as bolsas. 6 SIE – Manual da aplicação Gestão de Bolsas Um dos relacionamentos possíveis entre as bolsas é o que indica quais as bolsas que são incompatíveis entre si, isto é, uma mesma pessoa não pode estar como bolsista das duas ao mesmo tempo. Figura 7 1.5.1. Instruções para preenchimento dos campos Código da Bolsa – Localize através da lupa o código da bolsa; após acionar este botão será visualizada a tela correspondente a Figura 3. Descrição da Bolsa – Este campo será preenchido automaticamente após localizar o código da bolsa. Tipo de Relacionamento – Selecione o tipo de relacionamento: incompatibilidade. Botões: Botão < Adicionar> - Acione este botão para adicionar relacionamento entre bolsas. Botão <Remover> - Acione este botão para remover relacionamento entre bolsas. 7 SIE – Manual da aplicação Gestão de Bolsas 2. BOLSISTAS POR UNIDADE Nesta aplicação visualizaremos os dados referentes aos bolsistas e como adicionar novos bolsistas. 2.1. Acessando a Aplicação 1º - Localizar na árvore de navegação o módulo Educação. Abra essa pasta observando a seguinte ordem - Gestão de Bolsas - aplicação Cadastro de Bolsistas por Unidade (Figura 8). 2°- Acione o botão <Executar>. Aparecerá a tela correspondente a Figura 9. Figura 8 Nesta tela (Figura 9) é possível localizar uma bolsa. 8 SIE – Manual da aplicação Gestão de Bolsas Acione no botão <Localizar> para localizar a bolsa desejada; após acionar este botão será visualizada a tela correspondente a Figura 3 onde será localizada a bolsa. Após localizarmos a bolsa desejada, visualizaremos esta mesma tela, porém com dados referentes aos bolsistas, conforme visualizaremos na tela correspondente a Figura 10 . Figura 9 Após acionarmos o botão <Localizar> na tela correspondente a Figura 9 e localizarmos a bolsa desejada, visualizamos esta mesma tela, porém com os dados preenchidos e com os botões <Alterar>, <Propriedades>, <Novo>, <Inativar> e <Alterar> habilitados, conforme Figura 10. Nesta tela visualizamos a matrícula, nome do bolsista valor da bolsa, situação (ativo/inativo), unidade que o bolsista está vinculado, ano de referência, período de referência, data de início da bolsa, data de término da bolsa, e curso do aluno, quando for Curso. Se for funcionário, aparece a unidade de lotação e se for pessoa não aparece nada. É possível selecionar a situação do bolsista, se ativo ou inativo e acionar o botão <Atualizar>, para visualizar apenas os bolsistas que estejam na situação selecionada. Situação – Este Item é um filtro para a lista de bolsistas (Ativos e Inativos). 9 SIE – Manual da aplicação Gestão de Bolsas Figura 10 Botões: Botão <Alterar> - O usuário pode alterar o valor da bolsa e a situação do bolsista se está ativo ou inativo. Pode-se alterar quantos forem necessários, direto na lista; após acionar o botão <Salvar> ou <Cancelar>, conforme o caso. Botão <Propriedades> - Abre a tela do cadastro do bolsista, permitindo selecionar a opção alterar para promover alterações no cadastro do bolsista selecionado. Botão<Novo> - Abre a tela de Cadastro de Bolsista, permitindo cadastrar um novo bolsista com veremos a seguir. Botão <Inativar> - Inativa todos os bolsistas selecionados na lista. Botão <Alterar Grupo> - O usuário pode selecionar vários bolsistas. Acionar o botão <Alterar Grupo> e digitar um valor diferente alterando o valor da bolsa de todos os bolsistas selecionados para esse novo valor. 10 SIE – Manual da aplicação Gestão de Bolsas 2.1.1 Alterando dados de um grupo de bolsistas Entre na aplicação de cadastro de bolsistas por unidade, 11.05.02, digite o código da bolsa, selecione todos os alunos (click sobre o primeiro aluno, em seguida segure a tecla shift do teclado e click sobre o último aluno), click sobre o botão alterar grupo, figura 11. Figura 11 Observe que o campo Novo Valor da Bolsa vem por padrão habilitado. Caso não queira alterar o valor da bolsa, desabilite este campo Novo valor da Bolsa. Para alterar a dada de início, habilite o campo data de início e escolha a nova data conforme a figura 12. 11 SIE – Manual da aplicação Gestão de Bolsas Figura 12 Observe que todas as datas e valores foram alterados, conforme mostra a figura 13. 12 SIE – Manual da aplicação Gestão de Bolsas Figura 13 Você ainda poderá modificar frequência e data de término. 13 SIE – Manual da aplicação Gestão de Bolsas 2.2. Cadastrando um novo bolsista Ao selecionarmos o Botão <Novo> na tela anterior (Figura 10) aparecerá a guia a seguir (Figura 14). Nesta guia é possível incluir um novo bolsista, preencha os dados conforme instruções abaixo. Esta campo muda conforme a bolsa, por percentual ou quantidade. Figura 14 2.2.1. Instruções para preenchimento dos campos Código da Bolsa – Este campo já virá preenchido pois já selecionamos a bolsa na tela anterior. Descrição da Bolsa – Este campo será preenchido automaticamente após localizar o código da bolsa. Nome – Localize o nome do bolsista através da lupa, após acionar este botão será exibida a tela correspondente Figura 15, para ser localizado o aluno bolsista desejado. 14 SIE – Manual da aplicação Gestão de Bolsas Figura 15 A localização de Dados do Aluno no Curso poderá ser feita por uma das seguintes formas: 1° - A partir da seleção do item Matrícula do Aluno. Selecione este item e informe a matricula do aluno; após acione o botão <OK>. 2° - A partir da seleção do item Aluno. Selecione este item e informe o Nome do aluno; após acione o botão <Procurar>. No momento que for selecionado o item aluno, será possível selecionar os itens: Nome Unidade, Forma de Ingresso e Forma de Evasão. Natureza Jurídica – Este campo será preenchido automaticamente após selecionarmos o bolsista. Data de Início e Data de Término – Informe as datas de início e término do período em que este bolsista estará ativo na bolsa. Ano de Referência – Informe o ano de referência que o aluno estará ativo na bolsa. Período de Referência – Selecione o período de referência que o aluno esterá ativo na bolsa Número de Horas – Informe o número de horas a serem cumpridas pelo bolsista na bolsa. Frequência – Informe a frequência igual ao número de horas do bolsista na bolsa. Apenas se o aluno não cumprir sua frequência poderemos alterar este campo. Situação – Selecione a situação do bolsista na bolsa, se ativa ou inativa. Valor da Bolsa – Informe o valor da bolsa para esse bolsista. Esse valor já vem preenchido com o valor cadastrado para a bolsa, mas pode ser alterado. Quando a bolsa for por percentual, no lugar de 15 SIE – Manual da aplicação Gestão de Bolsas valor da bolsa, terá o campo percentual e o campo valor limite na tela, e quando for quantidade, no lugar do valor terá o campo quantidade. Unidade – Selecione o Unidade (Pró-Reitoria) da bolsa que este bolsista estará vinculado. Lotação Exercício – Este campo é preenchido automaticamente, Se for aluno é o Curso, se for funcionário é a unidade de lotação do funcionário. Serviço Prestado pelo Banco – Selecione o tipo de serviço prestado pelo banco que pode ser: Sem Serviço ou Com Conta Corrente. Conta Corrente – Informe a conta corrente do bolsista. Banco – Localize o Banco através da lupa; após acionar este botão será exibida seguinte tela: O usuário deverá selecionar o Banco e após informar o Código da Agência; após acionar o botão <OK>. Nome do Banco – Este campo será preenchido automaticamente após localizar o Banco. Agência - Este campo será preenchido automaticamente após localizar o Banco. Nome Agência - Este campo será preenchido automaticamente após localizar o banco. Após o preenchimento dos campos acione o botão <Salvar> ou <Cancelar>, conforme o caso. 3. CONSULTAS E RELATÓRIOS Esta aplicação permite a consulta e impressão de relatórios relativos aos bolsistas. 3.1. Acessando a Aplicação 1º - Localizar na árvore de navegação o módulo Educação. Abra essa pasta observando a seguinte ordem - Gestão de Bolsas – Consultas e Relatórios. 16 SIE – Manual da aplicação Gestão de Bolsas 2°- Selecione um dos relatórios e acione o botão <Executar> ou duplo clique do mouse. - Para o relatório “Bolsistas Cadastrados (com período)” selecionar uma ou mais bolsas e a situação do bolsista (Ativo e Inativo). Você poderá visualizar, imprimir ou gerar uma tabela do relatório. Este relatório retorna com os seguintes dados: Matrícula, Nome, Data de Início, Data de Termino, Nº de Horas e Valor da bolsa. - Para o relatório “Bolsistas por Curso” selecionar uma ou mais bolsas e um ou mais cursos (Ex. 38D – Curso de Educação Física - Bacharelado – Diurno). Você poderá visualizar, imprimir ou gerar uma tabela do relatório. Este relatório retorna com os seguintes dados: Matrícula, Nome e o Total de Bolsistas do curso selecionado. - Para o relatório “Bolsista por Unidade” selecionar uma ou mais bolsas. Você poderá visualizar, imprimir ou gerar uma tabela do relatório. Este relatório retorna com os seguintes dados: Matrícula, Nome, Data de Início e o Valor da bolsa. - Para o relatório “Bolsistas – Financeiro” selecionar uma bolsa e o mês de referência a ser consultado. Você poderá visualizar, imprimir ou gerar uma tabela do relatório. Este relatório retorna com os seguintes dados: Matrícula, Nome, CPF do Bolsista, Agência, Conta Corrente, Valor da Bolsa e o Valor Total da Bolsa. - No relatório “Bolsistas – Dados Bancários, Curso e Evasão” é possível escolher uma bolsa e gerar uma tabela com nome do curso, dado de saída, matrícula bolsista, nome bolsista, código bolsa, descrição bolsa, valor bolsa, lotação, nome de unidade, número CPF, cod_Banco, DV_Banco, código agência, DV_Agência, conta corrente, sexo, data nascimento, data término e Num_CI. 17 SIE – Manual da aplicação Gestão de Bolsas - Para o relatório “Bolsistas – Financeiro com Dados Bancários” selecionar uma bolsa e o mês de referência a ser consultado. Você poderá visualizar, imprimir ou gerar uma tabela do relatório. Este relatório retorna com os seguintes dados: Matrícula, Nome, Banco, Agência, Conta Corrente, CPF do Bolsista, Valor da Bolsa e o Valor Total da Bolsa. - No relatório “Bolsistas com evasão” você poderá gerar uma tabela com o nome de todos os alunos em evasão e exportar para o Excel campos como: Matrícula, nome, situação evasão, data de nascimento, código da bolsa, descrição bolsa, data saída, ano evasão, período evasão, item, data inicio e data término. 18
Download