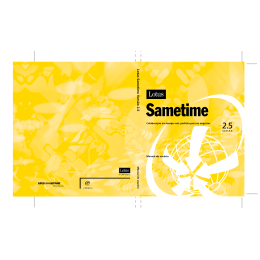Referências sobre tarefas de reuniões do Sametime ii Referências sobre tarefas de reuniões do Sametime Índice Referências sobre tarefas de reuniões do Sametime . . . . . . . . . . . . 1 iii iv Referências sobre tarefas de reuniões do Sametime Referências sobre tarefas de reuniões do Sametime Utilize as reuniões do IBM® Sametime para partilhar informações e colaborar com pessoas num único local. Utilize as reuniões para partilhar o seu ecrã, utilizar áudio e vídeo, transferir ficheiros, debater com os seus colegas e muito mais. Reuniões v Alterne entre as vistas da Sequência de reunião, Voz e vídeo, uma lista de participantes e a Biblioteca da sala de reunião. v Convite outros contactos para participar na sala de reunião com um único clique. v Adicione um ficheiro à Biblioteca da sala de reunião. v Aceda a um Menu de opções a partir da sala de reunião. v Partilhe o seu ecrã, um ficheiro ou um instantâneo com todos os outros participantes da sala de reunião. v Modifique as definições da sala de reunião no menu Acções e definições. v Utilize o ponteiro e ferramentas de marcador ao partilhar conteúdo. 1 Tabela 1. Introdução às reuniões do Sametime. Esta tabela apresenta as tarefas básicas que pode executar para se familiarizar com as salas de reunião. Que acção pretende executar? Adicionar um servidor de sala de reunião Passos a executar > Preferências e abra o Faça clique em separador Comunidades do servidor. Adicione uma Nova comunidade do servidor para criar um servidor de sala de reunião. O seu administrador do Sametime pode fazê-lo. Criar uma sala de reunião Se tiver permissão para criar uma sala de no cliente reunião, faça clique em Sametime Connect. Em seguida, faça clique e preencha as informações na caixa em de diálogo. Adicionar ficheiros da biblioteca para partilhar e utilizar o ponteiro e marcador Numa sala de reunião, faça clique em para adicionar um ficheiro ou uma ligação. Após transferir o ficheiro, pode partilhar, descarregar ou pré-visualizar o ficheiro. Enquanto estiver a partilhar, faça clique em para apontar e realçar partes do ficheiro. Partilhar uma captura de ecrã Na biblioteca da sala de reunião, faça clique em . Seleccione a parte do ecrã que pretende capturar e faça clique em Adicionar à reunião para adicionar a imagem à biblioteca, em Partilhar agora ou em Capturar novamente. Nota: Esta funcionalidade não está disponível para salas de reunião abertas num navegador da Web. Em vez disso, capture o ecrã utilizando outra aplicação; guarde-a como um ficheiro e, em seguida, adicione esse ficheiro à Biblioteca da sala de reunião. 2 Referências sobre tarefas de reuniões do Sametime Tabela 2. Iniciar uma reunião. A tabela que se segue descreve tarefas comuns para proprietários e participantes de salas de reunião. Que acção pretende executar? Convidar outros para participar numa reunião Passos a executar , seleccione a sala de Faça clique em reunião pretendida e faça clique em Mais acções > Copiar para a área de transferência. Em seguida, seleccione uma forma para partilhar a ligação à sala de reunião. v Cole a ligação numa mensagem de correio electrónico ou conversação. v Adicione a ligação a um convite de agenda. v Configure as preferências de Reunião online no IBM Notes. – Crie um convite da agenda do Notes. – Faça clique em Reunião online > Novo(a) – Atribua um nome à sala de reunião, cole a ligação à sala de reunião em URL da reunião e introduza uma palavra-passe. Convidar outros para participar numa reunião a decorrer Numa sala de reunião, faça clique em seleccione os contactos a convidar e faça clique em Enviar. , Em alternativa, arraste os nomes de contactos da lista de contactos para os adicionar à reunião. Iniciar ou participar numa chamada de áudio ou vídeo Se for o proprietário ou gestor de uma sala e faça de reunião, faça clique em clique em Iniciar chamada. Em seguida, seleccione as preferências da chamada. Se for um participante, faça clique em e seleccione Participar na chamada para visualizar as suas opções para participar na chamada. Nota: Se for apresentado Não disponível, então ninguém poderá efectuar chamadas para a reunião a partir do interior da sala de reuniões. Isso significa que a organização não possui um fornecedor disponível do serviço de áudio e vídeo, ou o proprietário da sala de reuniões não seleccionou um fornecedor de serviços. Referências sobre tarefas de reuniões do Sametime 3 Tabela 2. Iniciar uma reunião (continuação). A tabela que se segue descreve tarefas comuns para proprietários e participantes de salas de reunião. Que acção pretende executar? Passos a executar Iniciar e parar a partilha Para iniciar a partilha, faça clique em Iniciar a partilha caso mais ninguém estiver a partilhar. Se outro utilizador já estiver a partilhar, faça clique em Permitir a partilha na área de partilha. Nota: Se a rede que está a utilizar for lenta, seleccione Enviar dados partilhados através do servidor. Tabela 3. Alterar as definições da sala de reunião. Esta tabela descreve as formas de gerir as definições da sala de reunião como proprietário da sala de reuniões e como participante. Que acção pretende executar? Passos a executar Atribuir proprietários e gestores da sala de reuniões Por predefinição, a pessoa que cria a sala de reunião é o respectivo proprietário. Os proprietários da sala de reunião atribuem funções de gestão a participantes. Se for o proprietário de uma sala de reunião, > > Alterar faça clique em definições da sala e faça clique em Permissões. Defina permissões para indivíduos na sala de reunião para adicionar gestores da sala. Alterar as informações de acesso telefónico para uma conferência de áudio 4 Referências sobre tarefas de reuniões do Sametime Se for o proprietário ou gestor de uma sala numa sala de de reunião, faça clique em reuniões aberta. Seleccione Alterar as definições da sala > Voz e vídeo e seleccione o fornecedor de serviços cujas informações de acesso telefónico pretende alterar. Actualize o número de telefone e o código-passe para as Informações de acesso telefónico. Tabela 3. Alterar as definições da sala de reunião (continuação). Esta tabela descreve as formas de gerir as definições da sala de reunião como proprietário da sala de reuniões e como participante. Que acção pretende executar? Passos a executar Utilizar o áudio do computador para uma conferência de áudio Se a sala de reunião utilizar o fornecedor de serviços Sametime Audio/Video Conferencing, faça clique em Participar na chamada para participar na conferência de áudio por computador. Se a opção de vídeo estiver disponível, o vídeo é iniciado assim que participar na chamada. Com esta opção, ninguém poderá efectuar uma chamada para a reunião por telefone; os participantes terão de utilizar o seu computador. Se a sala de reunião utilizar um fornecedor de serviços de áudio e vídeo integrado de terceiros, faça clique em Participar na chamada para participar na conferência de áudio por computador, telefone ou dispositivos de vídeo, se disponível. Com esta opção, as opções de controlo de chamada estão disponíveis na sala de reuniões para os gestores e para os participantes da sala de reuniões. Configurar uma reunião só de escuta para um grande número de participantes Editar as definições da sala de reunião > Na sala de reunião, faça clique em Alterar as definições da sala. Em Suporte para reuniões de grande dimensão, seleccione Transformar numa reunião tipo palestra. Se já se encontrar numa sala de reunião, faça > Alterar as definições da clique em sala. Edite as definições que pretende actualizar. Se não estiver ainda na sala de reunião e for o proprietário de uma sala de reunião, faça clique em e, em seguida faça clique em Reuniões do Sametime e seleccione a lista de salas que pretende visualizar. Seleccione a sala de reuniões que pretende editar e faça clique em Mais > Editar. Remover conteúdo da Biblioteca da sala de reuniões Numa sala de reuniões, faça clique em para abrir a biblioteca. Em seguida, faça > Limpar biblioteca clique em Nota: Os ficheiros armazenados nos Ficheiros são removidos da Biblioteca, mas não dos Ficheiros. Referências sobre tarefas de reuniões do Sametime 5 Tabela 4. Funcionalidades de sala de reuniões expandida. A tabela que se segue explora mais funcionalidades que pode utilizar nas salas de reunião do Sametime. Que acção pretende executar? Passos a executar Verificar se outro utilizador pode partilhar o seu ecrã Numa sala de reuniões, faça clique em e, em seguida, faça clique em > Alterar as definições da sala > Permissões. Para visualizar quem pode partilhar, faça clique em Apresentar e adicionar à Biblioteca. Criar e enviar uma sondagem Na sala de reunião, faça clique em para abrir a Biblioteca e, em seguida, faça para criar uma sondagem de clique em perguntas de escolha múltipla para todos os participantes. Introduza a pergunta da sondagem e envie-a imediatamente ou guarde-a na Biblioteca para enviar, copiar ou editar noutra altura. Criar um relatório da reunião Os proprietários, gestores e apresentadores de salas de reuniões podem criar uma relatório da sala de reuniões. > Para criar um relatório, faça clique em Criar relatório da reunião e preencha a caixa de diálogo antes de fechar a reunião. 6 Referências sobre tarefas de reuniões do Sametime
Download