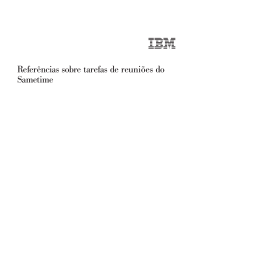Isenção de responsabilidade; Sem garantia
ESTAS INFORMAÇÕES E TODA A DOCUMENTAÇÃO (EM FORMATO IMPRESSO OU ELETRÔNICO)
SÃO FORNECIDAS SOMENTE PARA FINS DE REFERÊNCIA. AINDA QUE TODOS OS ESFORÇOS
FORAM FEITOS PARA OBTER ABRANGÊNCIA E EXATIDÃO DESTAS INFORMAÇÕES, ESTAS
INFORMAÇÕES E TODAS AS OUTRAS DOCUMENTAÇÕES FORAM FORNECIDAS "CONFORME
ESTÃO " SEM NENHUMA GARANTIA DE TIPO ALGUM E NA MEDIDA DO PERMITIDO, A LOTUS
DEVELOPMENT CORPORATION EXONERA-SE DE QUAISQUER GARANTIAS, INCLUINDO, SEM
LIMITAÇÃO, GARANTIAS IMPLÍCITAS DE MERCANTIBILIDADE, CUMPRIMENTO E
CONFORMIDADE COM UMA DETERMINADA FINALIDADE, COM RELAÇÃO À MESMA. A LOTUS
DEVELOPMENT CORPORATION NÃO DEVE SER RESPONSABILIZADA POR NENHUM DANO,
INCLUINDO E SEM LIMITAÇÃO, DANOS DIRETOS, INDIRETOS, CONSEQÜENCIAIS OU
INCIDENTAIS, DECORRENTES DO USO DESTAS, OU CASO CONTRÁRIO RELACIONADOS A
INFORMAÇÕES OU QUALQUER OUTRA DOCUMENTAÇÃO. NÃO OBSTANTE AO QUE INDIQUE
O CONTRÁRIO, NADA CONTIDO NESTAS INFORMAÇÕES OU EM QUALQUER OUTRA
DOCUMENTAÇÃO PRETENDIA, NEM DEVE TER EFEITO DE CRIAR QUALQUER GARANTIA OU
REPRESENTAÇÕES DA LOTUS DEVELOPMENT CORPORATION (OU DE SEUS FORNECEDORES OU
LICENCIANTES), OU ALTERAR OS TERMOS E AS CONDIÇÕES DO CONTRATO DE LICENÇA
APLICÁVEL QUE CONTROLA O USO DESTE SOFTWARE.
Informações de direitos autorais e de marca registrada
Dentro das leis de direitos autorais, esta documentação e este software não podem ser copiados,
fotocopiados, reproduzidos, traduzidos ou colocados em mídia eletrônica ou outro formato lido integral
ou parcialmente por computador, sem o consentimento prévio e por escrito da Lotus Development
Corporation, exceto da forma descrita na documentação ou no contrato de licença aplicável que controla o
uso do software.
© Copyright 1998 -2001
Lotus Development Corporation.
55 Cambridge Parkway
Cambridge, MA 02142
Todos os direitos reservados. Impresso na Irlanda.
Marcas registradas
Domino e Notes são marcas comerciais e Lotus, 1-2-3, Ami Pro, Freelance Graphics, Lotus Notes,
LotusScript, Notes Mail, Sametime, TeamRoom e WordPro são marcas registradas da Lotus Development
Corporation nos Estados Unidos, em outros países ou em ambos. IBM PC Camera, IBM PC Camera Pro
Max e UltraPort são marcas comerciais e IBM é uma marca registrada da International Business Machines
Corporation nos Estados Unidos, em outros países ou em ambos. O AOL Instant Messenger é uma marca
de serviço e America Online e AOL são marcas registradas de serviços da America Online, Inc.
InstallShield é uma marca registrada da InstallShield Software Corporation nos Estados Unidos, em
outros países ou em ambos. Intel PC Camera, Intel PC Camera Pack, Intel PC Camera Pro e MMX são
marcas comerciais e Pentium e Intel marcas registradas da Intel Corporation nos Estados Unidos, em
outros países ou em ambos. Latitude Communications, a logomarca da Latitude e MeetingPlace são
marcas comerciais da Latitude Communications, Inc. Windows ME é uma marca comercial e ActiveX,
Microsoft, NetMeeting, PowerPoint, Windows, Windows NT e a logomarca Windows são marcas
registradas da Microsoft Corporation nos Estados Unidos, em outros países ou em ambos. Java e
JavaScript são marcas comerciais da Sun Microsystems, Inc. nos Estados Unidos e em outros países. Todos
os nomes de produtos e de empresas citados aqui podem ser marcas comerciais ou marcas registradas de
seus respectivos proprietários.
Sumário
1: Introdução ao Sametime . . . . . 1-1
2: Uso do Sametime Connect
Recursos do Sametime . . . . . . . . . . . . . . . . . 1-1
Reuniões do Sametime . . . . . . . . . . . . . . . . 1-2
Discussões e TeamRooms do Sametime . . . 1-3
O que há de novo no Sametime 2.5 . . . . . . . . . 1-4
O que é necessário para usar o Sametime . . . . 1-5
Requisitos gerais . . . . . . . . . . . . . . . . . . . . . 1-5
Requisitos de software . . . . . . . . . . . . . . . . . 1-6
Requisitos de áudio . . . . . . . . . . . . . . . . . . . 1-6
Requisitos de vídeo . . . . . . . . . . . . . . . . . . . 1-6
Recursos de acessibilidade . . . . . . . . . . . . . . . . 1-7
Funcionamento do browser com o
Sametime . . . . . . . . . . . . . . . . . . . . . . . . . 1-8
Registro para utilizar o Sametime . . . . . . . . . . 1-8
Download da sala de reuniões do
Sametime . . . . . . . . . . . . . . . . . . . . . . . . . 1-9
Tratamento dos avisos de segurança . . . . . . . . 1-9
Avisos de segurança ao programar uma
reunião . . . . . . . . . . . . . . . . . . . . . . . . . 1-10
Logon no Sametime . . . . . . . . . . . . . . . . . . . . 1-11
Como efetuar logon . . . . . . . . . . . . . . . . . . 1-11
Se você não efetuar logon no Sametime . . 1-12
Senhas . . . . . . . . . . . . . . . . . . . . . . . . . . . . . . . 1-12
Alteração da senha . . . . . . . . . . . . . . . . . . . . . 1-13
Personalização pelo administrador . . . . . . . . 1-13
Registro, logon e senhas . . . . . . . . . . . . . . 1-13
Ferramentas . . . . . . . . . . . . . . . . . . . . . . . . 1-14
Sametime Connect . . . . . . . . . . . . . . . . . . . 1-14
Conferência telefônica do MeetingPlace . . 1-15
Controle da reunião . . . . . . . . . . . . . . . . . . 1-15
Locais . . . . . . . . . . . . . . . . . . . . . . . . . . . . . 1-16
Uso de diferentes versões do Sametime em
uma reunião . . . . . . . . . . . . . . . . . . . . . 1-16
Uso de diferentes versões de idioma do
Sametime . . . . . . . . . . . . . . . . . . . . . . . . 1-17
Termos úteis . . . . . . . . . . . . . . . . . . . . . .
Download do Sametime Connect . . . . . . . .
Como fazer o download e instalar o
Sametime Connect para área de
trabalho . . . . . . . . . . . . . . . . . . . . . . .
Como iniciar o Sametime Connect para
browsers . . . . . . . . . . . . . . . . . . . . . .
Como fazer o download da Captura de
impressão do Sametime . . . . . . . . . .
Logon no Sametime Connect . . . . . . . . . . .
Como efetuar logon no Sametime como
um usuário diferente . . . . . . . . . . . .
Como reconectar-se manualmente ao
Sametime Connect . . . . . . . . . . . . . .
Trabalho com o Sametime Connect . . . . . .
Criação e manutenção da lista do Connect
Inclusão de um grupo na lista do Connect
Como adicionar um grupo público . . . .
Como adicionar um grupo pessoal . . . .
Inclusão de pessoas ou grupos do diretório
Inclusão de uma pessoa à lista do Connect
Remoção de uma pessoa ou grupo da lista
do Connect . . . . . . . . . . . . . . . . . . . .
Exibição do conteúdo de um grupo público
Renomeação de um grupo pessoal . . . . . . .
Reorganização da lista do Connect no
Sametime Connect para área de
trabalho . . . . . . . . . . . . . . . . . . . . . . .
Classificação da lista do Connect no
Sametime Connect para área de
trabalho . . . . . . . . . . . . . . . . . . . . . . .
Classificação da lista do Connect no
Sametime Connect para Browsers . .
Edição do apelido de uma pessoa . . . . . . .
Escolha da exibição de nomes no Sametime
Connect para área de trabalho . . . . .
. . . 2-1
. . 2-2
. . 2-4
. . 2-4
. . 2-5
. . 2-5
. . 2-6
. . 2-7
. . 2-8
. . 2-8
. . 2-8
. . 2-9
. 2-10
. 2-10
. 2-10
. 2-12
. 2-13
. 2-13
. 2-14
. 2-14
. 2-14
. 2-15
. 2-16
. 2-16
Sumário iii
Escolha da exibição de nomes no Sametime
Connect para Browsers . . . . . . . . . . . . .
Salvamento e carregamente de uma lista do
Connect no Sametime Connect para
área de trabalho . . . . . . . . . . . . . . . . . .
Salvamento e carregamento de uma lista
do Connect no Sametime Connect
para Browsers . . . . . . . . . . . . . . . . . . . .
Alteração do status on-line . . . . . . . . . . . . . . .
Como alterar o status on-line . . . . . . . . . .
Edição da mensagem de status on-line
atual . . . . . . . . . . . . . . . . . . . . . . . . . . . .
Determinação de quem pode vê-lo on-line . .
Como determinar quem pode vê-lo
on-line . . . . . . . . . . . . . . . . . . . . . . . . . .
Como remover pessoas da lista Quem
pode ver se estou on-line . . . . . . . . . . .
Gerenciamento da janela do Sametime
Connect para área de trabalho . . . . . . .
Como iniciar o Sametime Connect para
área de trabalho . . . . . . . . . . . . . . . . . .
Como controlar as opções de exibição . . .
Como redimensionar e mover a janela
do Connect . . . . . . . . . . . . . . . . . . . . . .
Como minimizar a janela do Sametime
Connect . . . . . . . . . . . . . . . . . . . . . . . . .
Como sair do Sametime Connect para
área de trabalho . . . . . . . . . . . . . . . . . .
Gerenciamento da janela do Connect no
Sametime Connect para Browsers . . . .
Como iniciar o Sametime Connect para
Browsers . . . . . . . . . . . . . . . . . . . . . . . .
Como redimensionar e mover a janela
do Connect . . . . . . . . . . . . . . . . . . . . . .
Como minimizar a janela do Sametime
Connect . . . . . . . . . . . . . . . . . . . . . . . . .
Como sair do Sametime Connect para
Browsers . . . . . . . . . . . . . . . . . . . . . . . .
Acesso a outras áreas do Sametime . . . . . . . .
Sametime Connect e AOL Instant
Messenger . . . . . . . . . . . . . . . . . . . . . . .
Logon no AOL Instant Messenger . . . . . . . . .
Como fazer logoff do AOL Instant
Messenger . . . . . . . . . . . . . . . . . . . . . . .
iv Manual do usuário
2-17
2-17
2-19
2-20
2-20
2-21
2-22
2-22
2-23
2-23
2-23
2-23
2-24
2-24
2-24
2-25
2-25
2-25
2-25
2-25
2-25
2-26
2-26
2-27
Uso dos serviços do AOL Instant
Messenger no Sametime Connect
para área de trabalho . . . . . . . . . . . . . .
Como se registrar no AOL Instant
Messenger . . . . . . . . . . . . . . . . . . . . . . .
Como localizar um amigo do AOL
Instant Messenger por correio
eletrônico . . . . . . . . . . . . . . . . . . . . . . . .
Como alterar a senha do AOL Instant
Messenger . . . . . . . . . . . . . . . . . . . . . . .
Como localizar uma senha perdida do
AOL Instant Messenger . . . . . . . . . . . .
Inclusão de um usuário do AOL Instant
Messenger à sua lista do Connect . . . .
Remoção de um usuário do AOL Instant
Messenger da sua lista do Connect . . .
Início de uma reunião de bate-papo
instantânea com um usuário do AOL
Instant Messenger . . . . . . . . . . . . . . . . .
Definição de preferências . . . . . . . . . . . . . . . .
Definição das preferências gerais . . . . . . . . . .
Como definir preferências gerais no
Sametime Connect para área de
trabalho . . . . . . . . . . . . . . . . . . . . . . . . .
Como definir preferências gerais no
Sametime Connect para Browsers . . . .
Definição de preferências de alertas . . . . . . .
Como definir preferências de alertas no
Sametime Connect para área de
trabalho . . . . . . . . . . . . . . . . . . . . . . . . .
Como definir preferências de alertas no
Sametime Connect para Browsers . . . .
Definição das preferências de mensagens
de status . . . . . . . . . . . . . . . . . . . . . . . .
Definição de preferências de conectividade
do Sametime . . . . . . . . . . . . . . . . . . . . .
Como obter informações . . . . . . . . . . . . . .
Definição das preferências de
conectividade do Sametime no
Sametime Connect para área de
trabalho . . . . . . . . . . . . . . . . . . . . . . . . .
Como definir preferências de
conectividade do Sametime no
Sametime Connect para Browsers . . . .
Como alterar o nome do servidor
Sametime . . . . . . . . . . . . . . . . . . . . . . . .
2-27
2-27
2-28
2-28
2-28
2-29
2-29
2-30
2-30
2-31
2-31
2-31
2-32
2-32
2-33
2-33
2-35
2-35
2-36
2-37
2-38
Definição de preferências para
conectividade do AOL Instant
Messenger no Sametime Connect
para área de trabalho . . . . . . . . . . . . . .
Como obter informações . . . . . . . . . . . . . .
Como definir as preferências de
conectividade do AOL Instant
Messenger . . . . . . . . . . . . . . . . . . . . . . .
Como alterar o nome do servidor do
AOL Instant Messenger . . . . . . . . . . . .
Definição de preferências de informações
de logon (Sametime Connect para
área de trabalho) . . . . . . . . . . . . . . . . . .
Como definir informações de logon . . . . .
Definição de preferências de áudio e vídeo . .
2-39
2-39
2-40
2-40
2-41
2-41
2-42
3: Preparação para utilizar áudio
e vídeo . . . . . . . . . . . . . . . . . . . . . . 3-1
Termos úteis . . . . . . . . . . . . . . . . . . . . . . . . .
Placas de som e câmeras compatíveis . . . . . . .
Placas de som . . . . . . . . . . . . . . . . . . . . . . . .
Câmeras . . . . . . . . . . . . . . . . . . . . . . . . . . . .
Informações adicionais sobre câmeras
compatíveis . . . . . . . . . . . . . . . . . . . . . . .
Uso do Sametime para testar o áudio e o
vídeo . . . . . . . . . . . . . . . . . . . . . . . . . . . .
Teste e configução da placa de som . . . . . . . . .
Como certificar-se de que a sua placa de
som seja full-duplex . . . . . . . . . . . . . . . .
Como testar recursos de gravação e
reprodução . . . . . . . . . . . . . . . . . . . . . . .
3-1
3-2
3-3
3-3
3-4
3-5
3-6
3-6
3-6
4: Emprego das reuniões do
Sametime . . . . . . . . . . . . . . . . . . . . 4-1
Trabalho com reuniões programadas . . . . . . .
Preparação de uma reunião programada . . . .
Criação de uma reunião programada . . . . . . .
Resumo: O que você precisa fazer . . . . . . . . . .
Como escolher um tipo de reunião . . . . . . .
Como denominar a reunião . . . . . . . . . . . . .
Como escolher um mediador . . . . . . . . . . .
Como programar a reunião . . . . . . . . . . . . .
Como repetir a reunião . . . . . . . . . . . . . . . .
Como gravar a reunião . . . . . . . . . . . . . . . .
4-3
4-3
4-4
4-5
4-5
4-6
4-6
4-7
4-7
4-8
Como escolher apresentadores para
uma apresentação ou demonstração
transmitida . . . . . . . . . . . . . . . . . . . . . . . 4-8
Escolha de um mediador . . . . . . . . . . . . . . . . . 4-8
Gravação da reunião . . . . . . . . . . . . . . . . . . . . 4-9
Escolha de apresentadores para uma
apresentação ou demonstração
transmitida . . . . . . . . . . . . . . . . . . . . . . 4-10
Como repetir a reunião . . . . . . . . . . . . . . . . . . 4-11
Arquivos: Anexos ao quadro branco . . . . . . . 4-13
Descrição detalhada . . . . . . . . . . . . . . . . . . 4-13
Como preparar os arquivos . . . . . . . . . . . . 4-13
Como converter arquivos . . . . . . . . . . . . . 4-15
Arquivos anexados ao quadro branco . . . . . . 4-16
Conversão de arquivos com o utilitário de
Captura de Impressão do Sametime . . 4-18
Como descarregar e instalar o utilitário
de Captura de Impressão do
Sametime . . . . . . . . . . . . . . . . . . . . . . . . 4-18
Como usar a Captura de Impressão do
Sametime . . . . . . . . . . . . . . . . . . . . . . . . 4-19
Mais ajuda sobre o utilitário de Captura
de Impressão do Sametime . . . . . . . . . . 4-19
Dicas para apresentações do Freelance
Graphics . . . . . . . . . . . . . . . . . . . . . . . . 4-20
Cores transparentes . . . . . . . . . . . . . . . . . . 4-20
Caixas do tipo "Clique aqui" . . . . . . . . . . . 4-20
Como testar arquivos do Freelance . . . . . . 4-21
Ferramentas: Como realizar suas tarefas . . . . 4-21
Como escolher as ferramentas . . . . . . . . . . 4-22
Inclusão de uma conferência telefônica na
reunião . . . . . . . . . . . . . . . . . . . . . . . . . 4-23
Configuração de opções para uma
conferência telefônica . . . . . . . . . . . . . . 4-24
Uso do Microsoft NetMeeting . . . . . . . . . . . . 4-26
Recursos indisponíveis . . . . . . . . . . . . . . . 4-26
Como usar o NetMeeting para áudio e
vídeo em uma reunião do Sametime . . 4-27
Segurança: Proteção da reunião . . . . . . . . . . . 4-27
Como escolher opções de segurança . . . . . 4-27
Como escolher participantes . . . . . . . . . . . 4-28
Como proteger a reunião com uma
senha . . . . . . . . . . . . . . . . . . . . . . . . . . . 4-28
Como garantir que a reunião não está
listada . . . . . . . . . . . . . . . . . . . . . . . . . . 4-28
Sumário v
Como proteger as informações sobre a
reunião com criptografia . . . . . . . . . . .
Escolha dos participantes da reunião . . . . . . .
Locais: Garantia do comparecimento de
todos . . . . . . . . . . . . . . . . . . . . . . . . . . .
Como distribuir a lista de servidores do
Sametime . . . . . . . . . . . . . . . . . . . . . . . .
Como editar uma reunião programada . . . . .
Exclusão de uma reunião programada . . . . .
Acesso a detalhes da reunião . . . . . . . . . . . . .
O que está na página Detalhes da
reunião . . . . . . . . . . . . . . . . . . . . . . . . .
Trabalho com reuniões instantâneas . . . . . . .
Inicialização de uma reunião instantânea . . .
Inicialização de uma reunião instantânea a
partir do Sametime Connect . . . . . . . . .
Inicialização de uma reunião instantânea a
partir da lista de participantes de
uma reunião ativa . . . . . . . . . . . . . . . . .
Inicialização de uma reunião instantânea a
partir de uma discussão ou
TeamRoom . . . . . . . . . . . . . . . . . . . . . .
Escolha de pessoas no diretório . . . . . . . . . . .
Verificação das ferramentas disponíveis de
áudio e vídeo . . . . . . . . . . . . . . . . . . . . .
4-29
4-29
4-30
4-32
4-32
4-34
4-35
4-35
4-38
4-38
4-39
4-41
4-42
4-43
4-43
5: Participação em reuniões do
Sametime . . . . . . . . . . . . . . . . . . . . 5-1
Como participar de uma reunião . . . . . . . .
Participação em uma reunião programada . . .
Como participar a partir do servidor
Sametime correto . . . . . . . . . . . . . . . . . .
Como participar de uma reunião . . . . . . . .
Como participar de uma reunião não
listada . . . . . . . . . . . . . . . . . . . . . . . . . . .
Opções especiais para reuniões
programadas . . . . . . . . . . . . . . . . . . . . . .
Participação em uma conferência telefônica . . .
Como ativar o MeetingPlace para ligar
para você . . . . . . . . . . . . . . . . . . . . . . . . .
Como discar para o telefone da
conferência . . . . . . . . . . . . . . . . . . . . . . .
Uso do telefone para participar de uma
parte de áudio em uma reunião de
áudio/vídeo do Sametime . . . . . . . . . . .
vi Manual do usuário
5-1
5-1
5-2
5-2
5-3
5-4
5-4
5-4
5-5
5-5
Como discar na parte de áudio de uma
reunião de áudio/vídeo do
Sametime . . . . . . . . . . . . . . . . . . . . . . . . . 5-5
Participação em uma reunião com o
Microsoft NetMeeting . . . . . . . . . . . . . . . 5-6
Como participar de uma reunião que
utiliza o NetMeeting para
colaboração . . . . . . . . . . . . . . . . . . . . . . . 5-7
Como usar o NetMeeting para áudio e
vídeo em uma reunião do Sametime . . . 5-8
Participação em uma reunião instantânea . . . . 5-9
Observação de reuniões . . . . . . . . . . . . . . . . . . 5-9
Exibição de uma apresentação . . . . . . . . . . . . 5-10
Como alternar entre o quadro branco e
o compartilhamento de tela . . . . . . . . . 5-10
Exibição das informações da reunião . . . . . . . 5-10
Detalhes da reunião . . . . . . . . . . . . . . . . . . 5-10
Ferramentas de áudio e vídeo
disponíveis . . . . . . . . . . . . . . . . . . . . . . 5-10
Como identificar os participantes da
reunião . . . . . . . . . . . . . . . . . . . . . . . . . 5-11
Páginas da Web enviadas . . . . . . . . . . . . . 5-12
Respostas às consultas apuradas . . . . . . . . 5-12
Permissões . . . . . . . . . . . . . . . . . . . . . . . . . 5-12
Barra de status . . . . . . . . . . . . . . . . . . . . . . 5-12
Detalhes do status . . . . . . . . . . . . . . . . . . . 5-12
Preferências de áudio/vídeo . . . . . . . . . . . 5-13
Exibição de páginas da Web . . . . . . . . . . . . . . 5-13
Exibição de respostas às consultas
compartilhadas pelo Mediador . . . . . . 5-13
Participação em uma reunião . . . . . . . . . . . . . 5-13
Uso de permissões . . . . . . . . . . . . . . . . . . . . . 5-14
Permissão para editar/compartilhar . . . . . 5-14
Permissão para falar . . . . . . . . . . . . . . . . . 5-15
Como visualizar suas permissões e a de
outros participantes . . . . . . . . . . . . . . . 5-15
Como solicitar permissão . . . . . . . . . . . . . 5-15
Edição de arquivos . . . . . . . . . . . . . . . . . . . . . 5-16
Como editar arquivos com tela
compartilhada . . . . . . . . . . . . . . . . . . . . 5-16
Como editar arquivos com o quadro
branco . . . . . . . . . . . . . . . . . . . . . . . . . . 5-16
Resposta a consultas . . . . . . . . . . . . . . . . . . . . 5-17
Uso do recurso de levantar a mão . . . . . . . . . 5-17
Como classificar por mãos levantadas . . . 5-18
Envio de convite para uma reunião . . . . . . . . 5-18
Resposta ao convite para uma reunião . . . . .
Configuração do Sametime . . . . . . . . . . . . . .
Inclusão do nome de um participante à
lista do Connect . . . . . . . . . . . . . . . . . .
Dicas para organizar a sala de reuniões . . . .
Como organizar o compartilhamento de
tela . . . . . . . . . . . . . . . . . . . . . . . . . . . . .
Como exibir ou ocultar os componentes
da sala de reuniões . . . . . . . . . . . . . . . .
Como retornar ao layout original da
sala de reuniões . . . . . . . . . . . . . . . . . .
Ajuste da área compartilhada para tela
inteira . . . . . . . . . . . . . . . . . . . . . . . . . .
Ajuste da área compartilhada à janela . . .
Participação em uma reunião transmitida . . .
Como visualizar uma apresentação de
transmissão . . . . . . . . . . . . . . . . . . . . . .
Apresentadores . . . . . . . . . . . . . . . . . . . . .
Participação em uma reunião de bate-papo
instantânea . . . . . . . . . . . . . . . . . . . . . .
Como enviar uma mensagem de
bate-papo . . . . . . . . . . . . . . . . . . . . . . .
Como adicionar ferramentas à reunião . . .
Como adicionar participantes à reunião
de bate-papo na lista do Connect . . . . .
Como sair da reunião . . . . . . . . . . . . . . . .
5-19
5-20
5-20
5-21
5-21
5-21
5-22
5-22
5-22
5-23
5-23
5-24
5-24
5-25
5-25
5-25
5-25
6: Apresentação de informações
em uma reunião . . . . . . . . . . . . . . . 6-1
Apresentação de informações com o
quadro branco . . . . . . . . . . . . . . . . . . . . .
Permissão para editar/compartilhar . . . . . .
Apresentação de um arquivo anexado . . . . . .
Como alternar entre as páginas do
arquivo . . . . . . . . . . . . . . . . . . . . . . . . . .
Como destacar informações importantes . . .
Como personalizar a apresentação . . . . . . .
Como salvar o arquivo . . . . . . . . . . . . . . . .
Criação de uma apresentação com as
ferramentas do quadro branco . . . . . . . .
Como personalizar a apresentação . . . . . . .
Como salvar o arquivo . . . . . . . . . . . . . . . .
Desenho no quadro branco . . . . . . . . . . . . . . .
Permissão para editar/compartilhar . . . . . .
Como desenhar linhas retas . . . . . . . . . . . .
Como desenhar retângulos e quadrados . . .
6-2
6-2
6-3
6-3
6-3
6-4
6-4
6-4
6-5
6-5
6-5
6-6
6-6
6-6
Como desenhar formas ovais e círculos . . . 6-6
Como desenhar com uma caneta . . . . . . . . 6-7
Inserção de texto . . . . . . . . . . . . . . . . . . . . . . . . 6-7
Indicação de um item no quadro branco . . . . . 6-7
Personalização da apresentação . . . . . . . . . . . . 6-8
Uso de cores . . . . . . . . . . . . . . . . . . . . . . . . . . . 6-8
Como colorir linhas e texto . . . . . . . . . . . . . 6-9
Como colorir formas . . . . . . . . . . . . . . . . . . 6-9
Seleção de uma espessura de linha . . . . . . . . 6-10
Formatação de texto . . . . . . . . . . . . . . . . . . . . 6-10
Seleção, redimensionamento e
transferência do conteúdo do quadro
branco . . . . . . . . . . . . . . . . . . . . . . . . . . 6-11
Como selecionar e redimensionar o
conteúdo do quadro branco . . . . . . . . . 6-11
Como mover o conteúdo do quadro
branco . . . . . . . . . . . . . . . . . . . . . . . . . . 6-11
Exclusão do conteúdo do quadro branco . . . . 6-11
Edição de uma apresentação . . . . . . . . . . . . . 6-12
Apresentação de informações com tela
compartilhada . . . . . . . . . . . . . . . . . . . . 6-12
Permissão para editar/compartilhar . . . . . 6-13
Como preparar o compartilhamento de
tela . . . . . . . . . . . . . . . . . . . . . . . . . . . . . 6-13
Garantia de segurança . . . . . . . . . . . . . . . . . . 6-14
Melhoria do desempenho do
compartilhamento de tela . . . . . . . . . . . 6-14
Uso do compartilhamento de tela para
trabalhar em equipe . . . . . . . . . . . . . . . 6-15
Diretrizes para trabalhar em equipe
utilizando o compartilhamento de
tela . . . . . . . . . . . . . . . . . . . . . . . . . . . . . 6-15
Uso do compartilhamento de tela para uma
apresentação ou demonstração . . . . . . 6-16
Como fazer uma apresentação . . . . . . . . . 6-16
Como fazer uma demonstração . . . . . . . . . 6-17
Uso da barra de ferramentas de
compartilhamento de tela . . . . . . . . . . . 6-17
Como compartilhar utilizando o
compartilhamento de tela . . . . . . . . . . . 6-18
Como compartilhar sua tela . . . . . . . . . . . 6-19
Como interromper o compartilhamento . . 6-20
Controle da tela compartilhada . . . . . . . . . . . 6-20
Como permitir controle a outros
participantes . . . . . . . . . . . . . . . . . . . . . 6-20
Sumário vii
Como remover o controle de outros
participantes . . . . . . . . . . . . . . . . . . . . .
Controle da tela compartilhada . . . . . . . . . . .
Como verificar a permissão para
editar/compartilhar . . . . . . . . . . . . . . .
Como controlar . . . . . . . . . . . . . . . . . . . . .
6-21
6-22
6-22
6-22
7: Comunicação em uma reunião . 7-1
Comunicação pelo bate-papo da sala de
reuniões . . . . . . . . . . . . . . . . . . . . . . . . . . 7-1
Edição de uma mensagem de bate-papo da
sala de reuniões . . . . . . . . . . . . . . . . . . . 7-2
Comunicação por áudio e vídeo do
computador . . . . . . . . . . . . . . . . . . . . . . . 7-3
Tipos de áudio . . . . . . . . . . . . . . . . . . . . . . . 7-3
Janelas de vídeo . . . . . . . . . . . . . . . . . . . . . . 7-4
Permissão para falar . . . . . . . . . . . . . . . . . . 7-4
Dicas para melhorar a qualidade do áudio
do computador . . . . . . . . . . . . . . . . . . . . 7-4
Fala durante reunião . . . . . . . . . . . . . . . . . . . . 7-5
No modo Microfone automático . . . . . . . . . 7-5
No modo Solicitar microfone . . . . . . . . . . . 7-5
Desligamento do som do microfone ou dos
alto-falantes . . . . . . . . . . . . . . . . . . . . . . . 7-6
Como desligar o som do seu microfone . . . 7-6
Como desligar o som dos seus
alto-falantes . . . . . . . . . . . . . . . . . . . . . . . 7-6
Ajuste do volume do microfone ou dos
alto-falantes . . . . . . . . . . . . . . . . . . . . . . . 7-7
Como ajustar o volume do seu
microfone . . . . . . . . . . . . . . . . . . . . . . . . 7-7
Como ajustar o volume dos seus
alto-falantes . . . . . . . . . . . . . . . . . . . . . . . 7-7
Visualização do participante que está
falando . . . . . . . . . . . . . . . . . . . . . . . . . . 7-7
Visualização da própria imagem em vídeo . . . 7-8
Exibição ou ocultação os controles de áudio
e as janelas de vídeo . . . . . . . . . . . . . . . . 7-9
Controles de áudio . . . . . . . . . . . . . . . . . . . 7-9
Janelas de vídeo . . . . . . . . . . . . . . . . . . . . . . 7-9
Uso de áudio e vídeo em mais de uma
reunião . . . . . . . . . . . . . . . . . . . . . . . . . . 7-9
Configuração das preferências de
áudio/vídeo na sala de reuniões . . . . . 7-10
Definição de preferências de gravação . . . . . 7-10
viii Manual do usuário
Como selecionar o dispositivo de
gravação preferido (placa de som
para um microfone ou viva-voz) . . . . .
Como ajustar as definições de gravação
do mixer do sistema . . . . . . . . . . . . . . .
Como ajustar a sensibilidade do
microfone . . . . . . . . . . . . . . . . . . . . . . .
Definição das preferências de reprodução . . .
Como selecionar o dispositivo de
reprodução preferido (placa de som
para alto-falantes ou fones de
ouvido) . . . . . . . . . . . . . . . . . . . . . . . . .
Como ajustar as definições de
reprodução do mixer do sistema . . . . .
Definição de preferências de vídeo . . . . . . . .
Como selecionar o dispositivo de
captura de vídeo preferido . . . . . . . . . .
Como definir a origem de vídeo . . . . . . . .
Como definir o formato e o tamanho do
vídeo . . . . . . . . . . . . . . . . . . . . . . . . . . .
Solução de problemas de áudio e vídeo
durante uma reunião . . . . . . . . . . . . . .
Por que não consigo participar de uma
reunião de áudio/vídeo? . . . . . . . . . . .
Por que a reunião está com eco? . . . . . . . . . . .
Por que ninguém me ouve quando falo? . . . .
Por que não ouço o que falam? . . . . . . . . . . .
Por que não consigo visualizar o
participante apresentador na janela
Vídeo de quem está falando? . . . . . . . .
Por que todos estão com problemas de
áudio e vídeo? . . . . . . . . . . . . . . . . . . . .
Por que a imagem na janela Vídeo de quem
está falando é o logotipo do
Sametime? . . . . . . . . . . . . . . . . . . . . . . .
7-10
7-11
7-12
7-12
7-12
7-13
7-13
7-14
7-14
7-14
7-15
7-16
7-16
7-18
7-19
7-20
7-20
7-21
8: Mediação de uma reunião . . . . 8-1
Como assegurar que uma reunião tem
um Mediador . . . . . . . . . . . . . . . . . . . . .
Mediador mais recente . . . . . . . . . . . . . . . .
Procedimentos para a realização de uma
reunião . . . . . . . . . . . . . . . . . . . . . . . . . .
Confirmação da chegada de todos . . . . . . . . .
Revisão dos compromissos . . . . . . . . . . . . . . .
Tratamento de permissões . . . . . . . . . . . . . . . .
Permissões em vários tipos de reunião . . . .
8-1
8-2
8-3
8-3
8-4
8-4
8-5
Como conceder e revogar permissões . . . . . 8-5
Utilização do recurso de mão levantada . . . . . 8-7
Como baixar a mão . . . . . . . . . . . . . . . . . . . 8-7
Como classificar por mãos levantadas . . . . 8-7
Procedimentos para a realização de uma
reunião de áudio . . . . . . . . . . . . . . . . . . . 8-8
Mudança do modo de áudio . . . . . . . . . . . . 8-8
Concessão do microfone . . . . . . . . . . . . . . . 8-8
Monitoração da duração da reunião . . . . . . . . 8-9
Como alterar a duração da reunião . . . . . . . 8-9
Como encerrar a reunião . . . . . . . . . . . . . . . 8-9
Alteração do mediador . . . . . . . . . . . . . . . . . . 8-10
Envio de informações aos participantes . . . . . 8-10
Envio de páginas da Web . . . . . . . . . . . . . . . . 8-11
Como enviar uma página da Web . . . . . . . 8-11
Envio de consultas . . . . . . . . . . . . . . . . . . . . . 8-12
Como enviar uma consulta . . . . . . . . . . . . 8-12
Exibição e compartilhamento de respostas
às consultas . . . . . . . . . . . . . . . . . . . . . . 8-14
Como exibir e compartilhar respostas às
consultas apuradas . . . . . . . . . . . . . . . . 8-14
Como exibir respostas individuais à
consulta . . . . . . . . . . . . . . . . . . . . . . . . . 8-14
9: Encerramento de uma reunião . 9-1
Salvamento de informações sobre a reunião . . . 9-1
Como salvar uma transcrição de
bate-papo . . . . . . . . . . . . . . . . . . . . . . . . 9-1
Como salvar um arquivo do quadro
branco . . . . . . . . . . . . . . . . . . . . . . . . . . . 9-2
Saída de uma reunião . . . . . . . . . . . . . . . . . . . . 9-3
Se o mediador sair da reunião . . . . . . . . . . . 9-3
Detalhes de uma reunião encerrada . . . . . . 9-4
Exibição de informações salvas da reunião . . . 9-4
Como exibir transcrições de bate-papo
salvas . . . . . . . . . . . . . . . . . . . . . . . . . . . . 9-4
Como exibir arquivos do quadro branco . . . 9-4
Trabalho com uma reunião gravada . . . . . . . . 9-6
Exibição de uma reunião gravada . . . . . . . . . . 9-6
Recursos disponíveis . . . . . . . . . . . . . . . . . . 9-6
Como exibir um registro . . . . . . . . . . . . . . . 9-7
Exclusão da gravação de uma reunião . . . . . . . 9-9
Exportação (salvamento) da gravação de
uma reunião . . . . . . . . . . . . . . . . . . . . . . 9-9
Substituição da gravação de uma reunião . . . 9-10
Escuta de uma conferência telefônica
gravada . . . . . . . . . . . . . . . . . . . . . . . . . 9-11
10: Uso de Discussões e
TeamRooms do Sametime . . . . . 10-1
Procedimentos comuns . . . . . . . . . . . . . . . . . 10-1
Criação de uma discussão ou TeamRoom . . . 10-2
Inserção de texto . . . . . . . . . . . . . . . . . . . . . . . 10-3
Como bater papo com outras pessoas . . . . . . 10-3
Como visualizar quem está disponível
para o bate-papo . . . . . . . . . . . . . . . . . . 10-4
Pesquisa de informações . . . . . . . . . . . . . . . . 10-5
Saída de uma discussão ou TeamRoom . . . . . 10-5
Exclusão de uma discussão ou TeamRoom . . 10-6
Uso de uma Discussão . . . . . . . . . . . . . . . . . . 10-6
Privacidade . . . . . . . . . . . . . . . . . . . . . . . . 10-6
Criação de um novo tópico de discussão . . . . 10-7
Criação de uma resposta para um tópico de
discussão . . . . . . . . . . . . . . . . . . . . . . . . 10-8
Edição de um tópico ou resposta . . . . . . . . . . 10-8
Exclusão de um tópico ou resposta . . . . . . . . 10-9
Exibição de discussões . . . . . . . . . . . . . . . . . . 10-9
Trabalho com perfis . . . . . . . . . . . . . . . . . . . 10-10
Criação de um perfil de autor . . . . . . . . . . . 10-10
Edição ou exclusão de um perfil de autor . . 10-11
Para editar seu perfil de autor . . . . . . . . . 10-11
Para excluir seu perfil de autor . . . . . . . . 10-12
Exibição de perfis de autor . . . . . . . . . . . . . . 10-12
Criação de um perfil de interesse . . . . . . . . . 10-12
Edição ou exclusão de um perfil de
interesse . . . . . . . . . . . . . . . . . . . . . . . 10-13
Para editar seu perfil de interesse . . . . . . 10-13
Para excluir seu perfil de interesse . . . . . 10-13
Uso do TeamRoom . . . . . . . . . . . . . . . . . . . . 10-13
O líder e o facilitador da equipe . . . . . . . 10-14
Documentos da equipe . . . . . . . . . . . . . . 10-14
Documentos pessoais (perfis de
newsletter) . . . . . . . . . . . . . . . . . . . . . 10-14
Informações do projeto . . . . . . . . . . . . . . 10-14
Documentos inativos, expírados e
particulares . . . . . . . . . . . . . . . . . . . . . 10-14
Liderança ou facilitação de um TeamRoom . 10-15
Como liderar a equipe . . . . . . . . . . . . . . . 10-15
Como conduzir a facilitação na equipe . . 10-16
Sumário ix
Atualização da configuração do
TeamRoom . . . . . . . . . . . . . . . . . . . . .
Escolha do nome e do objetivo da equipe . .
Inclusão de membros e subequipes . . . . . . .
Como adicionar membros à equipe . . . .
Como adicionar o subequipe . . . . . . . . . .
Inserção de categorias . . . . . . . . . . . . . . . . .
Mapeamento de categorias . . . . . . . . . . . . . .
Inserção de tipos de documentos . . . . . . . . .
Inserção de etapas concluídas e eventos . . .
Configuração das opções avançadas . . . . . .
Envio de lembretes . . . . . . . . . . . . . . . . . . . .
Trabalho com documentos em equipe . . . . .
Edição de um documento em equipe . . . . . .
Como escolher o tipo de documento . . . .
Como inserir um assunto . . . . . . . . . . . .
Como selecionar uma categoria . . . . . . .
Como selecionar um evento ou etapa
concluída . . . . . . . . . . . . . . . . . . . . . . .
Como selecionar uma subequipe . . . . . .
Como anexar um arquivo . . . . . . . . . . . .
Informações adicionais . . . . . . . . . . . . . .
Como inserir texto . . . . . . . . . . . . . . . . . .
Trabalho com documentos pessoais (perfis
de boletins) . . . . . . . . . . . . . . . . . . . . .
Trabalho com informações de projeto . . . . .
Inclusão ou edição de informações sobre o
projeto . . . . . . . . . . . . . . . . . . . . . . . . .
Criação de um relatório de status da
equipe ou subequipe . . . . . . . . . . . . . .
Exclusão de um participante, uma
subequipe, uma etapa concluída ou
um evento . . . . . . . . . . . . . . . . . . . . . .
Exclusão de informações do TeamRoom . . .
10-16
10-17
10-18
10-18
10-19
10-19
10-20
10-20
10-21
10-21
10-22
10-22
10-23
10-23
10-24
10-25
10-25
10-25
10-25
10-25
10-25
10-26
10-27
10-27
10-28
10-29
10-29
Índice . . . . . . . . . . . . . . . . . . . . . . . . I-1
x Manual do usuário
Capítulo 1:
Introdução ao Sametime
Imagine que você esteja conversando com um colaborador que está do outro
lado do mundo. Você fala sem usar um telefone e podem se ver como se
estivessem na mesma sala. Agora imagine que o colaborador abre um
documento no qual vocês estão trabalhando, e você pode ver e fazer
alterações nesse documento. Sem uma máquina de fax. Sem correio
eletrônico.
Agora você pode parar de imaginar.
Com o Sametime®, você se reúne com quem quiser, em qualquer lugar e
hora. Você pode interagir com os colaboradores de diversas maneiras,
incluindo:
Enviar mensagens para os colaboradores em tempo real
Realizar comunicação pelo áudio e vídeo do computador
Editar um arquivo compartilhado e salvar as alterações
Enviar páginas da Web e consultas aos participantes da reunião
Gravar a reunião para que outros possam vê-la mais tarde
Recursos do Sametime
Leia O Manual do usuário do Sametime para aprender mais sobre os
componentes do Sametime a seguir.
A página Bem-vindo do Sametime: Inclui links para todos os
componentes do Sametime. Para abrir a página, digite o URL a seguir
em um browser da Web: http://nomedoservidor, onde nome do
servidor é o nome do servidor Sametime. (Consulte o administrador do
sistema se você não souber o nome do servidor Sametime.)
O Centro de reuniões do Sametime: Permite programar e participar de
reuniões do Sametime.
A sala de reuniões do Sametime: Permite participar de uma reunião. A
sala de reuniões inclui uma área para informações compartilhadas (como
uma apresentação), uma área para áudio e vídeo do computador, e uma
área para enviar mensagens de bate-papo e exibir respostas a consultas.
1-1
Sametime Connect: Permite bater papo com os colegas que estiverem
on-line. Você pode, também, iniciar uma reunião instantânea do
Sametime Connect.
Discussões e TeamRooms do Sametime: Permite organizar seus
projetos antes de participar de uma reunião on-line. Por exemplo, você
pode manter todos os documentos de um projeto em um TeamRoom®,
ou pode usar uma discussão do Sametime para manter um controle das
suas conversas on-line com relação a um projeto.
Reuniões do Sametime
Apesar de haver muitas diferenças entre uma reunião do Sametime e uma
reunião com as pessoas presentes fisicamente, os mesmo princípios se
aplicam às duas. Todos na reunião precisam:
Se preparar para a reunião.
Garantir que a reunião será eficiente.
Completar todas as tarefas necessárias após o término da reunião.
O Manual do usuário do Sametime o ajuda a garantir que sua reunião on-line
será fácil de ser conduzida e tão eficaz quanto uma reunião com a presença
física.
Preparação para uma reunião
Antes de usar o Sametime pela primeira vez, você deve:
Certificar-se de que seu computador inclui o hardware e o software
necessários.
Certificar-se de que o seu browser funciona com o Sametime.
Registrar-se para usar o Sametime, se necessário.
Revisar as informações sobre logon no Sametime e sobre o trabalho com
senhas.
Descarregar a sala de reuniões e acatar todos os avisos de segurança
durante o descarregamento.
Testar o áudio e vídeo do seu computador se planeja usar esses recursos
nas suas reuniões.
Certificar-se de que se sente à vontade ao trabalhar com o Sametime
Connect.
Revisar as informações sobre o trabalho com reuniões do Sametime.
Para obter mais informações, consulte os tópicos mais adiante neste
capítulo, bem como os tópicos do Capítulo 2, Uso do Sametime Connect, do
Capítulo 3, Preparação para utilizar áudio e vídeo e do Capítulo 4, Trabalho
com o Sametime.
1-2 Manual do usuário
Como obter uma reunião eficaz
Grande parte das reuniões contam com um líder para conduzi-la e garantir a
organização. Outros na reunião são normalmente observadores que
contribuem ocasionalmente para a reunião através de conversas ou
apresentações. O líder da reunião e os participantes desempenham funções
diferentes para assegurar uma reunião eficiente.
No Sametime, o líder de uma reunião é conhecido como Mediador. Ele é
responsável pela condução da reunião e pelo envio de informações aos
participantes. Consulte o Capítulo 8, Mediação de uma reunião, para obter
mais informações sobre as tarefas e responsabilidades de um Mediador.
Todos os outros em uma reunião são participantes. Os participantes podem
contribuir para a reunião usando as ferramentas disponíveis na reunião para
interagir com os outros participantes. Por exemplo, os participantes podem
apresentar informações com o quadro branco (um quadro vazio que permite
apresentar arquivos ou esboços de projetos) ou com o compartilhamento de
tela (um recurso que permite compartilhar a tela ou um programa no seu
computador). Para obter mais informações, consulte o Capítulo 5,
Participação em uma reunião; Capítulo 6, Apresentação de informações em
uma reunião; e Capítulo 7, Comunicação em uma reunião.
Como encerrar uma reunião
As tarefas necessárias para encerrar uma reunião do Sametime dependem
das opções que estavam disponíveis para a reunião. Por exemplo, talvez
você deseje salvar uma apresentação do quadro branco a partir da reunião.
Após o término da reunião, você poderá exibir uma gravação da reunião ou
ouvir uma conferência telefônica gravada. Consulte o Capítulo 9,
Encerramento de uma reunião, para obter detalhes.
Discussões e TeamRooms do Sametime
No Sametime, Discussões e TeamRooms permitem o controle dos seus
documentos e discussões em grupo. Você deve usar uma Discussão ou um
TeamRoom para complementar suas reuniões do Sametime. Para obter mais
informações, consulte o Capítulo 10, Uso de Discussões e TeamRooms do
Sametime.
Introdução ao Sametime 1-3
O que há de novo no Sametime 2.5
A tabela abaixo resume os novos recursos e aprimoramentos mais
importantes disponíveis no Sametime 2.5.
Recurso ou aprimoramento
Descrição
Pesquisa
O Mediador pode enviar perguntas aos
participantes da reunião e exibir instantaneamente
as respostas. As opções de pesquisa incluem a
capacidade de marcar respostas corretas, permitir
respostas anônimas e mostrar as respostas a todos
os participantes.
Enviar páginas da Web
O Mediador pode conduzir os participantes para
determinadas páginas da Web abrindo uma janela
do browser na tela do computador de cada
participante. Os participantes podem explorar a
página da Web, ir para diferentes páginas da Web,
ou fechar a janela sem afetar o que outros
participantes vêem durante a reunião.
Aprimoramentos do quadro
branco
Salvar arquivos do quadro branco: Agora você
permitir aos participantes editar arquivos do
quadro branco e salvar os arquivos editados
como anexos aos detalhes da reunião.
Ponteiro do quadro branco: O quadro branco
inclui uma nova ferramenta Ponteiro que
permite exibir marcadores no quadro branco.
Nova Lista de participantes
A Lista de participantes agora contém mais
informações sobre os participantes da reunião.
Clique no botão de detalhes da Lista de
participantes na parte inferior da mesma para ver: o
Mediador, a pessoa que está falando no momento,
mãos levantadas, quem está compartilhando uma
tela, quem está controlando a tela compartilhada,
quem está aguardando para falar (em reuniões que
incluem o modo Solicitar microfone do áudio do
computador), e quem tem permissão para falar e
permissão para editar/compartilhar.
Duas versões do Sametime
Connect
Agora, há duas versões ligeiramente diferentes do
Sametime Connect: Sametime Connect para área de
trabalho e Sametime Connect para browsers. As
duas versões do Connect permitem ver quando seus
colegas estão on-line, enviar mensagens
instantâneas e iniciar reuniões instantâneas. O
administrador do sistema determina quais versões
do Connect você pode usar.
1-4 Manual do usuário
Recurso ou aprimoramento
Descrição
Mão levantada
Você pode "levantar a mão" durante reuniões para
obter a atenção do Mediador. Um ícone de mão é
exibido próximo ao seu nome na Lista de
participantes.
Quem controla a tela
compartilhada
O Sametime agora fornece duas maneiras de
confirmar quem está controlando uma tela
compartilhada. As iniciais do participante que
controla a tela aparecem ao lado do cursor e uma
seta é exibida nos detalhes da Lista de participantes.
Os detalhes da Lista de participantes também
indicam qual participante está compartilhando a
tela.
Reuniões de repetição
Agora você pode facilmente editar e excluir uma
série de reuniões de repetição do Sametime.
Gravar reuniões
Você pode gravar reuniões do Sametime e
armazenar as gravações no servidor Sametime. Você
pode exibir as reuniões gravadas de acordo com sua
conveniência.
Versão em PDF do Manual
do usuário do Sametime
A ajuda on-line do Sametime agora está disponível
no formato PDF. Você pode imprimir o arquivo PDF
ou descarregá-lo no computador. O arquivo PDF
está disponível no seguinte site da Web:
http://notes.net. Clique no botão "Biblioteca do
Doc" e, depois, clique no link para pesquisar a
documentação por produto. Clique no link do
Sametime para localizar a documentação do
Sametime 2.5.
Acessibilidade
O Centro de reuniões do Sametime foi reestruturado
para funcionar melhor com leitores de tela e
recursos padrão de acessibilidade do Windows®.
O que é necessário para usar o Sametime
Os requisitos para uso do Sametime™ 2.5 e do Sametime Connect estão
descritos a seguir.
Requisitos gerais
Processador: Pentium® II 233 MHz ou superior
Sistemas operacionais: Windows® 95 OSR2, Windows 98, Windows 98
SE, Windows NT® 4 Workstation com Service Pack 5 ou superior,
Windows 2000 Professional com Service Pack 1, Windows MeTM
Introdução ao Sametime 1-5
RAM: 96 MB de RAM ou mais para Windows 2000 Professional ou
Windows NT Workstation com Service Pack 5 ou superior
RAM: 64 MB de RAM ou mais para Windows Me, Windows 98SE,
Windows 98 ou Windows 95 (recomenda-se 96 MB de RAM para áudio
e vídeo)
Requisitos de software
Browser (Microsoft Internet Explorer): Microsoft® Internet Explorer
4.01 com Service Pack 2, Microsoft Internet Explorer 5.01 ou Microsoft
Internet Explorer 5.5 com Service Pack 1.
Browser (Netscape): Netscape Communicator 4.5 ou 4.7
Software adicional: Sametime Connect
Requisitos de áudio
Placa de som: Placa de som full-duplex. (Você pode usar uma placa
half-duplex para participar de reuniões transmitidas como um membro
da audiência ou para ouvir uma reunião gravada.) Para obter mais
informações, consulte Placas de som compatíveis e câmeras e Como
testar e configurar a placa de som.
Microfone e alto-falantes: Recomenda-se o uso de um microfone e
alto-falantes de alta qualidade. Um fone de ouvido com microfone
melhora o desempenho. Se estiver utilizando um microfone de mesa, é
melhor utilizar um microfone dinâmico unidirecional com baterias. Evite
usar microfones com interruptores liga/desliga, a não ser que você tenha
certeza de que tenham sido bem fabricados.
Observação Se você não utilizar o microfone do fone de ouvido, os outros
participantes na reunião ouvirão eco e terão problemas de retorno.
Dica Teste o áudio e o vídeo para confirmar se o microfone, os alto-falantes
e a câmera de vídeo estão funcionando corretamente. O áudio e o vídeo
podem ser testados no Centro de reuniões do Sametime ou com o menu
Opções do Sametime Connect.
Requisitos de vídeo
Não é necessário nenhum software ou hardware especial para receber vídeo,
mas os seguintes itens são necessários para envio de vídeo:
Software para captura de vídeo: Video for Windows
Câmera: Uma câmera de PC de alta qualidade do tipo Universal Serial
Bus (USB) ou do tipo Personal Computer Memory Card International
Association (PCMCIA). Não utilize câmeras de porta paralela com o
Sametime. Para obter mais informações, consulte Placas de som e
câmeras compatíveis.
1-6 Manual do usuário
Dica Teste o áudio e o vídeo para confirmar se o microfone, os alto-falantes
e a câmera de vídeo estão funcionando corretamente. O áudio e o vídeo
podem ser testados no Centro de reuniões do Sametime ou com o menu
Opções do Sametime Connect.
Recursos de acessibilidade
O Sametime é compatível com os seguinte métodos de acesso alternativos:
Recursos de acessibilidade padrão do Windows, incluindo teclas de
atalho do teclado.
O uso do teclado para acessar vários recursos do Sametime:
O Sametime Connect para área de trabalho inclui teclas mnemônicas
em todos os menus e caixas de diálogo. Você pode usá-las em vez de
clicar com o mouse. Uma tecla mnemônica é uma letra sublinhada no
menu, item de menu ou na caixa de diálogo. Para ativar campos em
caixas de diálogo, pressione Alt + a tecla mnemônica. Para ativar um
item em um menu, basta pressionar a tecla mnemônica.
Pressione Tab (para avançar) e Shift + Tab (para retroceder) para
mover-se pelos controles.
Pressione a barra de espaço para ativar grande parte dos controles.
Pressione Enter para ativar os links.
Use as teclas de seta para movimentação pelos botões de opção,
caixas de verificação e listas drop-down.
Dica Para obter os melhores resultados ao usar o teclado para acessar
os recursos do Sametime, use o Microsoft Internet Explorer como
browser.
Os atalhos de teclado a seguir podem ser usados ao se programar
reuniões:
Alt+1 acessa a divisória Resumo
Alt+2 acessa a divisória Campos
Alt+3 acessa a divisória Segurança
Alt+4 acessa a divisória Ferramentas
Alt+5 acessa a divisória Locais
Alt+S salva as informações da reunião
Introdução ao Sametime 1-7
A documentação do Sametime está disponível no formato PDF para ser
descarregada ou impressa. Você pode encontrar a documentação no
seguinte site da Web: http://notes.net. Clique no botão Biblioteca do
Doc e, depois, clique no link para pesquisar a documentação por
produto. Clique no link do Sametime para localizar a documentação do
Sametime 2.5.
Observação Os recursos de acessibilidade listados anteriormente se
aplicam ao centro de reuniões e ao Sametime Connect para área de trabalho.
A sala de reuniões e o Sametime Connect para browsers não oferecem
suporte a esses recursos.
Funcionamento do browser com o Sametime
Para fazer o seu browser funcionar com o Sametime:
Verifique se o browser atende aos Requisitos do Sametime.
Verifique se as opções a seguir estão ativadas nas preferências do seu
browser:
JavaTM e JavaScriptTM
Controles ActiveX® da Microsoft (somente no Internet Explorer)
Plug-ins (somente no Netscape Communicator)
SmartUpdate (somente no Netscape Communicator)
Talvez você precise configurar seu browser para utilizar um servidor
proxy. Se for necessário, obtenha o nome do servidor e o número da
porta com o administrador do sistema, e configure o browser para
utilizar o servidor proxy. Consulte o administrador do sistema antes de
alterar as configurações de proxy.
Se estiver usando o Netscape Communicator para participar de sua
primeira reunião do Sametime, reinicie o browser depois de descarregar
a sala de reuniões.
Registro para utilizar o Sametime
Ao registrar-se para utilizar o Sametime, você escolhe um nome de usuário e
uma senha que permite programar e participar de reuniões no Centro de
reuniões do Sametime. Se o link Registrar não for exibido na página
Bem-vindo ao Sametime, o administrador o desativou e você não precisa
registrar-se. Se o registro estiver desativado, talvez seja necessário obter um
nome de usuário e uma senha com o administrador.
1. Clique em Registrar na página Bem-vindo ao Sametime.
2. Clique em Registrar-se para usar o Sametime.
1-8 Manual do usuário
3. Digite as informações necessárias. O nome que você digitar se tornará
seu nome de usuário do Sametime. Seu nome de usuário aparece na
Lista de participantes e em outras áreas quando você participa de
reuniões do Sametime. A senha é sua senha para logon no Sametime.
Lembre desta senha porque ela não aparece em nenhum outro lugar.
Para obter mais informações sobre as senhas associadas ao Sametime,
consulte Senhas.
4. Clique em Submeter solicitação.
5. Clique na logomarca Lotus® Sametime para retornar à página
"Bem-vindo ao Sametime".
Download da sala de reuniões do Sametime
Ao participar de uma reunião ou exibir uma gravação de uma reunião pela
primeira vez, será preciso descarregar a sala de reuniões.
Para descarregar a sala de reuniões no seu computador:
1. Localize o nome da reunião em uma das visões do centro de reuniões do
Sametime.
2. Clique no nome da reunião.
3. Trate os avisos de segurança conforme as instruções do seu browser. A
sala de reuniões é instalada no computador.
Observação Se estiver usando o Netscape Communicator para
participar de sua primeira reunião do Sametime, reinicie o browser
depois de descarregar a sala de reuniões.
4. Digite a senha da reunião, se necessário, e participe da reunião. Você
está participando de uma reunião quando vê seu nome na Lista de
participantes.
Tratamento dos avisos de segurança
A sala de reuniões do Sametime pode ser descarregada várias vezes,
dependendo do que for feito primeiro. Você verá os avisos de segurança
relacionados ao descarregamento da sala de reuniões na primeira vez em
que:
Iniciar o Sametime Connect para browsers.
Iniciar o Sametime Connect para área de trabalho e concordar em testar
o áudio e vídeo.
Clicar em Participar de uma reunião ou no nome de uma reunião.
Introdução ao Sametime 1-9
Clicar em Testar áudio e vídeo.
Clicar em Reproduzir a reunião para exibir uma reunião gravada. (Você
verá os avisos somente se estiver exibindo uma gravação antes de
participar da primeira reunião.)
Aceitar um convite para participar de uma reunião instantânea.
Os avisos de segurança informam que você irá descarregar um programa no
seu computador Você deve aceitar esses avisos ou a Sala de reuniões não
será carregada. O texto real dos avisos dependem do browser que está sendo
utilizado:
Microsoft Internet Explorer: A caixa de diálogo é denominada Aviso de
segurança. Clique na caixa de verificação diante de "Sempre confiar em
conteúdo da Lotus Development Corporation" e, em seguida, clique em
Sim. Existem dois avisos; siga este procedimento para ambos.
Netscape Communicator: A caixa de diálogo é um aviso de Segurança
Java. Clique na caixa de verificação diante de "Lembrar esta decisão" e,
em seguida, em Conceder. Existem dois avisos; siga este procedimento
para ambos.
Observação Se você não marcar "Sempre confiar em conteúdo da Lotus
Development Corporation" (Microsoft Internet Explorer) ou "Lembrar esta
decisão" (Netscape Communicator), você verá os avisos de segurança
sempre que participar de uma reunião.
Avisos de segurança ao programar uma reunião
Ao programar uma reunião pela primeira vez na página "Nova reunião",
você poderá visualizar avisos de segurança. Os avisos de segurança
aparecem quando você precisa descarregar o diretório da sua empresa. O
diretório contém os nomes das pessoas da sua organização. Seu computador
deverá descarregar o diretório quando você executar uma das seguintes
ações:
Selecionar apresentadores para uma apresentação transmitida ou
demonstração.
Escolher um Mediador diferente de você.
Restringir a reunião aos participantes selecionados.
Aceite os avisos de segurança e descarregue o diretório seguindo o
procedimento para o seu browser:
Microsoft Internet Explorer: A caixa de diálogo é denominada Aviso de
segurança. Clique na caixa de verificação diante de "Sempre confiar em
conteúdo da Lotus Development Corporation" e, em seguida, clique em
Sim. Existem dois avisos; siga este procedimento para ambos.
1-10 Manual do usuário
Netscape Communicator: A caixa de diálogo é um aviso de Segurança
Java. Clique na caixa de verificação diante de "Lembrar esta decisão" e,
em seguida, em Conceder. Existem dois avisos; siga este procedimento
para ambos.
Observação Se você não marcar "Sempre confiar em conteúdo da Lotus
Development Corporation" (Microsoft Internet Explorer) ou "Lembrar esta
decisão" (Netscape Communicator), você verá os avisos de segurança
sempre que acessar o diretório de sua empresa.
Logon no Sametime
Talvez seja necessário efetuar logon no Sametime antes de criar e participar
de reuniões programadas ou de exibir reuniões gravadas. Sempre efetue
logon no Sametime antes de se tornar o Mediador de uma reunião. Na
maioria dos casos, você deve efetuar logon antes de participar de reuniões
do Sametime mesmo que você não seja solicitado a fazê-lo. Ao efetuar logon,
você garante que os outros participantes possam identificá-lo facilmente
durante reuniões e que você possa se tornar o Mediador, se necessário. O
administrador determina se o logon é necessário na sua empresa ou não.
Observação O criador da reunião precisa efetuar logon no Sametime ao
criar a reunião e o Mediador precisa efetuar logon no Sametime ao participar
da reunião. Para obter mais informações, consulte Mediação de uma reunião.
Como efetuar logon
Sigas estas etapas para efetuar logon:
1. Clique em Participar de uma reunião ou Programar uma reunião na
página Bem-vindo ao Sametime. Se a caixa de diálogo de logon for
exibida, siga para a etapa 3.
2. Se a caixa de diálogo de logon não for exibida automaticamente, clique
em Efetuar logon no Sametime. (O link aparece no canto superior direito
da tela.)
3. Digite seu nome de usuário e a sua senha na caixa de diálogo e clique em
OK. Se você não tiver um nome de usuário e uma senha, será preciso
registrar-se para utilizar o Sametime ou obter um nome de usuário e
uma senha com o administrador.
Introdução ao Sametime 1-11
Se você não efetuar logon no Sametime
Se você não efetuar logon no Sametime, um nome padrão
(usuário1/convidado) é exibido na Lista de participantes quando você
participar de uma reunião. Esse nome padrão é determinado pelo
administrador. Se o administrador permitir, você pode selecionar um nome a
ser exibido na Lista de participantes em vez de do nome padrão. Será
exibida uma caixa de diálogo quando você participar de uma reunião, e você
poderá inserir um nome. A inserção de um nome ao participar de uma
reunião não efetua seu logon no Sametime.
O nome padrão aparece nos seguintes locais:
Na Lista de participantes e nos detalhes da Lista de participantes
Na janela das respostas da consulta individual do Mediador
Quando você controla uma tela compartilhada, as iniciais do nome
padrão aparecem próximo ao cursor.
Senhas
O Sametime permite utilizar senhas para proteger suas reuniões e
informações. As várias senhas que podem ser utilizadas são:
Senha de logon: Essa senha pode ser atribuída pelo administrador, ou
você pode digitá-la quando fizer o registro para utilizar o Sametime. Se o
registro estiver disponível na sua versão do Sametime, será possível
alterar a senha em qualquer momento, mesmo que o administrador a
tenha designado a você. Para obter mais informações, consulte Como
mudar a senha.
Senha de reunião do Sametime: A pessoa que criar uma reunião pode
digitar uma senha na divisória Segurança da página Nova reunião.
Quando estiver participando de uma reunião protegida por senha, um
participante é solicitado a digitar a senha antes de receber permissão
para participar da reunião. Se uma reunião tem uma senha, essa senha
também protege os detalhes da reunião antes, durante e após a reunião.
Senha de usuário do MeetingPlace: Se uma conferência telefônica do
MeetingPlaceTM estiver incluída na reunião, o criador da reunião deverá
digitar um nome de usuário do MeetingPlace e uma senha para criar a
conferência telefônica. (Em algumas organizações, o administrador pode
definir a senha para que senha exibida automaticamente como
asteriscos, para que o criador da reunião não precise realmente
digitá-la.)
1-12 Manual do usuário
Senha da conferência telefônica: Se uma conferência telefônica do
MeetingPlace estiver incluída na reunião, o criador pode digitar uma ID
e uma senha para a conferência telefônica. Quando um participante
estiver em uma reunião que tenha uma conferência telefônica
programada protegida por senha, os participantes ligam para o
MeetingPlace e digitam a senha no teclado do telefone quando
solicitado.
Alteração da senha
Se o registro estiver disponível na sua versão do Sametime, você poderá
alterar sua senha de logon em qualquer momento, mesmo que o
administrador a tenha designado para você. Para obter mais informações
sobre as outras senhas associadas ao Sametime, consulte Senhas.
1. Clique em Registrar na página Bem-vindo ao Sametime.
2. Clique em Alterar senha.
3. Se você não tiver efetuado logon no Sametime, a caixa de logon poderá
ser exibida. Digite o seu nome de usuário e a sua senha na caixa de
diálogo e clique em OK.
4. Digite a sua senha antiga no campo "Senha antiga".
5. Digite a sua nova senha no campo "Nova senha".
6. Digite sua nova senha mais uma vez no campo "Redigitar nova senha".
7. Clique em "Submeter solicitação".
8. Clique na logomarca Lotus Sametime para retornar à página "Bem-vindo
ao Sametime".
Personalização pelo administrador
O Manual do Usuário do Sametime foi escrito para incluir todos os recursos e
as ferramentas do Sametime. No entanto, os administradores podem
personalizar o Sametime para atender as necessidades e requisitos da
empresa.
O administrador pode fazer as alterações a seguir no Sametime:
Registro, logon e senhas
Decida se deseja ativar ou não o registro. Se o registro for ativado, você
pode selecionar um nome de usuário e uma senha para conectar-se ao
Sametime.
Introdução ao Sametime 1-13
Decida se deseja ou não solicitar aos participantes que se conectem para
utilizar o Sametime. Se for necessário efetuar logon, e o registro estiver
desativado, você pode obter um nome de usuário e uma senha com o
administrador.
Decidir se deseja ou não solicitar aos participantes que efetuem logon
antes de participar ou programar uma reunião.
Decida se deseja ou não que o usuário precisa selecionar um nome para
a Lista de participantes quando não for necessário efetuar logon.
Ferramentas
Remova as ferramentas do Sametime para que não possam ser utilizadas
durante uma reunião. O administrador pode remover a pesquisa, a
capacidade de enviar páginas da Web, o bate-papo da sala de reuniões, o
compartilhamento de tela, o quadro branco, o áudio e o vídeo do
computador e o NetMeeting®.
As ferramentas podem ser removidas após a programação de uma
reunião que as utiliza. Por exemplo, o criador da reunião pode selecionar
compartilhamento de tela como uma das ferramentas para a reunião
programada, mas quando a reunião for iniciada, o compartilhamento de
tela não estará disponível.
Determine como o compartilhamento de tela é utilizado. Por exemplo, o
administrador pode permitir que todos compartilhem e visualizem, mas
não controlem a tela compartilhada.
Determinar se os participantes podem salvar um arquivo do quadro
branco durante uma reunião.
Sametime Connect
Determine o que será incluído no Sametime Connect. Por exemplo, o
administrador pode decidir se a versão da organização do Sametime
Connect não inclui o acesso ao AOL Instant Messenger.
Ative ou desative a capacidade de logon automático no Sametime
Connect e no AOL Instant Messenger.
Ative ou desative a capacidade de salvar informações de proxy e de
logon.
Determine quais versões do Connect você pode usar: O Sametime
Connect para área de trabalho ou o Sametime Connect para browsers.
Inclua automaticamente o Plug-in do Sametime para Microsoft
Netmeeting Meetings usando o Netscape Browser com o Sametime
Connect para área de trabalho, de maneira que você possa descarregar
os dois programas de uma só vez.
1-14 Manual do usuário
Conferência telefônica do MeetingPlace
Determine se as conferências telefônicas do MeetingPlace não estão
disponíveis nas reuniões do Sametime na sua empresa.
Decida como as conferências telefônicas são programadas. Talvez o
criador da reunião precise digitar uma ID e uma senha do MeetingPlace,
por exemplo.
Decida como participar das conferências telefônicas. Por exemplo, você
pode digitar seu próprio número de telefone para que o MeetingPlace
ligue para você, ou talvez seja necessário discar o número do telefone da
reunião.
Controle da reunião
Adicione os nomes de todos os participantes na página de detalhes da
reunião após o encerramento da reunião.
Remova o tipo de reunião Apresentação ou demonstração transmitida
da página Nova reunião.
Verifique se todas as reuniões estão protegidas por criptografia. A caixa
de verificação de criptografia não estará visível na divisória Segurança
da página Nova reunião se todas as reuniões estiverem criptografadas.
Exija que todas as reuniões tenham uma senha. Os campos de senha são
exibidos na divisória Resumo da página Nova reunião quando uma
senha for solicitada.
Permita que os participantes utilizem um telefone para discar em uma
parte de áudio de uma reunião de áudio/vídeo do Sametime.
Estender automaticamente todas as reuniões em um determinado
número de minutos. Por exemplo, o administrador pode estender
automaticamente todas as reuniões em 15 minutos. Se o administrador
não estender automaticamente todas as reuniões, sua reunião terminará
no horário determinado e você perderá todas as informações não salvas
da reunião (como, por exemplo, um arquivo do quadro branco com
anotações).
Determine que uma reunião não será mais gravada se o espaço no
servidor Sametime estiver limitado. Isso poderá resultar em uma reunião
que esteja apenas parcialmente gravada.
Remova a capacidade de gravar reuniões.
Importe uma reunião gravada para determinado servidor Sametime. Por
exemplo, um administrador pode importar uma reunião gravada para o
servidor www.sametime.com. Depois você pode digitar
www.sametime.com no browser e exibir a gravação da reunião, mesmo
se a reunião tiver ocorrido em um servidor diferente.
Introdução ao Sametime 1-15
Locais
Permita ativar uma reunião do Sametime em vários servidores
Sametime.
Determine se a reunião pode ser realizada ou não nos servidores
Sametime dentro da sua empresa, fora dela ou em ambos os casos.
Uso de diferentes versões do Sametime em uma reunião
Apesar do Sametime 2.5 ser compatível com versões anteriores do Sametime,
os tópicos listados a seguir podem surgir quando nem todas as pessoas da
reunião estiverem usando a mesma versão do Sametime. Se você estiver
enfrentando um dos problemas a seguir, converse com o administrador do
sistema sobre como atualizar a última versão do Sametime.
Como iniciar um bate-papo com mais de uma pessoa. Se você não
puder iniciar um bate-papo com mais de uma pessoa na sua lista do
Connect, provavelmente uma versão anterior do Sametime Connect está
em uso. Pergunte ao administrador do sistema se você está usando o
Sametime Connect 1.5 para conexão a um servidor Sametime 2,5. Se esse
for o problema, você poderá resolvê-lo descarregando o Sametime
Connect 2,5 da Página de Abertura do Sametime.
Alguns recursos não disponíveis para pessoas que estejam usando
versões anteriores do Sametime. Se você estiver usando uma versão
anterior do Sametime para participar de uma reunião, os seguintes
recursos do Sametime 2.5 poderão não estar disponíveis:
Você poderá não ver as iniciais da pessoa que está compartilhando a
tela ou controlando a tela compartilhada. Além disso, se você estiver
compartilhando a tela ou controlando a tela compartilhada, suas
iniciais podem não aparecer na tela.
Se você estiver usando o Sametime 2.0, poderá iniciar uma reunião
instantânea a partir da Lista de participantes de uma reunião ativa,
mesmo que não tenha permissão para editar/compartilhar. Os
participantes que estiverem usando o Sametime 2.5 devem obter
permissão para editar/compartilhar antes de poderem iniciar uma
reunião instantânea a partir da Lista de participantes de uma reunião
ativa.
Você pode não ser capaz de levantar ou baixar a mão durante a
reunião.
1-16 Manual do usuário
Você deverá estar usando o Sametime 2.0 ou o Sametime 2.5 para
que seja possível usar o Sametime Connect para browsers. Além
disso, a versão do servidor Sametime especificada nas suas
preferências do Connect devem corresponder à versão do servidor
Sametime que você usa para programar e participar de reuniões.
Para obter mais informações, consulte o administrador do sistema.
Você pode não ser capaz de visualizar ou usar os recursos "enviar
página da Web" ou "consultar".
Talvez você não possa salvar arquivos do quadro branco ou
visualizar os tiverem sido anotados e salvos com anexos da reunião.
(Você poderá exibir os arquivos que são apresentados no quadro
branco durante as reuniões.)
Talvez você não possa visualizar os detalhes da Lista de
participantes.
Uso de diferentes versões de idioma do Sametime
A sala de reuniões do Sametime sempre é apresentada no idioma do seu
browser, portanto, você pode sempre ler os itens de menu e controles.
Outros componentes do Sametime, como o Centro de reuniões, aparecem no
idioma usado pelo servidor Sametime, que pode ser diferente do idioma do
seu browser. Se os participantes da reunião falam idiomas diferentes ou
usam teclados projetados para idiomas distintos, você poderá ver textos em
idiomas diferentes e conjuntos de caracteres no quadro branco diferentes, em
uma tela compartilhada ou na transcrição do bate-papo.
Por exemplo, se você trabalha em Tóquio e usa o japonês como idioma do
browser, poderá participar de uma reunião que ocorra em um servidor
Sametime em inglês nos Estados Unidos. O centro de reuniões é apresentado
em inglês, mas assim que você participar da reunião, a sala de reuniões
aparecerá em japonês. Se os participantes da reunião puderem ler tanto em
inglês quanto em japonês, poderão usar um dos idiomas para anotações em
um arquivo do quadro branco ou para digitar mensagens de bate-papo. Os
participantes podem compartilhar uma tela que inclua caracteres em japonês
ou em inglês.
Para garantir o melhor desempenho ao participar de reuniões multilíngues
do Sametime, siga estas instruções:
Certifique-se que o idioma usado pelo servidor Sametime esteja ativado
nas configurações ou preferências de idioma do seu browser. O
procedimento exato depende do tipo do browser.
Introdução ao Sametime 1-17
Microsoft Internet Explorer: Escolha Ferramentas - Opções da
Internet e, depois, clique em Idiomas. Clique em Adicionar e depois
selecione os idiomas adicionais que deseja exibir no seu browser.
Clique em OK para fechar a caixa de diálogo Adicionar idioma. Use
as setas se desejar alterar a ordem das preferências de idioma. Clique
em OK para fechar a caixa de diálogo Preferência de idioma. Clique
em OK para fechar a caixa de diálogo Opções da Internet.
Netscape Communicator: Escolha Editar - Preferências. Selecione
Idiomas (sob Navegador no lado esquerdo da caixa de diálogo).
Clique em Adicionar e depois selecione os idiomas adicionais que
deseja exibir no seu browser. Clique em OK para fechar a caixa de
diálogo Adicionar idiomas. Clique em OK para fechar a caixa de
diálogo Preferências.
Para exibir adequadamente o texto digitado no quadro branco e em
bate-papos particulares iniciados a partir da Lista de participantes,
verifique se o browser exibe a fonte Unicode e solicite ao administrador
do sistema que o ajude a adicionar os alias de fonte Unicode ao Java VM
no Registro do seu computador. O procedimento para exibição da fonte
Unicode depende do seu browser:
Microsoft Internet Explorer: Escolha Exibir - Codificação- Mais Unicode (UTF-8).
Netscape Communicator: Escolha Exibir - Conjunto de caracteres Unicode (UTF-8).
Use a Captura de impressão do Sametime para anexar arquivos de
idiomas asiáticos para exibição no quadro branco durante reuniões que
ocorrem com servidores Sametime que usam idiomas não asiáticos. Por
exemplo, se desejar apresentar um arquivo em chinês no quadro branco
durante uma reunião que ocorra em um servidor em inglês, use a
captura de impressão do Sametime para converter o arquivo para
exibição no quadro branco.
Se possível, evite permitir que outro participante controle uma tela
compartilhada se o participante e a pessoa que estiver compartilhando a
tela usa teclado projetado para diversos idiomas. Por exemplo: Fiona,
que usa um teclado em inglês, compartilha sua tela e permite que Pierre,
que usa um teclado francês, controle a tela compartilhada. Como as
teclas nos teclados da Fiona e do Pierre são organizados de maneira
diferente, o computador da Fiona não pode exibir adequadamente o
texto digitado por Pierre.
Se possível, use o Sametime Connect para browsers.
1-18 Manual do usuário
Se possível, use o Lotus® Translation Services para Sametime (LTSS)
para traduzir instantaneamente mensagens de bate-papo de pessoas que
falam idiomas que você não lê. (LTSS é um produto separado que não
vem incluído no Sametime.)
Se o seu browser ainda não exibir adequadamente determinados
caracteres do idioma ou se você ainda tiver problemas ao participar de
reuniões multilíngues, entre em contato com o administrador do sistema.
Introdução ao Sametime 1-19
1-20 Manual do usuário
Capítulo 2:
Uso do Sametime Connect
O Sametime Connect permite localizar os colaboradores on-line e enviar
mensagens instantâneas. Você também pode iniciar uma reunião instantânea
que inclua áudio e vídeo, compartilhamento de telas, um quadro branco e
outras ferramentas de colaboração.
O Sametime Connect vem em duas versões ligeiramente diferentes: O
Sametime Connect para área de trabalho e o Sametime Connect para
browsers. O Sametime Connect para área de trabalho é um programa
instalado; o Sametime Connect para browsers é um programa que você inicia
pelo browser. O administrador do sistema determina as versões do
Sametime Connect que você pode usar.
Além disso, o Sametime Connect para área de trabalho permite que você se
comunique com a família, amigos e parceiros de negócios que estejam
conectados com o AOL Instant Messenger. Registre-se e adicione seus
contatos do AOL® à sua lista de colegas.
Observação O Sametime Connect para browsers não oferece suporte ao
AOL Instant Messenger.
Para usar o Sametime Connect para área de trabalho, faça o download e
instale-o a partir da página Bem-vindo ao Sametime.
Para usar o Sametime Connect para browsers, é necessário iniciar o
programa a partir da página Bem-vindo ao Sametime.
Sametime Connect para área de trabalho
Ao usar o Sametime Connect para área de trabalho, você pode:
Trocar mensagens com usuários do AOL Instant Messenger (se sua
organização permitir).
Salvar transcrições de bate-papos no computador para consultas
posteriores.
Abrir automaticamente o Sametime Connect sempre que seu
computador for iniciado.
Organizar a sua lista de contatos usando o recurso de arrastar e soltar.
Reconectar-se automaticamente ao servidor Sametime em caso de falha
na conexão.
2-1
Sametime Connect para browsers
Ao usar o Sametime Connect para browsers, você pode:
Usá-lo sem descarregar o programa no computador.
Usá-lo em qualquer computador com acesso à Internet.
Termos úteis
Os termos a seguir o ajudarão a se familiarizar com o Sametime Connect:
Bate-papo: Uma conversa por textos em tempo real. Você pode iniciar
um bate-papo com quantos colaboradores on-line desejar. Quando o
bate-papo tiver início, qualquer pessoa da sala de bate-papo poderá
convidar outros a participarem. Quando você convida mais de uma
pessoa para um bate-papo ou quando alguém em um bate-papo convida
outros a participarem, essas pessoas recebem um convite para
participação em uma reunião de bate-papo.
Transcrição do bate-papo (no Sametime Connect para área de
trabalho): Um registro em texto de uma conversa. No Sametime Connect
para área de trabalho, qualquer participante de um bate-papo pode
salvar uma transcrição do bate-papo em seu computador.
Observação Não é possível salvar transcrições do bate-papo no
Sametime Connect para browsers.
Lista do Connect: Uma lista de pessoas e grupos do Sametime Connect.
Ela é criada por meio da adição e remoção de pessoas e grupos dos
diretórios da empresa. O Sametime Connect permite criar quantas Listas
do Connect forem necessárias, salvá-las no computador e carregá-las em
qualquer momento. Você pode transferir sua Lista do Connect para
outro computador onde é possível efetuar logon no Sametime Connect e
carregar a Lista do Connect. Também é possível transferir a Lista do
Connect para outras pessoas que podem efetuar logon no Sametime
Connect e usar sua Lista do Connect.
Grupos do Connect: Grupos de pessoas incluídas na Lista do Connect.
Os dois tipos de grupos são: público e pessoal.
Grupos públicos: Grupos públicos são grupos definidos no diretório
da empresa. O proprietário do diretório, como o administrador do
sistema, define os membros de grupos públicos.
Grupos pessoais: São grupos de pessoas que você define. É possível
adicionar usuários do diretório da empresa ou usuários do AOL
Instant Messenger a grupos pessoais. Também é possível remover
pessoas de um grupo pessoal.
Observação O Sametime Connect para browsers não oferece suporte
ao AOL Instant Messenger.
2-2 Manual do usuário
Status on-line: O status atual de uma pessoa na Lista do Connect,
representado por uma combinação de ícones, texto colorido e mensagens
personalizáveis conforme descrito na tabela a seguir.
Status
Ícone
Definição
Mensagem padrão
Off-line
O nome da
pessoa é exibido
em preto.
Desconectado e
indisponível
(Apelido/nome da
pessoa) está off-line.
Ativo
Conectado e disponível Estou presente.
Ausente
Conectado mas ausente Estou ausente do meu
do computador. Outras computador agora.
pessoas podem enviar
mensagens para um
usuário com esse status
e a mensagem
permanecerá na tela até
que ele retorne.
Não
perturbe
Conectado mas não
Não perturbe.
deseja ser perturbado.
Outras pessoas não
podem enviar
mensagens de
bate-papo para um
usuário com esse status.
Você pode alterar o status on-line em qualquer momento. No Sametime
Connect para área de trabalho, você pode definir o status on-line de
Ativo para Ausente e vice-versa automaticamente.
Seu status on-line é o mesmo para o Sametime Connect e o AOL Instant
Messenger. Todos os usuários do AOL Instant Messenger conectados
estão on-line, mas não há indicação visual de seu status on-line (como
Presente ou Ausente). Eles sabem quando você está "Ausente" ou "Não
perturbe" quando lhe enviam uma mensagem, mas não vêem sua
mensagem pessoal "Ausente" ou "Não perturbe".
Observação O Sametime Connect para browsers não oferece suporte
ao AOL Instant Messenger.
Mensagem de status on-line: A mensagem de status on-line que os
outros vêem quando apontam para seu nome na Lista do Connect.
Outras pessoas recebem notificação do seu status quando tentam iniciar
um bate-papo com você e seu status é "Ausente" ou "Não perturbe".
Você pode escolher uma mensagem de status on-line padrão ou criar
uma nova.
Uso do Sametime Connect 2-3
Reunião instantânea: Uma reunião não programada que inclui duas ou
mais pessoas. Você pode iniciar uma reunião instantânea a partir do
Sametime Connect ou da lista de participantes de uma reunião que esteja
em andamento. Reuniões instantâneas podem incluir qualquer
combinação de bate-papo, áudio, vídeo, compartilhamento de tela,
apresentações de arquivos, quadro branco e outras ferramentas de
colaboração. Para iniciar uma reunião instantânea, selecione as pessoas
que você deseja convidar e escolha o tipo de reunião desejada pelo menu
Reunião.
Download do Sametime Connect
O Sametime Connect é um programa que permite visualizar quem está
on-line e participar de uma reunião instantânea com uma ou mais pessoas.
Para usar o Sametime Connect para área de trabalho, é preciso fazer o
download e instalar o programa. Para usar o Sametime Connect para
browsers, é preciso iniciar esse programa a partir da página Bem-vindo ao
Sametime. Além do Sametime Connect, você pode fazer o download da
Captura de impressão do Sametime, a impressora "virtual" que permite
converter arquivos para exibição em reuniões do Sametime.
Como fazer o download e instalar o Sametime Connect para área de
trabalho
Para fazer o download e instalar o Sametime Connect, vá para a página
"Bem-vindo ao Sametime". Para isso, digite o URL a seguir em um browser
da Web: http://nomedoservidor, onde "nomedoservidor" é o nome do
servidor do Sametime. (Consulte o administrador do sistema se você não
souber o nome do servidor Sametime.)
1. Na página "Bem-vindo ao Sametime", clique em Descarregar.
2. Na página Descarregar, clique no link para descarregar o Sametime
Connect.
3. Siga uma das instruções a seguir:
Se estiver usando o Microsoft Internet Explorer, selecione "Salvar
este programa em disco" na caixa de diálogo Download de arquivo e
clique em OK. Na caixa de diálogo Salvar como, escolha um local
onde salvar o arquivo do Sametime Connect (ele possui uma
extensão .exe) e clique em Salvar.
Se o Netscape Navigator estiver sendo utilizado e a caixa de diálogo
Tipo de Arquivo Desconhecido for exibida, clique em Salvar
Arquivo. Na caixa de diálogo Salvar como, escolha um local onde
salvar o arquivo do Sametime Connect (ele possui uma extensão
.exe) e clique em Salvar.
2-4 Manual do usuário
4. Siga as instruções de instalação que aparecem na tela.
5. Quando for exibida a caixa de diálogo Escolha um nome de servidor
Sametime, digite o nome DNS totalmente qualificado ou o endereço IP
do servidor Sametime. Clique em Próximo.
6. Clique em Concluir. Você pode escolher se deseja exibir o arquivo
Leiame ou abrir o Sametime Connect imediatamente.
7. É necessário reiniciar o computador para utilizar o Sametime Connect.
Observação Ao abrir o Sametime Connect pela primeira vez, você pode
testar o equipamento de áudio e vídeo. Se você testar o áudio e vídeo,
poderá fazer o download da sala de reuniões, que requer aceitação dos
avisos de segurança. Você participa automaticamente de uma reunião de
teste na qual é o único participante.
Como iniciar o Sametime Connect para browsers
Para iniciar o Sametime Connect para browsers, vá para a página
"Bem-vindo ao Sametime". Para isso, digite o URL a seguir em um browser
da Web: http://nomedoservidor, onde "nomedoservidor" é o nome do
servidor do Sametime. (Consulte o administrador do sistema se você não
souber o nome do servidor Sametime.)
Para iniciar o Sametime Connect para browsers:
1. Na página "Bem-vindo ao Sametime", clique em Iniciar o Sametime
Connect.
2. Se necessário, aceite os avisos de segurança. Normalmente, você só
precisa aceitar avisos de segurança na primeira vez que inicia o
programa. Para obter mais informações sobre avisos de segurança do
Sametime, consulte Como lidar com avisos de segurança.
Ao iniciar o Sametime Connect para browsers, os arquivos do sistema
são salvos na pasta padrão: C/WINNT/Downloaded Program Files. Na
próxima vez em que você iniciar o Sametime Connect, ele atualizará
automaticamente esses arquivos.
Observação Se você estiver usando o Netscape Communicator, será
necessário reiniciar o browser.
3. Será exibida a caixa de diálogo Efetuar logon no Sametime.
Como fazer o download da Captura de impressão do Sametime
O administrador pode fornecer o programa Captura de impressão do
Sametime para você instalar e usar com o Sametime: Ele pode ser usado para
preparar arquivos para exibição no quadro branco. A Captura de impressão
do Sametime permite configurar a cor, o tamanho, a orientação e a resolução
das imagens para atender a suas necessidades específicas. Além disso, é
possível gerar imagens maiores do que a sua tela pode exibir, para que você
possa exibi-las sem prejudicar os detalhes causados pelo ajuste da escala.
Uso do Sametime Connect 2-5
Para fazer o download e instalar a Captura de impressão do Sametime, vá
para a página Bem-vindo ao Sametime. Para isso, digite o URL a seguir em
um browser da Web: http://nomedoservidor, onde "nomedoservidor" é o
nome do servidor do Sametime. (Consulte o administrador do sistema se
você não souber o nome do servidor Sametime.)
1. Na página "Bem-vindo ao Sametime", clique em Descarregar.
2. Na página Descarregar, clique no link para descarregar a Captura de
impressão do Sametime.
3. Siga uma das instruções a seguir:
Se estiver usando o Microsoft Internet Explorer, selecione "Salvar
este programa em disco" na caixa de diálogo Download de arquivo e
clique em OK. Na caixa de diálogo Salvar como, escolha um local
onde salvar o arquivo (ele possui uma extensão .exe) e clique em
Salvar.
Se o Netscape Navigator estiver sendo utilizado e a caixa de diálogo
Tipo de Arquivo Desconhecido for exibida, clique em Salvar
Arquivo. Na caixa de diálogo Salvar como, escolha um local onde
salvar o arquivo (ele possui uma extensão .exe) e clique em Salvar.
4. Siga as instruções de instalação que aparecem na tela.
5. Clique em Concluir.
6. Reinicie o computador para usar o utilitário de Captura de Impressão do
Sametime.
Logon no Sametime Connect
Ao iniciar o Sametime Connect pela primeira vez, a caixa de diálogo Efetuar
logon no Sametime é apresentada automaticamente.
Para efetuar logon:
1. Digite seu nome de usuário.
2. Digite sua senha.
3. (Opcional) Selecione Efetuar logon automaticamente para efetuar logon
automaticamente no Sametime sempre que o Sametime Connect for
iniciado. Essa opção salva suas informações de logon. Você não precisará
digitar seu nome de usuário e senha quando efetuar logon no Sametime
Connect posteriormente.
Observação No Sametime Connect para área de trabalho, se você não
vir a opção Efetuar logon automaticamente, entre em contato com o
administrador do sistema.
2-6 Manual do usuário
4. (Opcional) No Sametime Connect para área de trabalho, clique em
Conectividade para definir suas preferências de conectividade do
Sametime, como o nome do servidor, portas e tipo de proxy. As
preferências de conectividade também podem ser editadas
posteriormente.
5. (Opcional) No Sametime Connect para browsers, clique em
Conectividade para modificar os valores padrão.
Observação Você pode efetuar logon no Sametime Connect para
browsers com os valores de conectividade padrão definidos pelo
administrador do sistema. Assim que tiver efetuado logon no Sametime
Connect para browsers, você poderá alterar suas definições de
conectividade. Entretanto, quando você sai do Sametime Connect para
browsers, essas definições não são salvas. Da próxima vez em que o
programa for iniciado, as definições padrão serão usadas.
6. Clique em Efetuar logon.
Na primeira vez em que você efetua logon, é exibido um grupo pessoal
padrão chamado Trabalho que contém seu nome em verde. O texto
verde indica que você está on-line. Se sua versão do Sametime for
compatível com áudio e vídeo, a caixa de diálogo Minhas ferramentas
disponíveis será apresentada para que você possa definir suas
ferramentas de áudio e vídeo. É possível alterar essas definições a
qualquer momento por meio de Opções - Preferências e da divisória
Áudio/vídeo.
7. (Opcional) Efetue logon no AOL Instant Messenger.
Observação O Sametime Connect para browsers não oferece suporte ao
AOL Instant Messenger.
Como efetuar logon no Sametime como um usuário diferente
Se você compartilha um computador com outras pessoas, talvez precise
efetuar logoff para sair do Sametime Connect e, depois, efetuar logon com
um nome de usuário e senha diferentes.
Para efetuar logon no Sametime Connect como um usuário diferente:
1. Escolha Pessoas — Efetuar logoff do Sametime.
2. Escolha Pessoas — Efetuar logon no Sametime.
3. Digite seu nome de usuário e a sua senha.
4. Clique em Efetuar logon.
Uso do Sametime Connect 2-7
Como reconectar-se manualmente ao Sametime Connect
Se você for desconectado do servidor Sametime durante o uso do Sametime
Connect, poderá usar a opção Reconectar. Essa opção tenta restaurar a
conexão e efetuar seu logon com o nome de usuário e senha mais recentes.
Para reconectar, escolha Pessoas - Reconectar ao Sametime ou clique no
ícone de status na parte inferior da janela do Connect.
Trabalho com o Sametime Connect
Antes que você comece a enviar mensagens ou a convidar pessoas para
reuniões instantâneas com o Sametime Connect, configure a lista de
contatos ou a Lista do Connect. Além disso, se desejar, personalize as
definições do Sametime Connect, como mensagens de status e preferências.
(Você pode personalizar as definições do Sametime Connect a qualquer
momento.)
Consulte os tópicos a seguir para obter informações sobre a configuração e
personalização do Sametime Connect:
Gerenciamento da janela do Sametime Connect para área de trabalho
Gerenciamento da janela do Sametime Connect para browsers
Criação e manutenção da lista do Connect
Alteração do status on-line
Edição da mensagem de status on-line atual
Como determinar quem pode vê-lo on-line
Acesso a outras áreas do Sametime
Sametime Connect e AOL Instant Messenger
Definição de preferências
Criação e manutenção da lista do Connect
Antes de começar a trabalhar com o Sametime Connect, configure uma lista
de contatos, conhecida como a lista do Connect. Para alterá-la, adicione e
remova pessoas e grupos, quando desejar.
Ao criar a lista do Connect, você pode adicionar grupos públicos, criar seus
próprios grupos particulares e adicionar pessoas a grupos pessoais. Quando
você adiciona um grupo público à sua lista do Connect, todos os membros
desse grupo são automaticamente adicionados.
2-8 Manual do usuário
Dica Os grupos públicos exibem pessoas que estão on-line no momento.
Para exibir uma lista completa de pessoas no grupo, clique com o botão
direito no nome do grupo público e selecione Conteúdo do grupo no menu
de atalho.
Observação Você não pode adicionar ou remover pessoas de um grupo
público. Você pode adicionar ou remover grupos públicos e particulares e
pode também, adicionar ou remover pessoas de grupos particulares.
Ao criar ou manter sua lista do Connect, você pode:
Adicionar um grupo à lista do Connect.
Adicionar pessoas ou grupos do diretório.
Adicionar uma pessoa à lista do Connect.
Remover uma pessoa ou grupo da lista do Connect.
Exibir o conteúdo de um grupo público.
Renomear um grupo pessoal.
Reorganizar a lista do Connect no Sametime Connect para área de
trabalho.
Classificar a lista do Connect no Sametime Connect para a área de
trabalho.
Classificar a lista do Connect no Sametime Connect para browsers.
Editar apelidos.
Escolher como exibir nomes no Sametime Connect para área de
trabalho.
Escolher como exibir nomes no Sametime Connect para browsers.
Salvar e carregar uma lista do Connect no Sametime Connect para área
de trabalho.
Salvar e carregar uma lista do Connect no Sametime Connect para
browsers.
Inclusão de um grupo na lista do Connect
Você pode adicionar grupos públicos ou pessoais à sua lista do Connect. Os
grupos públicos são definidos no diretório da sua empresa e você não pode
alterá-los. Os grupos pessoais são criados por você.
Uso do Sametime Connect 2-9
Como adicionar um grupo público
Para adicionar um grupo público à sua lista do Connect:
1. Na janela do Connect, siga um destes quatro procedimentos para abrir a
caixa de diálogo Adicionar pessoa ou grupo:
Na janela do Connect, clique no ícone Adicionar.
Na janela do Connect, selecione Pessoas - Adicionar.
Na lista do Connect, selecione um grupo público ou particular, clique
com o botão direito e escolha Adicionar no menu de atalho.
No Sametime Connect para área de trabalho, pressione Inserir
enquanto a lista do Connect estiver exibida na janela do Connect.
2. Clique na divisória Grupo público.
3. Digite o nome do grupo como ele aparece no diretório ou clique em
Diretório para procurar os diretórios públicos disponíveis. (Para obter
mais informações, consulte Inclusão de pessoas ou grupos do diretório.)
4. Clique em Adicionar.
5. Se mais de um grupo do diretório coincidir com o nome digitado, uma
lista de nomes correspondentes aparecerá.
6. Selecione o nome de grupo correto na lista e clique em Adicionar.
Como adicionar um grupo pessoal
Para adicionar um grupo pessoal à sua lista do Connect:
1. Na janela do Connect, escolha Pessoas - Adicionar grupo pessoal para
abrir a caixa de diálogo Novo grupo pessoal.
2. Digite um nome para o grupo que você está adicionando.
3. Clique em OK. O novo grupo é adicionado à lista do Connect e à lista de
grupos pessoais disponíveis na caixa de diálogo Adicionar pessoa ou
grupo.
Inclusão de pessoas ou grupos do diretório
Para adicionar pessoas do Sametime à lista do Connect, procure ou pesquise
os diretórios públicos da sua empresa. Procurar em um diretório permite
localizar pessoas ou grupos mesmo quando você não sabe exatamente a
ortografia dos nomes.
2-10 Manual do usuário
Para adicionar pessoas ou grupos do Sametime de um diretório público:
1. Na janela do Connect, siga um destes quatro procedimentos para abrir a
caixa de diálogo Adicionar pessoa ou grupo:
Na janela do Connect, clique no ícone Adicionar.
Na janela do Connect, selecione Pessoas - Adicionar.
Na lista do Connect, selecione um grupo público ou particular, clique
com o botão direito e escolha Adicionar no menu de atalho.
No Sametime Connect para área de trabalho, pressione Inserir
enquanto a lista do Connect estiver exibida na janela do Connect.
2. Se você estiver usando o Sametime Connect para área de trabalho, clique
em Comunidade do Sametime na divisória Usuários.
3. Clique em Diretório para abrir a caixa de diálogo Adicionar à lista do
Connect.
4. Selecione um diretório na caixa Diretório. O conteúdo (grupos públicos e
individuais) do diretório selecionado será exibido no painel da janela
abaixo.
5. (Opcional) Use os botões de próxima página e de página anterior para
navegar pela lista do diretório. (Partes da primeira e da última entradas
são exibidas acima da lista para indicar sua localização no diretório.)
6. (Opcional) Para exibir o conteúdo de um determinado grupo, selecione
um grupo e clique em Conteúdo.
7. (Opcional) Digite um nome ou sobrenome de grupo no campo Pesquisar
e clique no botão de mesmo nome.
8. Selecione as pessoas e/ou grupos a serem adicionados de uma página.
Use Ctrl para selecionar várias pessoas; use Shift para selecionar pessoas
adjacentes.
9. (Opcional) Se você selecionou nomes individuais, selecione um grupo
pessoal existente ou digite um nome para um novo grupo pessoal e
clique em Adicionar para adicioná-los a um grupo pessoal.
10. Clique em Adicionar. As pessoas ou grupos selecionados aparecerão na
sua lista do Connect.
Dica Se não for possível ver os grupos públicos que você adicionou à
lista do Connect, verifique se sua lista não está configurada como Exibir
somente pessoas on-line (Opções - Exibir somente pessoas on-line). Se
sua lista estiver configurada para mostrar somente pessoas on-line, um
grupo público que contenha somente membros off-line não será exibido.
11. (Opcional) Repita as etapas de 4 a 10 para todos os nomes e/ou grupos a
serem adicionados.
Uso do Sametime Connect 2-11
Inclusão de uma pessoa à lista do Connect
Ao adicionar uma pessoa à lista do Connect, adicione-a a um grupo pessoal.
Você pode adicionar a pessoa a um grupo pessoal existente ou criar um novo
grupo. Por exemplo, se estiver adicionando um colaborador chamado Daniel
à sua lista do Connect porque estão trabalhando juntos em um projeto de
marketing, você poderá criar um novo grupo pessoal chamado Marketing e
adicionar Daniel a ele.
Observação Não é possível adicionar pessoas a grupos públicos.
Para adicionar um usuário do Sametime à sua lista do Connect:
1. Na janela do Connect, siga um destes quatro procedimentos para abrir a
caixa de diálogo Adicionar pessoa ou grupo:
Na janela do Connect, clique no ícone Adicionar.
Na janela do Connect, selecione Pessoas - Adicionar.
Na lista do Connect, selecione um grupo público ou particular, clique
com o botão direito e escolha Adicionar no menu de atalho.
No Sametime Connect para área de trabalho, pressione Inserir
enquanto a lista do Connect estiver exibida na janela do Connect.
2. Se você estiver usando o Sametime Connect para área de trabalho, clique
em Comunidade do Sametime na divisória Usuários.
3. No campo Nome do usuário, digite um nome ou sobrenome completo
como aparece no diretório ou clique em Diretório para procurar nos
diretórios disponíveis. (Para obter mais informações, consulte Inclusão
de pessoas ou grupos do diretório.)
4. (Opcional) Digite um apelido para o usuário. Esse apelido aparecerá no
lugar no Nome do usuário na sua lista do Connect. O apelido aparecerá
somente na sua lista do Connect e não será visto por outras pessoas.
5. Para adicionar o usuário selecionado a um grupo pessoal:
Selecione um nome de grupo pessoal existente ou, para criar um
novo grupo, digite o nome de um novo grupo pessoal no campo
Selecionar ou digitar nome de grupo.
Clique em Adicionar.
6. Se mais de uma entrada do diretório coincidir com o nome digitado no
campo Nome do usuário, aparecerá uma lista de nomes coincidentes.
Selecione o nome correto na lista e clique em Adicionar.
2-12 Manual do usuário
Remoção de uma pessoa ou grupo da lista do Connect
É possível remover pessoas de qualquer grupo pessoal da sua lista do
Connect, além de remover grupos pessoais e públicos. Não é possível
remover pessoas de grupos públicos.
Para remover uma pessoa ou grupo:
1. Na lista do Connect, selecione o nome da pessoa ou grupo a ser
removido e escolha Pessoas - Remover ou clique com o botão direito e
escolha Remover no menu de atalho.
Dica No Sametime Connect para área de trabalho, selecione um grupo
ou um usuário que você deseja excluir e pressione Excluir.
2. Clique em Sim quando for solicitado a confirmar se a pessoa ou grupo
selecionado deve ser removido. Se você tiver removido uma pessoa, o
nome dela não fará mais parte da lista do Connect. Se você tiver
removido um grupo, o grupo e seus membros não farão mais parte da
lista do Connect.
Exibição do conteúdo de um grupo público
Exibir o conteúdo de um grupo público permite que você veja todos os
membros do grupo, tanto on-line quanto off-line. Esse recurso é útil porque
você vê somente os membros de um grupo público quando eles estão
on-line. Mesmo que sua lista do Connect esteja definida para exibir todas as
pessoas (consulte Classificação da lista do Connect no Sametime Connect
para área de trabalho e Classificação da lista do Connect no Sametime
Connect para browsers), somente membros do grupo público que estão
atualmente on-line serão exibidos na lista do Connect.
Para exibir todos os membros de um grupo público:
1. Clique em um grupo público na lista do Connect.
2. Escolha Pessoas - Conteúdo do grupo ou clique com o botão direito e
escolha Conteúdo do grupo no menu de atalho.
3. Clique em OK para fechar a caixa de diálogo Conteúdo do grupo.
Uso do Sametime Connect 2-13
Renomeação de um grupo pessoal
Ao trabalhar no Sametime Connect, você pode renomear grupos pessoais
quando desejar.
Para renomear um grupo pessoal:
1. Selecione-o na lista do Connect.
2. Escolha Pessoas — Renomear grupo pessoal ou clique com o botão
direito e escolha Renomear no menu de atalho.
3. Digite o novo nome e clique em OK.
Reorganização da lista do Connect no Sametime Connect para área de
trabalho
Você pode reorganizar a lista do Connect com o mouse para arrastar e soltar
nomes na lista.
Observação Não é possível usar o recurso de arrastar e soltar no Sametime
Connect para browsers.
No Sametime Connect para área de trabalho, você pode:
Mover uma pessoa de um grupo pessoal para outro arrastando o nome
da pessoa do grupo antigo para o novo.
Copiar uma pessoa de um grupo público para um grupo pessoal
arrastando o nome da pessoa do grupo público para o grupo pessoal.
Alterar a ordem das pessoas em um grupo pessoal arrastando o nome de
uma pessoa para cima ou para baixo no grupo.
Alterar a ordem dos grupos na lista do Connect arrastando o nome do
grupo para cima ou para baixo na lista do Connect.
Observação Não é possível adicionar ou remover pessoas de um grupo
público. Também não é possível alterar a ordem das pessoas em um grupo
público.
Classificação da lista do Connect no Sametime Connect para área de
trabalho
Os grupos são exibidos na lista do Connect na ordem em que são
adicionados.
Para exibir os grupos em ordem alfabética, escolha Opções - Classificar
lista. Uma marca de verificação ao lado da opção de menu indica que a
lista está classificada alfabeticamente.
Para exibir a lista na ordem original, remova a marca de verificação
próxima da opção Classificar lista, escolhendo Opções - Classificar lista.
2-14 Manual do usuário
Você pode optar por exibir somente pessoas on-line na sua lista do Connect.
Por padrão, ela exibe pessoas on-line e off-line.
Para exibir somente pessoas on-line, escolha Opções - Exibir somente
pessoas on-line. Uma marca de verificação é exibida próximo à opção do
menu.
Dica Se você tiver escolhido exibir somente pessoas on-line, os grupos
públicos e particulares serão exibidos somente se pelo menos um dos
seus membros estiver on-line. Se todos os membros de um grupo
estiverem off-line, o grupo não aparecerá na sua lista do Connect.
Para exibir pessoas on-line e off-line na lista do Connect, remova a marca
de verificação próxima da opção Exibir somente pessoas on-line
escolhendo Opções - Mostrar somente pessoas on-line.
Classificação da lista do Connect no Sametime Connect para Browsers
Os grupos são exibidos na lista do Connect na ordem em que são
adicionados.
Para exibir os grupos em ordem alfabética, escolha Opções - Classificar
lista. A opção de menu Classificar lista é alterada para Exibir ordem
original.
Para exibir a lista na ordem original, escolha Opções - Exibir ordem
original. A opção de menu Exibir ordem original é alterada para
Classificar lista.
Você pode optar por exibir somente pessoas on-line na sua lista do Connect.
Por padrão, ela exibe pessoas on-line e off-line.
Para exibir somente pessoas on-line, escolha Opções - Exibir somente
pessoas on-line. A opção do menu Exibir somente pessoas on-line muda
para Mostrar todas as pessoas.
Dica Se você tiver escolhido exibir somente pessoas on-line, os grupos
públicos e particulares serão exibidos somente se pelo menos um dos
seus membros estiver on-line. Se todos os membros de um grupo
estiverem off-line, o grupo não aparecerá na sua lista do Connect.
Para exibir pessoas on-line e off-line na sua lista do Connect, escolha
Opções - Mostrar todas as pessoas. A opção Mostrar todas as pessoas é
alterada para Exibir somente pessoas on-line.
Uso do Sametime Connect 2-15
Edição do apelido de uma pessoa
É possível dar apelidos para as pessoas em grupos pessoais da sua lista do
Connect. Esses apelidos podem ser qualquer combinação alfanumérica. Os
apelidos aparecem somente em sua lista do Connect e não estão visíveis para
outras pessoas.
Observação Depois que você der um apelido para alguém, ele substituirá
o nome da pessoa em todos os lugares onde aparecer na sua lista do
Connect. Por exemplo, se o nome Gabriela Santiago aparecer em um grupo
pessoal e em um grupo público e você lhe der o apelido Gabi, o nome
Gabriela aparecerá como Gabi no grupo pessoal e no grupo público.
Para editar o apelido de uma pessoa:
1. Selecione um nome na lista do Connect.
2. Escolha Pessoas — Editar apelido ou clique com o botão direito e escolha
Editar apelido no menu de atalho.
3. Na caixa de diálogo Editar apelido, digite o apelido a ser exibido na lista
do Connect. Esse nome aparecerá no lugar do Nome do usuário em
todos os lugares em que o nome da pessoa aparecer na sua lista do
Connect.
Observação Para exibir o nome completo de uma pessoa, abra a caixa
de diálogo Editar apelido, exclua o apelido, deixe a caixa em branco e
clique em OK.
4. Clique em OK.
Observação Como é possível dar o mesmo apelido a mais de uma pessoa
na sua lista do Connect, certifique-se de que os apelidos na sua lista do
Connect sejam exclusivos.
Escolha da exibição de nomes no Sametime Connect para área de
trabalho
Você pode determinar como o Sametime Connect deve exibir os nomes dos
seus colaboradores. É possível exibir nomes com os endereços do servidor
(nomes completos) ou sem os endereços (apelidos automáticos).
Por padrão, a lista do Connect é definida para exibir nomes completos.
Você pode exibir nomes na lista do Connect das seguintes maneiras:
Para exibir nomes sem os endereços do servidor, escolha Opções - Exibir
apelidos automáticos. Uma marca de verificação ao lado da opção de
menu indica que os nomes são mostrados sem apelidos automáticos.
2-16 Manual do usuário
Para exibir nomes completos, escolha Opções - Exibir apelidos
automáticos. A marca de verificação ao lado da opção de menu será
removida.
Duas ou mais pessoas da lista do Connect podem ter o mesmo apelido
automático. (Por exemplo, se duas pessoas da sua empresa tiverem os
mesmos primeiros nomes e sobrenomes, elas poderão ter o mesmo apelido
automático.) Para distingui-los, você poderá dar a cada pessoa um apelido
exclusivo.
Escolha da exibição de nomes no Sametime Connect para Browsers
Você pode determinar como o Sametime Connect deve exibir os nomes dos
seus colaboradores. É possível exibir nomes com os endereços do servidor
(nomes completos) ou sem os endereços (apelidos automáticos).
Por padrão, a lista do Connect exibe nomes completos.
Você pode exibir nomes na lista do Connect das seguintes maneiras:
Para exibir nomes sem os endereços do servidor, escolha Opções - Exibir
apelidos automáticos. A opção Exibir apelidos automáticos é alterada
para Exibir nomes completos.
Para exibir nomes completos, escolha Opções - Exibir nomes completos.
Essa opção é alterada para Exibir apelidos automáticos.
Observação Duas ou mais pessoas da lista do Connect podem ter o
mesmo apelido automático. (Por exemplo, se duas pessoas da sua empresa
tiverem os mesmos primeiros nomes e sobrenomes, elas poderão ter o
mesmo apelido automático.) Para distingui-los, você poderá dar a cada
pessoa um apelido exclusivo.
Salvamento e carregamente de uma lista do Connect no Sametime
Connect para área de trabalho
Uma lista do Connect é uma lista dos seus colegas. Ela é criada por meio da
adição e remoção de pessoas e grupos dos diretórios da empresa. O
Sametime Connect permite criar quantas Listas do Connect forem
necessárias, salvá-las no computador e carregá-las em qualquer momento.
Você pode transferir sua Lista do Connect para outro computador onde é
possível efetuar logon no Sametime Connect e carregar a Lista do Connect.
Também é possível transferir a Lista do Connect para outras pessoas que
podem efetuar logon no Sametime Connect e usar sua Lista do Connect.
Uso do Sametime Connect 2-17
Como salvar uma lista do Connect
Você pode salvar sua lista do Connect do Sametime Connect para área de
trabalho e usuários do AOL Instant Messenger no computador. Essa lista do
Connect será salva em um arquivo que poderá ser transferido para outro
computador e carregado quando você ou outra pessoa usar o Sametime
Connect para área de trabalho.
Para salvar uma lista do Connect:
1. Escolha Pessoas - Salvar lista.
2. Na caixa de diálogo Salvar como, digite um novo nome de arquivo para
a lista do Connect.
Observação No Sametime Connect para área de trabalho, a
localização padrão para salvar as listas do Connect é a pasta do
Sametime Connect. Essa pasta é criada quando você instala o Sametime
Connect para área de trabalho no computador. É possível salvar uma
lista do Connect nessa pasta ou em qualquer outro local que você
selecionar.
3. (Opcional) Selecione a unidade e a pasta onde você deseja salvar a lista
do Connect.
4. Clique em Salvar.
Como carregar uma lista do Connect
Ao trabalhar no Sametime Connect, você pode carregar uma lista do
Connect salva quando desejar.
Observação A lista carregada substitui a atual sem salvá-la. É preciso
salvar a lista atual antes de carregar uma nova lista do Connect. Carregar
uma lista de usuários do AOL Instant Messenger adiciona os usuários à lista
do Connect exibida atualmente.
Para carregar uma lista do Connect:
1. Escolha Pessoas - Carregar lista.
2. Na caixa de diálogo Abrir arquivo, escolha um tipo de arquivo. Escolha
o tipo de arquivo dat para o Sametime Connect e o tipo de arquivo .aim
ou .blt para o AOL Instant Messenger.
3. Selecione um arquivo a ser carregado e clique em Abrir.
4. Quando solicitado, clique em Sim se desejar substituir a lista atual pela
lista carregada. Clique em Não se não desejar carregar a lista do
Connect.
2-18 Manual do usuário
Salvamento e carregamento de uma lista do Connect no Sametime
Connect para Browsers
Uma lista do Connect é uma lista dos seus colegas. Ela é criada por meio da
adição e remoção de pessoas e grupos dos diretórios da empresa. O
Sametime Connect permite criar quantas Listas do Connect forem
necessárias, salvá-las no computador e carregá-las em qualquer momento.
Você pode transferir sua Lista do Connect para outro computador onde é
possível efetuar logon no Sametime Connect e carregar a Lista do Connect.
Também é possível transferir a Lista do Connect para outras pessoas que
podem efetuar logon no Sametime Connect e usar sua Lista do Connect.
Como salvar uma lista do Connect
Ao trabalhar no Sametime Connect, você pode salvar a lista do Connect
quando desejar.
Para salvar uma lista do Connect:
1. Escolha Pessoas - Salvar lista.
2. Digite um novo nome de arquivo para a lista do Connect na caixa de
diálogo Salvar como.
Observação No Sametime Connect para browsers, o local padrão para
salvar listas do Connect é a pasta padrão WINNT/JAVA do browser
Microsoft Internet Explorer. Se você estiver usando um browser
Netscape, a pasta padrão para salvar sua lista do Connect é Arquivos de
programas/Netscape/Users. É possível salvar uma lista do Connect
nessa pasta ou em qualquer outro local que você selecionar.
3. (Opcional) Selecione a unidade e a pasta onde você deseja salvar a lista
do Connect.
4. Clique em Salvar. O arquivo é salvo com a extensão padrão .dat.
Como carregar uma lista do Connect
Observação A lista carregada substitui a atual sem salvá-la. É preciso
salvar a lista atual antes de carregar uma nova lista do Connect.
Para carregar uma lista do Connect:
1. Escolha Pessoas - Carregar lista.
2. Na caixa de diálogo Abrir arquivo, selecione um arquivo a ser
carregado.
3. Clique em Abrir.
4. Quando solicitado, clique em Sim se desejar substituir a lista do Connect
atual pela lista carregada. Clique em Não se não desejar carregar a nova
lista do Connect.
Uso do Sametime Connect 2-19
Alteração do status on-line
Seu status on-line permite que outros usuários do Sametime Connect saibam
se você está disponível para bate-papos on-line ou reuniões, ou se você não
está disponível ou prefere não ser perturbado. Cada status on-line é indicado
por um ícone e uma mensagem personalizável. Os três status on-line são:
Ativo: Você está disponível para bate-papos on-line ou reuniões. A
mensagem de status padrão Ativo é "Estou presente".
Ausente: Você está longe do escritório ou do computador. A
mensagem de status padrão Ausente é "Estou ausente do meu
computador agora".
Não perturbe: Você não deseja ser perturbado. A mensagem de
status padrão "Não perturbe" é "Não perturbe".
Para cada status on-line, uma mensagem é exibida quando um usuário
aponta seu nome na lista do Connect. Você pode deixar a mensagem de
status padrão ou criar uma nova. Também é possível especificar se deseja ser
solicitado a editar a mensagem de status sempre que alterar seu status
on-line. Para obter mais informações sobre mensagens de status on-line,
consulte Definição das preferências para mensagens de status.
Observação No Sametime Connect para área de trabalho seu status muda
automaticamente para "Ausente" quando você deixa de movimentar o
mouse ou o teclado pelo período de tempo definido em Definição das
preferências para mensagens de status. Se a opção estiver configurada, seu
status será automaticamente retornado para "Ativo" quando você usar o
mouse ou o teclado novamente.
Como alterar o status on-line
1. Para selecionar um status on-line, escolha Opções e um dos status
on-line a seguir:
Estou presente
Estou ausente
Não perturbe
Dica Também é possível escolher um status diferente no menu de
status on-line na parte inferior da janela do Sametime Connect.
Observação No Sametime Connect para área de trabalho, clique com o
botão direito no ícone da bandeja do Sametime Connect e escolha uma
opção apropriada para alterar seu status on-line.
2-20 Manual do usuário
2. Se, ao definir as preferências de status do Sametime Connect, você tiver
marcado a opção Editar mensagem todas as vezes, a janela Editar
mensagem atual será apresentada, permitindo que você edite a
mensagem de status on-line do status on-line que escolheu na etapa 1.
(Opcional) Clique em OK para deixar a mensagem padrão.
(Opcional) Para editar a mensagem, digite uma nova mensagem ou
selecione uma existente na lista drop-down e clique em OK.
3. (Opcional) Remova a marca de verificação da opção Editar mensagem
todas as vezes se você não desejar ser solicitado a editar a mensagem de
status on-line para este determinado status on-line.
Observação É possível escolher quais mensagens de status on-line você
deseja editar todas as vezes que seu status on-line for alterado. Por exemplo,
você pode escolher ser solicitado a editar sua mensagem de status on-line
todas as vezes em que ele for alterado para Ativo e todas as vezes em que ele
for alterado para Ausente ou Não perturbe você não será solicitado a editar a
mensagem de status on-line correspondente.
Edição da mensagem de status on-line atual
Você pode criar até cinco mensagens diferentes para cada um dos status
on-line. Duas mensagens padrão encontram-se disponíveis para sua seleção.
Observação É possível definir todas as suas mensagens de status em
Preferências do Sametime Connect por meio de Opções - Preferências e da
divisória Status.
Para alterar sua mensagem de status on-line atual:
1. Escolha Opções - Editar atual mensagem de status ou escolha Editar
atual mensagem de status no menu drop-down na parte inferior da
janela do Connect.
Dica No Sametime Connect para área de trabalho, para editar a
mensagem de status on-line atual, clique no botão direito no ícone do
Sametime Connect e selecione Editar atual mensagem de status no menu
de atalho.
2. Na caixa Editar atual mensagem, selecione ou digite uma mensagem que
aparecerá próximo ao seu status.
Uso do Sametime Connect 2-21
3. (Opcional) Determine se deseja editar sua mensagem de status on-line
todas as vezes que esse status for alterado:
Marque Editar mensagem todas as vezes para exibir a caixa de
diálogo Editar atual mensagem de status todas as vezes em que seu
status on-line for alterado para esse determinado status, permitindo
editar a mensagem atual.
Desmarque Editar mensagem todas as vezes para usar a mensagem
padrão definida em Preferências de status.
4. Clique em OK.
Determinação de quem pode vê-lo on-line
O Sametime Connect inclui um recurso de privacidade que permite
determinar quais usuários do Sametime podem ou não ver quando você está
on-line. Você seleciona os nomes de usuários individuais (e não grupos) do
diretório público. Se você selecionar um ou mais nomes de pessoas que não
poderão vê-lo quando você estiver on-line, também não será possível ver
quando eles estiverem on-line.
Observação Esta versão do Sametime Connect não é compatível com
recursos de privacidade (Quem pode ver se estou on-line) entre usuários do
AOL.
Como determinar quem pode vê-lo on-line
1. Escolha Opções — Quem pode ver se estou on-line.
2. Na caixa de diálogo Quem pode ver se estou on-line, selecione uma das
opções:
Todos podem ver se estou on-line: Todos os que o adicionarem à
lista do Connect poderão ver se você está on-line.
APENAS a lista abaixo: Apenas as pessoas da lista definida por você
poderão ver se você está on-line.
Todos EXCETO a lista abaixo: Todas as pessoas, exceto as da lista,
poderão ver se você está on-line.
3. Se você selecionar a opção "APENAS a lista abaixo" ou "Todos EXCETO
a lista abaixo", deverá adicionar pessoas para criar uma lista.
Na janela Quem pode ver se estou on-line, clique em Adicionar.
Na caixa de diálogo Adicionar à lista particular, digite o sobrenome
do usuário ou clique em Diretório para pesquisar o nome do usuário
no diretório da empresa.
Clique em Adicionar; as pessoas selecionadas serão adicionadas à
lista na esquerda.
4. Clique em OK.
2-22 Manual do usuário
Como remover pessoas da lista Quem pode ver se estou on-line
Para remover pessoas da lista Quem pode ver se estou on-line:
1. Escolha Opções — Quem pode ver se estou on-line.
2. Selecione o nome de uma pessoa ou grupo da lista e clique em Remover.
3. Repita a etapa 2 até que os nomes apropriados tenham sido removidos.
4. Clique em OK.
Observação Se você remover todos os nomes da lista, será preciso
selecionar Todos podem ver se estou on-line antes de clicar em OK.
Gerenciamento da janela do Sametime Connect para área de trabalho
Para gerenciar a janela do Connect, é preciso escolher como o Sametime
Connect será iniciado, determinar como a janela do Connect será exibida,
redimensionada e movida, além de como sair do Sametime Connect.
Como iniciar o Sametime Connect para área de trabalho
O Sametime Connect para área de trabalho pode ser iniciado de duas
maneiras:
Para iniciar o Sametime Connect automaticamente quando o Windows
for iniciado, escolha Opções - Abrir ao inicializar. Uma marca de
verificação é exibida próximo à opção do menu.
Para iniciar o Sametime Connect pelo menu Iniciar, escolha Opções Abrir ao inicializar para remover a marca de verificação próxima à
opção Abrir ao inicializar.
Como controlar as opções de exibição
Para controlar as opções de exibição do Sametime Connect:
Para exibir as janelas do Sametime Connect na parte superior de todas as
outras janelas da área de trabalho, escolha Opções - Sempre no topo.
Uma marca de verificação é exibida próximo à opção do menu.
Para exibir ou não a barra de status, escolha Opções - Barra de status.
Quando exibida (uma marca de verificação aparece próximo à opção do
menu), a barra de status indica se o usuário está conectado ao Sametime
Connect e ao AOL Instant Messenger (se houver suporte) por meio dos
ícones apropriados.
Uso do Sametime Connect 2-23
Como redimensionar e mover a janela do Connect
Ao trabalhar na janela do Sametime Connect, você pode redimensioná-la
para que atenda às suas necessidades por meio dos botões minimizar,
maximizar e restaurar. Você pode, também, redimensionar e mover a janela
do Sametime Connect ao arrastar a borda da janela e a barra de título.
Como minimizar a janela do Sametime Connect
Para minimizar a janela do Connect, clique no botão de minimização na
barra de título do Sametime Connect.
Se você minimizar o Sametime Connect e tiver definido suas preferências de
alertas, continuará a receber alertas quando seus colaboradores lhe enviarem
mensagens ou quando efetuarem logon ou logoff no Sametime Connect.
Observação Se você estiver usando o Sametime Connect para área de
trabalho e não visualizar o botão da barra de tarefas do Sametime quando a
janela do Connect estiver minimizada, desmarque a opção Ocultar o botão
da barra de tarefas do Sametime Connect em Preferências gerais.
Dica Quando a janela do Sametime Connect está minimizada, você pode
alterar seu status on-line e a mensagem de status on-line com o menu de
atalho do ícone do programa na barra de tarefas do Windows.
Você pode restaurar a janela minimizada do Connect das seguintes
maneiras:
Ao clicar no botão da barra de tarefas se ele estiver exibido.
Ao clicar duas vezes no ícone do Sametime Connect.
Ao usar o atalho Ctrl+Alt+C.
Como sair do Sametime Connect para área de trabalho
É possível sair do Sametime Connect das seguintes maneiras:
Ao escolher Pessoas — Sair.
Ao escolher o botão fechar na barra de título do Sametime Connect.
Ao clicar com o botão direito do mouse no ícone do Sametime Connect e
selecionar Sair.
Observação Todas as janelas de bate-papo abertas serão fechadas quando
você sair do Sametime Connect.
2-24 Manual do usuário
Gerenciamento da janela do Connect no Sametime Connect para
Browsers
Para gerenciar a janela do Connect, é preciso escolher como o Sametime
Connect será iniciado, redimensionar e mover a janela e definir como sair do
Sametime Connect.
Como iniciar o Sametime Connect para Browsers
Para iniciar o Sametime Connect, clique em Iniciar o Sametime Connect na
página Bem-vindo ao Sametime.
Como redimensionar e mover a janela do Connect
Ao trabalhar na janela do Sametime Connect, você pode redimensioná-la
para que atenda às suas necessidades por meio dos botões minimizar,
maximizar e restaurar. Você pode, também, redimensionar e mover a janela
do Sametime Connect ao arrastar a borda da janela e a barra de título.
Como minimizar a janela do Sametime Connect
Para minimizar a janela do Connect, clique no botão de minimização na
barra de título do Sametime Connect. Para restaurar a janela minimizada,
clique no botão da barra de tarefas.
Se você minimizar o Sametime Connect e tiver definido suas preferências
de alertas, continuará a receber alertas quando seus colaboradores lhe
enviarem mensagens ou quando efetuarem logon ou logoff no Sametime
Connect.
Como sair do Sametime Connect para Browsers
Há duas maneiras de sair do Sametime Connect para browsers:
Escolha Pessoas — Sair.
Clique no botão Fechar na barra de título do Sametime Connect.
Observação Todas as janelas de bate-papo abertas serão fechadas quando
você sair do Sametime Connect.
Acesso a outras áreas do Sametime
Você pode acessar o centro de reuniões do Sametime e as Discussões e
TeamRooms do Sametime pela janela do Sametime Connect.
Observação Pode ser necessário digitar o nome do usuário e a senha para
acessar outras áreas do Sametime. Você pode usar o nome do usuário e a
senha usados para efetuar logon no Sametime Connect.
Uso do Sametime Connect 2-25
Use os seguintes itens de menu para acessar outras áreas do Sametime:
Para programar uma reunião do Sametime no centro de reuniões,
escolha Reunião - Programar uma reunião.
Para participar de uma reunião do Sametime no centro de reuniões,
escolha Reunião - Participar de uma reunião programada.
Para exibir as reuniões de hoje do Sametime no Centro de reuniões,
escolha Reunião - Exibir reuniões de hoje.
Para ir para Discussões e TeamRooms do Sametime, escolha Reunião Exibir discussões e TeamRooms.
Sametime Connect e AOL Instant Messenger
O Sametime Connect permite que você efetue logon no AOL Instant
Messenger para comunicar-se em tempo real com usuários do AOL. Ao
trabalhar na janela do Sametime Connect, você pode:
Efetuar logon no AOL Instant Messenger
Usar os serviços do AOL Instant Messenger no Sametime Connect para
área de trabalho
Adicionar um usuário do AOL Instant Messenger à sua lista do
Connect
Remover um usuário do AOL Instant Messenger da sua lista do Connect
Iniciar uma reunião de bate-papo instantânea com um usuário do AOL
Instant Messenger
Observação O Sametime Connect para browsers não oferece suporte ao
AOL Instant Messenger.
Logon no AOL Instant Messenger
O Sametime Connect permite que você efetue logon no AOL Instant
Messenger para comunicar-se em tempo real com usuários do AOL. Isso
pode ser feito automaticamente ao iniciar o Sametime Connect ou
manualmente ao selecionar o comando do menu. É preciso estar registrado
no AOL Instant Messenger antes de efetuar logon.
Observação O Sametime Connect para browsers não oferece suporte ao
AOL Instant Messenger.
Para efetuar logon no AOL Instant Messenger:
1. Escolha Pessoas — Efetuar logon no AOL Instant Messenger.
2-26 Manual do usuário
2. Clique em Registrar-se para fazer o registro no AOL Instant Messenger
se ainda não tiver feito isso.
3. Digite seu nome para logon no AOL.
4. Digite sua senha do AOL Instant Messenger.
5. (Opcional) Clique em Conectividade para definir as preferências de
conectividade do AOL Instant Messenger, como o nome do servidor e as
portas. Você pode editar suas preferências de conectividade depois.
6. (Opcional) Selecione Efetuar logon automaticamente para efetuar logon
automaticamente no AOL Instant Messenger sempre que o Connect for
iniciado.
Observação Essa opção salva suas informações de logon. Não será
necessário digitar novamente o nome de usuário e a senha ao fazer logon
no Sametime Connect posteriormente.
7. Clique em Efetuar logon. No primeiro logon, seu nome de tela é exibido
no grupo Trabalho.
Como fazer logoff do AOL Instant Messenger
Para efetuar logoff no AOL Instant Messenger, escolha Pessoas - Efetuar
logoff do AOL Instant Messenger.
Uso dos serviços do AOL Instant Messenger no Sametime Connect para
área de trabalho
Para acesso rápido aos serviços do AOL Instant Messenger, use as opções do
menu Serviços do AOL Instant Messenger.
Observação O Sametime Connect para browsers não oferece suporte ao
AOL Instant Messenger.
Como se registrar no AOL Instant Messenger
É necessário estar registrado na AOL para poder usar os recursos do AOL
Instant Messenger do Sametime Connect.
Para se registrar no AOL Instant Messenger:
1. Siga um destes procedimentos para abrir a página de registro do AOL
Instant Messenger:
Selecione Pessoas - Serviços do AOL Instant Messenger - Registrar.
Na caixa de diálogo Efetuar logon no AOL Instant Messenger, clique
em Registrar.
2. Siga as instruções do site da Web da AOL.
Uso do Sametime Connect 2-27
Como localizar um amigo do AOL Instant Messenger por correio
eletrônico
Use este recurso para localizar e adicionar nomes para logon à sua lista de
amigos que já usam os serviços do AOL Instant Messenger.
Para localizar um amigo do AOL Instant Messenger por correio eletrônico:
1. Siga um destes procedimentos para abrir a caixa de diálogo Localizar
amigo por correio:
Selecione Pessoas - Serviços do AOL Instant Messenger - Localizar
um amigo por correio.
Selecione Pessoas - Adicionar. Selecione a comunidade do AOL
Instant Messenger e clique em Loc. p/ correio eletrônico.
2. Digite o endereço de correio eletrônico e clique em Pesquisar.
3. Selecione um amigo na lista de nomes para logon exibidos.
4. (Opcional) Digite um apelido para o usuário na caixa Apelido.
5. Adicione o amigo a um grupo pessoal da seguinte maneira:
No campo Selecione um grupo ou digite o nome de um novo grupo,
selecione um grupo pessoal existente ou digite o nome de um novo
grupo pessoal.
Clique em Adicionar.
Como alterar a senha do AOL Instant Messenger
Use este recurso para alterar a senha no AOL Instant Messenger.
Para alterar a senha no AOL Instant Messenger:
1. Selecione Pessoas - Serviços do AOL Instant Messenger - Alterar senha.
2. Digite sua senha atual.
3. Digite sua nova senha (de 4 a 16 caracteres).
4. Digite sua nova senha novamente para confirmar.
5. Clique em OK.
Como localizar uma senha perdida do AOL Instant Messenger
Use este recurso para recuperar uma senha esquecida.
1. Selecione Pessoas - Serviços do AOL Instant Messenger - Localizar senha
perdida.
2. Siga as instruções do site da Web da AOL.
2-28 Manual do usuário
Inclusão de um usuário do AOL Instant Messenger à sua lista do Connect
Observação O Sametime Connect para browsers não oferece suporte ao
AOL Instant Messenger.
Para adicionar um usuário do AOL Instant Messenger à sua lista do
Connect, é preciso saber o nome para logon ou endereço de correio
eletrônico da pessoa.
Observação Não é possível adicionar usuários da AOL a grupos públicos.
Para adicionar um usuário do AOL Instant Messenger:
1. Na janela do Connect, siga um destes quatro procedimentos para abrir a
caixa de diálogo Adicionar pessoa ou grupo:
Na janela do Connect, clique no ícone Adicionar.
Na janela do Connect, selecione Pessoas - Adicionar.
Na lista do Connect, selecione um grupo público ou particular, clique
com o botão direito e escolha Adicionar no menu de atalho.
No Sametime Connect para área de trabalho, pressione Inserir
enquanto a lista do Connect estiver exibida na janela do Connect.
2. Em Comunidade, escolha AOL Instant Messenger.
3. No campo Nome para logon, digite o nome completo para logon do
usuário no AOL Instant Messenger ou clique em Loc. p/ correio
eletrônico se você souber o endereço de correio eletrônico do usuário.
Digite o endereço de correio eletrônico e o programa pesquisará um
nome para logon associado ao endereço.
4. (Opcional) Digite um apelido para o usuário. Esse nome aparecerá no
lugar do nome para logon somente em sua lista do Connect. O apelido
aparecerá somente na sua lista do Connect e não será visto por outras
pessoas.
5. Adicione o usuário a um grupo pessoal:
No campo Selecionar ou digitar nome de grupo, selecione um grupo
pessoal existente ou digite o nome de um novo grupo pessoal.
Clique em Adicionar.
Remoção de um usuário do AOL Instant Messenger da sua lista do
Connect
Para remover um usuário do AOL Instant Messenger da sua lista do
Connect:
1. Na lista do Connect, selecione o nome a ser removido e escolha Pessoas Remover ou clique com o botão direito e escolha Remover no menu de
atalho.
Uso do Sametime Connect 2-29
2. Clique em Sim quando for solicitado a confirmar se a pessoa ou grupo
selecionado deve ser removido.
Início de uma reunião de bate-papo instantânea com um usuário do AOL
Instant Messenger
Para iniciar uma reunião de bate-papo instantânea com um usuário do AOL
Instant Messenger, é necessário que o usuário da AOL esteja on-line. Não é
possível realizar uma reunião de bate-papo instantânea com mais de um
usuário do AOL Instant Messenger ao mesmo tempo.
Observação Reuniões de bate-papo instantâneas com usuários do AOL
Instant Messenger não são criptografadas.
Para iniciar uma reunião de bate-papo instantânea com um usuário do AOL
Instant Messenger:
1. Selecione um usuário do AOL Instant Messenger na sua lista do
Connect.
2. Clique no ícone Reunião de bate-papo instantânea ou clique com o botão
direito no nome selecionado e escolha Bate-papo no menu de atalho.
3. Na caixa de diálogo Enviar mensagem, digite a mensagem e clique em
Enviar ou pressione Enter.
Observação Se você tiver excedido o limite de taxa do AOL Instant
Messenger durante um bate-papo com um usuário do AOL, será exibida
uma mensagem apropriada. Só prossiga com o bate-papo após receber
uma mensagem informando que o AOL Instant Messenger retornou ao
normal. Você poderá exceder o limite de taxa do AOL Instant Messenger
se enviar várias mensagens uma após a outra.
Dica Ao trabalhar na janela Bate-papo, você pode clicar no ícone do AOL
Instant Messenger, na parte inferior da janela Bate-papo, para acessar a
home page do AOL Instant Messenger.
Definição de preferências
As preferências do Sametime Connect estão definidas na caixa de diálogo
Preferências. (Escolha Opções - Preferências para abrir essa caixa de
diálogo.)
Use-a para alterar os padrões de:
Preferências gerais
Alertas
2-30 Manual do usuário
Mensagens de status
Conectividade do Sametime
Conectividade do AOL Sametime (somente para Sametime Connect para
área de trabalho)
Informações de logon (somente para Sametime Connect para área de
trabalho)
Áudio e vídeo
Definição das preferências gerais
Use a divisória Geral na caixa de diálogo Preferências para criar uma
mensagem que apareça quando você enviar uma mensagem ou convidar
outras pessoas para uma reunião instantânea.
Como definir preferências gerais no Sametime Connect para área de
trabalho
1. Escolha Opções - Preferências.
2. Verifique se a divisória Geral foi exibida.
3. (Opcional) Limpe a opção Ocultar o botão da barra de tarefas do
Sametime Connect para exibir o botão da barra de tarefas do Sametime
Connect quando sua janela estiver minimizada. Esse procedimento
permite restaurar a janela do Sametime Connect com o uso das teclas
Ctrl+ALT+C. Marcar essa opção oculta o botão da barra de tarefas.
4. No campo Texto padrão de convite para bate-papo, digite o texto a ser
exibido quando você convidar alguém para um bate-papo. Também é
possível manter a mensagem padrão.
5. No campo Texto padrão para convidar para uma reunião, digite o texto
a ser exibido quando você convidar alguém para uma reunião. Também
é possível manter a mensagem padrão.
6. Clique em OK para salvar as alterações.
Como definir preferências gerais no Sametime Connect para Browsers
1. Escolha Opções - Preferências.
2. Verifique se a divisória Geral foi exibida.
3. No campo Texto padrão de convite para bate-papo, digite o texto a ser
exibido quando você convidar alguém para um bate-papo. Também é
possível manter a mensagem padrão.
Uso do Sametime Connect 2-31
4. No campo Texto padrão para convidar para uma reunião, digite o texto
a ser exibido quando você convidar alguém para uma reunião. Também
é possível manter o texto padrão.
5. Clique em OK para salvar as alterações.
Definição de preferências de alertas
O Sametime Connect pode notificá-lo:
Quando uma pessoa de sua lista do Connect ficar ativa
Quando você receber um convite ou uma nova mensagem
Quando você adicionar com sucesso uma pessoa ou grupo à sua lista do
Connect
Quando você tentar adicionar uma pessoa ou grupo que já exista
(disponível somente no Sametime Connect para browsers)
Você pode selecionar os tipos de alertas que deseja receber e alterar suas
preferências em qualquer momento ao trabalhar no Sametime Connect.
Como definir preferências de alertas no Sametime Connect para área
de trabalho
1. Escolha Opções - Preferências.
2. Clique na divisória Alertas.
3. Determine como deseja ser alertado quando outra pessoa se conectar:
(Opcional) Clique em Piscar ícone do Sametime Connect para
ativá-lo ou desativá-lo.
(Opcional) Clique em Emitir som para ativá-lo ou desativá-lo.
(Opcional) Se Emitir som estiver ativado, selecione um arquivo de
som a ser executado. Você pode usar o arquivo padrão ou clicar em
Procurar para escolher outro arquivo de som. O arquivo de som
selecionado deve estar no formato .wav.
4. Determine como deseja ser alertado quando receber um convite ou uma
nova mensagem:
(Opcional) Clique em Trazer a janela de mensagens para a frente
para ativá-lo ou desativá-lo.
(Opcional) Clique em Piscar janela para ativá-lo ou desativá-lo.
(Opcional) Clique em Emitir som para ativá-lo ou desativá-lo.
(Opcional) Se Emitir som estiver ativado, selecione um arquivo de
som a ser executado. Você pode usar o arquivo padrão ou clicar em
Procurar para escolher outro arquivo de som. O arquivo de som
selecionado deve estar no formato .wav.
2-32 Manual do usuário
5. (Opcional) Marque Exibir uma caixa de mensagem se desejar ser
alertado quando adicionar com sucesso uma pessoa ou grupo à sua lista
do Connect.
6. Clique em OK para salvar as alterações.
Como definir preferências de alertas no Sametime Connect para
Browsers
1. Escolha Opções - Preferências.
2. Clique na divisória Alertas.
3. (Opcional) Marque Emitir som se desejar ser alertado quando outra
pessoa efetuar logon. Determine como deseja ser alertado quando
receber um convite ou uma nova mensagem:
(Opcional) Clique em Trazer a janela de mensagens para a frente
para ativá-lo ou desativá-lo.
Observação Se a opção Trazer a janela de mensagens para frente
estiver selecionada e você estiver digitando em outro programa, quando
uma mensagem instantânea for recebida, o que você digitar aparecerá na
janela da mensagem.
(Opcional) Clique em Piscar janela para ativá-lo ou desativá-lo.
(Opcional) Clique em Emitir som para ativá-lo ou desativá-lo.
4. (Opcional) Marque Exibir uma caixa de mensagem se desejar ser
alertado quando adicionar com sucesso uma pessoa ou grupo à sua lista
do Connect.
5. (Opcional) Marque Exibir uma caixa de mensagem se desejar ser
alertado quando estiver tentando adicionar uma pessoa ou grupo já
existente.
6. Clique em OK para salvar as alterações.
Definição das preferências de mensagens de status
O Sametime Connect exibirá uma mensagem para cada um dos três status
on-line que você selecionar. A mensagem padrão para cada status pode ser
alterada com a divisória Status na caixa de diálogo Preferências.
Observação Também é possível alterar a mensagem do seu status on-line
atual por meio de Opções - Editar atual mensagem de status.
Para definir ou alterar as preferências de mensagem de status:
1. Escolha Opções - Preferências.
2. Clique na divisória Status.
Uso do Sametime Connect 2-33
3. (Opcional) Para editar a mensagem padrão para Ativo, selecione uma
mensagem no menu drop-down ou digite uma nova mensagem. Você
pode criar até cinco mensagem de status Ativo diferentes; duas
mensagens padrão estão disponíveis para seleção.
4. (Opcional) Clique em Editar a mensagem sempre que estiver presente
para ativá-lo ou desativá-lo. Se essa opção estiver ativada, a caixa de
diálogo Editar mensagem ativa (que permite editar a mensagem ativa)
será exibida a cada vez que seu status for alterado para Ativo.
5. (Opcional) Para editar a mensagem padrão para Ausente, selecione uma
mensagem no menu drop-down ou digite uma nova. Você pode criar até
cinco mensagens diferentes para Ausente; duas mensagens padrão estão
disponíveis para seleção.
6. (Opcional) Clique em Editar a mensagem sempre que estiver ausente
para ativá-lo ou desativá-lo. Se essa opção estiver ativada, a caixa de
diálogo Editar mensagens de status ausente (que permite editar a
mensagem) será exibida a cada vez que seu status for alterado para
Ausente.
7. (Opcional) Para editar a mensagem padrão Não perturbe, selecione uma
mensagem no menu drop-down ou digite uma nova. Você pode criar até
cinco mensagens Não perturbe; duas mensagens padrão estão
disponíveis para seleção.
8. (Opcional) Clique em Editar a mensagem sempre que o status for Não
perturbe para ativá-lo ou desativá-lo. Se esta opção estiver ativada, a
caixa de diálogo Editar mensagem Não perturbe (que permite editar a
mensagem Não perturbe) será exibida sempre que seu status for
alterado para Não perturbe.
9. Se você estiver usando o Sametime Connect para área de trabalho,
prossiga para a etapa 10. Se estiver usando o Sametime Connect para
browsers, vá para a etapa 11.
10. No Sametime Connect para área de trabalho, especifique as alterações de
status automáticas:
(Opcional) Clique em De Presente para Ausente quando o mouse ou
o teclado não for usado para ativá-lo ou desativá-lo.
Se você tiver selecionado a opção De Presente para Ausente..., digite
o tempo de inatividade, em minutos, após o qual seu status será
alterado para Ausente. O padrão é 20 minutos.
Observação A opção deve estar ativa (selecionada) para que o tempo
seja alterado.
2-34 Manual do usuário
(Opcional) Clique em De Ausente para Presente quando o mouse ou
o teclado for usado para ativá-lo ou desativá-lo. Se você desativar
essa opção, seu status não será alterado para Ativo automaticamente
quando usar o mouse ou o teclado. Em vez disso, você terá que
alterá-lo manualmente.
11. Clique em OK para salvar as alterações.
Definição de preferências de conectividade do Sametime
O Sametime Connect permite ver quais pessoas estão on-line. Para
determinar quem está on-line, o Sametime Connect precisa estar conectado
ao servidor Sametime. Use a divisória Conectividade do Sametime na caixa
de diálogo Preferências para configurar a conexão entre o Sametime Connect
e o servidor Sametime. As informações a serem digitadas dependem da
configuração da rede.
Observação Se você alterar as definições de conectividade no Sametime
Connect para browsers, elas serão válidas somente para a sessão atual.
Quando você abrir o Sametime Connect para browsers novamente, as
definições de conectividade padrão serão usadas.
Como obter informações
Existem diversas tecnologias (ou protocolos) que permitem a comunicação
entre o Sametime Connect e o servidor Sametime. As preferências de
conectividade do Sametime Connect permitem especificar quais protocolos
disponíveis o Sametime Connect deverá usar para se comunicar com o
servidor. As informações a serem digitadas dependem da configuração da
rede. Por exemplo, se sua empresa usar um firewall para garantir a
segurança, poderá ser necessário usar um servidor proxy (que permite a
conexão com a Internet) na sua conexão.
Antes de definir as preferências de conectividade, obtenha as seguintes
informações do administrador do sistema:
O nome do host do servidor Sametime. O nome do host é semelhante a
um endereço da Web (por exemplo, sametime.suaempresa.com.br).
O número da porta da comunidade do servidor Sametime
O número da porta de reunião do servidor Sametime (somente
Sametime Connect para área de trabalho)
Se o servidor Sametime estiver fora de um firewall. Se o servidor
estiver fora de um firewall, peça ao administrador para verificar se você
pode se conectar aos serviços da porta 1533 (porta conhecida do
Sametime) e se a porta 1533 está aberta para TCP/IP de saída.
Uso do Sametime Connect 2-35
Se sua empresa usa um servidor proxy para conexão com a Internet. Se
sua empresa usa um servidor proxy, obtenha as seguintes informações:
O tipo do proxy (o protocolo usado pelo servidor proxy): SOCKS4,
SOCKS5, HTTPS ou HTTP
O nome do host e o número da porta do servidor proxy
Se você estiver usando servidores proxy com SOCKS5 ou HTTPS,
será necessário obter um nome de usuário e uma senha. Se você
estiver usando o Sametime Connect para área de trabalho, descubra
se seu servidor proxy é compatível com o recurso para resolver
nomes de servidor e se você deve usá-lo.
Para obter informações sobre a definição de preferências de conectividade
do Sametime Connect para área de trabalho, consulte Como definir
preferências de conectividade do Sametime no Sametime Connect para área
de trabalho.
Para obter informações sobre a definição de preferências de conectividade
do Sametime Connect para browsers, consulte Como definir preferências de
conectividade do Sametime no Sametime Connect para Browsers.
Definição das preferências de conectividade do Sametime no Sametime
Connect para área de trabalho
1. Escolha Opções - Preferências.
2. Clique na divisória Conectividade do Sametime.
3. No campo Host, digite o nome do host do servidor Sametime. Em alguns
casos, essas informações são as únicas necessárias. Para obter mais
informações, consulte Como alterar o nome do servidor Sametime.
4. No campo Porta da comunidade, digite o número da porta da
comunidade. O número padrão é 1533.
5. No campo Porta da reunião, digite o número da porta da reunião. O
número padrão é 8081.
6. (Opcional) Escolha Enviar sempre sinal de atividade para o servidor do
Sametime a cada 60 segundos para enviar uma mensagem de atividade
para o servidor Sametime. Essa mensagem verifica a conectividade entre
o Sametime Connect e o servidor Sametime, permitindo obter uma
notificação apropriada sobre a desconexão do servidor. Para alterar a
freqüência com que o sinal de atividade é enviado, altere o número de
segundos.
2-36 Manual do usuário
7. Na seção Conexão, selecione o tipo de conexão:
Se sua empresa usa uma conexão direta, selecione Conexão direta
usando o protocolo padrão do Sametime ou Conexão direta usando o
protocolo HTTP.
Se sua empresa usa um servidor proxy, selecione Usar proxy.
8. Se você tiver selecionado Conexão direta usando o protocolo padrão do
Sametime ou Conexão direta usando o protocolo HTTP, nenhuma
configuração posterior será necessária. Clique em OK para salvar as
alterações e fechar a caixa de diálogo Preferências. Se você tiver
selecionado Usar proxy, prossiga para a etapa 9.
9. Na seção Tipo de proxy, selecione um dos protocolos a seguir para
definir o tipo de proxy:
SOCKS4
SOCKS5
HTTPS
HTTP
10. Na seção Servidor proxy, digite o nome do host e o número de porta do
servidor proxy.
Observação O número da porta do servidor da comunidade do
Sametime padrão para proxies HTTP é 8082.
11. (Opcional) Se você tiver selecionado SOCKS5 e não desejar usar o
recurso de resolução de nomes de servidor, desmarque a caixa de
verificação Solucionar o nome do servidor localmente.
12. Se você tiver selecionado um servidor proxy SOCKS5 ou HTTPS, digite
um nome de usuário e senha na seção Autenticação.
13. Clique em OK para salvar as alterações.
Como definir preferências de conectividade do Sametime no Sametime
Connect para Browsers
Observação Se você alterar as definições de conectividade no Sametime
Connect para browsers, elas serão válidas somente para a sessão atual.
Quando você abrir o Sametime Connect para browsers novamente, as
definições de conectividade padrão serão usadas.
1. Escolha Opções - Preferências.
2. Clique na divisória Conectividade do Sametime.
3. No campo Host, digite o nome do host do servidor Sametime. Em alguns
casos, essas informações são as únicas necessárias. Para obter mais
informações, consulte Como alterar o nome do servidor Sametime.
Uso do Sametime Connect 2-37
4. Digite o número de porta da comunidade no campo Porta. O padrão é
1533.
5. (Opcional) Escolha Enviar sempre sinal de atividade para o servidor do
Sametime a cada 60 segundos para enviar uma mensagem de atividade
para o servidor Sametime. Essa mensagem verifica a conectividade entre
o Sametime Connect e o servidor Sametime, permitindo obter uma
notificação apropriada sobre a desconexão do servidor. Para alterar a
freqüência com que o sinal de atividade é enviado, altere o número de
segundos.
6. Na seção Conexão, selecione o tipo de conexão:
Usar minhas definições de browser
Direta (protocolo do Sametime)
Direta (protocolo HTTP)
Usar proxy
7. Se você tiver selecionado Usar minhas definições de browser, Direta
(protocolo do Sametime) ou Direta (protocolo HTTP), não será
necessária nenhuma outra configuração. Clique em OK para salvar as
alterações e fechar a caixa de diálogo Preferências. Se você tiver
selecionado Usar proxy, prossiga para a etapa 8.
8. Na seção Tipo de proxy, selecione um dos protocolos a seguir para
definir o tipo de proxy:
SOCKS4
SOCKS5
HTTPS
HTTP
9. Na seção Servidor proxy, digite o nome do host e o número de porta do
servidor proxy.
Observação O número de porta do servidor da comunidade Sametime
padrão para um proxy HTTP é 8082.
10. Se você tiver selecionado um servidor proxy SOCKS5 ou HTTPS, digite
um nome de usuário e senha na seção Autenticação.
11. Clique em OK para salvar as alterações.
Como alterar o nome do servidor Sametime
1. Escolha Opções - Preferências - Conectividade do Sametime.
2. Na divisória Conectividade do Sametime, digite o nome do novo host do
servidor Sametime no campo Host.
3. Clique em OK.
2-38 Manual do usuário
4. Escolha Pessoas — Efetuar logoff do Sametime.
5. Escolha Pessoas — Efetuar logon no Sametime para efetuar logon no
servidor Sametime recém-definido.
Observação No Sametime Connect para browsers, as definições são
válidas somente para a sessão atual. Quando você abrir o Sametime Connect
para browsers novamente, as definições de conectividade padrão serão
usadas.
Definição de preferências para conectividade do AOL Instant Messenger
no Sametime Connect para área de trabalho
Observação Não há suporte para o AOL Instant Messenger no Sametime
Connect para browsers.
Para se comunicar com pessoas que usem o AOL Instant Messenger, você
precisa estar conectado a um servidor do AOL Instant Messenger. Para
conectar-se a um servidor do AOL Instant Messenger, configure as
definições de conectividade do AOL Instant Messenger. As informações a
serem digitadas dependem da configuração da rede.
Como obter informações
Para definir as preferências de conectividade do AOL Instant Messenger,
obtenha as seguintes informações do administrador do sistema:
Dica Se você tiver instalado o AOL Instant Messenger, poderá obter essas
informações em Preferências de conectividade do AOL Instant Messenger.
O nome do host do servidor da AOL. O nome do host é semelhante a
um endereço da Web (por exemplo, exemplo.servidor.aol.com).
Se o servidor da AOL não utilizar um firewall. Se o servidor do AOL
não utilizar um firewall, consulte o administrador do sistema para
verificar se você pode se conectar a serviços na porta 5190 (porta
conhecida do AOL Instant Messenger) e se a porta 5190 está aberta para
TCP/IP de saída.
Se você precisar usar um servidor proxy para se conectar à Internet. Se
você precisar de um servidor proxy, obtenha as seguintes informações:
O tipo do proxy (o protocolo usado pelo servidor proxy): SOCKS4,
SOCKS5 ou HTTPS
O nome do host e o número da porta do servidor proxy
Se você estiver usando o protocolo SOCKS5 ou HTTPS, será
necessário obter um nome de usuário e uma senha.
Uso do Sametime Connect 2-39
Como definir as preferências de conectividade do AOL Instant
Messenger
1. Escolha Opções - Preferências.
2. Clique na divisória Conectividade do AOL Instant Messenger.
3. No campo Host, digite o nome do host do servidor do AOL Instant
Messenger. O host padrão é "login.oscar.aol.com". Em alguns casos,
essas são as únicas informações necessárias. Para obter mais
informações, consulte Como alterar o nome do servidor do AOL.
4. Digite o número de porta no campo Porta. O padrão é 5190.
5. Selecione um dos protocolos a seguir para definir o tipo do proxy:
Nenhum proxy
Proxy HTTPS
SOCKS4
SOCKS5
6. Se você tiver selecionado Nenhum proxy na etapa 5, a configuração
estará concluída. Clique em OK para salvar as alterações e fechar a caixa
de diálogo Preferências. Se você tiver selecionado um dos servidores
proxy, prossiga para a etapa 7.
7. Digite o nome do host e o número da porta do servidor proxy:
Para servidores proxy SOCKS4 e SOCKS5, o número de porta padrão
é 1080.
Para um servidor proxy HTTPS, o número de porta padrão é 80.
Observação Para proxies HTTPS, o número de porta do servidor do
AOL Instant Messenger padrão é 443.
8. Se você tiver selecionado um servidor proxy SOCKS5 ou HTTPS, digite
um nome de usuário e uma senha na seção Autenticação da caixa de
diálogo.
9. Clique em OK para salvar as alterações.
Como alterar o nome do servidor do AOL Instant Messenger
1. Escolha Opções - Preferências - Conectividade do AOL Instant
Messenger.
2. Na divisória Conectividade do AOL Instant Messenger, digite o novo
nome do host do servidor do AOL Instant Messenger no campo Host.
3. Clique em OK.
4. Escolha Pessoas — Efetuar logoff do AOL Instant Messenger.
5. Escolha Pessoas — Efetuar logon no AOL Instant Messenger para
efetuar logon no servidor do AOL Instant Messenger recém-definido.
2-40 Manual do usuário
Definição de preferências de informações de logon (Sametime Connect
para área de trabalho)
Observação Esta opção não está disponível no Sametime Connect para
browsers.
Você pode armazenar informações de logon na divisória Informações de
logon da caixa de diálogo Preferências. Se não for possível visualizar a
divisória Informações de logon, entre em contato com o administrador do
sistema.
Dica Você pode usar a divisória Informações de logon para efetuar logon
no Sametime como outro usuário. Você também pode usar essa divisória
para determinar se deseja efetuar logon automaticamente no Sametime
Connect sem digitar seu nome de usuário e sua senha.
Como definir informações de logon
1. Escolha Opções - Informações de logon.
2. Digite informações de logon para o servidor do Sametime:
Digite seu nome de usuário do Sametime Connect. O campo exibe o
nome de usuário com que você efetuou logon no Sametime Connect.
(Opcional) Digite sua senha do Sametime Connect.
(Opcional) Escolha Efetuar logon automaticamente para efetuar
logon automaticamente no Sametime ao iniciar. Esta opção salva
suas informações de logon do Sametime Connect.
Observação Se não for possível visualizar a opção Efetuar logon
automaticamente, entre em contato com o administrador do sistema.
3. Digite informações de logon para o servidor do AOL Instant Messenger:
Digite seu nome para logon no AOL Instant Messenger.
(Opcional) Digite sua senha do AOL Instant Messenger.
(Opcional) Escolha Efetuar logon automaticamente para efetuar
logon automaticamente no Sametime na ao iniciar.
Observação Essa opção salva suas informações de logon do AOL
Instant Messenger.
4. Clique em OK.
Uso do Sametime Connect 2-41
Definição de preferências de áudio e vídeo
Você pode usar a divisória Áudio/vídeo da caixa de diálogo Preferências
para definir as ferramentas (microfone, alto-falantes e câmeras de vídeo) que
podem ser usadas nas reuniões de áudio/vídeo do Sametime. Por exemplo,
você pode especificar que tem um microfone, mas que não tem uma câmera
de vídeo. As definições especificadas determinam o que os outros vêem ao
exibirem suas ferramentas de áudio e vídeo disponíveis. Outras pessoas
podem usar essas definições para determinar se você poderá participar de
suas reuniões.
1. Escolha Opções - Preferências.
2. Clique na divisória Áudio/vídeo.
3. (Opcional) Em Minhas ferramentas disponíveis, siga um destes
procedimentos:
Clique em Tenho um microfone para ativá-lo ou desativá-lo.
Clique em Tenho alto-falantes para ativá-los ou desativá-los.
Clique em Tenho uma câmera de vídeo para ativá-la ou desativá-la.
4. (Opcional) Se você tiver ativado uma ou mais definições descritas na
etapa 3, clique em Testar minhas ferramentas de áudio/vídeo para testar
seu áudio e vídeo. Uma reunião simulada é iniciada e você poderá testar
suas ferramentas de áudio e vídeo.
5. (Opcional) Clique em Solução de problemas para abrir a ajuda on-line de
uma seção sobre solução de problemas de áudio e vídeo.
6. (Opcional) Marque Confirmar minhas ferramentas disponíveis sempre
que efetuar logon para definir quais ferramentas estão disponíveis para
uma determinada sessão sempre que você efetuar logon. Isso é útil caso
você utilize um computador portátil que não tenha as mesmas
ferramentas disponíveis em todos os locais.
Observação A sala de reuniões do Sametime também permite definir
preferências de áudio/vídeo. As preferências da sala de reuniões o ajudam a
assegurar que o áudio e o vídeo estejam funcionando de maneira adequada.
2-42 Manual do usuário
Capítulo 3:
Preparação para utilizar áudio e vídeo
Se a sua versão do Sametime incluir áudio e vídeo do computador, você
poderá conversar com colegas durante uma reunião on-line como se
estivesse na presença deles. Antes de participar da sua primeira reunião com
áudio/vídeo, siga estas dicas para garantir o sucesso da sua reunião:
Certifique-se de que seu computador inclua o hardware e o software
necessários para reuniões com áudio/vídeo.
Use o Sametime para testar o áudio e o vídeo.
Teste e configure a placa de som.
Termos úteis
Os termos a seguir irão ajudá-lo a usar o áudio e o vídeo de forma eficiente:
Termos gerais
Driver de dispositivo: Uma extensão do sistema operacional fornecida
pelo fabricante do dispositivo. Um driver de dispositivo permite a
interação de um dispositivo de hardware (como uma câmera) com um
programa que utilize esse dispositivo.
Termos de áudio
Placa de som: Um componente de hardware que permite ao computador
gravar ou produzir sons.
Full-duplex: Descreve uma placa de som que lhe permite falar e ouvir
ao mesmo tempo. É necessária uma placa de som full-duplex para
participar de reuniões interativas do Sametime. Você pode usar uma
placa de som half-duplex em reuniões transmitidas ou ao visualizar uma
reunião gravada.
Half-duplex: Descreve uma placa de som que não lhe permite falar e
ouvir ao mesmo tempo. Se estiver usando uma placa de som half-duplex
e for interrompido por alguma pessoa enquanto estiver falando, você
não ouvirá a interrupção. Você pode usar uma placa de som half-duplex
em reuniões transmitidas do Sametime ou ao visualizar uma reunião
gravada.
3-1
Dispositivo de gravação: O dispositivo usado pelo computador para
gravar áudio; geralmente, uma placa de som do microfone ou viva voz.
Se houver mais de uma placa de som, escolha o seu dispositivo de
gravação preferido nas preferências de áudio do Sametime.
Dispositivo de reprodução: O dispositivo usado pelo computador para
reproduzir áudio; geralmente, uma placa de som de alto-falantes ou
fones de ouvido. Se houver mais de uma placa de som, escolha o seu
dispositivo de reprodução preferido nas preferências de áudio do
Sametime.
Mixer do sistema: O software do computador que permite o ajuste dos
níveis de volume dos componentes de áudio do sistema (como
microfone e alto-falantes). Você pode acessar o mixer do sistema a partir
das preferências de áudio do Sametime.
Sensibilidade do microfone: A sensibilidade do microfone a ruídos do
ambiente, como ao folhear papéis ou digitar no teclado. Você pode
ajustar a sensibilidade do microfone para não transmitir ruído quando
outro participante estiver falando.
Termos de vídeo
Placa de vídeo: Um componente de hardware que permite ao
computador produzir imagens de vídeo. Também conhecido como
dispositivo de captura de vídeo. Escolha a sua placa de vídeo (ou
dispositivo de captura de vídeo) preferida nas preferências de vídeo do
Sametime.
Dispositivo de captura de vídeo: Uma placa de vídeo (consulte a
definição acima) ou uma câmera Universal Serial Bus (USB).
Formato de vídeo: O formato usado pela câmera para transmitir
imagens de vídeo entre ela e o programa em espera (como o Sametime).
Defina o seu formato de vídeo nas preferências de vídeo do Sametime.
Tamanho de vídeo: Define quantos pixels ou pontos compõem cada
imagem de vídeo. O Sametime é compatível com dois tamanhos de
vídeo: 176 x 144 ou 160 x 120. Escolha um tamanho de vídeo nas
preferências de vídeo do Sametime.
Placas de som e câmeras compatíveis
As listas a seguir identificam as placas de som e as câmeras que podem ser
utilizadas com o Sametime.
Observação Todos os nomes de produtos e empresas citados aqui podem
ser marcas comerciais ou marcas registradas de seus respectivos
proprietários.
3-2 Manual do usuário
Placas de som
Placas de som recomendadas
As placas de som a seguir são recomendadas para uso com o Sametime.
CrystalWare (integrada)
Montego A3D Xstream
SoundBlaster Live Value
Placas de som compatíveis
As placas de som a seguir foram testadas com o Sametime.
ALS120
Aureal Vortex A3D SQ1500
Aureal SB Audio PCI 64V
ES1887 (integrada)
Montego II A3D
Montego II Quadzilla
Rockwell WaveArtist
SoundBlaster PCI 128
SoundBlaster PCI 512
SoundBlaster 32 AWE
SIIG SoundWave Pro PCI
Yamaha DS-XG (integrada)
Creative Crystal PnP Es 1868
Creative Sound Blaster Creative 16 Plug & Play
Creative AWE64
Creative SoundBlaster PCI
Addonic (PCI)
Crystal Audio (placa de som onboard DELL)
Acelerador de áudio Crystal SoundFusion PCI
Câmeras
As câmeras a seguir são recomendadas para uso com o Sametime. Para obter
uma lista completa das câmeras testadas com o Sametime, consulte
Informações adicionais sobre câmeras compatíveis.
Observação As câmeras Universal Serial Bus (USB) são recomendadas
para uso com o Sametime. Todas as câmeras listadas abaixo são USB.
IBM PC CameraTM
3Com Home Connect
Intel® PC Camera Pro Pack
Preparação para utilizar áudio e vídeo 3-3
Informações adicionais sobre câmeras compatíveis
A tabela a seguir lista as câmeras compatíveis com cada sistema operacional.
A tabela inclui todas as câmeras testadas com o Sametime até o momento. Se
a sua câmera preferida não estiver listada, fale com o administrador do
sistema para obter as informações mais recentes sobre as câmeras
compatíveis.
Observação Todos os nomes de produtos e empresas citados aqui podem
ser marcas comerciais ou marcas registradas de seus respectivos
proprietários.
Sistema operacional
Windows 95 OSR2
Câmeras compatíveis
Intel PC Camera Pro Pack
Boser BS105B (requer placa de captura)
Logitech QuickCam Express
Orite USB PC Camera
Winnov Videum Board (somente placa de captura PCI; não
inclui câmera)
GV-VCP2 (somente placa de captura PCI; não inclui câmera)
Windows 98
ATI All-In-Wonder Pro (somente placa de captura PCI; não
inclui câmera)
IBM PC CameraTM
IBM PC Camera Pro MaxTM
Creative Video Blaster WebCam 3
Intel PC Camera Pro Pack
Intel PC Camera Pack
Kodak DVC325
Logitech QuickCam Home
Logitech QuickCam Express
Logitech QuickCam WebCam
Logitech QuickCam VC Alpa Cam
Nogatech USB Digital Micro Cam
Creative Video Blaster WebCam Go
Webeye PC370
Boser BS105B (requer placa de captura)
I-O Data USB-CCD
GV-VCP2 (somente placa de captura PCI; não inclui câmera)
GNet DZ eye
Orite USB PC Camera
QuickCapture-EZ Video Capture card CA-120P, Orite
Technology (requer placa de captura)
3Com HomeConnect
3-4 Manual do usuário
Sistema operacional
Windows NT 4,
Service Pack 6
Windows 2000
Professional
Câmeras compatíveis
3Com Big Picture
3Com Home Connect
Hauppauge WinTV (somente placa de captura PCI; não inclui
câmera)
Webeye PC370
Logitech QuickCam VC Alpa Cam
Logitech QuickCam Express
Orite USB PC Camera
IBM UltraPortTM
IBM PC Camera
Windows ME
Nogatech USB Digital Micro Cam
Creative Video Blaster WebCam 3
Intel PC Camera Pro Pack
IBM PC Camera Pro Max
3Com Home Connect
Logitech QuickCam Home
ATI All-In-Wonder Pro (somente placa de captura PCI; não
inclui câmera)
Hauppauge WinTV (somente placa de captura PCI; não inclui
câmera)
Winnov Videum Board (somente placa de captura PCI; não
inclui câmera)
Uso do Sametime para testar o áudio e o vídeo
O Sametime permite que você teste o áudio e o vídeo antes de participar de
uma reunião. O áudio e o vídeo podem ser testados no Sametime Connect ou
no Centro de reuniões do Sametime. Caso você pretenda participar apenas
de reuniões transmitidas, não será necessário testar o áudio e o vídeo.
Na primeira vez em que testar o áudio e o vídeo, talvez sejam exibidos
alguns avisos de segurança. Clique em Sim ou em OK nas caixas de diálogo
de aviso para testar o áudio e o vídeo. Para obter mais informações, consulte
Download do Centro de reuniões do Sametime.
Para testar o áudio e o vídeo:
1. Escolha um dos seguintes procedimentos:
No Sametime Connect, escolha Opções - Testar meu áudio/vídeo.
No Centro de reuniões do Sametime, clique em Testar áudio/vídeo.
Preparação para utilizar áudio e vídeo 3-5
2. Será exibida uma janela com divisórias de áudio e vídeo e com o texto de
ajuda. Você deve conseguir ver a sua própria imagem de vídeo nas
janelas Meu vídeo e Vídeo de quem está falando.
3. Siga as instruções fornecidas à esquerda da janela para testar o
microfone, os alto-falantes e a câmera de vídeo.
4. Quando terminar os testes, clique em Concluído na janela de teste de
áudio/vídeo. Agora o áudio e o vídeo estão prontos para o Sametime.
Teste e configução da placa de som
Para garantir o bom desempenho da sua placa de som durante reuniões do
Sametime:
Certifique-se de que a sua placa de som seja full-duplex.
Use o Gravador de som para testar os recursos de gravação e
reprodução da placa de som.
Como certificar-se de que a sua placa de som seja full-duplex
Para usar áudio e vídeo na maioria das reuniões do Sametime, é necessária
uma placa de som full-duplex. Essa placa permite a gravação e a reprodução
simultâneas de áudio. Para verificar se a sua placa de som é full-duplex,
consulte a documentação da placa.
Como testar recursos de gravação e reprodução
Use o programa Gravador de som no seu computador para testar os recursos
da sua placa de som. Para abrir o Gravador de som, escolha Iniciar Programas - Acessórios — Entretenimento - Gravador de som.
Para testar a placa de som:
1. Escolha Arquivo - Novo.
2. Clique no botão Gravar (o botão com o círculo vermelho).
3. Fale no microfone para gravar a sua voz.
4. Clique no botão Parar.
5. Escolha Arquivo - Salvar como, atribua um nome ao arquivo e salve-o.
6. Para executar o arquivo de som, abra o arquivo e clique no botão
Reproduzir.
3-6 Manual do usuário
Capítulo 4:
Emprego das reuniões do Sametime
O Sametime permite realizar reuniões instantâneas e programadas. Você
pode iniciar uma reunião instantânea imediatamente selecionando os
participantes da reunião e escolhendo uma opção para a reunião (como
Áudio ou Colaborar). Você pode criar uma reunião programada (para iniciar
imediatamente ou depois) digitando as informações na página Nova reunião
do centro de reuniões do Sametime.
A tabela a seguir fornece informações sobre os dois tipos de reunião do
Sametime.
Reuniões instantâneas
Reuniões programadas
São criadas quando uma pessoa clica em As reuniões programadas são criadas na
um nome ativo (em verde) em qualquer página Nova reunião do centro de
parte do Sametime (por exemplo, no
reuniões.
Sametime Connect, na lista de
participantes da sala de reunião, em
uma discussão ou em um TeamRoom
do Sametime).
Observação É preciso ter permissão
para editar/compartilhar para iniciar
uma reunião instantânea com a lista de
participantes.
Ocorrem imediatamente
Podem ocorrer imediatamente ou depois.
São melhores para pequenos grupos de
pessoas que precisam reunir-se
rapidamente.
São melhores para grandes grupos que
planejaram se encontrar.
4-1
Reuniões instantâneas
Reuniões programadas
Permitem escolher ferramentas para
iniciar uma reunião com qualquer uma
das seguintes opções:
Bate-papo: Trocar mensagens de
texto.
Áudio: Comunicar-se com o áudio
do computador.
Vídeo: Comunicar-se com o áudio e
vídeo do computador.
Compartilhar: Apresentar
informações com o quadro branco
ou compartilhamento de tela.
Colaborar: Usar todas as
ferramentas disponíveis do
Sametime.
Permitem escolher um tipo de reunião:
Colaboração: Para reuniões pequenas,
altamente interativas.
Demonstração ou apresentação com
Mediador: Para reuniões
moderadamente interativas com
poucos apresentadores
Demonstração ou apresentação
transmitida: Para reuniões longas
sem muita interação.
Inclui um Mediador. O Mediador é a
pessoa que inicia a reunião.
Inclui um Mediador. O criador da
reunião escolhe o Mediador.
Permite escolher rapidamente as
ferramentas e os participantes da
reunião. Também é possível tornar
seguro o conteúdo da reunião com
criptografia. Todas as outras opções de
reunião (como repetição e inclusão de
um arquivo para apresentação no
quadro branco) não estão disponíveis
para reuniões instantâneas.
Permite definir diversas características da
reunião. Por exemplo, você pode:
Repetir a reunião em intervalos
regulares.
Gravar a reunião.
Anexar um arquivo para apresentá-lo
no quadro branco ou salvar um
arquivo do quadro branco com
anotações.
Definir opções de segurança para a
reunião (incluindo uma senha para
reunião).
Associar uma conferência telefônica à
reunião.
Observação Para obter mais
informações sobre opções disponíveis,
consulte Criando uma reunião
programada, mais adiante nesse capítulo.
4-2 Manual do usuário
Trabalho com reuniões programadas
Você pode usar o centro de reuniões do Sametime para trabalhar com
reuniões programadas. Por exemplo, você pode criar uma reunião
programada na página Nova reunião do centro de reuniões. Depois de criar
uma reunião, você poderá exibir informações sobre ela (como a hora de
início e anexos da reunião) na página Detalhes da reunião. Se você precisar
efetuar alterações à reunião ou excluí-la, poderá clicar nos botões Editar
reunião ou Excluir reunião na página Detalhes da reunião.
Consulte os seguintes tópicos para obter informações sobre como trabalhar
com reuniões programadas:
Preparação de uma reunião programada
Criação de uma reunião programada
Edição de uma reunião programada
Exclusão de uma reunião programada
Acesso a detalhes da reunião
Preparação de uma reunião programada
É útil se preparar para uma reunião do Sametime, tal você numa reunião
normal. Siga estas sugestões para se preparar:
Familiarize-se com a objetivo, o conteúdo e os participantes da reunião.
Esses fatores o ajudarão a escolher um tipo de reunião ao programar
uma reunião.
Entre em contato com os participantes da reunião antes de programá-la e
descubra como eles acessam o Sametime. Use a informação em Locais:
Garantia do comparecimento de todos, para verificar se todas as pessoas
podem acessar a reunião.
Se você pretende anexar um arquivo para apresentar no quadro branco,
siga as dicas em Preparação de um arquivo para certificar-se de que o
arquivo será exibido corretamente. Além disso, consulte a lista de tipos
de arquivo para determinar se o Sametime consegue converter
automaticamente seu arquivo para exibição no quadro branco. Se o tipo
de arquivo não estiver na lista, use o utilitário Captura de Impressão do
Sametime para converter o arquivo para um arquivo do Sametime (.fst,
ou "arquivo do Sametime") para exibição no quadro branco.
Caso você não esteja familiarizado com as ferramentas disponíveis para
reuniões no Sametime, use as informações em Ferramentas: Como
realizar suas tarefas e Como apresentar informações em uma reunião
para obter ajuda com as escolhas da programação de uma reunião.
Emprego das reuniões do Sametime 4-3
Decida o tipo de áudio a usar na reunião. O Sametime permite usar
vídeo e áudio no computador, ou associar uma conferência telefônica à
reunião.
Caso a reunião contenha informações confidenciais, leia o tópico
Segurança: Proteção da reunião, que apresenta idéias de como manter
secreto o conteúdo da reunião.
Caso planeje usar o compartilhamento de tela na reunião, você precisa
saber como proteger informações confidenciais no seu computador. Leia
Garantia da segurança antes de compartilhar sua tela.
Caso sua empresa use o Microsoft NetMeeting para reuniões on-line, leia
as informações sobre como usar o Microsoft NetMeeting.
Criação de uma reunião programada
Para criar uma reunião programada, comece clicando em Programar uma
reunião, na página Bem-vindo ao Sametime, ou clicando em Nova reunião
no Centro de reuniões on-line do Sametime. Serão exibidas cinco divisórias
em Nova reunião: Resumo, Arquivos, Segurança, Ferramentas e Locais.
Para criar a reunião, digite todas as informações na divisória Resumo.
Digitar as informações nas outras divisórias é opcional. Consulte os tópicos
abaixo para obter mais informações.
Resumo: O que você precisa fazer
Arquivos: Anexos ao quadro branco
Segurança: Como proteger a reunião
Ferramentas: Como realizar suas tarefas
Locais: Garantia do comparecimento de todos
Observação Antes de criar uma reunião programada, certifique-se de ter
efetuado logon no Sametime. Se o administrador do sistema exigir que você
efetue logon no Sametime quando programar reuniões, a caixa de diálogo de
logon aparecerá automaticamente. Caso não apareça, clique em Efetuar
logon no Sametime, no canto superior direito do Centro de reuniões.
Quando a caixa de diálogo aparecer, digite seu nome de usuário e senha e
clique em OK.
4-4 Manual do usuário
Resumo: O que você precisa fazer
Antes de criar uma reunião programada, certifique-se de ter efetuado logon
no Sametime. Se o administrador do sistema exigir que você efetue logon no
Sametime quando programar reuniões, a caixa de diálogo de logon
aparecerá automaticamente. Caso não apareça, clique em Efetuar logon no
Sametime, no canto superior direito do Centro de reuniões. Quando a caixa
de diálogo aparecer, digite seu nome de usuário e senha e clique em OK.
Como escolher um tipo de reunião
Os tipos de reunião no Sametime oferecem diferentes níveis de interação
durante a reunião. A tabela a seguir ajuda a escolher o tipo de reunião
apropriado ao seu caso. (Também é útil entender as ferramentas e
permissões disponíveis ao escolher um tipo de reunião.)
Tipo de reunião
Quando usar
Ferramentas incluídas
Colaboração
Para pequenas reuniões,
de 2 até 5 participantes
Para reuniões altamente
interativas, com vários
apresentadores e
comunicação freqüente
Por padrão, todas as
ferramentas são incluídas.
Ferramentas podem ser
removidas na divisória
Ferramentas da página
Nova reunião.
Demonstração ou
apresentação
mediada
Para uma grande
apresentação, reunião
estruturada, ou seminário
com 10 ou mais
participantes
Para reuniões
moderadamente
interativas com alguns
apresentadores
Por padrão, todas as
ferramentas são incluídas.
Ferramentas podem ser
removidas na divisória
Ferramentas da página
Nova reunião.
Emprego das reuniões do Sametime 4-5
Tipo de reunião
Quando usar
Demonstração ou
apresentação
transmitida
Para grandes
apresentações ou
demonstrações onde a
maioria dos participantes
apenas assiste e escuta
Observação O
administrador determina se
você pode programar uma
reunião transmitida.
Ferramentas incluídas
Para os apresentadores,
todas as ferramentas são
incluídas.
Para todos os outros
participantes, bate-papo na
sala de reunião não é
incluído na reunião.
Também não é exibida a
lista de pessoas que estão
participando da reunião aos
outros participantes. A
maioria dos participantes da
reunião apenas assiste e
escuta. Não há interação
com outros.
Ferramentas podem ser
removidas na divisória
Ferramentas da página
Nova reunião.
Dica Após o início da reunião, não é possível mudar para outro tipo de
reunião. Entretanto, o mediador pode usar permissões para alterar o nível de
interação em uma Demonstração ou apresentação mediada, ou em uma
reunião de Colaboração para, efetivamente, passar a outro tipo de reunião.
Como denominar a reunião
Digite um nome para a reunião. É possível usar qualquer caractere no nome
da reunião, inclusive letras, números, espaços e símbolos. Procure escolher
um nome que outros participantes reconheçam. (Ao comparecer a uma
reunião não-listada, esse nome deve ser digitado exatamente como consta na
divisória Resumo.)
Como escolher um mediador
O mediador conduz a reunião e controla a participação durante a reunião. O
mediador pode conceder e remover permissões para desenhar no quadro
branco, compartilhar uma tela, controlar uma tela compartilhada, transmitir
áudio e vídeo de computador e iniciar reuniões instantâneas a partir da lista
de participantes. Quando você cria uma reunião, seu nome aparece no
campo Mediador, o que significa que você é o mediador da reunião. Você
pode escolher outro mediador para a reunião, tal que outra pessoa possa
conduzir e controlar permissões da reunião. Por exemplo, se você estiver
programando a reunião para outra pessoa, é possível indicar essa pessoa
como Mediador.
4-6 Manual do usuário
Como programar a reunião
1. Siga uma das instruções a seguir:
Escolha Iniciar agora para começar a reunião imediatamente. Passe à
etapa 4.
Escolha Programar para escolher uma data e hora futuras para a
reunião. Passe à etapa 2.
2. Caso você tenha escolhido Programar na etapa 1, escolha uma data de
início da reunião. Use os botões com seta dupla para avançar ou
diminuir a data da reunião em intervalos de um mês. Use os botões com
uma única seta para aumentar ou diminuir a data da reunião em
intervalos de um dia. É possível escolher qualquer data presente ou
futura para a reunião. Também é possível digitar a data diretamente no
campo Data.
3. Caso você tenha escolhido Programar na etapa 1, escolha um horário
para o início da reunião. Use os botões com seta dupla para aumentar ou
diminuir o horário da reunião em intervalos de uma hora. Use os botões
com uma seta para aumentar ou diminuir o horário da reunião em
intervalos de 15 minutos. É possível escolher qualquer horário presente
ou futuro para a reunião. Também é possível digitar o horário da
reunião diretamente no campo Hora.
4. Escolha a duração da reunião. Use os botões de seta dupla para
aumentar ou diminuir a duração em intervalos de uma hora. Use os
botões com uma única seta para aumentar ou diminuir a duração em
intervalos de 15 minutos. Também é possível digitar a duração da
reunião diretamente no campo Duração.
Dica Se você estiver usando a versão em inglês dos Estados Unidos do
Sametime, poderá digitar rapidamente um tempo ou duração informando
um número de uma abreviação. Por exemplo, para programar uma reunião
que começa às 15 horas, digite 15h no campo de hora (digite 11 para uma
reunião às 11 horas). Para programar uma reunião que deverá durar 5 horas,
digite 5h no campo de duração. Você pode digitar rapidamente uma data
omitindo os separadores entre mês, dia e ano. Por exemplo, digite 12 1 1
para uma reunião que começa em 1o. de dezembro de 2001.
Como repetir a reunião
É possível repetir a reunião que você estiver programando. Por exemplo, a
reunião pode ser repetida a cada terça-feira às 10:00 por dois meses. Quando
a reunião é de repetição, o mediador da primeira reunião é o mediador de
cada reunião da série.
Emprego das reuniões do Sametime 4-7
Como gravar a reunião
Você pode gravar a reunião selecionando a caixa de verificação Gravar a
reunião para que outros possam reproduzi-la depois. Você poderá gravar a
reunião se um grande número de pessoas não puder comparecer mas forem
se beneficiar com a exibição posteriormente.
Como escolher apresentadores para uma apresentação ou
demonstração transmitida
Caso a reunião seja uma demonstração ou apresentação transmitida, é
possível escolher apresentadores para a reunião. Os apresentadores podem
interagir e usar todas as ferramentas da reunião.
Quando você terminar de marcar a reunião, clique em Salvar. Caso
contrário, vá para a divisória apropriada para digitar mais informações
sobre a reunião.
Observação Se o administrador do sistema tiver configurado o Sametime
de forma que todas as reuniões exijam uma senha, o campo da senha
também estará na divisória Resumo. Consulte Segurança: Proteção da
reunião para obter informações sobre a senha da reunião.
Escolha de um mediador
O mediador conduz a reunião e controla a participação durante a reunião. O
mediador pode conceder e remover permissões para desenhar no quadro
branco, compartilhar uma tela, controlar uma tela compartilhada, transmitir
áudio e vídeo de computador e iniciar reuniões instantâneas a partir da lista
de participantes. Quando você cria uma reunião, seu nome aparece no
campo Mediador, o que significa que você é o mediador da reunião.
Para escolher um mediador que não seja você mesmo para a reunião:
1. Certifique-se de ter efetuado logon no Sametime.
2. Clique em Alterar, na divisória Resumo, na página Nova reunião do
centro de reuniões do Sametime.
3. Selecione um diretório na caixa drop-down Diretório. Por exemplo, você
pode querer que o diretório de sua empresa apareça na caixa.
4. Para procurar um nome, digite-o no campo "Procurar pessoa ou grupo".
É necessário fornecer uma pessoa nesse campo. Grupos de pessoas não
podem mediar uma reunião. Digite um nome ou sobrenome no campo
ou digite um sobrenome seguido do nome. Também é possível usar os
botões Anterior e Próximo para exibir os nomes no Diretório, em vez de
procurar um nome.
4-8 Manual do usuário
5. Caso você tenha digitado um nome no campo "Procurar pessoa ou
grupo", Clique em Procurar.
6. Selecione o nome correto na caixa.
Dica Use as setas para passar pelas páginas do diretório.
7. Clique em OK. O nome do mediador é exibido no campo Mediador da
divisória Resumo, substituindo o nome anterior.
Gravação da reunião
Para gravar uma reunião, selecione a caixa de verificação rotulada "Gravar a
reunião para que outros possam reproduzi-la depois". Você poderá gravar a
reunião se um grande número de pessoas não puder comparecer mas forem
se beneficiar com a exibição posteriormente.
Depois de gravar uma reunião, ela estará disponível na página Detalhes da
reunião quando estiver encerrada. Todas as pessoas com acesso à reunião
podem clicar em um botão na página Detalhes da reunião para exibir a
reunião. A reunião aparece em uma janela separada que inclui controles
para reprodução, pausa e parada da reunião. Além de exibir a gravação, o
Mediador, o criador da reunião e o administrador do sistema podem
exportar, substituir ou excluir a gravação.
Antes de gravar uma reunião, você deverá estar familiarizado com as
seguintes informações:
Você não poderá optar por gravar uma reunião após ela ter começado;
será preciso selecionar a opção "Gravar a reunião..." ao programá-la.
Você só pode gravar uma reunião programada; não é possível gravar
reuniões instantâneas.
Você não poderá usar o Sametime para editar uma reunião gravada após
o seu encerramento. Por exemplo, você não poderá remover segmentos
da reunião. (Se o administrador do sistema tiver uma ferramenta para
edição de reuniões do Sametime gravadas, você poderá usá-la para
editar a gravação. Consulte "Como substituir uma gravação de uma
reunião" para obter mais informações.)
O criador da reunião, o Mediador e o administrador do sistema podem:
Exportar (salvar) uma reunião gravada em outro computador.
Substituir a gravação de uma reunião por outra gravação.
Excluir a gravação de uma reunião.
Não é possível exibir uma reunião gravada até que ela tenha sido
encerrada.
Emprego das reuniões do Sametime 4-9
O nome padrão da reunião gravada é um número. Se você exportar a
gravação, deverá mudar o nome.
Se você gravar uma reunião que usa o Microsoft NetMeeting, somente o
áudio e o vídeo da reunião serão gravados.
É preciso exibir uma reunião gravada a partir do servidor Sametime
onde a reunião foi criada. Para obter mais informações, consulte o
administrador do sistema.
Observação Se o administrador do sistema tiver importado uma
reunião gravada para um servidor específico, você poderá exibir a
reunião nesse servidor, mesmo que a reunião tenha ocorrido em um
servidor diferente. Por exemplo, um administrador pode importar uma
reunião gravada para o servidor www.sametime.com. Depois, você pode
digitar www.sametime.com no seu browser e exibir a gravação da
reunião, mesmo que a reunião tenha ocorrido em um servidor diferente.
Cuidado Se você tiver gravado uma reunião muito longa, com duração de
várias horas ou dias, e as pessoas tiverem assistido e saído da reunião
periodicamente, a gravação poderá incluir intervalos sem atividade. Além
disso, uma reunião longa pode consumir uma grande quantidade de espaço
no servidor Sametime.
Escolha de apresentadores para uma apresentação ou demonstração
transmitida
Se a reunião for uma demonstração ou apresentação transmitida, é possível
escolher apresentadores para a reunião. Os apresentadores podem interagir
e usar todas as ferramentas da reunião. O mediador da reunião é
automaticamente um apresentador na reunião.
Observação O administrador determina se você pode programar uma
reunião transmitida.
1. Clique em "Adicionar ou remover apresentadores" na divisória Resumo
da página Nova reunião, no centro de reuniões do Sametime.
2. Selecione um diretório na caixa drop-down Diretório. Por exemplo, você
pode querer que o diretório de sua empresa apareça na caixa.
3. Digite um nome ou grupo na caixa "Procurar pessoa ou grupo". Digite
um nome ou sobrenome no campo ou digite um sobrenome seguido do
nome.
4. Clique em Procurar.
5. Selecione o nome ou grupo apropriado na caixa.
Dica Use as setas para passar pelas páginas do diretório.
4-10 Manual do usuário
6. (Opcional) Para ver os nomes das pessoas de um grupo, selecione o
grupo e clique em Conteúdo. Exiba os membros do grupo na caixa de
diálogo Conteúdo do grupo e clique em OK.
7. Siga uma das instruções a seguir:
Para escolher uma determinada pessoa ou grupo como apresentador,
clique em Adicionar. O nome é adicionado à caixa Apresentadores,
no lado direito da caixa de diálogo. (Se você selecionar um grupo de
pessoas como apresentadores, todos os membros do grupo poderão
fazer apresentações durante a reunião.)
Para remover a pessoa ou o grupo selecionado como apresentador,
clique em Remover. O nome é removido da caixa Apresentadores, no
lado direito da caixa de diálogo.
8. Repita as etapas 2 a 7 quantas vezes forem necessárias até que todos os
apresentadores da reunião tenham sido selecionados.
9. Clique em OK. Os nomes dos apresentadores são exibidos na caixa
Apresentadores da divisória Resumo.
Como repetir a reunião
É possível repetir a reunião que você está programando. Por exemplo, a
reunião pode ser repetida a cada terça-feira às 10:00 por dois meses. Quando
a reunião é de repetição, o mediador da primeira reunião é o mediador de
cada reunião da série.
Ao programar uma conferência telefônica com a reunião, só é possível usar
algumas das opções disponíveis para repetir a reunião. Por exemplo, quando
a reunião inclui uma conferência telefônica, não é possível programar uma
série de reuniões que resulte mais de 100 reuniões. Se houver problemas ao
programar as conferências telefônicas para uma série de reuniões, a série não
será salva.
Observação Você poderá usar o Sametime para programar uma
conferência telefônica somente se o servidor Sametime possuir esse recurso.
Para obter mais informações, consulte o administrador do sistema.
Para programar uma reunião de repetição:
1. Após escolher uma data e um horário para a reunião começar, clique em
Repetir.
Emprego das reuniões do Sametime 4-11
2. Na caixa de diálogo "Regras de repetição", use o campo Repetir reunião
para especificar a freqüência desejada para a repetição da reunião:
Diariamente, Semanalmente, Mensalmente por data, Mensalmente por
dia, Anualmente ou Personalizado.
Caso você esteja programando uma conferência telefônica com a
reunião, selecione Diariamente, Semanalmente ou Mensalmente por data
no campo Repetir. Também é necessário fazer as seguintes seleções:
Para cada opção, selecione apenas um dia ou data para repetir a
reunião. Por exemplo, é possível repetir a reunião todas as
segundas-feiras, mas não é possível repetir todas as segundas e
quartas-feiras. Analogamente, é possível repetir a reunião a cada
primeiro dia, mas não no primeiro e no segundo dia.
Se você selecionar Semanalmente, só será possível repetir a reunião a
cada semana ou a cada duas semanas. A primeira reunião da série
deve ser no mesmo dia da semana do dia escolhido para a repetição.
3. Digite a data da primeira reunião no campo "Data de início".
4. Caso você tenha escolhido Personalizado na etapa 2, digite as datas em
que deseja repetir a reunião e passe para a etapa 7.
5. Siga uma das instruções a seguir:
Clique em Até e digite o último dia da série de reuniões.
Clique em Para e especifique por quanto tempo você deseja
continuar a série de reuniões.
Observação Clique em "Para" se você estiver programando uma
conferência telefônica com a reunião.
6. Caso você tenha escolhido repetir a reunião Diariamente, Mensalmente
por data ou Anualmente, especifique uma opção para reuniões no fim de
semana: Não mover, Transferir para sexta-feira, Transferir para
segunda-feira, Transferir para próximo dia útil ou Excluir.
Observação Se você estiver programando uma conferência telefônica
com a reunião, selecione "Não mover". As instruções para programação
de uma conferência telefônica listada na Etapa 2 também se aplicam à
conferência telefônica.
7. Clique em OK para fechar a caixa de diálogo e voltar à divisória
Resumo. Ao salvar a reunião, é criada uma série de reuniões com as
configurações selecionadas na caixa de diálogo "Regras de repetição".
4-12 Manual do usuário
Arquivos: Anexos ao quadro branco
É possível usar o quadro branco do Sametime para apresentar um arquivo
anexado durante uma reunião. Use a divisória Arquivos para anexar o
arquivo ao programar a reunião. (Não é possível anexar um arquivo em uma
reunião instantânea ou durante uma reunião.)
Observação Alguns servidores Sametime não são compatíveis com todos
os anexos do quadro branco (incluindo os tipos de arquivos compatíveis
listados a seguir). Se você tiver dificuldade em anexar um arquivo ao quadro
branco, entre em contato com o administrador do sistema.
Durante uma reunião programada, você pode fazer alterações em um
arquivo do quadro branco e solicitar que o Mediador as salve. (Somente o
Mediador pode salvar um arquivo do quadro branco.) As alterações serão
salvas em dois novos arquivos (um arquivo .rtf e um arquivo .swb); o
arquivo original não será afetado. O arquivo original e todas as versões
modificadas do arquivo estarão disponíveis na página Detalhes da reunião.
(Não é possível salvar um arquivo do quadro branco em uma reunião
instantânea.)
Descrição detalhada
Também é possível usar a divisória Arquivos para incluir informações
adicionais sobre a reunião no campo "Descrição detalhada da reunião". Por
exemplo, você pode incluir uma agenda para a reunião. Após salvar a
reunião, a descrição detalhada e os arquivos anexados serão exibidos na
página "Detalhes da reunião".
Dica Caso anexe arquivos à reunião, você pode querer criar uma senha
para a reunião, para proteger seus arquivos. Se a reunião estiver protegida
por uma senha, será necessário digitar a senha antes de exibir a página
"Detalhes da reunião".
Como preparar os arquivos
Antes de anexar um arquivo ao quadro branco, é necessário preparar o
arquivo. Por exemplo, você pode criar um arquivo em um processador de
textos. Ao anexar um arquivo, ele é convertido para um formado adequado
ao quadro branco. Leia as informações abaixo para preparar os arquivos
para que eles sejam exibidos corretamente no quadro branco.
Dicas genéricas para arquivos no quadro branco
Ao criar um arquivo, siga as dicas a seguir para garantir a exibição correta
no quadro branco:
Limite as páginas ou slides na apresentação em 100 ou menos.
(É possível incluir várias apresentações de 100 slides, mas nenhuma
apresentação deve ter mais de 100 slides.) Para incluir um arquivo com
mais de 100 páginas, divida-o em 2 ou mais arquivos com menos de 100
páginas e anexe os arquivos ao quadro branco na seqüência.
Emprego das reuniões do Sametime 4-13
Use um fundo simples na apresentação, como uma cor sólida ou um
gradiente que varie verticalmente. Fundos brancos funcionam bem.
Antes da reunião de fato, inicie uma pequena reunião on-line, anexe o
arquivo e compareça à reunião para exibir o arquivo no quadro branco.
Visualizar a apresentação é a garantia de que tudo está como planejado.
Você também pode planejar como vai usar anotações para destacar
pontos importantes da apresentação.
Caso você use uma fonte na apresentação que não esteja no servidor
Sametime, o quadro branco exibirá a fonte mais parecida. Use fontes
comuns (como Times New Roman ou Arial) na apresentação para
certificar-se de que ela será exibida como planejado.
É melhor utilizar Captura de Impressão do Sametime para os arquivos
criados em um programa de planilhas, como o Lotus 1-2-3. Também é
necessário salvar o arquivo na orientação "paisagem". Para obter mais
informações, consulte Mais ajuda na Captura de impressão do
Sametime.
É melhor utilizar a Captura de impressão do Sametime para os arquivos
com objetos incorporados criados em um processador de textos, como o
Lotus WordPro®.
Os cabeçalhos das apresentações são exibidos às vezes como uma linha
de texto no programa de apresentação, mas são quebrados em uma
segunda linha quando exibidos no quadro branco. Para evitar cabeçalhos
em mais de uma linha, use cabeçalhos curtos, verifique se a caixa de
texto usada para criar o texto é maior que o próprio texto, e utilize uma
fonte comum no cabeçalho.
Se você usar o Lotus Freelance Graphics® para criar a apresentação,
consulte as dicas para apresentações do Freelance Graphics.
Dicas para gráficos em arquivos do quadro branco
Sigas as dicas a seguir para garantir a exibição correta de gráficos na
apresentação do quadro branco:
Use somente gráficos .JPG ou .GIF de alta resolução e 8 bits, com um
máximo de 256 cores na apresentação. O processo de conversão do
quadro branco restringe os gráficos a 256 cores e substitui com as cores
mais próximas todos os gráficos que excedem essa restrição. Se você
estiver usando um modelo de apresentação preparado, verifique se
todos os gráficos do modelo são .JPGs ou .GIFs.
Ao usar gráficos extremamente detalhados, como capturas de telha de
um programa, salve-os como um .JPG ou .GIF com o dobro do tamanho
normal, aproximadamente. (Se você usar o tamanho padrão, dispersará
o gráfico.) Por exemplo, se você usar um programa de gráficos que
capture telas, salve a captura de tela com uma razão de 1:2 ou 1:3, em
vez de 1:1. É possível reduzir o gráfico para o tamanho normal após
colocá-lo na apresentação.
4-14 Manual do usuário
Não remova ou copie um gráfico de um arquivo em um programa e
coloque-o em um arquivo de outro programa. Por exemplo, se você criar
um gráfico em um arquivo do Lotus WordPro e, em seguida, removê-lo
e copiá-lo em uma apresentação do Freelance Graphics, o gráfico não
será convertido corretamente para exibição no quadro branco. (Gráficos
colados podem aparecer no quadro branco como uma caixa cinza ou
uma caixa contendo linhas coloridas.)
Não use vínculos para gráficos na apresentação. Inclua os gráficos
propriamente ditos.
Não use animação em gráficos nem em apresentações. (Por exemplo, um
.GIF animado ou uma animação de slide em uma apresentação.) O
quadro branco não é capaz de exibir animações.
Não utilize gráficos bitmap (.BMPs) nas apresentações. Bitmaps nem
sempre são exibidos corretamente no quadro branco.
Como converter arquivos
Antes de ser possível exibir o arquivo no quadro branco, ele deve ser
convertido para o formato apropriado. O Sametime converte
automaticamente muitos tipos de arquivos para exibição no quadro branco.
Caso o Sametime não seja capaz de converter o arquivo automaticamente,
use o utilitário de Captura de Impressão do Sametime para converter o
arquivo para um arquivo do Sametime (.fst, ou "arquivo do Sametime"),
exibido no quadro branco.
Observação Alguns servidores Sametime só são compatíveis com o
formato de arquivos do Sametime. Para converter um arquivo para o
formato do Sametime, use a Captura de impressão do Sametime. Para obter
mais informações sobre se você deve usar a Captura de impressão do
Sametime, entre em contato com o administrador do sistema.
O Sametime converte automaticamente vários tipos de arquivo, inclusive:
Ami Pro® (.SAM)
Bitmap (.BMP)
CCITT Group 3 Fax (.TIF)
CompuServe Graphics Interchange Format (.GIF)
Computer Graphics Metafile (.CGM)
HTML (.HTM, .HTML)
JPEG (.JPEG, .JPG)
Lotus 1-2-3 (.WK3, .WK4, .123)
Lotus Freelance Graphics (.PRE, .PRZ)
Lotus PIC (.PIC)
Emprego das reuniões do Sametime 4-15
Lotus WordPro (.LWP)
Microsoft Excel (.XL*)
Microsoft PowerPoint® (.PPT)
Microsoft Word (.DOC)
Paintbrush/DCX (multi-page PCX) (.PCX)
PICT e PICT Graphics (.PCT)
Portable Network Graphics (.PNG)
Revisable Form Text (.RFT)
Rich Text Format (.RTF)
Arquivo de Captura de Impressão do Sametime (.FST)
Arquivo do quadro branco do Sametime (.SWB)
Tagged Image File Format (.TIFF, .TIF, .EPS)
Arquivo de texto (ASCII) (.TXT, .BAT, .INI)
Windows Metafile Graphic (.WMF)
WordPerfect (.WPD)
WordPerfect Graphics (.WPG)
Após anexar os arquivos, clique em Salvar, caso tenha terminado de
programar a reunião. Caso contrário, vá para a divisória apropriada para
digitar mais informações sobre a reunião.
Arquivos anexados ao quadro branco
Ao programar uma reunião, é possível anexar arquivos para exibir no
quadro branco. (Não é possível anexar um arquivo em uma reunião
instantânea ou durante uma reunião.) Os arquivos são exibidos no quadro
branco quando você comparece à reunião. Embora seja possível anexar mais
de um arquivo ao quadro branco para cada reunião, é necessário anexar
cada arquivo individualmente.
Observação Durante uma reunião planejada, você pode efetuar alterações
no arquivo e solicitar que o Mediador as salve. (Somente o Mediador pode
salvar um arquivo do quadro branco.) As alterações serão salvas em dois
novos arquivos (um arquivo .rtf e um arquivo .swb); o arquivo original não
será afetado. O arquivo original e todas as versões modificadas do arquivo
estarão disponíveis na página Detalhes da reunião. (Não é possível salvar
um arquivo do quadro branco em uma reunião instantânea.)
4-16 Manual do usuário
Para anexar arquivos:
1. Clique em "Anexar um arquivo" na divisória Arquivos.
2. Clique no vínculo para verificar formatos de arquivo na caixa de diálogo
Anexos do quadro branco e procure o tipo de arquivo na lista de
arquivos que o Sametime é capaz de converter automaticamente para
exibição no quadro branco.
3. Siga uma das instruções a seguir:
Caso o Sametime seja capaz de converter automaticamente o tipo de
arquivo, clique em Procurar para selecionar o arquivo no
computador. Passe à etapa 4.
Dica Você pode anexar um arquivo do quadro branco do Sametime
(.swb) de outra reunião. Para obter mais informações, consulte Como
acessar Detalhes da reunião.
Se o Sametime não for capaz de converter o tipo de arquivo, clique
no vínculo Captura de Impressão do Sametime, na caixa de diálogo
Anexos do quadro branco para descarregar a Captura de Impressão
do Sametime. Após descarregar o utilitário de Captura de Impressão
do Sametime, é necessário instalá-lo no computador e usá-lo para
converter o arquivo para um arquivo do Sametime (.fst, ou "arquivo
do Sametime") para exibição no quadro branco. Após converter o
arquivo, retorne à divisória Arquivos na página Nova reunião para
anexar o arquivo ao quadro branco.
4. Clique em OK.
5. Repita as etapas 1 - 4 até anexar todos os arquivos que você deseja exibir
no quadro branco.
6. Após anexar todos os arquivos, clique em Salvar na página Nova
reunião, ou prossiga até a divisória adequada para incluir mais
informações sobre a reunião. Após salvar a reunião, os arquivos
anexados serão exibidos na primeira caixa drop-down, no quadro
branco.
Observação Caso você tenha dificuldades para anexar um arquivo, o
centro de reuniões pode ter chegado ao limite de informação que ele é capaz
de conter. Consulte o administrador do sistema para verificar se as reuniões
concluídas do centro de reuniões foram arquivadas ou excluídas.
Emprego das reuniões do Sametime 4-17
Conversão de arquivos com o utilitário de Captura de Impressão do
Sametime
Caso o Sametime não seja capaz de converter automaticamente um arquivo
para exibição no quadro branco, use o utilitário de Captura de Impressão
para converter seu arquivo para um arquivo do Sametime (.fst, ou "arquivo
do Sametime"). Consulte a lista de tipos de arquivo para confirmar se o
Sametime é capaz de converter seu arquivo automaticamente. O utilitário de
Captura de Impressão do Sametime é uma "impressora virtual", que permite
converter arquivos para exibição no quadro branco do Sametime. Antes de
usar o utilitário de Captura de Impressão do Sametime, é necessário
descarregá-lo e instalá-lo no computador.
Observação Alguns servidores Sametime requerem o uso da Captura de
impressão do Sametime para conversão de um arquivo antes que você possa
anexá-lo ao quadro branco. Para obter mais informações sobre se é preciso
converter um arquivo, entre em contato com o administrador do sistema.
Como descarregar e instalar o utilitário de Captura de Impressão do
Sametime
Descarregue o utilitário de Captura de Impressão do Sametime e utilize-o
para converter arquivos e usá-los no quadro branco.
Para descarregar e instalar o utilitário de Captura de Impressão do
Sametime:
1. Na página "Bem-vindo ao Sametime" clique em Descarregar.
2. Na página Descarregar, clique no link Captura de Impressão.
3. Siga uma das instruções a seguir:
Se estiver usando o Microsoft Internet Explorer, selecione "Salvar
este programa em disco" na caixa de diálogo Download de arquivo e
clique em OK. Na caixa de diálogo Salvar como, escolha um local
onde salvar o arquivo de captura de impressão e clique em Salvar.
Se estiver usando o Netscape Communicator, clique em "Salvar
arquivo" na caixa de diálogo Tipo de arquivo desconhecido. Na caixa
de diálogo Salvar como, escolha um local onde salvar o arquivo de
captura de impressão e clique em Salvar.
4. Abra o arquivo de captura de impressão a partir de sua localização no
seu computador. O utilitário de Captura de Impressão do Sametime é
instalado. Reinicie o computador para usar o utilitário de Captura de
Impressão do Sametime.
Observação Também é possível descarregar Captura de Impressão do
Sametime a partir da divisória Arquivos da página Nova Reunião. Clique
em Anexar um Arquivo e, em seguida, clique no link Captura de Impressão
do Sametime para ir para a página Descarregar. Siga as Etapas 2 - 4 acima.
4-18 Manual do usuário
Como usar a Captura de Impressão do Sametime
É possível abrir um arquivo em qualquer programa do Windows e usar o
utilitário de Captura de Impressão do Sametime para converter o arquivo
para o formato .fst (ou "arquivo do Sametime"), para exibição no quadro
branco. O utilitário de Captura de Impressão do Sametime permite
configurar a cor, o tamanho, a orientação e a resolução do arquivo para
atender a necessidades específicas. Também é possível gerar arquivos muito
maiores do que a tela pode exibir; assim, use documentos ou desenhos de
página inteira na resolução máxima durante a reunião. Esse recurso de
arquivos maiores que a tela permite usar desenhos grandes sem o sacrifício
de detalhes.
Para criar um arquivo para exibição no quadro branco:
1. Abra o programa Windows e o documento a ser exibido no quadro
branco.
2. Escolha Arquivo - Imprimir.
3. Na caixa de diálogo Imprimir, selecione "Captura de Impressão do
Sametime" como a impressora.
Observação Para modificar o tamanho do papel, a resolução, a
orientação ou a cor, clique em Propriedades na caixa de diálogo
Imprimir e, em seguida, clique em OK.
4. Selecione a página ou páginas a serem impressas e, em seguida, clique
em OK ou Imprimir.
Observação Cada página do documento indicada por uma quebra de
página torna-se uma página separada no arquivo de quadro branco.
5. Quando a caixa de diálogo Captura de Impressão do Sametime for
exibida, digite o nome do arquivo a ser exibido no quadro branco.
Utilize a seção Pastas da caixa de diálogo para escolher uma unidade e
um diretório para o arquivo. Clique em OK.
6. Quando a conversão estiver completa, será possível criar uma nova
reunião no centro de reuniões on-line do Sametime e anexar o arquivo.
Mais ajuda sobre o utilitário de Captura de Impressão do Sametime
A ajuda do utilitário de Captura de Impressão do Sametime inclui mais
informações sobre os recursos de captura de impressão. O método para
acessar a ajuda da captura de impressão depende do sistema operacional do
computador.
Emprego das reuniões do Sametime 4-19
Windows 95, Windows 98 ou Windows Me
Para acessar a ajuda da captura de impressão no Windows 95, Windows 98
ou Windows Me:
1. Na caixa de diálogo Imprimir, selecione "Captura de Impressão do
Sametime" como a impressora.
2. Clique em Propriedades.
3. Clique em Ajuda na caixa de diálogo Configuração da captura de
impressão.
Windows NT ou Windows 2000
Para acessar a ajuda da Captura de Impressão no Windows NT ou Windows
2000:
1. Na caixa de diálogo Imprimir, selecione "Captura de Impressão do
Sametime" como a impressora.
2. Clique em OK.
3. Clique em Ajuda na caixa de diálogo Captura de impressão do
Sametime.
Dicas para apresentações do Freelance Graphics
As informações a seguir ajudarão a criar apresentações Freelance Graphics®
que serão exibidas corretamente no quadro branco.
Cores transparentes
O quadro branco do Sametime não é compatível com cores transparentes em
imagens incorporadas em apresentações do Freelance Graphics.
Caixas do tipo "Clique aqui"
Caso o modelo do Freelance Graphics contenha caixas exibindo a mensagem
"Clique aqui para..." para conduzi-lo no posicionamento de vários elementos,
será possível seguir estas sugestões para impedir que as caixas sejam
exibidas no quadro branco:
Edite o layout da página e remova a solicitação indesejada.
Use um layout de página que não contenha solicitações do tipo "Clique
aqui".
Substitua a solicitação pelo conteúdo sugerido.
4-20 Manual do usuário
Como testar arquivos do Freelance
Execute o procedimento a seguir no Freelance Graphics para testar o uso de
sua apresentação no quadro branco do Sametime:
1. Abra o arquivo do Freelance.
2. Escolha Arquivo - Internet - Converter para páginas da Web.
3. Clique em OK.
4. Clique em Avançar e, em seguida, em "Avançar novamente".
5. Cada página será convertida para um arquivo .GIF. Caso o computador
fique mais lento e praticamente inutilizável em uma das páginas, o
quadro branco do Sametime não será capaz de converter a apresentação
corretamente. Revise sua apresentação e verifique se as dicas em
Preparação de arquivos foram seguidas.
Ferramentas: Como realizar suas tarefas
O Sametime inclui dois tipos de ferramenta: Aquelas que permitem
compartilhar e apresentar informações (para consulta, envio de páginas da
Web, compartilhamento de tela e o quadro branco), e as que permitem a
comunicação com outras pessoas na reunião (áudio, vídeo e bate-papo da
sala de reunião). Durante uma reunião, o mediador pode conceder e revogar
a permissão para o uso das ferramentas.
Você pode usar a divisória Ferramentas para selecionar as ferramentas da
reunião. Por padrão, todo tipo de reunião inclui o quadro branco,
compartilhamento de tela, bate-papo na sala de reunião, consultas, envio de
páginas da Web e áudio de vídeo do computador. (Em uma demonstração
ou apresentação transmitida, somente os apresentadores recebem o
bate-papo na sala de reunião, consultas e podem enviar páginas da Web.) É
possível remover ferramentas da reunião, ou substituir uma conferência
telefônica por áudio e vídeo na reunião. Também é possível usar o
NetMeeting (um programa da Microsoft) para compartilhar uma tela,
desenhar no quadro branco e se comunicar com áudio e vídeo do
computador, em vez de usar o Sametime.
Observação O administrador do sistema determina quais ferramentas
estão disponíveis no servidor Sametime. Se uma ferramenta não estiver
disponível, consulte o administrador do sistema para obter mais
informações.
Emprego das reuniões do Sametime 4-21
Como escolher as ferramentas
Para escolher uma ferramenta para a reunião, selecione a caixa de seleção ou
o botão de rádio junto à ferramenta. Se preferir não usar a ferramenta,
certifique-se de que a ferramenta está desmarcada.
A tabela abaixo lista as ferramentas disponíveis para a reunião e descreve as
permissões associadas a cada ferramenta. Use a tabela para escolher as
ferramentas adequadas à reunião.
Observação Para obter mais informações sobre o compartilhamento de
tela e o quadro branco, consulte Como apresentar informações em uma
reunião.
Ferramenta
Objetivo
Permissão
Bate-papo na sala
de reunião
Permite enviar mensagens a
todas as pessoas presentes à
reunião
Não são necessárias permissões.
Todos podem usar o bate-papo
na sala de reuniões quando ele
está disponível.
Enviar páginas da
Web
Permite ao Mediador
direcionar simultaneamente
todos os browsers dos
participantes para
determinada página da Web
Não são necessárias permissões;
todos podem exibir páginas da
Web.
Observação Somente o
Mediador pode enviar páginas
da Web.
Pesquisa
Permite ao Mediador enviar Não são necessárias permissões;
perguntas aos participantes e todos podem responder às
coletar as respostas
consultas e exibir respostas às
consultas compartilhadas.
Observação Somente o
Mediador pode enviar
consultas e compartilhar as
respostas.
Compartilhamento
de tela
Permite compartilhar a tela
ou um programa de
computador com outros
participantes
Quadro branco
Permite apresentar arquivos, A permissão para
desenhar imagens e inserir
editar/compartilhar permite:
texto
Desenhar no quadro branco
Apresentar um arquivo
anexado
4-22 Manual do usuário
A permissão para
editar/compartilhar permite:
Compartilhar a tela
Controlar a tela
compartilhada de outra
pessoa
Ferramenta
Objetivo
Permissão
Áudio e vídeo de
computador
Permite conversar com
A permissão para falar
outros participantes e, caso
possibilita:
esteja usando vídeo, ser visto
Fale ao microfone.
por eles
Transmitir imagens de vídeo
Observação Se você usar
durante o discurso.
áudio e vídeo do
computador na reunião,
certifique-se de que os outros
participantes possuem os
equipamentos necessários.
Conferência
telefônica
Permite associar uma
conferência telefônica à
reunião. Os participantes
podem participar da ligação
para se comunicar durante a
reunião.
Não são necessárias permissões,
qualquer pessoa pode falar
durante a conferência
telefônica.
NetMeeting
Permite conduzir uma
reunião on-line com as
ferramentas de
compartilhamento de tela e
quadro branco
Observação O NetMeeting
não é uma ferramenta do
Sametime, é um produto da
Microsoft.
O NetMeeting não oferece
suporte às permissões do
Sametime.
Após selecionar as ferramentas da reunião, clique em Salvar se tiver
terminado de programar a reunião. Caso contrário, vá para a divisória
apropriada para digitar mais informações sobre a reunião.
Inclusão de uma conferência telefônica na reunião
Familiarize-se com as informações a seguir antes de usar uma conferência
telefônica como áudio da reunião:
A chamada é programada usando o MeetingPlace™ da Latitude
CommunicationsTM. O MeetingPlace é um servidor de conferências que
reserva linhas telefônicas para a chamada.
Um número de telefone para a chamada é automaticamente atribuído e
exibido na página Detalhes da reunião.
A chamada é salva quando você salva a reunião on-line. Se você tiver
problemas ao programar a chamada, a reunião do Sametime não será
salva.
Emprego das reuniões do Sametime 4-23
Você pode mudar informações da chamada ao alterar informações da
reunião. Por exemplo, você pode reprogramar ou cancelar a chamada
editando a reunião.
As informações sobre a chamada são exibidas na página de Detalhes da
reunião.
Durante uma reunião ativa, informações sobre a chamada são exibidas
no canto direito da sala de reunião e nos detalhes da reunião. Para
participar de uma chamada, clique em "Participar da chamada" e digite
seu próprio número de telefone na caixa de diálogo "Participar da
conferência telefônica", ou disque o número fornecido para a chamada.
O administrador do sistema determina como você pode participar da
chamada.
Para incluir uma conferência telefônica na reunião:
1. Selecione o botão de rádio "Conferência telefônica" sob Áudio/Vídeo na
divisória Ferramentas.
2. Digite um nome de usuário e senha do MeetingPlace se necessário ou se
você tiver uma conta pessoal. O administrador do sistema pode lhe
fornecer um nome de usuário e senha do MeetingPlace. Consulte o
administrador para obter mais informações.
3. Digite o número de locais para a conferência. Por exemplo, se você
estiver participando da conferência em Atlanta, dois colegas estiverem
em Houston e três outros em Dublin, digite 3 no campo "Número de
locais". (Só é preciso contar o número de locais, e não o número de
pessoas em cada local.) Existe uma linha telefônica reservada para cada
local.
4. Para definir opções para a chamada, como a ID da reunião da
conferência telefônica, clique em Opções. Se você não definir opções
para a chamada, uma ID de reunião de conferência telefônica será
atribuída automaticamente para a chamada.
Configuração de opções para uma conferência telefônica
É possível configurar as preferências a seguir para a conferência na caixa de
diálogo Opções da conferência telefônica. Um número de telefone para a
chamada é atribuído automaticamente e exibido na página Detalhes da
reunião após o salvamento da reunião.
Para configurar as opções:
1. Selecione o botão de opção "Conferência telefônica" na divisória
Ferramentas da página Nova reunião, no centro de reuniões do
Sametime.
4-24 Manual do usuário
2. Digite um nome de usuário e senha do MeetingPlace se necessário ou se
você tiver uma conta pessoal. O administrador do sistema pode lhe
fornecer um nome de usuário e senha do MeetingPlace. Consulte o
administrador para obter mais informações.
3. Digite o número de locais para a conferência. Por exemplo, se você
estiver participando da conferência em Atlanta, dois colegas estiverem
em Houston e três outros em Dublin, digite 3 no campo "Número de
locais". (Só é preciso contar o número de locais, e não o número de
pessoas em cada local.) Existe uma linha telefônica reservada para cada
local.
4. Clique em Opções.
5. Digite as informações sobre qualquer campo na caixa de diálogo Opções
da conferência telefônica. Todos os campos são opcionais. Uma ID de
reunião de conferência telefônica será atribuída automaticamente caso
você não digite. Os campos disponíveis são explicados abaixo.
ID da reunião da conferência telefônica: Digite um nome ou ID
para a chamada. A ID não deve exceder nove caracteres. Se você
digitar letras neste campo, elas serão convertidas nos números
equivalentes em um telefone. Não use caracteres especiais, como
asterisco. Os participantes precisam digitar a ID da reunião para
participar da chamada.
Senha da conferência telefônica: Para proteção adicional, você pode
atribuir uma senha numérica ao telefonema. A senha não deve
exceder 17 dígitos. Não se esqueça da senha. Ela não será exibida
novamente.
A senha da conferência telefônica é independente da senha da
reunião. Você pode atribuir uma senha de reunião na divisória
Segurança da página Nova reunião. A senha da reunião protege a
reunião on-line do Sametime.
Código de cobrança: Se sua empresa usar códigos de cobrança para
fazer o acompanhamento de conferências telefônicas, digite o código
aqui. Caso contrário, deixe esse campo em branco.
Anúncios de entrada: Você pode optar por escutar um aviso sonoro,
um aviso e o nome da pessoa, ou nenhum som quando alguém entra
na chamada. A seleção padrão é "Aviso sonoro e nome".
Anúncios de partida: Você pode optar por escutar um aviso sonoro,
um aviso e o nome da pessoa, ou nenhum som quando alguém sai da
chamada. A seleção padrão é "Somente aviso sonoro".
Gravar esta chamada de conferência telefônica: Marque a caixa de
seleção junto a "Gravar esta chamada de conferência" se desejar criar
um registro em áudio da chamada. Você pode discar o número de
telefone da reunião e digitar a ID de reunião da conferência
telefônica, e, se necessário, a senha para escutar a chamada gravada
após o fim da reunião.
Emprego das reuniões do Sametime 4-25
6. Após digitar opções da chamada, clique em OK para fechar a caixa de
diálogo e voltar a divisória Ferramentas. Quando você salvar a reunião,
a conferência telefônica será criada. Exiba os detalhes da reunião para
obter informações sobre a chamada, como o número do telefone da
chamada.
Uso do Microsoft NetMeeting
O Microsoft NetMeeting® é um programa de conferência on-line que
permite compartilhar arquivos e telas e desenhar em um quadro branco. Ao
programar uma reunião on-line, você pode usar a divisória Ferramentas da
página Nova reunião para selecionar o NetMeeting como ferramenta da
reunião. (Não é possível usar o NetMeeting para reuniões instantâneas.)
O NetMeeting pode ser usado das seguintes formas:
O NetMeeting pode ser usado no lugar do Sametime para toda
colaboração em reuniões. Você pode participar da reunião a partir da
sala de reunião do Sametime. Após o início da reunião, você usará o
NetMeeting para todas as interações. Para usar o NetMeeting em vez do
Sametime na reunião, selecione a opção Usar o NetMeeting.
Observação Quando você selecionar a opção Usar o NetMeeting,
todos deverão usar o NetMeeting para participar da reunião.
Você pode usar o NetMeeting para ouvir áudio e assistir a vídeo em uma
reunião do Sametime. Se você usar o NetMeeting para participar da
parte de áudio e vídeo de uma reunião do Sametime, não será possível
ver qualquer conteúdo da reunião do Sametime, como uma tela
compartilhada ou um arquivo no quadro branco. Os usuários do
NetMeeting devem usar a ID da conferência de áudio na página
Detalhes da reunião para participar da porção de áudio e vídeo de uma
reunião do Sametime.
Recursos indisponíveis
Quando você seleciona o NetMeeting como uma ferramenta para a reunião:
Você não pode usar as ferramentas do Sametime na reunião. Todos na
reunião precisam usar o NetMeeting para apresentar e exibir
informações.
Você não pode ter uma reunião do tipo "Demonstração e apresentação
mediadas". As pessoas que usam o NetMeeting não podem participar de
uma reunião com um Mediador. Ao programar uma reunião do
NetMeeting, não selecione "Demonstração ou apresentação mediada"
como tipo de reunião na divisória Resumo.
Não é possível criptografar a reunião para proteger seu conteúdo.
4-26 Manual do usuário
Como usar o NetMeeting para áudio e vídeo em uma reunião do
Sametime
Você pode usar o NetMeeting para ouvir áudio e assistir ao vídeo em uma
reunião do Sametime. Se algumas pessoas usarem o NetMeeting para áudio
e vídeo em uma reunião do Sametime:
Os usuários NetMeeting devem usar a ID da conferência de áudio na
página de Detalhes da reunião para participar da porção de áudio de
vídeo da reunião.
Os usuários Sametime precisam usar o modo Microfone automático no
áudio do Sametime. Usuários do NetMeeting não poderão solicitar o
microfone se você usar o modo Solicitar microfone.
Se duas pessoas usando o áudio do Sametime falarem ao mesmo tempo,
os usuários do NetMeeting ouvirão apenas a primeira pessoa que falar.
Por exemplo, se Roberto falar e Maria interrompê-lo, os usuários do
NetMeeting ouvirão apenas Roberto. Eles não ouvirão a interrupção de
Maria.
Segurança: Proteção da reunião
É possível proteger a reunião para manter a confidencialidade das
informações compartilhadas. As opções apropriadas de segurança para a
reunião dependem do seu objetivo. Por exemplo, você pode desejar usar
uma senha para limitar o comparecimento à senha e usar criptografia para
proteger o conteúdo da reunião. Você pode selecionar várias opções na
divisória Segurança da página Nova reunião para proteger sua reunião.
Como escolher opções de segurança
A tabela abaixo ajudará você a escolher as opções de segurança apropriadas
à reunião.
Tipo de segurança
O que é protegido
Ação necessária para comparecer
Escolha de
participantes
Participação na reunião
Informações sobre a
reunião (detalhes)
Os participantes precisam
efetuar logon no Sametime.
Senha de reunião
Participação na reunião
Informações sobre a
reunião (detalhes)
O criador da reunião precisa
lembra-se e distribuir a
senha.
Os participantes precisam
fornecer a senha.
Emprego das reuniões do Sametime 4-27
Tipo de segurança
O que é protegido
Ação necessária para comparecer
Ocultação da
reunião
Participação na reunião
Informações sobre a
reunião (detalhes)
O criador da reunião precisa
lembrar-se e distribuir o
nome da reunião.
Os participantes precisam
fornecer o nome da reunião.
Criptografia
Informação
compartilhada durante
uma reunião
Nenhuma.
Como escolher participantes
Ao escolher os participantes de uma reunião, somente as pessoas escolhidas
serão capazes de ver a reunião listada no centro de reuniões do Sametime.
Essa é uma boa opção quando você deseja que apenas determinadas pessoas
compareçam e vejam informações sobre a reunião. Essa opção é
especialmente segura porque todos os que participam da reunião devem
efetuar logon ao Sametime com um nome de usuário e senha.
Como proteger a reunião com uma senha
Ao escolher uma senha para a reunião, digite letras e números para garantir
o nível máximo de segurança. Lembre-se de que a senha da reunião é
independente da senha do Sametime. Ela também é independente da senha
da conferência telefônica. Consulte Senhas para obter mais informações.
Dica Você pode querer usar uma senha curta (10 a 12 caracteres) para ser
capaz de lembrá-la. A senha não será exibida novamente após o salvamento
da reunião. Distribua a senha a todos os participantes da reunião para que
eles consigam entrar e participar da reunião, e exibir os detalhes da reunião.
É necessário também digitar a reunião antes de ser possível fazer qualquer
alteração na reunião programada.
Como garantir que a reunião não está listada
A maioria das reuniões é listada no centro de reuniões on-line do Sametime.
Entretanto, é possível criar uma reunião não-listada, que não aparece no
centro de reuniões. Para participar da reunião, os participantes precisarão
digitar o nome da reunião.
Caso você não queira que o nome da reunião seja exibido no centro de
reuniões, clique em "Proteger esta reunião ao não listá-la no centro de
reuniões on-line do Sametime". Lembre-se de informar aos participantes o
nome da reunião antes de começar.
4-28 Manual do usuário
Dica Não se esqueça do nome da reunião não-listada. O nome não será
exibido novamente após a criação da reunião. Para editar ou participar da
reunião, clique em Reunião não listada, no Centro de reuniões do Sametime,
e digite o nome da reunião exatamente como ele é exibido na divisória
Básico.
Como proteger as informações sobre a reunião com criptografia
Ao proteger a reunião com criptografia, todas as informações são
embaralhadas ou criptografadas, à medida que são passadas entre os
participantes da reunião. Caso você não use criptografia, uma pessoa não
autorizada poderá acessar as informações sobre a reunião. Por exemplo,
alguém poderia ler todo o texto do bate-papo na reunião se não for usada
criptografia.
Você deve usar criptografia sempre que estiver extremamente preocupado
com segurança. Por exemplo, use criptografia se estiver em uma reunião que
contenha material confidencial e participantes usando a Internet para
comparecer. Entretanto, esteja ciente de que o uso de criptografia torna mais
lenta a reunião, pois o embaralhamento das informações toma tempo.
Para usar criptografia na reunião, selecione "Proteger esta reunião utilizando
criptografia".
Se você estiver usando o Microsoft NetMeeting na reunião, não será possível
protegê-la com criptografia.
Dica A criptografia protege as informações compartilhadas durante a
reunião, mas não impede ninguém de comparecer a reunião. Ao usar a
criptografia, você pode desejar proteger a reunião tornando-a não listada,
escolhendo seus participantes ou atribuindo a ela uma senha.
Após fazer as opções na divisória Segurança, clique em Salvar se tiver
terminado de programar a reunião. Caso contrário, vá para a divisória
apropriada para digitar mais informações sobre a reunião.
Escolha dos participantes da reunião
Quando você escolhe os participantes de uma reunião, essa reunião é restrita
aos escolhidos. Somente eles serão capazes de ver a reunião listada no
Centro de mensagens do Sametime. Essa é uma boa opção quando você
deseja que apenas determinadas pessoas vejam informações e compareçam à
uma reunião. Essa opção é especialmente segura porque todos os que
participam da reunião devem efetuar logon ao Sametime com um nome de
usuário e senha.
Emprego das reuniões do Sametime 4-29
Observação A escolha dos participantes de uma reunião não é um convite
a essas pessoas para a reunião. Envie uma mensagem de correio eletrônico
aos participantes da reunião para informar o nome da reunião e o horário de
início com antecedência.
Para escolher os participantes:
1. Clique em "Adicionar ou remover pessoas" na divisória Segurança da
página Nova reunião, no centro de reuniões do Sametime.
2. Selecione um diretório na caixa drop-down Diretório. Por exemplo, você
pode querer que o diretório de sua empresa apareça na caixa.
3. Digite um nome ou grupo na caixa "Procurar pessoa ou grupo". Digite
um nome ou sobrenome no campo ou digite um sobrenome seguido do
nome.
4. Clique em Procurar.
5. Selecione o nome ou grupo apropriado na caixa.
Dica Use as setas para percorrer a lista de nomes no Diretório.
6. (Opcional) Para ver os nomes das pessoas de um grupo, selecione o
grupo e clique em Conteúdo. Exiba os membros do grupo na caixa de
diálogo Conteúdo do grupo e clique em OK.
7. Siga uma das instruções a seguir:
Para escolher a pessoa ou grupo selecionado como participante da
reunião, clique em Adicionar. O nome será adicionado à caixa
"Restringir a", no lado direito da caixa de diálogo.
Para remover a pessoa ou grupo selecionado da lista de participantes
da reunião, clique em Remover. O nome ou grupo será removido da
caixa "Restringir a", no lado direito da caixa de diálogo.
8. Repita as etapas 2-7 até selecionar todos os participantes da reunião.
9. Clique em OK. Os nomes dos participantes serão exibidos na caixa
Restringir a reunião somente às seguintes pessoas da divisória
Segurança.
Locais: Garantia do comparecimento de todos
Como o Sametime permite que pessoas de todo o mundo encontrem-se
on-line, é provável que a reunião inclua pessoas de muitos locais diferentes.
Por exemplo, alguém pode participar de casa em Dublin, enquanto outra
pessoa participa do escritório em Atlanta. Para garantir que todos podem
participar da reunião, é necessário saber quem está participando e quando o
Sametime é acessado.
4-30 Manual do usuário
Se você não souber como as pessoas participarão da reunião, entre em
contato antes de marcar a reunião e faça as seguintes perguntas:
Você está participando de um local distante?
Você usa um modem para acessar o Sametime?
Você pode acessar a rede interna da minha empresa (por exemplo, a
intranet corporativa) do local?
Seu administrador do sistema configurou um servidor Sametime no seu
local?
Após obter as respostas para as perguntas acima, use a tabela abaixo para
definir como preencher a divisória Locais ao programar a reunião.
Se algum dos participantes estiver . . .
Marque . . .
Usando um modem para acessar o
Sametime
A caixa de seleção denominada "As
pessoas participam usando modems"
Se você marcar esta caixa de seleção, a
qualidade da reunião pode ser afetada. Por
exemplo, o vídeo pode não ser tão estável
quanto numa reunião sem usuários com
modem.
Participando de algum outro local,
capaz de acessar a rede corporativa, e
usando um servidor Sametime
diferente do que você está usando
Por exemplo: Colegas de trabalho
participando de casa ou de uma filial
usando um laptop ao viajar
Participando de outro local, incapaz
de acessar a rede corporativa
Por exemplo: Um colega de trabalho
em casa, que consegue acessar a
Internet mas não consegue acessar a
intranet corporativa; um cliente ou
sócio comercial que consegue acessar a
Internet
A caixa de seleção rotulada "As pessoas
participam usando servidores internos do
Sametime"
Observação O administrador do
Sametime determina se essa caixa de
verificação aparece na divisória Locais.
A caixa de seleção "As pessoas participam
pela Internet (fora da organização)"
Observação O administrador do
Sametime determina se essa caixa de
verificação aparece na divisória Locais.
Emprego das reuniões do Sametime 4-31
Como distribuir a lista de servidores do Sametime
Se você permitir que pessoas participem de diversos servidores do
Sametime (internos ou externos à organização), será exibida uma lista de
servidores disponíveis abaixo da caixa de seleção apropriada. É necessário
distribuir essa lista a todos os participantes da reunião para que eles
possam participar do servidor apropriado. É melhor que os participantes
compareçam pelos servidores mais próximos aos respectivos locais. Os
participantes devem entrar em contato com os respectivos administradores
de sistema se não souberem ao certo que servidores usar para comparecer à
reunião.
Observação Após salvar a reunião, a lista de servidores do Sametime será
exibida na página de "Detalhes da reunião". Você pode copiar essa lista,
colá-la a uma mensagem de correio eletrônico e enviá-la aos participantes da
reunião. Os participantes podem clicar no nome do servidor para irem para
o servidor apropriado da reunião.
Como editar uma reunião programada
O administrador do sistema, o criador da reunião e o Mediador podem
editar (ou alterar) os detalhes da reunião. Os detalhes que podem ser
modificados dependem do estado da reunião.
Observação Se mais de uma pessoa tiver sido o mediador de uma reunião,
o mediador mais recente será aquele que poderá editar ou excluir a reunião
quando ela terminar.
Você não pode editar os detalhes de uma reunião ativa. Durante a reunião,
você pode alterar a duração da reunião ou encerrá-la. Consulte
Monitoramento da duração da reunião.
Você pode alterar todos os detalhes de uma reunião programada.
É possível também alterar grande parte dos detalhes de uma reunião
encerrada. (Você não pode alterar a hora de início, a duração, o tipo da
reunião, as ferramentas nem os locais da reunião.)
Observação Não é possível alterar a definição de criptografia da
maioria das reuniões. Entretanto, é possível alterar a definição de
criptografia se a reunião tiver sido gravada.
Para editar uma reunião:
1. Clique no nome da reunião no Centro de reuniões do Sametime. Os
detalhes da reunião são exibidos.
4-32 Manual do usuário
2. Clique em Editar reunião. As divisórias da reunião apropriada são
apresentadas. Consulte Criação de uma reunião programada para obter
informações sobre cada uma das divisórias.
Dica Para excluir um anexo do quadro branco, vá até a parte inferior
da página e selecione a caixa de verificação "Excluir arquivo" próxima ao
arquivo apropriado.
3. Faça todas as alterações que desejar nas informações da reunião.
4. Clique em Salvar.
Observação Se você estiver editando uma reunião periódica, e não tiver
alterado a data ou hora, a caixa de diálogo Reunião de repetição do
Sametime será apresentada. Selecione uma das opções acima e, depois,
clique em OK para salvar as alterações.
Selecione Somente esta reunião para aplicar as alterações efetuadas
apenas a esta reunião. Nenhuma das outras reuniões das séries serão
afetadas.
Selecione "Esta reunião e todas as ocorrências subseqüentes" para
aplicar as alterações que você efetuou nessa reunião e em todas as
futuras reuniões da série. Por exemplo, selecione essa opção se você
optar por criptografar a reunião e desejar que todas as reuniões da
série sejam criptografadas. Todas as reuniões da série refletirão a
alteração.
5. Se você estiver editando uma reunião de repetição e clicar em
Ocorrências, a caixa de diálogo Repetir regras será apresentada.
Selecione uma das opções a seguir, preencha todos os campos
necessários da caixa de diálogo (como foi feito em como programar uma
reunião de repetição) e clique em OK para salvar suas alterações.
Selecione Somente esta reunião para alterar a data apenas da reunião
que você estiver editando no momento.
Selecione Esta reunião e todas as ocorrências subseqüentes para
alterar a data da reunião atual e de todas as reuniões futuras da
série. Por exemplo, selecione essa opção se você deseja reprogramar
todas as reuniões da série de 9 h nas terças para 10 horas nas quartas.
Observação Se você alterar a data ou o horário da reunião e existir uma
conferência telefônica associada, a chamada será automaticamente
reprogramada. Se houver algum problema ao reprogramar o telefonema,
não será possível reprogramar a reunião do Sametime. Ao alterar
informações sobre uma conferência telefônica, é necessário fornecer o nome
de usuário e a senha do MeetingPlace se forem solicitados e se você não tiver
criado a reunião.
Emprego das reuniões do Sametime 4-33
Exclusão de uma reunião programada
Caso os planos mudem e você precise cancelar uma reunião programada, é
possível excluir a reunião. Por outro lado, você pode querer excluir uma
reunião concluída para reduzir o número de reuniões na lista "Reuniões
encerradas" no centro de reuniões. Após excluir uma reunião, seus detalhes,
incluindo todos os arquivos anexados ao quadro branco e todas as
gravações, não estarão mais disponíveis.
É possível excluir uma reunião programada ou concluída se tiver criado a
reunião ou se for o mediador nomeado quando a reunião foi criada.
(Reuniões ativas não podem ser excluídas.) Entretanto, você pode encerrar
uma reunião ativa e, depois, excluí-la. Quando você exclui uma reunião, o
nome não aparece mais no centro de reuniões. Se você tiver programado
uma conferência telefônica para a reunião, a chamada será cancelada.
Observação Se mais de uma pessoa tiver sido o mediador de uma reunião,
o mediador mais recente será aquele que poderá editar ou excluir a reunião
quando ela terminar.
Para excluir uma reunião, clique no nome da reunião e, em seguida, em
"Excluir reunião". Se a reunião não faz parte de uma série de reuniões de
repetição, será apresentada uma caixa de diálogo de confirmação. Clique em
OK para confirmar as exclusões.
Se a reunião fizer parte de uma série, a caixa de diálogo Reunião de
repetição do Sametime será apresentada após você clicar em Excluir reunião.
Selecione uma das opções acima e, depois, clique em OK para salvar as
alterações. (Reuniões ativas não serão excluídas.)
Selecione Somente esta reunião para excluir apenas esta reunião. Todas
as outras reuniões da série ainda estarão disponíveis no Centro de
reuniões do Sametime.
Selecione "Esta reunião e todas as ocorrências subseqüentes" para excluir
esta reunião e todas as reuniões futuras da série. As reuniões encerradas
que fazem parte de uma série ainda estarão disponíveis. Por exemplo, se
você selecionar esta opção para uma série de 30 reuniões de repetição e
10 reuniões já tiverem ocorrido, as 10 reuniões que tiverem ocorrido
ainda serão listadas na visão Encerrada do Centro de reuniões do
Sametime.
Selecione "Esta reunião e todas as ocorrências anteriores" para excluir
esta reunião e todas as reuniões anteriores da série. Futuras reuniões que
fazem parte da série ainda estarão disponíveis. Por exemplo, se você
selecionar esta opção para uma série de 30 reuniões de repetição e 10
reuniões ainda não tiverem ocorrido, as 10 reuniões que não tiverem
ocorrido ainda serão listadas no Centro de reuniões do Sametime.
Selecione "Todas as ocorrências" para excluir todas as reuniões da série,
passadas e futuras.
4-34 Manual do usuário
Acesso a detalhes da reunião
Os detalhes da reunião incluem todas as informações inseridas quando a
reunião é criada. Os detalhes estão disponíveis para reuniões programadas,
ativas e encerradas. Em uma reunião protegida por senha, a senha deve ser
digitada para que os detalhes dessa reunião possam ser visualizados.
Somente o criador ou o mediador de uma reunião podem alterar os
detalhes da reunião. Para obter mais informações, consulte Como editar uma
reunião.
Para visualizar os detalhes de uma reunião programada ou encerrada,
clique no nome da reunião. Se estiver em uma reunião ativa, escolha
Reunião - Detalhes da reunião. (Para exibir os detalhes de uma reunião
ativa protegida por senha, clique no nome da reunião no Centro de
reuniões e, em seguida, clique no botão Detalhes da reunião e digite a
senha.)
Observação Alguns detalhes da reunião (incluindo informações sobre
uma conferência telefônica associada à reunião) são exibidos somente no
servidor no qual a reunião foi criada. Para obter mais informações, consulte
o administrador do sistema.
O que está na página Detalhes da reunião
A página "Detalhes da reunião" pode incluir as seguintes informações:
Se a reunião foi ou não encerrada.
Se a reunião estiver encerrada, a página Detalhes da reunião listará se a
reunião foi gravada ou não. Se a reunião tiver sido gravada, clique em
Reproduzir a reunião para exibir a gravação.
Resumo
Nome da reunião: Inserido quando a reunião foi criada.
Hora de início: Data e hora.
Duração: Duração da reunião em dias, horas e minutos.
Reunião on-line com senha: Sim ou não. A senha da reunião não é
exibida; você deve lembrar da senha ao criar a reunião. Se for o criador
ou o mediador da reunião, certifique-se de distribuir a senha aos
participantes antes do início da reunião. Consulte Senhas para obter
mais informações.
Status: Programada, ativa ou encerrada.
Mediador: Nome do mediador da reunião.
Emprego das reuniões do Sametime 4-35
Criptografada: Sim ou não. Se a reunião estiver criptografada, todo o
conteúdo da reunião (como informações compartilhadas e texto de
bate-papo) estará protegido. Consulte Segurança: Como proteger a
reunião para obter mais informações.
Gravada: Sim ou Não.
Repetição
Se ela for uma reunião de repetição, as informações sobre as ocorrências da
reunião estão disponíveis.
Locais
As localizações ou servidores Sametime que as pessoas podem usar para
assistir à reunião. Você pode clicar nos links listados nessa seção para ir à
reunião no servidor apropriado.
Observação Para exibir uma reunião gravada ou ver uma lista completa
de detalhes da reunião, assegure-se de que esteja usando o servidor
Sametime onde a reunião foi criada. Para obter mais informações, consulte o
administrador do sistema.
Se pessoas de locais distantes estiverem participando da reunião, serão
listadas as URLs dos servidores Sametime que devem ser utilizados para
participar. Se você for o criador ou o mediador da reunião, é possível utilizar
essa lista para enviar as URLs adequadas aos participantes da reunião.
Participar da reunião no seu servidor sede Sametime se estiver listado
abaixo: Se o servidor Sametime que você geralmente usa estiver listado,
utilize-o para participar da reunião. Consulte Locais: Como garantir que
todos podem participar para obter mais informações sobre servidores
Sametime.
Participantes da organização podem participar a partir dos seguintes
servidores: Caso esteja participando de uma reunião interna da empresa
a partir de um local distante, e puder acessar a rede da empresa, localize
o servidor Sametime mais próximo nesta lista e participe da reunião a
partir desse servidor. Consulte Locais: Como garantir que todos podem
participar para obter mais informações sobre servidores Sametime.
Participantes na Internet podem participar a partir dos seguintes
servidores: Caso esteja participando de uma reunião interna da empresa
e não puder acessar a rede da empresa, ou se estiver participando de
uma reunião como um participante de outra empresa, localize o servidor
Sametime mais próximo nesta lista e participe a partir desse servidor.
Consulte Locais: Como garantir que todos podem participar para obter
mais informações sobre servidores Sametime.
4-36 Manual do usuário
Ferramentas
Lista as ferramentas disponíveis para a reunião. Se a reunião inclui
áudio e vídeo do computador, verifique se o seu computador tem o
hardware e o software necessários.
ID da conferência de áudio do NetMeeting: O número utilizado no
NetMeeting para participar de uma reunião que inclua áudio e vídeo do
NetMeeting e áudio e vídeo do Sametime. Consulte Participação em
uma reunião com o Microsoft NetMeeting para obter mais informações.
Conferência telefônica
ID da conferência telefônica: O número que deve ser digitado para
participar de uma conferência.
Número do telefone: O número do telefone que deve ser utilizado para
discar para a conferência. Qualquer outro número de telefone alternativo
(como número para acesso externo, número para acesso Internacional, e
número de chamada gratuita para os E.U.A. e o Canadá) também são
listados.
Conferência com senha: Se a conferência tiver uma senha. A senha da
conferência não é exibida; você deve lembrar a senha ao configurar a
conferência durante a criação da reunião. Se for o criador ou o mediador
da reunião, certifique-se de distribuir a senha aos participantes antes do
início da reunião. Consulte Senhas para obter mais informações.
Descrição detalhada
A pessoa que cria a reunião pode digitar uma descrição da mesma. A
descrição pode incluir qualquer informação relevante para a reunião, como
uma agenda.
Anexos do quadro branco
Arquivos para exibição no quadro branco. Existem três tipos de arquivos do
quadro branco:
Anexos do quadro branco: Arquivos que o criador da reunião
anexou à ela. Esses arquivos estão no formato original ou, se os
arquivos tiverem sido anexados usando-se a Captura de impressão
do Sametime, estarão no formato .fst. Por exemplo, se você tiver
anexado um arquivo do Lotus WordPro chamado Proposal.lwp ao
criar a reunião, ele aparecerá na página Detalhes da reunião como
Proposal.lwp.
Arquivos .RTF: Arquivos que você pode exibir em um programa
adequado. Se o Mediador efetuar alterações no arquivo Proposal.lwp
no quadro branco durante uma reunião e, depois, salvá-lo, o arquivo
aparecerá como Proposal_Annotated.rtf na página Detalhes da
reunião. Se o Mediador salvar uma apresentação que foi criada no
quadro branco vazio, o nome do arquivo será Whiteboard.rtf.
Emprego das reuniões do Sametime 4-37
Arquivos .SWB: Arquivos que você pode salvar no seu computador
e, depois, anexar a outra reunião do Sametime. Se o Mediador
efetuar alterações em Proposal.lwp no quadro branco durante uma
reunião e, depois, salvar o arquivo, ele aparecerá como
Proposal_Sametime.swb na página Detalhes da reunião. Se o
Mediador salvar uma apresentação criada no quadro branco vazio, o
nome do arquivo será Whiteboard_Sametime.swb.
Participantes
Após a conclusão da reunião, o administrador pode exibir a lista de
participantes.
Trabalho com reuniões instantâneas
Você pode iniciar uma reunião instantânea clicando com o botão direito em
um nome ativo (em verde) em qualquer parte do Sametime. Por exemplo, no
Sametime Connect, a Lista de participantes da sala de reunião, ou uma
discussão ou TeamRoom do Sametime, e selecionando a opção de reunião
apropriada no menu de atalho. Reuniões instantâneas ocorrem
imediatamente; elas são melhores para pequenos grupos de pessoas que
precisam se reunir rapidamente.
Consulte os seguintes tópicos para obter mais informações sobre como
trabalhar com reuniões instantâneas:
Como verificar as ferramentas de áudio e vídeo disponíveis
Início de uma reunião instantânea
Inicialização de uma reunião instantânea
Você pode iniciar uma reunião instantânea de qualquer uma das seguintes
localizações:
Sametime Connect
A Lista de participantes de uma reunião ativa. (É preciso ter permissão
para editar/compartilhar antes de poder iniciar uma reunião instantânea
com áudio, vídeo, compartilhamento ou colaboração da lista de
participantes. Você não precisa de permissão para iniciar uma reunião
de bate-papo instantânea.)
Como sair de uma discussão ou TeamRoom (Você só pode iniciar uma
reunião de bate-papo instantânea a partir de discussões ou de
TeamRooms.)
4-38 Manual do usuário
Para iniciar rápida e facilmente uma reunião instantânea, selecione uma ou
mais pessoas, clique com o botão direito e escolha a opção apropriada no
menu de atalho. Quando você inicia uma reunião instantânea, torna-se
automaticamente o Mediador, e por padrão todos os participantes têm
permissão total para interagir.
Inicialização de uma reunião instantânea a partir do Sametime Connect
1. Selecione um ou mais nomes verdes na lista.
2. Clique com o botão direito no nome e escolha uma das opções listadas a
seguir. Cada opção inclui ferramentas padrão. Por exemplo, uma
reunião com áudio inclui áudio do computador. Você pode adicionar ou
remover ferramentas antes de enviar o convite para a reunião. Consulte
a etapa 4 para obter mais informações.
Bate-papo: Trocar mensagens de texto.
Áudio: Comunicar-se com o áudio do computador.
Vídeo: Comunicar-se com o áudio e vídeo do computador.
Compartilhar: Apresentar informações com o quadro branco ou
compartilhamento de tela.
Colaborar: Usar todas as ferramentas disponíveis do Sametime.
Dica Você também pode selecionar uma opção no menu Reunião ou
clicar no ícone de reunião apropriado. Para iniciar uma reunião de
bate-papo com outra pessoa, clique duas vezes no nome dessa pessoa.
Observação Quando você usa o áudio e vídeo do Sametime em uma
reunião e começa uma reunião de áudio/vídeo instantânea, sua voz é
ouvida nas duas reuniões. Use a opção Sem som no seu microfone na
reunião original para que você seja ouvido na segunda reunião.
3. Se você estiver iniciando uma reunião de bate-papo com outra pessoa,
você poderá digitar o texto na caixa de diálogo Enviar mensagem e
enviar a mensagem imediatamente. Se estiver iniciando uma reunião de
bate-papo com mais de uma pessoa, ou se estiver iniciando um tipo
diferente de reunião instantânea, a caixa de diálogo Iniciar reunião
instantânea será apresentada.
4. Digite as informações apropriadas na caixa de diálogo Iniciar reunião
instantânea. Você pode alterar as seguintes informações:
O tópico.
A mensagem de convite.
Emprego das reuniões do Sametime 4-39
A lista de convidados. Para adicionar pessoas à lista de convidados,
clique em Adicionar convidados. Digite um nome de usuário na
caixa de diálogo Convite. Você pode digitar o primeiro nome, o
sobrenome ou os dois. (Se houver mais de um participante com o
nome digitado, será apresentada uma lista onde é possível escolher o
nome apropriado.) Para encontrar o nome de uma pessoa no
diretório da sua empresa, clique em Diretório. Para obter mais
informações, consulte Como escolher pessoas a partir do diretório.
Dica Se você estiver usando o Sametime Connect para área de trabalho,
poderá adicionar nomes à lista arrastando e soltando um nome ou grupo
de usuários do Sametime na lista do Connect na lista de convidados.
Ferramentas. Para adicionar uma ferramenta à reunião, clique na
caixa de verificação próxima à ferramenta e uma marca será
apresentada. Para remover uma ferramenta, clique na caixa de
verificação apropriada para remover a marca. (Antes de incluir
ferramentas de áudio e vídeo, verifique as ferramentas de áudio e
vídeo disponíveis das pessoas a serem convidadas.)
Segurança. Selecione a opção "Reunião protegida" para garantir que
sua reunião esteja criptografada. A criptografia assegura que
ninguém fora da sua reunião possa ler as mensagens. Só é possível
usar a criptografia em uma reunião se todos estiverem usando a
versão 1.5 do Sametime Connect ou posterior. Se o usuário de uma
versão mais antiga do Sametime (versão 1.0 ou anterior) participar
da conversação, as mensagens não estarão criptografadas. As
mensagens para e de usuários do AOL Instant Messenger não são
criptografadas. Se a segurança não for importante, você não precisa
selecionar essa opção.
5. Clique em Enviar. Um convite será enviado às pessoas apropriadas, e
elas poderão responder enviando uma mensagem particular, para
participar da reunião ou fechar a caixa de diálogo de convite.
Observação Não é possível convidar para uma reunião instantânea
alguém cujo status seja "Off-line" ou "Não perturbe". Também não é possível
convidar usuários do AOL Instant Messenger para uma reunião do
Sametime.
4-40 Manual do usuário
Inicialização de uma reunião instantânea a partir da lista de participantes
de uma reunião ativa
Antes de iniciar uma reunião instantânea a partir da lista de participantes,
você deve estar ciente das seguintes informações:
Ao iniciar uma reunião instantânea a partir de uma reunião ativa, a
reunião original permanecerá aberta em uma janela do browser no
computador, e você ainda estará participando dessa reunião. Para
retornar à reunião original, selecione a janela do browser que contém a
reunião ativa.
Se as duas reuniões que você estiver começando incluírem áudio do
computador, todas as pessoas das duas reuniões poderão ouvir você
falar. Para evitar que os participantes da reunião original o ouçam, saia
dessa reunião ou retire o som do seu microfone e do viva-voz dessa
reunião.
Quando a reunião instantânea começa, ela não contém nenhuma
informação (como uma transcrição de bate-papo ou arquivo de quadro
branco) da reunião original.
Para iniciar a reunião instantânea:
1. Selecione seu nome na lista de participantes e leia a dica de ferramenta
para assegurar-se de que possui permissão de
edição/compartilhamento. Se necessário, você pode solicitar ao
Mediador as permissões.
Observação Você não precisa de permissão de
edição/compartilhamento para iniciar uma reunião de bate-papo
instantânea.
2. Selecione um ou mais nomes verdes na lista de participantes.
3. Clique com o botão direito no nome e escolha uma opção:
Novo bate-papo: Trocar mensagens de texto.
Nova reunião de áudio: Comunicar-se com o áudio do computador.
Nova reunião de vídeo: Comunicar-se com o áudio e vídeo do
computador.
Nova reunião de compartilhamento: Apresentar informações com o
quadro branco ou compartilhamento de tela. Também é possível
exibir sites da Web e participar de consultas.
Nova reunião do Collaboration: Usar todas as ferramentas
disponíveis do Sametime.
Dica Você pode, ainda, selecionar uma opção a partir do menu
Reunião - Pessoas. Para iniciar uma reunião de bate-papo instantânea
com outra pessoa, clique duas vezes no nome da pessoa.
Emprego das reuniões do Sametime 4-41
4. Se você estiver iniciando uma reunião de bate-papo com outra pessoa,
você poderá digitar o texto na caixa de diálogo Enviar mensagem e
enviar a mensagem imediatamente. Se você estiver iniciando uma
reunião de bate-papo com mais de uma pessoa, ou se estiver iniciando
outro tipo de reunião instantânea, a caixa de diálogo Convidar para uma
reunião será apresentada.
5. Digite as informações apropriadas na caixa de diálogo Convidar para
uma reunião. Você pode alterar as seguintes informações:
O tópico.
A mensagem.
A lista de convidados. Para adicionar pessoas à lista de convidados,
clique em Adicionar convidados. Digite um nome de usuário na
caixa de diálogo Convite. Você pode digitar o primeiro nome, o
sobrenome ou os dois. (Se houver mais de um participante com o
nome digitado, será apresentada uma lista onde é possível escolher o
nome apropriado.) Para localizar o nome de uma pessoa no diretório
da sua empresa, clique em Diretório. Para obter mais informações,
consulte Como escolher pessoas a partir do diretório.
Ferramentas. Para adicionar uma ferramenta à reunião, clique na
caixa de verificação próxima à ferramenta e uma marca será
apresentada. Para remover uma ferramenta, clique na caixa de
verificação apropriada para remover a marca. Antes de incluir
ferramentas de áudio e vídeo, verifique as ferramentas de áudio e
vídeo disponíveis para as pessoas a serem convidadas.
Segurança. Certifique-se de que a opção "Reunião protegida" esteja
selecionada se você deseja que a reunião seja criptografada. Se a
segurança não for importante, você não precisa selecionar essa
opção.
6. Clique em Enviar. Um convite será enviado às pessoas apropriadas, e
elas poderão responder enviando uma mensagem particular, para
participar da reunião ou fechar a caixa de diálogo de convite.
Observação Não é possível convidar para uma reunião instantânea
alguém cujo status seja "Off-line" ou "Não perturbe". Também não é possível
convidar usuários do AOL Instant Messenger para uma reunião do
Sametime.
Inicialização de uma reunião instantânea a partir de uma discussão ou
TeamRoom
Você pode iniciar uma reunião de bate-papo instantânea a partir de uma
discussão ou TeamRoom do Sametime. Não é possível iniciar outro tipo de
reunião instantânea em uma discussão ou TeamRoom. Para obter mais
informações, consulte Como bater papo com outras pessoas.
4-42 Manual do usuário
Escolha de pessoas no diretório
Quando você estiver iniciando uma reunião instantânea ou convidando
outras pessoas para uma reunião, poderá escolher os participantes no
diretório da empresa. Efetuar uma procura no diretório é útil caso você não
se lembre da pronúncia exata de um nome.
Para escolher pessoas do diretório:
1. Selecione um diretório na caixa de diálogo "Adicionar à lista de
convites". Por exemplo, você pode querer que o diretório de sua empresa
apareça na caixa drop-down Diretório.
Observação Você pode acessar a caixa de diálogo Adicionar à lista de
convites quando estiver iniciando uma reunião instantânea ou
convidando outras pessoas para uma reunião.
2. (Opcional) Para pesquisar um nome, digite o nome ou grupo no campo
"Procurar por pessoa ou grupo" e clique em Pesquisar. Digite um nome
ou sobrenome no campo ou digite um sobrenome seguido do nome.
Digite uma vírgula para separar o nome. Por exemplo, para procurar
uma colaboradora chamada Margarete Santiago, digite: Santiago,
Margarete.
Dica Você pode, ainda, localizar um nome ou grupo usando as setas
"próxima página" e "página anterior" para movimentar-se pela lista de
nomes no diretório. As setas estão localizadas na parte superior e
inferior da lista de nomes.
3. Selecione o nome ou grupo apropriados.
4. (Opcional) Se o botão Conteúdo ou Propriedades estiver disponível,
você poderá selecionar um grupo e clicar no botão para ver os nomes
das pessoas do grupo. Exiba os membros do grupo na caixa de diálogo
Conteúdo do grupo e clique em OK.
5. Clique em Adicionar.
Verificação das ferramentas disponíveis de áudio e vídeo
Se você desejar incluir o áudio ou vídeo do computador em uma reunião
instantânea, deverá verificar se a pessoa que está sendo convidada para a
reunião tem as ferramentas de áudio e vídeo necessárias nos computadores.
Você pode usar essas informações para decidir qual tipo de reunião
instantânea é mais apropriada.
Emprego das reuniões do Sametime 4-43
As ferramentas são:
Microfone: Para falar durante as reuniões, os participantes devem ter
um microfone.
Alto-falantes: Para ouvir outras pessoas falando durante as reuniões, os
participantes precisam ter alto-falantes.
Câmera de vídeo: Os participantes sem câmeras podem ver as imagens
de vídeo de outros participantes, mas não podem ver suas próprias
imagens de vídeo.
Para verificar as ferramentas disponíveis:
1. Selecione um nome ou nomes na lista do Connect ou a Lista de
participantes de uma reunião ativa.
2. Siga uma das instruções a seguir:
No Sametime Connect, escolha Reunião - Ferramentas de áud/víd
disponíveis ou clique com o botão direito e escolha a opção
Ferramentas disponíveis no menu de atalho.
Na sala de reunião (durante uma reunião ativa), escolha Reunião Pessoas - Ferramentas de áud/víd dos participantes.
3. A lista de ferramentas disponíveis aparece:
Uma marca de verificação sob um ícone de ferramenta indica que o
participante tem a ferramenta.
Um "X" sob um ícone de ferramenta indica que o participante não
tem a ferramenta.
Um ponto de interrogação sob um ícone de ferramenta indica que o
participante está usando uma versão do Sametime que não é
compatível com áudio e vídeo ou que o participante não digitou
informações sobre suas ferramentas de áudio/vídeo. (Se um
participante não tiver ferramentas de áudio/vídeo, ele poderá
participar, contudo, de uma reunião de áudio/vídeo do Sametime. O
participante verá as informações compartilhadas na reunião mas não
verá o vídeo ou ouvirá ou áudio.)
4. Clique em Fechar para fechar a caixa de diálogo "Ferramentas
disponíveis".
Dica É possível exibir ferramentas de áudio/vídeo para convidados na
caixa de diálogo que aparece quando você inicia uma reunião e na caixa de
diálogo que aparece quando você convida outras pessoas para uma reunião
em andamento.
4-44 Manual do usuário
Capítulo 5:
Participação em reuniões do Sametime
Os participantes contribuem para reuniões de diversas maneiras. Por
exemplo, um participante pode apresentar um arquivo no quadro branco e
permitir que outra pessoa edite o arquivo com as ferramentas do quadro
branco. Os participantes também podem responder a consultas, convidar
outras pessoas para participarem da reunião, e contribuírem para a conversa
por meio do bate-papo ou do áudio do computador.
Observação Existem menos opções disponíveis para participantes em
reuniões transmitidas e em reuniões de bate-papo instantâneas. Para obter
mais informações, consulte Participação em uma reunião transmitida e
participação em uma reunião de bate-papo instantânea.
Como participar de uma reunião
A primeira etapa para qualquer participante é, claro, participar da reunião.
A maneira como você participa de uma reunião depende do tipo da reunião
e das opções disponíveis para a reunião. Você pode:
Participar de uma reunião programada: Você pode assistir uma reunião
programada a partir do centro de reuniões do Sametime. Algumas
reuniões programadas incluem opções que alteram a maneira através da
qual você participa da reunião. Por exemplo, você pode participar de
uma conferência telefônica associada à reunião, ou pode participar da
reunião com o Microsoft NetMeeting.
Participar de uma reunião instantânea: Você pode participar a uma
reunião instantânea quando iniciar a reunião ou quando responder a um
convite.
Participação em uma reunião programada
O Sametime permite realizar reuniões instantâneas e programadas. As
reuniões instantâneas são criadas quando uma pessoa clica em um nome
ativo (ou em verde) em qualquer parte do Sametime (por exemplo, no
Sametime Connect, na lista de participantes da sala de reuniões, em uma
discussão do Sametime ou em um TeamRoom do Sametime). As reuniões
programadas são criadas na página Nova reunião do centro de reuniões.
Uma reunião programada pode ocorrer imediatamente ou no futuro. Os
nomes das reuniões programadas são listados no centro de reuniões.
5-1
São fornecidas várias visões para ajudar a encontrar a reunião programada.
Se você não visualizar a reunião desejada, talvez ela não esteja listada. Uma
reunião que não está listada é uma reunião oculta; seu nome nunca é exibido
no centro de reuniões. Para participar de uma reunião não listada, você
precisa obter o nome da reunião com o mediador.
Como participar a partir do servidor Sametime correto
Quando uma reunião inclui pessoas de muitas localizações diferentes, ela
geralmente está disponível em mais de um servidor Sametime. Se a reunião
da qual você deseja participar estiver em mais de um servidor Sametime, o
mediador da reunião ou o criador da reunião enviará uma mensagem com a
lista dos servidores disponíveis. (Um servidor Sametime é representado
como uma URL, por exemplo http://www.seuservidorsametime.com.)
Utilize essa lista para determinar qual o servidor Sametime mais perto da
sua localização, e entre na reunião a partir desse servidor. Se você não
souber qual servidor deve ser utilizado para participar, entre em contato
com o administrador do sistema. Consulte Locais: Como garantir que todos
possam participar para obter mais informações.
Como participar de uma reunião
1. Se necessário, conecte-se ao Sametime. Se você for o Mediador ou a
pessoa que criou a reunião, conecte-se ao Sametime antes de participar
da reunião.
2. Localize o nome da reunião em uma das visões do centro de reuniões:
Ativas: As reuniões atualmente em andamento
Programadas: As reuniões programadas para uma data e um
horário no futuro
Encerradas: As reuniões que foram encerradas
Hoje: As reuniões do dia
Reunião não listada: São reuniões que não estão listadas no Centro
de reuniões. Se a reunião não estiver listada, siga o procedimento
Como participar de uma reunião não listada abaixo para participar
da reunião.
Todas as reuniões: As reuniões listadas em todas as visões
Minhas reuniões: As reuniões que você criou
Gravada: São reuniões que foram gravadas. Para exibir uma reunião
gravada, clique no nome da reunião. A página Detalhes da reunião é
apresentada. Clique em Reproduzir a reunião para exibi-la.
Agenda: Reuniões por data
5-2 Manual do usuário
3. Clique no nome da reunião. (Se a reunião estiver programada para
começar em uma data e hora posteriores, digite a senha se necessário. Os
detalhes da reunião são exibidos.)
Observação Se estiver participando de sua primeira reunião do
Sametime, descarregue a sala de reuniões antes de participar.
4. Se for solicitado a escolher como o seu nome será exibido na Lista de
participantes, digite um nome. É possível digitar um nome ou um nome
e sobrenome. Não é preciso digitar seu nome de usuário do Sametime. A
inserção de um nome não conecta você ao Sametime. Clique em OK.
5. Se necessário, digite a senha. Clique em OK. A sala de reuniões é
exibida.
6. Se a reunião incluir uma conferência telefônica, lembre-se de participar
da conferência telefônica.
Como participar de uma reunião não listada
1. Se necessário, conecte-se ao Sametime. Se você for o Mediador ou a
pessoa que criou a reunião, conecte-se ao Sametime antes de participar
da reunião.
2. No centro de reuniões, clique em Reunião não listada.
3. Digite o nome da reunião obtido com o mediador. Clique em OK. (Se a
reunião estiver programada para começar em uma data e hora
posteriores, digite a senha se necessário. Os detalhes da reunião são
exibidos.)
Observação Se estiver participando de sua primeira reunião do
Sametime, descarregue a sala de reuniões antes de participar.
4. Se for solicitado a escolher como o seu nome será exibido na Lista de
participantes, digite um nome. É possível digitar um nome ou um nome
e sobrenome. Não é preciso digitar seu nome de usuário do Sametime. A
inserção de um nome não conecta você ao Sametime. Clique em OK.
5. Se necessário, digite a senha. Clique em OK. A sala de reuniões é
exibida.
6. Se a reunião incluir uma conferência telefônica, lembre-se de participar
da conferência telefônica.
Talvez você possa visualizar mais de uma reunião não listada com o mesmo
nome. (Por exemplo, as reuniões repetidas criam várias reuniões com o
mesmo nome.) Se houver somente uma reunião ativa não listada com o
nome inserido, você poderá participar dessa reunião. Se houver mais de uma
reunião ativa não listada, utilize a data, a hora e o nome do mediador para
determinar a reunião da qual deseja participar.
Participação em reuniões do Sametime 5-3
Opções especiais para reuniões programadas
Algumas reuniões programadas incluem opções que alteram a maneira
através da qual você participa da reunião. As opções a seguir podem estar
disponíveis para sua reunião:
Como participar de uma conferência telefônica associada à reunião
Como utilizar o telefone para participar da parte de áudio de uma
reunião de áudio/vídeo
Como participar de uma reunião com o Microsoft NetMeeting
Participação em uma conferência telefônica
Se você estiver participando de uma reunião que inclua uma conferência
telefônica do MeetingPlace™, as informações sobre a conferência são
exibidas no canto inferior direto da Sala de reuniões. (Se você estiver em
uma reunião de transmissão, as informações sobre a conferência são exibidas
somente em Detalhes da reunião. Selecione Reunião - Detalhes da reunião
para visualizar as informações sobre a conferência.)
É possível participar de uma conferência recebendo uma ligação do
MeetingPlace ou discando para o telefone da conferência.
Como ativar o MeetingPlace para ligar para você
1. Clique no botão Participar da conferência no canto inferior direito da
sala de reuniões.
2. Digite o número do seu telefone na caixa de diálogo Participar da
conferência telefônica. (Se não houver nenhum campo para digitar o
número do seu telefone, disque para o telefone da conferência.)
3. Clique em OK. O MeetingPlace tenta ligar para você utilizando o
número fornecido.
4. O MeetingPlace introduzirá você automaticamente na conferência. Se o
seu telefone não tocar, ou se você for desconectado, poderá discar para o
telefone da conferência utilizando as informações listadas na sala de
reuniões e nos detalhes da reunião.
Observação Se você estiver em uma reunião de transmissão, o botão para
participação na conferência telefônica não estará disponível. É necessário
utilizar as informações sobre a conferência na página "Detalhes da reunião"
para discar para o telefone da conferência.
5-4 Manual do usuário
Como discar para o telefone da conferência
(Se você clicar no botão Participar da conferência e não houver nenhum
campo para digitar o número do seu telefone, disque para o telefone da
conferência.)
1. Disque o número do telefone listado no canto inferior direito da sala de
reuniões.
2. Digite a ID da reunião do MeetingPlace e, se necessário, a senha para
participar da conferência. A ID da reunião e a senha estão listadas na
sala de reuniões e em detalhes da reunião.
Observação O administrador do sistema determina como é feita sua
participação em conferências telefônicas. Se você tiver problemas para
participar delas, entre em contato com o administrador.
Uso do telefone para participar de uma parte de áudio em uma reunião de
áudio/vídeo do Sametime
Existem várias situações em que é necessário utilizar o telefone para
participar da parte de áudio em uma reunião de áudio/vídeo do Sametime.
Por exemplo, caso não tenha o hardware e software necessários para utilizar
o computador de áudio e vídeo, ou caso esteja longe do computador. Utilize
o procedimento abaixo para discar na parte de áudio de uma reunião do
Sametime, caso esteja participando na parte on-line da reunião ou ouvir e
falar como se estivesse em uma ligação telefônica.
Observação Não é possível utilizar esse procedimento a menos que o
administrador do sistema tenha ativado o Sametime para permitir que os
usuários de telefone e os usuários de áudio de computador se comuniquem
na mesma reunião. (O administrador deve configurar um Gateway e
Gatekeeper H.323.) É necessário entrar em contato com o administrador do
sistema para obter informações da reunião antes de poder discar na reunião.
Como discar na parte de áudio de uma reunião de áudio/vídeo do
Sametime
1. Antes do início da reunião, entre em contato com o administrador do
sistema para obter:
O número do telefone da reunião.
Um prefixo para digitar após discar o número do telefone para
acessar a reunião. Utilize esse número como prefixo da ID de
conferência de áudio mencionada na Etapa 2.
Participação em reuniões do Sametime 5-5
2. Visualize os detalhes da reunião no centro de reuniões do Sametime e
anote o número da ID de conferência de áudio. Para visualizar os
detalhes, clique no nome da reunião no centro de reuniões do Sametime.
Utilize a ID de conferência de áudio (com o prefixo obtido na Etapa 1)
para acessar a parte de áudio da reunião.
3. Para participar da parte on-line da reunião (para utilizar o quadro
branco, o compartilhamento de tela, e o bate-papo da sala de reuniões),
vá para o centro de reuniões quando a reunião estiver programada para
começar e clique no nome da reunião. O centro de reuniões é exibido
possibilitando a participação na parte on-line da reunião.
4. Para ouvir a parte de áudio da reunião, utilize o telefone para discar o
número do telefone obtido na Etapa 1.
5. Ao ouvir o tom para discagem, digite o prefixo obtido na Etapa 1
seguido da ID obtida na Etapa 2.
6. Agora é possível falar e ouvir as outras pessoas na reunião. Durante a
ligação, é possível ouvir somente uma pessoa de cada vez. Por exemplo,
se Roberto falar e Maria interrompê-lo brevemente, os usuários não
ouvirão a interrupção de Maria.
Observação A discagem na parte de áudio de uma reunião do Sametime é
independente da participação em uma conferência telefônica utilizando o
Latitude MeetingPlace.
Participação em uma reunião com o Microsoft NetMeeting
O Microsoft NetMeeting é um programa de conferência on-line que permite
compartilhar arquivos e telas e desenhar em um quadro branco. Ao
programar uma reunião no centro de reuniões do Sametime, você pode
selecionar o NetMeeting como ferramenta.
5-6 Manual do usuário
O NetMeeting pode ser usado das seguintes formas:
O NetMeeting pode ser usado no lugar do Sametime para toda
colaboração em reuniões. Você pode participar da reunião a partir da
sala de reuniões do Sametime. Após a reunião ser iniciada, o NetMeeting
será utilizado para interação.
Você pode usar o NetMeeting para ouvir áudio e assistir a vídeo em uma
reunião do Sametime. Se você usar o NetMeeting para participar da
parte de áudio e vídeo de uma reunião do Sametime, não será possível
ver qualquer conteúdo da reunião do Sametime, como uma tela
compartilhada ou um arquivo no quadro branco.
Como participar de uma reunião que utiliza o NetMeeting para
colaboração
Para participar de uma reunião que utiliza o NetMeeting em vez do
Sametime para colaboração em todas as reuniões:
1. Clique em Participar de uma reunião na página Bem-vindo ao Sametime.
2. Clique no nome da reunião. Será exibida uma nova janela do browser.
3. Clique no botão para iniciar o Microsoft NetMeeting. Com o programa
aberto, você pode utilizar as ferramentas de compartilhamento de tela e
de quadro branco para interagir com os outros participantes.
Observação É necessário possuir o Microsoft NetMeeting 3.01 no seu
computador para participar de uma reunião do NetMeeting.
Como utilizar o Netscape Communicator para participar
Se você utiliza o Netscape Communicator para participar de reuniões do
Microsoft NetMeeting, é necessário descarregar e instalar o Plug-in do
Sametime para reuniões do Microsoft NetMeeting com o Netscape. Você
pode descarregar o plug-in a partir da página Descarregar ou quando
participar da reunião.
Para descarregar o plug-in ao participar de uma reunião:
1. Clique em Participar de uma reunião na página Bem-vindo ao Sametime.
2. Clique no nome da reunião. Será exibida uma nova janela do browser e,
em seguida, será exibida uma caixa de diálogo.
3. Clique no link para obter o plug-in.
4. Clique no link para descarregar e instalar o plug-in.
5. Se a caixa de diálogo de aviso de segurança for exibida, marque a caixa
de verificação "Lembrar esta decisão" e, em seguida, clique em
Conceder.
6. Clique em Instalar. O plug-in é instalado, e você pode retornar ao centro
de reuniões para participar da reunião.
Participação em reuniões do Sametime 5-7
Como usar o NetMeeting para áudio e vídeo em uma reunião do
Sametime
Você pode usar o NetMeeting para ouvir áudio e assistir a vídeo em uma
reunião do Sametime. Se você usar o NetMeeting para participar da parte de
áudio e vídeo de uma reunião do Sametime, não será possível ver qualquer
conteúdo da reunião do Sametime, como uma tela compartilhada ou um
arquivo no quadro branco.
Como participar utilizando o NetMeeting
Para utilizar o NetMeeting para participar de uma reunião que inclua
usuários do Sametime:
1. Antes do início da reunião, visualize os detalhes da reunião e anote o
número de ID da conferência de áudio. Para visualizar os detalhes,
clique no nome da reunião no centro de reuniões do Sametime.
2. Inicie o Microsoft NetMeeting. (É necessário possuir o Microsoft
NetMeeting 3.01 instalado para poder participar.)
3. Selecione Ferramentas - Opções, e clique no botão Chamada avançada.
4. Selecione a caixa de verificação Utilizar um gateway para chamar
telefones e sistemas de vídeo-conferência.
5. Digite o nome do servidor Sametime no campo Gateway. O nome do
servidor Sametime é idêntico ao URL utilizada para acessar a página
"Bem-vindo ao Sametime". (Por exemplo, seuservidordoSametime.com.)
Entre em contato com o administrador do sistema se não souber o nome
do servidor Sametime.
Observação Não é necessário digitar http:// no início do nome do
servidor.
6. Clique na caixa de diálogo Opções de chamadas avançadas e, em
seguida, clique em OK caixa de diálogo Opções.
7. Clique no botão Chamada.
8. Digite a ID de conferência de áudio na Etapa 1 no campo Para.
9. Selecione Número do telefone na caixa drop-down Utilizando.
10. Clique em Chamada para participar da reunião.
Como utilizar o Sametime em uma reunião com usuários do
NetMeeting
Para utilizar o Sametime para participar de uma reunião que inclua usuários
do NetMeeting, clique no nome da reunião no centro de reuniões. A sala de
reuniões é exibida.
5-8 Manual do usuário
Durante a reunião:
Utilize o modo Microfone automático para áudio no Sametime. Usuários
do NetMeeting não poderão solicitar o microfone se você usar o modo
Solicitar microfone.
Tente não interromper a pessoa que está falando. Se você falar enquanto
outra pessoa estiver falando, os usuários do NetMeeting ouvirão apenas
a primeira pessoa que falou.
Participação em uma reunião instantânea
As reuniões instantâneas são criadas quando uma pessoa clica em um nome
ativo (ou em verde) em qualquer parte do Sametime (por exemplo, no
Sametime Connect, na lista de participantes da sala de reuniões, em uma
discussão do Sametime ou em um TeamRoom do Sametime). A pessoa que
criou a reunião instantânea é um Mediador inicial. (Durante a reunião, o
Mediador pode escolher outro Mediador.) Ao participar de uma reunião
instantânea, você e todos os participantes (incluindo o Mediador) possuem
todas as permissões. No entanto, o Mediador pode revogar e conceder
permissões durante a reunião.
Você pode participar de uma reunião instantânea:
Iniciando uma reunião instantânea
Como responder a um convite para reunião
Observação de reuniões
Durante uma reunião do Sametime, você pode exibir:
Uma apresentação em uma reunião. Você pode assistir conforme outro
participante compartilha a tela ou apresenta um arquivo no quadro
branco.
Informações da reunião, como, por exemplo, quem mais está presente e
quais arquivos estão disponíveis na reunião.
Páginas da Web enviadas pelo Mediador.
Respostas a consultas compartilhadas pelo Mediador.
Observação Existem menos opções disponíveis para participantes em
reuniões transmitidas e em reuniões de bate-papo instantâneas. Para obter
mais informações, consulte Participação em uma reunião transmitida e
Participação em uma reunião de bate-papo instantânea.
Participação em reuniões do Sametime 5-9
Exibição de uma apresentação
As duas maneiras de apresentar informações no Sametime são usando o
quadro branco ou usando o compartilhamento de tela. Como participante,
você pode observar outras pessoas apresentarem as informações, ou pode
tornar-se um apresentador. Quando você visualiza uma tela compartilhada,
vê, ao lado do cursor na tela, as iniciais do participante que a controla. Se
outro participante estiver compartilhando um arquivo, você poderá editar o
arquivo.
Observação É preciso ter permissão para edição/compartilhamento antes
que você possa editar um arquivo.
Como alternar entre o quadro branco e o compartilhamento de tela
Em uma reunião com o quadro branco e o compartilhamento de tela,
qualquer participante com permissão para edição/compartilhamento pode
ver os botões do compartilhamento de tela e do quadro branco e alternar
entre as ferramentas. Se um participante alternar as ferramentas, todos os
participantes verão a alteração. Não alterne entre as ferramentas, a não ser
que deseje que todos os participantes da reunião também alternem.
1. Selecione Ferramentas - Mudar para quadro branco ou Ferramentas Mudar para compartilhamento de tela. (Ou clique no botão da
ferramenta que não está sendo utilizada.)
2. Uma mensagem é exibida informando que todos os participantes na
reunião também alternarão. Se você desejar mudar para a outra
ferramenta, clique em Sim.
Exibição das informações da reunião
Utilize os menus e os recursos do Sametime para obter informações sobre a
reunião da qual você está participando.
Detalhes da reunião
Para visualizar os detalhes de uma reunião programada a ser realizada ou
de uma reunião encerrada, clique no nome da reunião. Se estiver em uma
reunião ativa, escolha Reunião - Detalhes da reunião.
Ferramentas de áudio e vídeo disponíveis
Você pode ver o hardware de áudio e o vídeo dos participantes selecionando
nomes na Lista de participantes e, depois, escolhendo Reunião - Pessoas Ferramentas de áud/víd. dos participantes.
5-10 Manual do usuário
Como identificar os participantes da reunião
A lista de participantes exibe informações sobre outros participantes e
ajuda a identificar suas atribuições. Por padrão, os nomes na Lista de
participantes são classificados alfabeticamente. Para classificá-los de acordo
com qualquer das categorias a seguir, clique no ícone na parte superior da
coluna da categoria desejada. Para retornar os nomes da Lista de
participantes para a ordem alfabética, clique em Nome na parte superior da
coluna.
Você deverá ver os seguintes ícones próximos aos nomes dos participantes:
Mão levantada: Um ícone de uma mão é exibido próximo aos nomes
dos participantes que clicarem em "levantar mão".
Conversação em andamento: Durante uma reunião que inclui áudio de
computador, o ícone "em conversação no momento" aparece próximo ao
nome do apresentador atual.
Quem solicitou o microfone: Durante uma reunião que inclua o modo
Solicitar microfone para áudio do computador, serão exibidos ícones de
"espera para falar" próximos aos nomes dos participantes que
solicitaram o microfone.
Detalhes da lista de participantes
Clique no botão de detalhes da Lista de participantes em seu canto inferior
direito para visualizar mais informações sobre os participantes da reunião.
Por padrão, os nomes nos detalhes da Lista de participantes são classificados
alfabeticamente. Para classificá-los de acordo com qualquer das categorias a
seguir, clique no ícone na parte superior da coluna da categoria desejada.
Para retornar os nomes nos detalhes da Lista de participantes para a ordem
alfabética, clique em Nome na parte superior da coluna.
Permissão para editar/compartilhar e Permissão para falar: Marcas de
verificação indicam os participantes que têm permissões. Somente o
Mediador vê as marcas de verificação; os outros participantes não
podem ver as colunas de permissões dos detalhes da Lista de
participantes.
O mediador: O ícone Mediador aparece próximo ao nome do Mediador.
Quem está compartilhando: O ícone de compartilhamento indica qual
participante está compartilhando uma tela.
Quem está controlando a tela compartilhada: O ícone de seta indica o
participante que atualmente controla a tela compartilhada.
Participação em reuniões do Sametime 5-11
Páginas da Web enviadas
Para ver a página da Web mais recente que o Mediador enviou para os
participantes da reunião, clique na divisória Páginas da Web e depois clique
em Ir.
Respostas às consultas apuradas
Se o Mediador compartilhar as respostas à consulta apurada, você poderá
vê-las na divisória Consulta. Clique na seta próxima à lista drop-down
Perguntas formuladas e, depois, selecione uma pergunta a partir da lista. As
respostas são apresentadas.
Permissões
Para verificar quais permissões você ou os participantes possuem, mova o
ponteiro do seu mouse sobre um nome na lista de participantes e observe a
dica de ferramenta. Consulte Exibição de permissões para obter mais
informações.
Barra de status
A barra de status na parte inferior da sala de reuniões exibe mensagens e
informações sobre a reunião, como o tempo decorrido, o número de
participantes da reunião e o número de mãos levantadas. Se você visualizar
um ícone de cadeado fechado na barra de status, o conteúdo da reunião está
protegido com criptografia. Se o ícone de cadeado estiver aberto, a reunião
não está protegida com criptografia.
Detalhes do status
A caixa de diálogo Detalhes do status contém informações sobre a reunião,
incluindo:
Informações básicas de status, como se a reunião estivesse sendo
gravada.
Informações sobre problemas técnicos e soluções. Por exemplo, se o
vídeo do computador não estiver funcionando, a caixa de diálogo
Detalhes do status listará as causas possíveis do problema.
Para exibir os detalhes do status, clique no botão detalhes de status. (O botão
pode ter um "i" de informações, um "!" de aviso ou um "X" de alerta.)
Quando os detalhes de status forem exibidos, clique no ícone à esquerda
para ver o texto completo dos detalhes.
Para solucionar um problema técnico, localize o problema na caixa de
diálogo Detalhes do status e implemente a solução sugerida. Se você tiver
um problema de áudio ou vídeo, poderá precisar alterar suas preferências de
áudio ou vídeo por meio do botão de preferências de áudio e vídeo ao lado
dos controles de áudio na janela de vídeo.
Observação Durante reuniões transmitidas, somente os apresentadores
podem exibir os detalhes de status.
5-12 Manual do usuário
Preferências de áudio/vídeo
Você pode visualizar e alterar as preferências de áudio de vídeo da sala de
reuniões por meio dos botões de preferências ao lado dos controles de áudio
na janela de vídeo. Durante reuniões transmitidas, somente os
apresentadores podem visualizar e editar suas preferências de áudio e vídeo.
Exibição de páginas da Web
Quando o Mediador envia uma página da Web, uma nova janela do browser
é apresentada automaticamente na tela do computador. Somente você pode
controlar essa janela. Você pode explorar a página da Web, ir para uma
página diferente ou fechar a janela sem afetar o que os outros participantes
vêem na reunião.
Se o Mediador enviar mais de uma página da Web, as páginas subseqüentes
substituirão umas às outras dentro da janela única do browser na tela dos
participantes. Você não receberá várias janelas do browser.
Dica Para exibir a página da Web mais recentemente enviada, clique na
divisória Páginas da Web e, depois, clique em Ir. (Se a divisória Páginas da
Web não estiver visível, escolha Exibir - Divisórias de interação - Divisória
Página da Web.) A página da Web será apresentada em uma janela do
browser na tela. (Ninguém pode ver essa janela.)
Exibição de respostas às consultas compartilhadas pelo Mediador
Em princípio, o Mediador é a única pessoa que pode ver as respostas às
consultas. Se o Mediador compartilhar com os participantes da reunião as
respostas às consultas apuradas, você poderá exibir as respostas
selecionando a pergunta apropriada da lista drop-down "Perguntas
formuladas" na divisória Consulta. (Você não pode ver as respostas dos
participantes individuais a não que se torne o Mediador.)
Observação Se a divisória Consulta não estiver visível, escolha Exibir divisória Interação - divisória Consulta.
Participação em uma reunião
Você pode participar de uma reunião, sabendo:
Como usar permissões: Você precisa ter permissão de edição/
compartilhamento para editar arquivos ou iniciar reuniões instantâneas
e precisa ter permissão para falar durante uma reunião de áudio e
vídeo.
Participação em reuniões do Sametime 5-13
Como editar arquivos: Você pode editar um arquivo que outro
participante esteja compartilhando, ou pode usar as ferramentas do
quadro branco para editar um arquivo no quadro branco.
Como responder a uma consulta: Uma consulta é uma pergunta que o
Mediador formula para todos na reunião. Você responde à consulta para
responder à pergunta.
Com levantar a mão: Você pode levantar a mão para obter a atenção do
Mediador quando tiver alguma coisa a dizer.
Como convidar outras pessoas para a reunião: Por exemplo, se o
Mediador solicitar uma pergunta sobre um projeto no qual você está
trabalhando com um colaborador, poderá convidar o colaborador para a
reunião.
Como responder a um convite: Se você for convidado para uma
reunião, poderá responder ao convite em particular, participar da
reunião ou recusar o convite.
Como enviar uma mensagem de bate-papo ou como falar durante a
reunião
Como salvar o bate-papo da reunião: Você pode salvar a transcrição do
bate-papo da reunião para um diretório no seu computador.
Observação Existem menos opções disponíveis para participantes em
reuniões transmitidas e em reuniões de bate-papo instantâneas. Para obter
mais informações, consulte Participação em uma reunião transmitida e
Participação em uma reunião de bate-papo instantânea.
Uso de permissões
As duas permissões no Sametime são a permissão para editar/compartilhar
e a permissão para falar. As permissões são determinadas durante a criação
da reunião, mas podem ser alteradas durante uma reunião. Por exemplo, em
uma reunião de transmissão, somente o mediador possui permissões no
início da reunião, mas ele pode conceder permissões aos apresentadores. (A
audiência não possui permissão.) Em uma reunião do Collaboration, todos
os participantes têm permissão no início, mas o Mediador pode revogá-las
durante a reunião.
Permissão para editar/compartilhar
O Mediador deve conceder permissões para editar/compartilhar antes que
você possa apresentar as informações durante uma reunião. A permissão
para editar/compartilhar permite:
Desenhar no quadro branco: Use as ferramentas do quadro branco
para apresentar um arquivo ou desenhar.
Compartilhar sua tela: Compartilhe sua tela ou um programa de
computador.
5-14 Manual do usuário
Controlar uma tela compartilhada: Controle uma tela ou programa que
outra pessoa esteja compartilhando.
Observação Antes de poder controlar a tela compartilhada, a pessoa
que está compartilhando deve permitir que outras pessoas controlem a
tela.
Iniciar reuniões instantâneas: Selecione pessoas da Lista de
participantes e inicie reuniões instantâneas com elas.
Observação O administrador determina se as permissões "compartilhar" e
"controlar" estão incluídas na permissão para editar/compartilhar.
Permissão para falar
Você precisa da permissão para falar antes de poder falar ou transmitir
vídeo durante uma reunião que inclui áudio e vídeo de computador.
Observação O administrador determina se o áudio e o vídeo estão
disponíveis para a sua empresa e se as permissões para falar podem ser
concedidas.
Como visualizar suas permissões e a de outros participantes
Após participar de uma reunião, você pode verificar quais permissões os
participantes (você ou os outros) possuem movendo o ponteiro do seu
mouse sobre um nome na lista de participantes e observando a dica de
ferramenta. As possíveis mensagens são:
Eu sou o Mediador da reunião: O participante é atualmente o
Mediador da reunião.
Eu possuo todas as permissões: O participante possui todas as
permissões disponíveis.
Eu não possuo permissão alguma: O mediador não concedeu ao
participante nenhuma permissão.
Eu possuo permissão para editar/compartilhar: O participante possui
permissões para desenhar no quadro branco, iniciar reuniões
instantâneas, compartilhar uma tela ou controlar a tela compartilhada.
Eu tenho permissão para falar: O participante possui permissão para
utilizar o áudio, o vídeo e os controles de áudio/vídeo durante a
reunião.
Como solicitar permissão
Para solicitar permissão, envie uma mensagem de bate-papo privada ao
mediador. Clique duas vezes no nome do mediador na lista de participantes.
Quando a janela flutuante for exibida, digite a solicitação na área de entrada
de texto e clique em Enviar. A mensagem é exibida em uma janela flutuante
privada na tela do mediador.
Participação em reuniões do Sametime 5-15
Edição de arquivos
Durante uma reunião on-line do Sametime, você pode utilizar o
compartilhamento de tela ou o quadro branco para editar arquivos. Apesar
das duas ferramentas ajudarem a compartilhar e apresentar informações,
elas têm objetivos significativamente diferentes. Consulte Como apresentar
informações em uma reunião para escolher a melhor ferramenta para seus
objetivos.
Como editar arquivos com tela compartilhada
Para editar arquivos com tela compartilhada, você deve abrir o arquivo no
programa apropriado. É possível utilizar o recurso de compartilhamento de
programa para compartilhar o arquivo dentro do programa aberto. Também
é possível permitir que outros controlem o programa para que todos na
reunião possam alterar o arquivo. O Mediador deve conceder permissão
para editar/compartilhar a um participante para que esse participante possa
editar o arquivo. Consulte Apresentação de informações com tela
compartilhada para obter mais informações.
Como editar arquivos com o quadro branco
Para editar um arquivo com o quadro branco, você deve anexar o arquivo ao
programar uma reunião no centro de reuniões. Não é possível anexar um
arquivo ao iniciar uma reunião instantânea ou durante uma reunião. Após
anexar o arquivo e salvar a reunião programada, participe da reunião e
selecione o arquivo na caixa drop-down no topo do quadro branco. Todos os
participantes que tiverem permissão para editar/compartilhar poderão usar
as ferramentas do quadro branco para editar o arquivo. Consulte
Apresentação de informações com o quadro branco para obter mais
informações.
Ao anexar um arquivo ao quadro branco, esse arquivo é convertido em um
formato adequado para exibição no quadro branco. Ao editar o arquivo,
você pode alterar o arquivo no seu novo formato, mas não no formato
original. Por exemplo, se você anexar um arquivo Lotus 1-2-3 ao quadro
branco, não poderá editar e salvar as alterações no formato 1-2-3. Você pode,
entretanto, editar o arquivo e salvar as alterações como um anexo aos
detalhes da reunião. (Consulte Como salvar informações da reunião.) Se for
importante salvar suas edições no formato original do arquivo, utilize o
compartilhamento de tela para editar o arquivo.
5-16 Manual do usuário
Resposta a consultas
Durante uma reunião, o Mediador pode enviar consultas para obter
informações dos participantes da reunião. Por exemplo, o Mediador pode
solicitar que os participantes escolham qual candidato à vaga contratar. Você
responde a consultas preenchendo a caixa e diálogo "Responder à consulta"
que aparece na tela.
Os outros participantes não podem ver suas respostas às consultas, mas o
Mediador pode ver suas respostas. (Se existir permissão para respostas
anônimas, o Mediador poderá ver suas respostas mas não poderá ver quem
forneceu as respostas.)
Para responder a uma consulta:
1. Selecione ou digite as respostas à consulta na caixa de diálogo
Responder à consulta. (Clique em Cancelar se você não deseja responder
à consulta. Você será computado como "Não participou da consulta" nas
respostas apuradas.)
Dica Se o Mediador especificar respostas anônimas à consulta, a caixa
de diálogo "Responder anonimamente à consulta" aparecerá na tela.
Quando as respostas às consultas são anônimas, seu nome não aparece
quando o Mediador exibe as respostas individuais.
2. Clique em OK. As respostas são imediatamente atualizadas para incluir
suas respostas.
Uso do recurso de levantar a mão
Em qualquer momento durante uma reunião, você pode "levantar a mão"
para obter a atenção do Mediador ou do apresentador. Após você ter
levantado sua mão o Mediador pode abaixá-la ou você pode fazer isso
sozinho. Os outros participantes (incluindo um apresentador que não seja o
Mediador) não podem abaixar sua mão.
É possível levantar a mão se você:
Precisar pedir permissão para editar/compartilhar ou permissão para
falar.
Desejar responder a uma pergunta ou falar durante a reunião. Você
pode levantar a mão para sinalizar ao Mediador ou ao apresentador que
tem algo a dizer.
Desejar assinalar sua presença na reunião. É possível levantar a mão
para permitir que o Mediador ou o apresentador saibam que você está
pronto para o início da reunião.
Observação Você não precisa ter permissão para levantar a mão.
Participação em reuniões do Sametime 5-17
Para levantar a mão, clique no botão "levantar a mão" na parte inferior da
Lista de participantes ou escolha Ferramentas - Levantar mão. (Você
também pode clicar com o botão direito no seu nome na Lista de
participantes e escolher Levantar mão do menu de atalho exibido.) O botão
"levantar a mão" é alterado para um botão "baixar a mão e um ícone de
mão aparece próximo a seu nome. Todas as pessoas na reunião podem ser o
ícone da mão.
Para baixar sua mão, clique no botão "baixar a mão" na parte inferior da
Lista de participantes ou escolha Ferramentas - Levantar mão para remover
a marca de verificação. (Também é possível clicar com o botão direito em seu
nome na Lista de participantes e escolher Baixar mão no menu de atalho
exibido.) O ícone da mão próximo ao seu nome na Lista de participantes
desaparece.
Como classificar por mãos levantadas
Você pode classificar os nomes na Lista de participantes pela ordem na qual
os participantes levantaram as mãos. Classificar por mãos levantadas é útil
se a reunião tiver tantos participantes que a Lista de participantes não
poderá exibir todos os seus nomes de uma vez.
Para classificar por mãos levantadas, clique no ícone da mão na parte
superior da Lista de participantes. O nome na parte superior da lista é a
primeira pessoa que levantou a mão. Para retornar a Lista de participantes
para a ordem alfabética, clique em Nome na parte superior da lista.
Dica Você pode ver quantas pessoas na reunião levantaram as mãos
examinando o ícone da mão na barra de status na parte inferior da sala de
reunião.
Envio de convite para uma reunião
É possível convidar outros para uma reunião do Sametime após o início
dessa reunião. Para receber um convite, a pessoa que está sendo convidada
deve estar on-line em um programa que incluir recursos do Sametime, como
o Sametime Connect, uma reunião do Sametime, uma discussão do
Sametime ou o TeamRoom. Você pode convidar outras pessoas para uma
reunião instantânea ou para uma reunião programada.
Observação Você pode convidar alguém para uma reunião que está
restrita a determinados participantes. Se você convidar alguém para uma
reunião restrita e aquela pessoa não tiver sido especificado como
participante durante a criação da reunião, o convidado deverá clicar em
Participar na caixa de diálogo de convite para a reunião para participar da
reunião. O convidado participa da reunião a partir do Centro de reuniões. Se
você não tiver certeza se a reunião é restrita, verifique com o Mediador antes
de convidar outras pessoas.
5-18 Manual do usuário
Para convidar outras pessoas para uma reunião:
1. Durante a reunião, escolha Reunião - Convidar outros. (Se você estiver
convidando outras pessoas para uma reunião de bate-papo, poderá
clicar no botão Convidar outros.) Será apresentada uma caixa de diálogo
de convite.
2. (Opcional) Se você estiver convidando outras pessoas para uma reunião
na sala de reuniões, poderá editar o tópico para a reunião.
3. (Opcional) Edite o texto na caixa de Mensagem se necessário.
4. Clique em "Adicionar convidados".
Dica Se você estiver usando o Sametime Connect para área de trabalho
e estiver convidando alguém para uma reunião que você iniciou no
Sametime Connect, poderá arrastar um nome da Lista do Connect e
soltá-lo na caixa Convidados.
5. Na caixa de diálogo Adicionar para convite, siga uma das etapas
abaixo:
Digite o nome da pessoa a ser convidada. Clique em Adicionar e,
depois, clique em Fechar.
Clique em Diretório para pesquisar um nome ou grupo no diretório
público. Para obter mais informações, consulte Como escolher
pessoas no diretório.
Dica Se sua reunião incluir áudio e vídeo, assegure-se de que as
pessoas que você esteja convidando tenham ferramentas de
áudio/vídeo. Para obter mais informações, consulte Como verificar
ferramentas de áudio e vídeo disponíveis.
6. Clique em Enviar. O convite será enviado à pessoa apropriada e ela
poderá responder ao convite enviando-lhe uma mensagem particular,
participando da reunião ou fechando a caixa de diálogo de convite. (Se a
pessoa que você está convidando fechar a caixa de diálogo de convite,
você não será notificado.)
Observação Não é possível convidar usuários do AOL Instant Messenger
para a reunião.
Resposta ao convite para uma reunião
Outras pessoas podem convidá-lo para uma reunião do Sametime (uma
reunião programada ou uma reunião instantânea). Se você for convidado
para uma reunião, poderá responder da seguinte maneira:
Para responder em particular iniciando uma reunião de bate-papo
instantânea com a pessoa que enviou o convite, clique em Responder. O
convite permanecerá na sua tela e você poderá participar da reunião em
qualquer momento.
Participação em reuniões do Sametime 5-19
Para aceitar o convite, clique em Entrar.
Para recusar e fechar o convite, clique em Fechar.
Observação Se você for convidado para uma reunião restrita e não tiver
sido especificado como participante da reunião durante a criação da reunião,
deverá clicar em Participar na caixa de diálogo de convite para a reunião
para participar. Não é possível participar da reunião clicando no nome da
reunião no Centro de reuniões.
Configuração do Sametime
Durante uma reunião, para configurar o Sametime consulte:
Como adicionar o nome de um participante da reunião à lista do
Connect.
Como organizar a sala de reuniões para atender às suas necessidades.
Por exemplo, você pode ocultar a Lista de participantes de forma que ela
não esteja mais visível para você. (Outras pessoas na reunião ainda
verão a Lista de participantes.)
Observação Existem menos opções disponíveis para participantes em
reuniões transmitidas e em reuniões de bate-papo instantâneas. Para obter
mais informações, consulte Participação em uma reunião transmitida e
Participação em uma reunião de bate-papo instantânea.
Inclusão do nome de um participante à lista do Connect
Durante uma reunião, você pode adicionar qualquer participante da reunião
à lista de pessoas on-line no Sametime Connect.
Para adicionar um participante à lista do Connect:
1. Selecione o nome do participante na lista de participantes da sala de
reuniões.
Dica Para adicionar mais de um participante por vez, pressione CTRL
e selecione os nomes na lista de participantes.
2. Selecione Reunião - Pessoas - Adicionar à lista do Connect.
3. Na caixa de diálogo Adicionar novo usuário, selecione ou digite o nome
de um grupo. Após adicionar o nome à lista do Connect, esse nome será
exibido abaixo do nome do grupo especificado.
4. Clique em Adicionar. O nome é adicionado à lista do Connect.
5-20 Manual do usuário
Dicas para organizar a sala de reuniões
Utilize as dicas a seguir para organizar a sala de reuniões para atender as
necessidades da reunião.
Como organizar o compartilhamento de tela
Ao utilizar o compartilhamento de tela, você poderá organizar a sala de
reuniões para ver o vídeo, a Lista de participantes, o áudio e as divisórias de
interação enquanto estiver compartilhando informações. Para organizar a
sala de reuniões, você pode arrastar o divisor (as barras pretas que aparecem
quando você move o ponteiro do mouse sobre a parte superior das divisórias
de interação) para tornar as divisórias mais largas ou mais estreitas. Também
é possível expandir ou ocultar as divisórias de interação clicando nas setas
pretas no divisor. Para exibir ou ocultar a coluna direita (vídeo, Lista de
participantes e áudio), selecione Exibir - Coluna da lista de participantes Coluna inteira para marcar ou desmarcar essa opção. Mostre ou oculte as
divisórias de interação escolhendo Exibir - Divisórias de interação para
ativar ou desativar a marca de verificação.
Como exibir ou ocultar os componentes da sala de reuniões
Lista de participantes: Se a coluna Lista de participantes não estiver
visível, selecione Exibir - Coluna da lista de participantes para ativar a
marca de verificação. A coluna Lista de participantes é exibida no lado
direito da sala de reuniões. (Esse item de menu não está disponível para
a maioria dos participantes em uma reunião de transmissão. Se você for
um ouvinte em uma reunião de transmissão, não poderá visualizar a
lista de participantes.)
Divisórias de interação: As Divisórias de interação são bate-papo na
sala de reuniões, Pesquisa e Páginas da Web. Essas divisórias aparecem
na parte inferior da sala de reuniões do Sametime. Se uma divisória não
estiver visível, use os itens de menu Exibir - Divisórias de interação para
ativar a marca de verificação próxima às divisórias apropriadas. Por
exemplo, escolha Exibir - Divisórias de interação - Divisória de consulta
para exibir a divisória Consulta.
Áudio e Vídeo: Se os controles de áudio não estiverem visíveis, escolha
Exibir - Coluna da lista de participantes - Controles de áudio para ativar
a marca de verificação. Se as janelas do vídeo não estiverem visíveis,
escolha Exibir - Coluna da lista de participantes - Janelas de vídeo para
ativar a marca de verificação.
Participação em reuniões do Sametime 5-21
Barras de ferramentas: Se barra de ferramentas de compartilhamento de
tela não estiver visível, escolha Exibir - Barra de ferramentas para ativar
a marca de verificação. Se as ferramentas do quadro branco não
estiverem visíveis, selecione Exibir - Ferramentas do quadro branco para
ativar a marca de verificação.
Como retornar ao layout original da sala de reuniões
Se você alterou o layout, é possível retornar ao layout original da Sala de
reuniões sempre que necessário. Clique em Exibir - Layout padrão.
Ajuste da área compartilhada para tela inteira
É possível maximizar a área compartilhada para obter uma visão mais ampla
das informações compartilhadas. Quando a área compartilhada é
maximizada, o quadro branco ou o compartilhamento de tela (o que estiver
sendo exibido no momento) se expande em toda a tela.
Para ajustar a área compartilhada para a tela inteira, selecione Exibir Ajustar área compartilhada para tela inteira, ou clique em Ajustar área
compartilhada para tela inteira na barra de ferramentas.
Desfazer
Para retornar ao layout original da sala de reuniões, clique em "Desfazer tela
inteira" na barra de ferramentas flutuante.
Ajuste da área compartilhada à janela
Para visualizar todo o conteúdo da reunião sem percorrer a tela, você pode
ajustar a área compartilhada à janela.
Como ajustar a área compartilhada
Selecione Exibir - Ajustar área compartilhada à janela, ou clique em Ajustar
área compartilhada à janela na barra de ferramentas.
É exibida uma marca de verificação ao lado do item "Ajustar a área
compartilhada à janela". A imagem no quadro branco ou na tela
compartilhada é redimensionada para se ajustar à área compartilhada.
Como retornar ao tamanho original
Para retornar a imagem ao tamanho original, selecione Exibir - Ajustar área
compartilhada à janela para remover a marca de verificação ou clique
novamente no botão "Ajustar a área compartilhada à janela". A imagem no
quadro branco ou na tela compartilhada retorna ao tamanho original.
5-22 Manual do usuário
Participação em uma reunião transmitida
As reuniões transmitidas diferem de outras reuniões do Sametime porque a
maioria dos participantes da reunião são "membros da audiência" que não
podem contribuir para a reunião.
Como visualizar uma apresentação de transmissão
Quando você fizer parte da audiência de uma reunião transmitida, poderá
assistir e ouvir a apresentação, mas não poderá interagir com os
apresentadores durante a reunião. Somente os apresentadores podem enviar
e responder às consultas, enviar e exibir páginas da Web, levantar a mão,
desenha no quadro branco, compartilhar e controlar telas, transmitir áudio e
vídeo além de usar o bate-papo da sala de reuniões.
Como um membro da audiência, você pode:
Exibir a apresentação. (Não é possível editar arquivos ou alternar entre
o quadro branco e o compartilhamento de tela. Também não é possível
solicitar permissão para editar/compartilhar.)
Observação Durante a apresentação, você não poderá ver a
ferramenta Ponteiro do quadro branco ou as iniciais da pessoa que está
controlando a tela.
Assistir o vídeo e ouvir o áudio.
Observação Se a reunião incluir uma conferência telefônica, você
deverá usar a página Detalhes da reunião para participar da chamada.
Controlar o volume do áudio da reunião. Para aumentar o volume,
mova a barra deslizante para a extrema direita.
Sem som nos seus alto-falantes. Escolha Ferramentas - Sem som no
alto-falante ou clique na caixa de verificação na frente do ícone do
alto-falante.
Parar o vídeo para que você não possa mais vê-lo. (Outros participantes
ainda verão o vídeo.) Escolher Ferramentas - Parar o vídeo remoto (será
apresentada uma marca de verificação) ou clique no botão Parar.
Reproduzir o vídeo. Você pode escolher Ferramentas - Parar o vídeo
remoto para remover a marca de verificação ou pode clicar no botão
reproduzir.
Exibir detalhes da reunião. Escolha Reunião - Detalhes da reunião para
ver informações sobre ela, como, por exemplo, a duração da reunião e os
arquivos anexados. (Não é possível os participantes da reunião.)
Participação em reuniões do Sametime 5-23
Alterar o layout da sala de reuniões. Use o menu Exibir para organizar
a sala de reuniões para atender às suas necessidades. Você pode exibir
ou ocultar a coluna áudio/vídeo e os controles de áudio. Também é
possível ajustar a área compartilhada para caber na janela, maximizá-la e
colocar a sala de reuniões de volta no layout padrão.
Exibir mensagens de status na barra de status da sala de reuniões.
Escolha Reunião - Sair da reunião se desejar sair.
Apresentadores
O criador de uma reunião transmitida escolhe os apresentadores. O
Mediador é automaticamente um apresentador. O Mediador concede
permissões aos outros apresentadores para que possam desenhar no quadro
branco, compartilhar ou controlar uma tela, iniciar reuniões instantâneas e
utilizar o áudio e o vídeo do computador. Somente os apresentadores podem
interagir durante a reunião. Por exemplo, os apresentadores podem
responder a consultas, levantar as mãos e exibir páginas da Web.
Participação em uma reunião de bate-papo instantânea
Você pode iniciar uma reunião instantânea selecionando um ou mais
participantes de qualquer lista de nomes ativos (em verde), escolhendo, em
seguida, uma opção para a reunião. As opções de reunião disponíveis são
Bate-papo, Áudio, Vídeo, Compartilhamento e Colaboração. Se você
escolher a opção Bate-papo, poderá enviar mensagens de bate-papo para as
pessoas que tiver selecionado. O texto do bate-papo será enviado somente
para as pessoas selecionadas; se você desejar enviar uma mensagem de
bate-papo a todos na reunião, use Bate-papo da sala de reuniões.
Observação Todas as reuniões de bate-papo são automaticamente
protegidas pela criptografia. Consulte o tópico Segurança: Como proteger a
reunião para obter mais informações.
As reuniões de bate-papo instantâneas são ligeiramente diferentes de outras
reuniões porque não existe sala de reuniões. Você pode usar a janela de
bate-papo para:
Enviar uma mensagem de bate-papo
Adicionar ferramentas à sua reunião.
Adicionar participantes à lista do Connect
Sair da reunião.
Observação Também é possível convidar outros para participarem da
reunião.
5-24 Manual do usuário
Como enviar uma mensagem de bate-papo
1. Digite sua mensagem na área de entrada de texto.
2. (Opcional) Use o menu Editar para auxiliá-lo a digitar a mensagem.
3. Clique em Enviar ou pressione Enter. A mensagem será protegida
automaticamente com criptografia.
Dica Para enviar uma mensagem de bate-papo para alguém a partir da
Lista de participantes de uma reunião ativa, clique duas vezes em um nome,
digite a mensagem e pressione Enter. Também é possível selecionar um
nome, escolher Reunião - Pessoas - Novo bate-papo, digitar a mensagem e
pressionar Enter.
Como adicionar ferramentas à reunião
1. Quando você estiver participando de uma reunião de bate-papo
instantânea, escolha Reunião - Adicionar ferramentas.
2. Escolha as ferramentas para adicionar à reunião. Consulte "Ferramentas:
Como realizar suas tarefas" para obter mais informações sobre as
ferramentas disponíveis.
3. Clique em Enviar.
Como adicionar participantes à reunião de bate-papo na lista do
Connect
1. Escolha a opção Adicionar à lista:
Em uma reunião de bate-papo com mais de duas pessoas, selecione
uma ou mais pessoas na Lista de participantes e escolha Reunião Pessoas - Adicionar à lista.
Em uma reunião de bate-papo de duas pessoas, escolha Reunião —
Adicionar à lista.
2. Selecione ou digite um nome de grupo na caixa de diálogo Adicionar
novo usuário.
3. Clique em OK.
Dica Você também pode adicionar uma pessoa da Lista de participantes de
uma reunião ativa à lista do Connect.
Como sair da reunião
Em uma reunião de bate-papo com mais de duas pessoas, clique em Sair.
Em uma reunião de bate-papo de duas pessoas, clique em Fechar.
Dica Antes de sair de uma reunião de bate-papo, você pode salvar a
transcrição do bate-papo.
Participação em reuniões do Sametime 5-25
5-26 Manual do usuário
Capítulo 6:
Apresentação de informações em uma reunião
Qualquer participante da reunião que tiver permissão para
editar/compartilhar poderá usar o compartilhamento de tela ou o quadro
branco para apresentar informações durante uma reunião. Apesar das duas
ferramentas ajudarem a compartilhar e apresentar informações, elas têm
objetivos significativamente diferentes. Utilize esta tabela para ajudar a
selecionar a melhor ferramenta de acordo com o seu objetivo.
Use o compartilhamento de tela se. . .
Use o quadro branco se. . .
Desejar apresentar um arquivo que
você preparou antecipadamente mas
que não anexou ao quadro branco.
Desejar apresentar um arquivo que você
preparou antecipadamente e anexou ao
quadro branco ao criar a reunião.
Precisar demonstrar um processo ou
procedimento em um programa.
Desejar incluir comentários ou realçar o
conteúdo de sua apresentação.
Desejar salvar o arquivo
compartilhado no formato do arquivo
original.
Desejar salvar o arquivo compartilhado
como um anexo aos detalhes da reunião.
Desejar permitir que outros alterem
diretamente a sua apresentação,
utilizando o mouse e o teclado.
Não desejar que outras pessoas não editem
o documento original.
Desejar ter certeza de que ninguém
possa ver sua apresentação antes do
início da reunião.
Desejar ter certeza de que as pessoas
possam revisar sua apresentação antes do
início da reunião.
Desejar compartilhar gráficos
animados durante a apresentação.
Possuir muitas informações que precisam
ser discutidas em um curto período de
tempo.
Você tiver um computador rápido ou
estiver usando somente um ou dois
programas.
Você tiver um computador lento ou houver
muitos programas abertos ao mesmo
tempo.
6-1
Apresentação de informações com o quadro branco
É possível utilizar o quadro branco para apresentar um arquivo anexado ou
para criar uma apresentação com as ferramentas do quadro branco. É
aconselhável utilizar o quadro branco se:
Você desejar apresentar um arquivo que tenha preparado
antecipadamente e tiver anexado ao quadro branco ao criar a reunião.
Houver muitas informações que precisem ser discutidas em um curto
período de tempo.
Você tiver um computador lento ou houver muitos programas abertos
ao mesmo tempo.
Você desejar incluir comentários ou realçar o conteúdo de sua
apresentação.
Você não desejar que outras pessoas editem o documento original.
Você desejar ter certeza de que as pessoas possam revisar sua
apresentação antes do início da reunião.
Você desejar salvar o arquivo compartilhado como um anexo aos
detalhes da reunião.
Se você estiver apresentando um arquivo previamente preparado ou
desenhando no quadro branco (que está em branco) para criar sua
apresentação, é possível utilizar as ferramentas do quadro branco para
desenhar formas, digitar texto e personalizar sua apresentação.
Permissão para editar/compartilhar
Antes de poder usar o quadro branco para em uma apresentação, você
deverá receber permissão para editar/compartilhar. Para certificar-se de que
tem essa permissão, mova o ponteiro do mouse sobre seu nome na Lista de
participantes e observe a mensagem abaixo do cursor. Consulte Exibição de
permissões para obter mais informações. Talvez você precise solicitar ao
Mediador que lhe conceda permissão para editar/compartilhar.
Observação Sua empresa deve usar qualquer um dos seguintes produtos
para gravar em um quadro branco físico e depois salvar essas informações
como um arquivo eletrônico:
SMART Interactive Whiteboard
mimio
eBeam
Se você usa qualquer um desses produtos, abra o software para área de
trabalho do produto e depois use compartilhamento de tela para apresentar
o arquivo eletrônico a todos na reunião.
6-2 Manual do usuário
Apresentação de um arquivo anexado
É possível utilizar o quadro branco para apresentar um arquivo anexado.
Para programar uma reunião, é necessário anexar o arquivo ao quadro
branco. (Antes de anexar um arquivo a uma reunião, você deve preparar o
arquivo.) Para apresentar o arquivo no quadro branco, verifique se ele está
selecionado na caixa drop-down acima do quadro branco.
Observação Não é possível anexar um arquivo em uma reunião
instantânea ou durante uma reunião.
Como alternar entre as páginas do arquivo
Para alternar entre as páginas do arquivo, use a seta para trás e a seta para
frente na barra de ferramentas do quadro branco. Também é possível
percorrer as páginas do arquivo com a segunda caixa drop-down acima do
quadro branco.
Dica Para avançar ou retroceder várias páginas de um arquivo (por
exemplo, da página 3 para a página 10), utilize a caixa drop-down em vez de
utilizar as setas para frente e para trás. O uso da caixa drop-down garante
que as páginas sejam apresentadas com mais rapidez.
Como destacar informações importantes
É possível fazer desenhos no quadro branco para destacar informações
importantes da sua apresentação. É possível, por exemplo, desenhar um
círculo em torno de uma ilustração ou sublinhar uma determinada palavra
em vermelho. Você também pode usar a Ferramenta ponteiro para apontar
um item no quadro branco. Os desenhos feitos ou textos digitados no
quadro branco, poderão ser visualizados por todos os participantes da
reunião.
Ação
Descrição
Apontar
Use a Ferramenta ponteiro para enfatizar um item
importante.
Sublinhar
Utilize a ferramenta Linha ou a ferramenta Caneta para
sublinhar informações na sua apresentação. Também é
possível selecionar a cor e a espessura da linha.
Desenhar um círculo
Utilize a ferramenta Oval ou a ferramenta Caneta para
desenhar um círculo em torno de um item na sua
apresentação.
Desenhar um retângulo
Utilize a ferramenta Retângulo para colocar uma caixa
ao redor das informações da sua apresentação.
Inserção de texto
Utilize a ferramenta Texto para digitar texto no quadro
branco. Por exemplo, é possível inserir um rótulo em
uma ilustração ou descrever um processo.
Apresentação de informações em uma reunião 6-3
Para obter mais informações sobre as ferramentas de quadro branco,
consulte Desenho no quadro branco e Inserção de texto.
Como personalizar a apresentação
Depois de desenhar formas e linhas e digitar texto na apresentação, você
poderá personalizar a aparência ou alterar a localização das formas e texto
no quadro branco. Por exemplo, você pode alterar a cor do texto, das linhas e
das formas no quadro branco, ou pode mover uma forma desenhada para
outro local.
Como salvar o arquivo
Se você deseja salvar as alterações feita no arquivo, peça ao Mediador para
salvar o arquivo. (Somente o Mediador pode salvar um arquivo do quadro
branco.) Os participantes da reunião podem exibir o arquivo alterado na
página Detalhes da reunião.
Observação Salvar um arquivo do quadro branco não altera a versão
original do arquivo.
Criação de uma apresentação com as ferramentas do quadro branco
É possível desenhar no quadro branco vazio para criar uma apresentação
durante a reunião. Você também pode transformar a sua apresentação em
uma sessão de brainstorming, permitindo que outros escrevam no quadro
branco. Para utilizar o quadro branco vazio, selecione a palavra "Quadro
branco" na primeira caixa drop-down localizada no topo do quadro branco.
A seguir estão algumas idéias para criar uma apresentação no quadro
branco. Você pode utilizar as ferramentas do quadro branco para criar
qualquer coisa que pode ser criada com uma folha de papel e uma caneta.
Observação Se as ferramentas de quadro branco não estiverem visíveis,
escolha Exibir - Ferramentas de quadro branco para ativar a marca de
verificação e exibir as ferramentas.
Ação
Descrição
Criar ilustrações
Desenhe no quadro branco para ilustrar um ponto ou
demonstrar um processo. Por exemplo, é possível
delinear o design de um produto ou de cartazes para
uma campanha de propaganda.
6-4 Manual do usuário
Ação
Descrição
Criar gráficos e diagramas
Desenhe formas e linhas no quadro branco e junte-as
para criar gráficos ou diagramas. Por exemplo, você
pode representar porcentagens de vendas
desenhando uma série de retângulos ou utilizando a
ferramenta Linha para criar um gráfico de linha.
Digitar texto ou números
Utilize a ferramenta Texto para digitar texto ou
números no quadro branco. Por exemplo, é possível
inserir um rótulo em uma ilustração ou uma
porcentagem em um gráfico criado.
Para obter mais informações sobre as ferramentas de quadro branco,
consulte Desenho no quadro branco e Inserção de texto.
Como personalizar a apresentação
Depois de desenhar formas e linhas e digitar texto na apresentação, você
poderá personalizar a aparência ou alterar a localização das formas e texto
no quadro branco. Por exemplo, você pode alterar a cor do texto, das linhas e
das formas no quadro branco, ou pode mover uma forma para outra
localização.
Como salvar o arquivo
Se você desejar salvar sua apresentação no quadro branco, peça ao Mediador
para salvar o arquivo. (Somente o Mediador pode salvar um arquivo do
quadro branco.) Os participantes da reunião podem exibir o arquivo na
página Detalhes da reunião.
Observação Salvar um arquivo do quadro branco não altera a versão
original do arquivo.
Desenho no quadro branco
É possível desenhar no quadro branco vazio ou em um arquivo anexado a
ele. Se você estiver apresentando um arquivo anexado, você pode utilizar as
ferramentas do quadro branco para destacar informações importantes. Por
exemplo, é possível sublinhar uma frase ou circular um número significativo
em uma apresentação de vendas.
Para apresentar informações em um quadro branco vazio, é possível utilizar
as ferramentas para criar ilustrações, gráficos ou diagramas. Você também
pode utilizar o quadro branco como um local compartilhado para escrever
idéias e fazer esboços de designs.
Observação Se as ferramentas de quadro branco não estiverem visíveis,
escolha Exibir - Ferramentas de quadro branco para ativar a marca de
verificação e exibir as ferramentas.
Apresentação de informações em uma reunião 6-5
Permissão para editar/compartilhar
É necessário ter permissão para editar/compartilhar antes de poder
desenhar no quadro branco. Se você precisa desenhar no quadro branco mas
não tem permissão para editar/compartilhar, é possível solicitar permissão.
Como desenhar linhas retas
Ao apresentar um arquivo, você pode desenhar uma linha para sublinhar
informações importantes. Você também pode utilizar linhas e setas para criar
esboços no quadro branco vazio. Para desenhar a linha em uma cor
específica ou com uma determinada espessura, escolha a cor e a espessura
antes ou após desenhar a linha.
1. Para desenhar uma linha reta ou uma seta, clique na ferramenta Linha
ou na ferramenta Seta e posicione o ponteiro onde deseja desenhar a
linha.
2. Clique com o botão do mouse e arraste para desenhar a linha. Solte o
botão do mouse quando a linha atingir o tamanho desejado. (Se você
utilizar a ferramenta Seta, a linha termina com uma ponta de seta.)
Como desenhar retângulos e quadrados
É possível desenhar retângulos e quadrados para criar uma caixa em torno
de informações importantes na apresentação de um arquivo. Também é
possível utilizar retângulos e quadrados para criar gráficos e diagramas no
quadro branco (que está em branco). Para desenhar a forma em uma cor
específica ou com uma determinada espessura, escolha a cor e a espessura
antes ou depois de desenhar a forma.
1. Para desenhar um retângulo ou quadrado, clique na ferramenta
Retângulo e posicione o ponteiro onde deseja desenhar a forma.
2. Clique com o botão do mouse e arraste para desenhar a forma. Solte o
botão do mouse quando a forma estiver com o tamanho desejado.
Como desenhar formas ovais e círculos
Ao utilizar a ferramenta Oval, você pode circular informações importantes
durante a apresentação ou criar círculos e formas ovais no quadro branco.
Para desenhar a forma em uma cor específica ou com uma determinada
espessura, escolha a cor e a espessura antes ou depois de desenhar a forma.
1. Para desenhar uma forma oval ou um círculo, clique na ferramenta Oval
e posicione o ponteiro onde deseja desenhar a forma.
2. Clique com o botão do mouse e arraste para desenhar a forma. Solte o
botão do mouse quando a forma estiver com o tamanho desejado.
6-6 Manual do usuário
Como desenhar com uma caneta
Utilize a ferramenta Caneta para desenhar linhas curvas e retas ou para criar
formas, como se estivesse desenhando com uma caneta em uma folha de
papel. É possível utilizar a ferramenta Caneta para circular informações
importantes ao apresentar um arquivo ou para fazer o esboço do design de
um produto no quadro branco (que está em branco). Para desenhar linhas e
formas em uma cor específica ou com uma determinada espessura, escolha a
cor e a espessura antes ou após utilizar a ferramenta Caneta.
1. Para desenhar linhas e formas como se estivesse utilizando uma caneta,
clique na ferramenta Caneta e posicione o ponteiro onde irá desenhar.
2. Clique com o botão do mouse e arraste para desenhar a forma. Solte o
botão do mouse após terminar.
Inserção de texto
Utilize a ferramenta Texto para digitar texto e números no quadro branco.
Por exemplo, é possível inserir um rótulo em uma ilustração ou na descrição
de um processo. Para digitar o texto em uma determinada cor, você pode
selecionar a cor antes ou após digitar o texto.
1. Para digitar o texto, clique na ferramenta Texto.
2. Posicione o cursor e clique onde deseja inserir o texto. São exibidos
quatro quadrados pequenos, ou alças.
3. Digite o texto. (Também é possível digitar números e símbolos.)
Conforme você digita, as alças se movem e formam uma caixa em torno
do texto.
Indicação de um item no quadro branco
Você pode usar a Ferramenta ponteiro para apontar um item importante
durante uma apresentação no quadro branco.
Observação Os membros da audiência em uma reunião transmitida não
podem ver a Ferramenta ponteiro do quadro branco. As pessoas que exibem
uma gravação de uma reunião também não podem ver a Ferramenta
ponteiro.
Para apontar um item:
1. Clique na seta próxima à Ferramenta ponteiro para selecionar um
ponteiro. Após selecionar um ponteiro, certifique-se de a Ferramenta
ponteiro seja pressionada.
2. Clique no quadro branco próximo ao item que você deseja enfatizar.
Aparecerá um ponteiro próximo ao item.
Apresentação de informações em uma reunião 6-7
3. (Opcional) Para usar o mesmo ponteiro para enfatizar algo mais no
quadro branco, é preciso selecionar o ponteiro e arrastá-lo para o novo
local.
4. (Opcional) Para usar um novo ponteiro para enfatizar algo mais no
quadro branco, repita as etapas 1 e 2. O ponteiro original permanece no
quadro branco.
Dica Você pode excluir um ponteiro da mesma maneira que excluiria
qualquer outro item do quadro branco.
Observação A Ferramenta ponteiro não é salva quando o Mediador salva
um arquivo do quadro branco.
Personalização da apresentação
Após digitar o texto e desenhar as formas e linhas no quadro branco, você
pode personalizar sua apresentação. Você pode, por exemplo, alterar a cor
de qualquer coisa desenhada no quadro branco. Você também pode mover,
excluir ou redimensionar itens no quadro branco. Consulte estes tópicos para
obter mais informações.
Uso de cores: Selecione a cor das formas, das linhas e do texto no
quadro branco.
Seleção de uma espessura de linha: Selecione uma espessura de linha
para as linhas e as formas.
Formatação de texto: Selecione a fonte, o tamanho e o estilo do texto.
Seleção, redimensionamento e transferência do conteúdo do quadro
branco: Selecione, redimensione ou mova os itens no quadro branco.
Exclusão do conteúdo do quadro branco: Remova um item ou tudo o
que tiver sido criado no quadro branco.
Uso de cores
É possível selecionar uma cor para as formas, as linhas e o texto no quadro
branco antes ou após terem sido criados. Utilize as ferramentas a seguir ao
selecionar uma cor:
Botão de ferramenta
Descrição
Compartimento de cor da linha: O botão ao lado da palavra
Linha. Permite colorir linhas, texto e contorno das formas.
6-8 Manual do usuário
Botão de ferramenta
Descrição
Botão de preenchimento: O botão denominado
Preenchimento. Permite adicionar cor ao compartimento de
cor de preenchimento para uma forma selecionada. Clique
no botão Preenchimento novamente e remova a cor da forma
selecionada.
Compartimento de cor de preenchimento: O botão ao lado
da palavra Preenchimento. Permite colorir dentro das
formas.
Selecionador de cores: A caixa ao lado dos compartimentos
de cor. Permite selecionar uma determinada cor para
qualquer coisa criada no quadro branco.
Como colorir linhas e texto
Utilize o compartimento de cor da linha para colorir:
Linhas desenhadas com as ferramentas Seta, Caneta e Linha
Os contornos de retângulos, quadrados, formas ovais e círculos
Texto
Para colorir linhas e texto:
1. Clique no compartimento de cor da linha e coloque o pequeno quadrado
no selecionador de cores na cor desejada.
2. Agora, você pode desenhar linhas, digitar texto e desenhar formas a
serem contornadas com a cor selecionada.
Para alterar a cor de uma linha ou contorno que já tenha sido desenhado,
selecione o item e, em seguida, uma nova cor. Você também pode selecionar
o texto para alterar sua cor.
Como colorir formas
Utilize o compartimento de cor da linha para colorir formas no quadro
branco.
1. Verifique se o botão de preenchimento está pressionado.
2. Para selecionar uma cor para uma forma, clique no compartimento de
cor do preenchimento e mova o pequeno quadrado no selecionador de
cores para a cor desejada.
3. Agora, você pode desenhar as formas preenchidas com a cor
selecionada.
Para alterar a cor de uma forma após tê-la desenhado, selecione a forma e,
em seguida, uma nova cor. Para alterar a cor do contorno da forma, consulte
Como colorir linhas e texto.
Apresentação de informações em uma reunião 6-9
Para remover a cor de dentro de uma forma, verifique se a forma está
selecionada e, em seguida, clique no botão de preenchimento para que não
fique pressionado. A cor de preenchimento será removida.
Dica Você pode alterar as cores de preenchimento e de linha de uma forma
ao mesmo tempo, pressionando SHIFT e clicando no compartimento de cor
da linha e no compartimento de cor do preenchimento. Com os dois
compartimentos pressionados, selecione a nova cor no selecionador de cores.
Seleção de uma espessura de linha
Utilize a ferramenta Espessura da linha para alterar a espessura das linhas
no quadro branco. Você pode alterar a espessura de linha das formas.
Contudo, não é possível alterar a espessura da linha do texto. (Consulte
Formatação de texto para alterar a aparência do texto.)
1. Para selecionar uma espessura de linha para uma linha ou forma, clique
na ferramenta a ser utilizada: Caneta, Linha, Seta, Retângulo ou Oval.
Mova a barra na ferramenta Espessura da linha para a espessura de
linha desejada.
2. Agora, você pode criar a linha e a forma com a espessura de linha
selecionada.
Para alterar a espessura de uma linha ou forma depois que ela já tiver sido
desenhada, selecione o item e, em seguida, selecione uma nova espessura de
linha.
Formatação de texto
Utilize a ferramenta Fonte para alterar a fonte, o estilo e o tamanho do texto
antes ou depois de digitar o texto. Para alterar a cor do texto, consulte Como
colorir linhas e texto.
1. Clique na ferramenta Texto.
2. Clique na ferramenta Fonte.
3. Na caixa Fonte, selecione a fonte, o estilo e o tamanho do texto. Agora,
você pode digitar o texto no formato selecionado.
Para alterar o formato do texto após tê-lo digitado, selecione o texto e, em
seguida, siga as Etapas 2 e 3 acima.
6-10 Manual do usuário
Seleção, redimensionamento e transferência do conteúdo do quadro
branco
Como selecionar e redimensionar o conteúdo do quadro branco
A ferramenta Seleção permite selecionar qualquer elemento criado no
quadro branco. A seleção é necessária antes de se alterar texto, linhas e
formas no quadro branco. (Não é possível redimensionar o texto.)
Para selecionar um item no quadro branco, clique na ferramenta Seleção
e, em seguida, clique no item a ser selecionado. São exibidos quadrados
pequenos, ou alças, em torno do item.
Para redimensionar um item, clique em uma das alças e arraste com o
mouse. Solte o botão do mouse quando o item estiver no tamanho
desejado.
Observação Não é possível redimensionar o texto criado com a ferramenta
Caneta.
Como mover o conteúdo do quadro branco
Você também pode utilizar a ferramenta Seleção para mover linhas, formas e
texto para qualquer local no quadro branco.
1. Clique na ferramenta Seleção e, em seguida, clique no item a ser
movido.
2. Mantenha o botão do mouse pressionado e arraste-o para mover o item.
Solte o botão do mouse quando o item estiver no local desejado.
Exclusão do conteúdo do quadro branco
A ferramenta Excluir permite excluir linhas, formas e texto desenhados ou
digitados no quadro branco. Para excluir um item do quadro branco, clique
na ferramenta Excluir e, em seguida, clique no item a ser excluído. Antes da
exclusão, são exibidos quadrados pequenos (ou alças) em torno do item.
Você também pode utilizar a ferramenta Excluir para excluir algo criado no
quadro branco. (Se você estiver trabalhando em um arquivo anexado, o
arquivo não é excluído.) Para excluir tudo, clique na ferramenta Excluir,
pressione CTRL e, em seguida, clique em qualquer lugar no quadro branco.
Apresentação de informações em uma reunião 6-11
Edição de uma apresentação
Para editar uma apresentação com as ferramentas do quadro branco ou para
apresentar um arquivo no quadro branco, você deve possuir permissão para
editar/compartilhar. Para saber se você possui permissão para
editar/compartilhar, mova o ponteiro do mouse sobre o seu nome na Lista
de participantes e observe a mensagem exibida abaixo do cursor. Se você
não possui permissão para editar/compartilhar, pode enviar uma mensagem
de bate-papo particular ao Mediador para solicitar permissão.
Se você deseja que outros participantes editem sua apresentação, eles devem
ter permissão para editar/compartilhar. Se você for o Mediador e quiser
conceder a um participante permissão para editar/compartilhar, selecione o
nome do participante na Lista de participantes e selecione Permissões Conceder - Permissão para editar/compartilhar. Se você não for o Mediador
e deseja que um participante edite seu arquivo compartilhado, solicite ao
Mediador que conceda a esse participante permissão para
editar/compartilhar.
Após a permissão para editar/compartilhar, você poderá editar utilizando
as ferramentas do quadro branco. Consulte os procedimentos a seguir:
Desenho no quadro branco
Como digitar texto
Apontar um item no quadro branco
Formatação de texto
Uso de cores
Seleção de uma espessura de linha
Seleção, redimensionamento e transferência do conteúdo do quadro
branco
Exclusão do conteúdo do quadro branco
Apresentação de informações com tela compartilhada
É possível utilizar compartilhamento de tela para trabalhar em equipe ou
fazer uma apresentação. É melhor utilizar o compartilhamento de tela
quando:
Você tem uma apresentação preparada por antecipação mas não a
anexou ao quadro branco ao criar a reunião.
Precisar demonstrar um processo ou procedimento em um programa de
computador.
6-12 Manual do usuário
Precisar salvar o conteúdo da reunião no formato do arquivo original.
Por exemplo, você pode compartilhar o Lotus WordPro®, permitir que
um participante faça alterações em um determinado documento, e salvar
esse documento como um arquivo do WordPro.
Precisar permitir que outros alterem diretamente a sua apresentação,
utilizando o mouse e o teclado.
Precisar ter certeza de que ninguém pode ver sua apresentação antes do
início da reunião.
Desejar compartilhar gráficos animados durante a apresentação.
Você tiver um computador rápido ou estiver usando somente um ou
dois programas.
Permissão para editar/compartilhar
Não é necessário ser o Mediador da reunião para compartilhar sua tela com
outros participantes, mas você precisa ter permissão para
editar/compartilhar, que inclui a permissão para compartilhar e controlar
uma tela. Para verificar se você tem permissão para editar/compartilhar,
mova o ponteiro do mouse sobre seu nome na Lista de participantes e
observe a dica de ferramenta. Consulte Exibição de permissões para obter
mais informações. Caso não possua permissões, consulte Solicitação de
permissões.
Se você deseja permitir que outros participantes controlem a tela
compartilhada, eles devem ter permissão para editar/compartilhar. Para
verificar as permissões de um participante da reunião, mova o ponteiro do
mouse sobre o nome do participante e observe a dica de ferramenta. O
Mediador deverá conceder permissão aos os participantes que você deseja
que controlem a tela compartilhada mas que não tiverem permissão para
editar/compartilhar.
Observação O administrador do sistema pode remover sua capacidade de
controlar um arquivo compartilhado. Para obter mais informações, consulte
Personalização pelo administrador.
Como preparar o compartilhamento de tela
Certifique-se de ter permissão para editar/compartilhar.
Quando você compartilhar a tela, os outros participantes visualizam a
sua tela e você pode permitir que eles controlem um programa no seu
computador. Para obter informações sobre como proteger informações
confidenciais, consulte Garantia de segurança antes de compartilhar.
Para garantir maior eficiência em uma reunião com tela compartilhada,
consulte Melhoria do desempenho do compartilhamento de tela.
Apresentação de informações em uma reunião 6-13
Garantia de segurança
Quando você compartilha um programa, os participantes visualizam
somente a janela do programa compartilhado. Eles não visualizam nenhuma
outra janela de outro programa que esteja aberto no seu computador. No
entanto, quando você compartilha toda a tela ou parte da tela, os
participantes visualizam tudo que está na área compartilhada. Quando você
permite que outros participantes da reunião controlem um programa no seu
computador, eles executam qualquer função que o programa compartilhado
permitir, o que pode incluir a exclusão de arquivos.
Para proteger as informações confidenciais, você deve seguir as seguintes
medidas de segurança antes de compartilhar uma tela:
Proteger com senha a reunião on-line.
Fechar todos os programas que não deseja compartilhar.
Selecionar cuidadosamente os programas a serem compartilhados.
Não permitir que outros participantes controlem um programa a menos
que seja necessário.
Não compartilhar a tela inteira ou parte dela a menos que seja
necessário. (Certifique-se de não exibir nenhuma informação
confidencial.)
Melhoria do desempenho do compartilhamento de tela
Utilize as dicas a seguir para obter o melhor desempenho ao utilizar o
compartilhamento de tela.
Configurações com poucas cores produzem melhor desempenho. Defina
a paleta de cores do seu computador para 256 cores. (Para acessar a
paleta de cores, clique com o botão direito na área de trabalho e
selecione Propriedades e, em seguida, clique na divisória
Configurações.) Quando você utiliza uma configuração de cor mais alta,
a imagem demora mais tempo na transferência. Utilize uma
configuração de cor mais alta quando a qualidade da imagem for
extremamente importante e a velocidade da transmissão não for um
problema.
Tamanhos pequenos das janelas produzem melhor desempenho. Ao
compartilhar um programa, utilize o tamanho menor da janela que é
prático, ou compartilhe parte da tela em vez de compartilhar um
programa.
6-14 Manual do usuário
Espere os participantes entrarem na reunião antes de compartilhar um
programa. Caso contrário, os participantes podem notar interrupções
periódicas na reunião enquanto os outros entram.
Ao compartilhar programas que possam ter muitas cores (como pacotes
de cores), evite a alternância entre janelas no programa.
Não tente alternar programas ou alternar janelas dentro do mesmo
programa.
Utilize o computador mais rápido disponível.
Não execute programas desnecessários.
Ao compartilhar parte da tela ou a tela inteira, desative os padrões e as
figuras da área de trabalho. Desative os ícones da barra de status e o
relógio, se possível.
Uso do compartilhamento de tela para trabalhar em equipe
Trabalhar em projetos com equipe requer interação entre os participantes.
Quando você compartilha informações utilizando o compartilhamento de
tela e permite que outros participantes controlem o programa
compartilhado, eles podem fazer alterações diretamente no seu arquivo
utilizando o mouse e o teclado. Você pode salvar o arquivo no seu formato
original.
Diretrizes para trabalhar em equipe utilizando o compartilhamento de
tela
Consulte Garantia de segurança.
Se você deseja compartilhar somente um programa durante a reunião de
compartilhamento de tela, utilize o método de compartilhamento de
programa. Se você acha que precisará alternar programas durante a
reunião, selecione um dos outros métodos de compartilhamento.
Consulte Como usar o compartilhamento de tela para obter mais
informações.
Os participantes devem ter permissão para editar/compartilhar antes
que você possa conceder a eles o controle da sua tela. Verifique se eles
possuem permissão para editar/compartilhar movendo o ponteiro do
seu mouse sobre cada nome na Lista de participantes e observando a
dica de ferramenta. O Mediador deve conceder permissão para
editar/compartilhar.
Apresentação de informações em uma reunião 6-15
Após iniciar o compartilhamento, utilize o comandos do menu
Ferramentas ou a barra de ferramentas de compartilhamento de tela
para deixar que outros controlem ou para cancelar o controle dos outros
participantes.
Salve freqüentemente o arquivo compartilhado.
Após a reunião, salve o arquivo compartilhado e editado durante a
reunião.
Uso do compartilhamento de tela para uma apresentação ou
demonstração
Como fazer uma apresentação
É possível utilizar o quadro branco ou o compartilhamento de tela para fazer
uma apresentação. Selecione compartilhamento de tela para permitir que os
outros alterem sua apresentação, para compartilhar gráficos animados ou
para salvar sua apresentação no formato original.
Para fazer uma apresentação com tela compartilhada:
1. Escolha um método de compartilhamento. O método escolhido
depende do objetivo. Por exemplo, se você deseja apresentar um arquivo
preparado no Lotus Freelance Graphics®, abra o Lotus Freelance
Graphics, escolha Compartilhar um programa, compartilhe o Lotus
Freelance Graphics e abra o arquivo de apresentação. Se você precisar
alternar entre programas durante a apresentação (por exemplo, se
precisar compartilhar um arquivo no Lotus WordPro® e um arquivo no
Lotus Freelance Graphics), escolha um dos outros métodos de
compartilhamento. Consulte Como usar o compartilhamento de tela
para obter mais informações.
2. Apresente suas informações. A forma de conduzir a apresentação
depende da interação desejada na reunião:
Em muitas apresentações, os participantes não precisam editar as
informações compartilhadas. Se não deseja que os outros alterem sua
apresentação, não permita que controlem a tela. Continue a
apresentação e passe para a Etapa 3. Lembre-se que se você estiver
em uma reunião de transmissão, a maioria das pessoas pode
visualizar e ouvir, mas você pode permitir que outros
apresentadores controlem a tela.
Se você permitir que algum participante altere a sua apresentação
(por exemplo, se alguém precisar editar um arquivo compartilhado),
você pode deixar que outros controlem a tela.
3. Salve seu arquivo de apresentação no formato original e interrompa o
compartilhamento.
6-16 Manual do usuário
Como fazer uma demonstração
O compartilhamento de tela permite demonstrar um processo a outros
participantes da reunião. Por exemplo, você pode utilizar o
compartilhamento de tela para ensinar a várias pessoas como utilizar um
software.
Para fazer uma demonstração com compartilhamento de tela:
1. Escolha um método de compartilhamento. O método escolhido
depende do objetivo. Por exemplo, se você deseja demonstrar um
processo em um determinado programa, selecione Compartilhar um
programa. Se você deseja fazer uma demonstração que envolva mais de
um programa (como abrir arquivos em vários programas no
computador), utilize um dos outros métodos. Consulte Como usar o
compartilhamento de tela para obter mais informações.
2. Faça uma demonstração. A forma de conduzir a demonstração depende
da interação desejada na reunião:
Em muitas demonstrações, os participantes precisam interagir. Por
exemplo, você pode mostrar aos participantes como salvar um
arquivo no seu programa de desenho favorito e, em seguida,
permitir que um dos participantes experimente. Se outros precisarem
participar da demonstração, você pode permitir que controlem a tela.
Se você deseja que os outros apenas visualizem sua demonstração,
não permita que controlem a tela. Lembre-se que se você estiver em
uma reunião de transmissão, a maioria das pessoas pode visualizar e
ouvir, mas você pode permitir que outros apresentadores controlem
a tela.
3. Interrompa o compartilhamento. Após concluir a demonstração,
interrompa o compartilhamento.
Observação Não saia da reunião durante o compartilhamento da sua tela.
Se você fizer isso, as outras pessoas não poderão mais ver a tela
compartilhada. Certifique-se de parar o compartilhamento antes de sair da
reunião.
Uso da barra de ferramentas de compartilhamento de tela
Você pode executar a maioria das tarefas de compartilhamento de tela
usando a barra de ferramenta de compartilhamento de tela ou o menu
Ferramentas. Mensagens explicativas serão apresentadas quando você
posicionar o mouse sobre os botões da barra de ferramentas.
Apresentação de informações em uma reunião 6-17
Observação Se a barra de ferramentas não estiver visível, selecione Exibir
- Barra de ferramentas para ativar a marca de verificação e exibir a barra de
ferramentas.
A barra de ferramentas de compartilhamento de tela é exibida acima da área
compartilhada quando você clicar no botão de compartilhamento de tela. É
preciso ter permissão para editar/compartilhar para ver a barra de
ferramentas. Os botões da barra de ferramentas são:
Botão
Descrição
Ajustar a área compartilhada à janela: Visualize todo o conteúdo da
reunião sem percorrer a tela.
Ajustar a área compartilhada para tela inteira: Aumente o conteúdo
da reunião para ter uma visão mais ampla. Para retornar ao layout
original da sala de reunião, clique no botão flutuante "Desfazer tela
inteira".
Compartilhar um programa: Compartilhe um programa aberto com
outros participantes.
Compartilhar a tela inteira: Compartilhe a tela e alterne os programas
durante a reunião.
Compartilhar parte da tela com um quadro: Compartilhe somente a
área dentro das bordas do quadro redimensionável.
Deixar que outros controlem ou editem minha tela: Permitir que
outros participantes controlem sua tela, qualquer seja o método de
compartilhamento em uso.
Controlar compartilhamento de tela Controle a tela compartilhada.
Utilize o mouse e o teclado para alterar as informações.
Interromper compartilhamento: Interrompa o compartilhamento de
informações a qualquer momento, independente dos outros
participantes terem ou não o controle da tela.
Como compartilhar utilizando o compartilhamento de tela
Ao utilizar o recurso de compartilhamento de tela no Sametime, é possível
compartilhar informações de três formas:
Compartilhar um programa: Utilize esse método para compartilhar um
determinado programa aberto no seu computador. Esse método é uma
boa opção se você deseja preservar suas informações confidenciais, pois
as janelas dos outros programas ficam ocultas para os outros
participantes. Por exemplo, você pode compartilhar um arquivo do
Lotus 1-2-3® em uma reunião.
6-18 Manual do usuário
Compartilhar a tela inteira: Utilize esse método para alternar os
programas durante a reunião. Os outros participantes podem visualizar
tudo na sua tela, incluindo ícones, programas e a área de trabalho,
portanto você precisa considerar a necessidade de preservar informações
privadas. Esse método pode ser mais lento que os outros dois.
Observação Ao compartilhar toda a tela, será apresenta uma
mensagem informando-lhe que você está compartilhando a tela. Por
padrão, você começa compartilhando a sala de reunião. Para
compartilhar algo mais na sua tela, minimize a sala de reunião clicando
no botão de minimização. (Não clique no botão X.)
Compartilhar parte da tela com um quadro: Utilize esse método quando
desejar ter maior controle sobre o que será visualizado pelos outros
participantes. Quando você compartilha parte da sua tela, ou outros
participantes visualizam apenas o que estiver dentro das bordas do
quadro redimensionável, para proteger sua privacidade.
Lembre-se de que os riscos de segurança aumentam quando você permite
que outros participantes controlem sua tela, independente do método de
compartilhamento selecionado.
Como compartilhar sua tela
Antes de compartilhar sua tela e permitir que outros a controlem, consulte
Garantia de segurança.
Você deve ter permissão para editar/compartilhar para que seja possível
compartilhar sua tela. Para verificar se você tem permissão, mova o ponteiro
do mouse sobre seu nome na Lista de participantes e leia a dica de
ferramenta. Se não tiver permissão, consulte Solicitação de permissões.
1. (Certifique-se de abrir os programas a serem compartilhados.)
2. A partir do menu Ferramentas, selecione uma das seguintes opções:
Compartilhar um programa
Compartilhar a tela inteira
Compartilhar parte da tela com um quadro
Observação Quando você seleciona um programa a ser
compartilhado, esse programa é exibido automaticamente na sua tela.
3. Confirme se você está compartilhando observando a barra de título da
área compartilhada. Se você visualizar um botão denominado
"Interromper compartilhamento" então você está compartilhando. Você
também vê um ícone de compartilhamento próximo ao seu nome nos
detalhes da Lista de participantes. Os outros participantes vêem suas
iniciais próximo ao cursor na tela compartilhada.
Apresentação de informações em uma reunião 6-19
4. Para alternar os métodos de compartilhamento, selecione Ferramentas e,
em seguida, selecione um dos outros métodos listados na Etapa 2.
Dica Não saia da reunião durante o compartilhamento da sua tela; se você
fizer isso, as outras pessoas não poderão mais ver a tela compartilhada.
Certifique-se de parar o compartilhamento antes de sair da reunião.
Como interromper o compartilhamento
É possível interromper o compartilhamento de informações a qualquer
momento, independente dos outros participantes terem ou não o controle da
sua tela. Para interromper o compartilhamento, clique em Ferramentas Interromper compartilhamento.
Controle da tela compartilhada
Ao iniciar o compartilhamento de tela no Sametime, você é o único
participante que pode controlar a tela no seu computador. A menos que você
permita que os outros participantes controlem a tela, eles não poderão
fazê-lo mesmo que tenham permissão para editar/compartilhar na reunião
do Sametime. Você sempre possui controle, independentemente de conceder
ou não controle aos outros.
Antes de permitir que os outros participantes controlem a tela no seu
computador, considere as formas de proteger suas informações confidenciais
consultando Garantia de segurança.
Observação O administrador do sistema pode remover de outros a
capacidade de controle da tela. Para obter mais informações, consulte
Personalização pelo administrador.
Dica Para evitar confusão sobre quem deve controlar a tela, use o áudio
do computador, o bate-papo da sala de reunião ou uma conferência
telefônica para discutir a ordem na qual os participantes deverão controlar
a tela.
Como permitir controle a outros participantes
1. Verifique se os participantes aos quais deseja permitir o controle
possuem permissão para editar/compartilhar. Mova o ponteiro do
mouse sobre cada nome na Lista de participantes e leia a dica de
ferramenta. Se o participante não tiver permissão para
editar/compartilhar, o Mediador deverá conceder permissão. Para obter
mais informações, consulte Solicitar permissões.
6-20 Manual do usuário
2. Caso ainda não o tenha feito, inicie o compartilhamento da sua tela. Será
exibido um ícone de compartilhamento próximo ao seu nome nos
detalhes da Lista de participantes. Os outros participantes vêem suas
iniciais próximo ao cursor na tela compartilhada.
3. Selecione Ferramentas — "Deixar que outros controlem ou editem minha
tela". (Ou clique em Permitir controle na barra de ferramentas flutuante
no canto superior direito da sua tela.) Todos que tiverem permissão para
editar/compartilhar agora podem controlar a tela compartilhada. Uma
marca de verificação é exibida ao lado de "Deixar que outros controlem
ou editem minha tela" no menu Ferramentas.
Dica Se você deseja permitir que somente um determinado
participante controle a tela compartilhada, conceda permissão a esse
participante para editar/compartilhar e revogue a mesma permissão de
todos os outros participantes da reunião.
4. A qualquer momento durante a reunião, é possível observar o botão
"Permitir controle" para confirmar se você permitiu o controle a outros
participantes. O botão Permitir controle permanece pressionado
enquanto os outros tiverem controle. Você pode confirmar quem está
controlando a tela compartilhada por meio dos detalhes da Lista de
participantes. Uma seta é exibida próximo ao nome do participante que
está controlando a tela.
Observação Não use o teclado nem o mouse enquanto outro participante
estiver controlando a tela.
Como remover o controle de outros participantes
Para remover o controle de outro participante e continuar compartilhando,
selecione Ferramentas — "Deixar que outros controlem ou editem minha
tela" para remover a marca de verificação. (Também é possível clicar em
Permitir controle na barra de ferramentas flutuante para remover o
controle.) Quando a marca de verificação é removida, os outros participantes
não podem controlar sua tela.
Quando você cancela o compartilhamento e seleciona Ferramentas Interromper compartilhamento ou clica em Interromper compartilhamento,
o controle é removido automaticamente dos outros participantes.
Dica Se você enfrentar problemas ao remover o controle da tela
compartilhada, solicite ao participante que controla que pare de mover o
cursor.
Apresentação de informações em uma reunião 6-21
Controle da tela compartilhada
Ao participar de uma reunião de compartilhamento de tela, você precisa ter
permissão para editar/compartilhar se desejar controlar a tela
compartilhada e editar o arquivo compartilhado. Além disso, o participante
que estiver compartilhando uma tela deve permitir que outros controlem a
tela compartilhada.
Como verificar a permissão para editar/compartilhar
Para verificar se você tem permissão para editar/compartilhar, mova o
ponteiro do mouse sobre seu nome na Lista de participantes e observe a dica
de ferramenta. Consulte Exibição de permissões para obter mais
informações. Se não tiver permissão, consulte Solicitação de permissões.
Como controlar
Após o participante que está compartilhando permitir o controle da tela
compartilhada, você poderá controlá-la de duas maneiras:
Selecione Ferramentas - Controlar tela compartilhada, ou
Clique em Controlar tela compartilhada na barra de ferramentas.
Uma seta será apresentada próxima ao seu nome nos detalhes da Lista de
participantes. Quando você usa o mouse ou teclado, suas iniciais aparecem
ao lado do cursor para que os participantes da reunião saibam quem, no
momento, controla a tela compartilhada.
Observação O participante que estiver compartilhando não vê as iniciais
ao lado do cursor quando outro participante controla a tela compartilhada. O
participante que estiver compartilhando deverá exibir os detalhes da Lista
de participantes para confirmar quem controla a tela compartilhada.
6-22 Manual do usuário
Capítulo 7:
Comunicação em uma reunião
Em uma reunião do Sametime, você pode usar o áudio e vídeo do
computador para falar como se estivesse pessoalmente em uma reunião ou
pode usar o bate-papo da sala de reunião para enviar uma mensagem escrita
para as pessoas presentes.
As dicas a seguir mostram como se comunicar com mais eficiência durante
as reuniões:
Se você pretende usar o áudio e vídeo do computador, faça um teste
desses recursos antes da reunião. Leia o Capítulo 3, Preparação para
utilizar áudio e vídeo, para obter mais informações.
Ao usar o bate-papo da Sala de reuniões, lembre-se de que todos os
presentes podem ler sua mensagem. Se for preciso falar com apenas
algumas pessoas, selecione os nomes na Lista de participantes, clique
com o botão direito e escolha Novo bate-papo para iniciar uma reunião
instantânea de bate-papo. Consulte "Início de uma reunião instantânea
da Lista de participantes de uma reunião ativa" no Capítulo 4, Trabalho
com Reuniões do Sametime, para obter mais informações.
Use o áudio e o vídeo do computador ao apresentar informações
durante uma reunião. Use o bate-papo da sala de reuniões para fazer um
rápido comentário ou observação ou quando desejar enviar uma
mensagem para os outros participantes sem interromper a pessoa que
está falando no momento.
Comunicação pelo bate-papo da sala de reuniões
O bate-papo da Sala de reuniões é uma forma pública de bate-papo; você
pode usá-lo para enviar mensagens digitadas para todos em uma reunião. É
possível, também, usar o bate-papo da Sala de reuniões quando o áudio não
estiver disponível ou quando for necessário fazer uma pergunta durante
uma reunião e você não desejar interromper a pessoa que está falando.
Se você não deseja enviar sua mensagem para todos os presentes, pode clicar
duas vezes em um nome da Lista de participantes para iniciar uma reunião
instantânea de bate-papo com essa pessoa.
7-1
Para enviar uma mensagem com o bate-papo da Sala de Reuniões:
1. Posicione o cursor na área de entrada de texto. Digite a mensagem.
2. Clique em Enviar ou pressione Enter. A mensagem é exibida na área de
transcrição do bate-papo (acima da área de entrada de texto) e
visualizada por todos os participantes da reunião. As mensagens dos
outros participantes também são exibidas na área de transcrição na
ordem em que foram enviadas.
Edição de uma mensagem de bate-papo da sala de reuniões
Use a tabela a seguir para localizar a tarefa de edição necessária e siga os
procedimentos ao lado dessa tarefa.
Tarefa
Procedimento
Copiar o texto da área de entrada
de texto ou da área de transcrição
de bate-papo.
Selecione o texto e, em seguida, selecione
Editar - Copiar bate-papo. O texto
selecionado é copiado para a área de
transferência.
Colar o texto na área de entrada de
texto (não é possível colar texto na
área de transcrição de bate-papo).
Posicione o cursor na área de entrada de texto
na posição em que deseja inserir o texto.
Selecione Editar - Colar bate-papo.
Remover todas as mensagens de
Selecione Editar - Limpar bate-papo.
bate-papo da área de transcrição de
bate-papo (não é possível remover
as mensagens da área de
transcrição de bate-papo de outros
participantes).
Selecionar todo o texto da área de
transcrição de bate-papo.
Posicione o cursor na área de transcrição de
bate-papo e selecione Editar - Selecionar
tudo.
Excluir o texto da área de entrada
de texto (não é possível excluir o
texto da área de transcrição de
bate-papo).
Selecione o texto e pressione DELETE.
7-2 Manual do usuário
Comunicação por áudio e vídeo do computador
Ao usar o áudio e o vídeo do computador com o Sametime, você e seus
colegas podem discutir uma apresentação ao mesmo tempo em que ela é
exibida on-line, como fariam em uma conversa telefônica. Se você falar ao
microfone, todos ouvirão a sua voz. O número de pessoas que podem falam
em um determinado momento depende do tipo de áudio utilizado na
reunião.
Se a reunião incluir vídeo e você possui uma câmera conectada ao
computador, sua imagem em vídeo será transmitida para todos na reunião
quando você falar ao microfone. Também é possível visualizar sua própria
imagem em vídeo na janela Meu vídeo, mesmo quando não estiver falando.
Tipos de áudio
Você pode utilizar dois tipos, ou modos, de áudio: modo Microfone
automático e modo Solicitar microfone. Todas as reuniões iniciam no modo
"Microfone automático".
Modo Microfone automático
O modo Microfone automático é adequado para reuniões pequenas em que
todos podem precisar falar ou para reuniões com discussão interativa.
Quando você usa esse modo, qualquer participante da reunião pode falar ao
microfone e ser ouvido pelos outros. No entanto, somente dois participantes
podem ser ouvidos ao mesmo tempo. (Essa é uma forma natural de
conversação, pois um participante pode interromper o outro.) As duas
primeiras pessoas na reunião que começam a falar tornam-se os
participantes apresentadores. Quando um dos participantes apresentadores
pára de falar, o outro pode começar a falar.
Um ícone "Em conversação no momento" é exibido ao lado do nome do
participante apresentador na lista de participantes.
Modo Solicitar microfone
O modo Solicitar microfone é adequado para reuniões maiores, em que
somente algumas pessoas precisam falar ou para reuniões com um mínimo
de discussão interativa. Por exemplo, o modo Solicitar microfone funciona
em reuniões em que os participantes precisam falar em turnos, sem
interrupção.
Durante uma reunião que usa esse modo, somente uma pessoa pode falar
por vez. Você pode clicar em um botão para solicitar o microfone e falar
durante a reunião. Um ícone "Em conversação no momento" é exibido ao
lado do nome do participante apresentador na lista de participantes. O
participante apresentador deve liberar o microfone antes que outro
participante possa falar.
No modo Solicitar microfone, o mediador pode retirar o microfone da pessoa
que está com ele e passá-lo para a próxima pessoa que o solicitou.
Comunicação em uma reunião 7-3
Janelas de vídeo
As duas janelas de vídeo são denominadas Vídeo de quem está falando. A
janela Vídeo de quem está falando exibe a pessoa que está falando em uma
reunião. A janela Meu vídeo exibe sua própria imagem em vídeo. É
necessário ter uma câmera de vídeo conectada ao computador para
visualizar sua própria imagem, mas você pode visualizar a imagem do
participante apresentador sem uma câmera de vídeo.
Permissão para falar
O mediador precisa conceder permissões de áudio/vídeo antes que você
possa falar ou transmitir vídeo durante uma reunião que inclua áudio e
vídeo do computador. Para verificar se você tem permissão para falar, mova
o ponteiro do mouse sobre seu nome na Lista de participantes e veja a
mensagem que aparece. Consulte Exibição de permissões para obter mais
informações. Se não tiver permissão, consulte Solicitação de permissões.
Dicas para melhorar a qualidade do áudio do computador
Para melhorar a qualidade do som ao usar o áudio do computador:
Use um microfone de alta qualidade. Ao mover o fio de conexão do
microfone, não se deve ouvir estática ou ruídos e o som não deve ser
emitido com falhas.
Use um viva-voz que contenha abafador de eco. O viva-voz Polycom
SoundPoint PC é recomendado.
Não apóie o microfone na mesa. (Ao apoiar o microfone, o ruído é
amplificado.)
Não coloque o microfone perto dos alto-falantes.
Se possível, use um fone de ouvido com microfone que contenha um
microfone com haste. Se estiver usando um microfone com haste, não
toque o rosto ou as mãos no microfone. Além disso, não respire fundo
perto do microfone.
Se estiver usando um microfone de mesa, recomenda-se um microfone
dinâmico unidirecional com baterias.
Evite microfones com botões liga/desliga, a menos que sejam de alta
qualidade.
Observação Certifique-se de testar o equipamento de áudio e vídeo antes
de participar de uma reunião com áudio e vídeo. Para testar o equipamento
de áudio e vídeo, clique em Testar áudio/vídeo no centro de reuniões do
Sametime ou escolha Opções - Testar meu áudio/vídeo na janela do
Sametime Connect.
7-4 Manual do usuário
Fala durante reunião
Você precisa de permissões de áudio/vídeo para poder falar ou transmitir
vídeo durante uma reunião que inclua áudio e vídeo. Se necessário, solicite
permissão ao mediador.
Dica Após falar, desligue o som do seu microfone para evitar transmissão
de ruído (como ao folhear papéis ou digitar no teclado) para outros
participantes. Se você continuar a transmitir ruído após falar, sua imagem
em vídeo talvez continue a ser exibida.
No modo Microfone automático
Durante uma reunião que inclua o modo Microfone automático, você pode
falar no microfone a qualquer momento e ser ouvido por todos os
participantes. Somente dois participantes podem falar por vez.
Pode ser necessário ajustar a sensibilidade do microfone durante uma
reunião no modo Microfone Automático. Isso evita a transmissão de ruído
(como ao folhear papéis ou digitar no teclado) para outros participantes
quando você não estiver falando.
No modo Solicitar microfone
Para falar durante uma reunião no modo Solicitar microfone:
1. Escolha Ferramentas — Áudio - Solicitar microfone ou clique em
Solicitar microfone. Um ícone de espera para falar é exibido ao lado do
seu nome na lista de participantes e o rótulo do botão Solicitar microfone
muda para Liberar microfone.
Dica Se você desistir de falar após solicitar o microfone, clique no botão
Liberar microfone enquanto uma outra pessoa estiver falando.
O ícone ao lado do seu nome desaparece e você não fica esperando o
microfone.
2. Você receberá o microfone. Depois que você receber o microfone, um
ícone Em conversação no momento será exibido ao lado do seu nome na
lista de participantes.
Observação Quando o participante que está falando libera o
microfone, a primeira pessoa que solicitou o microfone torna-se o
próximo participante a falar. Por exemplo, se Eduardo, Maria e Roberto
estiverem em uma reunião e Roberto estiver falando, Eduardo e Maria
podem clicar no botão Solicitar microfone. Se Maria clicar no botão
primeiro, receberá o microfone depois que Roberto o liberar. Quando
Maria terminar de falar e liberar o microfone, Eduardo o receberá.
Comunicação em uma reunião 7-5
3. Fale ao microfone. Todos os participantes da reunião podem ouvi-lo. Se
houver uma câmera de vídeo conectada ao seu computador, todos
visualizarão sua imagem em vídeo enquanto estiver falando.
4. Quando terminar de falar, selecione Ferramentas - Áudio - Liberar
microfone ou clique em Liberar microfone, para que outra pessoa possa
falar.
O mediador da reunião pode passar o microfone para a próxima pessoa, se
necessário. Por exemplo, o mediador pode passar o microfone se um
participante terminar de falar mas estiver com problemas para liberar o
microfone ou se um participante sair da reunião sem liberar o microfone.
Desligamento do som do microfone ou dos alto-falantes
Como desligar o som do seu microfone
Para desligar o som do microfone para que ninguém na reunião possa
ouvi-lo, selecione Ferramentas - Áudio - Sem som no microfone (uma marca
de verificação é exibida) ou clique na caixa de verificação Sem som ao lado
do ícone do microfone.
Para reativar o som do microfone, selecione Ferramentas - Áudio - Sem som
no microfone (para retirar a marca de verificação) ou clique na caixa de
verificação Sem som ao lado do ícone do microfone, a fim de desmarcá-la.
Observação Se você estiver usando o modo Solicitar microfone, será
necessário solicitá-lo antes de falar, mesmo que o microfone esteja com
som.
Como desligar o som dos seus alto-falantes
Para desligar o som dos alto-falantes e não ouvir ninguém na reunião,
selecione Ferramentas - Áudio - Sem som nos alto-falantes (uma marca de
verificação é exibida) ou clique na caixa de verificação Sem som ao lado do
ícone dos alto-falantes.
Para ativar o som dos alto-falantes novamente, selecione Ferramentas Áudio - Sem som nos alto-falantes (para retirar a marca de verificação) ou
clique na caixa de verificação Sem som ao lado do ícone dos alto-falantes
para desmarcá-la.
7-6 Manual do usuário
Ajuste do volume do microfone ou dos alto-falantes
Como ajustar o volume do seu microfone
Para ajustar o volume do seu microfone, mova a barra abaixo do ícone do
microfone para a posição desejada. O volume do microfone aumenta
conforme você move a barra para a direita. Quando você fala, o indicador
abaixo da barra exibe o nível de volume.
Observação Algumas placas de som podem exigir o uso do mixer do
sistema para ajustar o nível do volume do microfone. Para isso, escolha
Ferramentas - Preferências de áudio/vídeo ou clique no botão Preferências
abaixo das janelas do vídeo . Na seção Gravação da divisória Áudio, clique
em Ajustar as definições de gravação do mixer do sistema. Quando o mixer
do sistema aparecer, use a opção Microfone para ajustar o volume. Consulte
Definição de preferências de gravação para obter mais informações.
Como ajustar o volume dos seus alto-falantes
Para ajustar o volume dos alto-falantes, mova a barra abaixo do ícone dos
alto-falantes para a posição desejada. O volume aumenta conforme você
move a barra para a direita. Quando alguém fala na reunião, o indicador
abaixo da barra exibe o nível de volume.
Observação Se o volume estiver muito baixo no seu computador, o ajuste
do volume dos alto-falantes ou do microfone na sala de reunião não afeta o
volume da sua voz ou das vozes dos outros na reunião. Se houver problemas
ao ajustar o volume do microfone ou dos alto-falantes na sala de reunião,
consulte Definição de preferências de gravação e Definição de preferências
de reprodução.
Visualização do participante que está falando
Se a reunião on-line incluir áudio e vídeo, clique na divisória Vídeo de quem
está falando para visualizar a pessoa que está falando. (Se a divisória Vídeo
de quem está falando não estiver visível, selecione Exibir - Coluna da lista de
participantes - Vídeo para exibir as janelas de vídeo.) Você pode visualizar o
vídeo do participante apresentador mesmo que não haja uma câmera de
vídeo conectada ao seu computador.
Comunicação em uma reunião 7-7
Para interromper a imagem em vídeo do participante apresentador, escolha
Ferramentas - Vídeo - Interromper Vídeo de quem está falando ou clique na
janela Interromper Vídeo de quem está falando. Ao interromper a imagem
em vídeo, você pára de receber o vídeo. O logotipo do Sametime é exibido
na janela de vídeo. Para reproduzir a imagem novamente, clique em
Reproduzir. Se você clicar em Pausa ou em Reproduzir na janela Vídeo de
quem está falando, somente a imagem na sua janela Vídeo de quem está
falando é afetada; nenhuma outra pessoa percebe a pausa.
Dica Se você estiver usando um modem para participar da reunião e não
estiver recebendo vídeo na mesma velocidade dos outros participantes,
talvez seja melhor interromper o vídeo.
Visualização da própria imagem em vídeo
Para visualizar sua própria imagem em vídeo, clique na divisória Meu
vídeo. (Se essa divisória não estiver visível, escolha Exibir - Coluna da lista
de participantes - Janelas de vídeo para exibir as janelas de vídeo.) É
necessário que haja uma câmera de vídeo conectada ao computador para
que você visualize sua própria imagem em vídeo. Se você for o participante
apresentador em uma reunião com mais de duas pessoas, poderá visualizar
sua própria imagem nas janelas Meu vídeo e Vídeo de quem está falando. Se
você estiver em uma reunião com apenas uma pessoa, visualizará o outro
participante na janela Vídeo de quem está falando o tempo todo.
Para interromper a sua própria imagem em vídeo, selecione Ferramentas Vídeo - Interromper meu vídeo ou clique em Interromper na janela Meu
vídeo. Para reproduzir a imagem novamente, clique em Reproduzir. Se
você for o participante apresentador e interromper sua própria imagem em
vídeo na janela Meu vídeo, todos na reunião visualizarão o logotipo do
Sametime nas janelas Vídeo de quem está falando. Se você não for o
participante apresentador e interromper a imagem em Vídeo de quem está
falando, será a única pessoa na reunião a visualizar o logotipo do
Sametime.
7-8 Manual do usuário
Exibição ou ocultação os controles de áudio e as janelas de vídeo
Controles de áudio
Quando uma reunião inclui áudio do computador, os controle de áudio
(ícones dos alto-falantes e do microfone e as barras para ajustar o volume
dos alto-falantes e do microfone) ficam visíveis na sala de reuniões. Selecione
Exibir - Coluna da lista de participantes - Controles de áudio, para ocultar os
controles da visão. (A marca de verificação ao lado de Controles de áudio é
removida.) Selecione novamente Exibir - Coluna da lista de participantes Controles de áudio, para exibir os controles de áudio.
Janelas de vídeo
Quando uma reunião inclui vídeo do computador, as janelas de vídeo ficam
visíveis na sala de reuniões. A janela Vídeo de quem está falando exibe a
pessoa que está falando em uma reunião. A janela Meu vídeo exibe sua
própria imagem em vídeo. É necessário ter uma câmera de vídeo conectada
ao computador para visualizar sua própria imagem, mas você pode
visualizar a imagem do participante apresentador sem uma câmera de
vídeo.
Para ocultar as janelas do vídeo, escolha Exibir - Coluna da lista de
participantes - Janelas de vídeo para remover a marca de verificação. Escolha
novamente Exibir - Coluna da lista de participantes - Janelas de vídeo para
exibir as janelas de vídeo.
Você também pode usar o menu Exibir para selecionar a janela de vídeo que
ficará na frente. Para posicionar a janela Vídeo de quem está falando na
frente da janela Meu vídeo, escolha Exibir - Vídeo - Vídeo de quem está
falando. Para posicionar a janela Meu vídeo na frente da janela Vídeo de
quem está falando, escolha Exibir - Vídeo - Meu vídeo.
Quando você exibe ou oculta os controles de áudio ou as janelas de vídeo, é
o único participante da reunião que visualiza a alteração na sala de reuniões.
Uso de áudio e vídeo em mais de uma reunião
Quando você usa o áudio e o vídeo do Sametime em uma reunião e inicia
uma segunda reunião com áudio/vídeo, sua voz é ouvida nas duas reuniões.
Use a opção Sem som no seu microfone na reunião original para que você
seja ouvido na segunda reunião.
Observação Depois de usar essa opção para a primeira reunião, sua
imagem de vídeo aparecerá na segunda reunião. Se você tiver sido a última
pessoa a falar na reunião original, sua imagem de vídeo continuará a
aparecer na mesma até que outra pessoa tome a palavra.
Comunicação em uma reunião 7-9
Configuração das preferências de áudio/vídeo na sala de reuniões
Você pode definir as preferências de áudio/vídeo durante uma reunião:
Preferências de áudio para gravação (para falar em um microfone ou
viva-voz)
Preferências de áudio para reprodução (ouvindo o áudio de reunião
pelos alto-falantes ou fones de ouvido)
Preferências de vídeo
Para acessar as preferências de áudio/vídeo, escolha Ferramentas Preferências de áudio/vídeo e clique na divisória apropriada (Áudio ou
Vídeo). Você também pode clicar no botão preferências de áudio/vídeo ,
abaixo das janelas de vídeo, para acessar as preferências.
Observação O Sametime Connect também permite definir preferências de
áudio/vídeo. As preferências do Sametime Connect permitem criar um
"perfil" das suas ferramentas de áudio e vídeo disponíveis (microfone,
alto-falantes e câmera). As outras pessoas podem usar seu perfil de
ferramentas quando o convidarem para uma reunião instantânea.
Definição de preferências de gravação
As preferências de áudio para gravação permitem:
Selecionar um dispositivo preferido (placa de som para um microfone ou
viva-voz).
Ajustar as definições de gravação do mixer do sistema.
Ajustar a sensibilidade do microfone.
Para acessar as preferências de gravação, escolha Ferramentas - Preferências
de áudio/vídeo e clique na divisória Áudio.
Como selecionar o dispositivo de gravação preferido (placa de som
para um microfone ou viva-voz)
O dispositivo usado quando você fala ao computador (o dispositivo para a
"gravação" de voz), como por exemplo um microfone ou viva-voz, precisa de
uma placa de som para funcionar. (Uma placa de som é um componente de
hardware que permite que o computador produza sons.) Ao conectar o
microfone ou viva-voz no computador, você o conecta a uma placa de som.
Observação As placas de som estão disponíveis em várias formas. Por
exemplo, alguns computadores possuem placas de som embutidas e alguns
modems já vêm com placas de som.
7-10 Manual do usuário
Se houver mais de uma no seu computador, será necessário selecionar a que
será usada e conectar o microfone ou viva-voz a ela. Use as preferências de
áudio para selecionar a placa que deseja utilizar e verifique se o microfone
ou o viva-voz está conectado nela. Caso não tenha certeza sobre qual delas
escolher, teste as opções disponíveis.
Observação Se você alterar o dispositivo de gravação durante uma
reunião, será NECESSÁRIO clicar em OK na caixa de diálogo, sair da
reunião e voltar para que a alteração seja efetuada.
Como ajustar as definições de gravação do mixer do sistema
Após selecionar o dispositivo de gravação preferencial, faça o ajuste das
definições do mixer do sistema para o dispositivo. Durante esse
procedimento, as alterações também afetam o uso do dispositivo de
gravação com outros programas. Por exemplo, se você usar o Sametime para
definir o volume de gravação do microfone, ele gravará o áudio nesse
volume quando for usado com outros programas.
Para ajustar as definições do mixer do sistema para o dispositivo de
gravação:
1. Clique em Ajustar as definições de gravação do mixer do sistema na
divisória Áudio. O mixer do sistema é exibido.
Observação Se você estiver usando o Windows 95 ou o Windows NT,
pode ser necessário verificar se as opções de gravação estão sendo
exibidas no mixer do sistema. Para exibir as opções de gravação, escolha
Opções — Propriedades no mixer do sistema. Verifique se a opção
Gravação está selecionada na caixa de diálogo Propriedades e clique em
OK.
2. As definições exibidas no mixer do sistema dependem do equipamento
de áudio. Siga as instruções apropriadas:
Se o microfone for um fone que se conecte à entrada de microfone do
computador, use a opção Microfone no mixer do sistema para ajustar
seu volume de gravação.
Se estiver usando um viva-voz que se conecte a uma entrada do
computador, use a opção Linha para controlar o volume de gravação
do viva-voz.
Se o mixer do sistema tiver a opção Gravação master, use-a para
controlar o resultado final das definições de gravação. Se o mixer do
sistema tiver as opções Gravação master e Microfone ou Linha, teste
os dois controles para encontrar a melhor definição.
Comunicação em uma reunião 7-11
Como ajustar a sensibilidade do microfone
Isso evita a transmissão de ruído (como ao folhear papéis ou digitar no
teclado) para outros participantes quando você não estiver falando.
Para ajustar a sensibilidade, fale ao microfone. Se o texto mostrar Nenhuma
voz detectada, mova a barra deslizante mais para a direita. Continue a
ajustar a sensibilidade até que o texto mostre Voz detectada quando você
falar e Nenhuma voz detectada quando parar de falar.
Observação Essa definição é muito importante. Se o texto da caixa de
diálogo exibir Voz detectada quando você estiver em silêncio, você poderá
impedir que outras pessoas sejam ouvidas durante uma reunião de
áudio/vídeo.
Definição das preferências de reprodução
As preferências de áudio para reprodução permitem:
Selecionar um dispositivo preferido (placa de som para alto-falantes ou
fones de ouvido).
Ajustar as definições de reprodução do mixer do sistema.
Para acessar as preferências de reprodução, escolha Ferramentas Preferências de áudio/vídeo e clique na divisória Áudio.
Como selecionar o dispositivo de reprodução preferido (placa de som
para alto-falantes ou fones de ouvido)
Para que os dispositivos de reprodução de sons do computador, como
alto-falantes ou fones de ouvido, funcionem, é necessária uma placa de som.
(Uma placa de som é um componente de hardware que permite que o
computador produza sons.) Ao conectar os alto-falantes ou fones de ouvido
no computador, você os conecta à placa de som.
Observação As placas de som estão disponíveis em várias formas. Por
exemplo, alguns computadores possuem placas de som embutidas e alguns
modems já vêm com placas de som.
Se houver mais de uma no seu computador, será necessário selecionar a que
será usada e conectar os alto-falantes ou fones de ouvido a ela. Use as
preferências de áudio para selecionar a placa que deseja utilizar e verifique
se os alto-falantes ou fones de ouvido estão conectados nela. Caso não tenha
certeza sobre qual delas escolher, teste as opções disponíveis.
Observação Se você alterar o dispositivo de reprodução durante uma
reunião, será NECESSÁRIO clicar em OK na caixa de diálogo, sair da
reunião e voltar para que a alteração seja efetuada.
7-12 Manual do usuário
Como ajustar as definições de reprodução do mixer do sistema
Após selecionar o dispositivo de reprodução preferencial, ajuste as
definições do mixer do sistema para o dispositivo. Durante esse
procedimento, as alterações também afetam o uso do dispositivo de
gravação com outros programas. Por exemplo, se você usar o Sametime para
ajustar o volume de reprodução dos alto-falantes, estes reproduzirão áudio
nesse mesmo volume quando usados com outros programas.
Para ajustar as definições do mixer do sistema para o dispositivo de
reprodução:
1. Clique em Ajustar as definições de reprodução do mixer do sistema. O
mixer do sistema é exibido.
Observação Se você estiver usando o Windows 95 ou o Windows NT,
pode ser necessário verificar se as opções de reprodução estão sendo
exibidas no mixer do sistema. Para exibir as opções de reprodução,
escolha Opções - Propriedades no mixer do sistema. Verifique se a opção
Reprodução está selecionada na caixa de diálogo Propriedades e clique
em OK.
2. As definições exibidas no mixer do sistema dependem do equipamento
de áudio. Siga as instruções apropriadas:
Verifique se a opção Onda está selecionada ou com som. Ela gerencia
o canal de saída usado pelo áudio do Sametime.
Verifique se a opção Digital está selecionada ou com som.
Se o mixer do sistema incluir uma opção Saída principal ou Volume,
use-a para controlar a saída final das definições de reprodução.
(Pode ser necessário testar as opções Onda e Saída principal para
obter um volume de reprodução satisfatório). Verifique se a opção
Saída principal não está sem som.
Desligue o som das outras opções para reprodução.
Definição de preferências de vídeo
As preferências de vídeo permitem:
Selecionar um dispositivo de captura de vídeo preferido.
Definir a origem de vídeo.
Definir formatos e tamanhos de vídeo.
Para acessar as preferências de vídeo, escolha Ferramentas - Preferências de
áudio/vídeo e clique na divisória Vídeo.
Comunicação em uma reunião 7-13
Como selecionar o dispositivo de captura de vídeo preferido
Ao selecionar um dispositivo de captura de vídeo preferido, você escolhe:
A placa de vídeo que você deseja usar com a camêra. Algumas câmeras
exigem uma placa de vídeo. (Ela é um componente de hardware que
permite que o computador produza imagens de vídeo.) Se sua câmera
exigir uma placa de vídeo, conecte-a à placa de vídeo.
Se houver mais de uma placa de vídeo no computador, use as
preferências de vídeo para selecionar a placa de vídeo que deseja usar e,
depois, assegure-se de que sua câmera esteja conectada a essa placa de
vídeo. Se você não tiver certeza de que placa de vídeo usar, experimente
as opções disponíveis.
OU
Um driver para a câmera. Se sua câmera não exigir uma placa de vídeo,
você poderá conectá-la diretamente à porta USB (Universal Serial Bus)
do computador. Se você tiver instalado o software para mais de uma
câmera no computador, use as preferências de vídeo para selecionar o
driver para a câmera a ser usada e conecte-a à porta USB.
Observação Se você alterar o dispositivo de captura de vídeo, será
NECESSÁRIO clicar em OK na caixa de diálogo, sair da reunião e voltar
para que a alteração tenha efeito.
Como definir a origem de vídeo
Alguns fabricantes de placas de captura e câmeras oferecem suporte a mais
de uma origem de entrada ou tipo de câmera. Pode ser necessário selecionar
outra origem de vídeo antes que as imagens de vídeo possal ser exibidas.
Para definir a origem de vídeo:
1. Clique em Definir a origem de vídeo. A caixa de diálogo da origem de
vídeo é exibida. (Ela depende do fabricante da câmera.)
2. Experimente os controles disponíveis. Dependendo do tipo da sua
câmera, poderá ser necessário ajustar definições como brilho e contraste
ou selecionar uma origem de vídeo. Se você não puder ver a imagem
mesmo após ajustar essas definições, tente definir o formato e o tamanho
do vídeo.
Como definir o formato e o tamanho do vídeo
A maioria das câmeras suportam mais de um formato e tamanho de vídeo.
Pode ser necessário testar os tamanhos e formatos suportados pelo Sametime
antes que as imagens de vídeo possam ser exibidas.
7-14 Manual do usuário
Para definir formatos e tamanhos de vídeo:
1. Clique em Definir formatos e tamanhos de vídeo. A caixa de diálogo de
formato e tamanho é exibida. (Ela depende do fabricante da câmera.)
2. Selecione um dos tamanhos de vídeo listados abaixo. Se possível, escolha
o maior tamanho.
176 x 144
160 x 120
3. Teste os formatos de vídeo. O Sametime é compatível com qualquer um
dos formatos de vídeo listados na tabela a seguir, que também é
apresentada na divisória Preferências de vídeo. Os formatos no início da
lista requerem menos processamento e, portanto, apresentam melhor
qualidade do que os formatos no final da lista.
Formatos de vídeo do Sametime
I420
IYUV
YV12
YVU9
UYVY
UYNV
YUY2
YUNV
YVYU
CYUV
RGB16
RGB24
RGB32
RGBT
Solução de problemas de áudio e vídeo durante uma reunião
Antes de participar de uma reunião que inclua áudio e vídeo do
computador, teste o áudio e o vídeo para garantir o funcionamento correto
do microfone, dos alto-falantes e da câmera de vídeo. Para testar o áudio e o
vídeo, clique no link Testar áudio/vídeo no centro de reuniões do Sametime.
Comunicação em uma reunião 7-15
Consulte os tópicos a seguir para obter ajuda sobre áudio e vídeo durante a
reunião.
Por que não consigo participar de uma reunião de áudio/vídeo?
Por que a reunião está com eco?
Por que ninguém me ouve quando falo?
Por que não ouço o que falam?
Por que todos estão com problemas de áudio e vídeo?
Por que não consigo visualizar o participante apresentador na janela Vídeo
de quem está falando?
Por que a imagem na janela Vídeo de quem está falando é o logotipo do
Sametime?
Dica Se houver problemas com áudio e vídeo, um botão de aviso aparecerá
abaixo das janelas de vídeo. Clique nele para exibir as informações sobre o
problema de áudio ou de vídeo.
Por que não consigo participar de uma reunião de áudio/vídeo?
Se você não consegue participar de uma reunião que utiliza áudio e vídeo do
computador, verifique se o seu equipamento de áudio e vídeo está em uso.
Você pode, por exemplo, estar em outra reunião de áudio e vídeo do
Sametime ou estar utilizando o equipamento de áudio para ouvir música.
Feche todos os programas que usam áudio e vídeo e tente participar da
reunião novamente.
Por que a reunião está com eco?
Se ouvir um eco na reunião (seja sua própria voz ou a de outra pessoa
ecoando), você não é a causa do eco.
Se você NÃO ouvir um eco na reunião, mas os outros participantes sim, siga
estas dicas:
Use fones de ouvido ou um viva-voz com abafador de eco. Para verificar
se o abafador de eco está ativo, consulte a documentação dos fones de
ouvido ou do viva-voz.
7-16 Manual do usuário
Verifique se há somente um microfone selecionado para gravação no
mixer do sistema. Na sala de reuniões, escolha Ferramentas Preferências de áudio/vídeo. Na seção Gravação da divisória Áudio,
clique em Ajustar as definições de gravação do mixer do sistema.
Quando o mixer do sistema for mostrado, verifique se há apenas um
microfone selecionado. (Se você estiver usando um microfone conectado
a um laptop, poderá ver mais de uma opção de microfone. Verifique se o
microfone que está sendo usado está selecionado.)
Use a última versão do driver de áudio do computador. Pergunte ao
administrador do sistema qual driver de áudio está ativo; você poderá
fazer o download da última versão do site da Web do fabricante da
placa de som ou do fabricante do computador.
Use uma placa de som compatível e assegure-se de que ela funcione de
maneira adequada. Se o problema estiver na placa de som, reduza o
volume de reprodução no mixer do sistema para reduzir o eco. Na sala
de reuniões, escolha Ferramentas - Preferências de áudio/vídeo. Na
seção Reprodução da guia Áudio, clique em Ajustar as definições de
reprodução do mixer do sistema. Quando o mixer do sistema aparecer,
diminua o volume dos componentes da reprodução.
Verifique se a opção Microfone no mixer do sistema está definida
corretamente para reprodução. Na sala de reuniões, escolha Ferramentas
- Preferências de áudio/vídeo. Na seção Reprodução da guia Áudio,
clique em Ajustar as definições de reprodução do mixer do sistema.
Quando o mixer do sistema aparecer, verifique se a opção Microfone
está sem som ou não está selecionada. (A opção Microfone não deve
ficar sem som para gravação.)
Assegure-se de que os alto-falantes e o microfone não fiquem muito
juntos.
Assegure-se de usar um microfone com fones de ouvido.
Assegure-se de que o microfone seja o único dispositivo escolhido para
gravação no mixer do sistema. Na sala de reuniões, escolha Ferramentas
- Preferências de áudio/vídeo. Na seção Gravação da divisória Áudio,
clique em Ajustar as definições de gravação do mixer do sistema.
Verifique se a opção Microfone é a única opção selecionada e clique em
OK.
Dica Se você testou o áudio e o vídeo antes da reunião e ouviu sua voz
com eco mais de uma vez, as outras pessoas na reunião também ouvirão
suas próprias vozes com eco durante a reunião. Siga as instruções acima
para verificar se o Microfone é o único dispositivo selecionado para
gravação.
Comunicação em uma reunião 7-17
Observação Como o driver da placa de som determina as opções de
interface do usuário no mixer do sistema, o procedimento exato para
alteração das opções do mixer do sistema pode variar. Os procedimentos
acima devem funcionar para diversas placas de som. Consulte a
documentação da placa de som para obter informações mais detalhadas.
Por que ninguém me ouve quando falo?
Se ninguém na reunião pode ouvir o que você fala, tente as soluções a
seguir:
Se você estiver usando o modo Solicitar microfone, talvez outro
participante esteja falando. Nesse modo, somente um participante pode
falar de cada vez. Para falar, clique em Solicitar microfone. Se outro
participante selecionou o microfone antes de você, você receberá o
microfone quando ele terminar de falar.
É preciso ter permissão para falar durante uma reunião que inclua o
recurso de áudio do computador. Para verificar se você tem permissão,
mova o ponteiro do mouse sobre seu nome na Lista de participantes e
veja a mensagem que será exibida. Se necessário, você poderá solicitar
ao mediador permissões.
Verifique se o computador possui uma placa de som suportada e se ela
está funcionando corretamente.
Certifique-se de que o microfone esteja ligado e conectado ao soquete
apropriado.
Certifique-se de que o microfone ou fone de cabeça possua baterias, se
forem necessárias. Verifique se as baterias estão funcionando.
Verifique se o microfone não está sem som. A caixa de verificação ao
lado ícone do microfone não deve estar marcada.
Verifique se o volume do microfone está alto o suficiente. Deslize a
barra de volume mais para a direita. Se o volume estiver alto o
suficiente e se as barras verdes abaixo do ícone do microfone se
movimentem quando você fale, os participantes que não conseguem
ouvi-lo podem estar com problemas nos alto-falantes. Os participantes
que não conseguirem ouvir devem tentar as soluções em Por que não
ouço o que falam?
7-18 Manual do usuário
Verifique se a opção Microfone no mixer do sistema de volume está
definida corretamente para gravação. Na sala de reuniões, escolha
Ferramentas - Preferências de áudio/vídeo. Na seção Gravação da
divisória Áudio, clique em Ajustar as definições de gravação do mixer
do sistema. Quando o mixer do sistema aparecer, verifique se a opção
Microfone não está sem som. (A opção Microfone deve ficar sem som
para reprodução.)
Observação Como o driver da placa de som determina as opções de
interface do usuário no mixer do sistema, o procedimento exato para
alteração da opção Microfone pode variar. O procedimento acima deve
funcionar para diversas placas de som. Consulte a documentação da
placa de som para obter informações mais detalhadas.
Ajuste a sensibilidade do microfone para certificar-se de que ele
detectará sua voz quando você falar. É possível ajustar a sensibilidade
do microfone nas preferências de áudio/vídeo.
Solicite a cada participante da reunião que ajuste a sensibilidade do
microfone para assegurar-se de que eles não transmitam ruído (como
barulho de papéis) quando não estiverem falando. Os participantes
podem ajustar a sensibilidade do microfone nas preferências de
áudio/vídeo.
Se nenhuma dessas sugestões funcionar, fale com o administrador do
sistema. Sua dificuldade pode ter sido causada pela presença de um
firewall.
Por que não ouço o que falam?
Se você não consegue ouvir o que falam na reunião, tente as soluções a
seguir:
Verifique se o computador possui uma placa de som suportada e se ela
está funcionando corretamente.
Verifique se os alto-falantes não estão sem som. A caixa de verificação ao
lado ícone dos alto-falantes não deve estar marcada.
Verifique se o volume do alto-falante na sala de reuniões está alto o
suficiente. Deslize a barra de volume abaixo do ícone dos alto-falantes
mais para a direita.
Verifique se o volume do computador está alto o suficiente. Pode haver
um botão ou uma combinação de teclas de função no teclado para
aumentar o volume do hardware.
Comunicação em uma reunião 7-19
Por que não consigo visualizar o participante apresentador na janela
Vídeo de quem está falando?
As situações a seguir podem fazer com que a janela Vídeo de quem está
falando exiba o logotipo do Sametime ou algum outro participante que não
seja o participante apresentador.
Quando a janela Vídeo de quem está falando é alternada para o
participante apresentador, ela o exibe por um determinado tempo. (Esse
tempo é necessário para evitar que a rápida mudança de vídeo consuma
largura de banda na rede.) O tempo mínimo necessário pode fazer com
que um participante que falou previamente permaneça em exibição.
Nesse caso, ocorre uma pausa entre o momento em que o participante
que está falando é ouvido e o momento em que a imagem desse
participante é visualizada.
Se o participante apresentador não tiver recursos de vídeo, não poderá
enviar uma imagem de vídeo aos outros participantes. Nesse caso, a
janela Vídeo de quem está falando exibe o logotipo do Sametime. Ele
também é exibido quando o participante apresentador faz uma pausa na
janela de vídeo.
Se um participante continuar a transmitir ruído através do microfone
após falar (como, por exemplo, movimentar papéis ou digitar no
teclado), a imagem desse participante poderá continuar a ser exibida na
janela Vídeo de quem está falando. Para evitar esse problema, desligue o
som do microfone após falar ou ajuste a sensibilidade do microfone.
Por que todos estão com problemas de áudio e vídeo?
Se todos os participantes, menos você, estão com problemas de áudio e
vídeo, verifique se o seu computador (incluindo hardware e software) está
funcionando e configurado adequadamente e se o seu sistema não está
gerando ruído. Se o seu sistema estiver gerando ruído, desligue o som do seu
microfone quando não estiver falando ou ajuste a sensibilidade do seu
microfone.
Os problemas no seu computador podem gerar problemas de áudio e vídeo
para os outros. Por exemplo, se o seu microfone estiver falhando (o que gera
muito ruído), ninguém na reunião poderá falar ou ser ouvido. Um
computador com problemas também pode fazer com que os outros
participantes percebam pausas entre o momento em que os participantes
falam e o momento em que são ouvidos.
Dica Se todos os participantes da reunião ouvirem um eco, talvez você
esteja causando o problema. Consulte Por que a reunião está com eco? para
obter mais informações.
7-20 Manual do usuário
Por que a imagem na janela Vídeo de quem está falando é o logotipo do
Sametime?
As situações a seguir podem fazer com que a janela Vídeo de quem está
falando exiba o logotipo do Sametime.
Se você for o participante apresentador e fizer uma pausa na janela Meu
vídeo, a janela Vídeo de quem está falando de cada participante exibirá o
logotipo do Sametime. Clique em Reproduzir na janela Meu vídeo para
permitir que a sua imagem em vídeo seja exibida na janela Vídeo de
quem está falando.
Se a janela Vídeo de quem está falando mudar para uma nova imagem
que está em pausa no momento, exibirá o logotipo do Sametime. Se você
for o participante apresentador, clique em Reproduzir na janela Meu
vídeo para permitir que a sua imagem em vídeo seja exibida na janela
Vídeo de quem está falando.
Comunicação em uma reunião 7-21
7-22 Manual do usuário
Capítulo 8:
Mediação de uma reunião
Grande parte das reuniões contam com um líder para conduzi-la e garantir a
organização. Os demais participantes são normalmente observadores que
ocasionalmente dão a sua contribuição à reunião através de trocas de idéias
ou apresentações. No Sametime, o líder de uma reunião é conhecido como
Mediador. Ele é responsável pela condução da reunião e pelo envio de
informações aos participantes.
Apesar do Mediador ser geralmente a pessoa que cria a reunião, você não
tem que criar a reunião para ser o Mediador. Você é o Mediador de uma
reunião quando:
Você cria uma reunião programada e não especifica outra pessoa como
Mediador na divisória Resumo da página Nova reunião. (Seu nome é
exibido, por padrão, no campo Mediador da reunião quando você cria
uma reunião.)
Alguém cria uma reunião programada e especifica seu nome como
Mediador da reunião na divisória Resumo da página Nova reunião.
Você inicia uma reunião instantânea.
Um Mediador anterior o transforma em Mediador. Se um Mediador
anterior o transformar em Mediador, clique no botão de detalhes de
status na barra de status para confirmar que você é o novo Mediador.
Não é necessária uma caixa de diálogo de confirmação quando o
Mediador anterior o transforma em Mediador.
Como Mediador, você é responsável por conduzir a reunião (o que inclui
garantir que a reunião terá início e término no hora marcada e permissões de
manuseio) e enviar informações, como sites da Web e consultas, aos
participantes da reunião.
Como assegurar que uma reunião tem um Mediador
Há dois requisitos para garantir que uma reunião tenha um Mediador:
Ao criar a reunião, a pessoa precisa efetuar logon no Sametime.
O Mediador da reunião precisa efetuar logon no Sametime ao participar
de uma reunião.
8-1
Por exemplo, se Estela criar uma reunião:
1. Ela deverá efetuar logon no Sametime antes de criar a reunião. Depois
ela poderá executar uma das seguintes ações:
Deixar seu nome no campo Mediador da divisória Resumo da
página Nova reunião. Ao salvar a reunião, ela será a Mediadora.
Escolher outra pessoa (por exemplo, sua colega Margarete) como
Mediadora da reunião.
2. Antes de assistir à reunião, o Mediador deve efetuar logon no Sametime
para que seja possível conduzir a reunião.
Se Estela escolher Margarete como a Mediadora na Etapa 1,
Margarete deverá efetuar logon no Sametime antes de assistir à
reunião.
Se Estela escolher a si mesma como Mediadora na Etapa 1, ela
deverá efetuar logon no Sametime antes de assistir à reunião.
Se Estela não efetuar logon no Sametime ao criar a reunião, ou se o
Mediador não efetuar logon no Sametime antes de assistir à reunião, ela não
contará com um Mediador. Ninguém poderá conduzir a reunião (incluindo a
concessão e revogação de permissões), enviar sites da Web ou consultas aos
participantes.
Dica Se Margarete for a Mediadora de uma reunião e planeja colocar Beto
como Mediador depois de decorrida uma hora, Beto deverá efetuar logon no
Sametime antes de assistir à reunião.
Mediador mais recente
Se mais de uma pessoa tiver sido o Mediador de uma reunião:
O Mediador mais recente é o único que pode editar ou excluir a reunião
quando ela for encerrada.
Se todos que tiverem sido Mediadores da reunião saírem da mesma, o
Mediador original e o Mediador mais recente poderão voltar a ser
Mediadores automaticamente se voltarem para a reunião.
Consulte os exemplos a seguir para obter mais informações.
Exemplo: Como editar e excluir uma reunião encerrada
Roberto cria uma reunião e designa Estela como Mediadora. Durante a
reunião, Estela torna Maria a Mediadora. Quando a reunião termina,
Roberto (como criador da reunião) e Maria (como Mediadora mais recente)
podem editar ou excluir a reunião. Estela (como Mediadora original) não
pode editar ou excluir a reunião encerrada.
8-2 Manual do usuário
Exemplo: Voltar para uma reunião
Carlos é o Mediador original de uma reunião. Ele passa a atribuição de
Mediador para Olga, que, em seguida, passa a atribuição para Ana. Carlos,
Olga e Ana saem da reunião, que continua sem um Mediador. Carlos (como
Mediador original) e Ana (como Mediadora mais recente) podem tornar-se
Mediadores automaticamente após voltarem para a reunião. O primeiro a
voltar para a reunião torna-se o Mediador. Olga não pode se tornar
Mediadora automaticamente se voltar para a reunião , pois não é a
Mediadora original nem a mais recente.
Procedimentos para a realização de uma reunião
Como Mediador, você conduzirá a reunião ao:
Certificar-se de que todos estejam na reunião e prontos para participar
Permitir que os participantes apresentem informações quando
necessário
Responder às questões dos participantes
Consulte os tópicos a seguir para obter mais informações.
Confirmação da chegada de todos
Revisão dos compromissos
Tratamento de permissões
Utilização do recurso de mão levantada
Procedimentos para a realização de uma reunião de áudio
Monitoramento da duração da reunião
Alteração do mediador
Confirmação da chegada de todos
No início de uma reunião, o Mediador deverá reservar alguns instantes para
que os participantes se integrem à reunião antes de começar a usar
ferramentas como o compartilhamento de tela. Caso contrário, os
participantes poderão ter interrupções periódicas conforme outros
participantes se integram à reunião. É possível verificar a presença dos
participantes utilizando o áudio (áudio do computador ou uma conferência
telefônica programada através do Sametime ou separadamente), ou
verificando a Lista de participantes.
Mediação de uma reunião 8-3
Revisão dos compromissos
Há várias maneiras de revisar os compromissos em uma reunião do
Sametime:
Se você tiver criado os compromissos antes da reunião, eles poderão ser
anexados à reunião como um arquivo do quadro branco. Quando a
reunião tiver início, você poderá exibir o arquivo no quadro branco e
revisar as informações relevantes.
Se tiver criado os compromissos antes da reunião mas não os tiver
anexado como um arquivo do quadro branco, você poderá abrir o
programa que usou para criá-los (como, por exemplo, um processador
de textos) e compartilhar esse programa na reunião. Depois, você poderá
abrir o arquivo que contém os compromissos e revisar as informações
relevantes.
Se você não tiver criado compromissos antes da reunião, poderá:
Usar a Ferramenta de texto do quadro branco para digitar
informações para todos os participantes lerem.
Use o compartilhamento de tela com um processador de texto e, em
seguida, cria um compromisso como um novo arquivo desse
programa.
Você pode continuar a compartilhar seus compromissos como arquivo
do quadro branco ou um arquivo em um programa compartilhado
durante a reunião para que você possa consultar os compromissos
conforme o andamento da reunião.
Tratamento de permissões
O mediador da reunião é o único participante que pode revogar e conceder
permissões. Os tipos de permissão no Sametime são:
Permissão para editar/compartilhar: Permissão para desenhar no
quadro branco, compartilhar uma tela, controlar a tela compartilhada e
iniciar reuniões instantâneas a partir da lista de participantes da sala de
reunião. (O administrador determina quais as ferramentas disponíveis e
se o controle de passagem da tela compartilhada será permitido.)
Observação Antes de poder controlar a tela compartilhada, a pessoa
que está compartilhando deve permitir que outras pessoas controlem a
tela.
Permissão para falar: Permissões para utilizar o áudio e o vídeo do
computador com os controles de áudio/vídeo durante a reunião.
8-4 Manual do usuário
Bater papo, exibir páginas da Web enviadas, participar de consultas e
levantar a mão não requerem permissões. Se uma reunião inclui essas
ferramentas, todos os participantes podem usar qualquer uma das
ferramentas quando desejarem.
Observação Um participante pode levantar a mão ou usar o bate-papo
para solicitar as permissões.
Permissões em vários tipos de reunião
Reuniões instantâneas
O participante que inicia a reunião instantânea é o mediador. No início da
reunião, todos os participantes, incluindo o mediador, possuem todas os
tipos de permissão. Após o início da reunião, o mediador pode revogar e
conceder permissões.
Reuniões programadas
O criador da reunião seleciona o Mediador. O Mediador sempre tem todas
as permissões, mas o tipo da reunião determina quais permissões outros
participantes podem ter. Os três tipos de reunião e permissões associadas
são:
Reunião do Collaboration: Todos os participantes têm todas as
permissões. Após o início da reunião, o mediador pode revogar e
conceder permissões.
Demonstração ou apresentação com Mediador: Somente o Mediador
tem as permissões. Após o início da reunião, o Mediador pode conceder
e revogar permissões.
Demonstração ou apresentação transmitida: Todos os apresentadores
contam com todas as permissões. Após o início da reunião, o Mediador
pode revogar e conceder permissões aos apresentadores. Membros da
audiência não podem receber permissões.
Como conceder e revogar permissões
O mediador pode conceder e revogar permissões utilizando o menu
Permissões. Os itens do menu Permissões são listados abaixo:
Passar o microfone para a próxima pessoa: Em uma reunião que inclua
áudio no computador no modo "Solicitar microfone", talvez o Mediador
precise retirar o microfone da pessoa que está com ele e passá-lo para o
próximo participante que o solicitou. Consulte Como passar o microfone
para obter informações.
Mediação de uma reunião 8-5
Conceder: Concede permissões aos participantes selecionados. Selecione
os nomes dos participantes da Lista de participantes, e, depois, escolha
Todas as permissões (permissão para editar/compartilhar e permissão
para falar), Permissão para falar ou Permissão para editar/compartilhar.
Marque as permissões que aparecem próximo aos nomes dos
participantes selecionados dos detalhes da Lista de participantes.
Observação Se a reunião não incluir uma ferramenta, a coluna de
permissões daquela ferramenta não estará disponível. Por exemplo, se
uma reunião não incluir áudio e vídeo de computador, a coluna
Permissão para falar não estará disponível.
Conceder a todos: Concede permissões a todos os participantes. Não é
preciso selecionar nomes de participantes na lista de participantes.
Escolha Todas as permissões (permissão para editar/compartilhar e
permissão para falar), Permissão para falar ou Permissão para
editar/compartilhar. Marque as permissões que aparecem próximo a
todos os nomes de participantes em detalhes da Lista de participantes.
Revogar: Revoga as permissões dos participantes selecionados. Selecione
os nomes dos participantes na Lista de participantes e, depois, escolha
Todas as permissões (permissão para editar/compartilhar e permissão
para falar), Permissão para falar ou Permissão para editar/compartilhar.
São removidas as marcas de verificação ao lado dos nomes dos
participantes selecionados.
Revogar de todos: Revoga as permissões de todos os participantes. Não
é preciso selecionar nomes de participantes na lista de participantes.
Escolha Todas as permissões (permissão para editar/compartilhar e
permissão para falar), Permissão para falar ou Permissão para
editar/compartilhar. São removidas as marcas de verificação ao lado dos
nomes de todos os participantes.
Mudar mediador da reunião: Você pode conceder as obrigações do
mediador a outro participante, se desejar. Consulte Mudança do
mediador para obter informações.
Observação O Mediador pode utilizar o menu de atalho para conceder e
revogar permissões. O menu de atalho geralmente é aberto clicando nas
listas de participantes (talvez seja necessário acessá-la de forma diferente,
dependendo do seu mouse e do computador.) O menu de atalho não inclui
opções para passar o microfone ou mudar o mediador.
8-6 Manual do usuário
Utilização do recurso de mão levantada
Durante uma reunião, qualquer participante pode "levantar a mão" para
receber a atenção do Mediador. A lista a seguir descreve algumas maneiras
possíveis de trabalhar com a mão levantada durante uma reunião.
Como Mediador, você pode:
"Levantar sua mão" como qualquer outro participante. Levantar sua mão
para sinalizar a um apresentador para terminar a apresentação, ou para
permitir que outras pessoas saibam que você retornou após uma rápida
ausência.
Fazer uma pergunta com o Bate-papo da sala de reunião e informar aos
participantes para responderem levantando a mão. Por exemplo, solicite
que todos os participantes que preferem determinado design de produto
que levantem a mão.
Reconheça os participantes que levantaram a mão falando com eles por
meio do áudio do computador ou enviando uma mensagem de
bate-papo particular. Por exemplo, um participante pode levantar a mão
e enviar uma mensagem de bate-papo pedindo permissão para falar.
Abaixar a mão de qualquer participante. Talvez seja necessário baixar a
mão de um participante que tenha saído da reunião, ou baixar a mão de
todas as pessoas após elas terem respondido a uma pergunta.
Como baixar a mão
Você pode baixar todas as mãos levantadas ou somente as mãos dos
participantes selecionados.
Para baixar todas as mãos, clique no botão "abaixar todas as mãos" ou
escolha Ferramentas - Baixar todas as mãos. Os ícones de mão na frente
dos nomes desaparecerão.
Para levantar as mãos selecionadas, selecione os nomes dos participantes
apropriados na Lista de participantes e clique com o botão direito do
mouse. Escolha Baixar as mãos selecionadas no menu de atalho
apresentado. (Você também pode selecionar nomes na Lista de
participantes e escolher Ferramentas - Baixar as mãos selecionadas.) Os
ícones de mão na frente dos nomes selecionados desaparecerão.
Como classificar por mãos levantadas
Você pode classificar os nomes na Lista de participantes pela ordem na qual
os participantes levantaram as mãos. Classificar por mãos levantadas é útil
se a reunião tiver tantos participantes que a Lista de participantes não
poderá exibir todos os seus nomes de uma vez.
Mediação de uma reunião 8-7
Para classificar por mãos levantadas, clique no ícone da mão na parte
superior da Lista de participantes. O nome na parte superior da lista é a
primeira pessoa que levantou a mão. Para retornar a Lista de participantes
para a ordem alfabética, clique em Nome na parte superior da lista.
Dica Você pode ver quantas pessoas na reunião levantaram as mãos
examinando o ícone da mão na barra de status na parte inferior da sala de
reunião.
Procedimentos para a realização de uma reunião de áudio
Quando uma reunião inclui áudio e vídeo do computador, o Mediador pode:
Mudar o modo de áudio de Microfone automático para Solicitar
microfone.
Passe o microfone (quando estiver no modo Solicitar microfone).
Mudança do modo de áudio
Todas as reuniões on-line que incluem áudio no computador começam no
modo Microfone automático. Talvez seja desejável trocar para o modo
Solicitar microfone quando:
Você estiver mediando uma grande reunião na qual somente algumas
pessoas precisam falar.
Sua reunião não inclui muita discussão interativa.
Sua reunião inclui tomada da palavra bem estruturada quando as
pessoas falam.
Para alternar para o modo "Solicitar microfone", selecione Ferramentas Áudio - Mudar para "Solicitar microfone". Agora, todos na reunião precisam
solicitar o microfone antes de falar. Para voltar para o modo "Microfone
automático", selecione Ferramentas - Áudio - Mudar para "Microfone
automático".
Concessão do microfone
Ao utilizar o modo "Solicitar microfone" durante uma reunião que inclua
áudio no computador, o mediador pode passar o microfone da pessoa que
está falando para a pessoa que o solicitou. Talvez seja necessário passar o
microfone quando a pessoa que possui o microfone no momento:
Saiu da reunião sem liberar o microfone
Não sabe como liberar o microfone
8-8 Manual do usuário
Para passar o microfone, selecione Permissões - Passar o microfone para a
próxima pessoa. A próxima pessoa que solicitou o microfone, o recebe. Se
ninguém solicitou o microfone, ninguém o recebe; um participante deve
clicar em "Solicitar microfone" para receber o microfone e falar.
Monitoração da duração da reunião
Como mediador, você é o responsável pela duração da reunião. Você pode
alterar a duração da reunião para aumentá-la ou reduzi-la, e também pode
encerrar a reunião.
Apesar do Mediador controlar a duração da reunião, o administrador do
sistema pode optar por estender automaticamente todas as reuniões do
Sametime para um determinado período de tempo. Se o administrador não
estender automaticamente todas as reuniões, sua reunião terminará no
horário designado, e você perderá todas as informações não-salvas da
reunião (como, por exemplo, um arquivo do quadro branco com anotações).
Para evitar essa situação, o Mediador pode estender a duração da reunião
usando o procedimento a seguir.
Como alterar a duração da reunião
O Mediador pode aumentar ou reduzir a reunião a qualquer momento
durante a reunião.
1. Selecione Reunião - Alterar Duração.
2. Altere a duração da reunião. Use os botões de seta dupla para aumentar
ou diminuir a duração em incrementos de uma hora. Use os botões com
uma única seta para aumentar ou diminuir a duração em incrementos de
15 minutos.
3. Clique em OK.
Observação Se a sua reunião inclui uma conferência telefônica, a duração
da conferência não é alterada quando você altera a duração da reunião.
Como encerrar a reunião
Se você for o Mediador e sair da reunião, ela continuará sem essa função.
Para encerrar a reunião, clique em Reunião - Encerrar Reunião a qualquer
momento durante a reunião. A reunião é encerrada imediatamente para
todos os participantes, e a Sala de reunião é fechada.
Observação Se a reunião incluir uma conferência telefônica, a conferência
não é cancelada com o encerramento da reunião. A conferência termina no
horário de encerramento programado para a reunião.
Mediação de uma reunião 8-9
Alteração do mediador
Se você for o Mediador, será possível passar suas atribuições para outro
participante. Ao mudar para outro Mediador, você não poderá enviar
consultas, exibir respostas de consultas não-compartilhadas, enviar páginas
da Web ou conceder e remover permissões de outros participantes da
reunião.
Observação Se mais de uma pessoa tiver sido o Mediador de uma
reunião, o mais recente será o único a poder editar ou excluir a reunião
quando ela for encerrada.
1. Na lista de participantes, clique no nome do participante a ser o novo
mediador.
2. Escolha Permissões — Mudar o Mediador da reunião.
3. Clique em Sim na caixa de mensagem Mudar mediador exibida.
4. O participante selecionado se tornará o Mediador.
Observação Para confirmar que é o novo Mediador, o participante
selecionado pode clicar no botão de detalhes de status para ler o texto na
caixa de diálogo Detalhes de status. (Esse botão pode ter um "i" de
informações, um "!" de aviso ou um "X" de alerta.)
Envio de informações aos participantes
Além de garantir a organização da reunião, o Mediador é geralmente o
apresentador principal em uma reunião. Por exemplo, você pode apresentar
um arquivo no quadro branco ou compartilhar a tela durante a reunião.
Apesar de qualquer pessoa com permissão para editar/compartilhar poder
apresentar informações em uma reunião, somente o Mediador pode enviar
páginas da Web e consultas aos participantes da reunião. Consulte os tópicos
a seguir para obter mais informações.
Envio de páginas da Web
Envio de consultas
Exibição e compartilhamento de respostas às consultas
8-10 Manual do usuário
Envio de páginas da Web
O Mediador pode usar a divisória Páginas da Web para direcionar os
participantes da reunião para determinadas páginas da Web. Por exemplo,
ele pode enviar uma página da Web aos participantes para que eles possam
revisar uma nova estrutura do site da empresa na Web. Somente o Mediador
pode enviar páginas da Web. (Durante reuniões transmitidas, o Mediador
pode enviar páginas da Web a outros apresentadores, mas não aos membros
da audiência.)
Quando o Mediador envia uma página da Web, uma nova janela do browser
contendo a página é apresentada na tela do computador de cada
participante. O Mediador não controla essa janela. Cada participante pode
explorar a página da Web, ir para uma página da Web diferente ou fechar a
janela sem afetar o que os outros participantes vêem durante a reunião.
Observação Se o Mediador enviar várias páginas da Web para os
participantes da reunião, as páginas subseqüentes substituirão umas às
outras dentro da janela única do browser na tela dos participantes. Os
participantes recebem somente uma janela do browser.
Como enviar uma página da Web
Siga as etapas abaixo para enviar uma página da Web aos participantes da
reunião:
1. Prepare os participantes para a nova janela que será apresentada em
suas telas explicando que você está enviando uma página da Web.
2. Clique na divisória Páginas da Web. (Se a divisória não estiver visível,
escolha Exibir - Divisórias de interação - Divisória Página da Web.)
3. Digite o endereço (URL) da página da Web que você deseja enviar.
4. (Opcional) Para exibir a página da Web em particular antes de enviá-la
aos participantes da reunião, clique em Visualizar. A página da Web
será apresentada em uma nova janela do browser. Outros participantes
não poderão ver a página ainda.
Se a página estiver correta, fecha a janela de visualização e vá para a
Etapa 5.
Se a página não for a que você deseja, digite um novo endereço na
janela do browser ou pesquise até você encontrar a página correta.
Ao localizar a página correta da Web, copie o endereço da janela do
browser e cole-o na divisória Páginas da Web.
5. Clique em Enviar. A página da Web aparece em uma nova janela do
browser na tela do computador de cada participante. (A página também
aparece em uma nova janela do browser na tela do Mediador.)
Mediação de uma reunião 8-11
Dica Para reenviar uma página da Web anterior, selecione o endereço na
lista drop-down "Página da Web a ser enviada" na divisória Páginas da Web.
Você pode enviar a página da Web imediatamente clicando em Enviar ou
pode editar o endereço primeiro.
Envio de consultas
Durante as reuniões do Sametime, o Mediador pode usar consultas para
obter feedback dos participantes. O Mediador pode enviar uma pergunta aos
participantes e, depois, exibir as respostas dos participantes. Por exemplo, o
Mediador pode solicitar que os participantes votem no candidato a vaga a
ser contrato. Conforme os participantes respondem, o Mediador vê qual
candidato os participantes preferem.
Ao enviar uma consulta, o Mediador pode também:
Compartilhar com outros participantes as respostas apuradas.
Normalmente, o Mediador é a única pessoa que vê as respostas da
consulta. O Mediador pode escolher compartilhar as respostas às
consultas apuradas para que todos os participantes vejam as respostas
na divisória Consulta.
Observação Quando o Mediador compartilha as respostas, os
participantes vêem somente as respostas apuradas. Os participantes não
vêem as respostas individuais da consulta.
Permitir respostas anônimas. Por padrão, o Mediador pode ver cada
resposta do participante à consulta. (Essas respostas individuais não
podem ser compartilhadas com outros participantes da reunião.) O
Mediador pode preservar a privacidade dos participantes permitindo
respostas anônimas às consultas.
Marcar respostas corretas. O Mediador pode especificar as respostas
corretas das consultas. Quando o Mediador compartilha as respostas das
consultas, os participantes podem ver se eles responderam a pergunta
corretamente.
Observação Somente o Mediador pode enviar consultas. Durante reuniões
transmitidas, somente os apresentadores podem participar de consultas.
Como enviar uma consulta
Siga as etapas abaixo para enviar uma consulta aos participantes da reunião:
1. Clique em Novo na divisória Consulta ou escolha Ferramentas Consultar os participantes da reunião.
8-12 Manual do usuário
2. Selecione o tipo de pergunta na lista drop-down. Dependendo do tipo de
pergunta selecionado, algumas respostas podem ser preenchidas
automaticamente. Por exemplo, se você selecionar uma pergunta
verdadeiro/falso, as respostas Verdadeiro e Falso aparecerão
automaticamente.
3. Digite a pergunta na área "Texto da pergunta".
4. Se necessário, digite as respostas da pergunta.
5. (Opcional) Se você deseja assinalar as respostas corretas, selecione a
caixa de verificação ou botão de opção próximo às respostas corretas.
Você verá as respostas marcadas como correto quando ao visualizar ou
compartilhar as respostas da consulta. Os participantes não verão as
respostas corretas até que você compartilhe as respostas da consulta.
Observação Por padrão, você só pode selecionar uma resposta correta.
Se desejar selecionar várias respostas corretas, complete a etapa 6,
retorne para a etapa 5 e selecione as respostas corretas.
6. (Opcional) Se estiver enviando uma pergunta de múltipla escolha, os
participantes poderão escolher, por padrão, uma resposta por pergunta.
Para permitir que os participantes selecione mais de uma resposta por
pergunta, selecione a caixa próxima à opção "Permitir aos participantes
escolherem várias respostas".
7. (Opcional) Se você deseja que as respostas dos participantes
permaneçam anônimas, selecione a caixa próxima à opção "Respostas
anônimas".
Observação Se as respostas forem anônimas, você não poderá ver os
nomes de quem respondeu quando exibir respostas individuais à
consulta.
8. Clique em Enviar. Uma nova janela contendo a pergunta e as respostas
será apresentada nas telas dos computadores dos participantes. (Você
não poderá responder às consultas que enviar.)
Dica Para reenviar uma pergunta enviada anteriormente, selecione-a na
lista drop-down "Perguntas formuladas" na caixa de diálogo Nova consulta.
As respostas e a pergunta serão apresentadas automaticamente. Você pode
enviar a nova pergunta e as respostas imediatamente, clicando em Enviar ou
pode editá-las primeiro. Se você reenviar uma pergunta, as respostas serão
apuradas em separado das respostas originais à primeira pergunta.
Mediação de uma reunião 8-13
Exibição e compartilhamento de respostas às consultas
As respostas dos participantes às consultas são apuradas na divisória
Consulta do Mediador. O Mediador tem acesso a dois tipos de respostas a
consultas:
Respostas apuradas: Exiba as respostas apuradas se você deseja ver um
detalhamento dos resultados da consulta. Por exemplo, você pode exibir
as respostas apuradas para ver que 85% dos participantes escolheram a
resposta B. O Mediador pode manter essas respostas em particular ou
compartilhá-las com outros participantes da reunião.
Respostas individuais: Exiba as respostas individuais se você deseja ver
como determinado participante respondeu à consulta. O Mediador não
pode compartilhar as respostas individuais com outros participantes da
reunião.
Como exibir e compartilhar respostas às consultas apuradas
Como visualizar: Selecione uma pergunta da lista drop-down
"Perguntas formuladas" na divisória Consulta. As respostas apuradas
aparecem automaticamente. Se o Mediador tiver especificado respostas
corretas, elas serão indicadas pelas marcas de verificação.
Como compartilhar: Selecione uma pergunta na lista drop-down
"Perguntas formuladas" na divisória Nova consulta e, depois, clique em
"Mostrar respostas a todos" na divisória Consulta (ou escolha
Ferramentas - Mostrar respostas a todos). Os participantes da reunião
vêem as respostas na divisória Consulta. Durante reuniões transmitidas,
somente os apresentadores podem exibir as respostas de consultas
compartilhadas.
Como exibir respostas individuais à consulta
O Mediador pode ser as respostas individuais dos participantes mas não
pode usar o recurso de consulta para compartilhar essas respostas com
outros participantes.
Observação É possível mostrar as respostas individuais a outros
participantes compartilhando sua tela. Entretanto, você não deve tentar
compartilhar as respostas individuais na maioria dos casos. Os participantes
esperam que suas respostas individuais permaneçam em particular.
Para exibir respostas individuais:
1. Selecione uma pergunta da lista drop-down Perguntas formuladas na
divisória Consulta.
8-14 Manual do usuário
2. Clique em Exibir respostas individuais ou escolha Ferramentas - Exibir
respostas individuais. A caixa de diálogo Exibir respostas individuais
será apresentada. O nome de cada participante e a resposta serão
apresentados na sua tela. Se o Mediador tiver especificado respostas
corretas, elas serão indicadas pelas marcas de verificação.
Observação Se o Mediador tiver selecionado Respostas anônimas ao
criar a pergunta, os nomes de quem respondeu não estarão disponíveis,
mas ainda será possível exibir as respostas.
3. (Perguntas de respostas curtas) Selecione um nome na lista. A resposta
do participante aparecerá abaixo da tabela. (Se as respostas forem
anônimas, selecione uma resposta na lista. O texto completo será
apresentado.)
4. Quando você tiver encerrado a exibição das respostas individuais, clique
em Fechar.
Mediação de uma reunião 8-15
8-16 Manual do usuário
Capítulo 9:
Encerramento de uma reunião
Antes de sair de uma reunião, pergunte ao Mediador se existem informações
disponíveis sobre a reunião, para revisão após o seu término. Por exemplo,
talvez seja possível ver um arquivo com anotações no quadro branco ou
assistir a uma gravação da reunião. Para exibir informações sobre uma
reunião encerrada, exiba os detalhes da reunião.
Consulte os seguintes tópicos para obter mais informações.
Como salvar informações sobre a reunião
Como exibir informações salvas da reunião
Como trabalhar com uma reunião gravada
Como ouvir uma conferência telefônica gravada
Salvamento de informações sobre a reunião
Durante uma reunião, qualquer participante pode salvar a transcrição do
bate-papo da reunião no computador. Além disso, o Mediador pode salvar
um arquivo do quadro branco como um anexo aos detalhes da reunião.
Como salvar uma transcrição de bate-papo
Você pode salvar uma transcrição do bate-papo de uma reunião de
bate-papo instantânea ou de uma reunião que esteja ocorrendo na sala de
reuniões. (Uma conversa pública que ocorre na sala de reuniões é conhecida
como um Bate-papo da sala de reuniões.)
Observação Salve a transcrição enquanto a janela de reunião estiver
aberta.
Como salvar uma transcrição de uma reunião de bate-papo instantânea
1. Na janela da reunião, escolha Reunião — Salvar como.
2. (Opcional) Altere o nome de arquivo e a localização padrão.
Observação A localização padrão é o diretório C:\Arquivos de
programas\Lotus\Sametime Client\Transcrições do bate-papo. O
nome de arquivo padrão inclui o tópico da mensagem, a data e a hora de
início e a extensão .txt. (Por exemplo: "Reunião de status de
terça-feira.021500PM.txt.") Se renomear o arquivo, lembre-se de usar a
extensão .txt.
9-1
3. Clique em Salvar.
Observação Você não pode salvar uma transcrição de bate-papo de uma
reunião instantânea que tenha sido iniciada no Sametime Connect para
browsers.
Como salvar uma transcrição de uma reunião que ocorre na sala de
reuniões
1. Na sala de reunião, escolha Reunião - Salvar - Bate-papo da sala de
reunião.
2. (Opcional) Altere o nome de arquivo e a localização padrão.
Observação A localização padrão é o diretório C:Windows\Java\
Sametime. Você deve anotar a localização desse diretório no
computador. O nome de arquivo padrão inclui o tópico da mensagem, a
data e a hora de início e a extensão .txt. (Por exemplo: "Reunião de status
de terça-feira.021500PM.txt.") Se renomear o arquivo, lembre-se de usar
a extensão .txt.
3. Clique em Salvar.
Como salvar um arquivo do quadro branco
Durante uma reunião, o Mediador pode desejar salvar um arquivo do
quadro branco para que outras pessoas possam exibi-lo quando a reunião for
encerrada. Por exemplo, se alguém tiver apresentado um arquivo no quadro
branco e vários participantes tiverem feito anotações no arquivo, o Mediador
poderá salvar o arquivo modificado como um anexo aos detalhes da reunião.
Ele também pode salvar um arquivo que tenha sido criado no quadro branco
vazio.
Observação Você não pode salvar um arquivo do quadro branco em uma
reunião instantânea.
O Sametime salva arquivos do quadro branco em dois formatos: .rtf (para
exibição em um processador de textos) e .swb (um arquivo do quadro branco
do Sametime, para exibição em uma reunião do Sametime). Se você deseja
anexar o arquivo salvo a outra reunião, use a versão .swb do arquivo.
Observação Para obter melhores resultados, exiba o arquivo .rtf no
Microsoft Word.
Para salvar um arquivo do quadro branco:
1. Certifique-se que o arquivo que você deseja salvar esteja exibido no
quadro branco.
9-2 Manual do usuário
2. Clique em Salvar na barra de ferramentas do quadro branco ou escolha
Reunião - Salvar - Quadro branco. Será apresentada uma caixa de
diálogo de confirmação.
Observação Se o arquivo tiver sido anexado anteriormente à reunião,
os nomes dos arquivos salvo serão Nomedearquivo_Annotated.rtf e
Nomedearquivo_Sametime.swb. Se o arquivo tiver sido pelo quadro
branco vazio, os nomes do arquivo salvo serão Whiteboard.rtf e
Whiteboard_Sametime.swb.
3. (Opcional) Se desejar exibir o arquivo imediatamente, clique em Acessar
o quadro branco salvo.
4. O arquivo será anexado aos detalhes da reunião. A versão original não
será sobrescrita; você ainda poderá exibi-la na página Detalhes da
reunião.
Observação Não é possível salvar a apresentação do quadro branco no
formato original do arquivo. Por exemplo, se você anexar um arquivo Lotus
1-2-3 ao quadro branco, não poderá editar e salvar as alterações no formato
1-2-3. Se for importante salvar suas edições no formato original do arquivo,
utilize o compartilhamento de tela para editar e salvar o arquivo.
Saída de uma reunião
Para sair de uma reunião, selecione Reunião - Sair da reunião. A sua sala de
reunião é fechada, mas os outros participantes podem continuar a reunião.
(Para sair da reunião, você também pode clicar no botão "X" na parte
superior da sala de reuniões.) Se a reunião incluir uma conferência
telefônica, lembre-se de desligar o telefone para sair da conferência.
Dica Se você estiver compartilhando a sua tela em uma reunião,
certifique-se de cancelar o compartilhamento antes de sair da reunião. Se
você for o Mediador e desejar salvar um arquivo do quadro branco,
certifique-se de fazer isso antes de sair.
Se o mediador sair da reunião
Se você for o mediador e decidir sair da reunião, será necessário selecionar
outro mediador antes de sair. Se o mediador sair sem indicar um novo
mediador, a reunião continuará sem essa função. Em uma reunião sem
mediador, os participantes sem permissão não podem obter permissão.
Encerramento de uma reunião 9-3
Detalhes de uma reunião encerrada
Após o encerramento da reunião, você ainda poderá visualizar os detalhes
da reunião, a menos que o criador ou mediador os tenha excluído. Para
visualizar os detalhes de uma reunião encerrada, selecione Encerradas no
centro de reuniões para abrir uma lista das reuniões encerradas e clique no
nome da reunião. Se a reunião estava protegida por uma senha, será
necessário digitá-la para visualizar os detalhes.
Exibição de informações salvas da reunião
Quando uma reunião termina, é possível localizar todos os arquivos do
quadro branco salvos na página Detalhes da reunião. Se você tiver salvo
uma transcrição de bate-papo da reunião, poderá localizá-la em um diretório
no seu computador.
Observação Também é possível usar a página Detalhes da reunião para
revisar outras informações sobre a reunião encerrada. Por exemplo, você
pode exibir uma reunião gravada ou ouvir uma chamada telefônica gravada.
Como exibir transcrições de bate-papo salvas
Se você tiver salvo uma transcrição de bate-papo da reunião, poderá ler essa
transcrição ao localizar o arquivo no computador e clicar duas vezes nele ou
abri-lo em qualquer processador de textos. A localização padrão é o diretório
C:\Arquivos de programas\Lotus\Sametime Client\Transcrições do
bate-papo para reuniões de bate-papo instantâneas e o diretório
C:\Windows\Java\Sametime para reuniões que ocorrem na sala de
reuniões.
Como exibir arquivos do quadro branco
Ao criar uma reunião, você pode anexar um arquivo para exibição no
quadro branco. Durante a reunião, os participantes podem tomar notas ou
alterar o arquivo. Em seguida, o Mediador poderá salvar o arquivo alterado.
O arquivo é salvo em dois formatos (.rtf para visualização rápida e .swb para
exibição do quadro branco). O Mediador também poderá salvar uma
apresentação criada no quadro branco vazio.
Você pode exibir os arquivos do quadro branco em todos os três formatos (o
formato original, .rtf e .swb) na página Detalhes da reunião no Centro de
reuniões.
9-4 Manual do usuário
Para exibir arquivos do quadro branco:
1. Clique no nome da reunião no Centro de reuniões. A página Detalhes da
reunião é apresentada.
2. Percorra a página até o final para ver o cabeçalho Anexos. Os três tipos
de arquivos do quadro branco são:
Anexos do quadro branco: Arquivos que o criador da reunião
anexou à ela. Esses arquivos encontram-se no seu formato original.
Por exemplo, se você tiver anexado um arquivo do Lotus WordPro
chamado Proposal.lwp ao criar a reunião, ele aparecerá na página
Detalhes da reunião como Proposal.lwp.
Arquivos .RTF: Os arquivos que você pode exibir em um programa
apropriado, como um processador de textos. Se o Mediador efetuar
alterações no arquivo Proposal.lwp no quadro branco durante uma
reunião e, depois, salvá-lo, o arquivo aparecerá como
Proposal_Annotated.rtf na página Detalhes da reunião. Se o
Mediador salvar uma apresentação que foi criada no quadro branco
vazio, o nome do arquivo será Whiteboard.rtf.
Arquivos .SWB: Arquivos que você pode salvar no seu computador
e, depois, anexar a outra reunião do Sametime. Se o Mediador
efetuar alterações em Proposal.lwp no quadro branco durante uma
reunião e, depois, salvar o arquivo, ele aparecerá como
Proposal_Sametime.swb na página Detalhes da reunião. Se o
Mediador salvar uma apresentação criada no quadro branco vazio, o
nome do arquivo será Whiteboard_Sametime.swb.
3. Siga uma das instruções a seguir:
Para exibir o arquivo em um processador de textos, clique duas
vezes no arquivo com a extensão .rtf. Um programa apropriado
(como o Microsoft Word) será aberto e exibirá o arquivo.
Para salvar um arquivo no seu computador, clique com o botão
direito no arquivo e escolha Copiar no menu de atalho. Abra o
sistema de gerenciamento de arquivos no computador (como, por
exemplo, o Windows Explorer), clique com o botão direito do mouse
e escolha Colar para colar o arquivo em um diretório. Você pode
salvar uma das versões do arquivo (a versão .rtf ou a .swb).
Dica Talvez você deseje salvar a versão .swb do arquivo se planejar anexar
o arquivo a uma reunião e exibi-lo no quadro branco. Para salvar a versão
.swb do arquivo no computador, você pode clicar duas vezes no arquivo e
escolher Salvar este arquivo no disco.
Encerramento de uma reunião 9-5
Trabalho com uma reunião gravada
Se a pessoa que criou a reunião tiver optado por gravá-la, você poderá exibir
a reunião gravada na página Detalhes da reunião após o seu encerramento.
Além de exibir a gravação, o criador da reunião, o Mediador e o
administrador do sistema podem:
Excluir a reunião gravada.
Exportar a reunião gravada.
Substituir a reunião gravada.
Todos os outros participantes podem apenas exibir a gravação.
Observação O administrador pode importar uma reunião gravada para
determinado servidor Sametime. Por exemplo, um administrador pode
importar uma reunião gravada para o servidor www.sametime.com.
Depois, você pode digitar www.sametime.com no seu browser e exibir a
gravação da reunião, mesmo que a reunião tenha ocorrido em um servidor
diferente.
Exibição de uma reunião gravada
Se a pessoa que programou a reunião tiver optado por gravá-la, você poderá
exibir uma gravação da reunião após o seu encerramento. Se não não for
possível assistir a uma parte ou a toda uma reunião, ou se você desejar
revisá-la, poderá ver sua gravação.
Recursos disponíveis
Uma reunião gravada não inclui todos os recursos da reunião original. Por
exemplo, você não pode ler o texto de bate-papo da reunião original
enquanto assiste a uma reunião gravada. A tabela a seguir lista os recursos
disponíveis em uma reunião gravada.
Ao exibir uma reunião gravada, você
pode...
Entretanto, não é possível...
Ouvir o áudio e assistir ao vídeo
do computador sobre a reunião.
Usar a mesma Sala de reuniões do Sametime
para ouvir o áudio de uma chamada de
conferência telefônica gravada. Se sua reunião
continha uma chamada de conferência
telefônica gravada, você poderá ouvi-la
separadamente.
9-6 Manual do usuário
Ao exibir uma reunião gravada, você
pode...
Entretanto, não é possível...
Assistir a todas as informações
compartilhadas com o
compartilhamento de tela. Por
exemplo, você pode ver um
programa compartilhado e assistir
outras pessoas editarem um
arquivo no programa.
Ver o ponteiro do mouse em um programa
compartilhado.
Assistir a uma apresentação do
quadro branco. Por exemplo, você
pode ver um arquivo que foi
apresentado no quadro branco e
assistir outras pessoas editarem o
arquivo com as ferramentas do
quadro branco.
Ver a ferramenta ponteiro do quadro branco.
Por exemplo, se o Mediador apontar para um
gráfico no quadro branco com a ferramenta
ponteiro, você poderá ver o gráfico, mas não
poderá ver a ferramenta ponteiro.
Usar os controles de reprodução
para exibir, efetuar pausas e parar
a reunião. Você também pode
ajustar o volume do áudio da
reunião.
Ver todas as seguintes informações de uma
reunião:
Texto do bate-papo
Perguntas e respostas das consultas
Páginas da Web
Solicitações para perguntas
Uma lista de pessoas na reunião (a lista de
participantes)
Como exibir um registro
1. Clique no nome da reunião no centro de reuniões. (Você pode encontrar
a reunião nas visões Gravada, Encerrada ou Agenda.) Os detalhes da
reunião são exibidos.)
2. Clique em Reproduzir a reunião. Se necessário, digite a senha da reunião
gravada. Uma nova janela aparece e a reunião começa.
3. Durante a exibição da reunião é possível:
Usar os controles de reprodução conforme seja necessário
reproduzir, pausar, parar e avançar/retroceder a reunião.
Ajustar o volume da reunião.
Exibir mensagens de status disponíveis.
4. Quando você tiver terminado de assistir à reunião, escolha Reunião Sair da reunião.
Observação Para exibir uma gravação, você deve ir para o servidor
Sametime onde a reunião foi criada. Para obter mais informações, consulte o
administrador do sistema.
Encerramento de uma reunião 9-7
Como usar os controle de reprodução
A tabela a seguir lista os controles de reprodução e suas funções.
Controle de reprodução
Função
Botão Reproduzir
Permite assistir e ouvir a reunião.
Você pode escolher Ferramentas - Reproduzir.
Botão Interromper
Pausa uma reunião.
Você também pode escolher Ferramentas Interromper.
Para continuar a reunião, clique em Reproduzir.
Botão Parar
Pára a reunião e retrocede até o início.
Também é possível escolher Ferramentas - Parar.
Barra de andamento
Permite que você se mova rapidamente pelas etapas
da reunião.
Mova a barra deslizante para a direita para avançar.
Conforme você move a barra, observe o indicador de
"tempo decorrido" abaixo da barra ou na barra de
status para ver quanto da reunião já foi exibido.
Ao movimentar a barra deslizante, se a reunião
estiver sendo exibida, ela será interrompida; quando
você soltar a barra, a reunião continuará. (Você pode
notar uma rápida pausa antes que a reunião seja
retomada.)
Se você tiver parado ou colocado a reunião em pausa
quando estiver usando a barra deslizante, será
preciso clicar em Reproduzir para retomar a reunião.
Observação Ao mover a barra, não é possível ouvir ou
assistir a reunião. É preciso liberar a barra para que a
reunião seja retomada.
Como ajustar o volume
Se a reunião incluir áudio e vídeo do computador, você poderá usar a barra
deslizante de volume (que aparece abaixo das janelas de vídeo) para ajustar
o volume. Mova a barra para a direita para aumentar o volume.
Dica Para ocultar o controle de volume e as janelas de vídeo, escolha Exibir
- Coluna de áudio/vídeo para remover a marca de verificação. Escolha
novamente Exibir - Coluna de áudio/vídeo para ver as janelas e o controle
de volume.
9-8 Manual do usuário
Como exibir as mensagens de status
Você pode acompanhar o status da reunião conforme a exibe, observando a
barra de status na parte inferior da janela de reunião. Ela lista as seguintes
informações:
O estado atual da reunião gravada (em carregamento, em reprodução,
em pausa, interrompida e encerrada)
O tempo decorrido da reprodução da reunião.
Se a reprodução da reunião está criptografada (ou segura). Um cadeado
fechado na barra de status indica que a reprodução está criptografada.
(Por padrão, uma reunião gravada é criptografada se a reunião original
for criptografada.)
Exclusão da gravação de uma reunião
O criador de uma reunião, o Mediador e o administrador do sistema
podem excluir a gravação de uma reunião. Isso faz com que ela seja
removida da página Detalhes da reunião. Todas as informações sobre a
reunião, incluindo todos os arquivos do quadro branco, permanecerão
disponíveis. Para excluir outras informações, você precisará excluir a
reunião.
Dica Antes de excluir uma gravação, exporte-a (salve-a no seu próprio
computador).
Para excluir a gravação:
1. Clique no nome da reunião no centro de reuniões. (Você pode encontrar
a reunião nas visões Gravada, Encerrada ou Agenda.) Os detalhes da
reunião são exibidos.
2. Clique em Excluir gravação.
3. Clique em OK para confirmar se você deseja excluir a gravação. A
gravação será removida da página Detalhes da reunião.
Exportação (salvamento) da gravação de uma reunião
Se você for o criador de uma reunião, o Mediador ou o administrador do
sistema, poderá exportar (salvar) a gravação de uma reunião no seu
computador. É possível exportar uma reunião se você tiver uma ferramenta
que permita a edição. Para exportar uma gravação:
1. Clique no nome da reunião no centro de reuniões. (Você pode encontrar
a reunião nas visões Gravada, Encerrada ou Agenda.) Os detalhes da
reunião são exibidos.
Encerramento de uma reunião 9-9
2. Clique em Exportar gravação.
3. Siga uma das instruções a seguir:
Se o seu browser for o Microsoft Internet Explorer, escolha Salvar
este arquivo em disco na caixa de diálogo Download de arquivos.
Clique em OK.
Se o seu browser for o Netscape Communicator, clique em Salvar
arquivo na caixa de diálogo Tipo de arquivo desconhecido.
4. Na caixa de diálogo Salvar como, localize ou crie a pasta a ser usada
para armazenar a reunião gravada.
5. (Opcional) Altere o nome da gravação no campo Nome de arquivo. Por
padrão, o nome do arquivo é um número; você pode usar um nome
semelhante ao nome da reunião original.
6. Clique em Salvar. A gravação será salva no computador.
Observação Use a página Detalhes da reunião do centro de reuniões do
Sametime para exibir a reunião. Não é possível exibir a reunião clicando-se
duas vezes no nome do arquivo no sistema de arquivos do computador.
Substituição da gravação de uma reunião
O criador de uma reunião, o Mediador e o administrador do sistema podem
substituir uma gravação por outro arquivo. Este recurso é útil se uma
reunião gravada estiver danificada e você desejar substituí-la por uma cópia
não danificada. (Para garantir que você tenha uma cópia não danificada da
gravação, exporte-a para seu computador.)
Você também pode substituir uma gravação por uma versão editada da
gravação. Atualmente, não é possível editar uma reunião gravada com o
Sametime. Se você deseja editar uma reunião gravada, pergunte ao
administrador do sistema se sua empresa tem alguma ferramenta para
edição de reuniões do Sametime gravadas. (O administrador do sistema
poderá ter criado ou comprado uma ferramenta que permita a edição de
uma reunião do Sametime gravada.)
Dica Antes de substituir uma gravação, exporte-a (salve-a no seu
computador). Ao substituir uma gravação, a original será excluída e você
não poderá recuperá-la.
Para substituir uma gravação:
1. Clique no nome da reunião no centro de reuniões. (Você pode encontrar
a reunião nas visões Reuniões gravadas, Encerradas ou Agenda.) Os
detalhes da reunião são exibidos.)
9-10 Manual do usuário
2. Clique em Substituir a gravação. A caixa de diálogo Substituir reunião
gravada será apresentada.
3. Procure o arquivo da reunião gravada que você deseja usar para
substituir a gravação atual.
Observação O arquivo deve ter uma extensão .rap (a extensão de um
arquivo de reunião do Sametime gravada). Se você não usar um arquivo
com extensão .rap, ninguém verá a gravação.
4. Clique em OK. A versão editada da gravação substitui a gravação
original na página Detalhes da reunião.
Escuta de uma conferência telefônica gravada
Se a sua reunião inclui conferência telefônica e a chamada foi gravada, você
pode ouvir a conferência gravada após o encerramento da reunião. Para
acessar a conferência gravada, disque o número do telefone da reunião e
digite a ID da reunião de conferência telefônica e, se necessário, a senha.
Para encontrar uma conferência gravada, procure na página de detalhes da
reunião on-line ou peça ao mediador dessa reunião. Se a conferência possuir
senha, certifique-se de obtê-la com o mediador antes de acessar a gravação.
Encerramento de uma reunião 9-11
9-12 Manual do usuário
Capítulo 10:
Uso de Discussões e TeamRooms do Sametime
No Sametime, Discussões e TeamRooms permitem o acompanhamento
on-line de discussões de negócios. Com ambos os recursos é possível criar
documentos que, além de poderem ser lidos por outras pessoas, possam
receber respostas a eles. Você também pode atualizar seus próprios
documentos e visualizar os comentários de outras pessoas. Ao trabalhar em
uma discussão ou TeamRoom, é permitido usar o Sametime para bater papo
com outras pessoas que estejam trabalhando na mesma discussão ou
TeamRoom.
Embora tanto Discussões como TeamRooms proporcionem um fórum
público para a discussão de projetos com seus colaboradores, eles possuem
finalidades bastante diferentes. Uma Discussão é usada quando seu objetivo
principal é fornecer um fórum público para discussões de negócios, mas não
é necessário gerenciar um projeto em especial. Por exemplo, o departamento
de Marketing poderia utilizar uma discussão para permitir o
acompanhamento de idéias sobre uma conferência no futuro, um novo
produto ou sobre uma campanha publicitária recente. Para obter mais
informações sobre discussões, consulte Como utilizar uma Discussão mais
adiante neste capítulo.
Já um TeamRoom pode ser utilizado para se acompanhar os detalhes de
determinado projeto. Por exemplo, o departamento de Marketing de uma
empresa poderia utilizar um TeamRoom para inserir nomes dos membros de
uma equipe de pessoas envolvidas em um projeto, ou para definir os prazos
e datas de tarefas relacionadas ao projeto. Para obter mais informações sobre
TeamRooms, consulte Como utilizar um TeamRoom mais adiante neste
capítulo.
Procedimentos comuns
Discussões e TeamRooms têm alguns pontos em comum. Por exemplo, você
pode usar o mesmo procedimento para digitar textos em um documento do
Discussão ou do TeamRoom. Os procedimentos a seguir aplicam-se tanto a
Discussões quanto a TeamRooms:
Como criar uma discussão ou TeamRoom
Inserção de texto
10-1
Como bater papo com outras pessoas
Como pesquisar por informações
Como sair de uma discussão ou TeamRoom
Como excluir uma discussão ou TeamRoom
Criação de uma discussão ou TeamRoom
Para criar uma Discussão ou TeamRoom:
1. Na página Bem-vindo do Sametime, clique no vínculo "Usar Discussões
e TeamRooms".
2. Insira seu nome de usuário e senha do Sametime. Você pode obter seu
nome de usuário e senha com o administrador do sistema ou pode
criá-lo através do registro.
3. Clique em "Criar seu próprio".
4. Insira um título para a Discussão ou TeamRoom.
5. Insira um nome de arquivo para a Discussão ou TeamRoom.
6. Siga uma das instruções a seguir:
Para criar uma Discussão, selecione "Discussão do Sametime - Notas
& Web (R5.0)." Caso deseje criar um fórum público para discussões
de negócios, sem precisar gerenciar um projeto para um grupo de
pessoas, escolha Discussão.
Para criar um TeamRoom, selecione "TeamRoom do Sametime (5.0)."
Selecione um TeamRoom caso possua um projeto que necessita de
acompanhamento on-line. Os TeamRooms permitem inserir
informações sobre pessoas envolvidas em um projeto, como também
definir prazos e questões relacionadas ao projeto.
7. (Opcional) Para criar um índice de todas as palavras significativas em
sua Discussão ou TeamRoom, clique na caixa de verificação próximo a
"Criar índice de texto total para pesquisa". (Palavras como "o(s), a(s)" e
"de" não são incluídas.) O índice de texto total é útil quando se pesquisa
uma Discussão ou TeamRoom em busca de uma determinada palavra ou
expressão.
8. Clique em Criar. Caso apareça um aviso de segurança, clique em Sim.
9. Clique em Voltar para retornar à página de programas do Sametime.
Pode ser necessário clicar no botão Atualizar em seu browser para ver a
Discussão ou TeamRoom.
10-2 Manual do usuário
Inserção de texto
É possível usar uma caixa de edição de texto nos seguintes documentos:
Um novo tópico ou resposta de uma discussão
Um documento em equipe de um TeamRoom
Um relatório de status de equipe ou subequipe, em um TeamRoom
Em cada um dos documentos listados acima, a caixa de edição de texto é
rotulada de forma diferente. Por exemplo, para um relatório de status, ela se
chama "Relatório" e para um tópico de discussão, "Conteúdo". Contudo,
tanto a caixa como os botões usados para editar seu texto são idênticos para
todos os documentos.
Para inserir texto em uma caixa de edição de texto, digite o texto na caixa e
use os botões acima dela para formatar o texto e criar links para sites da
Web. A tabela abaixo lista e descreve os botões que podem ser usados para
editar texto. (Use as caixas drop-down acima da caixa de edição de texto
para escolher uma cor, tamanho de fonte para seu texto)
Botão
Descrição
Coloca o texto em negrito.
Coloca o texto em itálico.
Sublinha o texto.
Alinha o texto à esquerda, à direita ou centralizado em relação à
caixa de edição de texto
Cria margem para um parágrafo na caixa de edição de texto.
Cria uma lista com marcadores na caixa de edição de texto.
Criar um link para um site da Web. Seleciona o texto e depois
insere o link da Web apropriado na caixa que aparece à direita do
botão de link.
Permite a utilização de caracteres internacionais. É necessário
conhecimento de valores unicode para os caracteres que desejar
inserir. Insira o valor em unicode, na caixa à direita do botão
internacional e, em seguida, clique no botão de verificação.
Como bater papo com outras pessoas
Quando estiver utilizando um Discussão ou TeamRoom do Sametime, é
possível utilizar o Sametime para bater papo com:
Todos que estiverem utilizando o mesmo Discussão ou TeamRoom que
você.
Uso de Discussões e TeamRooms do Sametime 10-3
Todos que estiverem visualizando o mesmo documento do Discussão ou
TeamRoom que você. (É possível, por exemplo, bater papo com alguém
que esteja lendo o mesmo tópico em um Discussão que você.)
O autor de um documento de um Discussão ou TeamRoom. É possível
bater papo com o autor de um documento que está on-line no Sametime,
mesmo que ele não esteja visualizando o documento no momento.
Observação O único tipo de reunião que pode ser iniciado a partir de
Discussões e TeamRooms é uma reunião de bate-papo.
Como visualizar quem está disponível para o bate-papo
Os nomes e status das pessoas visualizando a mesma Discussão ou
TeamRoom (ou o mesmo documento dentro da Discussão ou do TeamRoom)
estão listados na Lista de participantes na base direita da janela. Se o
participante estiver visualizando a Discussão ou o TeamRoom a partir da
Web, ele deverá utilizar as divisórias acima do painel do bate-papo para
alternar entre as exibições da Discussão ou do TeamRoom e do documentos.
Como bater papo com o autor
Se o autor estiver on-line, o nome dele será exibido em verde com negrito.
1. Clique duas vezes no nome do autor.
2. Digite a mensagem na janela flutuante de bate-papo e clique em Enviar.
A mensagem será exibida na área de transcrição de bate-papo da janela
flutuante de bate-papo do autor.
Como bater papo com todos os participantes
1. Selecione uma divisória na área de bate-papo na base do documento,
Discussão ou TeamRoom. (É possível bater papo com participantes que
estejam visualizando o mesmo documento que você ou utilizando a
Discussão ou o TeamRoom.)
2. Digite a mensagem na área de entrada de texto na base da janela.
3. Clique em Enviar. A mensagem é exibida na área de transcrição de
bate-papo e visualizada por todos os participantes.
Como bater papo com os participantes selecionados
1. Selecione uma divisória na área de bate-papo na base do documento,
Discussão ou TeamRoom. (É possível bater papo com um participante
que está visualizando o mesmo documento que você ou utilizando o
Discussão ou TeamRoom.)
2. Na lista de participantes, clique duas vezes em um nome, ou pressione
CTRL para selecionar mais de um nome. Selecione Mensagem a partir
do menu de atalho.
3. Digite a mensagem na janela flutuante de bate-papo e clique em Enviar.
A mensagem é exibida na janela particular flutuante do participante
selecionado.
10-4 Manual do usuário
Pesquisa de informações
Para pesquisar em documentos de discussão ou TeamRoom em busca de
informações específicas.
1. Clique na opção Pesquisar, localizada na parte superior da página de
discussão ou de TeamRoom.
2. Insira as palavras ou expressões que deseje localizar.
3. (Opcional) Use o menu drop-down para selecionar uma opção de
classificação dos resultados da pesquisa.
Relevância: Esta é a opção selecionada por padrão. Os resultados da
pesquisa serão classficados na ordem do mais para o menos
relevante.
Última modificação: Esta opção classifica os resultados da pesquisa,
iniciando pelo documento mais recente.
Primeira modificação: Esta opção classifica os resultados da
pesquisa iniciando pelo documento mais antigo.
Manter ordem atual: Esta opção classifica os resultados da pesquisa
na ordem em que forem encontrados.
4. Selecione o número máxiom de resultados que deseja visualizar.
5. (Opciona) Clique para colocar uma marca de verificação na caixa "Usar
variantes de palavras". Caso esta caixa esteja marcada e for realizada
uma pesquisa pela palavra "gato", os documentos que contiverem
palavras tais como "gatos" também serão exibidas nos resultados da
pesquisa. Caso deseje pesquisar especificamente pela palavra "gato",
deixe esta caixa em branco.
6. (Opcional) Clique para colocar uma marca de verificação na caixa "fuzzy
search". Esta opção seleciona palavras que sejam semelhantes às
palavras de sua pesquisa; ela pode ser útil caso você não tenha certeza
da ortografia das palavras que esteja pesquisando.
7. Clique na opção Pesquisar, localizada na parte superior da página.
Saída de uma discussão ou TeamRoom
Depois que terminar de trabalhar em uma discussão ou TeamRoom, você
poderá deixá-lo(a) inserindo o nome do Sametime no browser. (O nome do
servidor Sametime é o mesmo nome usando para chegar à página
Bem-vindo do Sametime.)
Uso de Discussões e TeamRooms do Sametime 10-5
Exclusão de uma discussão ou TeamRoom
É possível excluir Discussões e TeamRooms criados. Para excluir uma
discussão ou TeamRoom:
1. Na página Bem-vindo do Sametime, clique em "Usar discussões e
TeamRooms".
2. Insira seu nome de usuário e senha do Sametime. Você pode obter seu
nome de usuário e senha com o administrador do sistema ou pode
criá-lo através do registro.
3. Clique em Excluir.
4. Selecione as Discussões ou TeamRooms a serem removidas.
5. Clique em Excluir.
6. Um aviso pode solicitar a confirmação da sua decisão. Caso algum aviso
seja exibido, clique em Sim.
7. Será exibida uma mensagem confirmando a exclusão. Para retornar à
página Bem-vindo do Sametime, digite o nome do seu servidor
Sametime no browser.
Observação Não é possível excluir Discussões ou TeamRooms criadas por
outros usuários.
Uso de uma Discussão
É possível utilizar uma Discussão do Sametime para compartilhar
informações com seus colaboradores a fim de manter os documentos em
uma localização central. É possível criar e salvar documentos como
mensagens de texto, vínculos para sites da Web e anexos de arquivos de
forma que seus colaborados possa visualizá-los e formular respostas para
eles. Você também pode usar o Sametime para bater papo com outras
pessoas que estejam trabalhando na Discussão.
Privacidade
Normalmente, todas as pessoas na Discussão podem ver os documentos
criados por você. Contudo, pode ser necessário criar documentos que não
possam ser visualizados pelos outros participantes da Discussão. Por
exemplo, você pode decidir ocultar o rascunho de um determinado
documento até terminar de trabalhar nele.
10-6 Manual do usuário
A Discussão do Sametime permite a criação de documentos particulares, que
só você pode visualizar. Ao criar um documento deste tipo, a palavra
"PARTICULAR" aparece na linha de assunto do documento. Os outros
poderão ver a linha de assunto, mas não o documento. Depois de pronto, é
possível escolher compartilhar o documento particular com os outros
participantes da discussão.
Criação de um novo tópico de discussão
Você pode apresentar novas idéias na discussão através de tópicos
principais. Um tópico principal é normalmente o início de uma "linha de
discussão", que inclui o tópico e todas as respostas a ele.
Para criar um novo tópico:
1. Clique na opção "Criar novo tópico principal", localizada na parte
superior da página principal de discussão.
2. Insira um assunto. A linha de assunto consistem em um título resumido
para seu tópico. A linha de assunto devem ser o mais resumidas e
objetivas possível, para que as outras pessoas possam identificar a
discussão com facilidade. Por exemplo, um assunto do tipo "Prazo do
projeto de vendas" informa aos outros sobre o que poderiam esperar ler
neste tópico.
3. Selecione uma categoria da lista, ou insira uma nova categoria na caixa
"Inserir nova categoria". As categorias são grandes grupos de tópicos
relacionados. Por exemplo, você poderia atribuir o tópico "Prazos do
projeto de vendas" à categoria "Prazos".
4. Caso deseje anexar um arquivo ao tópico, clique em Procura para
localizar o arquivo.
5. Insira seu texto na caixa.
6. Caso não deseje que outros usuários vejam o tópico, clique em "Marcar
como particular" na parte superior da página. Quando desejar
compartilhar o tópico com outros usuários, você poderá torná-lo público.
7. Clique em "Salvar e fechar".
Uso de Discussões e TeamRooms do Sametime 10-7
Criação de uma resposta para um tópico de discussão
Para participar de linhas de discussão existentes, é necessário responder a
tópicos ou a outras respostas.
Para criar uma resposta:
1. Na página principal de discussão, clique duas vezes na resposta ou
tópico para o qual deseja formular uma respostar.
2. Quando o documento aparecer, clique em "Nova resposta" na parte
superior da página.
3. Insira um assunto. (A categoria aparece automaticamente.)
4. Caso deseje anexar um arquivo à sua resposta, clique em Procurar para
localizar o arquivo.
5. Insira sua resposta na caixa de texto.
6. Caso não deseje que outros usuários vejam sua resposta, clique em
"Marcar como particular" na parte superior da página. Quando desejar
compartilhar a resposta com os outros, você poderá torná-la pública.
7. Clique em "Salvar e fechar".
Edição de um tópico ou resposta
Depois de salvar um tópico ou resposta, você poderá tornar a abri-lo(a) e
editá-lo(a) a qualquer momento. Durante a edição, é possível alterar o texto e
o status de privacidade. Também é possível indicar que um documento não
é mais relevante marcando-o como Expirado. Documentos criados por
outros usuários não podem ser editados por você.
Para editar um tópico ou resposta:
1. Na página principal de discussão, clique duas vezes na resposta ou
tópico que deseja editar.
2. Quando o documento aparecer, clique em "Editar documento" na parte
superior da página.
3. Edite o tópico ou resposta na caixa de texto.
4. Caso o documento seja particular, mas você deseje compartilhá-lo com
outros usuários, clique "Marcar como público" na parte superior. Se o
documento for público, você pode torná-lo particular clicando em
"Marcar como particular" na parte superior da página.
10-8 Manual do usuário
5. Se o tópico não for mais relevante, clique em "Marcar/desmarcar
documento como expirado". A palavra "Expirado" aparece próximo ao
assunto na página principal de discussão. A mesma palavra desaparece
caso você clique novamente na opção "Marcar/desmarcar documento
como expirado".
6. Clique em "Salvar e fechar".
Exclusão de um tópico ou resposta
Em geral, é necessário guardar todos os documentos de uma discussão para
preservar um registro permanente da discussão. Caso deseje excluir um
tópico ou resposta, isto poderá ser feito a qualquer momento. Documentos
criados por outros usuários não podem ser excluídos por você.
Para excluir um tópico ou resposta:
1. Na página principal de discussão, clique duas vezes na resposta ou
tópico que deseja excluir.
2. Clique na opção "Mover para lixeira", localizada parte superior da
página. Repita as etapas de 1 a 2 para cada tópico ou resposta que deseje
excluir.
3. Clique na opção "Esvaziar lixeira", localizada parte superior da página.
Dica Para evitar que outros formulem respostas para um tópico
desatualizado, marque-o como "Expirado" ao invés de excluí-lo.
Exibição de discussões
Na página principal de discussão, é exibida uma lista dos documentos de
discussão. Os tópicos principais são alinhados à esquerda e as respostas
ficam margeadas abaixo deles. As respostas a outras respostas são
margeadas mais à direita.
Para que somente uma resposta ou tópico seja exibido, clique duas vezes no
texto (a linha de assunto) do tópico ou resposta na página principal de
discussão.
As visões de discussão podem ser usadas para classificar de várias formas os
documentos de discussão. Para alterar a visão de uma discussão, clique na
visão apropriada, na lista à esquerda da página principal de discussão. As
visões são:
Todos os documentos: os documentos são classificados por ordem de
data de criação.
Uso de Discussões e TeamRooms do Sametime 10-9
Por autor: os documentos são classificados por ordem de nome do
autor.
Por nome alternativo: os documentos são classificados segundo o nome
alternativo do autor, caso haja um:
Por categoria: os documentos são classificados alfabeticamente por
categoria.
Perfis de autor: os documentos Perfis de autor são classificados por
ordem de nome do autor. A visão não apresenta os tópicos de discussão
e as respostas a eles.
Observação Os nomes alternativos estão disponíveis somente para
usuários do Notes cujos administradores de sistemas tenham ativado este
recurso. Nomes alternativos permitem exibir um nome em dois idiomas
diferentes. Por exemplo, você pode escolher um nome exibido em inglês e
outro nome alternativo em japonês.
Trabalho com perfis
É possível utilizar dois tipos adicionais de documentos nas discussões do
Sametime.
Perfis de autor oferecem informações pessoais sobre os participantes
da discussão.
Os perfis de interesse poupam seu tempo, pois alertam sobre
documentos de discussão que possam interessá-lo. Os perfis de
interesse filtram documentos irrelevantes para que você possa
consultar uma discussão somente quando documentos relevantes
forem criados.
Criação de um perfil de autor
A criação de um perfil de autor permite compartilhar suas informações
pessoais com outros usuários da discussão. Quando os usuários
visualizarem os documentos criados por você, eles poderão clicar em seu
perfil para saber mais a seu respeito.
Para criar seu perfil de autor:
1. Clique em "Meu perfil de autor" na lista localizada à esquerda da página
principal de discussão. Quando seu perfil de autor aparecer, é possível
que seu nome de usuário e de servidor Sametime sejam exibidos
automaticamente no campo Nome. Estas são as únicas informações
necessárias para seu perfil de autor.
10-10 Manual do usuário
2. (Opcional) Insira seu endereço de correio eletrônico.
3. (Opcional) Insira seu número de telefone.
4. (Opcional) Informe sua atribuição na discussão. Pode ser desejável
informar o seu cargo, como por exemplo "representante comercial".
5. (Opcional) Informe seus objetivos. Os objetivos podem incluir suas
metas relacionadas a determinado projeto ou questão, ou ainda objetivos
profissionais.
6. (Opcional) Você pode inserir informações adicionais no campo Outro.
Caso apareça uma lista neste campo, você poderá selecionar itens nela.
7. (Opcional) Para apresentar uma fotografia, clique em Procurar para
localizar o arquivo de imagem desejado. É necessário utilizar um
formato de arquivo compatível para que a fotografia seja exibida. Os
tipos de arquivo compatíveis são:
.gif
.jpeg
.jpg
.jpe
.jfif
.pjpeg
.pjp
8. Clique em "Salvar e fechar".
Observação Não é necessário criar um perfil de autor.
Edição ou exclusão de um perfil de autor
Depois de salvo, é possível editar ou excluir um perfil de autor a qualquer
momento. Contudo, não se pode editar ou excluir o perfil de autor de outra
pessoa.
Para editar seu perfil de autor
1. Na página principal de discussão, clique duas vezes no perfil de autor,
localizado na lista dos tópicos de discussão.
2. Quando seu perfil de autor aparecer, clique em "Editar documento" na
parte superior da página.
3. Faça suas modificações.
4. Clique em "Salvar e fechar".
Uso de Discussões e TeamRooms do Sametime 10-11
Para excluir seu perfil de autor
1. Na página principal de discussão, clique no perfil de autor, localizado na
lista dos tópicos de discussão.
2. Clique na opção "Mover para lixeira", localizada parte superior da tela.
3. Clique em "Esvaziar lixeira".
Exibição de perfis de autor
Para exibir perfis de autor individuais, basta clicar em "Perfil de autor",
localizado na parte superior da tela em que o documento de discussão está
sendo visualizado. Depois de terminar, clique em Cancelar para fechar a
janela "Perfil de autor".
Caso deseje ver uma lista de todos os perfis de autor da discussão, clique em
"Perfis de autor, à esquerda da página principal de discussão. É possível
visualizar um perfil de autor individual clicando nele duas vezes.
Criação de um perfil de interesse
Os perfis de interesse permitem monitorar informações relevantes ao seu
trabalho, ao mesmo tempo em que filtram documentos que não sejam de seu
interesse. Você pode criar um perfil de interesse definindo os tipos de
documentos que deseja ver. Sempre que um documento de discussão
corresponder aos critérios definidos em seu perfil de interesse, você receberá
uma mensagem de correio eletrônico contendo um link para o tópico
relevante.
Para criar seu perfil de interesse:
1. Clique em "Perfil de interesse" na lista localizada à esquerda da página
principal de discussão.
2. (Opcional) Especifique um ou mais autores cujos documentos deseje
visualizar.
3. (Opcional) Especifique uma ou mais categorias que deseje acompanhar.
Selecione uma ou mais categorias na lista ou adicione categorias novas,
usando a caixa existente. Intercale as novas categorias com
ponto-e-vírgulas.
4. (Opcional) Selecione uma ou mais palavras na lista ou insira novas
palavras ou expressões.
5. Clique em "Salvar e fechar".
10-12 Manual do usuário
As linhas de discussão podem ser acompanhadas através da exibição do
tópico principal da linha e clicando em "Adicionar tópico selecionado ao
perfil de interesse" na parte superior da tela. Caso este recurso tenha sido
ativado, você receberá mensagens de correio eletrônico à medida que novos
documentos forem adicionados à linha de discussão.
Observação Por padrão, o Sametime não envia mensagens de correio
eletrônico sobre documentos de discussão. O administrador do Sametime
deverá estar utilizando o Lotus Notes para que o recurso "Perfil de interesse"
possa ser ativado.
Edição ou exclusão de um perfil de interesse
Depois de salvo, é possível editar ou excluir um perfil de interesse a
qualquer momento.
Para editar seu perfil de interesse
1. Clique em "Meu perfil de interesse" na lista à esquerda da página
principal de discussão.
2. Quando seu perfil de interesse for exibido, faça as alterações
necessárias.
3. Clique em "Salvar e fechar".
Para excluir seu perfil de interesse
1. Clique em "Meu perfil de interesse" na lista à esquerda da página
principal de discussão.
2. Quando seu perfil de interesse for exibido, exclua as informações de
todos os campos.
3. Clique em "Salvar e fechar".
Uso do TeamRoom
O TeamRoom do Sametime é um fórum público em que qualquer pessoa
envolvida em um projeto pode criar documentos para serem lidos e
comentados por outros, além de poderem revisar prazos e andamento dos
projetos. Você também pode usar o Sametime para bater papo com outras
pessoas que estejam trabalhando no TeamRoom.
Para melhor usufruir do TeamRoom, é importante compreender os conceitos
que se seguem.
Uso de Discussões e TeamRooms do Sametime 10-13
O líder e o facilitador da equipe
Todos os TeamRooms possuem um líder e um facilitador. O líder é
responsável pela organização da equipe, pela definição de metas e por zelar
pelo cumprimento de tais metas. Já o facilitador faz a manutenção do
TeamRoom, criando e atualizando suas informações. O líder e o facilitador
da equipe são os únicos membros que podem editar ou excluir os
documentos da equipe, bem como as informações inseridas por outros
membros da equipe. Normalmente, a pessoa que cria o TeamRoom é tanto
líder quanto facilitadora da equipe.
Documentos da equipe
Os participantes de um TeamRoom podem criar documentos em equipe que
incluem comentários em um projeto, tarefas a serem concluídas, informações
importantes de referência, bem como detalhes sobre uma futura reunião. Ao
criar um documento em equipe, somente você, o líder da equipe, além do
facilitador, poderá editar ou excluir o documento; contudo, qualquer pessoa
poderá ter acesso de leitura e de resposta a ele.
Documentos pessoais (perfis de newsletter)
Se o administrador permitir, você poderá criar um perfil de boletim que
permitirá a você receber uma lista de documentos definidos como
relevantes.
Informações do projeto
Todos os membros da equipe podem visualizar as informações referentes ao
projeto, tais como relatórios de status para equipes, sub-equipes e uma lista
de participantes do TeamRoom. Você também pode adicionar participantes,
prazos ou relatórios de status ao TeamRoom.
Documentos inativos, expírados e particulares
Ao criar ou editar um documento no TeamRoom (tais como um documento
em equipe ou um relatório de status), você pode definir o status do
documento das seguintes formas:
Ativo ou inativo: Um documento pode ser marcado como inativo se ele
contiver informações que não estejam atualizadas ou não sejam
relevantes. Você só pode visualizar documentos inativos no índice das
visões "Todos os documentos" e "Documentos inativos" do TeamRoom.
Expirado: Pode ser desejável marcar um documento como "expirado"
caso você não esteja preparado para excluí-lo, mas ainda assim ele não
seja mais relevante. Caso o administrador do Sametime permita o
arquivamento em seu TeamRoom, os documentos expirados serão
arquivos e, por fim, excluídos de TeamRoom.
10-14 Manual do usuário
Particular: Você pode marcar um documento como particular se ele
contiver informações incompletas ou confdenciais que você não deseje
visualizar. Você é a única pessoa que pode exibir o documento que tiver
marcado como particular.
Liderança ou facilitação de um TeamRoom
Todos os TeamRooms possuem um líder e um facilitador. O líder é
responsável pela organização da equipe, pela definição de metas e por zelar
pelo cumprimento de tais metas. Já o facilitador faz a manutenção do
TeamRoom, criando e atualizando suas informações. Normalmente, a pessoa
que cria o TeamRoom é tanto líder quanto facilitadora da equipe. Como líder
e facilitador, você pode utilizar as opções de configuração do TeamRoom
para inserir informações sobre o TeamRoom, tais como o nome do projeto e
objetivo.
Você pode utilizar a configuração do TeamRoom para definir um novo líder
e facilitador. Contudo, a pessoa que cria o TeamRoom é a única que pode
visualizar as opções de líder/facilitador. Se você digitar um novo nome de
líder ou de facilitador, será necessário usar o Lotus Notes para conferir
acesso de líder/facilitador à pessoa. Recomenda-se que a pessoa criadora do
TeamRoom também seja facilitadora e lidere-o.
Como liderar a equipe
O líder é responsável pela organização da equipe, pela definição de metas e
por zelar pelo cumprimento de tais metas. O líder também pode trabalhar
com o facilitador para garantir que o TeamRoom esteja configurado de
acordo com as necessidades do projeto. Ele deverá estar familiarizado com
as informações que os membros da equipe podem inserir no TeamRoom (tais
como categorias e tipos de documento que podem utilizar com documentos
em equipe).
As responsabilidades do líder incluem:
Criação semanal ou quinzenal de relatórios de status reports para a
equipe e suas sub-equipes.
Atualização da lista de participantes do TeamRoom.
Organização dos membros da equipe em sub-equipes.
Exlusão de documentos que não sejam mais necessários no TeamRoom,
ou edição de um documento para adição de novas informações. O líder e
o facilitador são os únicos membros da equipe que podem editar ou
excluir os documentos da equipe, bem como as informações inseridas
por outros membros.
Uso de Discussões e TeamRooms do Sametime 10-15
Manutenção dos membros da equipe sobre as alterações do TeamRoom
enviando mensagens de correio eletrônico aos membros da equipe e
garantindo que eles consultem o TeamRoom regularmente em busca de
novas informações.
Garantia de que os membros da equipe possuam as informações de
que precisam para concluir e suas tarefas em dia.
Como conduzir a facilitação na equipe
O facilitador da equipe é responsável pela criação e manutenção da
configuração do TeamRoom. A configuração do TeamRoom define como os
membros da equipe podem inserir informações no TeamRoom. Por exemplo,
você pode utilizar a configuração para escolher categorias para os
documentos em equipe e para definir prazos para o projeto.
As responsabilidades do facilitador incluem:
Estabelecimento da configuração do TeamRoom antes que outros
iniciem o uso do TeamRoom. Algumas informações não ficam
disponíveis até que a configuração tenha sido estabelecida.
Atualização da configuração do TeamRoom à medida que o projeto
progride. Por exemplo, você pode desejar adicionar uma nova categoria
para documentos em equipe, remova um prazo que tenha se tornado
obsoleto ou adicione um novo participante ao TeamRoom.
Monitoração do TeamRoom para garantir que os membros da equipe o
estejam utilizando corretamente. Por exemplo, caso você note que
muitos membros da equipe estão utilizando relatórios de status como
uma forma de manter uma discussão já existente, você pode sugerir que
eles utilizem os documentos em equipe para este fim.
Utilização do Lotus Notes para configurar opções avançadas do
TeamRoom.
Envio de lembretes e boletins para os membros da equipe. (Os
lembretes e boletins devem ser ativados através da definição de opções
avançadas.)
Atualização da configuração do TeamRoom
A configuração do TeamRoom determina as opções nele disponíveis, tais
como as categorias para os documentos em equipe. O líder ou facilitador
deverá criar a Configuração do TeamRoom antes que as pessoas possam
utilizá-lo. Depois de criada a Configuração do TeamRoom, você poderá
atualizá-lo utilizando as opções do líder/facilitador ou abrindo o documento
Configuração do TeamRoom, localizado na "Visão geral do TeamRoom" e
clicando em "Editar documento".
10-16 Manual do usuário
As seções da Configuração do TeamRoom são:
Nome e objetivo da equipe: Permite definir um nome e um objetivo para
o TeamRoom.
Participantes: Permite adicionar e remover participantes do
TeamRoom. Para cada participante, você pode criar um perfil que
inclua um número de telefone, um endereço de correio eletrônico e
outras informações relevantes. Você também pode dividir os
participantes em subequipes.
Categorias: Possibilita a definição de categorias para os documentos que
são remetidos para o TeamRoom. Por exemplo, se o TeamRoom fosse
para o departamento de Marketing, as categorias poderiam ser: vendas,
relações públicas e conceitos de produto.
Tipos de documento: Permite definir os tipos de documento para o
TeamRoom. Estes tipos determinam os campos disponíveis em um
documento do TeamRoom. Os quatro tipos padrão são: discussão, item
de ação, reunião e referência.
Etapas concluídas/eventos: Permite definir as datas e eventos
importantes para o TeamRoom.
Opções avançadas: Possibilita a criação de "agentes" que enviam
boletins e lembretes, além de informações importantes sobre o arquivo.
Depois de criar a Configuração do TeamRoom, cliquem em "Salvar e fechar",
na parte superior do documento de configuração.
Dica Quando as informações do TeamRoom estiverem atualizadas, clique
na parte inferior da página Configuração do TeamRoom para confirmar suas
alterações.
Escolha do nome e do objetivo da equipe
A primeira etapa da configuração de um TeamRoom é a escolha do nome e
do objetivo da equipe. Você pode nomear o TeamRoom segundo os
membros de um departamento ("TeamRoom do Marketing") ou de um
determinado projeto ("Projeto de Vendas para 2001").
O objetivo da equipe deve informar o propósito da existência da equipe e
quais são as suas metas. Metas específicas e objetivos de trabalho detalhados
também podem ser incluídos aqui.
Uso de Discussões e TeamRooms do Sametime 10-17
Inclusão de membros e subequipes
O líder da equipe ou o facilitador podem adicionar membros e subequipes
durante a configuração do TeamRoom. qualquer membro da equipe pode
adicionar outros membros e subequipes, na seção "Informações sobre o
projeto".
Observação Para editar informações sobre membros da equipe e
subequipes, clique em "Visão geral do TeamRoom". Clique duas vezes no
documento que deseja editar (por exemplo, um perfil de participante ou
etapa concluída/evento) e, em seguida, clique em "Editar documento".
Como adicionar membros à equipe
É possível adicionar pessoas ao TeamRoom, de forma a ter uma lista de
membros da equipe. A inclusão de membros na equipe não restringe o
TeamRoom somente àquelas pessoas; qualquer um que efetuar logon no
Sametime pode acessar seu TeamRoom, ler e criar suas informações.
Para adicionar membros à equipe ao TeamRoom:
1. Siga uma das instruções a seguir:
Caso você seja o líder ou facilitador, clique em Participantes à
esquerda da Configuração do TeamRoom. Clique em "Adicionar
membro da equipe" para incluir um novo membro na equipe.
Você também pode utilizar a página Participantes para definir outra
pessoa além de você como líder ou facilitador. Se você digitar um
novo nome de líder ou de facilitador, será necessário usar o Lotus
Notes para conferir acesso de líder/facilitador à pessoa. (Por padrão,
a pessoa que cria o TeamRoom é a única que pode visualizar as
opções de líder/facilitador.) Recomenda-se que a pessoa criadora do
TeamRoom também seja facilitadora e lidere-o.
Caso você seja um membro da equipe, clique em "Visão geral do
TeamRoom" à esquerda do TeamRoom em "Informações sobre o
projeto". Clique em Novo e, em seguida, em "Membro da equipe".
2. Forneça informações na página "Perfil do participante". Nome,
departamento, local, endereço de correio eletrônico, telefone e cargo.
Somente o nome é necessário.
3. Clique em "Salvar e fechar".
4. Para inserir outro membro na equipe, clique em "Perfil do participante" e
repita as etapas 2 a 3. Quando tiver inserido todos os membros da
equipe, clique em Concluído.
Dica Se você for o líder ou facilitador, lembre-se de adicionar o líder e o
facilitador da equipe como membros da equipe durante a Configuração do
TeamRoom.
10-18 Manual do usuário
Como adicionar o subequipe
As subequipes permitem definir um conjunto de participantes que trabalhem
em determinado projeto juntas. Inclua membros na equipe do TeamRoom
antes de adicionar uma subequipe.
Para adicionar uma subequipe:
1. Siga uma das instruções a seguir:
Caso você seja o líder ou facilitador da equipe, clique em
Participantes à esquerda da Configuração do TeamRoom e, em
seguida, "Adicionar subequipe".
Caso você seja um membro da equipe, clique em "Visão geral do
TeamRoom" à esquerda do TeamRoom em "Informações sobre o
projeto". Clique em Novo e, em seguida, em Subequipe.
2. Insira um nome para a subequipe.
3. Escolha os participantes da subequipe. É possível selecionar mais de um
participante de cada vez, pressionando a tecla CTRL e clicando nos
nomes dos participantes com o mouse.
4. Insira um objetivo para a subequipe. Pode ser interessante descrever as
obrigações que a subequipe deve executar.
5. Caso deseje que subequipe possua um status "ativo", deixe o botão de
opção "Ativo" selecionado. Do contrário, selecione o botão de opção
"Inativo". (A maior parte das subequipes possui status ativo. Você só
poderá visualizar subequipes inativas nas visões "Todos os documentos"
e "Documentos inativos" do TeamRoom.)
6. Clique em "Salvar e fechar".
7. Para inserir outra subequipe, clique em "Perfil da subequipe" e repita as
etapas 2 a 6. Quando tiver inserido todas as subequipee, clique em
Concluído.
Dica Caso você seja o líder ou facilitador, clique em "Detalhes da
subequipe", para ver uma lista dos membros de cada subequipe. Selecione a
subequipe que deseja exibir. Clique em Concluído quando tiver terminado
de ver os membros da subequipe.
Inserção de categorias
Os membros da equipe podem usar categorias para organizar os
documentos que podem ser criados no TeamRoom. Por exemplo, uma
equipe de Marketing poderia utilizar categorias como "Idéias de vendas",
"Solicitações de cliente" e "Relações públicas".
Uso de Discussões e TeamRooms do Sametime 10-19
Ao criar um novo documento no TeamRoom, um membro da equipe pode
escolher uma categoria adequada para o documento. Os membros da equipe
podem exibir documentos de acordo com a categoria clicando em "Por
categoria" à esquerda do TeamRoom.
Para inserir categorias:
1. Clique em Categorias à esquerda do quadro Configuração do
TeamRoom.
2. Insira as categorias apropriadas na caixa de texto. Pressione a tecla Enter
ou digite um ponto-e-vírgula (;) para separar as entradas à medida que
forem digitadas.
3. Clique em "Salvar e fechar".
Mapeamento de categorias
Durante um projeto, a forma como você e outros membros organizam
informações pode se transformar. Caso você tenha alterado as categorias em
seu TeamRoom (usando o procedimento de inclusão de categorias na
Configuração do TeamRoom), clique em Mapear categorias no menu
"Opções de líder/facilitador" para substituir categorias obsoletas por
categorias atuais. (Todas as alterações feitas no TeamRoom deverão ser
salvas antes do mapeamento das categorias.)
Inserção de tipos de documentos
Os membros da equipe utilizam tipos de documento para definir o objetivo
do documento. Por exemplo, se você criar um documento e escolher "Item de
ação" como o tipo de documento, o documento deverá incluir informações
sobre uma tarefa que um membro necessite concluir.
Os quatro tipos padrão são: discussão, item de ação, reunião e referência. O
tipo de documento determina os campos disponíveis na parte inferior de um
documento de TeamRoom. Por exemplo, se um membro escolher o tipo de
documento Reunião ao criar um documento, o campo Local aparece no
formulário "Documento principal". O campo Local não aparece para nenhum
outro tipo de documento.
Para inserir tipos de documento:
1. Clique em "Tipos de documento" à esquerda do quadro Configuração do
TeamRoom.
2. Aceite os tipos de documento padrão ou insira novos tipos de
documento de sua própria escolha. Você pode inserir quantos
documentos quiser. Cada tipo de documento inserido terá as
características do tipo de documento "Discussão".
10-20 Manual do usuário
Inserção de etapas concluídas e eventos
Etapas concluídas e eventos servem como prazos para seus projetos ou como
lembretes de estágios importantes no projeto. O líder da equipe ou o
facilitador podem inserir uma etapa a ser concluída ou evento durante a
configuração do TeamRoom. Qualquer membro da equipe pode inserir
etapas a serem concluídas ou eventos na seção "Informações sobre o
produto" do TeamRoom.
Para inserir uma etapa concluída:
1. Siga uma das instruções a seguir:
Caso você seja o líder ou facilitador da equipe, clique em "Etapas
concluídas/eventos" esquerda da Configuração do TeamRoom e, em
seguida, "Adicionar subequipe".
Caso você seja um membro da equipe, clique em "Visão geral do
TeamRoom" à esquerda do TeamRoom em "Informações sobre o
projeto". Clique em Novo e, em seguida, em Evento.
2. Insira um nome para a etapa a ser concluída ou evento.
3. Insira uma data para a etapa a ser concluída ou evento. Insira a data no
formato mm/dd/aaaa.
4. (Opcional) Informe os detalhes sobre a etapa a ser concluída ou evento.
Pode ser desejável incluir uma lista das tarefas que devem ser
completadas antes que o evento ocorra.
5. Clique em "Salvar e fechar".
6. Para inserir outra etapa a ser concluída ou evento, clique em "Perfil do
evento" e repita as etapas 2 a 5. Quando tiver inserido todos os eventos,
clique em Concluído.
Configuração das opções avançadas
É necessário usar o Lotus Notes para definir opções avançadas do
TeamRoom. As opções avançadas permitem que você:
Marque documentos do TeamRoom como inativos após um
determinado intervalo de tempo.
Envie boletins aos participantes do TeamRoom.
Envie lembretes sobre prazos de entrega para os participantes do
TeamRoom.
Observação Caso as opções avançadas não sejam configuradas, boletins e
lembretes não funcionarão em seu TeamRoom.
Uso de Discussões e TeamRooms do Sametime 10-21
Envio de lembretes
O líder ou facilitador pode enviar lembretes aos membros da equipe que
precisarem revisar um documento ou concluir uma tarefa. Mensagens de
correio eletrônico que funcionam como lembretes são enviadas a:
Todos os membros da equipe que estiverem listados como revisores de
um documento.
Todos os membros da equipe que receberem atribuição de um item de
ação. Um lembrete é enviado caso o prazo de entrega para o item de
ação tenha passado.
Observação Por padrão, não é possível enviar lembretes em um
TeamRoom do Sametime. É necessário possuir o Lotus Notes e usá-lo para
definir opções avançadas para o TeamRoom antes de enviar lembretes.
Trabalho com documentos em equipe
você e seus colaboradores podem utilizar documentos em equipe para
participar de discussões on-line de negócios. Qualquer membro pode criar,
ler e responder a documentos em equipe; a discussão é visível a todos no
TeamRoom.
É possível exibir documentos em equipe das seguintes formas:
Por data: Todos os documentos em equipe classificados por ordem de
data em que foram criados.
Por categoria: Todos os documentos em equipe, classificados por
categoria.
Por etapa concluída/evento: Todos os documentos em equipe,
classificados por etapa concluída ou eventos aos quais estejam
associados.
Cronológica: Todos os documentos em equipe, classificados
cronologicamente por data. (Somente a data e o tópico não ficam
visíveis.)
Por subequipe: Todos os documentos em equipe, classificados por
subequipe aos quais estejam associados.
Abrir por prazo final: Todos os itens de ação e todos os documentos de
equipe que não foram revisados pelos membros designados.
10-22 Manual do usuário
Abrir por atribuição: Os itens de ação abertos e os documentos em
equipe que tenham sido designados a membros da equipe, classificados
pelos nomes da pessoas que foram designadas a eles. Se o documento
tiver sido designado a alguém que já o tenha revisado, o documento não
aparecerá sob o nome desta pessoa.
Observação Documentos em equipe incluem tópicos de discussão que os
membros tenham criado no TeamRoom. Eles não incluem nenhum outro
tipo de informação do TeamRoom, tais como relatórios de status,
informações sobre participantes e eventos, ou ainda perfis de boletins.
Edição de um documento em equipe
Para criar um documento em equipe, selecione um item no menu
"Documentos da equipe" à esquerda do TeamRoom e clique em "Novo
documento". Para editar um documento em equipe, clique duas vezes no
documento para abri-lo e clique em "Editar documento". As informações
abaixo descrevem as opções disponíveis para um documento em equipe.
Como escolher o tipo de documento
A tabela a seguir lista e descreve os quatro tipos de documento padrão. O
tipo de documento determina os campos disponíveis na parte inferior de um
documento "Página principal". por exemplo, se você selecionar "Reunião",
será possível informar um local para a reunião na parte inferior da página.
Observação O líder ou facilitador da sua equipe pode criar outros tipos de
documento. Qualquer tipo de documento que não esteja listado na tabela
abaixo terá sido criado pelo líder ou facilitador e será idêntico ao tipo de
documento Discussão.
Tipo de documento
Discussão
Descrição
Use este documento para um tópico de interesse geral.
Os campos na parte inferior da página permitem
selecionar revisores para o tópico e definir um prazo final
para a revisão. Não é necessário fornecer uma data para a
revisão, mas se você sugerir uma, será necessário inserir o
nome de pelo menos um revisor.
Quando um revisor abre o documento em um
TeamRoom, a opção "Marcar como revisado por mim" é
exibida. Os revisores podem editar o documento até que
todos na lista de revisores já tenham selecionado a opção
"Marcar como revisado por mim".
Uso de Discussões e TeamRooms do Sametime 10-23
Tipo de documento
Descrição
Item de ação
Use este tipo de documento para tópicos que contenham
uma tarefa para ser concluída por um membro de equipe
ou subequipe.
Os campos na parte inferior da página permitem
selecionar um prazo final para a tarefa e designar
membros a ela. Não é necessário fornecer uma data, mas
se você sugerir uma, será necessário designar o item de
ação a pelo menos uma pessoa.
Qualquer membro de equipe que tenha sido designado ao
item de ação poderá marcá-lo como concluído ao editar o
documento. Depois que um membro selecionar a opção
"Marcar como concluído", apenas o criador orginal do
documento poderá editá-lo.
Reunião
Use este tipo de documento para inserir informações
sobre uma futura reunião. (Esta opção não programa nem
cria uma reunião do Sametime.)
Os campos na parte inferior da página permitem inserir
informações sobre a reunião, como data e horário. Você
também pode selecionar pessoas ou subequipes para
comparecer à reunião. (A seleção de pessoas ou
subequipes não restringe a reunião somente a estas
pessoas.) Estas informações de reunião estão separadas
das informações digitadas para uma reunião do
Sametime. É necessário iniciar uma reunião do Sametime
a partir do centro de reuniões ou do Sametime Connect.
Referência
Use este tipo de documento para os tópicos que
contenham informações de referência, como definições de
termos ou planejamento do projeto.
Os campos na parte inferior da página permitem
selecionar revisores para o tópico e definir um prazo final
para a revisão. Não é necessário fornecer uma data para a
revisão, mas se você sugerir uma, será necessário inserir o
nome de pelo menos um revisor.
Quando um revisor abre o documento em um
TeamRoom, a opção "Marcar como revisado por mim" é
exibida. Os revisores podem editar o documento até que
todos na lista de revisores já tenham selecionado a opção
"Marcar como revisado por mim".
Como inserir um assunto
A linha de assunto consistem em um título resumido para seu tópico. A
linha de assunto devem ser o mais resumidas e objetivas possível, para que
as outras pessoas possam identificar a discussão com facilidade.
10-24 Manual do usuário
Como selecionar uma categoria
As categorias são grandes grupos de tópicos relacionados. Por exemplo, você
poderia atribuir o tópico "Prazos do projeto de vendas" à categoria "Prazos".
Caso não encontre uma categoria apropriada para seu tópico, fale com o
líder ou facilitador; eles poderão atualizar o TeamRoom de forma a incluir
novas categorias.
Como selecionar um evento ou etapa concluída
Etapas concluídas e eventos servem como prazos para seus projetos ou como
lembretes de estágios importantes no projeto. Selecione um evento ou etapa
a ser concluída para associar ao documento. por exemplo, caso esteja
escrevendo um documento sobre um prazo a vencer, selecione o referido
prazo na caixa "Evento associado".
Como selecionar uma subequipe
Caso uma subequipe esteja associada ao documento, selecione a subequipe
apropriada. Por exemplo, ao formular comentários sobre um projeto de
determinada subequipe, selecione a subequipe em questão na caixa
"Subequipe(s) associada(s)".
Como anexar um arquivo
Caso deseje anexar um arquivo ao documento, clique em Procurar para
localizar o arquivo. Pode ser necessário anexar um documento para a
revisão, tal como uma rascunho da programação.
Informações adicionais
Insira todas as informações adicionais na parte inferior do documento
"Página principal". Os campos disponíveis na parte inferior da página são
determinados pelo tipo de documento da página. Consulte a tabela acima
para obter mais informações.
Também existem dois vínculos na parte inferior da página. "lista
combinada" e "enviar link aos destinatários". Clique em "lista combinada"
para ver uma lista de todos a quem você atribuiu a revisão do documento ou
a conclusão da tarefa. O vínculo "enviar link aos destinatários" permite o
envio de mensagens de correio eletrônico para os destinatários.
Observação Por padrão, não é possível usar a opção "enviar link aos
destinatários" em um TeamRoom do Sametime.
Como inserir texto
Insira seu texto na caixa Conteúdo do documento.
Dica Caso não deseje que outros vejam sua resposta, clique em "Marcar
como particular" na parte superior da tela.
Ao completar o documento, clique em "Salvar e fechar".
Uso de Discussões e TeamRooms do Sametime 10-25
Trabalho com documentos pessoais (perfis de boletins)
Seu perfil de boletim permite monitorar informações relevantes ao seu
trabalho, ao mesmo tempo em que filtra documentos que não sejam de seu
interesse. Você pode criar um perfil de boletim definindo os tipos de
documentos que deseja ver. Sempre que um documento de TeamRoom
corresponder aos critérios definidos em seu perfil de boletim, você receberá
uma mensagem (ou boletim) contendo um vínculo para o tópico relevante.
Para criar seu perfil de boletim.
1. Clique em "Meu perfil de boletime" em "Documentos pessoais",
localizado na página principal do TeamRoom.
2. (Opcional) Selecione um ou mais autores cujos documentos deseje
visualizar.
3. (Opcional) Selecione uma ou mais categorias que deseje acompanhar.
Por exemplo, você pode desejar receber informações sobre todos os
tópicos relacionados com estratégias de marketing ou conceitos sobre o
produto.
4. (Opcional) Selecione uma ou mais eventos que deseje acompanhar. Por
exemplo, você pode desejar receber informações sobre todos os tópicos
relacionados a prazo de determinado projeto.
5. (Opcional) Selecione uma ou mais palavras na lista ou insira novas
palavras ou expressões.
6. Clique em "Salvar e fechar".
também é possível adicionar itens em seu "Perfil de boletim" exibindo um
tópico e clicando em "Adicionar tópico ao perfil de boletim", localizado na
parte superior da tela. Caso este recurso tenha sido ativado pelo líder ou
facilitador, você receberá mensagens de correio eletrônico à medida que
novas pessoas responderem ao tópico selecionado.
Depois de criado o perfil de boletim, você poderá abri-lo a qualquer
momento e clicar em "Editar documento" para alterar as informações nele
contidas. Para excluir um perfil de boletim, edite-o e remova todas as
informações de seus campos, na página "Perfil de boletim".
Observação Por padrão, não é possível receber boletins de um TeamRoom
do Sametime. O facilitador ou líder deverá possuir o Lotus Notes e usá-lo
para definir opções avançadas para o TeamRoom antes que você possa
receber boletins.
10-26 Manual do usuário
Trabalho com informações de projeto
As informações de projeto de um TeamRoom incluem:
Informações sobre o TeamRoom, tais como categorias disponíveis e
tipos de documentos para documentos em equipe e os relatórios de
status disponíveis para a equipe e suas subequipes.
Um perfil de cada participante que tenha sido adicionado ao
TeamRoom. Os perfis incluem informações como número de telefone,
endereço de correio eletrônico e local.
Informações sobre subequipes que o líder ou facilitador tenha criado
para o TeamRoom. As subequipes são grupos menores dentro da equipe,
por exemplo, uma equipe de marketing poderia ter uma subequipe
chamada "relações públicas".
Informações sobre etapas a serem concluídas e eventos que sejam
associados ao TeamRoom. Etapas a serem concluídas e eventos
permitem acompanhar prazos e tarefas importantes.
É possível exibir informações sobre o projeto das seguintes formas:
Visão geral do TeamRoom: Uma forma rápida de exibir todas as
informações da equipe, incluindo a Configuração do TeamRoom (que foi
criado pelo líder ou facilitador), perfis de participantes e etapas
concluídas/eventos.
Status de equipe/subequipe ativa: Todos os relatórios de status para a
equipe e suas subequipes.
Agenda: Todos os documentos que possuem uma data associada, como
itens de ação, reuniões e etapas concluídas ou eventos.
Índice de todos os documentos: Todos os documentos no TeamRoom,
incluindo os documentos em equipe, perfis de participante e etapas
concluídas ou eventos.
Documentos inativos: Uma lista de todos os documentos que tenham
sido marcados como inativos.
Inclusão ou edição de informações sobre o projeto
Você pode utilizar o menu "Informações sobre o projeto" à esquerda do
TeamRoom para adicionar informações sobre o projeto ao TeamRoom,
incluindo:
Membros da equipe
Subequipes
Etapas concluídas e eventos
Relatórios de status
Uso de Discussões e TeamRooms do Sametime 10-27
Para editar as informações sobre o projeto, abra o documento desejado
(como um relatório de status) e clique em "Editar documento".
Observação Como membro da equipe, você só pode editar os documentos
que tenham sido criados por você. O líder ou facilitador pode editar
qualquer documento no TeamRoom.
Criação de um relatório de status da equipe ou subequipe
Qualquer membro da equipe pode criar um relatório de status para todos os
usuários do TeamRoom ou, ainda, para uma subequipe. Os relatórios de
status são utilizados para informar a equipe sobre questões novas e
pendentes, bem como sobre quaisquer dificuldades ou obstáculos
relacionados com o projeto. Depois que o projeto for concluído e não houver
mais necessidade de usar o TeamRoom, o líder poderá criar um relatório de
status que resuma o projeto, seus resultados e todas as informações que
possam ser aproveitadas para um próximo projeto.
Para criar um relatório de status para a equipe ou subequipe:
1. Siga uma das instruções a seguir:
Caso você seja o líder ou facilitador da equipe, clique em "Criar
status da equipe" no menu "Opções de líder/facilitador", para criar
um relatório de status da equipe. Caso o relatório de status seja
referente a uma subequipe, clique em "Criar status da subequipe".
Caso você seja um membro da equipe, clique em "Status ativo da
equipe/subequipe" à esquerda do TeamRoom sob "Informações
sobre o projeto". Para criar um relatório de status, clique em "Status
da nova equipe". Para criar um relatório de status de subequipe,
clique em "Status da nova equipe".
2. Caso esteja criando um relatório de status de subequipe, selecione o
nome da subequipe.
3. Insira uma data para o relatório.
4. Selecione um relatório de status. Para a maioria dos relatórios, você
deverá deixar o status marcado como "Ativo". Um relatório de status
inativo será visível somente nas áreas "Documentos inativos" e "Índice
de todos os documentos" do TeamRoom.
5. Insira um nome para o relatório no campo "Assunto do relatório".
6. Insira uma descrição resumida do status da equipe ou subequipe na
caixa de texto Resumo.
7. Insira os detalhes do relatório in na caixa de texto Detalhes.
8. Clique em "Salvar e fechar".
10-28 Manual do usuário
Exclusão de um participante, uma subequipe, uma etapa concluída ou um
evento
À medida que um projeto continua, alguns participantes podem migrar para
outros projetos, de tal forma que eventos anteriormente programados
tornam-se obsoletos. Use a Configuração do TeamRoom para garantir que as
informações sobre os participantes e eventos esteja atualizada.
Dica Caso você exclua um participante, certifique-se de remover o nome
deste participante de todas as subequipes ao qual o participante pertencia.
Para excluir um participante, subequipe, etapa a ser concluída ou evento:
1. Clique em "Excluir participante, subequipe ou evento" na parte superior
da Configuração do TeamRoom.
2. Na caixa "Participante(s) para exclusão", selecione os participantes que
deseja excluir.
3. Na caixa "Subequipe(s) para exclusão", selecione as subequipes que
deseja excluir.
4. Na caixa "Evento(s) para exclusão", selecione os eventos que deseja
excluir.
5. Clique em "Excluir iten(s)".
6. Clique em Concluído. Para confirmar que o participante, subequipe ou
etapa a ser concluída tenha sido removido(a), clique no vínculo para
atualizar as listas na Configuração do TeamRoom.
Observação Qualquer participante, incluindo o líder ou facilitador da
equipe, pode utilizar a "Visão geral do TeamRoom" para atualizar ou excluir
um participante, subequipe ou evento.
Exclusão de informações do TeamRoom
Para excluir informações do TeamRoom (incluindo os documentos em
equipe, perfis de participante e etapas concluídas ou eventos):
1. Clique no documento que deseja excluir. Somente os documentos
criados por você poderão ser excluídos. (O líder ou facilitador pode
excluir qualquer documento do TeamRoom.)
2. Clique na opção "Mover para lixeira", localizada parte superior da
página.
3. Repita as etapas de 1 a 2 para cada documento que deseje excluir.
4. Clique no botão "Esvaziar lixeira", localizado na parte superior da
página. O documento não está mais disponível no TeamRoom.
Observação Para excluir um perfil de boletim, edite-o e remova todas as
informações de seus campos, na página "Perfil de boletim".
Uso de Discussões e TeamRooms do Sametime 10-29
10-30 Manual do usuário
Índice
A
Abaixar mãos levantadas, 8-7
Acessibilidade, 1-7
Acesso alternativo, 1-7
Acesso ao teclado, 1-7
Administrador do sistema
ativar comunicação entre telefone
e áudio do computador, 5-5
ativar perfis de interesse, 10-12
determinar nomes padrão, 1-11
e controle da tela compartilhada,
6-22
e logon no Sametime, 1-11
e o Sametime Connect, 2-35
e registro para usar o Sametime,
1-8
e senhas de usuário do
MeetingPlace, 1-12
excluir reuniões gravadas, 9-9
exportar reunião gravada, 9-9
personalização feita pelo, 1-13
reuniões gravadas, 9-6
substituir gravação de reunião,
9-10
Alertas, 2-32
Alto-falantes
ajustar volume, 7-7
desativar o som, 7-6
requisitos, 1-5
Animação, não é possível exibir no
quadro branco, 4-13
AOL Instant Messenger
adicionar usuários do AOL
Instant Messenger à sua lista
do Connect, 2-29
alterar senha, 2-27
efetuar logon, 2-26
localizar amigos da AOL por
correio, 2-27
localizar senha perdida, 2-27
personalização pelo
administrador, 1-13
registrar com, 2-27
uso com Sametime Connect para
área de trabalho, 2-26
Apelidos
automáticos, 2-16
editar, 2-16
Apresentação ou demonstração
mediada
permissões associadas a, 8-4
quando usar, 4-5
Apresentações
criar com ferramentas do quadro
branco, 6-4
de arquivos do quadro branco
anexados, 6-3
editar no quadro branco, 6-11
quando usar o compartilhamento
de tela, 6-12
quando usar o quadro branco, 6-2
usar o compartilhamento de tela
para oferecer apresentação,
6-16
Apresentadores
ecolher para uma reunião
transmitida, 4-10
em reuniões transmitidas, 5-23
Arquivos
anexar ao quadro branco, 4-16
apresentar um arquivo anexado
ao quadro branco, 6-3
dicas para exibição no quadro
branco, 4-13
editar no quadro branco, 6-11
exibir arquivos do quadro branco
salvos, 9-4
lista de tipos de arquivo
automaticamente convertidos
para exibição no quadro
branco, 4-13
Arquivos de idioma asiático
exibir no quadro branco durante
reuniões em servidores de
idioma não asiático, 1-17
Arquivos GIF
exibir no quadro branco, 4-13
Arquivos RTF, 9-1
exibir, 9-4
Arquivos SWB, 9-1
anexar à outra reunião, 9-4
Audiência (em reuniões
transmitidas), 5-23
Áudio
ajustar sensibilidade do
microfone, 7-10
ajustar volume de reunião
gravada, 9-6
ajustar volume do microfone ou
dos alto-falantes, 7-7
controlar, ocultar ou exibir, 7-9
definir preferências de gravação,
7-10
definir preferências de
reprodução, 7-12
disponibilidade determinada pelo
administrador do sistema,
1-13
exibir ferramentas de áud./víd.
disponíveis dos participantes,
5-10
falar durante reuniões, 7-5
modo Microfone automático, 7-3
modo Solicitar microfone, 7-3
modos, 7-3
mudar o modo de áudio, 8-8
passar o microfone, 8-8
placas de som que funcionam
com o Sametime, 3-2
preferências na sala de reunião,
7-10
preferências no Sametime
Connect, 2-42
requisitos de hardware, 1-5
sem som no microfone ou nos
alto-falantes, 7-6
solucionar problemas, 7-15
testar, 3-5
usar em mais de uma reunião, 7-9
usar o NetMeeting para, 5-6
usar telefone para participar da
parte de áudio da reunião, 5-5
verificar ferramentas de
áud./víd. disponíveis dos
participantes, 4-43
Aviso de segurança em Java
como tratar, 1-9
Avisos, segurança, 1-9
Índice I-1
B
Barra de status
definição, 5-10
durante reunião gravada, 9-6
Barras de ferramentas
compartilhamento de tela, 6-17
ferramentas do quadro branco,
6-4
Bate-papo
bate-papo na sala de reunião, 7-1
definições de idioma, 1-17
editar, 7-2
em discussões e TeamRooms,
10-3
multilíngüe, 1-17
reuniões de bate-papo
instantâneas, 5-24
transcrição, salvar, 9-1
Bate-papo da sala de reunião
editar, 7-2
enviar mensagens, 7-1
salvar transcrição, 9-1
Botão de preenchimento, 6-8
Browser
acatar avisos de segurança, 1-9
comportamento ao enviar
páginas da Web, 8-11
definições de idioma para
reuniões multilíngües do
Sametime, 1-17
definições e opções necessárias,
1-8
versões necessárias, 1-5
C
Câmeras
combinações compatíveis de
câmera/sistema operacional,
3-4
lista de câmeras que funcionam
com Sametime, 3-2
recomendadas para Sametime,
3-2
Captura de impressão do Sametime
descarregamento definido pelo
administrador para, 1-13
descarregar, 4-18
e arquivos asiáticos para exibição
no quadro branco, 1-17
usar para converter arquivos para
exibição no quadro branco,
4-18
I-2 Manual do usuário
Centro de reuniões
participar de reuniões, 5-1
programar reuniões, 4-4
testar áudio e vídeo, 3-5
Chamada de conferência telefônica
duração diferente da duração da
reunião, 8-9
em reunião de repetição, 4-11
gravar, 4-24
incluir ao programar reunião,
4-23
informações sobre página
Detalhes da reunião, 4-38
opções, 4-24
ouvir uma gravação, 9-11
participar, 5-4
participar em reunião
transmitida, 5-23
reprogramar, 4-32
Círculos
colorir no quadro branco, 6-8
desenhar no quadro branco, 6-5
Como passar o microfone, 8-8
Compartilhamento de tela
aguardar chegada de
participantes antes de iniciar,
8-3
alternar entre quadro branco e
compartilhamento de tela,
5-10
assumir controle de tela
compartilhada, 6-22
barra de ferramentas, 6-17
como compartilhar sua tela, 6-18
dicas para colaboração on-line,
6-15
dicas para melhoria de
desempenho, 6-14
disponibilidade determinada pelo
administrador do sistema,
1-13
identificar quem está
compartilhando, 5-10
interromper antes de sair da
reunião, 9-3
oferecer uma apresentação, 6-16
permissão para
editar/compartilhar
necessária para, 5-14
permitir que outros controlem a
tela, 6-20
quando usar, 6-12
questões de idioma, 1-17
questões de segurança, 6-14
remover controle de outros
participantes, 6-20
terminar, 6-18
Compartimento de cor da linha, 6-8
Compartimento de cor de
preenchimento, 6-8
Compatibilidade retroativa, 1-16
Conceder permissões, 8-4
Conectividade
preferências do AOL Instant
Messenger, 2-39
preferências do Sametime
Connect, 2-35
Controlar uma tela compartilhada
assumir controle da tela
compartilhada, 6-22
disponibilidade determinada pelo
administrador do sistema,
1-13
permissão necessária para
editar/compartilhar, 5-14
permitir que outros controlem
uma tela compartilhada, 6-20
remover o controle de uma tela
compartilhada, 6-20
Controles ActiveX, ativar no
Microsoft Internet Explorer,
1-8
Controles de reprodução, 9-6
Convites
definir mensagens de texto, 2-31
escolher pessoas do diretório,
4-43
responder, 5-19
Cor, usar no quadro branco, 6-8
Criptografia
com usuários do AOL Instant
Messenger, 4-39
durante reuniões de bate-papo
instantâneas, 5-24
durante reuniões instantâneas,
4-39
efeito na reunião, 4-27
personalização feita pelo
administrador, 1-13
D
Definições de cor, efeito no
compartilhamento de tela,
6-14
Desativar som do microfone ou dos
alto-falantes, 7-6
Descarregar
Captura de impressão do
Sametime, 4-18
sala de reunião, 1-9
Sametime Connect, 2-4
Desenho no quadro branco, 6-5
Dicas
arquivos do quadro branco, 4-13
colaborar com compartilhamento
de tela, 6-15
exibir apresentações do Freelance
Graphics no quadro branco,
4-20
exibir ou ocultar componentes da
sala de reunião, 5-21
melhorar compartilhamento de
tela, 6-14
reuniões multilíngües, 1-17
solucionar problemas de áudio e
vídeo, 7-15
Diretório
adicionar pessoas ou grupos do
diretório à lista do Connect,
2-10
escolher pessoas do diretório ao
criar convites, 4-43
requisitos para acesso, 1-13
Discussões
bater papo com outros, 10-3
criar, 10-2
criar novos tópicos, 10-7
criar respostas, 10-8
digitar texto em documentos, 10-3
documentos particulares, 10-6
editar um tópico ou resposta, 10-8
excluir, 10-6
excluir um tópico ou resposta,
10-9
exibir, 10-9
perfis de autor, 10-10
pesquisar informações, 10-5
sair, 10-5
Dispositivo de captura de vídeo
selecionar, 7-13
Dispositivo de gravação
selecionar, 7-10
Divisórias de interação
ocultar ou exibir, 5-21
Documentação, formato PDF para
impressão ou
descarregamento, 1-7
E
Eco
durante reuniões, 7-16
Efetuar logon
automaticamente no Sametime
Connect, 2-41
no AOL Instant Messenger, 2-26
no Sametime, 1-11
no Sametime Connect, 2-6
personalização feita pelo
administrador, 1-13
Efetuar logon automático no
Sametime Connect para área
de trabalho, 2-6
Enviar páginas da Web
definição, 8-11
disponibilidade determinada pelo
administrador do sistema,
1-13
exibir páginas da Web enviadas
pelo Mediador, 5-13
Excluir ferramenta, 6-11
Exportar uma gravação de uma
reunião, 9-9
F
Ferramenta Caneta
desenhar no quadro branco, 6-5
Ferramenta de largura da linha, 6-10
Ferramenta de seleção, 6-11
Ferramenta de texto, 6-7
Ferramenta Fonte, 6-10
Ferramenta Ponteiro, 6-7
não pode ser vista pela audiência
da reunião transmitida, 5-23
Ferramentas
associadas a diferentes tipos de
reunião, 4-5
disponibilidade determinada pelo
administrador do sistema,
1-13
excluir ferramenta, 6-11
exibir ferramentas de áud/víd.
disponíveis dos participantes,
5-10
ferramenta de seleção, 6-11
ferramenta fonte, 6-10
largura da linha, 6-10
lista de ferramentas da reunião,
4-21
verificar ferramentas de áud/víd
disponíveis dos participantes,
4-43
Firewall
e Sametime Connect, 2-35
problemas de áudio causados
por, 7-18
Fonte
alterar no quadro branco, 6-10
para arquivos do quadro branco,
4-13
Formas
colorir no quadro branco, 6-8
desenhar no quadro branco, 6-5
Formato
formatos de vídeo para o
Sametime, 7-13
para salvar arquivos do quadro
branco, 9-1
reuniões gravadas, 9-10
tipos de arquivo
automaticamente convertidos
para o quadro branco, 4-13
Freelance Graphics
dicas para exibir apresentações
no quadro branco, 4-20
G
Gráfico de bitmaps, incompatível
com quadro branco, 4-13
Gráficos
dicas para exibição no quadro
branco, 4-13
Gravar conferência telefônica, 4-24
Grupos
adicionar à lista do Connect, 2-9
Grupos (na lista do Connect)
adicionar à lista do Connect, 2-9
adicionar grupos do diretório à
lista do Connect, 2-10
exibir o conteúdo de grupos
públicos, 2-13
remover da lista do Connect, 2-13
renomear um grupo pessoal, 2-14
Grupos pessoais
adicionar à lista do Connect, 2-9
remover da lista do Connect, 2-13
renomear, 2-14
Grupos públicos
adicionar à lista do Connect, 2-9
adicionar grupos do diretório à
lista do Connect, 2-10
Índice I-3
exibir o conteúdo de, 2-13
remover da lista do Connect, 2-13
I
Idioma
reuniões e bate-papos
multilíngües, 1-17
usado pelo servidor Sametime e
seu browser, 1-17
J
Java
ativar no browser, 1-8
JavaScript
ativar no browser, 1-8
JPG
exibir no quadro branco, 4-13
L
Layout da sala de reunião, 5-21
Levantar a mão, 5-17
Linhas
colorir no quadro branco, 6-8
desenhar no quadro branco, 6-5
largura no quadro branco, 6-10
Lista de participantes
adicionar nomes à lista do
Connect, 5-20
exibir, 5-10
iniciar uma reunião instantânea a
partir de, 4-41
ocultar ou exibir, 5-21
Lista do Connect
adicionar grupos, 2-9
adicionar nome do participante
da reunião à, 5-20
adicionar nomes individuais, 2-12
adicionar pessoas ou grupos do
diretório, 2-10
adicionar usuários do AOL
Instant Messenger, 2-29
apelidos, 2-16
classificar (Sametime Connect
para área de trabalho), 2-14
classificar (Sametime Connect
para browsers), 2-15
criar e manter, 2-8
determinar quem vê você on-line,
2-22
exibir nomes on-line somente,
2-14
I-4 Manual do usuário
exibir o conteúdo de grupos
públicos, 2-13
remover nomes ou grupos, 2-13
renomear um grupo pessoal, 2-14
reorganizar (somente Sametime
Connect para área de
trabalho), 2-14
Lista Quem pode ver se estou
on-line, 2-22
Locais
de reuniões, 4-30
Lotus Translation Services para
Sametime, 1-17
LTSS (Lotus Translation Services
para Sametime), 1-17
M
Mão levantada
abaixar a mão, 5-17
aparência na Lista de
participantes, 5-10
habilidades do Mediador, 8-7
levantar a mão, 5-17
Mediador
abaixar mãos, 8-7
alterar duração da reunião, 8-9
aparência na Lista de
participantes, 5-10
conseqüências de sair da reunião,
8-9
deveres e capacidades, 8-3
enviar consultas, 8-12
enviar informações a
participantes da reunião, 8-10
enviar páginas da Web, 8-11
escolher para reunião, 4-8
excluir reuniões, 4-34
excluir reuniões gravadas, 9-9
exibir e compartilhar respostas à
consulta, 8-14
exportar gravação da reunião, 9-9
lidar com permissões, 8-4
monitorar duração da reunião,
8-9
mudar, 8-10
mudar o modo de áudio, 8-8
passar o microfone, 8-8
revisar tópicos da reunião, 8-4
salvar arquivos do quadro
branco, 9-1
substituir gravação da reunião,
9-10
trabalhar com mãos levantadas,
8-7
trabalhar com reuniões gravadas,
9-6
verificar presença na reunião, 8-3
MeetingPlace
incluir conferência telefônica em
reunião do Sametime, 4-23
opções para conferências
telefônicas, 4-24
participar de uma conferência
telefônica, 5-4
personalização feita pelo
administrador, 1-13
senhas associadas ao Sametime,
1-12
Mensagem de ativado, 2-35
Microfone
ajustar a sensibilidade, 7-10
ajustar volume, 7-7
falar durante reuniões, 7-5
modo Microfone automático, 7-3
modo Solicitar microfone, 7-3
passar, 8-8
requisitos, 1-5
retirar o som, 7-6
Microsoft Internet Explorer
acatar avisos de segurança, 1-9
definições de idioma para
reuniões multilíngües do
Sametime, 1-17
definições e opções necessárias,
1-8
melhor para acesso ao teclado,
1-7
versões necessárias, 1-5
Microsoft Word
para exibir arquivos do quadro
branco salvos, 9-1
Mixer do sistema
ajustar definições, 7-10
ajustar definições de reprodução,
7-12
Mnemônicos, 1-7
Modem
usar para acessar o Sametime,
4-30
Modo de áudio
alternar, 8-8
Modo Microfone automático
definição, 7-3
falar durante reuniões, 7-5
Modo Solicitar microfone, 7-3
definição, 7-3
N
NetMeeting
criptografia não disponível com,
4-27
participar de reuniões do
Sametime com, 5-6
uso com Sametime, 4-26
Netscape Communicator
acatar avisos de segurança, 1-9
definições e opções necessárias,
1-8
participar de reuniões do
NetMeeting com, 5-6
reiniciar após descarregar a sala
de reuniões pela primeira vez,
1-9
versões necessárias, 1-5
Nome do usuário
digitar durante logon, 1-11
escolher ou obter para o
Sametime, 1-8
salvar no Sametime Connect, 2-41
Nome padrão
aparência quando você não está
conectado, 1-11
Nomes
adicionar à lista do Connect, 2-12
adicionar grupos à lista do
Connect, 2-9
adicionar grupos do diretório à
sua lista do Connect, 2-10
adicionar usuários do AOL
Instant Messenger à sua lista
do Connect, 2-29
apelidos, 2-16
classificar a lista do Connect
(Sametime Connect para área
de trabalho), 2-14
classificar a lista do Connect
(Sametime Connect para
browsers), 2-15
determinar quem vê você on-line,
2-22
exibir somente nomes on-line,
2-14
remover da lista do Connect, 2-13
reorganizar a lista do Connect,
2-14
Novos recursos no Sametime 2.5, 1-4
O
Orientação paisagem
para planilhas no quadro branco,
4-13
Ovais
colorir no quadro branco, 6-8
desenhar no quadro branco, 6-5
P
Página Detalhes da reunião, 4-35
Páginas da Web
enviar para participantes da
reunião, 8-11
exibir Páginas da Web enviadas
pelo Mediador, 5-13
PDF
documentação disponível em, 1-7
Perfis de interesse, 10-12
Permissão para editar/compartilhar
aparência na Lista de
participantes, 5-10
conceder e revogar, 8-4
definição, 5-14
necessária ao compartilhamento
de tela, 5-14
necessária para apresentar
arquivos do quadro branco,
6-2
necessária para desenhar no
quadro branco, 6-5
necessária para iniciar reuniões
instantâneas a partir da Lista
de participantes, 5-14
solicitar, 5-14
Permissão para falar
aparência na Lista de
participantes, 5-10
conceder e revogar, 8-4
definição, 5-14
solicitar, 5-14
Personalização feita pelo
administrador, 1-13
Pesquisa
disponibilidade determinada pelo
administrador do sistema,
1-13
enviar, 8-12
exibição e compartilhamento de
respostas feitos pelo
Mediador, 8-14
exibir respostas compartilhadas
pelo Mediador, 5-13
responder a consultas, 5-17
Pessoa que fala atualmente
aparência na Lista de
participantes, 5-10
Pessoa que fala no momento
exibir, 7-7
Placa de som full-duplex
necessária ao Sametime, 1-5
Placas de som
lista de placas de som que
funcionam com o Sametime,
3-2
requisitos, 1-5
selecionar um dispositivo de
gravação, 7-10
selecionar um dispositivo de
reprodução, 7-12
testar e configurar, 3-6
Planilhas
exibir no quadro branco, 4-13
Plug-in do Sametime para reuniões
do NetMeeting com browser
Netscape
descarregamento personalizado
pelo administrador, 1-13
Plug-ins
ativar no Netscape
Communicator, 1-8
Portas
usadas no Sametime Connect,
2-35
Preferências de reprodução, definir,
7-12
Privacidade
durante compartilhamento de
tela, 6-14
em discussões do Sametime, 10-6
quem vê você on-line, 2-22
Problemas
exibir na sala de reunião, 5-10
solucionar problemas de áudio e
vídeo, 7-15
Processador
requisitos, 1-5
Q
Quadrados
colorir no quadro branco, 6-8
desenhar no quadro branco, 6-5
Quadro branco
alternar entre quadro branco e
compartilhamento de tela,
5-10
anexar arquivos, 4-16
Índice I-5
anexos da página Detalhes da
reunião, 4-38
apresentar arquivo anexado, 6-3
colorir no, 6-8
criar apresentações com
ferramentas do quadro
branco, 6-4
desenhar no, 6-5
dicas para exibir arquivos, 4-13
dicas para exibir arquivos do
Freelance Graphics, 4-20
digitar texto, 6-7
disponibilidade determinada pelo
administrador do sistema,
1-13
editar apresentações, 6-11
excluir conteúdo do, 6-11
exibir arquivos salvos, 9-4
exibir vários idiomas, 1-17
ferramenta ponteiro, 6-7
formatar texto, 6-10
largura da linha, 6-10
permissão para
editar/compartilhar
necessária, 5-14
quando usar, 6-2
salvar arquivos, 9-1
selecionar, redimensionar e
mover conteúdo, 6-11
tipos de arquivo
automaticamente convertidos
para exibição, 4-13
R
RAM
requisitos, 1-5
Recursos
novos no Sametime 2.5, 1-4
Registro
AOL Instant Messenger, 2-27
para usar o Sametime, 1-8
personalização feita pelo
administrador, 1-13
Relógios
desativar durante
compartilhamento, 6-14
Requisitos de hardware, 1-5
placas de som que funcionam
com Sametime, 3-2
requisitos de câmera/sistema
operacional compatível, 3-4
Requisitos do Sametime, 1-5
Requisitos do sistema, 1-5
I-6 Manual do usuário
combinações compatíveis de
câmera/sistema operacional,
3-4
placas de som que funcionam
com o Sametime, 3-2
Respostas a consultas
exibição e compartilhamento
feitos pelo Mediador, 8-14
exibir respostas compartilhadas
pelo Mediador, 5-13
Respostas anônimas a consultas
exibir, 8-14
permitir, 8-12
Respostas às consultas apuradas
exibição e compartilhamento feito
pelo Mediador, 8-14
Respostas individuais à consulta,
8-14
Retângulos
colorir no quadro branco, 6-8
desenhar no quadro branco, 6-5
Reuniões
abaixar mãos, 8-7
adicionar nomes da Lista de
participantes à lista do
Connect, 5-20
alterar duração, 8-9
alternar o modo de áudio, 8-8
bate-papo na sala de reunião, 7-1
convidar outros para participar,
5-18
criar reunião programada, 4-4
dicas para lidar com reuniões
multilíngües, 1-17
digitar descrição detalhada da
reunião, 4-13
duração, monitorar, 8-9
editar, 4-32
editar mensagens de bate-papo,
7-2
enviar consultas, 8-12
enviar informações a
participantes, 8-10
enviar páginas da Web, 8-11
escolher ferramentas, 4-21
escolher Mediador, 4-8
excluir, 4-34
excluir gravação de reunião, 9-9
exibição e compartilhamento de
respostas à consulta feita pelo
Mediador, 8-14
exibir informações, 5-10
exibir informações salvas, 9-4
exibir lista de problemas, 5-10
exibir uma reunião gravada, 9-6
exportar gravação de reunião, 9-9
falar durante, 7-5
gravar reunião programada, 4-9
iniciar reunião instantânea, 4-39
iniciar reunião instantânea a
partir da Lista de
participantes, 4-41
lidar com permissões, 8-4
Mediador, deveres e capacidades,
8-3
mudar Mediador, 8-10
nomear, 4-5
observar, 5-9
opções de segurança, 4-27
opções especiais para reuniões
programadas, 5-4
participar com NetMeeting, 5-6
participar de, 5-13
participar de reuniões
instantâneas, 5-9
participar de uma reunião
programada, 5-1
passar o microfone, 8-8
personalização feita pelo
administrador, 1-13
preparar para reunião
programada, 4-3
proteger com senhas, 4-27
responder a convites, 5-19
resumo, 4-5
reuniões de bate-papo
instantâneas, 5-24
reuniões transmitidas, 5-23
revisar tópicos, 8-4
sair, 9-3
salvar informações, 9-1
substituir reuniões gravadas, 9-10
tipos, definição, 4-5
trabalhar com gravações de
reuniões, 9-6
trabalhar com mão levantada, 8-7
verificar presença, 8-3
Reuniões de bate-papo instantâneas,
5-24
salvar transcrições, 9-1
Reuniões de repetição
criar, 4-11
editar, 4-32
excluir, 4-34
Reuniões do Collaboration
ferramentas associadas a, 4-39
instantâneas, 4-39
permissões associadas a, 8-4
quando usar, 4-5
Reuniões e bate-papos multilíngües,
1-17
Reuniões gravadas
como gravar uma reunião, 4-9
excluir, 9-9
exibir, 9-6
ouvir uma conferência telefônica
gravada, 9-11
substituir, 9-10
trabalhar com, 9-6
Reuniões não listadas
participar, 5-1
Reuniões restritas
convidar outros a participar, 5-18
escolher participantes, 4-29
responder a convites para
participar, 5-19
Reuniões transmitidas
enviar página da Web limitada
aos apresentadores, 8-11
escolher apresentadores, 4-10
ferramenta ponteiro não vista
pela audiência, 6-7
participar de, 5-23
permissões associadas a, 8-4
pesquisa limitada aos
apresentadores, 8-12
quando usar, 4-5
Revogar permissões, 8-4
S
Sala de reunião
bate-papo na sala de reunião, 7-1
descarregar, 1-9
editar mensagens de bate-papo,
7-2
exibir lista de problemas, 5-10
exibir ou ocultar componentes,
5-21
iniciar reunião instantânea, 4-41
iniciar reunião instantânea a
partir da Lista de
participantes, 4-41
Sametime 1.5 e Sametime 2.0,
compatibilidade com, 1-16
Sametime Connect
adicionar grupos à lista do
Connect, 2-9
barra de tarefas, exibir ou ocultar,
2-31
convites, definir texto para, 2-31
criar e manter a lista do Connect,
2-8
definir mensagem de status
on-line, 2-33
definir preferências, 2-30
efetuar logon, 2-6
iniciar reuniões instantâneas, 4-39
personalização feita pelo
administrador, 1-13
preferências de logon, 2-41
selecionar o servidor, 2-35
testar seu áudio e vídeo, 3-5
Sametime Connect para área de
trabalho
abrir automaticamente na
inicialização, 2-23
adicionar usuários do AOL
Instant Messenger à lista do
Connect, 2-29
classificar a lista do Connect, 2-14
descarregar, 2-4
gerenciar a janela do Connect,
2-23
reorganizar a lista do Connect,
2-14
sair, 2-23
Sametime Connect para browsers
abrir, 2-4
classificar a lista do Connect, 2-15
gerenciar a janela do Connect,
2-25
preferido para bate-papos
multilíngües, 1-17
Segundo plano para arquivos do
quadro branco, 4-13
Segurança
criptografia durante reuniões de
bate-papo instantâneas, 5-24
durante compartilhamento de
tela, 6-14
lidar com avisos de segurança,
1-9
opções para reuniões, 4-27
personalização feita pelo
administrador, 1-13
senhas usadas pelo Sametime,
1-12
Selecionador de cores, 6-8
Senha da reunião
definição, 1-12
Senhas
alterar ou obter para o Sametime,
1-8
alterar sua senha de logon, 1-13
AOL Instant Messenger, 2-27
digitar durante o logon, 1-11
proteger reuniões com, 4-27
salvar no Sametime Connect, 2-41
solicitadas pelo administrador,
1-13
usadas pelo Sametime, 1-12
Servidor
AOL Instant Messenger, 2-39
compatível com anexos do
quadro branco, 4-13
definir para o Sametime Connect,
2-35
exibir reuniões gravadas no
servidor da reunião original,
9-6
idioma usado, 1-17
participantes de diferentes
servidores, 4-30
participar de reuniões do servidor
correto, 5-1
personalização feita pelo
administrador, 1-13
programar reunião em vários
servidores, 4-30
servidores proxy e o Sametime
Connect, 2-35
Servidor proxy
AOL Instant Messenger, 2-39
usado com Sametime Connect,
2-35
Sistema operacional
câmeras compatíveis, 3-4
requisitos, 1-5
Sistemas operacionais Windows
câmeras compatíveis, 3-4
SmartUpdate
ativar no Netscape
Communicator, 1-8
Solução de problemas
arquivos do quadro branco, 4-13
áudio e vídeo, 7-15
bate-papos e reuniões
multilíngües, 1-17
dicas para exibir arquivos do
quadro branco, 4-13
exibir lista de problemas da sala
de reunião, 5-10
melhorar desempenho do
compartilhamento de tela,
6-14
testar seu áudio e vídeo, 3-5
usar versões diferentes do
Sametime, 1-16
Índice I-7
Status Ausente
definir mensagem padrão, 2-33
mudar automaticamente, 2-20
Status Não perturbe
definir mensagem padrão, 2-33
Status Off-line
definir mensagem padrão, 2-33
Status On-line
alterar, 2-20
definir sua mensagem de status
on-line, 2-33
quem o vê on-line, 2-22
Status Presente
definir a mensagem padrão, 2-33
mudar automaticamente para
status Ausente, 2-20
T
TeamRooms
acontecimentos e eventos, 10-21
adicionar membros da equipe e
subequipes, 10-18
bater papo com outros, 10-3
categorias, 10-19
Configuração, 10-16
criar, 10-2
criar e editar documentos, 10-23
definição, 10-13
digitar texto em documentos, 10-3
documentos, 10-20
excluir, 10-6
excluir documentos, 10-29
excluir um participante,
subequipe, acontecimento ou
evento, 10-29
I-8 Manual do usuário
exibir documentos, 10-22
informações de projeto, 10-27
itens de ação, 10-23
lembretes, 10-22
liderar ou facilitar um
TeamRoom, 10-15
mapear categorias, 10-20
nomeação, 10-17
opções avançadas, 10-21
perfis de boletim, 10-26
pesquisar informações, 10-5
propósito, 10-17
relatórios do status, 10-28
sair, 10-5
Telefone
participar da parte de áudio de
reunião do Sametime com, 5-5
Texto
colorir no quadro branco, 6-8
digitar no quadro branco, 6-7
formatar no quadro branco, 6-10
V
Vídeo
câmeras recomendadas para o
Sametime, 3-2
combinações compatíveis de
câmera/sistema operacional,
3-4
definir preferências, 7-13
exibir e interromper a imagem da
pessoa que fala, 7-7
exibir e interromper sua própria
imagem, 7-8
exibir ferramentas de aúd./víd.
disponíveis dos participantes,
5-10
exibir ou ocultar na sala de
reunião, 7-9
formatos do Sametime, 7-13
permissão para falar necessária
para transmitir, 7-3
personalização feita pelo
administrador, 1-13
preferências na sala de reunião,
7-10
requisitos de hardware, 1-5
solucionar problemas, 7-15
testar, 3-5
usar NetMeeting para, 5-6
verificar ferramentas de áud/víd.
disponíveis dos participantes,
4-43
Download