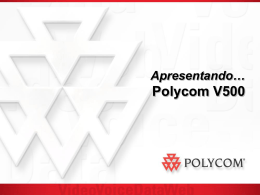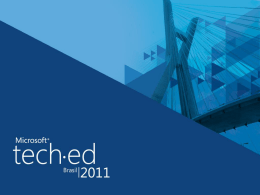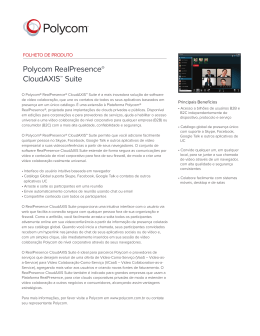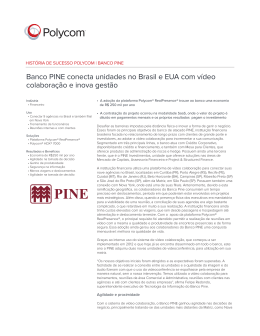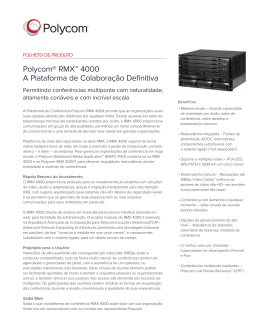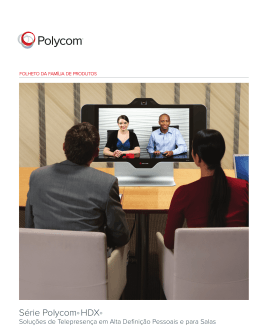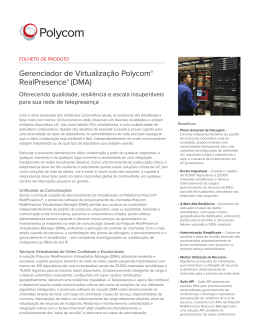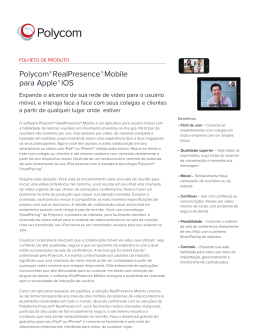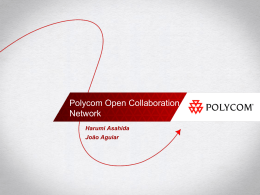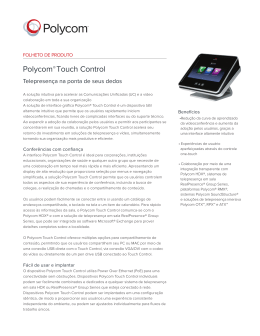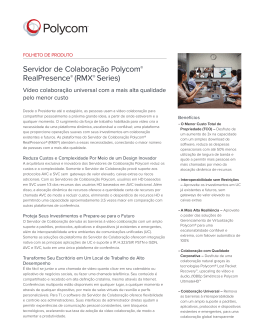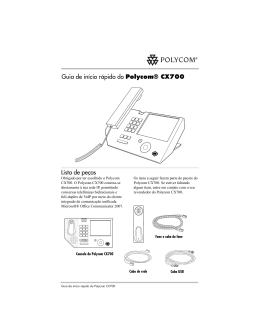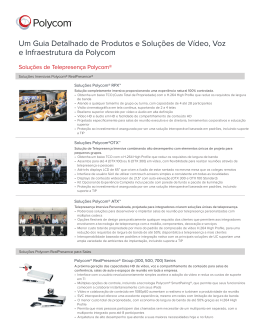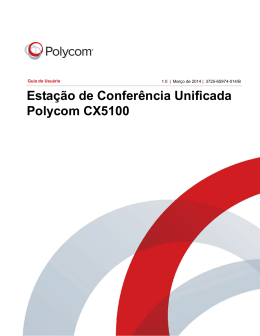Guia de início rápido do Polycom® UC Board™ 1 2 4 7 5 8a 8b AAA x4 Sistema > Configurações de administrador > Monitores > Monitor 2 Resolução = 720p ou 1080p 3 6 9 Product Documentation 4 4 3 3 AUX AUX 3 VCR/DVD VCR/DVD VCR/DVD 3 VCR/DVD 2 2 3 3 support.polycom.com Polycom HDX 7000 Polycom HDX 9006 Polycom HDX 8000 O Polycom UC Board permite que você faça anotações em conteúdos usando um segundo monitor ou um quadro de informações e um projetor. É possível compartilhar facilmente os resultados com outros participantes em uma chamada. Barra de ferramentas do Polycom UC Board Para iniciar o UC Board Solução de problemas Execute uma das opções a seguir: Se você tiver problemas, tente as possíveis soluções a seguir. • Comece a desenhar com o stylus. • • Toque o monitor ou o quadro de comunicações com o stylus. Requisitos de hardware e software Estes requisitos e recomendações são baseados em cenários de teste. O desempenho do seu sistema pode variar com base nas configurações de hardware. Software do sistema Polycom HDX Versão 3.0.3 ou superior Sistemas Polycom HDX Instalação do monitor duplo com o Monitor 2 configurado como conteúdo. Prenda o monitor de conteúdo à saída de vídeo 2. Monitor Projetor e quadro de informações • Sistema HDX 7000 HD com hardware de versão C • Sistema HDX 8000 HD com hardware de versão B • Sistema HDX 9006 • LCD com luz de fundo LED • 40" – 50" (101 cm – 127 cm) • Tela de vidro Selecione uma cor para anotar/desenhar. na barra de ferramentas. Para limpar conteúdos e anotações Apague todas as anotações. • Atender uma chamada • Abrir uma nova página com uma cor de segundo plano diferente. Abra uma nova página em branco, com o segundo plano preto ou branco. *3811-63826-001* Copyright © 2011, Polycom, Inc. Todos os direitos reservados. Polycom® e o logotipo da Polycom são marcas comerciais registradas da Polycom, Inc. Polycom HDX® e Polycom UC Board™ são marcas comerciais da Polycom, Inc. Alguns gráficos © Luidia, Inc. 2007. Toque em Apague parte de suas anotações. Para desativar, selecione outra ferramenta. Área de trabalho recomendada para o quadro de informações: 17" x 11" (43 cm x 28 cm) a 108" x 60" (275 cm x 152 cm) 3725-63826-002 Para sair do UC Board Limpe a tela e saia do UC Board. Quando você executa as seguintes ações, seu conteúdo e anotações são apagados da tela: Além disso, quando um usuário do UC Board em terminal remoto na chamada toca no monitor ou quadro de informações, envia contatos ou executa alguma outra ação que pode iniciar o UC Board, o conteúdo e anotações são apagados da sua tela. Certifique-se de que o stylus esteja montado corretamente. Os botões no stylus são reservados para uso no futuro. — Verifique se a bateria está inserida corretamente e gerando energia. — Se você usa a alça para mão, certifique-se de substituir o anel de borracha do stylus pelo anel de borracha fornecido na embalagem da alça para mão. • Confirme se a luz indicadora verde do receptor está acesa. • Certifique-se de que o cabo que conecta o receptor e o hub USB ao sistema HDX esteja conectado firmemente nas duas extremidades. • Consulte Sistema > Diagnósticos > Status do sistema no sistema HDX (Sistema > Sistema HDX no Polycom Touch Control) para confirmar se o UC Board está em execução. • Desenhe uma caixa a aproximadamente 1/2" (2 cm) da extremidade em torno do perímetro do monitor. Se as linhas estiverem corrompidas, mova o receptor para o centro da parte superior ou lateral do monitor. Desenhe a caixa para testar novamente. • Se o receptor tiver sido movido, pode ser necessário calibrá-lo novamente. Pressione no receptor para exibir a tela de calibração. • Iluminação fluorescente, luz solar direta e sensores de movimento ultrassônicos podem interferir com o receptor. Tente melhorar tais situações usando uma iluminação ambiente diferente, movendo o monitor ou quadro de comunicações, bloqueando os sensores temporariamente ou escurecendo o ambiente. • Reinicie o sistema HDX. Para obter mais informações sobre como configurar sistemas HDX, consulte o Guia do administrador dos sistemas Polycom® HDX®. Cuidado: Para manter a ponta do stylus Limpe a ponta do stylus com um pano limpo e macio para remover possíveis detritos. Para evitar danos ao monitor ou ao quadro de comunicações, substitua a ponta quando estiver desgastada.
Download