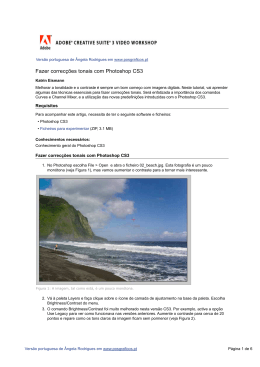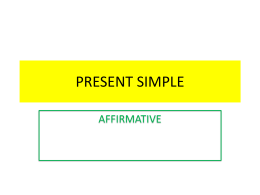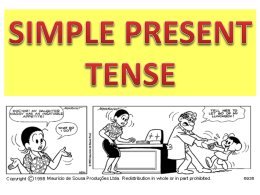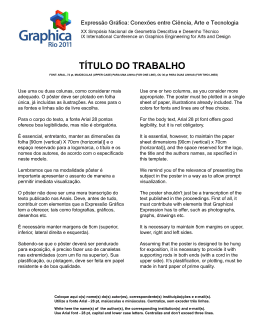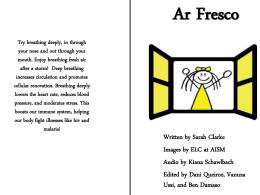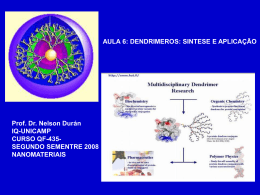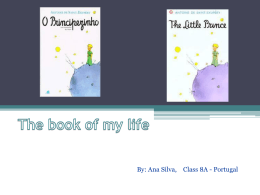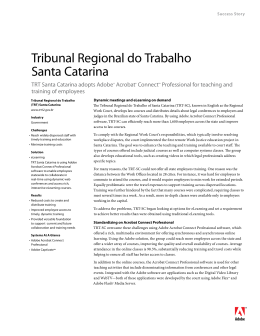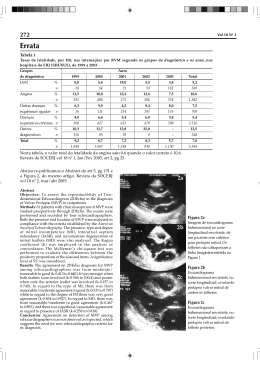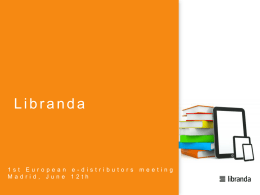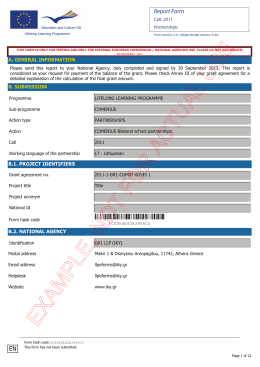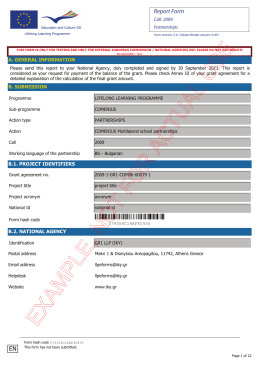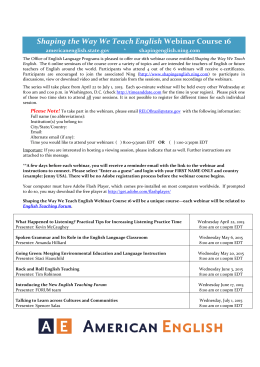Applying keywords in Bridge 04/29/2007 01 Making selections Versão portuguesa de Ângela Home / Design Center / Tutorials 04/29/2007 12:4 Rodrigues em www.posgraficos.pt FazerHome selecções em Applying in Adobe AdobePhotoshop Bridge CS3CS3 / keywords Design Center / Tutorials Michael MichaelNinness Ninness Making selections in Adobe Photoshop CS3 é sobre uma Adobe Photoshop CS3,Bridge a Quick Selection Tool (ferramenta de InEste this tutorial tutorial, you'll learn hownova easyferramenta it is to assigndo keywords to files in Adobe CS3. You'll start by creating keyword Ninness selecção rápida). Também aprenderá comotofazer básicas sets andMichael keywords, and then use the keywords apply selecções filters to your currentcom view.outras ferramentas de selecção e como seleccionar áreas específicas da imagem. This tutorial focuses on a brand new tool in Adobe Photoshop CS3 called the Quick Selection tool. You'll also learn how Requirements to make basic selections with the other selection tools and how to select specific areas of an image. Requisitos To followRequirements along with this article, you will need the following software: Para acompanhar este artigo, necessita de ter o seguinte software e ficheiros: Adobe Bridge CS3 To followCS3 along with this article, you will need the following software: • Photoshop • Ficheiros para experimentar (2MB) Photoshop CS3 Prerequisite knowledge: General knowledge of Adobe Bridge CS3. Conhecimentos Prerequisite necessários: knowledge: Conhecimento geral doofPhotoshop CS3. General knowledge Photoshop CS3. Applying keywords Making selections 1. In Adobe Bridge, open any folder of images on your computer. Fazer selecções 2. Choose > Keywords to File>Open open the Keywords (see Figure 1). The displays some of the default 1. InView Photoshop, choose and choosepanel the Product_Shot.psd file. panel Click Open. 1.keyword No Photoshop, escolha File > Open ebuilt escolha o ficheiro Product_Shot.psd. Clique categories or set sand keywords into Adobe Bridge. You can also create your Open. own. 2. To use the Quick Selection tool, click the Quick Selection tool in the Tools panel (the fourth icon down) or press 2. Para usar ferramenta Quick Selection (selecção rápida), faça clique sobre esta ferramenta na paleta the Wa key on your keyboard. de ferramentas (o quarto ícone de cima para baixo) ou prima a tecla W no teclado. 3. Drag within the handbag image, around the edges. The tool automatically snaps to the edges of the object, based 3. Arrasteonsobre a mala, junto limites. A Figure ferramenta automaticamente adere aos limites do objecto, the pixel color ofem your initialaos selection (see 1). com base na cor dos pixeis da selecção inicial (veja Figura 1). Figure 1: The Keywords panel displays built-in sets of keywords. 3. Click the New Keyword Set button, the folder icon, at the bottom of the Keywords panel to create a new keyword set. 4. Type a name for the set name. Use a name that describes the images. In this example, I used the set name family. Choose something that describes the images you have in your folder. 5. To add keywords to the set, click the set name you created and then click the New Keyword button at the bottom Figura 1: Seleccione a mala com a ferramenta Quick Selection (selecção rápida). of the panel. http://www.adobe.com/designcenter/video_workshop/html/vid0002.html Versão portuguesa de Ângela Rodrigues em www.posgraficos.pt http://www.adobe.com/designcenter/video_workshop/html/vid0095.html Page 1 Página 1 de 4 Page Making selections Fazer Selecções 04/29/2007 12: Figure 1: Select the handbag with the Quick Selection tool. 4. Arraste sobre as alças da mala para adicionar essas partes à selecção. Está predefinido que ao parte separada imagem, não fora By ainda seleccionada, esta é adicionada à 4. arrastar Drag the uma handbag straps to add da those parts toque the selection. default, dragging a separate part of the image selecção existente. that hasn'tjábeen selected yet, will add that to your selection. 5. Pressione a tecla [Alt] e faça clique para excluir da selecção as partes brancas entre as alças da 5. Hold down the Alt /Option key and click to select the white areas in between the handbag straps and exclude mala (veja Figura 2). Tal como acontece com qualquer outra ferramenta de selecção do Photoshop, them from the selection (see Figure 2). Just as with any other selection tool in Photoshop, you can hold down the éAlt/Option possívelkey premir a tecla [Alt] e fazer clique as áreas que não se pretende que fiquem and click areas that you don't wantsobre to select. seleccionadas. Figura 2: Exclua as áreas brancas entre as alças da mala. Figure 2: Exclude the white areas between the handbag straps. 6. Pode It can ser be difficult working with small areas likeáreas this. Press and the plus keys to switch to the 6. difícil trabalhar com pequenas comoCtrl/Ctrl esta. Pressione Cmd/Ctrl e a tecla [+]Zoom para tool momentarily to make detailed selectionsda easier. ter acesso temporário à ferramenta Lupa, aumentando a visualização, para ser mais fácil fazer emBracket áreas detalhadas. 7. selecções Press the Left ([) key to decrease the brush size of the Quick Selection tool, and hold down the Alt/Option key and click to continue deselect the white areasusado aroundpela the handbag straps. You can make the[Alt] brush size of 7. Diminua o tamanho da to ponta do pincel (brush) ferramenta, pressione a tecla e faça the Quick Selection toolalarger by pressing thede Right Bracket (]) key. clique para continuar subtrair selecção áreas brancas em torno das alças da mala. 8. a visualização, a tecla e a tecla [–] . 8. Diminua Zoom back out by pressingpremindo Ctr/Cmd and minusCmd/Ctrl keys. O Photoshop agoraa um que pode ser usada não só comtool, a ferramenta Quick Selection Photoshop CS3tem features newnova optionopção that you can use with the Quick Selection as well as with all the other (selecção rápida), também qualquer uma appears das outras ferramentas selecção. Umaand vezit's selection tools. Oncecomo you have madecom a selection, a button in the options bar de called Refine Edge seleccionada really handy. uma área, surge na barra de opções o botão [Refine Edge] (melhorar contorno), que é verdadeiramente útil. 9. Na In the options bar above the Document window, choose Refine Edge to contorno) open the Refine box 9. barra de opções escolha este botão [Refine Edge] (melhorar paraEdge abrir dialog a caixa deand diálogo open a preview yourjanela selection Figure 3). Refine Edge e window tambémforuma de (see previsualização para a área seleccionada (veja Figura 3). http://www.adobe.com/designcenter/video_workshop/html/vid0002.html Versão portuguesa de Ângela Rodrigues em www.posgraficos.pt Page Página 2 de 4 Fazer Selecções Making selections 04/29/2007 1 Figura 3: Corte a imagem e rode-a para que fique direita. Figura 3: A caixa de diálogo Refine Edge (melhorar contorno) tem opções para melhorar a selecção. Figure 3: The Refine Edge dialog box has options to improve your selection. 10. Na parte inferior da caixa de diálogo, repare nos ícones para visualizar a sua selecção contra diferentes 10 . At the bottom of the dialog box, notice the icons for viewing your mask against different backgrounds: fundos: The left button shows it against the original background. • O botão da esquerda mostra-a no fundo original The second left view is a Quick Mask view. • A segunda visualização da esquerda é o da Quick Mask (máscara rápida) The middle option places your mask against a black background and is usually the most useful tool for • A opção do meio coloca a sua selecção contra um fundo preto, que é geralmente a ferramenta mais seeing how accurate your mask really is. útil para ver se a sua máscara está bem definida The fourth option shows the mask against a white background. • A quarta opção mostra a selecção contra um fundo branco The right option shows the mask, as it would an alpha channel. • A opção da direita mostrajust apenas a máscara, talappear como in apareceria num canal alpha 11. o quarto botão, sobreMask. máscara branca. Pode queEdge o comando Refine Edge (melhorar 11 . Seleccione Select the fourth button, On White You can see that the ver Refine command created a soft, anti-aliased contorno) criou uma selecção suave e sem arestas. Agora pode começar a alterar o tipo de contorno. selection. Now you can start changing the nature of the edge. 12. o valor de Feather (esbatimento) 12 . Mude Change the Feather amount to 0.5 pixels. para 0,5 pixeis. 13. Use o deslizador Contract/Expand (contrair/expandir) para contrair a máscara cerca de 25%. 13 . Use the Contract/Expand slider to contract the mask to about -35%. 14. Aumente o contraste cerca de 45%, para que os contornos não fiquem tão suaves. Estas alterações, só 14 . Increase the Contrast to about 45% so that the edges aren't quite so soft. These changes alone greatly improve por si, melhoram bastante o contorno da selecção. the edge of the selection. Este procedimento é muito mais fácil do que em versões anteriores do Photoshop, em que teria de This isno much easier thanMask previous versions of Photoshop, where you would (layers) have hadpara to enter Quick Mask mode entrar modo Quick e utilizar uma série de filtros e camadas obter o mesmo efeito. and use a series of filters and layers masks to achieve the same effect. With the Refine Edge feature, you apenas can Com este comando Refine Edge, pode fazer todas estas alterações de uma só vez, e aceitá-las make allestiver of thesesatisfeito changes com at once without committing to them until you are satisfied with the selection. quando a selecção. 15. OK. Istotakes trá-lo deback volta visualização original da sua selecção. 15 . Clique Click OK. This you to àyour original selection view. 16. Certifique-se de que a paleta Layers está aberta. Se não estiver, vá ao menu Window > Layers para 16 . Make sure the Layers palette is open. If not, choose Window > Layers to open it. To separate the selection from a tornar visível. Para separar a selecção da imagem de fundo (Background) faça clique sobre o botão the background layer, click the Add Layer Mask button at the bottom of the Layers palette. This converts your Add Layer Mask (adicionar máscara de selecção) na base da paleta Layers. Isto converte a selecção selection to a mask and removes the background (see Figure 4). numa máscara e remove o fundo (veja Figura 4). Versão portuguesa de Ângela Rodrigues em www.posgraficos.pt http://www.adobe.com/designcenter/video_workshop/html/vid0002.html Página 3 de 4 Pag Fazer Selecções Making selections 04/29/2007 12:47 Figura 4: Ao adicionar uma máscara de camada remove o fundo da selecção. Figure 4: Adding a Layer mask removes the background from the selection. 17 . To complete the image, click the Layer Style button (the fx icon) at the bottom of the Layers palette and choose 17. Para completar imagem, clique sobrethe o botão Layerdialog Style box. (o ícone fx) na base da paleta Layers e Drop Shadow froma the pop-up faça menu. This opens Layer Styles escolha Drop Shadow (sombra) do menu. Isto abre a caixa de diálogo de Layer Styles. 18 . Lower the Opacity to 50% and click OK. 18. Baixe a opacidade para 50% e clique OK. Now you have your finished selection, fined-tuned with the help of the Refine Edge feature. Agora terminou a sua selecção, “afinada” através do comando Refine Edge. Where to go from here Visite For moreainda: information and additional tutorials, visit the Adobe Design Center. Mais informação e outros tutoriais, em Adobe Design Center e também www.posgraficos.pt, estes em português. http://www.adobe.com/designcenter/video_workshop/html/vid0002.html Versão portuguesa de Ângela Rodrigues em www.posgraficos.pt Page 4 o Página 4 de 4
Download