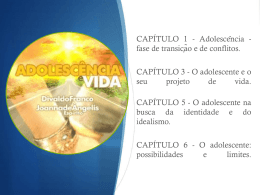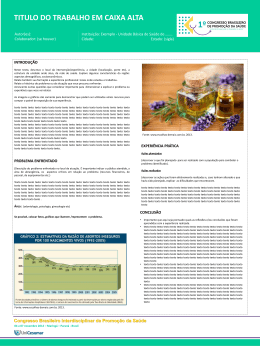Manual do Geomview
Versão 1.9.5 do Geomview
para GNU/Linux/Unix
Maio de 2008
Mark Phillips et al.
Tradutor para o Português do Brasil
Jorge Barros de Abreu
http://sites.google.com/site/ficmatinf
c 1992-1998 The Geometry Center
Copyright c 1998-2006 Stuart Levy, Tamara Munzner, Mark Phillips
Copyright c 2006-2007 Claus-Justus Heine
Copyright 1
Programa interativo de visualização tridimensional.
Introdução ao Geomview
2
Introdução ao Geomview
Geomview é um programa interativo para visualizar e controlar objetos geométricos, originalmente escrito pelos membros do estado maior do Geometry Center na Universidade de
Minesota (EUA), começando em 1991. O Geomview pode ser usado como um visualizador
independente para objetos estáticos ou como um mecanismo de visualização para outros
programas que produzem dinamicamente mudanças geométricas. Geomview roda sobre
muitos tipos de computadores Unix, incluindo Linux, SGI, Sun, e HP. Geomview também
executa com Cygwin. Esse manual descreve Geomview em sua versão 1.9.
Geomview é um software livre, disponível sob os termos da Licença Pública Geral Menor
do GNU ; veja [Copiando], página 4 para detalhes.
Geomview e esse manual podem ser encontrados em http://www.geomview.org.
É permitido fazer cópias desse manual.
Se você tiver dúvidas ou comentários sobre o Geomview ou esse manual, considere inscrever-se na lista de correio eletrônico ‘geomview-users’, que é um fórum
no qual usuários do Geomview comunicam-se para responder outras questões e
para compartilhar notícias sobre o que eles estão fazendo com o Geomview.
Os
autores do Geomview participam dessa lista e algumas vezes enviam respostas a
questionamentos existentes. Para assinar a lista, visite a página da lista no sítio
http://lists.sourceforge.net/mailman/listinfo/geomview-users.
Distribuição
3
Distribuição
Geomview é um software livre; isso significa que qualquer um é livre para usá-lo e livre
para redistribuí-lo sob certas condições. Geomview não é de domínio público; é protegido
por direitos autorais e existem restrições sobre sua distribuição, mas essas restrições são
montadas de forma a permitir qualquer coisa que um bom cidadão colaborador possa querer
fazer. O que não é permitido é para tentar previnir outros de compartilhamento adicional
de qualquer versão do Geomview que eles possam pegar de você. As condições precisas
podem ser encontradas na Licença Geral Menor do GNU que acompanha o Geomview e
também aparece acompanhando essa seção.
Uma forma de acessar uma cópia do Geomview é a partir de alguém que já possua o
Geomview. Você não precisa perguntar por nossa permissão para fazer isso, ou informar
qualquer coisa; apenas faça a cópia. Se você tiver acesso à internet, você pode pegar a mais
recente versão do Geomview em http://www.geomview.org.
Você também pode receber Geomview quando você compra um computador. Fabricantes
de computadores estão livres para distribuir cópias sob os mesmos termos que são aplicados
a qualquer pessoa. Esses termos requerem que os fabricantes forneçam a você o código
completo, incluindo qualquer mudanças que eles tenham feito, e permitam a você que
redistribua o Geomview recebido deles nos termos usuais da Licença Pública Geral Menor
do GNU. Em outras palavras, o programa deve ser livre para você quando você o receber,
não apenas livre para o fabricante.
Copiando
Copiando
NOTA: Geomview é distribuído sob a LICENÇA PÚBLICA GERAL
MENOR. Para os propósitos dessa licença nós pensamos em Geomview como se ele
fosse uma "biblioteca", e dos módulos externos do Geomview como "programas que
se comunicam com a biblioteca". Fazemos isso porque queremos especificamente
permitir que programas proprietários e módulos usem o Geomview.
4
LICENÇA PÚBLICA GERAL DO GNU
5
LICENÇA PÚBLICA GERAL DO GNU
Version 2.1, February 1999
Licença Pública Geral Menor do GNU
This is an unofficial translation of the GNU Lesser General Public
License into Portuguese. It was not published by the Free Software Foundation,
and does not legally state the distribution terms for software that uses the
GNU LGPL–only the original English text of the GNU LGPL does that. However,
we hope that this translation will help Portuguese speakers understand the
GNU LGPL better.
Esta é uma tradução não-oficial da GNU Lesser General Public
License para o Português. Ela não é publicada pela Free Software Foundation
e não traz os termos de distribuição legal do software que usa a GNU LGPL – estes termos estão contidos apenas no texto da GNU LGPL original em inglês.
No entanto, esperamos que esta tradução ajudará no
melhor entendimento da GNU LGPL em Português.
Versão 2.1, Fevereiro de 1999
c 1991, 1999 Free Software Foundation, Inc.
Copyright 59 Temple Place, Suite 330, Boston, MA 02111-1307 USA [Estados Unidos da América]
É permitido a qualquer pessoa copiar e distribuir cópias
sem alterações deste documento de licença, sendo vedada, entretanto, sua modificação.
[Esta é a primeira versão da GPL Menor a ser lançada. Ela também constitui
a sucessora da Licença Pública de Biblioteca do GNU, daí o número 2.1. da versão].
[This is the first released version of the Lesser GPL. It also counts
as the successor of the GNU Library Public License, version 2, hence
the version number 2.1.]
Introdução
As licenças da maioria dos softwares são elaboradas para suprimir sua liberdade de compartilhá-los e modificá-los. As Licenças Públicas do GNU, ao contrário, têm o objetivo de
assegurar sua liberdade para compartilhar e modificar softwares livres para garantir que o
software seja livre para todos os seus usuários.
A presente Licença Pública Geral Menor se aplica a alguns pacotes de software especialmente designados - normalmente bibliotecas - da Free Software Foundation e de outros
autores que decidam utilizá-la. Você pode utilizá-la também, mas recomendamos que antes,
você analise cuidadosamente se esta licença, ou a Licença Pública Geral comum, é a melhor
estratégia a ser adotada em cada caso específico, tendo como base as explicações abaixo.
Quando falamos de software livre, estamos nos referindo a liberdade de uso e não de
gratuidade de preço. Nossas Licenças Públicas Gerais são elaboradas para garantir que
LICENÇA PÚBLICA GERAL DO GNU
6
você tenha liberdade para distribuir cópias de software livre (cobrando por esse serviço
se você assim o desejar); que você receba código-fonte ou o obtenha, se quiser; que você
modifique o software e utilize partes dele em novos programas livres; e que você tenha
ciência de que pode praticar estes atos.
A fim de proteger seus direitos, é necessário que façamos restrições que proíbam distribuídores de negar estes direitos a você ou de pedir que você que renuncie a eles. Essas
restrições se traduzem em determinadas responsabilidades que você deverá assumir, se vier
a distribuir cópias da biblioteca ou modificá-la.
Por exemplo, se você distribuir cópias da biblioteca, seja gratuitamente ou mediante um
valor, terá de conceder a seus receptores todos os direitos que estamos concedendo a você.
Você terá de garantir que eles, também, recebam ou possam obter o código fonte. Se você
ligar outro código com a biblioteca, você deve fornecer os arquivos-objeto completos para os
receptores, de modo que eles possam ligá-los novamente com a biblioteca após terem feito
mudanças na biblioteca e recompilado a mesma. E você terá de exibir a eles esses termos,
para que eles conheçam seus direitos.
Protegemos seus direitos através de um método que envolve dois passos: (1) estabelecemos direitos autorais sobre a biblioteca e (2) oferecemos a você esta licença, que dá a você
permissão para copiar, distribuir e/ou modificar a biblioteca.
Para proteger cada distribuidor, queremos deixar bem claro que não há nenhuma garantia
para a biblioteca livre. Além disso, se a biblioteca for modificada por alguém e passada
adiante, os receptores devem saber que o que eles têm não é a versão original, de modo que
a reputação do autor original não será afetada por problemas que possam ser introduzidos
por outros.
Por fim, as patentes de software representam uma ameaça constante para a existência
de qualquer programa livre. Queremos assegurar que uma empresa não possa efetivamente
restringir os usuários de um programa livre por ter obtido uma licença restritiva de um
titular de direitos de patente. Por isso, insistimos que qualquer licença de patente obtida
para alguma versão da biblioteca seja consistente com a plena liberdade de uso, especificada
nesta licença.
A maior parte dos softwares do GNU, incluindo algumas bibliotecas, está coberta pela
Licença Pública Geral comum do GNU. A presente Licença Pública Geral Menor do GNU se
aplica a determinadas bibliotecas designadas, sendo bastante diferente da Licença Pública
Geral comum. Usamos esta licença para determinadas bibliotecas, a fim de permitir a
ligação dessas bibliotecas a programas não-livres.
Quando um programa é ligado a uma biblioteca, seja estaticamente ou usando uma
biblioteca compartilhada, essa combinação das duas é em termos legais uma obra combinada, uma derivação da biblioteca original. Por essa razão, a Licença Pública Geral comum
somente permite essa ligação se a combinação como um todo atender a seus critérios de
liberdade. A Licença Pública Geral Menor permite critérios mais flexíveis para a ligação de
outros códigos à biblioteca.
Chamamos esta licença de Licença Pública Geral "Menor" porque ela faz Menos para
proteger a liberdade do usuário do que a Licença Pública Geral comum. Ela também oferece
a outros desenvolvedores de software livre uma Menor vantagem na competição com com
programas não livres. Essas desvantagens são o motivo pelo qual usamos a Licença Pública
LICENÇA PÚBLICA GERAL DO GNU
7
Geral comum para muitas bibliotecas. Por outro lado, em determinadas circunstâncias
especiais, a licença Menor oferece vantagens.
Por exemplo, em raras ocasiões, pode existir uma necessidade especial de se incentivar
a mais ampla utilização possível de uma determinada biblioteca, para que ela se torne um
padrão de fato. Para conseguir isso, deve-se permitir que programas não-livres utilizem
a biblioteca. Um caso mais freqüente ocorre quando uma biblioteca livre desempenha a
mesma função de bibliotecas não-livres amplamente usadas. Nesse caso, existem poucas
vantagens em restringir a biblioteca livre somente para software livre, então utilizamos a
Licença Pública Geral Menor.
Em outros casos, a permissão para usar uma determinada biblioteca em programas nãolivres possibilita que um maior número de pessoas use um amplo leque de softwares livres.
Por exemplo, a permissão para usar a Biblioteca C do GNU permite que muito mais pessoas
usem todo o sistema operacional do GNU, bem como sua variante, o sistema operacional
do GNU/Linux.
Mesmo protegendo a liberdade dos usuários em menor grau, a Licença Pública Geral
Menor garante ao usuário de um programa que esteja ligado à Biblioteca a liberdade e os
meios para executar o programa, usando uma versão modificada da Biblioteca.
Seguem abaixo os termos e condições exatos para a cópia, distribuição e modificação.
Preste muita atenção à diferença entre uma "obra baseada na biblioteca" e uma "obra
que usa a biblioteca". O primeiro contém código que é derivado da biblioteca, enquanto o
segundo tem de ser combinado à biblioteca para que possa ser executado.
TERMOS E CONDIÇÕES PARA CÓPIA, DISTRIBUIÇÃO
E MODIFICAÇÃO
0. O presente Contrato de Licença se aplica a qualquer biblioteca de software ou a outro
programa que contenha um aviso colocado pelo titular dos direitos autorais ou outra
parte autorizada, informando que ela pode ser distribuída nos termos desta Licença
Pública Geral Menor (também denominada "esta Licença"). Cada licenciado doravante
será denominado "você".
Uma "biblioteca" significa uma coleção de funções de software e/ou dados preparados,
de forma a serem convenientemente ligados com programas de aplicação (que usam
algumas dessas funções e dados) para formar executáveis.
O termo "Biblioteca", abaixo, refere-se a qualquer biblioteca de software ou obra que
tenha sido distribuída de acordo com esses termos. Uma "obra baseada na Biblioteca"
significa tanto a Biblioteca como qualquer obra derivada, nos termos da legislação
autoral: isto é, uma obra contendo a Biblioteca ou parte dela, seja sem alterações ou
com modificações e/ou traduzida diretamente para outra linguagem. (Doravante, o
termo "modificação" inclui, sem reservas, o termo "tradução").
O "código-fonte" de uma obra significa o formato preferencial da obra para que sejam
feitas modificações na mesma. Para uma biblioteca, o código-fonte completo significa
todo o código fonte para todos os módulos contidos na mesma, além de quaisquer
arquivos de definição de interface associados, além dos scripts utilizados para controlar
a compilação e a instalação da biblioteca.
LICENÇA PÚBLICA GERAL DO GNU
8
Outras atividades que não a cópia, distribuição e modificação não são cobertas por
esta Licença; elas estão fora de seu escopo. O ato de executar um programa usando a
Biblioteca não tem restrições, e o resultado gerado a partir desse programa encontra-se
coberto somente se seu conteúdo constituir uma obra baseada na Biblioteca (independente do uso da Biblioteca em uma ferramenta para escrevê-lo). Na verdade, isto
dependerá daquilo que a Biblioteca faz e o que o programa que usa a biblioteca faz.
1. Você pode copiar e distribuir cópias sem alterações do código-fonte completo da Biblioteca ao recebê-lo, em qualquer meio ou mídia, desde que publique, ostensiva e adequadamente, um aviso de direitos autorais (ou copyright) apropriado e uma notificação
sobre a exoneração de garantias; mantenha intactas as informações, avisos ou notificações referentes a esta Licença e à ausência de qualquer garantia; e distribua uma
cópia desta Licença junto com a Biblioteca.
Você poderá cobrar um valor pelo ato físico de transferir uma cópia, e você pode
oferecer, se quiser, a proteção de uma garantia em troca de um valor.
2. Você pode modificar sua cópia ou cópias da Biblioteca ou qualquer parte dela, formando, assim, uma obra baseada na Biblioteca, bem como copiar e distribuir essas
modificações ou obra, em conformidade com a Cláusula 1 acima, desde que atenda,
ainda, a todas as seguintes condições:
a. A obra modificada tem de ser, por si só, uma biblioteca de software.
b. Você tem de fazer com que os arquivos modificados contenham avisos, em destaque,
de que você modificou os arquivos e a data de qualquer modificação.
c. Você tem de fazer com que a obra como um todo seja licenciada, sem nenhum
custo, a todos os terceiros, de acordo com esta Licença.
d. Se um dispositivo, na Biblioteca modificada, se referir a uma função ou a uma
tabela de dados a ser fornecida por um programa de aplicação que usa esse dispositivo, outro que não um argumento transmitido quando o dispositivo é invocado,
nesse caso, você terá de fazer um esforço de boa-fé para assegurar que, no caso de
uma aplicação que não forneça essa função ou tabela, o dispositivo ainda assim
opere, e irá realizar qualquer parte de sua finalidade que permanecer significativa.
(Por exemplo, uma função de uma biblioteca para computar raízes quadradas
tem uma finalidade que é completamente bem definida independentemente da
aplicação. Por essa razão, a letra d, da Cláusula 2, exige que qualquer função
ou tabela fornecida pela aplicação, usada por essa função, tem de ser opcional:
se a aplicação não fornecê-la, a função de raízes quadradas deverá ainda assim
computar raízes quadradas).
Essas exigências se aplicam à obra modificada como um todo. Se partes identificáveis
dessa obra não forem derivadas da Biblioteca e puderem ser consideradas razoavelmente, em si, como obras independentes e separadas, nesse caso, esta Licença e seus
termos não se aplicarão a essas partes quando você distribui-las como obras separadas.
Todavia, quando você distribuir essas mesmas partes como partes de um todo, que
por si seja uma obra baseada na Biblioteca, a distribuição desse todo deverá ser realizada de acordo com esta Licença, cujas respectivas permissões para outros licenciados
extendem-se à integralidade deste todo, dessa forma, a toda e qualquer parte, independentemente de quem a escreveu.
LICENÇA PÚBLICA GERAL DO GNU
9
Assim, esta cláusula não tem a intenção de afirmar direitos ou contestar os seus direitos
sobre uma obra escrita inteiramente por você; a intenção é, antes, de exercer o direito
de controlar a distribuição de obras derivadas ou obras coletivas baseadas na Biblioteca.
Além disto, a simples agregação de outra obra, que não seja baseada na Biblioteca, à
Biblioteca (ou a uma obra baseada na Biblioteca) em um volume de meio ou mídia de
armazenamento ou distribuição, não inclui esta outra obra no âmbito desta Licença.
3. Você poderá optar por aplicar os termos da Licença Pública Geral do GNU ao invés
desta Licença, para uma determinada cópia da Biblioteca. Para tanto, você deverá
alterar todos os avisos ou notificações que se refiram a esta Licença, para que eles se
refiram à Licença Pública Geral comum do GNU, versão 2, ao invés desta Licença. (Se
uma versão mais nova do que a versão 2 da Licença Pública Geral comum do GNU tiver
sido gerada, então você poderá especificar essa versão, se preferir). Não faça nenhuma
outra alteração nesses avisos ou notificações.
Uma vez que essa alteração tenha sido feita em uma determinada cópia, ela é irreversível
para esta cópia, passando a Licença Pública Geral comum do GNU a ser aplicada para
todas as cópias e obras derivadas subseqüentes, feitas a partir dessa cópia.
Essa opção é útil quando você desejar copiar parte do código da Biblioteca em um
programa que não seja uma biblioteca.
4. Você poderá copiar e distribuir a Biblioteca (ou uma parte ou obra derivada dela, de
acordo com a Cláusula 2) em código-objeto ou formato executável, sob as Cláusulas
1 e 2 acima, desde que inclua todo o código-fonte correspondente, passível de leitura
pela máquina, que deve ser distribuído sob os termos das Cláusulas 1 e 2 acima, em
um meio ou mídia costumeiramente utilizado para o intercâmbio de software.
Se a distribuição do código-objeto for feita pela oferta de acesso para cópia a partir de
um local designado, então a permissão de acesso equivalente para copiar o código-fonte
a partir do mesmo local atende a exigência de distribuição do código-fonte, mesmo que
terceiros não sejam levados a copiar a fonte junto com o código-objeto.
5. Um programa que não contenha nenhum derivativo de qualquer parte da Biblioteca,
mas que seja desenhado para operar com a Biblioteca ao ser compilado ou ligado a ela,
é chamado de uma "obra que usa a Biblioteca". Essa obra, isoladamente, não é uma
obra derivada da Biblioteca e, portanto, fica de fora do âmbito desta Licença.
Entretanto, a ligação de uma "obra que usa a Biblioteca" com a Biblioteca constitui
um executável que é um derivado da Biblioteca (pois contém partes da Biblioteca), e
não uma "obra que usa a Biblioteca". O executável é, assim, coberto por esta Licença.
A Cláusula 6 estabelece os termos para a distribuição desses executáveis.
Quando uma "obra que usa a Biblioteca" usar material de um arquivo de cabeçalho
que é parte da Biblioteca, o código-objeto para a obra poderá ser uma obra derivada
da Biblioteca, mesmo que o código-fonte não o seja. Para que isto seja verdade, é
especialmente importante se a obra pode ser ligada sem a Biblioteca, ou se a obra é,
em si mesma, uma biblioteca. O limiar para que isto seja verdade não é definido com
precisão pela lei.
Se um arquivo-objeto usar somente parâmetros numéricos, layouts e accessors da estrutura de dados, bem como pequenas macros e pequenas funções inline (dez linhas
ou menos de extensão), então o uso do arquivo-objeto não é restrito, independente de
LICENÇA PÚBLICA GERAL DO GNU
10
ser ele legalmente uma obra derivada. (Executáveis contendo este código-objeto mais
partes da Biblioteca continuam submetidos aos termos da Cláusula 6).
Do contrário, se a obra for um derivado da Biblioteca, você poderá distribuir o código
objeto da obra sob os termos da Cláusula 6. Quaisquer executáveis contendo esta obra
também se submetmem à Cláusula 6, estejam ou não diretamente ligados à Biblioteca
em si.
6. Como exceção à Cláusula acima, você também pode combinar ou ligar uma "obra que
usa a Biblioteca" à Biblioteca para produzir uma obra contendo partes da Biblioteca e
distribuí-la de acordo com os termos de sua escolha, desde que estes termos permitam
modificações na obra para uso próprio por parte do cliente e engenharia reversa para
depuração dessas modificações.
Em cada cópia da obra, você terá de colocar um aviso, em destaque, de que a Biblioteca
foi usada e que ela e seu uso estão cobertos por esta Licença. Você deverá fornecer
uma cópia desta Licença. Se, durante a execução, a obra exibir avisos ou notificações
de direitos autorais (ou copyright), você terá de incluir, entre eles, o aviso de direitos
autorais (ou copyright) referente à Biblioteca, bem como uma referência direcionando
o usuário para a cópia desta Licença. Além disso, você dever tomar ao menos uma das
seguintes providências:
a. Incluir na obra todo o código-fonte da Biblioteca, passível de leitura pela máquina,
incluindo quaisquer modificações que foram usadas na obra (as quais devem ser
distribuídas conforme as Cláusulas 1 e 2 acima); e, se a obra for um executável
ligado à Biblioteca, com toda a "obra que usa a Bilblioteca" passível de leitura
pela máquina, como código-objeto e/ou código-fonte, de modo que o usuário possa
modificar a biblioteca e, depois, religar para produzir um executável modificado
contendo a Biblioteca modificada. (Fica entendido que o usuário que modificar o
conteúdo dos arquivos de definições da Biblioteca não necessariamente será capaz
de recompilar a aplicação para usar as definições modificadas).
b. Usar um mecanismo adequado de biblioteca compartilhada para ligar com a Biblioteca. Um mecanismo adequado é aquele que (a) usa, ao tempo da execução,
uma cópia da biblioteca já presente no sistema do computador do usuário, e (2)
irá operar adequadamente com uma versão modificada da biblioteca, se o usuário
instalar uma, desde que a versão modificada seja compatível com a interface da
versão com a qual a obra foi feita.
c. Incluir na obra uma oferta por escrito, válida por pelo menos 3 anos, oferencendo
ao mesmo usuário os materiais especificados na letra "a" da Cláusula 6 acima, por
um custo não superior ao custo de fazer esta distribuição.
d. Se a distribuição da obra for feita com a permissão de acesso para copiar, a partir
de um local designado, oferecer acesso equivalente para copiar os materiais acima
especificados, a partir do mesmo local.
e. Certificar-se se o usuário já recebeu uma cópia desses materiais ou de que você já
enviou uma cópia a esse usuário.
Para um executável, o formato exigido da "obra que usa a Biblioteca" deve incluir
quaisquer dados e programas utilitários necessários para reprodução do executável a
partir dele. Todavia, como uma exceção especial, os materiais a serem distribuídos
não necessitam incluir algo que seja normalmente distribuído (tanto no formato fonte
LICENÇA PÚBLICA GERAL DO GNU
11
quanto binário) com os componentes mais importantes (compilador, kernel, e assim
por diante) do sistema operacional no qual executável é executado, a menos que esse
componente, em si, acompanhe o executável.
Pode ocorrer que essa exigência contradiga as restrições da licença de outras bibliotecas proprietárias que normalmente não acompanham o sistema operacional. Essa contradição significa que você não pode utilizar ambas e a Biblioteca juntas em um executável distribuído por você.
7. Você pode colocar dispositivos da biblioteca que sejam uma obra baseada na Biblioteca
lado-a-lado em uma única biblioteca junto com outros dispositivos de bibliotecas, desde
que uma distribuição separada da obra baseada na Biblioteca e dos outros dispositivos
de bibliotecas seja, de outro modo, permitida e desde que você tome uma das seguintes
providências:
a. Incluir na biblioteca combinada uma cópia dessa obra baseada na Biblioteca sem
a combinação com quaisquer outros dispositivos de biblioteca. Essa cópia tem de
ser distribuída de acordo com as condições das cláusulas acima.
b. Junto com a biblioteca combinada, fornecer um aviso, em destaque, sobre o fato
de que parte dela é uma obra baseada na Biblioteca, e explicando onde encontrar
o formato não combinado incluso dessa mesma obra.
8. Você não poderá copiar, modificar, sublicenciar, ligar, ou distribuir a Biblioteca, exceto conforme expressamente disposto nesta Licença. Qualquer tentativa de, de outro
modo, copiar, modificar, sublicenciar, ligar ou distribuir a Biblioteca é inválida, e automaticamente terminará seus direitos sob esta Licença. Todavia, terceiros que tiverem
recebido cópias ou direitos de você, de acordo com esta Licença, não terão seus direitos
rescindidos, enquanto estes terceiros mantiverem o seu pleno cumprimento.
9. Você não é obrigado a aceitar esta Licença, uma vez que você não a assinou. Entretanto, nada mais concede a você permissão para modificar ou distribuir a Biblioteca ou
suas obras derivadas. Esses atos são proibidos por lei se você não aceitar esta Licença.
Portanto, ao modificar ou distribuir a Biblioteca (ou qualquer obra baseada na Biblioteca), você manifesta sua aceitação desta Licença para fazê-lo, bem como de todos
os seus termos e condições para cópia, distribuição ou modificação da Biblioteca ou
obras nela baseadas.
10. A cada vez que você redistribuir a Biblioteca (ou qualquer obra nela baseada), o receptor automaticamente recebe uma licença do licenciante original para copiar, distribuir,
ligar ou modificar a Biblioteca, sujeito a estes respectivos termos e condições. Você
não poderá impor quaisquer restrições adicionais ao exercício, pelos receptores, dos
direitos concedidos por este instrumento. Você não tem responsabilidade de promover
o cumprimento desta licença por parte de terceiros.
11. Se, como resultado de uma sentença judicial ou alegação de violação de patente, ou
por qualquer outro motivo (não restrito às questões de patentes), forem impostas a
você condições (tanto através de mandado judicial, contrato ou qualquer outra forma)
que contradigam as condições desta Licença, você não estará desobrigado quanto às
condições desta Licença. Se você não puder atuar como distribuidor de modo a satisfazer simultaneamente suas obrigações sob esta Licença e quaisquer outras obrigações
pertinentes, então, como conseqüência, você não poderá distribuir a Biblioteca de nenhuma forma. Por exemplo, se uma licença sob uma patente não permite a redistribuição
LICENÇA PÚBLICA GERAL DO GNU
12.
13.
14.
15.
12
por parte de todos aqueles que tiverem recebido cópias, direta ou indiretamente de você,
sem o pagamento de royalties, então, a única forma de cumprir tanto com esta exigência
quanto com esta licença será deixar de distribuir, por completo, a Biblioteca.
Se qualquer parte desta Cláusula for considerada inválida ou não executável, sob qualquer circunstância específica, o restante da cláusula deverá continuar a ser aplicado e
a cláusula, como um todo, deverá ser aplicada em outras circunstâncias.
Esta cláusula não tem a finalidade de induzir você a infringir quaisquer patentes ou direitos de propriedade, nem de contestar a validade de quaisquer reivindicações deste tipo;
a única finalidade desta cláusula é proteger a integridade do sistema de distribuição do
software livre, o qual é implementado mediante práticas de licenças públicas. Muitas
pessoas têm feito generosas contribuições à ampla gama de software distribuído através
desse sistema, confiando na aplicação consistente deste sistema; cabe ao autor/doador
decidir se deseja distribuir software através de qualquer outro sistema e um licenciado
não pode impor esta escolha.
Esta cláusula visa deixar absolutamente claro o que se acredita ser uma conseqüência
do restante desta Licença.
Se a distribuição e/ou uso da Biblioteca for restrito em determinados países, tanto por
patentes ou por interfaces protegidas por direito autoral, o titular original dos direitos
autorais que colocar a Biblioteca sob esta Licença poderá acrescentar uma limitação
geográfica de distribuição explícita excluindo esses países, de modo que a distribuição
seja permitida somente nos países ou entre os países que não foram excluídos dessa
forma. Nesse caso, esta Licença passa a incorporar a limitação como se esta tivesse
sido escrita no corpo desta Licença
A Free Software Foundation [Fundação Software Livre] poderá de tempos em tempos
publicar versões revisadas e/ou novasda Licença Pública Geral Menor. Essas novas
versões serão semelhantes em espírito à presente versão, podendo, porém, ter diferenças
nos detalhes, para tratar de novos problemas ou preocupações.
Cada versão recebe um número distinto de versão. Se a Biblioteca especificar um
número de versão desta Licença, aplicável à Biblioteca ou a "qualquer versão posterior", você terá a opção de seguir os termos e condições tanto daquela versão como de
qualquer versão posterior publicada pela Free Software Foundation. Se a Biblioteca
não especificar um número de licença da versão, você poderá escolher qualquer versão
já publicada pela Free Software Foundation.
Se você desejar incorporar partes da Biblioteca em outros programas livres cujas
condições de distribuição sejam incompatíveis com estas, escreva ao autor para solicitar
permissão. Para software cujos direitos autorais pertencerem à Free Software Foundation, escreva à Fundação; algumas vezes, fazemos exceções nesse sentido. Nossa decisão
será guiada pelos dois objetivos de preservar a condição livre de todos os derivados de
nosso software livre e de promover o compartilhamento e reutilização de softwares, de
modo geral.
EXCLUSÃO DE GARANTIA
COMO A BIBLIOTECA É LICENCIADA SEM CUSTO, NÃO HÁ NENHUMA
GARANTIA PARA A BIBLIOTECA, NO LIMITE PERMITIDO PELA LEI
APLICÁVEL. EXCETO QUANDO DE OUTRA FORMA ESTABELECIDO POR
ESCRITO, OS TITULARES DOS DIREITOS AUTORAIS E/OU OUTRAS PARTES
LICENÇA PÚBLICA GERAL DO GNU
13
FORNECEM A BIBLIOTECA "NO ESTADO EM QUE SE ENCONTRA", SEM
NENHUMA GARANTIA DE QUALQUER TIPO, TANTO EXPRESSA COMO
IMPLÍCITA, INCLUINDO, DENTRE OUTRAS, AS GARANTIAS IMPLÍCITAS DE
COMERCIABILIDADE E ADEQUAÇÃO PARA UMA FINALIDADE ESPECÍFICA.
O RISCO INTEGRAL QUANTO À QUALIDADE E DESEMPENHO DA BIBLIOTECA É ASSUMIDO POR VOCÊ. CASO A BIBLIOTECA CONTENHA
DEFEITOS, VOCÊ ARCARÁ COM OS CUSTOS DE TODOS OS SERVIÇOS,
REPAROS OU CORREÇÕES NECESSÁRIAS.
16. EM NENHUMA CIRCUNSTÂNCIA, A MENOS QUE EXIGIDO PELA LEI
APLICÁVEL OU ACORDADO POR ESCRITO, QUALQUER TITULAR DE DIREITOS AUTORAIS OU QUALQUER OUTRA PARTE QUE POSSA MODIFICAR
E/OU REDISTRIBUIR A BIBLIOTECA, CONFORME PERMITIDO ACIMA,
SERÁ RESPONSÁVEL PARA COM VOCÊ POR DANOS, INCLUINDO ENTRE
OUTROS QUAISQUER DANOS GERAIS, ESPECIAIS, FORTUITOS OU EMERGENTES, ADVINDOS DO USO OU IMPOSSIBILIDADE DE USO DA BIBLIOTECA (INCLUINDO, ENTRE OUTROS, PERDA DE DADOS, DADOS SENDO
GERADOS DE FORMA IMPRECISA, PERDAS SOFRIDAS POR VOCÊ OU TERCEIROS OU A IMPOSSIBILIDADE DA BIBLIOTECA DE OPERAR COM QUALQUER OUTRO SOFTWARE), MESMO QUE ESSE TITULAR, OU OUTRA PARTE,
TENHA SIDO AVISADO SOBRE A POSSIBILIDADE DESSES DANOS.
FINAL DOS TERMOS E CONDIÇÕES
LICENÇA PÚBLICA GERAL DO GNU
14
Como Aplicar Estes Termos para Suas Novas Bibliotecas
Se você desenvolver uma nova biblioteca e quiser que ela seja da maior utilidade possível
para o público, nós recomendamos fazer dela um software livre que todos possam redistribuir e modificar. Você pode fazer isto permitindo a redistribuição sob estes termos (ou,
alternativamente, sob os termos da Licença Pública Geral comum)
Para fazer isto, anexe as notificações seguintes à biblioteca. É mais seguro anexá-las ao
começo de cada arquivo-fonte, de modo a transmitir do modo mais eficiente a exclusão de
garantia; e cada arquivo deve ter ao menos a linha de "direitos autorais reservados" e uma
indicação de onde a notificação completa se encontra.
uma linha para informar o nome da biblioteca e uma breve idéia do que ela faz.
Direitos Autorais Reservados (C) <ano> nome do autor
Esta biblioteca é software livre; voc^
e pode redistribuí-la e/ou
modificá-la sob os termos da Licença Pública Geral
Menor do GNU conforme publicada pela Free Software Foundation; tanto a
vers~
ao 2.1 da Licença, ou (a seu critério) qualquer vers~
ao posterior.
Esta biblioteca é distribuído na expectativa de que seja útil,
porém, SEM NENHUMA GARANTIA; nem mesmo a garantia implícita de
COMERCIABILIDADE OU ADEQUAÇ~
AO A UMA FINALIDADE ESPECÍFICA. Consulte a Licença Pública
Geral Menor do GNU para mais detalhes.
Voc^
e deve ter recebido uma cópia da Licença Pública Geral Menor
do GNU junto com esta biblioteca; se n~
ao, escreva para a Free Software
Foundation, Inc., no endereço 59 Temple Street, Suite 330, Boston, MA 02111-1307 USA.
Inclua também informações sobre como contatar você por correio eletrônico e por meio
postal. Você também pode solicitar a seu empregador (se você for um programador) ou a
sua instituição acadêmica, se for o caso, para assinar uma "renúncia de direitos autorais"
sobre a biblioteca, se necessário. Segue um exemplo; altere os nomes:
A Yoyodyne Ltda., neste ato, renuncia a todos eventuais direitos autorais sobre a
biblioteca ’Frob’ (uma biblioteca para ajustar fechaduras), escrita por James
Random Hacker.
<Assinatura de Ty Coon>, 1 de abril de 1990
Ty Coon, Presidente
Isso é tudo!
História do Desenvolvimento do Geomview
15
História do Desenvolvimento do Geomview
Geomview foi originalmente escrito no Geometry Center da the University of Minnesota
in Minneapolis. O Geometry Center era um centro de pesquisa e educação fundado pela
National Science Foundation, com a missão de promover pesquisa e comunicação de assuntos
relacionados à matemática. A maioria do trabalho era direcionado ao uso de computadores
para ajudar a visualização de conceitos matemáticos.
O projeto que eventualmente levou ao Geomview começou no verão de 1988 com o trabalho de Pat Hanrahan sobre um programa de visualização chamado MinneView. Pouco
tempo depois Charlie Gunn começou o desenvolvimento da OOGL (Object Oriented Graphics Language) juntamente com o MinneView. Muitas pessoas comtribuiram para a OOGL
e o MinneView, incluindo Stuart Levy, Mark Meuer, Tamara Munzner, Steve Anderson,
Mario Lopez, Todd Kaplan.
Em 1991 o staff do Geometry Center começou o trabalho sobre uma nova e melhorada
versão da OOGL, e um novo e melhorado programa de visualização, o qual eles chamaram
Geomview. Naquele tempo essencialmente o único jogo no comercio para gráficos interativos
em três dimensões era Silicon Graphics (SGI), de forma que Geomview foi desenvolvido
inicialmente em estações de trabalho SGI, usando a IRIS GL. A primeira versão foi finalizada
em Janeiro de 1992. Essa primeira versão tornou-se muito popular entre visitantes do
Geometry Center, e através do ftp do Centro (isso ocorreu antes do advento da web) pessoas
em outras instituições começaram a usar essa primeira versão também.
Adicionalmente a estações de trabalho SGI o Geometry Center tinha algumas poucas
estações NeXT completas, de forma que após Geomview estar sendo executado em máquinas
SGIs a equipe desenvolveu uma versão para NeXTStep também. Nessa época ouveram
muitos milhares de pessoas usando Geomview ao redor do mundo.
Alguns anos depois a equipe portou Geomview para o X windows e a OpenGL, e eventualmente, com o desaparecimento da NeXT, a versão para NeXT seguiu o mesmo caminho.
Nessa missão de incentivar a comunicação entre pesquisadores e educadores, o Geometry
Center desenvolveu um web site, www.geom.umn.edu, mais tarde em 1993. Esse foi um
dos primeiros 300 sítios na web que existiram no mundo. Uma parte desse sítio web era
certamente devotado ao Geomview, e ajudou a propagar o trabalho durante sua existência.
O Geometry Center fechou suas instalações de "tijolos e cimento" em Agosto de 1998
(NSF cortou suas verbas), mas o sítio web continuou a existir, e o Geomview continuou a
ser popular ao redor do mundo. Em Dezembro de 1999 algum membro da equipe original
do Geometry Center configurou http://www.geomview.org como casa permanente na web
para o Geomview.
Os autores originais do Geomview, bem como vários outros volunários ao redor do
mundo, estão ainda ativamente envolvidos na utilização e no desenvolvimento do Geomview.
Autores
Tamara Munzner, Stuart Levy, e Mark Phillips são os autores originais do Geomview. Celeste Fowler, Charlie Gunn, e Nathaniel Thurston também fazem contribuições sgnificativas.
Daniel Krech e Scott Wisdom fizeram o NeXTStep e a adaptação do RenderMan, e Daeron
Meyer e Tim Rowley fizeram a adaptação para o X windows. Muitos outros membros do
História do Desenvolvimento do Geomview
16
estado maior do Geometry Center, bem como muitas pessoas em muitos lugares, também
contribuíram.
Mark Phillips escreveu esse manual, com ajuda substancial de Stuart Levy e Tamara
Munzner. Incontáveis usuários do Geomview também foram de grande ajuda por meio da
leitura do manual e indicando nossos enganos.
Plantaformas Suportadas
17
Plantaformas Suportadas
Geomview 1.9 pode – em princípio – compilar e executar sobre quaisquer claramente recentes sistemas operacionais semelhantes ao Unix. Especificamente, Geomview executa
sobre Linux e sobre Cygwin (Cygwin emula um ambiente semelhante ao SystemV Unix environment sob o Microsoft Windows). Desafortunadamente Geomview compila com MacOS
X (Darwin), mas aparentemente comunicações com Geomview por meio de pipes e sockets
causam falha de segmentacão. Sinta-se livre para consertar essa falha! Veja [Contribuindo],
página 175, para detalhes.
Como Pronunciar “Geomview“
18
Como Pronunciar “Geomview“
A palavra ’Geomview’ é uma combinação da primeira sílaba da palavra ’geometry’, e da
palavra ’view’. Os autores pronunciam Geomview como uma palavra oxítona, isto é, tonicidade na primeira sílaba.
GE-om-view
Algumas pessoas colocam a tonicidade na segunda sílaba, onde Geomview cai na palavra
’geometry’, mas os autores originais, que criaram o nome, preferem a pronúncia com tonicidade na primeira sílaba.
Capítulo 1: Visão Geral
19
1 Visão Geral
O principal objetivo do Geomview é mostrar objetos cuja geometria é fornecida, permitindo
controle interativo sobre detalhes tais como ponto de visão, velocidade de movimento,
aparência de superfícies e linhas, e assim por diante. Geomview pode manusear qualquer
número de objetos e permite controle coletivo ou separado sobre eles.
A maneira mais simples de usar Geomview é como um visualizador independente para
ver e controlar objetos. Geomview pode mostrar objetos descritos em uma variedade de
formatos de arquivo. Geomview é acompanhado com uma larga variedade de objetos como
exemplo, e você pode criar seus próprios objetos.
Você pode também usar Geomview para manusear os dados a serem mostrados provenientes de outro programa que está sendo executado simultâneamente. Como o outro programa modifica os dados, a imagem no Geomview reflete as modificações. Programas que
geram objetos e utilizam o Geomview para mostrá-los são chamados módulos externos.
Módulos externos podem controlar quase todos os aspectos do Geomview. A idéia aqui é
que muitos aspectos de visualização e partes da interação de programas geométricos são
independentes do conteúdo geométrico e podem ser coletados conjuntamente em uma peça
simples de programa que pode ser usada em uma larga variedade de situações. O autor
de um módulo externo pode concentrar-se sobre a implementação dos algorítmos desejados
e deixar os aspectos de visualização ao Geomview. Geomview é acompanhado por uma
coleção de módulos externos a título de exemplo, e esse manual descreve como escrever seu
próprio módulo externo.
Geomview é o produto de um esforço no Geometry Center para disponibilizar um software de geometria interativa que é particularmente apropriado para pesquisa matemática e
educação. Em particular, Geomview pode mostrar coisas no espaço hiperbólico e no espaço
esférico bem como no espaço Euclidiano.
Geomview permite múltiplos objetos e câmeras que são controlados independentemente.
As câmeras fornecem controle interativo para movimento, aparências (incluindo iluminação,
sombreamento, e materiais), selecionando um objeto, aresta ou nível de vértice, instantâneos
em um arquivo de imagem SGI ou no formato Renderman RIB, a adição ou apagamento
de objetos é possível através do controle direto do mouse, painéis de controle, e teclas de
atalho via teclado.
Geomview suporta os seguintes tipos de dados simples: poliedros com vértices compartilhados (.off), quadriláteros, malhas retangulares, vetores, e ajustes em superfícies de Bezier
de grau arbitrário incluindo ajustes racionais. Hierarquías de objetos podem ser construídas
com listas de objetos e instâncias de objeto(s) transformado(s) por uma ou mais matrizes
4x4. Porções arbitrárias de modificações de hierarquías podem ser transmitidas por meio
da criação de referências nomeadas.
Geomview pode mostrar saídas gráficas tridimensionais provenientes do Mathematica e
do Maple.
Capítulo 2: Tutorial
20
2 Tutorial
Esse capítulo conduzirá você através de alguns usos elementares do Geomview. Trabalhando do começo ao fim desse capítulo de frente a um computador onde você pode tentar
acompanhar os exemplos fornecidos aqui você receberá um pouco do que pode ser feito com
Geomview.
Para iniciar o Geomview, coloque seu usuário e sua senha no computador e abra uma
janela de shell. Uma janela de shell é uma janela na qual você pode digitar comandos Unix;
o prompt na janela usualmente termina com um ’%’. Na janela de shell (o cursor do mouse
deve estar posicionado sobre a janela) digite o seguinte (ENTER aqui significa pressione a
tecla "Enter"):
geomview tetra dodec ENTER
Esse comando inicia o Geomview e chama dois objetos exemplo, um tetraedro e um
dodecaedro. Após poucos segundos três janelas irão aparecer; veja Figura 2.1.
Capítulo 2: Tutorial
21
Figura 2.1: Tela Inicial do Geomview.
O painel à esquerda é o painel de controle principal do Geomview; Esse painel é chamado
de painel Main (principal). O painel menor ao centro é o painel Tools (de ferramentas) e
serve para selecionar diferentes tipos de movimentos. A janela do lado direito é a janela de
Capítulo 2: Tutorial
22
câmera e nessa janela você vê um tetraedro grande e um dodecaedro que está parcialmente
obscurecido pelo tetraedro.
Geomview tem alguns painéis mas por padrão ele mostra somente esses três. iremos
descrever alguns aspectos desses três e alguns dos outros nesse tutorial. Você pode ler mais
sobre esses e outros painéis nos capítulos adiante neste manual.
Coloque o cursor do mouse na janela de câmera e pressione e mantenha pressionado
o botão esquerdo do mouse. Agora, enquanto mantém pressionado o botão, lentamente
mova o mouse com movimentos pequenos. Você verá a figura rotacionar na direção na qual
você mover o mouse. Se você liberar o botão do mouse enquanto move o mesmo, a figura
continua girando. Para parar o movimento de rotação, mantenha o mouse sobre a figura e
pressione rapidamente o botão esquerdo do mesmo.
Geomview utiliza o modelo da esfera de vidro para os movimentos iniciados através do
mouse. Isso significa que você está supondo o objeto como estando dentro de uma esfera
invisível e o cursor do mouse como sendo uma alça fora da esfera provida de uma ventosa.
Quando você mantém pressionado o botão esquerdo do mouse, a ventosa da alça gruda na
esfera; quando você libera o botão do mouse, a ventosa da alça libera a esfera. Movendo o
mouse enquanto mantém pressionado o botão faz com que a esfera (e conceqüêntemente o
objeto) mova-se na mesma direção que o mouse.
Adicionalmente para os dois sólidos que estão atualmente na tela você pode também
ver duas molduras de fios em forma de caixa na janela de câmera. Essas são as "caixas
associadas" dos dois objetos. Por padrão Geomview coloca uma caixa associada em torno
de cada objeto que é mostrada de forma que você tenha uma idéia de o quanto grande o
objeto é.
Note que quando você move o mouse em torno do tetraedro e do dodecaedro eles se
movem como se fossem uma única figura. Isso ocorre porque por padrão o que você está
movendo atualmente é o "World" (objeto mundo). Para mover um dos objetos individualmente em lugar de o objeto mundo como um todo, mova o cursor do mouse para o
navegador de alvos (Targets) no painel principal (Main). Clique (qualquer botão) sobre a
palavra tetra. Isso faz com que o tetraedro seja o "objeto alvo". Agora mova o cursor de
volta à janela de câmera e você poderá rotacionar apenas o tetraedro.
O movimento que você aplicou até agora foi a rotação, porque esse é o modo de modo
de movimento selecionado no painel de ferramentas (Tools). Para efetuar o movimento de
translação em lugar do movimento de rotação, clique sobre o botão translação (Translate).
Agora quando você mover o mouse na janela de câmera enquanto mantém pressionado o
botão esquerdo, o tetraedro (que deve ser ainda o objeto alvo de antes) irá ser transladado
na direção que você move o mouse. Note que você pode transladar o tetraedro na direção
da borda da janela enquanto você mantém pressionado o botão esquerdo do mouse. Se você
liberar o botão do mouse enquanto move o mesmo, o tetraedro irá continuar o movimento
sozinho. O tetraedro mover-se-á ao contrário do que ocorria antes muito rapidamente de
forma que é muito fácil perder o rastro de onde ele se encontra.
Se você acidentalmente perder o tetraedro através de translação para muito longe da
janela de visão, você pode pegá-lo de volta através de um clique sobre o botão Centro
(Center ) no painel de ferramentas (Tools). Isso fará com que o tetraedro retorne para a
sua posição inicial.
Capítulo 2: Tutorial
23
Clique sobre o botão Centro (Center ) para trazer o tetraedro ao centro da janela de
câmera, e então coloque-o em uma posição de forma que você possa ver completamente o
dodecaedro.
Seu objeto mundo agora tem dois objetos que estão um ao lado do outro. Você pode ver
o dodecaedro no meio da janela de câmera e pode ver parte do tetraedro parcialmente fora
da janela de câmera. Volte para o navegador de alvos (Targets) no painel principal (Main)
e clique sobre o "World" para selecionar o referido objeto mundo novamente. Agora clique
sobre o botão "Olhar Para" (Look At) no painel de ferramentas (Tools). Você pode ver o
dodecaedro e o tetraedro ajustando-se ao meio da janela (figura veja Figura 2.2). O botão
"Olhar Para" (Look At) posiciona a câmera em uma posição tal que o objeto alvo fique
centrado na janela.
Capítulo 2: Tutorial
24
Figura 2.2: Olhando para o Objeto Mundo.
Agora coloque o cursor sobre o meio do dodecaedro e dê sobre ele um duplo clique com o
botão direito do mouse. Isso significa clicar no mouse para baixo e para cima duas vezes em
uma rápida sucessão. Note que o dodecaedro torna-se o objeto alvo; você pode ver isso no
navegador de alvos (Targets) do painel principal (Main). Um duplo clique no botão direito
do mouse sobre um objeto é outra forma de fazer esse objeto tornar-se o objeto alvo.
Capítulo 2: Tutorial
25
Figura 2.3: A Painel Aparência.
Vá para o menu Inspect no topo do painel principal (Main) e selecione Aparência (Appearance). Isso faz aparecer o painel "Aparência" (Appearance). Quando ele aparece, se
estiver parcialmente obscurecido por outra janela do Geomview você pode movê-lo para um
lado arrastando sua moldura com o botão do meio do mouse pressionado.
O painel Aparência (Appearance) permite a você controlar várias coisas sobre a maneira
como o Geomview desenha objetos. Note os botões rotulados com [af ] Faces e [ae] Edges
(arestas). Clique sobre o [ae] Edges uma vez, e note que Geomview agora ressalta/destaca
as arestas do dodecaedro. Clique sobre o [ae] Edges novamente e as arestas desaparecem.
Clique muitas vezes e assista as arestas indo e voltando. Quando você tiver feito isso o
suficiente, deixe as arestas habilitadas e clique sobre o botão [af ] Faces. Essa ação alterna
entre exibir ou não as faces. Clique sobre o botão novamente para de forma que a exibição
das face fique habilitada.
Capítulo 2: Tutorial
26
Agora clique sobre o botão [Cf ] Faces sob a palavra COLOR. Um painel de escolha de
cores aparecerá (veja Figura 2.4).
Figura 2.4: Painel de Escolha de Cores.
Note os três botões deslizantes, H, S, e V, controlando a matiz (hue), saturação, e
valor (iluminação). Clicando sobre o botão HSV fornece um diferente conjunto de botões
deslizantes, um para vermelho (red ), outro para verde (green), e outro para azul ( blue).
Valores numéricos para ambos os sistemas de cores RGB e HSV podem ser vistos ou editados
na parte inferior do painel. A cor inicial do dodecaedro foi especificada no arquivo ‘dodec’
que você chamou quando iniciamos o Geomview. A cor que você especificou com o painel
de cores sobrescreveu as cores antigas. Você pode ajustar a intensidade da cor com o botão
deslizante Intensity. Quando você encontrar uma cor que você gosta, clique sobre o botão
Done.
Agora coloque o cursor do mouse em algum lugar sobre sobre o fundo cinza da janela
de câmera e duplo-clique no botão direito; isso seleciona "World" como objeto alvo. Clique
no botão Look At para para olhar para o objeto mundo novamente.
Note que no painel de Aparência (Appearance) as escolhas dos botões se modificavam à
medida que o lado esquerdo também mudava com o dodecaedro. Isso ocorre porque o painel
Appearance sempre mostra as escolhas para o objeto alvo, que agora é o objeto mundo, o
qual ainda tem suas escolhas padrão.
Clique sobre o botão [ab] BBox sob a palavra Draw. A caixa associada desaparece. agora
ponha o cursor de volta na janela de câmera. No teclado, digite as teclas a b. Note que a
caixa associada aparece novamente. a b é o atalho de teclado para o botão que alterna entre
a exibição ou não da caixa associada; a sequência de caracteres "[ab]" aparece sobre o botão
para indicar isso. A maioria dos botões do Geomview possuem atalhos de teclado que você
pode usar se preferir. Isso será últil quando você estiver familiarizado com o Geomview e
não quiser ter de se mover entre uma montanha de painéis.
Capítulo 2: Tutorial
27
Agora selecione o tetraedro, use qualquer das duas formas: duplo-clicando o botão direito
do mouse sobre o tetraedro, ou selecionando "tetra" no navegador de alvos (Targets). Então
clique sobre o botão Delete do menu Edit no painel principal (Main). O tetraedro deve
desaparecer. Essa é a forma de você se livrar de um objeto.
Você pode também chamar objetos de dentro do Geomview. Clique sobre o menu File no
painel principal (Main) e escolha abrir (Open). O painel de arquivos (Files) irá aparecer.
Abaixo do meio desse painel, onde se lê Path List, temos um navegador com três linhas
dentro dele; a segunda linha é um diretório com montanhas de exemplos do Geomview.
Clique sobre aquela segunda linha; veja Figura 2.5. Role para baixo na lista de arquivos
até você ver ‘tref.off’. Clique sobre aquela linha, e então clique sobre o botão OK. Um
grande tubo em forma de trevo irá aparecer em sua janela. Clique sobre o botão Hide no
painel Files para dispensar o painel.
Capítulo 2: Tutorial
Figura 2.5: O Painel de Arquivos.
28
Capítulo 2: Tutorial
29
Agora clique sobre o botão Reset no painel de ferramentas (Tools). Isso fará com que
todas as figuras retornem ao centro da janela de câmera. Você pode ver um dodecaedro e
uma protuberância do trevo (veja Figura 2.6).
Brinque com a protuberância do trevo e o dodecaedro. Faça experiências com alguns
outros botões no painel de ferramentas (Tools). Tente colorir o trevo com o painel de
aparência (Appearance).
Para um tutorial sobre criar seus próprios objetos para chamá-los dentro do Geomview,
veja ‘doc/oogltour’ distribuido com Geomview. As coisas naquele arquivo irão ser incorporadas em futuras versões desse manual.
Capítulo 2: Tutorial
Figura 2.6: Trevo e Dodecaedro.
30
Capítulo 3: Interação
31
3 Interação
Esse capítulo descreve como você interage com Geomview através do mouse e do teclado.
3.1 Iniciando o Geomview
A forma usual para iniciar o Geomview é digitar geomview ENTER em uma janela de shell
(ENTER significa pressionar a tecla "Enter"). Esse procedimento carrega o Geomview na
memória do computador em uns poucos segundos; uma ou mais janelas irão aparecer e você
pode começar a interagir com o Geomview imediatamente.
É também possível especificar ações para o Geomview executar no momento de iniciar
fornecendo argumentos na linha de comando do shell. Veja seção 3.2 [Opcoes de Linha de
Comando], página 31.
3.2 Opções de Linha de Comando
Aqui estão as opções de linha de comando que o Geomview permite:
‘-b r g b’ Escolhe a cor de fundo da janela de câmera para valores fornecidos de r g b.
‘-c arquivo ’
Interpreta os comandos GCL em arquivo, que pode ser o símbolo especial ‘-’
para a entrada padrão. Para uma descrição de GCL, veja Capítulo 7 [GCL],
página 128.
‘-c comando ’
Comandos podem também serem fornecidos literalmente, como em
-c "(ui-panel main off)"
Uma vez que comando inclui parêntesis, que possuem significado especial para
o shell, comando deve receber apóstrofo. Multiplas opções -c são permitidas.
‘-wins n ’
Faz com que Geomview mostre inicialmente n janelas de câmera.
‘-wpos largura,altura [@xmin,ymin ]’
Especifica a localização inicial e o tamanho da primeira janela de câmera. Os
valores para largura, altura, xmin, e ymin estão em coordenadas de tela (pixel).
‘-M[cg][ps[un|in|in6]] PIPENOME |TCPPORT ’
A opção ‘-M’ aceita modificadores: um sufixo ‘g’ espera dados geométricos
(o padrão), enquanto um sufixo ‘c’ espera comandos GCL. Um ‘p’ implica
que a conecção pode usar um pipe nomeado (o padrão para tudo exceto para
"NeXT"), enquanto ‘s’ implica no uso de um "UNIX-domain socket" (o padrão
em "NeXT"). Uma vez que na versão 1.9 do Geomview "Internet domain
sockets" são também suportados; use ‘sin’ para fazer o Geomview escutar
uma porta IPv4 fornecida por TCPPORT, ou use ‘sin6’ para fazer Geomview
escute uma porta IPv6 (também como especificado em TCPPORT). ‘sun’ é um
sinônimo para ‘s’, i.e. use o "Unix domain socket" com o nome PIPENOME.
Se PIPENOME inicia com uma barra (’/’), então esse nome é assumido ser
um caminho absoluto, de outra forma o pipe nomeado ou socket é criado sob o
diretório ‘${TMPDIR}/geomview/’.
Capítulo 3: Interação
32
Escutando fluxo de comando em portas TCP pode ser um risco de segurança,
como Geomview por si mesmo não toma nenhum tipo de precaução de segurança, Geomview simplesmente executa todos os comandos alimentados a ele
através do socket de rede. Isso também implica entrada e saída para unidades
de armazenamento locais devem ser permitidas remotamente.
Exemplos:
-M nome_de_objeto
Mostra (possivelmente mudando dinamicamente) geometria enviada de programas geomstuff ou togeomview. Essa opção "-M"
escuta o pipe nomeado ‘/tmp/geomview/nome_de_objeto’; você
pode conseguir o mesmo efeito com os comandos de shell abaixo:
mkdir /tmp/geomview
mknod /tmp/geomview/nome_de_objeto p
(assumindo que o diretório e o pipe nomeado não existam atualmente), então executando o comando GCL:
(geometry nome_de_objeto <
/tmp/geomview/nome_de_objeto)
(veja seção 7.2.57 [geometry], página 138)
-Mc pipenome
Como ‘-M’ acima, mas espera comandos GCL, em lugar de dados
geométricos OOGL, na conecção.
-Mcs nome Lê comandos a partir do "UNIX-domain socket" nomeado.
‘/tmp/geomview/nome’
-Mcsin 40000
Lê comandos a partir da porta IPv4 ‘40000’. Geomview por si
mesmo não toma qualquer precaução de segurança, de forma que
"-Mcsin 40000" pode ser um risco de segurança.
‘-noopengl’
Desabilita o uso de OpenGL para (possivelmente) conversão acelerada de hardware, mesmo que o binário do Geomview tenha suporte a OpenGL compilado internamente. "-noopengl" também desabilita o suporte a transparência
e texturas na janelas de câmera. Instantâneos "RenderMan" ainda terão a
transparência correta e suporte a alguma textura limitada.
‘-nopanels’
Inicia sem mostrar nenhum painel, somente a janelas gráficas. Painéis podem
ser invocados mais tarde da forma usual com as teclas de atalho Px ou com
comando ui-panel. Veja seção 7.2.149 [ui-panel], página 158.
‘-noinit’
Não lê nenhum arquivo de inicialização. Por padrão, Geomview lê o arquivo ‘.geomview’ do sistema, seguido daqueles em ‘${HOME}/.geomview’ e
em ‘./.geomview’.
Capítulo 3: Interação
33
‘-e modulo ’
Inicial um módulo externo; modulo é o nome associado ao módulo chamado,
aparecendo no painel principal no navegador de "Applications", como definido
pelo comando emodule-define. Veja seção 7.2.40 [emodule-define], página 135.
‘-start module args ...’
Como -e mas permite a você enviar argumentos para o módulo externo. "–"
sinaliza o fim da lista de argumentos; o "–" pode ser omitido se for o último
argumento na linha de comando do Geomview.
‘-run coamando-shell args ...’
Como "-start" mas toma o caminho de arquivos do executável do módulo externo em lugar do nome do módulo. Os caminhos de arquivo de todos os
diretórios de módulos conhecidos são anexados ao final do caminho de busca do
UNIX quando for invocado o comando-shell.
3.3 Interacao Basica: O Painel Principal
Normalmente quando você invoca Geomview, três janelas aparecem: O painel principal
(Main), o painel de ferramentas (Tools), e uma janela de câmera. Geomview tem muitas
outras janelas mas muitas coisas podem ser realizadas com essas três de forma que por
padrão as outras não aparecem. Essa seção do manual introduz alguns conceitos básicos
que são usados nas seções restantes do manual e descreve o painel principal (Main).
Capítulo 3: Interação
34
Figura 3.1: O Painel Principal
Geomview pode mostrar um número arbitrário de objetos simultaneamente. O navegador Targets no painel principal (Main) mostra uma lista de todos os objetos dos quais
Geomview atualmente abertos. Esse navegador tem uma linha para cada objeto que você
tiver chamado, adicionalmente algumas linhas para outros objetos. Um desses outros objetos é chamado World e corresponde a todos os objetos atualmente chamados, tratados como
se eles fossem um objeto. A maioria das operações que você pode fazer sobre um objeto,
tais como aplicar um movimento ou mudar uma cor, pode também ser feita para o objeto
"World".
O navegador de alvos (Targets) também possui uma entrada para cada câmera. Por
padrão existe somente uma câmera; é possível adicionar mais delas através da entrada New
Camera do painel principal (Main) via menu File. Geomview trata câmeras na maioria das
vezes como trata objetos geométricos. Por exemplo, você pode mover câmeras pelas proximidades e adicioná-las e apagá-las como objetos geométricos. Câmeras não são mostradas
na tela como um objeto que você vê. Cada câmera tem uma janela de câmera separada
que mostra a visão como vista através da lente daquela câmera. (É possível para cada
câmera mostrar uma representação geométrica de outras câmeras. Veja seção 3.7 [Cameras],
página 53.)
Capítulo 3: Interação
35
Devido ao fato de Geomview tratar câmeras e objetos geométricos muito similarmente,
o termo objeto nessa documentação é usado para referir-se a qualquer dos dois indistintamente. Quando precisamos distinguir entre os dois tipos de objetos, usamos o termo
"geom" para denotar um objeto geométrico e a palavra câmera para denotar uma câmera.
O objeto que está selecionado (luminosidade alta) no navegador "Targets" é chamado
objeto alvo. Esse é o objeto que recebe quaisquer ações que você faz com o mouse ou com
o teclado. Você pode mudar o objeto alvo selecionando uma linha diferente no navegador
de alvos (Targets). Outro caminho de modificar o objeto alvo é colocar o cursor do mouse
diretamente sobre um geom na janela de câmera e rapidamente dar um duplo clique no
botão direito do mouse. Esse processo é chamado selecionar; o objeto selecionado torna-se
o novo alvo.
Objetos do Geomview são todos conhecidos por dois nomes, ambos dos quais são mostrados no navegador de alvos (Targets). O primeiro nome lá fornecido, que aparece entre
colchêtes ([ ]), é um nome curto atribuido pelo Geomview quando você chama o objeto.
Esse nome consiste da letra ‘g’ para geometria e da letra ‘c’ para câmeras, seguindo por
um número. O segundo nome é maior e mais descritivo; por padrão esse é o nome do arquivo do qual o objeto foi chamado. Os dois nomes são equivalentes no que diz respeito ao
Geomview; em qualquer ponto onde você precisar especificar um nome você pode fornecer
qualquer dos dois.
Para controlar um objeto, garanta que aquele objeto que você quer mover seja o objeto
alvo, e coloque o cursor do mouse em uma janela de câmera. Movimentos são aplicados
pressionando ou o botão esquerdo ou o botão do meio do mouse e movendo o mouse.
Existem muitos modos de movimento diferentes, cada modo de movimento aplicando um
diferente tipo de movimento. O navegador de modos de movimento (MOTION MODE ) no
painel principal indica o modo de movimento atual. O padrão é a rotação ("Rotate"). Você
pode mudar o modo corrente de movimento selecionando um novo modo de movimento no
navegador de modos de movimento (MOTION MODE ), ou usando o painel de ferramentas
(Tools). Para maiores informações sobre modos de movimento, veja seção 3.5 [Movimentos
do Mouse], página 39.
O navegador de módulos (Modules) lista módulos externos do Geomview. Um módulo
externo é um programa separado que interage com Geomview para extender suas funcionalidades. Para informações sobre módulos externos, veja Capítulo 6 [Modulos], página 105.
A barra de menu no topo do painel principal oferece menus para operações comuns.
Para criar novas janelas, chame novos objetos, grave os objetos ou outras informações,
ou saia do Geomview, veja o menu File.
Para copiar ou apagar objetos, veja o menu Edit.
Você pode chamar qualquer painel a partir do menu Inspect.
O menu Space permite a você escolher se Geomview trabalha no modo Euclidiano,
Hiperbolico ou Esférico. O modo Euclideano é usado por padrão. Para detalhes sobre a
utilização do modo espaço Hyperbolic e do modo Spherical, veja Capítulo 8 [Geometrias
Nao-Euclidianas], página 162.
A maioria das ações que você pode fazer através dos painéis do Geomview possuem
equivalentes atalhos de teclado de forma que você pode fazer a mesma ação atavés de
digitação de uma sequência de teclas no teclado. Isso é útil para usuários avançados que
estão familiarizados com as capacidades do Geomview e querem trabalhar rapidamente
Capítulo 3: Interação
36
sem ter montanhas de painéis amontoando-se na tela. Atalhos de teclado são usualmente
indicados ente colchêtes ([ ]) próximo ao item correspondente em um painel. Por exemplo,
o atalho de teclado para o modo Rotate é ’r’; isso é indicado par "[r]" que aparece antes da
palavra "Rotate" no navegador MOTION MODE. Para usar esse atalaho de teclado, apenas
pressione a tecla r enquanto o cursor do mouse estiver em qualquer janela do Geomview.
Não é necessário pressionar a tecla ENTER posteriormente.
Alguns atalhos de teclado consistem em mais de uma tecla. Nesses caso apenas digite
as teclas uma após a outra, sem pressionar ENTER posteriormente ou entre as teclas
pressionadas. Atalhos de teclado são sensíveis à caixa alta/baixa.
Muitas teclas de atalho podem ser precedidas de um parâmetro numérico. Por exemplo,
digitando ae muda o estado do desenho de arestas, enquanto 1ae sempre habilita o desenho
de arestas.
O campo keyboard no canto superior esquerdo do painel principal (Main), imediatamente
acima da palavra "Targets", ecoa o estado atual das teclas de atalho.
Para uma lista de todas as teclas de atalho, pressione a telca ?.
3.4 Disponibilizando Objetos dentro do Geomview
Existem muitos caminhos para chamar um objeto dentro do Geomview.
No painel de arquivos (Files)
Se você clicar no botão Load no painel principal do Geomview (Main), o painel
de arquivos (Files) irá aparecer.
Capítulo 3: Interação
Figura 3.2: O Painel de Arquivos.
37
Capítulo 3: Interação
38
Esse painel permite que você selecione um arquivo a partir de uma variedade
de diretórios. O topo do painel é um navegador de arquivos padrão do Motif. Abaixo deste está uma lista de diretórios no caminho de busca padrão
do Geomview; clique sobre um desses para navegar entre os arquivos naquele
diretório.
Para selecionar um arquivo, duplo-clique sobre o seu nome no navegador no
canto superior direito, ou clique sobre o seu nome e pressione a tecla ENTER,
ou ainda digite o nome do arquivo dentro da caixa de texto na parte inferior
do navegador e pressione a tecla ENTER.
Se o arquivo selecionado contiver dados geométricos OOGL, esse arquivo irá
ser adicionado ao navegador de alvos (Targets) do Geomview. Se esse arquivo
contiver comandos GCL em lugar de conter dados geométricos OOGL, o arquivo
será interpretado. Veja Capítulo 7 [GCL], página 128.
Quando o apinel de arquivos (Files) aparecer pela primeira vez, o diretório selecionado no navegador de diretórios é o diretório atual — que corresponde ao
diretório a partir do qual você chamou o Geomview. O navegador de arquivos
mostra todos os arquivos nesse diretório, incluindo os que não são arquivos
do Geomview. Se você tentar chamar um arquivo que não contenha um objeto OOGL e também não contenha comandos do Geomview, o Geomview irá
mostrar uma mensagem de erro.
O navegador de diretórios também lista um segundo e um terceiro diretórios adicionalmente além do diretório atual. O segundo, que termina em ‘data/geom’,
é o diretório de exemplos de dados do Geomview. Esse diretório contém uma
grande variedade de amostras de objetos. Esse diretório também contém muitos
subdiretórios. Em particular, os subdiretórios ‘hyperbolic’ e o subdiretório
‘spherical’ possuem amostras de objetos hiperbólicos e esféricos, respectivamente. Entradas no navegador de diretórios são vistas apenas como entradas
de arquivos; para visualizar um subdiretório, clique sobre o nome do referido
diretório.
O terceiro diretório mostrado no navegador de diretório, que termina em ‘geom’,
contém muitos subdiretórios com outros arquivos do Geomview dentro deles.
Esses arquivos são usados menos frequêntemente que os outros no diretório
‘data/geom’.
Você pode mudar a lista de diretórios mostrada no navegador de diretórios do
painel de arquivos (Files) usando o comando set-load-path; Veja seção 7.2.124
[set-load-path], página 152.
A tecla de atalho <:
Se você digitar < em qualquer janela do Geomview, o painel Load irá aparecer.
Esse painel é uma pequena versão do painel de arquivos (Files); o painel Load
contém um campo de texto no qual você o nome de um arquivo a ser chamado
(ou um comando GCL entre parêntesis). Após digitar o nome do arquivo a ser
chamado, aperte a tecla ENTER; Geomview irá chamar o arquivo como se você
o tivesse chamado com o botão Add no painel de arquivos (Files). Se, após
fazer surgir o pequeno painel Load com <, você decidir que quer usar o grande
painel de arquivos (Files) após tudo, pressione o botão File Browser.
Capítulo 3: Interação
39
Figura 3.3: O Painel de Chamar Arquivos.
Comandos para chamar objetos geométricos:
Os comandos GCL load, geometry, new-geometry, e read permitem a você
chamar um objeto dentro do Geomview; veja Capítulo 7 [GCL], página 128.
Veja seção 7.2.71 [load], página 142. Veja seção 7.2.93 [new-geometry],
página 146. Veja seção 7.2.111 [read], página 150.
3.5 Usando o Mouse para Controlar Objetos
Geomview permite a você controlar objetos com o mouse. Existem seis diferentes modos
de movimento do mouse: rotação (Rotate), translação (Translate), vôo da câmera (Cam
Fly), zoom da câmera (Cam Zoom), homotetia de um objeto geométrico (Geom Scale), e
órbita de câmera (Cam Orbit). O painel de ferramentas tem um botão para cada um desses
modos; para trocar os modos, clique sobre o botão correspondente. você pode também
selecionar um novo modo através do navegador de modos de movimento (Motion Mode) no
painel principal (Main).
Essa seção descreve a interação básica com o mouse. Para detalhes, veja seção 3.9
[Comandos], página 61.
Capítulo 3: Interação
Figura 3.4: O Painel de Ferramentas.
40
Capítulo 3: Interação
41
Cada um dos modos de movimento usa um paradigma comum para como o movimento
é aplicado. Em particular, cada modo de movimento depende do objeto alvo (target) atual
e do atual objeto do centro (center ). O objeto alvo atual e o atual objeto do centro são
explicados nos parágrafos seguintes.
O objeto alvo atual é mostrado no campo Target no painel de ferramentas (Tools). Isso
é o mesmo que o objeto selecionado no navegador de alvos (Targets) no painel principal
(Main), e você pode mudar o alvo ou selecionando um novo objeto no navegador, digitando
uma nova entrada no campo, ou selecionando um objeto na janela de câmera duplo-clicando
no botão direito do mouse com o cursor sobre o objeto.
O atual objeto do centro é mostrado no campo Center no painel de ferramentas(Tools).
Seu valor padrão é a palavra especial "target", que significa que o objeto do centro é o
objeto que estiver designado como objeto alvo. Você pode mudar o objeto atual do centro
para qualquer objeto digitando seu nome no campo Center. A orígem do objeto do centro
é mantida fixa no modo rotação Rotate e no modo Orbit. Normalmente o objeto do centro
é um dos objetos geométricos (geoms) existentes listados no navegador de alvos (Targets),
o centro atual das rotações é a orígem daquele sistema de coordenadas daquele objeto. É
possível, todavia, selecionar um ponto arbitrário de interesse sobre um objeto como o centro.
Para detalhes, veja seção 3.5.1 [Ponto de Interesse], página 44.
Isso também é possível mudando o botão BBox Center para escolher o centro de movimento como sendo o centro do objeto atual da caixa associada. Uma vez modificado o
centro da caixa geométrica ativa associada irá tornar-se o centro do movimento, se você
selecionar outro objeto, então o centro do movimento irá tornar-se o centro da caixa associada à aquele objeto. Nenhuma modificação ocorrerá quando uma câmera ou o objeto
mundo (World ) for selecionado; você tem que digitar a palavra target no campo Center
para retornar ao valor padrão.
Você aplica um movimento de mouse pressionando ou o botão esquerdo ou o botão do
meio do mouse com o cursor em uma janela de câmera e movendo o mouse. A maioria
dos modos de movimento possui inércia (inertia), que significa que se você soltar o botão
enquanto move o mouse, o movimento irá continuar. Para imaginar a inércia pode ser
útil imaginar o cursor do mouse como sendo uma alça; quando você pressiona um botão do
mouse para baixo, o mouse agarra firmemente no objeto alvo e você pode mover esse objeto.
Quando você libera o botão do mouse, a alça libera o objeto. Liberando o botão do mouse
enquanto move o mesmo funciona como abandonar o objeto — o objeto continua movendose independentemente do mouse. Inércia pode ser desligada; veja o menu de movimento
(Motion) no painel principal (Main), descrito abaixo.
Geralmente, o botão esquerdo do mouse controla movimento no plano da tela, enquanto
o botão médio do mouse controla movimento ao longo ou em torno da direção de avanço.
Pressionando o tecla "shift" enquanto arrasta com o botão esquerdo ou médio do mouse
na maioria dos modos de movimento fornece movimentos de baixa velocidade , útil para
ajustes finos.
Você pode selecionar qualquer ponto sobre um objeto (não apenas sua orígem) como
centro do movimento pressionando a tecla "shift" enquanto clica no botão direito do mouse;
isso escolhe o ponto de interesse.
Rotate
No modo rotação (Rotate), pressione o botão esquerdo do mouse para rotacionar
o objeto alvo en torno do objeto do centro. A rotação ocorre na direção que
Capítulo 3: Interação
42
você move o mouse. Especificamente, o eixo de rotação passa através da orígem
do objeto do centro, é paralelo ao plano de visão da câmera, e é perpendicular
à direção do movimento do mouse. Quando o centro for o alvo ("target"), isso
significa que o objeto alvo rotaciona em torno de sua própria orígem.
O botã do meio do mouse no modo de movimento tipo rotação (Rotate) rotaciona o objeto alvo em torno de um eixo perpendicular ao plano de visão.
Translate
No modo translação (Translate), mantenha pressionado o botão esquerdo do
mouse para transladar o objeto alvo na direção do movimento do mouse. O
botão do meio do mouse translada o alvo ao longo de um eixo perpendicular ao
plano de visualização.
No espaço Euclideano, o objeto do centro é essencialmente irrelevante para
translações. Nos espaços hiperbólicos e esféricos, onde translações possuem um
único eixo, esse eixo é escolhido para ir através da orígem do objeto do centro.
Cam Fly
O Vôo de Câmera (Cam Fly) é um simulador de vôo muito simples que permite
a você voar em torno da cena. Cam Fly trabalha através do movimento da
câmera. Movimente o mouse enquanto mantém pressionado o botão esquerdo
do mouse para posicionar a câmera em uma direção diferente. Para mover
adiante ou para trás, mantenha pressionado o botã do meio e mova o mouse
verticalmente. Os dois movimentos aqui descritos possuem inércia; tipicamente
o caminho mais fácil para voar em torno de uma cena é fornecer a câmera um
passo adiante pressionando o botã do meio enquanto move-se o mouse para
cima, e então usar o botão esquerdo para pilotar.
Cam Fly afeta a janela de câmera onde o mouse está correntemente posicionado;
Cam Fly ignora o objeto alvo e o objeto do centro.
Cam Orbit
O modo órbita de Câmera (Cam Orbit) permite a você rotacionar a câmera
atual em torno do centro atual. O botão esquerdo do mouse faz essa rotação.
O botão do do meio do mouse no modo Cam Orbit atua da mesma forma que
no modo Cam Fly: O botão do do meio do mouse move a câmera para adiante
e para trás.
Em geral Cam Orbit não move o objeto alvo, embora se a câmera atual for
selecionada como o alvo e o centro for também o alvo, Cam Orbit irá apenas
pivotar aquela câmera sobre sí mesma como no modo Cam Fly.
Cam Zoom
O modo Zoom de Câmera (Cam Zoom) permite a você modificar o campo atual
de visão com o mouse; mantenha pressionado o botão esquerdo do mouse e mova
o mouse para modificar o campo de visão. O valor numérico do campo de visão
é mostrado no campo FOV (field of view) no painel de câmera (Camera).
Geom Scale
O modo Geom Scale permite a você ampliar ou diminuir um objeto geométrico
(geom). Geom Scale atua sobre o objeto alvo se aquele objeto for um geom. Se
o alvo for uma câmera, Geom Scale atual sobre o geom que foi o objeto alvo
mais recentemente. Movendo o mouse enquanto mantem-se pressionado o botão
esquerdo do mouse homotetiza-se o objeto ou ampliando ou reduzindo o mesmo,
Capítulo 3: Interação
43
dependendo da direção do movimento do mouse. o centro da transformação
homotética aplicada é o objeto do centro.
Homotetia possui significado somente no espaço Euclideano; tentativas do
palicar homotetia são ignoradas em outros espaços.
O modo Geom Scale não possui inércia.
Os botões Stop, Look At, Center, e Reset no painel de ferramentas (Tools) executam
ações relacionadas a movimentos mas não modificam o modo atual de movimento (nota do
tradutor: de rotação para translação por exemplo).
Stop
O botão Stop faz com que cessem todos os movimentos. O botão Stop afeta
todos os objetos em movimento, não apenas o objeto alvo. Sua tecla de atalho
é H.
O comando de teclado h, que não corresponde a um botão do painel, cessa o
movimento atual para o objeto alvo somente.
Look At
O botão Look At faz com que a câmera atual seja movida para uma posição
tal que a referida câmera esteja olhando para o objeto alvo, e de forma que o
objeto alvo mais ou menos ajuste-se à janela.
O comando Look At não funciona perfeitamente em espaços não Euclideanos.
Center
O botão Center desfaz transformação do objeto alvo, movendo o objeto alvo
de volta à sua posição inicial padrão, que é onde ele estava quando você originalmente o chamou a partir do Geomview.
Reset
O botão Reset cessa todo movimento e faz com que todos os objetos sejam
movidos de vota às suas posições iniciais padrão.
O painel de ferramentas (Tools) possui um botão Main, para invocar o painel principal
no caso de esse painel ter sido dispensado ou sepultado, e um botão Done para fechar o
painel de ferramentas Tools.
O painel principal do menu de movimento (Motion) tem controles especiais que afetam como movimentos do mouse são interpretados; as modificações são também acessíveis
através de comandos GCL. Veja seção 7.2.148 [ui-motion], página 157.
[ui] Inertia
Normalmente, ao mover objetos tem-se inércia: se o mouse estiver ainda se
movendo quando o botão for liberado, o objeto selecionado continua a moverse. Quando a inércia (Inertia) for desabilitada, objetos cessam seu movimento
no momento em que você libera o mouse.
[uc] Constrain Motion
É necessário algumas vezes ter ao alcance da mão o movimento de um objeto
em uma direção alinhada com um eixo coordenado: exatamente na horizontal ou na vertical. Selecionando restringir movimento (Constrain Motion) a
interpretação de movimentos do mouse é modificada para permitir isso; arrastros de mouse aproximadamente horizontais ou aproximadamente verticais
transformam-se em movimentos exatamente horizontais ou exatamente verticais. Note que o movimento é ainda ao longo dos eixos X ou Y da câmera na
qual você move o mouse, não necessáriamente no sistema de coordenadas do
objeto.
Capítulo 3: Interação
44
[uo] Own Coordinates
É necessário algumas vezes ter ao alcance da mão o movimento de objetos objetos com relação ao sistema de coordenadas onde o referido objeto foi definido,
em lugar de com relação ao sistema de coordenadas da câmera através da qual
esse objeto está sendo visto. Enquanto Own Coordinates estiver selecionado,
todos os movimentos são interpretados da forma citada nesse item: arrastando
o mouse para a direita no modo translação corresponde a mover o objeto em
sua própria direção +X, e assim por diante. Pode ser especialmente útil conjuntamente com o botão Restringir Movimento (Constrain Motion).
3.5.1 Selecionando um Ponto de Interesse
É algumas vezes útil especificar um ponto em particular sobre algum objeto em uma janela
do Geomview como o ponto de centro para movimentos do mouse. Você pode fazer isso
segurando a tecla shift e clicando o botão direito do mouse (i.e. clique no botão direito
uma vez enquanto mantém pressionada a tecla shift do teclado) com o cursor sobre o ponto
desejado. Esse ponto torna-se então o ponto de interesse. O ponto de interesse deve estar
sobre um objeto existente.
Selecionado um ponto de interesse simplifica o exame de uma pequena porção de um
grande objeto. Mantendo a tecla shift pressionada e clicando sobre o ponto de interesse
com o botão direito do mouse, e selecionando o modo órbita (Orbit). Use o botã do meio do
mouse para aproximar, e o esquerdo para orbitar o ponto, examinando a região de diferentes
direções.
Quando você tiver selecionado um ponto de interesse, o atual objeto do centro é modificado para um objeto chamado "CENTER", que é um objeto invisível localizado no ponto
de interesse. Adicionalmente, movimentos de mouse para a janela na qual você fez a seleção
são ajustados de forma que o ponto de interesse acompanhe o mouse.
Você pode mudar o ponto de interesse a qualquer momento selecionando um novo ponto
de interesse shift-clicando o botão direito do mouse novamente. Você pode cancelar o ponto
de interesse completamente shift-clicando o botão direito do mouse com o cursor no plano
de fundo (i.e. não sobre qualquer objeto). Isso modifica o objeto do centro de volta a seu
valor padrão, "target".
O objeto que possui o nome de "CENTER", que serve como um objeto do centro para
o ponto de interesse, é um tipo especial de geom chamado "alien". Esse "Alien" não
aparece no navegador de alvos (Targets). Por padrão esse objeto "Alien" não tem geometria associada e concequêntemente é invisível. Você pode, Todavia, explicitamente fornecer
ao Alien alguma geometria usando um comando GCL, fazendo com que o Alien aparece
no navegador de alvos. Use o comando geometry para fazer isso: (geometry CENTER geometry ), onde geometry é qualquer geometria válida. Por exemplo, (geometry CENTER
{ < xyz.vect }) faz com que o arquivo ‘xyz.vect’, que é um dos arquivos de exemplo
padronizados distribuídos com Geomview, seja usado na geometria para CENTER. Veja
seção 7.2.57 [geometry], página 138.
O que acontece internamente quando você seleciona um ponto de interesse é que o
centro é ajustado para o objeto chamado CENTER, e aquele objeto é posicionado no ponto
de interesse. Adicionalmente, para que movimentos de mouse acompanhem o ponto de
interesse, o atual comprimento focal da câmera é escolhido para ser a distância da câmera
até o ponto de interesse. Você pode realizar isso via GCL com os seguintes comandos:
Capítulo 3: Interação
45
(if (real-id CENTER) nil (new-alien CENTER {}))
(ui-center CENTER)
(transform-set CENTER universe universe translate x y z )
(merge camera cam-id { focus d })
onde (x,y,z ) são as coordenadas (universe) do ponto de interesse, e d é a distância daquele
ponto à atual câmera, cam-id. O primeiro comando acima cria o "alien" CENTER se esse
Alien não existir ainda.
3.6 Modificando a Forma de Ver as Coisas
Geomview utiliza uma hierarquia de aparências para controlar o caminho através do qual
olha-se coisas. Uma aparência (appearance) é uma especificação de informação sobre como
alguma coisa pode ser desenhada. Isso pode incluir muitas características como cor, brilho,
propriedades do material, etc. Aparências trabalham de uma maneira hierárquica: se uma
certa propriedade de aparência, por exemplo cor de face, não for especificada em uma
aparência particular de algum objeto, esse bojeto é desenhado usando aquele propriedade
de uma hierarquia superior. Se ambas as aparências de hierarquias, a atual e a superior,
especificam uma propriedade, a hierarquia atual tem precedência a menos que a hierarquia
superior não for escolhida para sobrescrevê-la.
Todo geom no Geomview tem uma apaência associada. Existe também uma aparência
associada ao geom do tipo "World", que comporta-se como hierarquia superior a cada
aparência individual de qualquer geom. Finalmente, existe uma aparência básica global,
que é a hierarquia superior da aparência "World".
A aparência básica especifica valores razoáveis para toda informação de aparência, e por
padrão nenhuma outra aparência especifica qualquer coisa, o que significa que as aparências
erdam seus valores a a partir da aparência básica. Isso significa que por padrão todos os
objetos são desenhados usando a aparência básica.
Se você modificar uma certa propriedade de aparência de um geom, aquela propriedade
é usada na construção daquele geom. A aparência de hierarquia superior é usada para
quaisquer propriedades que você não explicitamente escolheu.
Geomview possui três painéis que levam você a modificar aparências.
3.6.1 The Appearance Panel
O painel de Aparência (Appearance) leva você a modificar as mais comuns propriedades de
aparência do objeto alvo.
Capítulo 3: Interação
46
Figura 3.5: O Painel de Aparência.
Se o alvo for um geom individual, então modificaçãoes que você fizer no painel de
aparências aplicam-se a aparência daquele objeto geométrico. Se o alvo for o "World",
então as modificações no painel de aparências aplicam-se à aparênca do objeto atual e a
aparência de todos os outros objetos individuais. (Usuários acham que esse comportamento
é mais desejável que ter as modificações somente aplicadas a aparência do "World".) Se o
alvo for uma câmera, então as modificações do painel de aparência aplica-se ao geom que
ocupou mais recentemente a posição de alvo.
Os cinco botões próximos ao canto superior esquerdo sob a palavra Show (mostrar)
controlam que partes do geom alvo são desenhadas.
Faces
Esse botão especifica se faces são desenhadas.
Edges
Esse botão especifica se arestas são desenhadas.
Normals
Esse botão especifica se vetores normais à superfície são desenhados.
Capítulo 3: Interação
47
BBox
Esse botão especifica se a caixa associada é desenhada.
Vects
Esse botão especifica se objetos VECT são desenhados. VECTs são um tipo
de objeto OOGL que representa pontos e segmentos de reta em espaço tridimencional; os VECTs são distintos de arestas ou de outros tipos de objetos, e
é desejável algumas vezes ter controle separado sobre se eles são desenhados.
Os quatro botões sob Color rotulados Faces, Arestas (Edges), Normais (Normals), e
BBox permitem a você especificar a cor do aspecto correspondente de um geom alvo. Clicando sobre um deles faz com que apareça um painel de escolha de cores.
Figura 3.6: Painel de Escolha de Cor.
Esse painel oferece dois conjuntos de botões deslizantes: H(ue) S(Saturation) V(alue),
ou R(ed) G(reen) B(lue), cada um no intervalo real fechado de 0 a 1. O quadrado mostra a
cor atual, que é fornecida numericamente em ambos os sitemas HSV e RGB nas caixas de
texto correspondentes.
No sistema de cores HSV, hue H mostra vermelho em 0, verde em .333, azul em .667,
e volta ao vermelho em 1.0. Saturação fornece a fração de branco misturada na cor, de 0
para cinza puro a 1 para a cor pura. Valor fornece o brilho, de 0 para preto a 1 para brilho
máximo.
Pressionado o botão RGB ou o botão HSV ao centro do topo do painel alterna os
botões deslizantes para outro sistema de cores. Você pode ajustar cores ou através dos
botões deslizantes, ou através de digitação nas caixas de texto RGB ou HSV.
Clique OK para aceitar as cores que você tiver escolhido, ou Cancel para reter as escolhas
anteriores de cor.
O navegador SHADING permite a você especificar o modelo de sombreamento que Geomview utilizará para desenhar o geom alvo.
Capítulo 3: Interação
48
Constant
Toda face do objeto é desenhada com uma cor constante que não depende da
localização da face, nem da câmera, nem também das fontes de luz. Se o objeto
não contiver cores por face ou por vértice, a cor difusa de aparência do objeto é
usada. Se o objeto contiver cores por face, essas cores serão usadas. Se o objeto
contiver cores por vértice, cada face é pintada usando a cor de seu primeiro
vértice.
Flat
Cada face do objeto é desenhada com uma cor que depende da localização
relaiva da face, da câmera, e das fontes de luz. A cor é constante ao longo da
face mas pode mudar conforme muda a face, a câmera, ou o movimento das
luzes.
Smooth
Cada face do objeto é desenhada com cores lisamente interpoladas baseadas
nos vetores normais em cada vértice. Se o objeto não contiver normais por
vértice, "Smooth" tem o mesmo efeito que o modo de sombreamento "Flat".
Se o objeto tiver normais por vértice rasoáveis, o efeito é alisamento sobre as
arestas e entre as faces.
CSmooth
Cada face do objeto é desenhada com as cores exatamente especificada(s), independente de iluminação, orientação, e propriedades de material. Se o objeto for
definido com cores por vértice, as cores serão interpoladas lisamente ao longo da
face; de outra forma o efeito é o mesmo que ocorre no estilo de sombreamento
"Constant".
VCflat
Uma combinação de CSmooth e sombreamento Flat. Dessa forma o sombreamento é constante em cada face, de acordo com a orientação relativa das fontes
de luz, a câmera e a superfície normal da face.
O botão Facing Normals no painel de aparência (Appearance) indica se Geomview pode
arranjar aqueles vetores normais ou se não pode sempre conforme a visualização. Se um
vetor normal direciona-se afastando-se do visualizador a cor da face correspondente ou
vértice correspondente usualmente é mais forte do que é desejado. Geomview pode evitar
isso através do uso da normal oposta em cálculos de sombreamento. Esse comportamento é o
padrão. Usando Facing Normals podemos fornecer estranha suavidade pesada ou estranhos
efeitos de tonalidade de luz, embora, proximo ao horizonte de um objet distantemente liso
facetado. Pressione esse botão para usar as normais fornecidas com o objeto.
Os três campos no canto inferior esquerdo do painel de aparência (Appearance) são:
Line Width
A espessura, em pixels, para linhas desenhadas pelo Geomview.
Normal Length
Isso é atualmente um fator de homotetia; quando vetores normais forem desenhados, Geomview desenha-os de forma que tenham um comprimento que é seu
comprimento natural vezes esse número.
Patch Dicing
Geomview desenha retalhos de Bezier primeiro convertendo-so em malhas. Esse
parâmetro especifica a resolução da malha: se Patch Dicing for n, então uma
malha n por n é usada para desenhar cada retalho de Bezier. Se Patch Dicing
for 1, a resolução reverte-se para um valor padrão interno.
Capítulo 3: Interação
49
O botão Revert no painel de aparência (Appearance) desfaz todas as escolhas na
aparência do alvo. Isso faz com que o geom alvo herde todas as suas propriedades de
aparência de seus pais.
O botão do painel de aparência (Appearance) determina se controles de aparência devem
sobrescrever escolhas feitas nos objetos em si mesmos – por exemplos, escolhendo a cor de
face irá afetar todas as faces de objetos com faces multicoloridas. De outra forma, controles
de aparência somente fornecem escolhas que não forem especificadas nos objetos em si
mesmos não especificarem. Por padrão, Override está habilitado. Esse botão aplica-se a
todos os objetos, e a todos os painéis relacionados a aparência.
Normalização é um tipo de homotetia; Geomview pode alterar o tamanho de um objeto
proporcionalmente de forma que esse objeto se ajuste dentro de uma certa região. O objetivo
principal da normalização é permitir a você facilmente visualizar um objeto sem ter que
se preocupar com o tamanho do mesmo. Estamos substituindo gradualmente o recurso
de normalização do Geomview por recursos mais robustos de posicionamento de câmera.
Em geral, o melhor caminho de garantir que você está vendo tudo de um objeto é usar o
botão Look At do painel de ferramentas (Tools). A normalização pode ser completamente
substituída por esse botão do painel de ferramentas e por outros recursos em uma versão
futura do Geomview.
Normalização é uma propriedade que aplica-se a cada geom separadamente. o navegador
NORMALIZE GEOMETRY afeta a propriedade de normalização do geom alvo. Se o geom
alvo for "World", a normalização afetará todos os geoms.
None
Sem normalização.
Individual Normaliza o geom atual para ajustar-se dentro de uma esfera unitária.
Sequence
Assemelha-se a "Individual", exceto quando um objeto está mudando. Então,
"Individual" com muita precisão ajusta a caixa associada em torno do objeto quando esse objeto modifica-se e normaliza-se adequadamente, enquanto
"Sequence" normaliza a união de todas as variantes do objeto e normaliza adequadamente.
Keep
Mantem a transformação de normalização inalterada quando o objeto modificase. Keep pode ser útil para aplicar a normalização "Individual" ou a normalização "Sequence" à primeira versão de um objeto que se modifica para trazer
esse mesmo objeto ao campo de visão.
3.6.2 O Painel de Materiais
O painel de materiais (Materials) controla as propriedades materiais das surperfícies. O
painel de materiais trabalha com o objeto alvo da mesma forma que o painel de aparência
(Appearance) faz.
Capítulo 3: Interação
50
Figura 3.7: O Painel de Materiais.
Translucent
Esse botão determina se a capacidade de ser translúcido está habilitada.
Geomview suporta três diferentes formas da capacidade de ser translúcido
(translucência):
Alpha-blending com BSP-tree depth-sorting
Esse é o nível mais acurado de preferência de visualização imediata, mas consome vastos montantes de tempo de computação e
memória. No modo simples de translucência objetos são mostrados corretamente em relação a si mesmos; todavia multiplos objetos
translúcidos podem aparecer na ordem inadequada na tela. A noção
objeto significa aqui: geometria de nível mais alto como mostrado
no navegador de alvo de geometria.
Capítulo 3: Interação
51
Screen Door Translucency
Se a máquina suporta OpenGL então existe suporte para tipo de
translucência por mascaramento de saída (completamente) de pixels transparentes por meio de uma mascara de ponteamento. Essa
forma é atualmente muito experimental, e o resultado é de certa
forma o ideal, mas funciona e é rápido.
Alphe-blending sem depth-sorting
Esse é a antiga forma de fazer uma translucência rápida e com
muitas falhas. Essa é rápida, mas os resultados são completamente
incorretos.
Quando a transparência estiver habilitada, um instantâneo RenderMan irá conter a informação alfa, um renderizador obediente pode então gerar figuras de
alta qualidade, incluindo a translucência correta.
Alpha
O botão deslizante determina a opacidade/transparência quando a
transparência estiver habilitada. 0 (zero) significa totalmente transparente, 1
significa totalmente opaco.
Diffuse Reflectance
Esse botão deslizante controla a reflectância difusa de uma superfície. Isso tem
a ver com o quanto a superfície dispersa a luz que reflete.
Shininess
Esse botão deslizante controla o quanto brilhante a superfície é. Esse botão
determina o tamanho de destaques especulares sobre a superfície. Valores pequenos fornecem à superfície uma aparência sombria.
Ambient Reflectance
Esse botão deslizante controla o quanto da luz ambiente uma superfície reflete.
Specular Reflectance
Esse botão deslizante controla a reflectância especular de uma superfície. Isso
tem a ver com como a superfície reflete diretamente os raios luminosos. Valores
maiores fornecem destaques de brilho especular.
Done
Esse botão dispensa o painel de materiais (Materials).
3.6.3 O Painel de Luzes
O painel de luzes (Lights) controla o número, a posição, e a cor das fontes de luz usadas no
sombreamento.
Capítulo 3: Interação
52
O Painel de Iluminação.
O painel de iluminação (Lighting) é diferente do painel de aparência (Appearance) e dos
painéis de material (Material ) no sentido de que o painel de iluminação sempre trabalha
com a aparência base. Isso ocorre pelo fato de fazer sentido usar o mesmo conjunto de luzes
para desenhar todos os objetos na sua cena.
LIGHTS
O navegador de luzes (LIGHTS ) mostra a luz atualmente selecionada. Modificações são feitas usando os outros meios de escolha sobre esse painel aplicado
a essa luz. Existe sempre pelo menos uma luz, a luz ambiente.
Intensity
Esse botão deslizante controla a intensidade da luz atual.
Color
Esse botão faz surgir um modificador de corres que lhe permite selecionar a cor
da luz que atualmente ilumina o objeto.
Add
Esse botão adiciona uma luz.
Delete
Esse botão exclui a luz atual.
Show Lights
Esse botão permite a você ver e modificar a posição das fontes de iluminação
em uma janela de câmera. Cada luz é movida ao longo de um cilindro que
é suposto para lembrar a você um raio de luz. Quando você clica sobre o
botão Show Lights Geomview entra no modo "light edit", durante o qual você
pode rotacionar a iluminação atual mantendo pressionado o botão esquerdo do
mouse e movendo o mouse. Iluminação colocada dessa forma estão infinitamente distantes, de forma que o que você está modificando é a posição angular.
Clique sobre o botão Show Lights novamente para retornar ao modo anterior
de movimento e para sair movendo os raios de luz.
Done
Esse botão dispensa o painel de iluminação (Lighting).
Os painéis do Geomview Appearance, Materials, e Lighting são construídos para permitir
a você fazer facilmente a maioria das coisas relacionadas a aparência que você pode querer
Capítulo 3: Interação
53
fazer. A hierarquia de aparência que Geomview suporta internamente, todavia, é muito
complexa e existem certas operações que você não pode fazer com os painéis. A linguagem de
comandos do Geomview (GCL) fornece suporte completo a operações sobre aparência. Em
particular, o comando merge-baseap pode ser usado para modificar a aparência de base (a
qual, exceto para iluminação, não pode ser modificada através de painéis do Geomview). O
comando merge-ap pode ser usado para modificar a aparência de um geom individualmente.
Aparências podem também serem especificadas nos arquivos OOGL; para detalhes veja,
seção 4.1.10 [Aparencias], página 70. seção 7.2.81 [merge-baseap], página 144. seção 7.2.79
[merge-ap], página 143.
3.7 Cameras
Uma câmera no Geomview é o objeto que corresponde a uma janela de câmera. Por padrão
existe somente uma câmera, mas é possível ter tantas quantas você quiser. Você pode
controlar certos aspectos do objeto visível atualmente na janela de câmera arrastando em
cada janela de câmera via o painel Cameras.
Capítulo 3: Interação
Figura 3.8: O Painel de Câmera.
54
Capítulo 3: Interação
55
Se o objeto alvo for uma câmera, o painel de câmeras (Cameras) afeta essa câmera. Se
o objeto alvo não for uma câmera, o painel de câmeras (Cameras) afeta a câmera atual
(current camera). A câmera atual é a câmera da janela que o cursor do mouse está nela, ou
estava mais recentemente se o cursor não estiver em uma janela de câmera. Dessa forma, se
você usa teclas de atalho para as ações no painel de câmeras (Cameras) enquanto o cursor
estiver em uma janela de câmera, as ações aplicam-se a aquela câmera, a menos que você
tenha explicitamente selecionado outra câmera.
Para criar novas janelas de câmera, use a tecla de atalho v+, ou veja o menu arquivo
(File) no painel principal (Main).
Single-Buffering
Normalmente, janelas do Geomview são armazenadas em áreas de memória
duplas (double-buffered ): Geomview desenha a figura seguinte em uma janela
escondida, então alterna as áreas de memória para fazer essa janela completamente visível em algum momento. Sobre muitos sistemas operacionais, a
memória para a área de memória escondida vem da apropriação indevida de
metade dos bits de cada pixel de tela, reduzindo a resolução de cor. Quando a
opção área de memória simples (single-buffering) for habilitada, as películas de
tela de cada cena está sendo desenhada, mas você pode pegar imagens planas
com redução de granularidade estremecendo artefatos. Área de memória simples é possível se Geomview for compilado com GL ou com OpenGL, mas não
com gráficos desenhados com recursos únicos e exclusivos do X.
Dither
Muitos monitores oferecem menos que 24 bits por pixel (8 bits para cada vermelho, verde, e azul) convencionalmente suficiente para mostrar gradações de
cor simplesmente. Quando tenta mostrar uma cor não acuradamente disponível
no monitor, Geomview normalmente estremece (dithers), modificando as cores
do pixel para algumas vezes mais brilhante, algumas vezes mais escuro que
o valor desejado, de forma que a cor disponível sobre uma área é uma melhor
aproximação para a cor verdadeira que um pixel simples pode ter. Efetivamente
perdas de resolução espacial são para ganhar resolução de cor. Esse compartamento não é sempre desejável, todavia. Desabilitando Dither fornece menor
granularidade, mas a precisão de cores é menor, das imagens.
Software Shading
Esse botão controla se Geomview faz cálculos de sombreamento via software.
O padrão é permitir que o hardware manuseie esses cálculos, e no espaço Euclideano esse caminho é o melhor sempre porque é o caminho mais rápido. No
espaço hiperbólico e também no espaço esférico, todavia, os cálculos de sombreamento que o hardware faz são incorretos. Clique sobre esse botão para
habilitar a forma correta mas lenta do cálculo de sombreamento via software.
Background Color
Esse botão faz surgir um modificador de cores que você pode usar para escolher
a cor de fundo da janela da câmera.
PROJECTION
Esse navegador permite a você selecionar entre projeção perspectiva ou projeção
ortográfica para essa câmera.
Capítulo 3: Interação
56
Near clip
Essa caixa de texto determina a distância nas coordenadas do objeto mundo
do próximo plano de corte a partir do ponto de visão. Deve ser um número
positivo.
Far clip
Essa caixa de texto determina a distância nas coordenadas do objeto mundo do
plano de corte mais distante a partir do ponto de visão. Deve ser um número
positivo e em geral deve ser maior que o valor de Near clip.
FOV
Essa caixa de texto é o campo de visão da câmera, medido em sua menor
direção. No modo perspectiva, essa caixa corresponde a um ângulo em graus.
No modo ortográfico, essa caixa de texto corresponde ao tamanho linear do
campo de visão. Esse número pode ser modificado com o mouse no modo Cam
Zoom.
Focal Length
A distância focal pretende pretende sugerir a distância da câmera a um plano
imaginário de interesse. Seu valor é usado quando alternamos entre as visualizações ortográfica e perspectiva (e durante visualização stereo), de forma a
preservar o tamanho aparente de objetos sendo desonesto quanto à distância
focal da câmera. Distância focal também afeta a interpolação de movimentos
de translação efetuados usando o mouse. A velocidade do movimento para adiante (nos modos translação, vôo e no modo orbital) é proporcional à distância
focal; e objetos desonestos quanto à distância focal da câmera translacionam
lateralmente na mesma razão que o cursor do mouse. Finalmente, no modo de
projeção N-Dimencional, câmeras são substituídas de volta através da distância
focal a partir da projeção tridimensional da orígem do objeto mundo.
Lines Closer
Esse número tem a ver com o caminho pelo qual as linhas são desenhadas.
Normalmente a área de armazenamento temporário do algorítmo que controla
as coordenadas do eixo z podem confundir-se na hora de desenhar linhas que
localizam-se exatamente sobre superfícies (tais como as arestas de um objeto);
devido a erros de arredondamento de máquina, algumas vezes as linhas parecem
estar em frente à superfície e algumas vezes elas parecem estar por detrás da
superfície. O valor Lines Closer é um fator de correção — Geomview modifica
sutilmente todas as linhas que o algorítmo da área de armazanamento temporária desenha fechando para a câmera através desse fator. O número deve
ser um inteiro pequeno; tente 5 ou 10. O valor zero (0) desabilita esse recurso
completamente. Escolhendo valores grandes tornará as linhas visíveis mesmo
quando elas devam ser escondidas.
SPACE MODEL
Essa opção determina o modelo usado para desenhar o objeto mundo. É mais
útil em espaços hiperbólicos e esféricos. Você provavelmente não necessitará
tocar esse navegador se você permanecer no espaço Euclideano. Para mais
informação sobre esses modelos, veja Capítulo 8 [Geometrias Nao-Euclidianas],
página 162.
Virtual
Esse é o modelo padrão e representa a visualização natural de dentro do espaço.
Capítulo 3: Interação
57
Projective Corresponde ao modelo projetivo do espaço hiperbólico e do espaço
esférico. Geoms movem-se obedecendo as isometrias do espaço, e
câmeras movem-se através de movimentos Euclideanos. Por padrão
em modelos projetivos, a esfera unitária Euclidiana é desenhada.
No espaço hiperbólico essa esfera localiza-se no infinito. No espaço
Euclideano o modelo projetivo é o mesmo que o modelo virtual
exceto que a esferea é desenhada por padrão.
Conformal
Corresponde ao modelo conformal do espaço hiperbólico e do espaço
esférico. Geoms movem-se obedecendo as isometrias do espaco, e
câmeras move-se através de movimentos Euclideanos. No espaço
Euclidiano, o modelo conformal equivale a inverter tudo na esfera
unitária.
Draw Sphere
Essa opção controla se Geomview desenha a esfera unitária ou não. Por padrão a
esfera unitária aparece no modelo projetivo e no modelo conformal. No espaço
hiperbólico a esfera é colocada no infinito. No espaço esférico corresponde à
esfera equatorial.
Done
Esse botão dispensa o painel de Cameras.
3.8 Gravando Seu Trabalho
O painel Save do Geomview permite a você armazenar objetos do Geomview e outra informação em arquivos que você pode recuperar dentro do Geomview ou a partir de outros
programas.
Capítulo 3: Interação
Figura 3.9: O Painel Gravar.
58
Capítulo 3: Interação
59
Para usar o painel Save você seleciona o formato desejado no navegador perto da palavra
Save, informe o nome do objeto que você quer gravar no campo de texto perto da palavra
for, e informe o nome do local no qual você deseja gravar o arquivo no campo longo de
texto perto da palavra in. Você pode ou pressionar ENTER ou clicar sobre o botão OK.
Quando o arquivo tiver sido gravado no local desejado, o painel Save desaparecerá. Caso
você queira dispensar o painel Save sem gravar um arquivo, clique no botão Cancel.
Caso você especifique ‘-’ como nome de arquivo, Geomview mostra o arquivo na saída
padrão, i.e. na janela de shell a partir da qual você invocou o Geomview.
Os possíveis formatos são fornecidos abaixo. O tipo de objeto que pode ser escrito com
cada formato é fornecido entre parêntesis.
Commands (qualquer objeto)
A opção "Commands" escreve um arquivo de comandos GCL contendo todas as
informações sobre o objeto. Chamando o arquivo posteriormente irá restaurar
o objeto bem como todas as outras informações sobre o referido objeto, tais
como aparência, transformações, etc.
Geometry alone (geom)
A opção "Geometry alone" escreve um arquivo OOGL contendo apenas a geometria do objeto.
Geometry [in world] (geom)
A opção "Geometry [in world]" escreve um arquivo OOGL contendo a geometria
do objeto, transformado sob a transformação atual do Geomview para esse
objeto. Use a opção "Geometry [in world]" caso você tenha movido o objeto
de sua posição inicial e queira a nova posição em relação ao objeto mundo.
Geometry [in universe] (geom)
A opção "Geometry [in universe]" grava um arquivo OOGL contendo apenas
a geometria do geom, transformado sob transformações sofridas pelo objeto e
também sob transformações sofridas pelo objeto mundo.
RMan [->tiff ] (camera)
A opção "RMan [->tiff]" escreve um arquivo que quando for renderizado cria
uma imagem tiff. Transparência e textura (a mais recente somente até certo
ponto) estará disponível.
RMan [->frame] (camera)
A opção "RMan [->frame]" escreve um arquivo RenderMan que quando for rederizado faz com que uma imagem apareça em uma janela na tela. Transparência
e textura (a mais recente somente até certo ponto) estará disponível.
SGI snapshot (camera)
A opção "SGI snapshot" escreve um arquivo de varredura SGI. Uma campainha
toca quando o instantâneo for completado. Somente disponível em sistemas
SGI.
PPM GLX-offscreen snapshot (camera)
Renderiza uma cena completa novamente dentro da memória off-screen; GLX
fornece os meios para usar um Pixmap como área de renderização. A vantagem
de renderizar dentro da memória off-screen em relação a pegar um instantâneo
Capítulo 3: Interação
60
de tela é que a janela de câmera não precisa ser mapeada e também não precisa
aparece na hora do intantâneo é realizado. De forma que com o intantâneo
off-screen se pode seguramente colocar a janela de câmera no formato de ícone
(mas não fechá-la!), ativar a proteção de tela e ir dormir enquanto algum script
avança as cenas e grava os instantâneos.
PPM Screen snapshot (camera)
Grava os instantâneos a partir da janela fornecida e grava no formato de imagem
PPM. Se você especificar uma sequência de caracteres começando com um barra
vertical (|) como nome de arquivo, isso é interpretado com um comando de
redirecionamento do shell para o qual os dados do PPM deverão ser canalizados,
como em ‘| pnmtotiff > snap.tiff’ ou em ‘| convert -geometry 50% ppm:snap.gif’.
Instantâneos de tela PPM estão somente disponíveis com GL e open GL, não
com gráficos X somente. A janela pode ocupar inteiramente tela. Geomview
irá garantir que não haja outras janelas reproduzindo-a enquanto o instantâneo
é gravado. É provavelmente melhor usar instantâneos GLX-off-screen, como
acima exposto.
PPM software snapshot (camera)
Escreve um instantâneo da janela atualmente visualizada, como uma imagem
PPM, apra o arquivo fornecido. O nome do arquivo pode ser um comando
do shell Bourne precedido por uma barra vertical (|), da mesma forma que
com o instântâneo de tela PPM (PPM screen snapshot). O instantâneo de
software, apesar disso, é produzido através do uso de software renderizador
interno (relacionado ao renderizador do sistema X-window). Não é importante
se a janela está visível ou não, e é independente do GL ou do OpenGL. Também
essa opção não suporta alguns recursos, tais como mapeamento de textura.
Postscript snapshot (camera)
Escreve um instantâneo Postscript da visão da câmera. O instantâneo é feito
através da decomposição da cena em linhas e polígonos, ordenando por intensidade, e gerando linhas no formato Postscript e polígonos para cada uma. Vantagens desse processo sobre o processo baseado em pixes do instantâneo de imagens: a resolução é muito alta, de forma que arestas parecem na posição correta
mesmo em impressoras de alta resolução, ou imagens de resolução comparável
são tipicamente muito mais compactas. Desvantagens: ordenação por intensidade fornece bons resultados em algumas cenas, mas pode ser grandemente
ruim como no algorítmo de remoção de cenas ocultas em outras cenas. Também,
Postscript não oferece sombreamento interpolado linear, somente sombreamento
linear simples para cada faceta.
Camera (camera)
Escreve um arquivo OOGL de uma câmera.
Transform [to world] (qualquerobjeto)
Escreve um arquivo de transformação OOGL fornecendo transformação do Geomview para o objeto.
Capítulo 3: Interação
61
Transform [to universe] (qualquerobjeto)
Escreve um arquivo de transformação OOGL fornecendo uma transformação
que é a composição de transformação do Geomview para o objeto e a transformação sofrida pelo objeto mundo.
Window (camera)
Escreve um arquivo de janela OOGL para uma câmera.
Panels
Escreve um arquivo GCL contendo comandos que gravam o estado de todos os
painéis do Geomview. Chamando esse arquivo posteriormente irá restaurar as
posições de todos os painéis.
3.9 O Painel de Comandos
O painel de comandos (Commands) permite a você digitar comandos GCL. Quando você
pressionar ENTER, Geomview interpreta o comando e imprime qualquer saída resultante
ou uma mensagens de erro para a saída padrão. Você pode editar o texto e pressionar
ENTER tantas vezes quantas você quiser, em geral, mesmo que você pressione (ENTER)
com o cursor no painel de comandos ( Commands), Geomview tenta interpretar se aquele
texto que você tiver digitado no campo de texto como um comando.
Figura 3.10: O Painel de Comandos.
3.10 Atalhos de Teclado
A maioria das ações que você pode fazer através dos painéis do Geomview possui as equivalentes teclas de atalho de forma que você pode fazer a mesma ação digitando uma sequência
de teclas usando o teclado. Isso é útil para usuários avançados que forem familiarizados
com as capacidades do Geomview e que queiram trabalhar rapidamente sem ter montes de
Capítulo 3: Interação
62
painéis confundindo a tela. Teclas de atalho comumente são indicadas entre colchêtes ([ ])
próximo ao item correspondente em um painel. Por exemplo, a tecla de atalho para o modo
de rotação (Rotate) é ’r’; isso é indicado por "[r]" aparecendo antes da palavra "Rotate" no
navegador MOTION MODE. Para utilizar essa tecla de atalho apenas pressione a tecla r
enquanto o cursor do mouse estiver sobre qualquer janela do Geomview. Você não precisa
pressionar a tecla ENTER ou teclas de SPACE.
Alguns atalhos consistem de mais que uma tecla. Nesses casos apenas digite as teclas
indicadas uma após a outra e na ordem indicada, sem ENTER após cada tecla. Atalhos de
teclado são sensíveis à caixa alta/baixa. Você pode cancelar atalhos compostos por várias
teclas que você tiver iniciado a digitação digitando qualquer tecla inválida como de atalho,
por exemplo a barra de espaço.
Comandos de teclado aplicam-se enquanto o cursor estiver em qualquer janela de câmera
e na maioria dos painéis de controle.
Muitas teclas de atalho permitem argumentos numéricos que você digitar como um
prefixo a tecla(s) de comando. Por exemplo, a tecla de atalho para Near clip no painel de
câmera é v n. Para escolher o próximo plano de corte para ‘0.5’, digite 0.5vn. Comandos
que não recebem um prefixo numérico modificam ou mudam para zero o valor atual.
A maioria dos comando permitem um dos seguintes prefixos de seleção. Se nenhum
objeto for fornecido o comando aplica-se ao objeto alvo.
g
objeto geométrico mundo ("world")
g#
#’ésimo objeto geométrico ("geom")
g*
Todos os objetos geométricos ("geoms")
c
câmera atual
c#
#’ésima câmera
c*
Todas as câmeras
Por exemplo, g4af significa modifique a face desenhada do objeto g4.
Simplesmente digitando um prefixo de seleção, como g4, não seleciona um objeto ainda;
isso somente acontece quando um comando, como ae, segue o prefixo. Para selecionar um
objeto como alvo sem fazer nada mais para isso, use o comando p. Então g3p seleciona o
objeto g3.
O campo de texto no canto superior esquerdo faz o painel principal (Main) mostrar o
estado da tecla de atalho atual.
Para adição de teclas de atalho ao painel de comandos, existe também um atalho para
selecionar um objeto alvo: digite o nome curto do objeto seguido por p. Por exemplo,
para selecionar o objeto g3, digite g 3 p. Essa forma funciona somente com nomes curtos
— aqueles que aparecem entre colchêtes ([ ]) no navegador de alvos (Targets) do painel
principal Main.
Abaixo encontra-se um sumário de todas as teclas de atalho.
Desenho
af
Faces
ae
Arestas
Capítulo 3: Interação
63
an
Normais
ab
Caixas Associadas
aV
Vetores
Sombreamento
0as
Constante
1as
Monótono
2as
Linear
3as
Linear, não iluminado
aT
permite transparência
at
mapeamento de textura
av
vira as normais pelo avesso: sempre visualizador de face
#aw
Espessura da linha (em pixels)
aC
manuseia polígonos côncavos
#vc
fechador de arestas que não pertencem a faces (tente 5-100)
Cf
faces
Ce
arestas
Cn
normais
Cb
caixas associadas
CB
fundo
Outro
Cor
Movimentos
r
rotação
t
translação
z
modificações proporcionais de tamanho (FOV - campo de visão)
f
vôo
o
orbita
s
homotetia
w
recentralizar o alvo
W
recentralizar tudo
h
pare
H
pare tudo
@
selecione o centro do movimento (e.g. g 3 @)
Capítulo 3: Interação
L
Visualizando
0vp
64
Olhe para objeto
visão Ortográfica
1vp
visão em perspectiva
vd
Habilite outras câmeras de visão
#vv
campo de visão
#vn
próxima distância de corte
#vf
distância de corte afastada
v+
adicione nova câmera
vx
cursor ligado/desligado
vb
face de trás de um polígono separada habilitada/desabilitada
#vl
distância focal
v~
Tonalidade feita via software ligada/desligada
Pm
Principal
Pa
Aparência
Pl
Iluminação
Po
Obscuro
Pt
Ferramentas
Pc
Câmeras
PC
Comandos
Pf
arquivos
Ps
Salvar
P-
ler comandos pelo tty
PA
Créditos ("about")
ls
mostrar luzes
le
editar luzes
me
Euclidiano
mh
Hiperbólico
ms
Esférico
Painéis
Luzes
Espaço
Modelo
Capítulo 3: Interação
65
mv
Virtual
mp
Projetivo
mc
Conformal
0N
normalização: nenhuma
1N
normalização: individual
2N all
normalização: todos
ui
movimento: Inércial
uc
movimento: Contração para o eixo
uo
movimento: coordenadas próprias do objeto
Outro
<
Pf
carregar arquivo geométrico ou de comandos
dd
apagar objeto alvo
>
Ps
grave o estado atual em um arquivo
TV
mudar para o modo NTSC
p
selecionar como objeto alvo (e.g. g 3 p) Sem preixo, seleciona o
objeto sob o cursor do mouse (da mesma forma que duplo-clicando
o botão direito do mouse)
Capítulo 4: Formatos dos Arquivos da OOGL
66
4 Formatos dos Arquivos da OOGL
Os objetos que você pode carregar dentro do Geomview são chamados objetos OOGL.
OOGL significa “Object Oriented Graphics Library” (biblioteca gráfica orientada a objetos);
é a biblioteca sobre a qual Geomview é construído.
Existem muitos tipos diferentes de objetos OOGL. Esse capítulo fornece descrições
sintáticas de formatos de arquivo para objetos OOGL.
Exemplos da maioria dos tipos de arquivo podem ser encontrados no diretório
‘data/geom’ do Geomview.
4.1 Convenções
4.1.1 Sintaxe Comum a Todos os Formatos de Arquivo da OOGL
A maioria dos formatos de arquivo de objeto OOGL são do formato livre ASCII — qualquer
quantidade de espaços em branco (caracteres não imprimíveis, tabulações, caractere de nova
linha) pode aparecer entre os sinalizadores (números, palavras chave, etc.). Paradas de
linha são na maioria das vezes sempre insignificantes, com algumas excessões devidamente
ressaltadas. Comentários começam com # e continuam até o fim da linha; esses comentários
são permitidos em qualquer lugar onde um caractere de nova linha for permitido também.
Formatos binários são também definidos para muitos objetos; Veja seção 4.1.8 [Formato
binario], página 68, e as descrições individuais do objeto.
Objetos típicos OOGL começam com uma palavra chave designando o tipo de objeto,
possivelmente com modificadores indicando a presença de informações de cor, etc. Em
alguns formatos a palavra chave é opcional, por questões de compatibilidade com formatos
de arquivo definidos em outros lugares. O tipos de objeto é então determinado por suposição
sobre o sufixo do arquivo (se houver) ou pelos dados em si mesmos.
Palavras chave são sensíveis à caixa alta/baixa. Algumas palavras chave possuem letras
de prefixo adicionais indicando a presença de cor ou outros dados; nesse caso a ordem dos
prefixos é importante, e.g. CNMESH é significativo mas NCMESH é inválido.
4.1.2 Nomes de Arquivo
Quando objetos OOGL são lidos de arquivos localizados em disco, a biblioteca OOGL usa
o sufixo do arquivo para supor o tipo de arquivo.
Se o sufixo for desconhecido, ou estiver ausênte (e.g. para um objeto sendo lido a partir
da saída de um outro comando diretamente, ou lido diretamente de dentro de um outro
objeto OOGL), todos os tipos conhecidos de objeto são tentados por sua vez até que se
aceite os dados como válidos.
4.1.3 Vértices
Muitos objetos compartilham um estilo comum de representar vértices com opções de superfície normal de vértice e cor. Todos os vértices dentro de um objeto possuem o mesmo
formato, especificado pela palavra chave no cabeçalho.
Todos os dados para um vértice estão agrupados juntos (em oposição a e.g. fornecimento
de coordenadas para todos os vértices, em seguida cores para todos os vértices, e assim por
diante).
Capítulo 4: Formatos dos Arquivos da OOGL
67
A sintaxe é
‘x y z ’
(coordenadas do vértice tridimensionais em ponto flutuante) ou
‘x y z w ’
(coordenadas do vértice tetradimensionais em ponto flutuante)
opcionalmente seguida por
‘nx ny nz ’
(superfície normalizada tridimensional se presente)
opcionalmente seguida por
‘r g b a ’
(componente quádrupla em ponto flutuante se presente, cada componente no
intervalo 0..1. A componente a (alfa) representa a opacidade: 0 transparente,
1 opaco.)
opcionalmente seguida por
‘s t ’
‘ou’
‘s t u ’
(duas ou três valores coordenados de textura).
Valores são separados por espaços em branco, e quebras de linha são imateriais.
Letras na palavra chave de cabeçalho do objeto devem aparecer numa ordem específica;
isto é a ordem reversa na qual os dados são fornecidos para cada vértice. Então vértices
de objeto do tipo ‘CN4OFF’ possuem primeiramente as componentes quadridimensionais de
posicionamento no espaço, a seguir as componentes normais tridimensionais, finalmente as
componentes quadridimensionais de cor. Você pode modificar a ordem dos dados modificando o cabeçalho de palavra chave; um ‘NCOFF’ é apenas não reconhecido.
4.1.4 Vértices N-dimensionais
Muitos objetos compartilham um estilo comum de representação de vértice com opcionais de
superfície normal e cor. Todos os vértices dentro de um objeto possuem o mesmo formato,
especificado pela palavra chave do cabeçalho.
Todos os dados para um vértice estão agrupados juntos (em oposição a e.g. fornecendo
coordenadas para todos os vértices, a seguir cores para todos os vértices, e assim por diante).
A sintaxe para vértices N-dimensionais (N > 3) é
‘x[1] x[2] x[3] x[4] ...’
(N coordenadas do vértice em ponto flutuante) ou
‘x[0] x[1] x[2] x[3] x[4] ...’
((N+1) coordenadas do vértice em ponto flutuante, se o modificador 4 tiver sido
especificado na linha de cabeçalho do objeto)
Note, todavia, que objetos N-dimensionais internamente sempre possuem pontos (N+1)dimensionais; a primeira componente x[0] – se presente no arquivo do objeto file – é usada
como divisor homogêneo. Isso é diferente do caso tridimensional comum onde o modificador
4 gera um objeto quadridimensional onde a componente quadridimensional implicitamente
é escolhida para 1.
Capítulo 4: Formatos dos Arquivos da OOGL
68
Componentes de cor usualmente podem ser especificadas da mesma forma que para
vértices tridimensionais, Veja seção 4.1.3 [Vertices], página 66, enquanto especificando componentes de cor em normais não faz sentido.
4.1.5 Direções de superfícies normais
Geomview utiliza vetores normais para determinar como um objeto é compartilhado. A
direção da normal é importante nesse cálculo.
Quando normais forem fornecidos com um objeto, a direção da normal é determinada
pelos dados fornecidos.
Quando normais não forem fornecidos com o objeto, Geomview calcula vetores normais
automaticamente; nesse caso normais apontam para adiante do lado do qual os vértices
aparecem na ordem anti-horária.
Sobre superfícies paramétricas (retalhos de Bezier), o vetor normal no ponto P(u,v) está
na direção dP/du multiplicado vetorialmente por dP/dv.
4.1.6 Matrizes de transformação
Alguns objetos incorporam matrizes quadradas reais de ordem 4 para transformações sobre
objetos homogêneos. Essas matrizes atuam através de multiplicação à direita de vetores.
Dessa forma, se p for um vetor linha de 4 elementos representando coordenadas homogêneas
de um ponto no objeto OOGL, e A for a matrix 4x4, então o ponto resultante da transformação é p’ = p A. Essa convenção matricial é comum em computação gráfica; é a matriz
transposta daquela muitas vezes usada em matemática, onde pontos são vetores coluna
multiplicados à direita pelas matrizes.
Dessa forma para transformações Euclideanas, as componentes para translação aparecem
na quarta linha (os últimos quatro elementos) da matriz A. A última coluna da matriz A
(quarto, oitavo, décimo segundo e décimo sexto elementos) são tipicamente 0, 0, 0, e 1
respectivamente.
4.1.7 Matrizes de transformação ND
No contexto do espaço N-dimensional (N > 3) alguns objetos incorporam (N+1)x(N+1)
matrizes reais para transformações sobre objetos homogêneos. Essas matrizes atuam através
de multiplicação à direita de vetores. Dessa forma, se p for um vetor linha de (N+1)elementos representando coordenadas homogêneas de um ponto no objeto OOGL, e A é a
matriz quadrada de ordem (N+1), então o ponto resultante da transformação é p’ = p A.
Note que (a excessão de matrizes de transformação 4x4, veja seção 4.1.6 [Matrizes de
transformacao], página 68) a componente homogênea é localizada nos elementos com índice
zero, de forma que componentes de transformação para transformações Euclideanas aparecem na zero-ésima linha (primeiros (N+1) elementos). A primeira coluna da matriz A (a
coluna com índice zero) é tipicamente 1, 0, . . . , 0.
4.1.8 Formato binário
Muitos objetos OOGL aceitam formatos o formato de arquivo binário bem como o formato
de arquivo ASCII. Esses arquivos começam com a indicação usual (e.g. CQUAD) seguida
pela palavra BINARY. Dados binários iniciam-se no byte imediatamente seguinte ao primeiro
caractere de nova linha após a palavra BINARY. Espaços em branco e um simples comentário
podem atrapalhar, e.g.
Capítulo 4: Formatos dos Arquivos da OOGL
69
OFF BINARY # binary-format "OFF" data follows
Dados binários compreendem inteiros de 32 bits e os inteiros em ponto flutuante de 32
bits conforme definido pela IEEE (IEEE Standard for Binary Floating-Point Arithmetic
(ANSI/IEEE Std 754-1985 - Institute of Electrical and Electronics Engineers), ambos os
formatos seguem à forma de ordenação "big-endian" (i.e., com o byte mais significativo em
primeiro lugar). Esse é o formato nativo para tipos de dado int e tipos de dado float em
sistemas do tipo Sun-3, Sun-4, e Irises, além de muitos outros sistemas.
Formatos de dados binários assemelham-se aos formatos correspondentes em ASCII,
com tipos de dado "int" e tipos de dado "float" nos lugares que você está acostumado a
encontrar. Existe algumas excessões todavia, especificamente dos formatos d arquivo QUAD,
OFF e COMMENT. Detalhes são fornecidos no arquivo individual das descrições do formato
específico. Veja em seção 4.2.1 [QUAD], página 77, seção 4.2.5 [OFF], página 81, e em Veja
seção 4.2.14 [COMMENT], página 91.
Objetos OOGL binários podem ser livremente misturados em fluxos de objetos ASCII:
LIST
{ = MESH BINARY
... dados binários de uma malha aqui ...
}
{ = QUAD
1 0 0
0 0 1
0 1 0 0 1 0
}
Note que dados ASCII continuam seguindo imediatamente o último byte dos dados
binários.
Naturalmente, é impossível incluir comentários dentro de um objeto em formato binário
OOGL, todavia comentários podem aparecer no cabeçalho antes do início dos dados
binários.
4.1.9 Referências a Objetos Embutidos e a Objetos Externos
Alguns tipos de objeto OOGL (LIST, INST) permitem referências a outros objetos OOGL,
que podem aparecer literalmente no fluxo de dados, serem chamados a partir de arquivos
em disco, ou serem comunicados a partir de outro lugar via objetos nomeados. Comandos
GCL também aceitam objetos geométricos através desses meios citados.
A sintaxe genérica é
<oogl-object> ::=
[ "{" ]
[ "define" symbolname ]
[ ["="] object-keyword ...
| "<" filename
| ":" symbolname ]
[ "}" ]
onde os itens entre aspas duplas são sequências de caracteres literais (que aparecem sem
as aspas), os itens entre colchêtes ([]) são opcionais, e a barra vertical (|) denota alternativas.
Chaves, quando estiverem presentes, apenas indicam coincidência; o par mais externo de
chaves é geralmente requerido quando o objeto estiver em um contexto maior, e.g. quando
for parte de um objeto maior ou incluído em um fluxo de comando do Geomview.
Capítulo 4: Formatos dos Arquivos da OOGL
70
Por exemplo, cada uma das três linhas seguintes:
{ define fred
QUAD 1 0 0
0 0 1
0 1 0
1 0 0 }
{ define fred = QUAD 1 0 0
0 0 1
0 1 0
1 0 0 }
{ appearance { +edge } LIST { < "file1" } { : fred } }
VECT 1 2 0
2 0
0 0 0
1 1 2
é um bojeto OOGL válido. O último exemplo é válido somente quando estiver delimitado
precisamente e residindo precisamente no seu próprio arquivo em disco.
A construção com ":" permite referência a símbolos, criados com define. Um valor
inicial de um símbolo é um objeto nulo. Quando um símbolo for (re)definido, todas as
referências a esse símbolo são automaticamente modificadas.
A construção "define NOME" permite definir um simbolo global para um objeto especificado. Se "NOME" referir-se a um objeto que já existia anteriormente, então o antigo
objeto é descartado e substituído pela nova definição. Veja seção 7.2.111 [read], página 150.
seção 7.2.59 [hdefine], página 138.
A construção "<" faz com que um arquivo em disco seja lido. Note que isso não é um
mecanismo textual genérico de uso da diretiva de programação "include"; um objeto OOGL
completo deve aparecer no arquivo referenciado na construção "<".
Arquivos lidos usando "<" são procurados primeiramente no diretório do arquivo que
é refrenciado em "<", se existir; se essa busca falhar, o caminho normal de busca (veja
seção 7.2.72 [load-path], página 142) é usado. A busca padrão olha primeiro no diretório
atual, a seguir nos diretórios de dados do Geomview.
Ressaltando, espaços em branco e caracteres indicadores de final de linha são insignificantes, e comentários de "#" podem aparecer em qualquer lugar.
4.1.10 Aparências
Objetos geométricos podem ter informações de aparência associada, especificando tonalidade, brilho, cor, visualização wire-frame vs. shaded-surface, e assim por diante. Aparências
são erdadas através de hierarquías de objetos, e.g. anexando uma aparência a uma lista
(LIST) significa que a aparência é aplicada a todos os membros de LIST.
Algumas propriedades relacionada a aparência são relegadas a subestruturas tais como
"material", "lighting" e "texture". Seja cuidadoso para notar quais propriedade pertencem
a qual estrutura. Qualquer objeto geométrico pode ser precedido por uma definição de
aparência como no sguinte exemplo:
{
appearance { +edge }
LIST { < "arquivo1" } { QUAD 1 0 0
0 0 1
0 1 0
1 0 0 }
}
Aparências são também objetos OOGL no seu próprio direito e pode ser fornecido nomes
simbólicos e referência a elas. Veja (seção 4.1.9 [Referencias], página 69) e em seção 4.3.1
[Objetos de aparencia], página 92.
Capítulo 4: Formatos dos Arquivos da OOGL
71
Texture Mapping
Existe uma seção separada com relação a definição de texturas: (seção 4.1.11
[Mapeamento de Textura], página 75).
Transparency
Objetos de renderização translúcida não são suportados por todos os desenhadores que funcionam no Geomview. O renderizador OpenGL tem suporte limitado para isso: objetos de nível mais alto (i.e. aqueles que aparecem no navegador de objetos do painel principal (veja seção 3.3 [Interacao Basica], página 33)
são renderizados corretamente por meio de alpha-blending). Também, os instantâneos do RenderMan irão incluir valores de opacidade.
Aqui está um exemplo de estrutura de aparência incluindo valores para todos atributos.
A ordem dos atributos não é importante. Como usual, espaços em branco ssão irrelevates.
Atributos Booleanos podem ser precedidos por "+" ou "-" para torná-los habilitados ou
desabilitados; "+" é assumido se somente o nome do atributo aparecer. Outros valores
esperados de atributo.
Um "*" prefixado a um atributo, e.g. "*+edge" ou "*linewidth 2" ou "material { *diffuse
1 1 .25 }", seleciona a situação atual para sobrescrever ("override") para aquele atributo.
appearance {
+face
# (Faz) desenho de faces dos polígonos. Habili# tado por padr~
ao.
-edge
# (N~
ao faz) desenho de arestas de polígonos.
+vect
# (Faz) desenho de vetores (VECTs). Habilitado
# por padr~
ao.
transparent screendoor
# (Habilita) transpar^
encia. Habilitaç~
ao de
# transpar^
encia.
# n~
ao (necessariamente) resulta em cores corretas
# no Geomview, mas os valores de alfa s~
ao usados
# em instant^
aneos RenderMan.
# As palavras chave permitidas s~
ao ‘‘screendoor’’
# (mascarando pixels de saída por meio de um
# modelo de ponteamento), ‘‘blending’’ para
# alpha-blending ( harmonizaç~
ao de alfa)
# com BSP-tree (árvore BSP) particionando o
# espaço e ordenando com precis~
ao
# (lento) e ‘‘naive’’ para harmonizaç~
ao de
# alfa sem mesmo ordenar com precis~
ao, n~
ao
# para falar sobre particionamento de espaço.
# Omitindo a palavra chave o padr~
ao será
# harmonizaç~
ao de alfa com árvore
# particionando o espaço e ordenando com
# precis~
ao.
-normal
# (Faz) desenho de vetores normais a uma
# superfície.
Capítulo 4: Formatos dos Arquivos da OOGL
72
normscale 1
# ... com comprimento 1.0 em coordenadas do
# objeto.
+evert
# faz a invers~
ao de normais de polígono onde
# necessário de forma que sempre tenha
# c^
amera naquela face
+texturing
+linear
# (Habilita) mapeamento de textura
# (Habilita) média linear de elementos de textura
# mais fechados
+mipmap
+mipinterp
# (Habilita) mapeamento mip de textura
# (Habilita) mapeamento mip linear
-backcull
# (N~
ao faz) descarte da orientaç~
ao de faces
# no sentido anti-horário
-concave
# (N~
ao faz) presunç~
ao e manuseio de polí# gonos c^
oncavos
-shadelines
# (N~
ao faz) linhas de tonalidade como se elas esti# vessem iluminando cilindros
# Esses quatro (mipinterp, backcull, concave,
# shadelines) s~
ao somente efetivos onde o
# sistema gráfico suportá-los, a saber em GL e
# Open GL.
-keepcolor
# Normalmente, quando informaç~
ao de cor N-D posi# cional está habilitada como
# com o comando do geomview (ND-color ...), todas
# as cores de objetos s~
ao afetadas. Mas, objetos
# com o atributo "+keepcolor" s~
ao imunes a infor# maç~
oes de cor N-D.
shading smooth
#
#
#
#
#
#
ou ‘‘shading constant’’ ou ‘‘shading flat’’ ou
ou ‘‘shading csmooth’’ ou ‘‘shading vcflat’’.
smooth = tonalidade de Gouraud, flat = facetado,
csmooth = linearmente interpolado mas n~
ao
iluminado, vcflat = tonalidade monótona, mas
cores linearmente interpoladas.
linewidth 1
# linhas, pontos, e arestas s~
ao da largura de
# 1 pixel.
patchdice 10 10
# subdivide retalhos de Bezier esmiuçadamente em
# u e v
Capítulo 4: Formatos dos Arquivos da OOGL
material {
73
# Aqui está uma definiç~
ao material;
# pode também ser lido de um arquivo como em
# ‘‘material < arquivo.mat’’
ka 1.0
# coeficiente de reflex~
ao ambiente.
ambient .3 .5 .3 # cor do ambiente (em componentes de vermelho,
# verde, azul). A contribuiç~
ao ambiente para a to# nalidade é o produto de ka, a cor do ambiente,
# pela cor da luz ambiente.
kd 0.8
# coeficiente de reflex~
ao difusa.
diffuse .9 1 .4 # cor difusa.
# (No modo ‘‘shading constant’’ (tonalidade
# constante), a superfície
# é colorida com a cor difusa.)
ks 1.0
specular 1 1 1
shininess 25
#
#
#
#
backdiffuse .7 .5
#
#
#
#
#
#
alpha
1.0
edgecolor
coeficiente de reflex~
ao especular.
cor especular (destacada).
expoente especular; grandes valores fornecem
destaques falsos.
0 # cor da face de trás para superfícies com
dois lados. Se definido, esse campo determina
a cor difusa para o lado de trás de uma superfície. É implementada através de tonalidade
via software, e por tonalidade via hardware
sob sistemas GL que suportam iluminaç~
ao de
dois lados, e sob Open GL.
# opacidade; 0 = transparente (invisível),
# 1 = opaco. Ignorado quando a transpar^
encia
# estiver desabilitada.
1 1 0
normalcolor 0 0 0
# cor de linha & aresta
# cor para vetores normais a uma superfície
}
lighting {
ambient
# Modelo de iluminaç~
ao
.3 .3 .3
replacelights
#
#
#
#
#
# luz ambiente
‘‘Use somente as seguintes luzes para
iluminar os objetos sob essa
apar^
encia.’’
Sem "replacelights" (substituiç~
ao de luzes),
quaisquer luzes listadas s~
ao adicionadas
Capítulo 4: Formatos dos Arquivos da OOGL
74
# a esses na cena.
# Agora uma coleç~
ao exemplo de luzes:
light {
color 1 .7 .6
# cor da luz
position 1 0 .5 0 # posiç~
ao da luz [distant light]
# fornecida em coordenadas homog^
eneas.
# Com a quarta componente = 0,
# isso significa uma luz vindo da
# direç~
ao (1,0,.5).
}
light {
color 1 1 1
position 0 0 .5 1
location camera
#
#
#
#
#
#
#
#
# Outra luz.
# luz na posiç~
ao finita ...
# especificada em coordenadas de c^
amera.
# (Uma vez que a c^
amera olha adiante -Z,
# esse exemplo coloca a luz
# .5 unidade atrás do olho.)
Possível palavra chave de localizaç~
ao ("location"):
global
posiç~
ao da luz global em coordenadas de objeto mundo
(bem, universo). Esse é o padr~
ao se nenhuma
localizaç~
ao for especificada.
camera
posiç~
ao da c^
amera em coordenadas do sistemade
c^
amera
local
posiç~
ao local em coordenadas do sistema onde
a apar^
encia foi definida
}
}
# fim do modelo de iluminaç~
ao
texture {
clamp st
# ou ‘‘s’’ ou ‘‘t’’ ou ‘‘none’’
file lump.tiff
# arquivo fornecendo imagem de mapa de
# textura
alphafile mask.pgm.Z
# arquivo fornecendo imagem de máscara
# de transpar^
encia
apply blend
# ou ‘‘modulate’’ ou ‘‘decal’’
transform 1 0 0 0
# superfície (s,t,0,1) * tfm -> coor0 1 0 0
# denadas de textura
0 0 1 0
.5 0 0 1
background 1 0 0 1
# relevante para ‘‘apply blend’’
}
}
# fim de apar^
encia
Existem regras para herança de atributos de aparência quando muitas aparência são
impostas em diferentes níveis na hierarquía.
Capítulo 4: Formatos dos Arquivos da OOGL
75
Por exemplo, Geomview instala uma aparência de parada de segurança que fornece valores padrão para a maioria dos parâmetros; seu painel de controle instala outras aparências
que fornecem novos valores para uns poucos atributos; a geometria fornecida pelo usuário
pode também conter aparências.
A regra geral é que a aparência dos filhos (aquelas fechadas para as primitivas
geométricas) vencem. Adicionalmente, controles de aparência com situação atual em sobrescrever ("override") (e.g. *+face ou material { *diffuse 1 1 0 }) vencem sobre as outras
que estiverem sem o atributo de sobrescrever.
Os controles de aparência do Geomview usam o recurso de sobrescrever "override" de
forma a ser efetivo mesmo se objetos fornecidos pelo usuário contiverem suas próprias
escolhas de aparência. Todavia, Se um objeto fornecido pelo usuário contiver um campo de
aparência com o recurso de sobrescrever ativado, esse campo de aparência será imune aos
controles do Geomview.
4.1.11 Mapeamento de Textura
Alguns programas que trabalham sem contato direto com o usuário suportam objetos mapeados em textura, atualmente apenas o OpenGL e a interface RenderMan no momento
dessa escrita. Existe também alguns recursos com a interface RMan quando em uso um
canal alfa na imagem de textura. Aqueles programas que não trabalham diretamente com o
usuário cujo suporte a textura não existe silenciosamente ignoram tentativas de uso de mapeamento de textura. Uma textura é especificada como parte de uma estrutura de aparência
(Veja seção 4.1.10 [Aparencias], página 70). Resumidamente, se fornece uma imagem de
textura (Veja também hundefinedi [image], página hundefinedi), a qual é considerada contida em um quadrado no espaço parametrizado (s,t) no intervalo 0 <= s <= 1, 0 <= t
<= 1. Então se fornece uma primitiva geométrica, com cada vértice acompanhado com as
coordenadas de textura (s,t). Se a texturização estiver habilitada, a porção apropriada
da imagem de textura é colada sobre cada face do objeto texturizado.
Não existe (atualmente) nenhuma provisão para herança de parte de uma estrutura de
textura; se a palavra chave texture é mencionada em uma aparência, essa mensão suplanta
qualquer outra especificação de textura.
O atributo de aparência texturing controla se texturas são usadas; não existe perda de
performace tendo campos "texture { . . . }" definidos quando a utilização de texturas está
desabilitada.
Os campos de textura disponíveis são:
clamp
none -ou- s -ou- t -ou- st
Determina o significado de coordenadas de textura fora do intervalo
0..1. Com clamp none, o padr~
ao, coordenadas s~
ao
interpretadas modulo 1, ent~
ao (s,t) = (1.25,0), (.25,0), e (-.75,0)
referem-se todos ao mesmo ponto no espaço das texturas. Com
clamp s ou clamp t ou clamp st, individualmente
ou ambos de s-coordenadas ou t-coordenadas menor que 0 ou
maior que 1 s~
ao remapeadas para 1 ou para 0, respectivamente.
image { <especificaç~
ao de imagem> (hundefinedi [image], página hundefinedi) }
Especifica a atual imagem de textura. Imagens de textura podem ter
Capítulo 4: Formatos dos Arquivos da OOGL
76
1, 2, 3 ou 4 canais:
1 canal: lumin^
ancia
2 canais: lumin^
ancia e alfa (opcidade:0 transparente, 1 opaco)
3 canais: dados RGB
4 canais: dados RGBA
Veja hundefinedi [image], página hundefinedi, para a definiç~
ao atual de
objetos de imagem. O canal usado por alfa é somente interpretado
como máscara: onde a mácara é zero, pixels s~
ao simplesmente
omitidos. Uma exceç~
ao é o caso onde apply
é igual a modulate e a transluc^
encia está habilitada:
nesse caso o valor de alfa resultante é o resultado da
multiplicaç~
ao da cor da superfície pelo valor de alfa do
canal alfa da textura.
file
nomearquivo
alphafile nomearquivo
Isso é considerado obsoleto, e somente mantido por compatibilidade,
o moderno caminho é usar o novo objeto imagem OOGL. Veja
hundefinedi [image], página hundefinedi. O material documentado aqui pode
ainda funcionar apesar disso
Especifica arquivos de imagem contendo a textura.
A palavra chave file especifica um arquivo com informaç~
oes de cor
ou de brilho; alphafile se presente, especifica uma máscara de
transpar^
encia ("alpha"); onde a máscara for zero, pixels simplesmente
s~
ao omitidos. Muitos formatos de arquivo de imagem est~
ao
disponíveis; o tipo de arquivo deve ser indicado pelos últmos poucos
caracteres do nome do arquivo:
.ppm ou .ppm.Z ou .ppm.gz 24-bit 3-color imagem no formato PPM
.pgm ou .pgm.Z ou .pgm.gz 8-bit tons de cinza imagem no formato PGM
.sgi ou .sgi.Z ou .sgi.gz 8-bit, 24-bit, ou 32-bit imagem SGI
.tiff
8-bit ou 24-bit imagem TIFF
.gif
imagem GIF
Para esse recurso trabalhar, alguns programas devem estar disponíveis
no caminho de busca do Geomview:
zcat para arquivo .Z
gzip para arquivos .gz
tifftopnm para arquivos .tiff
giftoppm para arquivos .gif
Se uma imagem alphafile for fornecida, essa imagem deve ser do mesmo
tamanho que a imagem file.
Objetos imagem fornecem um caminho mais flexível para especificar dados de
Capítulo 4: Formatos dos Arquivos da OOGL
77
textura. Veja hundefinedi [image], página hundefinedi.
apply
modulate -ou- blend -ou- decal
Indica como a imagem de textura é aplicada à superfície.
Aqui a "surface color" (cor da superfície) significa a cor que a
superfície pode ter
na aus^
encia de mapeamento de textura.
Com modulate, o padr~
ao, a cor de textura (ou iluminaç~
ao,
se texturizado por meio de uma imagem de escala de cinza) é multiplicada
pela cor da superfície.
Com blend, textura harmoniza-se entre cor de fundo (background)
e a cor da superfície. O par^
ametro file deve especificar uma
imagem de escala de cinza. Onde a imagem de textura é 0, a cor da
superfície permanece inalterada; onde for 1, a superfície é
colorida na cor dada por background; e cor é interpolada para
valores imediatos.
Com decal, o par^
ametro file deve especificar uma
imagem de tres cores. Se um par^
ametro alphafile estiver presente,
seus valores interpolam-se entre a cor da superfície (onde alpha=0)
e a cor de textura (onde alpha=1). Iluminaç~
ao n~
ao afeta a
cor de textura no modo decal; efetivamente a textura é
tonalidademente constante.
background R G B A
Especifica uma cor com 4 componentes, com números R, G, B, e A em
ponto flutuante normalmente no intervalo 0..1, usados quando
apply blend for selecionado.
transform matriz-de-transformaç~
ao
Espera uma lista de 16 números, ou um dos outros caminhos de
representar uma transformaç~
ao (: nomecabeçalho ou
< nomearquivo). A matriz 4x4 de transformaç~
ao é
aplicada a coordenadas de textura, no sentido de um vetor linha de
4 componentes (s,t,0,1) multiplicado à esquerda pela matriz, para
produzir novas coordenadas (s’,t’) às quais atualmente indexam a
textura.
4.2 Formatos de Arquivo de Objeto
4.2.1 QUAD: coleção de quadriláteros
O sufixo convencional para um arquivo QUAD é ‘.quad’.
A sintaxe do arquivo é
[C][N][4]QUAD -ou- [C][N][4]POLY
# Palavra chave
vértice vértice vértice vértice # vértices 4-D para algum N
Capítulo 4: Formatos dos Arquivos da OOGL
78
vértice vértice vértice vértice
...
A palavra chave inicial é [C][N][4]QUAD ou [C][N][4]POLY, onde o prefixos opcionais
C e N indicam que cada vértice inclui cores e retas normais respectivamente. Isto é, esses
arquivos iniciam-se com uma das palavras
QUAD CQUAD NQUAD CNQUAD POLY CPOLY NPOLY CNPOLY
(mas não com NCQUAD ou NCPOLY). QUAD e POLY são sinônimos; ambas as formas são
permitidas apenas por compatibilidade com ChapReyes.
Seguindo a palavra chave está um número arbitrário de grupos de quatro vértices, cada
grupo descrevendo um quadrilátero. Veja a sintaxe de vértice acima. O objeto termina
no caractere de fim de arquivo, ou com uma chave fechada se incorporado dentro de uma
referência de objeto (veja acima).
Um formato de arquivo QUAD BINARY é aceito; veja seção 4.1.8 [Formato binario],
página 68. A primeira palavra de dados binários deve ser um inteiro de 32 bits fornecendo
o número de quads no objeto; seguindo esse inteiro encontra-se uma série de inteiros em
ponto flutuante de 32 bits, arranjados apenas como no formato ASCII.
4.2.2 MESH: Malha retangularmente conectada
O sufixo convencional para um arquivo MESH é ‘.mesh’.
A sintaxe do arquivo é
[U][C][N][Z][4][u][v][n]MESH # Palavra chave
[Ndim ]
# Dimens~
ao do espaço, presente
# somente se nMESH
Nu Nv
# dimens~
oes da grade da malha
# Nu *Nv vértices, no formato especificado
# pela palavra chave inicial
vértice (u=0,v=0) vértice (1,0) ... vértice (Nu-1,0)
vértice (0,1) ...
vértice (Nu-1,1)
...
vértice (0,Nv-1) ... vértice (Nu-1,Nv-1)
A palavra chave é [U][C][N][Z][4][u][v][n]MESH. Os caracteres opcionais prefixados
significam:
‘U’
Cada vértice inclue uma textura de 3 parâmetros de espaço de componente. As
primeiras duas componentes são parâmetros usuais de textura S e T para quele
vértice; o terceiro pode ser especificado como zero.
‘C’
Cada vértice (veja Vertices acima) inclui uma cor de quatro componentes.
‘N’
Cada vértice inclui um vetor normal à superfície.
‘Z’
Dos valores dos 3 eixos coordenados (x , y e z) de vértice somente a componente
Z está presente; X e Y são omitidos, e assumidos ambos como sendo iguais às
coordenadas de malha (u,v) de forma que X varia de 0 .. (Nu-1), Y varia de 0
.. (Nv-1) onde Nu e Nv são as dimenssões de malha – veja acima.
‘4’
Vértices são quadridimensionais, cada vértice consiste em 4 valores em ponto
flutuante. Z e 4 não podem ambos estarem presentes ao mesmo tempo.
Capítulo 4: Formatos dos Arquivos da OOGL
79
‘u’
A malha é ajustada na direção u, de forma que o (0,v)’ésimo vértice está conectado ao (Nu-1,v)’ésimo para todo v.
‘v’
A malha é ajustada na direção v, de forma que o (u,0)’esimo vértice está conectado ao (u,Nv-1)’ésimo para todo u. Dessa forma uma malha u-ajustada ou
v-ajustada é topologicamente um cilindro, enquanto uma malha uv-ajustada é
um toro.
‘n’
Especifica uma malha cujos vértices existem em um espaço de dimensão mais
alta. A dimensão segue a palavra chave "MESH". Cada vértice então tem
Ndim componentes.
Note que a ordem dos caracteres do prefixo é significativa; uma malha colorida, uajustada é uma CuMESH não uma uCMESH.
Seguindo o cabeçalho da malha estão os inteiros Nu e Nv, as simensões da malha.
Então segue-se Nu*Nv vértices, cada um desses vértices na forma fornecida através do
cabeçalho. Eles aparecem na sequência v-crescente, i.e. se chamarmos cada vértice de (u,v)
então os vértices aparecerão na ordem
(0,0) (1,0) (2,0) (3,0) ... (Nu-1,0)
(0,1) (1,1) (2,1) (3,1) ... (Nu-1,1)
...
(0,Nv-1) ... (Nu-1,Nv-1)
O formato MESH BINARY é aceito; Veja seção 4.1.8 [Formato binario], página 68. Os
valores de Nu e Nv são inteiros de 32-bit; todos os outros valores são números em ponto
flutuante de 32-bit.
4.2.3 BBOX: Caixas associada simples
Esse é um objeto-brinquedo muito simples: Toma 2 vértices e desenha um (hiper-) cubo
que é a caixa associada dos dois vértices.
Sintaxe:
BBOX
x [0] y [0] z [0]
x [1] y [1] z [1]
ou
4BBOX
x [0] y [0] z [0] w [0]
x [1] y [1] z [1] w [1]
ou
nBBOX
Ndim # > 3
x [0] y [0] z [0] w [0] ...
x [1] y [1] z [1] w [1] ...
ou
4nBBOX
Ndim # > 3
d [0] x [0] y [0] z [0] w [0] ...
Capítulo 4: Formatos dos Arquivos da OOGL
80
d [0] x [1] y [1] z [1] w [1] ...
Não existe formato binário BBOX. O modificador 4 tem diferentes significados dependendo da dimensão da caixa associada: 4BBOX significa que as 4 componentes dos vértices
constroem uma caixa associada tetradimensional. Usando 4 em conjunção com n – 4nBBOX
NDim – significa que os vértices especificados no arquivo possuem NDim+1 componentes,
mas a componente no índice 0 é o divisor homogêneo (em oposição ao caso comum tridimensional onde o divisor homogêneo pode ser w – a terceira – componente).
4.2.4 Superfícies de Bezier
O sufixo de arquivo convencional para arquivos de superfície de Bezier é ‘.bbp’ ou ‘.bez’.
O arquivo com qualquer dos dois sufixos pode conter qualquer dos dois tipos de parte de
superfície de Bezier.
Sintaxe:
#
#
#
#
#
#
[ST]BBP -ou- [C]BEZ<Nu ><Nv ><Nd >[_ST]
Nu, Nv s~
ao direç~
oes nos eixos u e v
graus de polin^
omios variam 1..6
Nd = dimens~
ao: 3->3-D, 4->4-D (racional)
(O sinal ’<’ e o sinal ’>’ n~
ao aparecem na entrada.)
Nu,Nv,Nd s~
ao cada um dígito decimal simples.
a forma BBP implica Nu =Nv =Nd =3 de forma que BBP = BEZ333.
# Qualquer número de partes de superfície de Bezier segue o cabeçalho
# (Nu +1)*(Nv +1) pontos de controle do pedaço da sperfície de Bezier
# cada 3 ou 4 números em ponto flutuante conforme o cabeçalho
vertex (u=0,v=0) vertex (1,0) ... vertex (Nu,0)
vertex (0,1)
... vertex (Nu,1)
...
vertex (0,Nv )
... vertex (Nu,Nv )
# coordenadas de textura ST se mencionado no cabeçalho
S(u=0,v=0) T(0,0) S(0,Nv ) T(0,Nv )
S(Nu,0) T(Nu,0) S(Nu,Nv ) T(Nu,Nv )
# número em ponto flutuante com 4 componentes no intervalo (0..1) de
# cores R G B A para cada canto se mencionado no cabeçalho
RGBA(0,0)
RGBA(0,Nv )
RGBA(Nu,0) RGBA(Nu,Nv )
Esses formatos representam coleções de partes de superfícies de Bezier, de graus maiores
que 6, e com vértices 3-D ou 4-D (racionais).
A palavra chave de cabeçalho pode assumir as formas [ST]BBP ou
[C]BEZ<Nu ><Nv ><Nd >[_ST] (os símbolos ’<’ e ’>’ não são parte da palara
chave.
O prefixo ST sobre BBP, ou o sufixo _ST sobre BEZuvn, indicam que cada pedaço de
superfície inclui quatro pares de pontos com coordenadas em ponto flutuante no espaço de
textura, um em cada canto do pedaço.
Capítulo 4: Formatos dos Arquivos da OOGL
81
O prefixo C sobre BEZuvn indica um pedaço colorido, incluindo quatro conjuntos de
quatro componentes com os números que especificam as cores em ponto flutuante (vermelho,
verde, azul, e alfa) no intervalo 0..1, uma cor para cada canto.
Nu e Nv, cada um é um simples dígito no intervalo 1..6, são os graus do polinômio do
pedaço nas direções u e v respectivamente.
Nd é o número de componentes no vértice de cada pedaço, e deve ser ou 3 para 3-D ou
4 para coordenadas homogêneas, isto é, pedaços racionais.
Pedaços BBP são pedaços bicúbicos com vértices tridimensionais, de forma que BBP =
BEZ333 e STBBP = BEZ333_ST.
Qualquer número de pedaços segue o cabeçalho. Cada pedaço compreende uma série de
vértices do pedaço, seguido por coordenadas opcionais de textura (s,t), seguidas por cores
opcionais no formato (r,g,b,a).
Cada pedaço tem (Nu+1)*(Nv+1) vértices na ordem v-crescente, de forma que se designarmos um vértice através de seus índices (u, v) de controle de ponto a ordem é
(0,0) (1,0) (2,0) ... (Nu,0)
(0,1) (1,1) (2,1) ... (Nu,1)
...
(0,Nv )
... (Nu,Nv )
com cada vértice contendo ou 3 ou 4 números em ponto flutuantes como especificado pelo
cabeçalho.
Se o cabeçalho chama por coordenadas ST, quatro pares de números em ponto flutuante
seguem: o espaço de coordenadas de textura para (0,0), (Nu,0), (0,Nv), e os cantos (Nu,Nv)
do pedaço, respectivamente.
Se o cabeçalho chama por cores, segue quatro grupos de quatro componentes (vermelho,
verde, azul, alfa) d cores em ponto flutuante, um para cada canto do pedaço.
A série de pedaços termina em um caractere de fim de arquivo, ou com uma chave
fechada se incorporado em uma referência de objeto.
4.2.5 Arquivos do Tipo OFF
O sufixo convencional para arquivos OFF é ‘.off’.
Sintaxe:
[ST][C][N][4][n]OFF # Palavra chave do cabeçalho
[Ndim ] # Dimens~
ao do espaço dos vértices, presente somente se nOFF
# estiver também presente
NVértices NFaces NArestas
# NArestas n~
ao é usado nem checado
x [0] y [0] z [0] # Vértices, possivelmente com normais,
# cores, e/ou coordenadas de textura, nessa ordem,
# se os prefixo N, C, ST
# estiverem presentes.
# Se 4OFF, cada vértice possui 4 componentes,
# incluindo uma componente final homog^
enea.
# Se nOFF, cada vértice possui Ndim componentes.
# Se 4nOFF, cada vértice possui Ndim +1 componentes.
Capítulo 4: Formatos dos Arquivos da OOGL
...
x [NVértices-1]
Nv
...
y [NVértices-1]
82
z [NVértices-1]
# Faces
# Nv = # vértices na referida face
# v [0] ... v [Nv-1]: índices dos vértices
# no intervalo 0..NVértices-1
v [0] v [1] ... v [Nv-1] colorspec
#
#
#
#
#
#
# 3 ou
colorspec colar contínuo v [Nv-1]
até o aparecer um caractere de fim de linha; pode ser de 0 a 4
números
nenhum: padr~
ao
inteiro: índice do mapa de cores
3 ou 4 inteiros: valores RGB[A] no intervalo 0..255
4 números em ponto flutuante: valores RGB[A] no intervalo 0..1
Arquivos OFF (nome para "object file format" formato de arquivo de objeto) representa
coleções de polígonos planos com vértices possivelmente compartilhados, um caminho conveniente para descrever poliedros. Os polígonos podem ser côncavos mas não existe suporte
para polígonos contendo buracos.
Um arquivo OFF pode começar com a palavra chave OFF; isso é recomendado mas também
é opcional, muitos arquivos existentes precisam dessa palavra chave.
Três inteiros ASCII seguem a palavra chave OFF: NVértices, NFaces, e NArestas. Esses
são o número de vértices, faces, e arestas, respectivamente. Atualmente o software não
utiliza nem verifica NArestas; ele não precisa ser correto mas deve estar presente.
As coordenadas do vértice seguem: dimensão * Nvértices valores em ponto flutuante.
Esses valores em ponto flutuante estão implicitamente numerados de 0 a NVértices-1. A
dimensão é ou 3 (o padrão) ou 4 (especificado pelo caractere chave 4 diretamente antes da
palavra chave OFF).
Seguindo esses acima citados estão as descrições das faces, tipicamente escritos com uma
linha por face. Cada linha tem a forma
N
Vert1 Vert2 ... VertN
[cor ]
Aqui N é o número de vértices sobre a considerada face, e Vert1 a VertN são índices dentro
da lista de vértices (no intervalo 0..NVértices-1).
O modificador opcional cor no final da linha acima pode tomar várias formas. Caracteres de fim de linha são significativos nesse ponto: a descrição cor inicia-se após VertN e
termina com o caractere de fim de linha (ou próximo caractere cerquilha # representativo
de comentário). Uma cor pode ser:
ausência de caractere
a cor padrão
um inteiro índice dentro "do" mapa de cores; veja abaixo
três ou quatro inteiros
valores de RGB e possivelmente alfa no intervalo 0..255
Capítulo 4: Formatos dos Arquivos da OOGL
83
três ou quatro números em ponto flutuante
valores RGB e possivelmente alfa no intervalo 0..1
Para o caso de um inteiro, o mapa de cores é lido diretamente do arquivo ‘cmap.fmap’ em
sua forma atual no diretório ‘data’ do Geomview. Algum melhor mecanismo para fornecer
um mapa de cor será fornecido provavelmente algum dia.
O significado de "cor padrão" varia. Se nenhuma face do objeto tem uma cor, tudo
recebe como herança a cor material padrão do ambiente. Se alguma mas não todas as faces
possuem cores, o padrão é cinza (R,G,B,A=.666).
Um formato [ST][C][N][n]OFF BINARY é aceito; veja seção 4.1.8 [Formato binario],
página 68. Esse formato assemelha-se ao formato ASCII em quase tudo que você poderia
esperar, com inteiros de 32-bit para todos os contadores e índices de vértice e números em
ponto flutuante de 32-bit para posições de vértice (e coordenadas de textura ou cores de
vértice ou retas normais se algum dos formatos COFF/NOFF/CNOFF/STCNOFF/etc. estiver
presente).
Exceção: cada um dos índices de face do vértice são seguidos por um inteiro indicando
quantas componentes de cor o acompanham. Componentes de cor de face devem ser números
em ponto flutuante, não valores inteiros. Dessa forma uma face triangular pouco colorida
pode ser representada como
int int int int int
3
17
5
9
0
enquanto a mesma face colorida com vermelho pode ser
int int int int int float float float float
3 17
5
9
4
1.0
0.0
0.0
1.0
4.2.6 Arquivos do Tipo VECT
O sufixo convencional para arquivos VECT é ‘.vect’.
Sintaxe:
[4]VECT
NLinhaspoligonais
NVértices
NCores
Nv[0] ... Nv[NLinhaspoligonais-1]
# número de vértices
# em cada linha poligonal
Nc[0] ... Nc[NLinhaspoligonais-1]
# número de cores fornecido
# em cada linha poligonal
Vert[0] ... Vert[NVertices-1]
Color[0] ... Color[NCores-1]
# Todos os vértices
# (3*NVertices números em
# ponto flutuante)
# Todas as cores
# (4*NCores números em ponto
# flutuante, RGBA)
Capítulo 4: Formatos dos Arquivos da OOGL
84
Objetos do tipo VECT representam listas de linhas poligonais (sequência de caracteres que
representam segmentos de reta, possivelmente fechados). Uma linha poligonal degenerada
pode ser usada para representar um ponto.
Um arquivo VECT inicia-se com a palavra chave VECT ou com 4VECT e três inteiros:
NLinhas, NVértices, e NCores. Aqui NLinhas é o numero de linhas poligonais no arquivo,
NVértices o número total de vertices vértices, e NCores o número de cores como explanado
abaixo.
A seguir vem NLinhas que são inteiros de 16-bit
Nv[0] Nv[1] Nv[2] . . . Nv[NLinhas-1]
fornecendo o número de vértices em cada linha poligonal. Um número negativo indica
uma linha poligonal fechada; 1 denota ponto composto por um pixel simples. O somatório
(dos valores absolutos) de Nv[i] deve ser igual a NVértices.
A seguir vem NLinhas que são formadas por inteiros de 16-bit Nc[i]: o número de cores
em cada linha poligonal. Normalmente um dos três valores abaixo:
0
Nenhuma cor é especificada para esta linha poligonal. Seu desenho na mesma
cor que a linha poligonal anterior.
1
Uma cor simples é especificada. A linha poligonal completa é desenhada nessa
cor.
abs(Nv[i]) Cada vértice tem uma cor. Ou cada segmento é desenhado na correspondente
cor, ou as cores são linearmente interpoladas ao longo dos segmentos de reta,
dependendo da implementação.
A seguir vem NVértices grupos de 3 ou 4 números em ponto flutuante: as coordenadas
de todos os vértices. Se a palavra chave for 4VECT então existirão 4 valores por vértice.
O primeiro grupo abs(Nv[0]) forma a primeira linha poligonal, o grupo seguinte abs(Nv[1])
forma a segunda e assim por diante.
Finalmente NCores grupos de 4 números em ponto flutuante fornecendo valores de vermelho, verde, azul e alfa (opacidade). O primeiro grupo Nc[0] aplica-se à primeira linha
poligonal, e assim por diante.
Um formato VECT BINARY é aceito; veja seção 4.1.8 [Formato binario], página 68. O
formato binário segue exatamente o formato ASCII, com inteiros de 32-bit Big-Endian onde
aparecem os números inteiros comuns, e com inteiros de 16-bit Big-Endian onde aparecem
inteiros de 16-bit; números em ponto flutuante de 32-bit Big-Endian onde aparecem os valores reais. NOTA REALMENTE GRANDE: Os contadores de vértice Nv[i] e os contadores
de cor Nc[i] são inteiros de 16-bit Big-Endian.
4.2.7 Arquivos do Tipo SKEL
Arquivos do Tipo SKEL representam coleções de pontos e linhas poligonais, com vértices
compartilhados. O sufixo convencional para arquivos SKEL é ‘.skel’.
Sintaxe:
[C][4][n]SKEL
[NDim ]
# Dimens~
ao dos vértices, presente somente
# se nSKEL também estiver presente
NVértices NLinhaspoligonais
Capítulo 4: Formatos dos Arquivos da OOGL
85
x [0] y [0] z [0] # Vértices
# se 4SKEL, cada vértice terá 4 componentes
# se nSKEL, each vértice terá NDim componentes
# se C[4][n]SKEL coordenadas de
# vértice s~
ao seguidas por uma
# especificaç~
ao de cor RGBA
...
x [NVértices-1] y [NVértices-1] z [NVértices-1]
Nv
...
# linhas poligonais
# Nv = vértices sobre essa linha poligonal
# (1 = ponto)
# v [0] ... v [Nv-1]: índices de vértice
#
no intervalo 0..NVértices-1
v [0] v [1] ... v [Nv-1] [colorspec ]
# colorspec continua adiante de v [Nv-1]
# atém encontrar um fim de linha; pode ser
# vazia, ou 3 ou 4 números.
# vazia: cor padr~
ao
# 3 ou 4 números em ponto flutuante: valores RGB[A] no intervalo 0..1
A sintaxe é semelhante à sintaxe dos arquivos OFF, com uma tabela de vértices seguidos
de uma sequência de descrições de linhas poligonais, cada descrição referindo-se a vértices
através de índices na tabela. Cada linha poligonal tem uma cor opcional.
Para objetos nSKEL, cada vértice tem NDim componentes. Para objetos 4nSKEL, cada
vértice tem NDim+1 componentes; a componente final é o divisor homogêneo.
Um formato [4][n]SKEL BINARY é aceito; veja seção 4.1.8 [Formato binario], página 68.
Esse formato assemelha-se ao formato ASCII na maioria das formas que você pode esperar,
com inteiros de 32-bit para todos os contadores e índices de vértice e números em ponto
flutuante de 32-bit para posições de vértice.
Exceção: cada índice do vértice de linhas poligonais é seguido de um inteiro indicando
quantas componentes de cor o acompanham. Componentes de cor de linhas poligonais
devem ser inteiros em ponto flutuante, não valores inteiros. Dessa forma uma pouco colorida
linha poligonal com 3 vértices pode ser representada como
int int int int int
3
17
5
9
0
enquanto a mesma linha poligonal colorida em vermelho pode ser
int int int int int float float float float
3 17
5
9
4
1.0
0.0
0.0
1.0
4.2.8 SPHERE Files
O sufixo convencional para arquivos SPHERE é ‘.sph’.
[ST][E|H|S]SPHERE # Palavra chave
# coordenadas de textura geradas automaticamente, somente permitido
Capítulo 4: Formatos dos Arquivos da OOGL
86
# com objetos ST SPHERE [SINUSOIDAL|CYLINDRICAL|RECTANGULAR|
# STEREOGRAPHIC|ONEFACE]
# os próximos quatro campos s~
ao requeridos
Radius
Xcenter Ycenter Zcenter
A palavra chave é [ST][E|H|S]SPHERE. Os caracteres prefixados opcionais significam:
‘ST’
A esfera é desenhada com coordenadas de textura geradas automaticamente.
Veja abaixo.
‘E’
Assume-se que a esfera encontra-se dentro do espaço Euclidiano.
‘H’
Assume-se que a esfera encontra-se dentro de um espaço Hiperbólico. Veja
Capítulo 8 [Geometrias Nao-Euclidianas], página 162.
‘S’
Assume-se que a esfera encontra-se dentro de um espaço esférico.
Capítulo 8 [Geometrias Nao-Euclidianas], página 162.
Veja
Objetos do tipo esfera são desenhados usando malhas que são retangulares em um sistema
de coordenadas polares, com o plano equatorial paralelo ao plano x,y. Sua suavidade
superficial, e o tempo gasto para desenhá-la, depende da escolha dos cortes quadrados,
10x10 por padrão. Para Geomview, o painel de aparência, o comando de teclado <N>ad, ou
um atributo de aparência dice nu nv escolhe isso.
Coordenadas de textura são geradas para objetos STSPHERE; a palavra chave seguindo
a palavra chave inicial STSPHERE define o caminho para fazer isso. A palavra chave que
segue a papavra chave inicial segue as convenções do script perl mktxmesh que acompanha
o diretório Orrery na árvore de diretórios instalados que acompanha o Geomview.
SINUSOIDAL
projeção sinusoidal de área equivalente
CYLINDRICAL
projeção cilídrica: s é a longitude, t é a latitude
RECTANGULAR
projeção retangular: s é a longitude, t é sin(latitude) (i.e. a coordenada z
no sistema de coordenadas da esfera)
STEREOGRAPHIC
projeção estereográfica a partir do pólo sul (z=-1)
ONEFACE
visão ortográfica extendida do hemisfério +y sobre ambos, espelhando
4.2.9 Arquivos do Tipo INST
O sufixo convencional para um arquivo INST é ‘.inst’.
Não existe formato INST BINARY.
Um INST aplica uma transformação 4x4 (ou (N+1)x(N+1) no contexto de ND-viewing)
a outro objeto OOGL. Um arquivo do tipo INST inicia-se com INST seguido de as seções
mostradas adiante que podem vir em qualquer ordem:
Capítulo 4: Formatos dos Arquivos da OOGL
87
geom oogl-object
especifica o objeto OOGL a ser instanciado. Veja seção 4.1.9 [Referencias], página 69, para
a sintaxe de um oogl-object. palavra chave unit é um sinônimo para geom.
transform
["{"] transformaç~
ao 4x4 ["}"]
especifica uma matriz de transformação simples. Ou a matriz pode aparecer literalmente
como 16 números, ou a matriz pode aparecer como uma referência a um objeto "transform",
i.e.
"<" arquivo-contendo-matriz-4x4
ou
":" símbolo-representando-transformaç~
ao-de-objeto
Outra forma de especificar a transformação é
transforms
objeto-oogl
O objeto-oogl deve ser um objeto TLIST (lista de transformações), ou uma LIST cujos membros dessa lista são objetos TLIST mais recentes. Com efeito, a palavra chave
transforms toma uma coleção de matrizes 4x4 e replica o objeto geom, fazendo uma cópia
para cada matriz 4x4.
Se nem a palavra chave transform nem a palavra chave transforms aparecerem, nenhuma transformação é aplicada (atualmente a identidade é aplicada). Você pode usar isso
para, e.g., empacotar uma aparência em torno de um objeto externo fornecido, através de
uma LIST de membros simples pode-se fazer isso mais eficientemente.
Veja seção 4.1.6 [Matrizes de transformacao], página 68, para o formato de matriz.
A cópia de um objeto geométrico simples por meio de um objeto TLIST (veja
‘transforms’ acima) pode ser útil para transformar coordenadas de textura através de
outra lista de transformações; essa lista pode ser especificada por
txtransforms
objeto-TLIST
O número de transoformações de textura deve coincidir com o número de transformações
geométricas. O objeto SPHERE (Veja seção 4.2.8 [SPHERE], página 85) utiliza essa técnica
para gerar um esfera completamente texturizada fora de alguma fração de uma esfera (usualmente um octante).
Uma transformação (N+1)-dimensional pode ser especificada por
ntransform ["{"] N+1 N+1 (N+1)x(N+1) floats ["}"]
A linha acima fornece uma matriz de transformação N+1-dimensional. Ou a matriz pode
aparecer literalmente como (N+1)x(N+1) números, ou pode existir uma referência a um
objeto ‘ntransform’, i.e.
"<" arquivo-contendo-matriz-(N+1) x(N+1)
ou
":" símbolo-representando-objeto-ntransform
Veja seção 4.1.7 [Matrizes de transformacao ND], página 68, para o formato de matriz.
Mais dois campos INST são aceitos: location e origin.
Capítulo 4: Formatos dos Arquivos da OOGL
88
Note que location bem como origin são ignorados se esse objeto INST realiza
uma ntransform. Também, se a visualização ND está ativada (comando ND-axes, veja
Capítulo 7 [GCL], página 128) então objetos INST com origin diferente de local não irão
ser desenhados, embora o material location possa trabalhar (ou não).
location [global ou camera ou ndc ou screen ou local]
Normalmente um INST especifica uma posição relativa a seu objeto pai; o campo
location permite colocar um objeto em qualquer lugar.
• location global anexa o objeto ao ambiente do sistema de coordenadas global
(também conhecido como "universe") – o mesmo dos objetos mundo do Geomview,
das geometrias alienígenas, e câmeras são colocados.
• location camera coloca o pai do objeto como sendo uma câmera. (Dessa forma se
houverem multiplas visualizações, essas visualizações podem aparecer em uma diferente
posição espacial em cada visualização.) O centro de visão da camera está em volta da
parte negativa do seu eixo z; X positivo está à direita e adiante, Y positivo está acima e
adiante. Normalmente as unidades do espaço da câmera são as mesmas das coordenadas
globais. Quando uma câmera é colocada de volta à sua posição inicial, a orígem global
está localizada em (0,0,-3.0).
• location ndc coloca os parentes do objeto no cubo unitário normalizado no qual a
projeção da câmera (perspectiva ou ortográfica) mapeia o objeto mundo visível. X,
Y, e Z estão no intervalo de -1 a +1, com Z = -1 estando mais próximo e Z = +1
adiante do plano de corte, e X e Y nas direções à direita e adiante e acima e adiante
respectivamente. Dessa forma alguma coisa como
INST transform 1 0 0 0 0 1 0 0 0 0 1 0 -.9 -.9 -.999 1
location ndc
geom < label.vect
cola label.vect dentro do canto infeiror esquerdo de cada janela, e em frente de
tudo mais que estiver próximo, assumindo o conteúdo label.vect como localizado no
quadrante positivo do plano XY. É tentado usar -1 em lugar de como a componente Z
da posição, mas o -1 pode colocar o objeto apenas nas proximidades em lugar de muito
perto do plano de corte e tornar o objeto (parcialmente) invisível, devido a algum erro
de cálculo com números em ponto flutuante.
• location screen coloca o objeto objeto em coordenadas de tela. O intervalo de Z é
ainda de -1 a +1 como para coordenadas ndc; X e Y são medidos em pixels, e a posição
de (0,0) localiza-se no canto inferior esquerdo da janela, avançado para a direita e
adiante e para cima e adiante.
location local é o padrão; o objeto está posicionado relativametne a seus genitores.
origin [global ou camera ou ndc ou screen ou local] x y z
O campo origin reposiciona o conteúdo da INST de forma que o local da orígem seja
o ponto especificado do sistema de coordenadas fornecido. A menos que location seja
especificado, essa opção não muda a orientação, somente a escolha da orígem. Ambas as
opções location e origin podem ser usadas juntas.
Então por exemplo
{ INST
location screen
Capítulo 4: Formatos dos Arquivos da OOGL
origin ndc 0 0 -.99
geom { < xyz.vect }
transform { 100 0 0 0
89
0 100 0 0
0 0 -.009 0
0 0 0 1 }
}
coloca a orígem de xyz.vect no centro da janela, apenas transformando o plano de corte
mais próximo. O comprimento da unidade das arestas X e Y são ajustados proporcionalmente para ter o comprimento de apenas 100 unidades de tela – pixels – , independentemente
do tamanho da janela.
4.2.9.1 Exemplos INST
Aqui estão alguns exemplos de arquivos INST
INST
unit < xyz.vect
transform {
1 0 0 0
0 1 0 0
0 0 1 0
1 3 0 1
}
{ appearance { +edge material { edgecolor 1 1 0 } }
INST geom < mysurface.quad }
{INST transform {: T} geom {<dodec.off}}
{ INST
transforms
{ LIST
{ < some-matrices.prj }
{ < others.prj }
{ TLIST <still more of them> }
}
geom
{ # material copiado a partir de todas as matrizes acima
...
}
}
O exemplo adiante assemelham-se ao exemplo de origin na seção acima, mas fazem
com que as arestas X e Y sejam 1/4 do tamanho da janela (1/4, não 1/2, uma vez que o
intervalo das coordenadas ndc de X e Y estejam de -1 a +1).
{ INST
location ndc
geom { < xyz.vect }
transform { .5 0 0 0
}
0 .5 0 0
0 0 -.009 0
0 0 -.99 1 }
Capítulo 4: Formatos dos Arquivos da OOGL
90
4.2.10 Arquivos do Tipo LIST
O sufixo convencional para um arquivo LIST é ‘.list’.
Uma lista de objetos OOGL
Sintaxe:
LIST
oogl-object
oogl-object
...
Note que não existe separação explícita entre os objetos oogl, de forma que eles podem
ser colocados entre chaves ({ }) por questões de clareza. Da mesma forma não existe um
marcador explícito para o final da lista; a menos que o arquivo apareça sozinho em um
arquivo de disco, a construção completa pode também ser empacotada entre chaves, como
em:
{ LIST { QUAD ... } { < xyz.quad } }
Uma LIST vazia, i.e. { LIST }, é válida, e é o caminho mais fácil para criar um objeto
vazio. Por exemplo, para remover uma definição de símbolo você pode escrever
{ define algumsímbolo
{ LIST } }
4.2.11 Arquivos do Tipo TLIST
O sufixo convencional para um arquivo TLIST é ‘.grp’ ("grupo") ou ‘.prj’ (matrizes "projetivas").
Coleções de matrizes 4x4, usadas na seção transforms de/e objeto INST.
Sintaxe:
TLIST # palavra chave
<matriz 4x4 (16 números em ponto flutuante)>
... # qualquer número de matrizes 4x4
transform {
# refer^
encia a um objeto de transformaç~
ao
<objeto de transformaç~
ao (pode ser um manipulador)>
}
tlist {
# TLIST aninhada
<objeto TLIST OOGL (pode ser um manipulador)>
}
Objetos TLIST são usados somente dentro de cláusulas transforms de um objeto INST.
Objetos TLIST fazem com que os objetos geom INSTs sejam instanciados uma vez sob cada
uma das transformações na TLIST. O efeito é como aquele de um LIST de INSTs cada uma
com uma transformação simples, e todas as transformações referindo-se ao mesmo objeto,
mas é mais eficiente.
TLISTs podem ser aninhadas: efetivamente isto significa que todas as transformações em
cada objeto TLIST aninhado são multiplicadas (à esquerda) através das transformações no
objeto TLIST mais externo.
Esteja informado de que uma TLIST é um tipo de geom, distinto de um objeto transform.
Alguns contextos esperam um geom, alguns contextos esperam um transform. Por exemplo
em
Capítulo 4: Formatos dos Arquivos da OOGL
91
INST transform { : meuT } geom { ... }
meuT deve ser um objeto transform, que pode ter sido criado com a GCL
(read transform { define meuT 1 0 0 1 ... })
enquanto em
INST transforms { : meusTs } geom { ... }
ou
INST transforms { LIST {: meusTs } {< more.prj} } geom { ... }
meusTs deve ser um objeto geom, definido e.g. com
(read geometry { define meusTs { TLIST 1 0 0 1 ... } })
O formato TLIST BINARY é aceito. Dados binários iniciam-se com um inteiro de 32-bit
fornecendo o números de transformações, seguido por aquele número de matrizes 4x4 no
formato em número de ponto flutuante de 32-bit. A ordenação dos elementos da matriz é
a mesma do formato ASCII.
4.2.12 Arquivos do Tipo GROUP
Esse formato é obsoleto, mas ainda é aceito. It combined the functions of INST and TLIST,
taking a series of transformations and a single Geom (unit) objeto, and replicating the
objeto under each transformation.
GROUP ... < matrices > ... unit { oogl-object }
is still accepted and effectively translated into
INST
transforms { TLIST ... <matrices> ... }
unit { oogl-object }
4.2.13 Arquivos do Tipo DISCGRP
Esse formato é para grupos discretos, tais como aparecem na teoria dos coletores (manifolds) ou em modelos de simetria. Esse formato tem sua própria página de manual. Veja
discgrp(5).
4.2.14 Objetos do Tipo COMMENT
O objeto COMMENT é um mecanismo para codificar dados arbitrários dentro de um objeto OOGL. O objeto COMMENT pode ser usado para manter trilhas de dados ou para
passagem de dados de retorno e passar dados adiante entre módulos externos.
Sintaxe:
COMMENT
# palavra chave
nome tipo
# nome individual e especificador de tipo
{ ... }
# dados arbitrários
Os dados, que devem ser contidos dentro de chaves, podem incluir qualquer coisa exceto
chaves não balanceadas (aberta mas sem o fechamento correspondente ou fechada mas sem a
abertura correspondente). O campo tipo pode ser usado para identificar dados de interesse
de um programa em particular apesar de nomear convenções.
Objetos COMMENT são intendidos como estando associados com outros objetos apesar
da inclusão em um objeto LIST. (Veja seção 4.2.10 [LIST], página 90.) A sintaxe da
Capítulo 4: Formatos dos Arquivos da OOGL
92
cerquilha "#" OOGL de comentário não é suficiente para troca de dados uma vez que esses
comentários são removidos quando um objeto OOGL é lido dentro do Geomview. O objeto
COMMENT é preservado quando chamado dentro do Geomview e é mantido intacto na saída.
Aqui está um exemplo associando uma localização na internet a uma peça de geometria:
{ LIST
{ < Tetrahedron}
{COMMENT GCHomepage HREF { http://www.geomview.org/ }}
}
Um formato de COMMENT binário é aceito. Esse formato binário de comentário não é consistente com outros formatos binários OOGL. Veja seção 4.1.8 [Formato binario], página 68.
O nome e o tipo são seguidos por
N Byte1 Byte2 ... ByteN
Em lugar de dados contidos dentro de chaves.
4.3 Objetos nao-geometricos
A sintaxe desses objetos é fornecida na forma usada em seção 4.1.9 [Referencias], página 69,
onde itens "entre aspas duplas" devem aparecer literalmente mas sem aspas duplas, itens
entre colchêtes ([ ]) são opcionais, e a barra vertical "|" separa escolhas alternativas.
4.3.1 Objetos de aparencia
Aparências são objetos OOGL com características próprias, que simplesmente significam
que é possível fornecer a eles nomes simbólicos (Veja seção 4.1.9 [Referencias], página 69).
Existem outras seções manuseado detalhes de aparência. Veja seção 4.1.10 [Aparencias],
página 70.
4.3.2 Objetos de imagem
Objetos de imagem são usados para especificar dados de pixmap ou para texturas (Veja
seção 4.1.11 [Mapeamento de Textura], página 75), ou para imagens de fundo de câmeras
(Veja seção 7.2.19 [camera], página 132).
Ao mesmo tempo em que imagens são escritas elas são também comprimidas de 1 a
4 canais, um canal fornece um número simples no intervalo que vai de 0 a maxval para
cada ponto de imagem (pixel); e maxval é colocado em 255. A interpretação dos dados de
imagem dependente do número de canais é como segue:
#Canais
1
2
3
4
No. do Canal
1
1
2
1
2
3
1
2
3
Interpretação
escala de cinza ou dados de luminância
escala de cinza ou dados de luminância
canal alfa (0: transparente, maxval: opaco)
canal vermelho
canal verde
canal azul
canal vermelho
canal verde
canal azul
Capítulo 4: Formatos dos Arquivos da OOGL
4
93
canal alfa (0: transparente, maxval: opaco)
Dados de imagem podem ser especificados inline (embutidos dentro do fluxo de dados
atual) ou via referências de arquivos; em ambos os casos os dados são lidos e interpretados
ao mesmo tempo que o objeto de imagem é passado. Essa forma é diferente da antiga (e
desatualizada) forma de especificação de textura de imagem, onde os dados de imagem em
uma mídia podem eventualmente serem re-lidos pelo Geomview.
A sintaxe geral de objetos de imagem é como segue:
<image> ::=
[ "{" ]
[ "image" ]
(abertura de chave, geralmente precisam informar
o fim do objeto de forma clara.)
(palavra chave opcional; desnecessária se o tipo
é determinado pelo contexto, o que
usualmente acontece.)
[ "define" <nome> ]
(define uma imagem chamada <nome>, escolhendo
seus valores a partir do material adiante)
|
"<" <nomedearquivo>
(significando: leia a imagem de contida
em nomedearquivo)
|
":" <nome>
(significando: use a variável nome,
definida em algum lugar; se a variável n~
ao
for definida em algum lugar a imagem
é tida como vazia)
|
(material atual de definiç~
ao de imagem; dados
da imagem obrigatóriamente v^
em por ultimo,
após a definiç~
ao da largura e da altura
e do número de canais)
"width"
(largura da imagem, detectado automaticamente
a partir dos dados da imagem se possível)
"height"
(altura da imagem, detectado automaticamente
a partir dos dados da imagem se possível)
"channels"
(número de canais, detectado automaticamente
a partir dos dados da imagem e a partir das
especificaç~
oes data descrita
adiante, se possível)
"maxval"
(n~
ao suportado, obrigatoriamente deve ser 255 se
especificado)
"data MASCDEST [FILTER] [{] < NOMEDOARQUIVO [}]"
"data MASCDEST [FILTER] TAMAN_IMAGEM [{][\n]DADOS_LIT_IMAGEM[}]"
Capítulo 4: Formatos dos Arquivos da OOGL
94
(dados de imagem ou externos ou embutidos,
veja abaixo para uma descriç~
ao detalhada do
significado de MASCDEST e FILTER. Uma imagem
pode -e tem, em geral- multiplas seç~
oes de
dados.)
[ "}" ]
(fechamento correspondente da chave)
Detalhes relativos à especificação dos dados de uma imagem:
‘MASCDEST’
Esse é um campo-bit descrevendo onde os dados da imagem especificada devem ser colocados no pixmap de destino. O campo-bit é especificado por meio
de um inteiro em um dos formatos conhecidos (decimal, octal, hexadecimal).
Os canais dos dados fonte são sempre enumerados consecutivamente. Se, e.g.
‘NOMEDOARQUIVO’ ou ‘DADOS_LIT_IMAGEM’ especificam um imagem (provavelmente RGB . . . ) de três canais e ‘MASCDEST’ for igual a 0xD (i.e. o primeiro
bit é 0), então o terceiro canal do pixmap fonte pode ser substituído no quarto
canal do objeto imagem de destino (o canal alfa), o segundo canal pode determinar o valor de destino ‘azul’ e o primeiro canal da fonte determina o valor
de destino correspondente ao ‘vermelho’.
O número de canais dos dados fontes sempre tem que coincidir com o número
de bits especificado como ‘MASCDEST’. Exceção: se o pixmap fonte possui somente um canal, então o número de canais dos dados fonte pode ser usado para
preencher qualquer número de canais de destino; todos os canais especificados
em ‘MASCDEST’ são preenchidos com os dados do canal simples do pixmap fonte.
Geomview conhece as seguintes constantes simbólicas, que podem ser usadas
em lugar de especificar o campo-bit ‘MASCDEST’ numericamente:
LUMINANCE
o mesmo que ‘1’, ‘0x1’, ‘\01’
LUMINANCE_ALPHA
o mesmo que ‘3’, ‘0x3’, ‘\03’
RGB
o mesmo que ‘7’, ‘0x7’, ‘\07’
RGBA
o mesmo que ‘15’, ‘0xf’, ‘\017’
ALPHA
dependendo do contexto: o número absoluto de canais deve obrigatoriamente ser conhecido; i.e. ‘data ALPHA ...’ deve obrigatoriamente ser colocado antes de alguma coisa de forma a determinar
o número de canais da imagem, e.g.
...
data RGB ...
data ALPHA
...
é válido, mas
<nenhumoutrocanalouespecificaç~
aodedadosdeimagem>
data ALPHA ...
Capítulo 4: Formatos dos Arquivos da OOGL
95
<todo o resto ...>
não é válido, porque Geomview não tem meios de determinar o
canal de destino a partir do contexto.
AUTO
‘FILTER’
Dados de imagem no formato PGM é interpretado como canal simples em escala de cinza, dados RGB PNM como dados de imagem
RGB. AUTO não pode trabalhar com dados de imagem no formato
‘raw’.
A especificação ‘FILTER’ é opcional. se for omitida, então Geomview tenta determinar o tipode imagem usando o sufixo de ‘NOMEDOARQUIVO’. Se ão houver
sufixo ou o sufixo for desconhecido, ou para dados embutidos de imagem, Geomview está apto a auto-detectar o formato do arquivo de imagem SGI (por
razões históricas . . . ) e formatos de imagem NetPBM (por razões práticas). A
auto-detecção de formatos NetPBM incluem o novo formato de imagem PAM
que permite (em meio a um monte de outras coisas) armazenar um canal alfa
juntamente com os dados de luminânica ou de RGB. Da mesma forma, a saída
final de qualquer dos filtros especificados devem ou ser no formato de arquivo
de imagem SGI, ou especificar uma imagem PAM, PNM ou PGM. Se o formato
de arquivo de imagem não puder ser determinado por ou pelo sufixo do nome
de arquivo ou pela especificação de filtro ou pela auto-detecção de dados SGI
ou NetPBM, então Geomview assume que os dados sejam "raw". Veja abaixo.
Os filtros de descompressão podem ser deduzidos ou de um dos formatos de
imagem conhecidos ou de um especificador de filtro explícito, e.g. o seguinte é
válido:
data LUMINANCE raw.gzip { < arquivoemtonsdecinzagzipado }
A linha acima deve ser equivalente a
data LUMINANCE raw { < arquivoemtonsdecinza },
fornece dados descomprimidos realizados através de dados de canal simples, com
o primeiro pixel correspondendo ao canto inferior esquerdo (devido ao formato
‘raw’ de imagem, veja abaixo).
Geomview tem conhecimento interno dos seguintes filtros/sufixos:
Descompressão de Dados
‘z’
‘gz’
‘gzip’
os dados são direcionados por ‘gzip -dc’
‘bz2’
‘bzip2’
os dados são direcionados por ‘bzip2 -dc’
Formatos de Imagem
‘tiff’
‘tif’
Formato de imagem TIFF. Somente suportado se o
executável tifftopnm puder ser executado no caminho
de execução atual.
Capítulo 4: Formatos dos Arquivos da OOGL
‘png’
96
Formato de imagem PNG. Somente suportado se o executável pngtopnm puder ser executado no caminho de
execução atual.
‘jpg’
‘jpeg’
Formato de imagem JPEG. Somente suportado se o
executável jpegtopnm puder ser executado no caminho
de execução atual.
‘gif’
Formato de imagem GIF image file format. Somente suportado se o executável giftoppm puder ser executado
no caminho de execução atual.
‘raw’
Dados de imagem em Raw; o número de canais
deve coincidir com o número de bits informado em
‘MASCDEST’. Pixels são especificados com 1 byte por
canal. Os pixels são organizados em linhas como em
‘liminance[-alpha]’ ou em amostras ‘RGB[A]’. O
pixel mais à esquerda é o primeiro pixel em cada
linha de dados, a linha de dados mais acima deve vir
primeiramente (isso é apenas o mesmo que a convenção
de NetPBM, os sistemas de coordenadas de imagem
têm sua orígem no canto superior esquerdo, da forma
usual).
Filtros Explicitamente Especificados
Se nenhum dos sufixos especificados acima coincidirem, então o
sufixo/filtro é interpretado como um filtro de programa externo; o
programa do filtro externo deve ler de STDIN (da entrada padrão)
e escrever para STDOUT (a saída padrão). A saída deve ou ser no
formato de imagem SGI, ou no formatos de image PNM ou PGM.
De outra forma os dados de saída são interpretados como dados de
imagem no formato raw (veja acima).
Alguma coisa como o seguinte pode trabalhar, garantindo que o
programa ‘${HOME}/bin/bububfilter’ exista, seja executável e
faça alguma coísa útil:
...
data RGB "${HOME}/bin/bububfilter.bzip2" 7
{ # dados binários seguem
bububub
}
...
Note que – previamente fornecendo os dados para ‘bububfilter’ –
Geomview irá tentar descompactar o material com ‘bzip2 -dc’.
Omitindo dados de imagem: Normalmente, o número de canais de imagem é determinado
automaticamente a partir das especificações dos dados de imagem; se a especificação de
imagem carrega um número explícito de canais via palavra chave channels que excede
o número de canais encontrado nas especificações de dados, ou se a união de todas as
Capítulo 4: Formatos dos Arquivos da OOGL
97
especificações ‘MASCDEST’ possuem buracos, então omitindo luminância e canais RGB são
initializados para 0, e um canal alfa omitido é inicializado para maxval, i.e. omitindo os
dados do canal alfa para uma imagem RGBA é apenas o mesmo que definir uma imagem
RGB.
4.3.3 Objetos de Transformação
Onde uma matriz simples 4x4 é esperada – como no campo de transform INST, a transformação da câmera camtoworld e os comandos do Geomview xform* – use um objeto de
transformação.
Note que uma transformação é diferente de uma TLIST, que é um tipo de geometria.
TLISTs podem conter uma ou mais transformações 4x4; objetos "transform" devem ter
exa-tamente uma.
Por que temos ambos ("transform" e TLIST)? Em muitos lugares – e.g. posicionamento
de câmeras – é somente significativo ter uma transofrmação simples. Usando um tipo
separado de objeto reforça isso.
A sintaxe para um objeto de transformação "transform" é
<transform> ::=
[ "{" ]
(Abertura de chave, geralmente necessário para
tornar o fim do objeto claramente explicitado.)
[ "transform" ]
(palavra chave opcional; desnecessária se o tipo
for determinado pelo contexto, o que comumente
ocorre.)
[ "define" <nome> ]
(define uma transformaç~
ao chamada <nome>,
escolhendo seus valores do material adiante)
<dezesseis números em ponto flutuante>
(interpretado como uma transformaç~
ao homog^
enea 4x4
fornecida linha por linha, intencionalmente aplicada a um
vetor linha multiplicado à ESQUERDA, de forma que
e.g. translaç~
oes euclidianas apareçam na linha
inferior)
|
"<" <nomedearquivo> (significando: leia a transformaç~
ao a partir
daquele arquivo)
|
":" <nome>
(significando: use a variável <nome>,
definida em algum lugar; se n~
ao definido o valor
inicial é a transformaç~
ao identidade)
[ "}" ]
(fechamento de chave correspondente)
O conjunto pode ser colocado entre { chaves }. As chaves não são essenciais se exatamente um dos itens acima estiver presente, então e.g. um array 4x4 de números em ponto
flutuante independente não precisa necessariamente ter chaves.
Alguns exemplos, em contextos onde eles podem ser usados:
Capítulo 4: Formatos dos Arquivos da OOGL
98
# Exemplo 1: Um comando GCL para definir uma transformaç~
ao
# chamada "fred"
(read transform { transform define fred
1 0 0 0
0 1 0 0
0 0 1 0
-3 0 1 1
}
)
# Exemplo 2: Um objeto c^
amera usando a transformaç~
ao
# "fred" para posicionamento de c^
amera
# Fornecida a definiç~
ao acima, isso coloca a c^
amera em
# (-3, 0, 1), olhando na direç~
ao -Z.
{ camera
halfyfield 1
aspect 1.33
camtoworld { : fred }
}
4.3.4 Objetos ND-Transform
Onde – no contexto de visualização NDimensional – uma matriz simples (N+1)x(N+1) é
esperada – como no campo INST ntransform, ou a ND-xform* (veja comandos Capítulo 7
[GCL], página 128) – use um objeto ntransform.
ntransform são matrizes de transformação NLinhas x NColunas onde usualmente NLinhas = N+1 no contexto de objetos N-dimensionais e visualização. A componente homogênea
de uma ntransform situa-se na coluna zero (em oposição a objetos transform comuns onde
a componente homogênea situa-se na coluna três). Objetos ntransform trabalham sobre
pontos de qualquer dimensão: se um ponto é para ser transformado através de um objeto ntransform e a dimensão do ponto não coincide com o número de linhas do objeto
ntransform, então ou o ponto está implicitamente preenchido com zeros para coincidir com
NLinhas ou a matriz está implicitamente preenchida com unidades abaixo de sua diagonal
principal (e zeros em todas as outras posições) de forma que a matriz irá trabalhar como a
matriz identidade sobre as dimensões excedentes do ponto de entrada.
A sintaxe para um objeto ntransform é
<ntransform> ::=
[ "{" ]
(abertura de chave, geralmente necessária para
tornar o fim do objeto claramente explicitado.)
[ "ntransform" ]
(palavra chave opcional; desnecessária se o tipo
for determinado pelo contexto, o que
comumente ocorre.)
[ "define" <nome> ]
(define uma transformaç~
ao chamada <nome>,
Capítulo 4: Formatos dos Arquivos da OOGL
99
escolhendo seus valores do material adiante)
NLinhas NColunas
(número de linhas e colunas da matriz,
tipicamente N+1 N+1, mas qualquer dimens~
ao
é possível)
<NLinhas x NColunas números em ponto flutuante>
(interpretados como uma transformaç~
ao homog^
enea
NLinhas x NColunas fornecida linha por linha,
pretensamente a ser aplicada a um vetor linha
multiplicado à ESQUERDA, de forma que e.g.
translaç~
oes Euclideanas aparecem na linha mais
acima -- em oposiç~
ao a objetos de
transformaç~
ao comuns onde as
translaç~
oes aparecem na linha mais inferior)
|
"<" <nomedearquivo> (significando: leia a transformaç~
ao daquele
arquivo)
|
":" <nome>
[ "}" ]
(significando: use a variável <nome>,
definida em algum lugar; se n~
ao for definida o
valor inicial é a transformaç~
ao identidade)
(correspondente fechamento de chave)
O conjunto deve ser delimitado entre { chaves }. Chaves não são necessariamente essenciais, de forma que e.g. dois inteiros – NLinhas NColunas – seguidos por um array composto
de NLinhas x NColunas números em ponto flutuante independentes pode mas não precisa
ter chaves.
Alguns exemplos, em contextos onde eles possivelmente podem ser usados:
#
#
#
#
Exemplo 1: Um comando GCL para definir uma transformaç~
ao 6x6 chamada
"fred", uma mera translaç~
ao por meio do vetor -3 0 1 1 0. Essa
transformaç~
ao é significativa para um espaço pentadimensional, com uma componente
homog^
enea um índice zero.
(read ntransform { ntransform
6 6
1 -3 0 1 1 0
0 1 0 0 0 0
0 0 1 0 0 0
0 0 0 1 0 0
0 0 0 0 1 0
0 0 0 0 0 1
}
)
define fred
# Exemplo 2: Escolhe o ND-xform de um objeto -- um geométrico ou um grupo de
Capítulo 4: Formatos dos Arquivos da OOGL
100
# cameras. Fornecendo a definiç~
ao acima, o ND-xform escolhido coloca o objeto em (-3 0 1 1
# 0) no espaço pentadimensional.
(ND-xform-set focus : fred)
# ou
(ND-xform-set g1 : fred)
4.3.5 câmera
Um objeto câmera especifica as seguintes propriedades de uma câmera:
posição e orientação
especificada por ou uma transformação camera para o objeto mundo ou uma
transformação de objeto mundo para a câmera; essa transformação não inclui a projeção, de forma que essa transformação é tipicamente apenas uma
composição de translação e rotação. Especificado como um objeto transform,
tipicamente uma matriz 4x4.
"focus" - distância focal
Ao invés de sugerir uma distância típica da câmera ao objeto de interesse; usada
para o posicionamento padrão da câmera (a câmera é colocada em (X,Y,Z) =
(0,0,focus) quando resetada) e para ajustar o campo de visão quando alternando
entre os modos de visualização ortográfico e perspectivo.
razão de aspecto da janela
A verdadeira razão de aspecto no sentido <Xsize>/<Ysize>. Essa razão de aspecto normalmente pode concordar com a razão de aspecto da janela de camera.
Geomview normalmente ajusta a razão de aspecto de suas câmeras para coincidir com suas janelas associadas.
distância de plano de corte próximo e distante
Note que ambas as distâncias devem ser estritamente maiores que zero. Razões
de distância <distante>/<próximo> muito grandes fazem com que a área de
armazenamento temporário do eixo Z comporte-se de forma péssima; parte de
um objeto pode ser visível mesmo se estiver em algum lugar mais distante que
outro.
campo de visão
Especificado em uma das duas formas a seguir.
‘fov’
é o campo de visão – em graus se perpectivo, ou distância linear se
ortográfico – na menor direção.
‘halfyfield’
é metade do campo projetado no eixo Y, em coordenadas do objeto
mundo (não angulo!), em unidades de distância a partir da câmera.
Para uma câmera em perpectiva, halfyfield é relacionado ao campo
angular:
halfyfield = tan( Y axis angular field / 2 )
Capítulo 4: Formatos dos Arquivos da OOGL
101
enquanto para uma câmera em visão ortográfica temos simplesmente:
halfyfield = Y axis linear field / 2
Essa definição singular de visualização é (a) maneira fácil de fazer cálculos que
a envolvam e (b) é bem definida em ambas as formas de visualização ortográfica
e perspectiva.
cor de fundo
Argumentavelmente (de forma discutível) não é uma propriedade de uma
câmera, mas da cena (do cenário). Todavia, como não existe o objeto "cordefundo" no OOGL, e a cor de fundo pode não ser uma propriedade do equipamento de desenho, essa propriedade pode ser especificada aqui. No momento
em que esse manual está sendo escrito, todavia, a interface gráfica de usuário
(GUI) sempre sobrescreve a cor de fundo com suas próprias escolhas.
imagem de fundo
Pelas mesmas razões mostradas acima,somente a referida GUI não sobrescreve essa opção. A imagem é centralizada em "Normalized-DeviceCoordinates"/NDC (0,0,-1); a imagem não é redimensonada, apenas desenhada por trás de tudo mais como é. Veja hundefinedi [image], página hundefinedi.
A sintaxe para uma câmera é:
<nomecamera> ::=
[ "camera" ]
[ "{" ]
[ "define" <nome> ]
(palavra chave opcional)
(abertura de chave, geralmente requerida)
"<" <nomearquivo>
|
":" <nome>
|
(ou qualquer número dos seguintes,
em qualquer ordem...)
"perspective"
{"0" | "1"}
(padr~
ao 1)
(de outra forma "ortographic")
"stereo"
{"0" | "1"}
(padr~
ao 0)
(de outra forma mono)
"worldtocam" <transformaç~
ao>
(veja a sintaxe de transformaç~
ao acima)
"camtoworld" <transformaç~
ao>
(nenhum ponto na especificaç~
ao de ambos
camtoworld e worldtocam; se é
Capítulo 4: Formatos dos Arquivos da OOGL
102
restingido para ser o inverso de
"halfyfield" <meio-campo-linear-Y-em-unidade-de-dist^
ancia>
(o padr~
ao é tan 40/2 graus)
Nota de traduç~
ao:40 é o valor padr~
ao
do campo de vis~
ao (fov).
"fov"
(campo de vis~
ao angular se "perspective",
campo de vis~
ao linear em caso contrário.
Medido em qualquer direç~
ao é menor,
dando a raz~
ao aspecto. Quando a raz~
ao de
aspecto muda -- e.g. quando uma janela é
reajustada -- "fov" é preservado.)
"frameaspect" <raz~
ao-de-aspecto>
(X/Y) (padr~
ao 1.333)
"near"
<dist^
ancia-de-corte-próxima>
"far"
<dist^
ancia-de-corte-afastada>
"focus" <dist^
ancia-focal>
(padr~
ao 0.1)
(padr~
ao 10.0)
(padr~
ao 3.0)
"bgcolor" <cor RGB(A) em ponto flutuanter>
(padr~
ao 1/3 1/3 1/3 1)
"bgimage" { <especificaç~
ao de imagem> }
(padr~
ao nenhuma imagem de fundo)
[ "}" ]
(correspondente fechamento de chave)
4.3.6 Janela
Um objeto janela especifica tamanho, posição, e outras informações relacionadas ao sistema de janelas sobre uma janela de forma que essas informações sejam independentes do
dispositivo.
A sintaxe de um objeto janela é:
nomejanela ::=
[ "window" ] (palavra chave opcional)
[ "{" ] (abertura de chave, requerida na maioria das vezes)
(qualquer dos seguintes, em qualquer ordem)
"size" <tamanhox> <tamanhoy>
(tamanho da janela)
Capítulo 4: Formatos dos Arquivos da OOGL
103
"position" <xmin> <xmax> <ymin> <ymax>
(posiç~
ao & tamanho)
"noborder"
(especifica se a janela pode
ter ou n~
ao uma borda)
"pixelaspect" <aspecto>
(especifica a raz~
ao de aspecto real visualizada
de um pixel nessa janela no sentido
tamanhox/tamanhoy, normalmente 1.0.
Para hardware stereo o qual corta o
display verticalmente por um fator de 2,
‘‘pixelaspect 0.5’’ pode funcionar.
O valor é usado no cálculo da
projeç~
ao de uma c^
amera associada a
essa janela.)
[ "}" ] (correspondente fechamento de chave)
Objetos janela são usados em janelas do Geomview e em comandos do painel de interação/interface com o usuário (ui-panel) para escolher propriedades padronizadas para
futuras janelas ou mudar as mesmas propriedades padronizadas de uma janela existente.
Veeja seção 7.2.156 [window], página 159. Veja também seção 7.2.149 [ui-panel], página 158.
Capítulo 5: Customização: arquivos ‘.geomview’
104
5 Customização: arquivos ‘.geomview’
Quando Geomview é inciado, ele chama e executa comando em um arquivo de inicialização
dependente do sistema operacional chamado ‘.geomview’. Esse arquivo está no subdiretório
‘data’ do diretório de distribuição do Geomview e contém comandos GCL para configurar
Geomview de uma forma comum para todos os usuários no sistema.
A seguir, Geomview procura o arquivo ‘~/.geomview’ (‘~’ corresponde a seu diretório
base). Você pode usar esse arquivo para configurar seu próprio comportamento padrão do
Geomview de forma que ele se ajuste às suas preferências.
Após a leitura de ‘~/.geomview’, Geomview procura por um arquivo chamado
‘.geomview’ no diretório atual. Se tal arquivo existir Geomview lê esse arquivo, a menos
que esse arquivo seja o mesmo que ‘~/.geomview’ (o que pode ser o caso se você estiver
executando o Geomview a partir de seu diretório base). Você pode usar o ‘.geomview’
do diretório atual para criar uma personalização no Geomview específica para um certo
projeto.
Você pode usar arquivos ‘.geomview’ para controlar todos os tipos de coisa no Geomview.
Eles podem conter quaisquer declarações GCL válidas. Especialmente útil é o comando uipanel que controla a localização inicial dos painéis do Geomview. Para um exemplo veja
o arquivo dependente do sistema ‘.geomview’ mencionado acima. Veja Capítulo 7 [GCL],
página 128. Veja seção 7.2.149 [ui-panel], página 158.
Uma boa idéia colocar juntos todos os comandos que você coloca em um arquivo
‘.geomview’ em uma declaração progn com o objetivo de fazer com que Geomview execute todos de uma só vez. Caso você não faça isso Geomview possivelmente pode executar
esses comando sequêncialmente sobre os primeiros poucos ciclos de atualização após a incialização.
Para modificar, e.g. a política de focalização da janela de câmera de forma que ela
selecione a política de focalização do gerenciador de janela (em lugar de ser ativada quando o
cursor do mouse cruza a janela), você pode colocar o seguinte no seu arquivo ‘~/.geomview’:
(progn
(ui-cam-focus focus-change)
... # other stuff
)
Você pode colocar qualquer comando GCL válido nos seus arquivos ‘.geomview’, Veja
Capítulo 7 [GCL], página 128. Veja seção 7.2.106 [progn], página 149. Veja seção 7.2.141
[ui-cam-focus], página 156.
Capítulo 6: Módulos Externos
105
6 Módulos Externos
Um módulo externo é um programa que interage com Geomview. Um módulo comunica-se
com Geomview através de GCL e pode controlar qualquer aspecto do Geomview que você
possa controlar através da interface de usuário do Geomview.
Em muitos casos um módulo externo é um programa especializado que imprementa algum algorítmo matemático que cria um objeto geométrico que modifica aparência à medida
que o algorítmo progride. O módulo informa ao Geomview da nova aparência do objeto a
cada passo, de forma que o objeto aparenta evoluir com o tempo na janela do Geomview.
Dessa modo Geomview serve como um ferramenta de exibição para o módulo.
Um módulo externo pode ser interativo. Esse módulo pode responder a eventos de mouse
e a eventos de teclado que ocorram em uma janela do Geomview, dessa forma extendendo
a capacidade do Geomview propriamente dito.
6.1 Como Módulos Externos Interagem com o Geomview
Módulos externos aparecem no navegador de Módulos (Modules) no painel principal (Main)
do Geomview. Para executar um módulo, clique no botão esquerdo do mouse sobre a entrada
do módulo no navegador. Enquanto o módulo estiver sendo executado, uma linha adicional
para aquele módulo irá aparecer no navegador. Essa linha inicia-se com um número entre
colchêtes, que indica o número de instância do módulo. (Para alguns módulos faz sentido ter
mais de uma instância do módulo sendo executado ao mesmo tempo.) Você pode encerrar
um módulo externo através de um clique sobre sua entrada vermelha de instância.
Por padrão quando Geomview inicia, mostra todos os módulos que tiverem sido instalados no seu sistema.
Para instruções sobre intalação de algum módulo no seu sistema de forma que esse
módulo apareça no navegador de módulos (Modules) toda vez que Geomview estiver sendo
executado por alguém no seu sistema, veja seção 6.7 [Module Installation], página 126.
Quando Geomview chama um módulo externo, cria pipes conectados às saídas e às
entradas padrão do modulo. (Pipes são como arquivos exceto que eles são usados para
comunicação entre programas em lugar de armazenar coisas em um disco.) Geomview
interpreta qualquer coisa que o modulo escreve em sua saída padrão como um comando
GCL. Da mesma forma, Se um módulo externo requisita qualquer dado do Geomview,
Geomview escreve aquele dado para a entrada padrão do módulo. Dessa forma tudo que
um módulo tem de fazer com o objetivo de comunicar-se com Geomview é escrever comandos
para sua saída padrão e (opcionalmente) receber dados de sua entrada padrão. Note que isso
significa que o módulo não pode usar a entrada padrão e a saída padrão para comunicar-se
com o usuário. Se um módulo precisar comunicar-se com o usuário isso pode ser feito ou
através de um painel de controle nele próprio ou em caso contrário através de respostas a
certos eventos que esse módulo encontrar como saída vinda do Geomview.
6.2 Exemplo 1: Módulo Externo Simples
Essa seção fornece um módulo externo extremamente simples que mostra uma malha oscilando. Para experimentar esse exemplo, faça uma cópia do arquivo ‘example1.c’ (esse
arquivo é distribuído com Geomview no subdiretio ‘doc’) em seu diretório e compile
‘example1.c’ com o comando
Capítulo 6: Módulos Externos
106
cc -o example1 example1.c -lm
A seguir coloque a linha
(emodule-define "Example 1" "./example1")
em um arquivo chamado ‘.geomview’ no seu diretório atual. A seguir chame o Geomview;
É importante que você compile o programa exemplo, crie o arquivo ‘.geomview’ e chame
o Geomview a partir do mesmo diretório. Você pode ver "Example 1" no navegador de
módulos (Modules) do painel principal (Main) do Geomview; clique sobre essa entrada no
navegador para iniciar o módulo. Uma superfície deve aparecer na sua janela de câmera e
deve estar oscilando. Você pode parar o módulo clicando sobre a linha "[1] Example 1" no
navegador de módulos (Modules).
/*
* example1.c: oscillating mesh
*
* This example module is distributed
* If you are not reading this in the
* Modules" chapter of the manual for
*
* This module creates an oscillating
*/
with the Geomview manual.
manual, see the "External
more details.
mesh.
#include <math.h>
#include <stdio.h>
/* F is the function that we plot
*/
float F(x,y,t)
float x,y,t;
{
float r = sqrt(x*x+y*y);
return(sin(r + t)*sqrt(r));
}
main(argc, argv)
char **argv;
{
int xdim, ydim;
float xmin, xmax, ymin, ymax, dx, dy, t, dt;
xmin
xmax
xdim
dt =
= ymin = -5;
= ymax = 5;
= ydim = 24;
0.1;
/* Set x and y
/*
plot ranges
/* Set x and y resolution
/* Time increment is 0.1
*/
*/
*/
*/
/* Geomview setup. We begin by sending the command
*
(geometry example { : foo})
* to Geomview. This tells Geomview to create a geom called
Capítulo 6: Módulos Externos
107
* "example" which is an instance of the handle "foo".
*/
printf("(geometry example { : foo })\n");
fflush(stdout);
/* Loop until killed.
*/
for (t=0; ; t+=dt) {
UpdateMesh(xmin, xmax, ymin, ymax, xdim, ydim, t);
}
}
/* UpdateMesh sends one mesh iteration to Geomview. This consists of
* a command of the form
*
(read geometry { define foo
*
MESH
*
...
*
})
* where ... is the actual data of the mesh. This command tells
* Geomview to make the value of the handle "foo" be the specified
* mesh.
*/
UpdateMesh(xmin, xmax, ymin, ymax, xdim, ydim, t)
float xmin, xmax, ymin, ymax, t;
int xdim, ydim;
{
int i,j;
float x,y, dx,dy;
dx = (xmax-xmin)/(xdim-1);
dy = (ymax-ymin)/(ydim-1);
printf("(read geometry { define foo \n");
printf("MESH\n");
printf("%1d %1d\n", xdim, ydim);
for (j=0, y = ymin; j<ydim; ++j, y += dy) {
for (i=0, x = xmin; i<xdim; ++i, x += dx) {
printf("%f %f %f\t", x, y, F(x,y,t));
}
printf("\n");
}
printf("})\n");
fflush(stdout);
}
Capítulo 6: Módulos Externos
108
O módulo inicia-se definindo uma função F(x,y,t) que especifica uma superfície variando com o tempo. O propósito do módulo é animar essa superfície com o passar do
tempo.
O programa principal começa definindo algumas variáveis que especificam os parâmetros
com os quais a função é para ser mostrada.
O próximo pedaço de código no programa principal envia a seguinte linha para a saída
padrão
(geometry example { : foo })
Isso diz ao Geomview para criar um geom chamado example que é uma instância do
manipulador foo. Manipuladores são uma parte do formato de arquivo OOGL que permite
a você nomear uma peça do objeto geométrico cujo valor pode ser especificado em seu lugar
(e nesse caso atualizado muitas vezes); para maiores informações sobre manipuladores, veja
Capítulo 4 [Formatos dos Arquivos da OOGL], página 66. Nesse caso, example é o título
através do qual o usuário irá ver o objeto no navegador de objeto do Geomview, e foo é o
nome interno do manipulador para o qual o objeto aponta.
Nós então fazemos fflush(stdout) para garantir que Geomview receba esse comando
imediatamente. Em geral, uma vez que pipes podem ser colocados em uma área de memória
temporária de armazenamento, um módulo externo deve fazer isso sempre que esse módulo
externo tenha que garantir que Geomview tenha atualmente recebido tudo que tenha sido
mostrado na saída.
A última coisa no programa principal é um ciclo infinito que circula através de chamadas
ao procedimento UpdateMesh com incremento dos valores de t. UpdateMesh envia ao Geomview um comando da forma
(read geometry { define foo
MESH
24 24
...
})
onde ... é uma longa lista de números. Esse comando diz ao Geomview fazer os valores
do manipulador foo ser a malha especificada. Tão breve quanto Geomview receba esse
comando, o geom sendo mostrado muda para refletir o novo objeto geométrico.
A malha é fornecida no formato de uma OOGL MESH. Esse formato começa com a
palavra chave MESH. A seguir temos dois números que fornecem as dimensões x e y da malha;
nesse caso elas são ambas 24. Essa linha é seguida por 24 linhas, cada linha contendo 24 trios
de números. Cada um desses trios representa um ponto sobre superfície. Então finalmente
existe uma linha com "})" nesse formato que termina o "{" que iniciou a declaração define
e o "(" que iniciou o comando. Para mais detalhes sobre o formato de dados MESH, veja
seção 4.2.2 [MESH], página 78.
Esse módulo pode ser escrito sem o uso de manipuladores escrevendo comandos da forma
(geometry example {
MESH
24 24
...
})
Capítulo 6: Módulos Externos
109
Nesse primeiro tempo Geomview recebe um comando e dessa forma pode criar um
geom chamado example com os dados fornecidos da MESH. Subsequentemente comandos
(geometry example ...) podem fazer com que Geomview substitua a geometria do geom
example com os novos dados da MESH. Se realizado dessa forma pode não ser necessário
enviar o comando inicial (geometry example { : foo }) como dito acima. A técnica do manipulador é útil, todavia, porque essa técnica pode ser usada em situações mais gerais onde
um manipulador representa somente parte de um complexo geom, permitindo a um módulo
externo substituir somente aquela parte sem ter que retransmitir o geom completo. Para
mais informações sobre manipuladores, veja Capítulo 7 [GCL], página 128. Veja seção 4.1.9
[Referencias], página 69. Veja seção 7.2.59 [hdefine], página 138. Veja seção 7.2.111 [read],
página 150.
O módulo entra em ciclos através de chamadas a UpdateMesh que fornece como saída
comandos da forma acima um após o outro tão rápido quanto possível. O ciclo continua
indefinidamente; o módulo irá terminar quando o usuário fizer isso clicando sobre sua linha
de instância no navegador de módulos (Modules), ou em caso contrário quando Geomview
for encerrado.
Algumas vezes quando você encerra o módulo clicando sobre sua entrada de instância
no navegador de módulos (Modules), Geomview irá encerrá-lo enquanto o módulo está no
meio de um comando ao Geomview. Geomview irá então receber somente uma peça de um
comando e irá mostrar uma crítica mas inofensiva mensagem de erro sobre isso. uando um
módulo tiver um painel de interface com o usuário o usuário pode usar um botão "Quit"
para fornecer uma forma mais elegante para o usuário encerrar o módulo. Veja o exemplo
seguinte.
Você pode usar esse módulo em uma janela de shell sem o Geomview para ver os comando
que o módulo mostra como saída. Você irá ter que encerrá-lo com ctrl-C para que ele pare.
6.3 Exemplo 2: Módulo Externo Simples Usando o Painel
de Controle FORMS
Nota de tradução: Este exemplo é muito antigo e não compila nas máquinas atuais. Até o
momento de digitação destas linhas de tradução ele não tinha sido atualizado permanecendo
portanto inoperante.
Essa seção fornece uma nova versão do módulo acima — uma versão que inclue uma
interface de usuário para controlar a velocidade da oscilação. Usamos a biblioteca FORMS
criada por Mark Overmars para o painel de controle. A biblioteca FORMS é uma coleção
de ferramentas para interface de usuário de domínio público para IRISes.
Para experimentar esse exemplo, faça uma cópia do arquivo ‘example2.c’ (distribuído
com Geomview no subdiretório ‘doc’) no seu diretório e compile-o com o comando
cc -I/u/gcg/ngrap/include -o example2 example2.c \
-L/u/gcg/ngrap/lib/sgi -lforms -lfm_s -lgl_s -lm
Você pode substituir a sequência de caracteres ‘/u/gcg/ngrap’ acima com o nome do
caminho do diretório de distribuição do Geomview em seu sistema. (A biblioteca forms é
distribuída com Geomview e as opções -I e -L acima dizem ao compilador onde encontrálas.)
Então coloque a linha
Capítulo 6: Módulos Externos
110
(emodule-define "Example 2" "./example2")
em um arquivo chamado ‘.geomview’ no diretório e chame Geomview do mesmo diretório.
Clique sobre a entrada "Example 2" no navegador de módulos (Modules) para chamar o
módulo. Um pequeno painel de controle deverá aparecer. Você pode então controlar a
velocidade da oscilação da malha movendo o botão deslizante.
/*
* example2.c: oscillating mesh with FORMS control panel
*
* This example module is distributed with the Geomview manual.
* If you are not reading this in the manual, see the "External
* Modules" chapter of the manual for an explanation.
*
* This module creates an oscillating mesh and has a FORMS control
* panel that lets you change the speed of the oscillation with a
* slider.
*/
#include <math.h>
#include <stdio.h>
#include <sys/time.h>
/* for struct timeval below */
#include "forms.h"
/* for FORMS library */
FL_FORM *OurForm;
FL_OBJECT *VelocitySlider;
float dt;
/* F is the function that we plot
*/
float F(x,y,t)
float x,y,t;
{
float r = sqrt(x*x+y*y);
return(sin(r + t)*sqrt(r));
}
/* SetVelocity is the slider callback procedure; FORMS calls this
* when the user moves the slider bar.
*/
void SetVelocity(FL_OBJECT *obj, long val)
{
dt = fl_get_slider_value(VelocitySlider);
}
/* Quit is the "Quit" bot~
ao callback procedure; FORMS calls this
* when the user cliques the "Quit" bot~
ao.
Capítulo 6: Módulos Externos
111
*/
void Quit(FL_OBJECT *obj, long val)
{
exit(0);
}
/* create_form_OurForm() creates the FORMS panel by calling a bunch of
* procedures in the FORMS library. This code was generated
* automatically by the FORMS designer program; normally this code
* would be in a separate file which you would not edit by hand. For
* simplicity of this example, however, we include this code here.
*/
create_form_OurForm()
{
FL_OBJECT *obj;
FL_FORM *form;
OurForm = form = fl_bgn_form(FL_NO_BOX,380.0,120.0);
obj = fl_add_box(FL_UP_BOX,0.0,0.0,380.0,120.0,"");
VelocitySlider = obj = fl_add_valslider(FL_HOR_SLIDER,20.0,30.0,
340.0,40.0,"Velocity");
fl_set_object_lsize(obj,FL_LARGE_FONT);
fl_set_object_align(obj,FL_ALIGN_TOP);
fl_set_call_back(obj,SetVelocity,0);
obj = fl_add_button(FL_NORMAL_BUTTON,290.0,75.0,70.0,35.0,"Quit");
fl_set_object_lsize(obj,FL_LARGE_FONT);
fl_set_call_back(obj,Quit,0);
fl_end_form();
}
main(argc, argv)
char **argv;
{
int xdim, ydim;
float xmin, xmax, ymin, ymax, dx, dy, t;
int fdmask;
static struct timeval timeout = {0, 200000};
xmin
xmax
xdim
dt =
= ymin = -5;
= ymax = 5;
= ydim = 24;
0.1;
/* Set x and y
/*
plot ranges
/* Set x and y resolution
/* Time increment is 0.1
/* Forms panel setup.
*/
foreground();
create_form_OurForm();
fl_set_slider_bounds(VelocitySlider, 0.0, 1.0);
*/
*/
*/
*/
Capítulo 6: Módulos Externos
112
fl_set_slider_value(VelocitySlider, dt);
fl_show_form(OurForm, FL_PLACE_SIZE, TRUE, "Example 2");
/* Geomview setup.
*/
printf("(geometry example { : foo })\n");
fflush(stdout);
/* Loop until killed.
*/
for (t=0; ; t+=dt) {
fdmask = (1 << fileno(stdin)) | (1 << qgetfd());
select(qgetfd()+1, &fdmask, NULL, NULL, &timeout);
fl_check_forms();
UpdateMesh(xmin, xmax, ymin, ymax, xdim, ydim, t);
}
}
/* UpdateMesh sends one mesh iteration to Geomview
*/
UpdateMesh(xmin, xmax, ymin, ymax, xdim, ydim, t)
float xmin, xmax, ymin, ymax, t;
int xdim, ydim;
{
int i,j;
float x,y, dx,dy;
dx = (xmax-xmin)/(xdim-1);
dy = (ymax-ymin)/(ydim-1);
printf("(read geometry { define foo \n");
printf("MESH\n");
printf("%1d %1d\n", xdim, ydim);
for (j=0, y = ymin; j<ydim; ++j, y += dy) {
for (i=0, x = xmin; i<xdim; ++i, x += dx) {
printf("%f %f %f\t", x, y, F(x,y,t));
}
printf("\n");
}
printf("})\n");
fflush(stdout);
}
O Código inicia-se pela inclusão de alguns arquivos de cabeçalho necassários para o
evento cíclico e para a biblioteca FORMS. O código então declara variáveis globais para
manter um ponteiro para o objeto FORMS do tipo botão deslizante e a velocidade dt. Essas
Capítulo 6: Módulos Externos
113
duas variáveis são do tipo global porque elas são necessárias no procedimento de retorno
do botão deslizante chamado SetVelocity, que faz todas as chamadas a cada vez que o
usuário move a barra do botão deslizante. SetVelocity atualiza o valor da variável dt com
o novo valor do botão deslizante.
Quit é o procedimento de chamada de retorno para o botão Quit; esse botão fornece um
caminho elegante para o usuário encerrar o programa.
O procedimento create_panel chama um conjunto de procedimentos da biblioteca
FORMS para ajustar o painel de controle com o botão deslizante e o botão simples. Para
mais informação sobre o uso de FORMS para criar painéis de interface veja a documentação
de FORMS. Em particular, FORMS vem com um desenhista de painel gráfico que conduz
você a desenhar seus painéis de forma interativa e a gerar códigos como o código em create_
panel.
Esse programa principal exemplo é similar ao exemplo anterior, mas inclui codificação
extra para lidar com ajustes e gerenciamento o painel FORMS.
Para ajustar o painel chamamos o procedimento GL foreground para fazer com que
o processo execute em primeiro plano. Por padrão programas GL executam em segundo
plano, e por várias razões módulos externos que usam FORMS (que é baseado em GL)
precisa executar em primeiro plano. Chamamos então create_panel para criar o painel
e fl_set_slider_value para ajustar o valor inicial do botão deslizante. A chamada a
fl_show_form faz com que o painel apareça na tela.
As primeiras três linhas do ciclo principal, iniciam-se com
fdmask = (1 << fileno(stdin)) | (1 << qgetfd());
monitora e conduz os eventos no painel. A chamada a select impõe uma espera a cada
passagem pelo ciclo principal. Essa chamada retorna ou após uma espera de 1/5 de segundo
ou quando o evento GL seguinte ocorrer, ou quando dados aparecerem na entrada padrão,
o que acontecer primeiro. A variável timeout especifica a quantidade de tempo a esperar
nessa chamada; o primeiro número (0 nesse exemplo) fornece o número de segundos, e o
segundo número (200000 nesse exemplo) fornece o número de microsegundos. Finalmente,
fl_check_forms() procura e executa quaisquer eventos FORMS que tenham ocorridos;
nesse caso isso significa uma chamada a SetVelocity se o usuário iver movido o botão
deslizante ou uma chamada a Quit se o usuário tiver clicado no botão Quit.
O propósito da espera no ciclo é para prevenir que o programa use excessivamente o
tempo da CPU executando seu ciclo pincipal quando não hoverem eventos a serem processados. Isso não é tão crucial nesse exemplo, e de fato pode tornar a animação mais
lenta até certo ponto, mas em geral com módulos extrnos que possuirem eventos cíclicos
essa espera é importante para do something like this because otherwise the module will
needlessly take que os ciplos da CPU sigam adiante para outros programamas que estejam
sendo executados (tais como Geomview!) mesmo quando estes não estiverem fazendo nada.
A última linha do ciclo principal ensse exemplo, a chamada a UpdateMesh, é a mesma
que no exemplo anterior.
6.4 A Biblioteca XForms
XForms é uma interface de usuário ou conjunto de ferramentas muito fácil de encontrar
e relativamente simples para X11. Muitos módulos externos do Geomview, incluindo os
Capítulo 6: Módulos Externos
114
exemplos nesse manual, usam XForms para criar e gerenciar painéis de controle. XForms
está disponível no sítio http://www.nongnu.org/xforms/. XForms é free-ware. Se você
quiser pode usar qualquer outro conjunto de ferramentas como interface ao invés de XForms
em um módulo externo. Escolhemos FORMS pelo fato de omesmo ser livre e relativamente
simples.
Existe um pacote completo baseado na ferramenta autoconf ‘gvemod-xforms-example’
disponível no sítio do Geomview Sourceforge.NET.
6.5 Exemplo 3: Módulo Externo com Comunicação BiDirecional
Os dois módulos exemplo anteriores simplesmente enviam comandos ao Geomview sem
receber nada de volta do Geomview. Esta seção descreve um módulo que se comuica em
ambas as direções. Existe dois tipos de comunicação que podem ir do Geomview para um
módulo externo. Esse exemplo mostra comunicação sem sincronismo — o módulo precisa
estar apto a responder a qualquer momento a expressões que o Geomview possa emitir as
quais informam ao módulo de alguma modificação de estado dentro do Geomview.
(O outro tipo de comunicação é com sincronismo, onde um módulo envia uma requisição
ao Geomview sobre alguma peça de informação e espera por uma resposta venha de volta
antes de fazer qualquer coisa a mais. O principal comando GCL para requisitar informação
desse tipo é seção 7.2.158 [write], página 159. Esse módulo exemplo não faz nada com
comunicação sincronizada.)
Na comnicação sem sincronismo, Geomview envia expressões que são essencialmente ecos
de comandos GCL. O módulo externo envia ao Geomview um comando expressando interesse em um certo comando, e então toda vez que Geomview executar o referido comando,
o módulo recebe uma cópia dele. O envio de informação ocorre independentemente de que
envia o comando ao Geomview; a requisição pode ser resultado do usuário fazendo alguma
coisa com o painel do Geomview, ou pode vir de outro módulo ou de um arquivo que o
Geomview leu. É dessa forma que um módulo descobre informações e age sobre coisas que
ocorrem no Geomview.
Esse exemplo usa a biblioteca em lisp da OOGL para analisar e agir sobre as expressões
que Geomview escreve para a entrada padrão do módulo. Essa biblioteca faz atualmente
parte do Geomview propriamente dito — escrevemos a biblioteca no processo de implementação da GCL. Essa biblioteca lisp da OOGL também é conveniente para ser usada em
módulos externos que devem entender um subconjunto da GCL — especificamente, aqueles
comandos que o módulo tem interesse expresso.
Esse exemplo mostra como um módulo pode receber eventos de seleção de usuário, i.e.
quando o usuário clicar com o botão direito do mouse com o cursor sobre um geom em uma
janela de câmera do Geomview. Quando isso ocorrer Geomview gera uma chamada interna
a um procedimento chamado pick; o argumento para o procedimento fornece informação
sobre a seleção, tal como o objeto que foi selecionado, as coordenadas co ponto selecionado,
etc. Se um módulo externo tiver expressado interesse em chamadas ao procdimento pick,
então sempre que o procedimento pick for chamado Geomview irá ecoar a chamada à
entrada padrão do módulo que manifestou o interesse. O módulo que recebe o echo pode
então fazer o que desejar caom a informação do procedimento pick.
Capítulo 6: Módulos Externos
115
Esse módulo é o mesmo que o módulo Nose que vem com o Geomview. Seu propósito é
ilustrar processos de seleção. Qualquer coisa que você selecionar sobre um geom por meio
de um clique do botão direito do mouse sobre esse geom, o módulo desenha uma pequena
caixa na localização onde você tiver clicado. De forma geral a caixa é amarela. Caso você
selecione um vértice, a caixa é da cor magenta. Se você selecionar um ponto sobre uma
aresta de um objeto, o módulo irá também ressaltar a aresta desenhando caixas da cor ciano
em suas extremidades e desenhar uma linha amarela ao lonfo da aresta.
Note que para esse módulo fazer alguma coisa você deve ter um geom carregado no
Geomview e você deve cicar com o botão direito do mouse com o cursor sobre uma parte
do geom.
/*
* example3.c: external module with bi-directional communication
*
* This example module is distributed with the Geomview manual.
* If you are not reading this in the manual, see the "External
* Modules" chapter of the manual for an explanation.
*
* This module is the same as the "Nose" program that is distributed
* with Geomview. It illustrates how a module can find out about
* and respond to user pick events in Geomview. It draws a little box
* at the point where a pick occurrs. The box is yellow if it is not
* at a vertex, and magenta if it is on a vertex. If it is on an edge,
* the program also marks the edge.
*
* To compile:
*
*
cc -I/u/gcg/ngrap/include -g -o example3 example3.c \
*
-L/u/gcg/ngrap/lib/sgi -loogl -lm
*
* You should replace "/u/gcg/ngrap" above with the pathname of the
* Geomview distribution directory on your system.
*/
#include
#include
#include
#include
<stdio.h>
"lisp.h"
"pickfunc.h"
"3d.h"
/* We use the OOGL lisp library */
/* for PICKFUNC below */
/* for 3d geometry library */
/* boxstring gives the OOGL data to define the little box that
* we draw at the pick point. NOTE: It is very important to
* have a newline at the end of the OFF objeto in this string.
*/
char boxstring[] = "\
INST\n\
transform\n\
.04 0 0 0\n\
Capítulo 6: Módulos Externos
0 .04 0 0\n\
0 0 .04 0\n\
0 0 0 1\n\
geom\n\
OFF\n\
8 6 12\n\
\n\
-.5 -.5 -.5
.5 -.5 -.5
.5 .5 -.5
-.5 .5 -.5
-.5 -.5 .5
.5 -.5 .5
.5 .5 .5
-.5 .5 .5
\n\
4 0 1 2 3\n\
4 4 5 6 7\n\
4 2 3 7 6\n\
4 0 1 5 4\n\
4 0 4 7 3\n\
4 1 2 6 5\n";
#
#
#
#
#
#
#
#
0
1
2
3
4
5
6
7
116
\n\
\n\
\n\
\n\
\n\
\n\
\n\
\n\
progn()
{
printf("(progn\n");
}
endprogn()
{
printf(")\n");
fflush(stdout);
}
Initialize()
{
extern LObject *Lpick(); /* This is defined by PICKFUNC below but must */
/* be used in the following LDefun() call */
LInit();
LDefun("pick", Lpick, NULL);
progn(); {
/* Define handle "littlebox" for use later
*/
printf("(read geometry { define littlebox { %s }})\n", boxstring);
/* Express interest in pick events; see Geomview manual for explanation.
Capítulo 6: Módulos Externos
117
*/
printf("(interest (pick world * * * * nil nil nil nil nil))\n");
/* Define "pick" objeto, initially the empty list (= null objeto).
* We replace this later upon receiving a pick event.
*/
printf("(geometry \"pick\" { LIST } )\n");
/* Make the "pick" objeto be non-pickable.
*/
printf("(pickable \"pick\" no)\n");
/* Turn off normalization, so that our pick objeto will appear in the
* right place.
*/
printf("(normalization \"pick\" none)\n");
/* Don’t draw the pick objeto’s bounding box.
*/
printf("(bbox-draw \"pick\" off)\n");
} endprogn();
}
/* The following is a macro call that defines a procedure called
* Lpick(). The reason for doing this in a macro is that that macro
* encapsulates a lot of necessary stuff that would be the same for
* this procedure in any program. If you write a Geomview module that
* wants to know about user pick events you can just copy this macro
* call and change the body to suit your needs; the body is the last
* argument to the macro and is delimited by curly braces.
*
* The first argument to the macro is the name of the procedure to
* be defined, "Lpick".
*
* The next two arguments are numbers which specify the sizes that
* certain arrays inside the body of the procedure should have.
* These arrays are used for storing the face and path information
* of the picked objeto. In this module we don’t care about this
* information so we declare them to have length 1, the minimum
* allowed.
*
* The last argument is a block of code to be executed when the module
* receives a pick event. In this body you can refer to certain local
* variables that hold information about the pick. For details see
* Example 3 in the Extenal Modules chapter of the Geomview manual.
*/
Capítulo 6: Módulos Externos
118
PICKFUNC(Lpick, 1, 1,
{
handle_pick(pn>0, &point, vn>0, &vertex, en>0, edge);
},
/* version for picking Nd-objects (not documented here) */)
handle_pick(picked, p, vert, v, edge, e)
int picked;
/* was something actually picked?
*/
int vert;
/* was the pick near a vertex?
*/
int edge;
/* was the pick near an edge?
*/
HPoint3 *p;
/* coords of pick point
*/
HPoint3 *v;
/* coords of picked vértice
*/
HPoint3 e[2];
/* coords of endpoints of picked edge */
{
Normalize(&e[0]);
/* Normalize makes 4th coord 1.0 */
Normalize(&e[1]);
Normalize(p);
progn(); {
if (!picked) {
printf("(geometry \"pick\" { LIST } )\n");
} else {
/*
* Put the box in place, and color it magenta if it’s on a vértice,
* yellow if not.
*/
printf("(xform-set pick { 1 0 0 0 0 1 0 0 0 0 1 0 %g %g %g 1 })\n",
p->x, p->y, p->z);
printf("(geometry \"pick\"\n");
if (vert) printf("{ appearance { material { diffuse 1 0 1 } }\n");
else printf("{ appearance { material { diffuse 1 1 0 } }\n");
printf(" { LIST { :littlebox }\n");
/*
* If it’s on an edge and not a vertex, mark the edge
* with cyan boxes at the endpoins and a black line
* along the edge.
*/
if (edge && !vert) {
e[0].x -= p->x; e[0].y -= p->y; e[0].z -= p->z;
e[1].x -= p->x; e[1].y -= p->y; e[1].z -= p->z;
printf("{ appearance { material { diffuse 0 1 1 } }\n\
LIST\n\
{ INST transform 1 0 0 0 0 1 0 0 0 0 1 0 %f %f %f 1 geom :littlebox }\n\
{ INST transform 1 0 0 0 0 1 0 0 0 0 1 0 %f %f %f 1 geom :littlebox }\n\
{ VECT\n\
1 2 1\n\
2\n\
Capítulo 6: Módulos Externos
119
1\n\
%f %f %f\n\
%f %f %f\n\
1 1 0 1\n\
}\n\
}\n",
e[0].x,
e[1].x,
e[0].x,
e[1].x,
}
printf("
}\n
e[0].y,
e[1].y,
e[0].y,
e[1].y,
e[0].z,
e[1].z,
e[0].z,
e[1].z);
}\n)\n");
}
} endprogn();
}
Normalize(HPoint3 *p)
{
if (p->w != 0) {
p->x /= p->w;
p->y /= p->w;
p->z /= p->w;
p->w = 1;
}
}
main()
{
Lake *lake;
LObject *lit, *val;
extern char *getenv();
Initialize();
lake = LakeDefine(stdin, stdout, NULL);
while (!feof(stdin)) {
/* Parse next lisp expression from stdin.
*/
lit = LSexpr(lake);
/* Evaluate that expression; this is where Lpick() gets called.
*/
val = LEval(lit);
Capítulo 6: Módulos Externos
120
/* Free the two expressions from above.
*/
LFree(lit);
LFree(val);
}
}
The code begins by defining procedures progn() and endprogn() which begin and end a
Geomview progn group. The purpose do Geomview progn command is to group commands
together and cause Geomview to execute them all at once, without refreshing any graphics
windows until the end. It is a good idea to group blocks of commands that a module sends
to Geomview like this so that the user sees their cumulative effect all at once.
Procedure Initialize() does various things needed at program startup time. It initializes the lisp library by calling LInit(). Any program that uses the lisp library should
call this once before calling any other lisp library functions. It then calls LDefun to tell the
library about our pick procedure, which is defined further down with a call to the PICKFUNC
macro. Then it sends a bunch of setup commands to Geomview, grouped in a progn block.
This includes defining a handle called littlebox that stores the geometry da little box.
Next it sends the command
(interest (pick world * * * * nil nil nil nil nil))
which tells Geomview to notify us when a pick event happens.
The syntax of this interest statement merece some explanation. In general interest
takes one argument which is a (parenthesized) expression representing a Geomview function
call. It especifica a type of call that the module is interested in knowing about. The arguments can be any particular argument values, ou the special symbols * or nil. For example,
the first argument in the pick expression above is world. This means that the module is
interested in calls to pick where the first argument, which especifica the coordinate system,
is world. A * is like a wild-card; it means that the module is interested in calls where the
corresponding argument has any value. The word nil is like *, except that the argument’s
value is not reported to the module. This is useful for cutting down on the amount of data
that must be transmitted in cases where there are arguments that the module doesn’t care
about.
The second, third, fourth, and fifth arguments to the pick command give the name,
pick point coordenadas, coordenadas do vértice, and edge coordenadas of a pick event. We
specify these by *’s above. The remaining five arguments to the pick command give other
information about the pick event that we do not care about in this module, so we specify
these with nil’s. For the details dos arguments to pick, Veja Capítulo 7 [GCL], página 128.
The geometry statement defines a geom called pick that is initially an empty list,
specified as { LIST } ; this is the best way of specifying a null geom. The module will
replace this with something useful by sending Geomview another geometry command when
the user picks something. Next we arrange for the pick objeto to be non-pickable, and turn
normalization off for it so that Geomview will display it in the size and location where we
put it, rather than resizing and relocating it to fit into the unit cube.
The next function in the file, Lpick, is defined with a strange looking call to a macro
called PICKFUNC, defined in the header file ‘pickfunc.h’. This is the function for handling
pick events. The reason we provide a macro for this is that that macro encapsulates a lot
Capítulo 6: Módulos Externos
121
of necessary stuff that would be the same for the pick-handling function in any program.
If you write a Geomview module that wants to know about user pick events you can just
copy this macro call and change it to suit yours needs.
In general the syntax for PICKFUNC is
PICKFUNC(name, block, NDblock )
where name is the name do procedure to be defined, in this case Lpick. The next argument,
block, is a block of code to be executed when a pick event occurs. If block contains a return
statement, then the returned value must be a pointer to a Lisp-objeto, that is of type
LObject *. The last argument has the same functionality as the block argument, but is
only invoked when picking objetos in a higher dimensional world.
PICKFUNC declares certain local variables in the body do procedure. When the module
receives a (pick ...) statement from Geomview, the procedure assigns values to these
variables based on the information in the pick call (variables corresponding to nil’s in the
(interest (pick ...)) are not given values).
There is also a second variant da PICKFUNC macro with a slightly different syntax:
DEFPICKFUNC(helpstr, coordsys, id,
point, pn, vertex, vn, edge, en, face, fn, ppath, ppn,
vi, ei, ein, fi,
body, NDbody )
DEFPICKFUNC can be used as well as PICKFUNC, there is no functional differene with the
exception that the name da C-function is tied to Lpick when using DEFPICKFUNC and that
the (help pick) GCL-command (veja seção 7.2.61 [help], página 139) would respond with
echoing helpstr.
The table below lists all variables defined in PICKFUNC In the context of ND-viewing
float variants dos arguments apply: the body execution block sees the HPoint3 variables,
and the NDbody block sees only flat one-dimensional arrays of float-type.
In the ND-viewing context the co-ordinates passed to the pick function are still the 3dimensional co-ordinates da câmera view-port where the pick occurred, but padded with
zeroes on transformed back to the co-ordinate system specified by the second argument do
pick command.
char *coordsys;
A string specifying the coordinate system in which coordenadas are given. In
this example, this will always be world because do interest call above.
char *id; A string specifying the name do picked geom.
HPoint3 point; int pn;
float *point; int pn;
point is an HPoint3 structure giving the coordenadas of the picked point.
HPoint3 is a homogeneous point coordinate representation equivalent to an
array of 4 floats. pn tells how many coordenadas have been written into this
array; it will always be either 0, 4 ou greater than 4. If it is greater than 4,
then the NDbody instruction block is invoked and in this case point is a flat
array of pn many floats. A value of zero means no point was picked, i.e. the
user clicado the botão direito do mouse while the cursor was not pointing at a
geom. In this case the ordinary block 3d instruction block is executed.
Capítulo 6: Módulos Externos
122
HPoint3 vertex; int vn;
float *vertex; int vn;
vertex is an HPoint3 structure giving the coordenadas of the vértice selecionado, if the pick point was near a vértice. vn tells how many coordenadas
have been written into this array; it will always be either 0 ou greater equal 4.
A value of zero means the pick point was not near a vértice. In the context of
ND-viewing vertex will be an array of vn floats and vn will be equal to pn.
HPoint3 edge[2]; int en;
float *edge; int en;
edge is an array of two HPoint3 structures giving the coordenadas do endpoints
da picked edge, if the pick point was near an edge. en tells how many coordenadas have been written into this array; it will always be 0 ou greater equal 8.
A value of zero means the pick point was not near an edge. In the context of
ND-viewing edge will be a flat one-dimensional array of en many floats: the
first pn floats define the first vértice, and the second pn many floats define
the second vértice; en will be two times pn.
In this example module, the remaining variables will never be given values because their
values in the interest statement were specified as nil.
HPoint3 face[]; int fn;
float *face; int fn;
face is a variable length array of fn HPoint3’s. face gives the coordenadas
dos vértices da picked face. fn tells how many coordenadas have been written
into this array; it will always be either 0 ou a multiple of pn. A value of zero
means the pick point was not near a face. In the context of ND-viewing face
is a flat one-dimensional array of fn many floats of which each vértice occupies
pn many componentes.
int ppath[]; int ppn;
ppath is an array of maxpathlen int’s. ppath gives the path through the OOGL
heirarchy to the picked primitive. pn tells how many integers have been written
into this array; it will be at most maxpathlen. A path of {3,1,2}, for example,
means that the picked primitive is "subobjeto number 2 of subobjeto number
1 of objeto 3 in the world".
int vi;
vi gives the index do vértice selecionado in the picked primitive, if the pick
point was near a vértice.
int ei[2]; int ein
The ei array gives the indices dos endpoints da picked edge, if the pick point
was near a vértice. ein tells how many integers were written into this array. It
will always be either 0 ou 2; a value of 0 means the pick point was not near an
edge.
int fi;
fi gives the index da picked face in the picked primitive, if the pick point was
near a face.
The handle_pick procedure actually does the work of dealing with the pick event. It
begins by normalizing the homogeneous coordenadas passed in as arguments so that we can
Capítulo 6: Módulos Externos
123
assume the fourth coordinate is 1. It then sends GCL commands to define the pick objeto
to be whatever is appropriate for the kind of pick recieved. Veja Capítulo 4 [Formatos dos
Arquivos da OOGL], página 66, and veja Capítulo 7 [GCL], página 128, for an explanation
do format dos data in these commands.
The main program, at the bottom do file, first calls Initialize(). Next, the call to
LakeDefine defines the Lake that the lisp library will use. A Lake is a structure that the
lisp library uses internally as a type of communiation vehicle. (It is like a unix stream
but more general, hence the name.) This call to LakeDefine defines a Lake structure for
doing I/O with stdin and stdout. The third argument to LakeDefine should be NULL for
external modules (it is used by Geomview). Finally, the program enters its main loop which
parses and evaluates expressions from standard input.
6.6 Example 4: Simple Tcl/Tk Module Demonstrating
Picking
It’s not necessary to write a Geomview module in C. The only requirement of an external
module is that it send GCL commands to its standard output and expect responses (if any)
on its standard input. An external module can be written in C, perl, tcl/tk, ou pretty much
anything.
As an example, assuming you have Tcl/Tk version 4.0 ou later, here’s an external module
with a simple GUI which demonstrates interaction with geomview. This manual doesn’t
discuss the Tcl/Tk language; see the good book on the subjeto by its originator John
Ousterhout, published by Addison-Wesley, titled Tcl and the Tk Toolkit.
The ‘#!’ on the script’s first line causes the system to interpret the script using the
Tcl/Tk ‘wish’ program; you might have to change its first line if that’s in some location
other than /usr/local/bin/wish4.0. Or, you could define it as a module using
(emodule-define "Pick Demo" "wish pickdemo.tcl")
in which case ‘wish’ could be anywhere on the UNIX search path.
#! /usr/local/bin/wish4.0
#
#
#
#
#
We use "fileevent" below to have "readsomething" be called whenever
data is available from standard input, i.e. when geomview has sent us
something. It promises to include a trailing newline, so we can use
"gets" to read the geomview response, then parse its nested parentheses
into tcl-friendly {} braces.
proc readsomething {} {
if {[gets stdin line] < 0} {
puts stderr "EOF on input, exiting..."
exit
}
regsub -all {\(} $line "\{" line
regsub -all {\)} $line "\}" line
# Strip outermost set of braces
set stuff [lindex $line 0]
# Invoke handler for whichever command we got.
Could add others here,
Capítulo 6: Módulos Externos
124
# if we asked geomview for other kinds of data as well.
switch [lindex $stuff 0] {
pick
{handlepick $stuff}
rawevent {handlekey $stuff}
}
}
# Fields of a "pick" response, from geomview manual:
#
(pick COORDSYS GEOMID G V E F P VI EI FI)
#
The pick command is executed internally in response to pick
#
events (right mouse double clique).
#
#
COORDSYS = coordinate system in which coordenadas of the following
#
arguments are specified.
This can be:
#
world: world coord sys
#
self: coord sys of the picked geom (GEOMID)
#
primitive: coord sys of the actual primitive within
#
the picked geom where the pick occurred.
#
GEOMID = id of picked geom
#
G = picked point (actual intersection of pick ray with objeto)
#
V = picked vertex, if any
#
E = picked edge, if any
#
F = picked face
#
P = path to picked primitive [0 ou more]
#
VI = index of picked vértice in primitive
#
EI = list of indices of endpoints of picked edge, if any
#
FI = index of picked face
# Report when user picked something.
#
proc handlepick {pick} {
global nameof selvert seledge order
set obj [lindex $pick 2]
set xyzw [lindex $pick 3]
set fv [lindex $pick 6]
set vi [lindex $pick 8]
set ei [lindex $pick 9]
set fi [lindex $pick 10]
# Report result, converting 4-component homogeneous point into 3-space point.
set w [lindex $xyzw 3]
set x [expr [lindex $xyzw 0]/$w]
set y [expr [lindex $xyzw 1]/$w]
set z [expr [lindex $xyzw 2]/$w]
set s "$x $y $z "
if {$vi >= 0} {
set s "$s vertex #$vi"
Capítulo 6: Módulos Externos
125
}
if {$ei != {}} {
set s "$s edge [lindex $ei 0]-[lindex $ei 1]"
}
if {$fi != -1} {
set s "$s face #$fi ([expr [llength $fv]/3]-gon)"
}
msg $s
}
# Having asked for notification of these raw events, we report when
# the user pressed these keys in the geomview graphics windows.
proc handlekey {event} {
global lastincr
switch [lindex $event 1] {
32 {msg "Pressed space bar"}
8 {msg "Pressed backspace key"}
}
}
#
# Display a message on the control panel, and on the terminal where geomview
# was started. We use ‘‘puts stderr ...’’ rather than simply ‘‘puts ...’’,
# since Geomview interprets anything we send to standard output
# as a GCL command!
#
proc msg {str} {
global msgtext
puts stderr $str
set msgtext $str
update
}
# Load objeto from file
proc loadobject {fname} {
if {$fname != ""} {
puts "(geometry thing < $fname)"
# Be sure to flush output to ensure geomview receives this now!
flush stdout
}
}
# Build simple "user interface"
Capítulo 6: Módulos Externos
126
# The message area could be a simple label rather than an entry box,
# but we want to be able to use X selection to copy text from it.
# The default mouse bindings do that automatically.
entry .msg -textvariable msgtext -width 45
pack .msg
frame .f
label .f.l -text "File to load:"
pack .f.l -side left
entry .f.ent -textvariable fname
pack .f.ent -side left -expand true -fill x
bind .f.ent <Return> { loadobject $fname }
pack .f
# End UI definition.
# Call "readsomething" when data arrives from geomview.
fileevent stdin readable {readsomething}
# Geomview initialization
puts {
(interest (pick primitive))
(interest (rawevent 32)) # Be notified when user presses space
(interest (rawevent 8)) # ou backspace keys.
(geometry thing < hdodec.off)
(normalization world none)
}
# Flush to ensure geomview receives this.
flush stdout
wm title . {Sample external module}
msg "Click right mouse in graphics window"
6.7 Module Installation
Essa seção diz como instalar um módulo externo de forma que você possa invocá-lo dentro
do Geomview. Existem duas maneiras de instalar um módulo: você pode installar um
Capítulo 6: Módulos Externos
127
módulo privado de forma que o módulo esteja disponível somente para você mesmo sempre
que executar o Geomview, ou você pode instalar um módulo de sistema de forma que o
módulo esteja disponível para todos os usuários do seu sistema sempre que eles executarem
o Geomview.
6.7.1 Private Module Installation
O comando emodule-define providencia que um módulo apareça no navegador de módulos
(Modules) do Geomview. O comando recebe dois arumentos que são sequências de caractere;
o primeiro é o nome que irá aparecer no navegador de módulos (Modules). O segundo é
o comando de shell para executar o módulo; esse nome de shell pode incluir argumentos
(veja seção 7.2.40 [emodule-define], página 135). Geomview executa esse comando em um
subshell quando você dá um clique sobre a entrada do módulo no navegador. Por exemplo
(emodule-define "Foo" "/u/home/modules/foo -x")
adiciona uma linha rotulada "Foo" ao navegador de módulos (Modules) o qual faz com que
o comando "/u/home/modules/foo -x" seja executado quando selecionado.
Você pode colocar comandos emodule-define no seu arquivo ‘~/.geomview’ para providenciar que certos módulos estejam disponíveis sempre que você execute Geomview; veja
Capítulo 5 [Customizacao], página 104. você pode também executar comandos emoduledefine a partir do painel de comandos (Commands) para adicionar um módulo a uma
cópia do Geomview que já esteja sendo executada.
Existem muitos outros comandos GCL para controlar as entradas no navegador de
módulos (Modules); para detalhes, veja Capítulo 7 [GCL], página 128.
6.7.2 System Module Installation
Para instalar um módulo de forma que esse módulo esteja disponível para todos os usuários
do Geomview faça o seguinte
1.
Crie um arquivo chamado ‘.geomview-módulo ’ ‘módulo ’ é o nome do módulo.
Esse arquivo deve conter uma linha simples que é um comando emodule-define
para aquele módulo:
(emodule-define "Novo Módulo" "novomodulo")
O primeiro argumento, "Novo Módulo" acima, é a sequência de caracteres que
irá aparecer no navegador de módulo (Modules). A segunda sequência de caracteres, "novomodulo" acima, é o comando de Bourne shell para invocar o
módulo. Esse comando de shell pode incluir argumentos, e você pode assumir
que o módulo encontra-se localizado em $PATH que representa os locais de
busca do shell.
2.
Coloque uma cópia do ‘.geomview-módulo ’ e o executável do módulo propriamente dito no diretório ‘/usr/local/libexec/geomview’.
Após esses passos, o novo módulo deve aparecer, em ordem alfabética, no navegador
de módulos (Modules) do Geomview do painel principal (Main) da próxima vez que o
Geomview for inicializado. A razão desse trabalho é que quando Geomview for invocado
processará todos os arquivos ‘.geomview-*’ em seu diretório de ‘módulos’. Geomview
também lembra o caminho desse diretório e coloca aquele caminho em $PATH do shell no
qual Geomview invoca tal módulo.
Capítulo 7: GCL: a Linguagem de Comandos do Geomview
128
7 GCL: a Linguagem de Comandos do Geomview
GCL tem a sintaxe do lisp – i.e. uma expressão da forma (f a b . . . ) significa informar os
vallores de a, b, . . . para a função f. GCL é muito limitado e GCL não é de forma alguma
uma implementação de lisp. GCL é simplesmente uma linguagem para expressar comandos
que são executados na ordem fornecida, ao contrário de uma linguagem de programação.
GCL não suporta variável ou definição de função.
GCL é a linguagem que Geomview entende para arquivos que chama bem como para
comunicação com outros programas. Para executar um comando GCL interativamente, você
pode trazer o painel de comandos (Commands) que trás sua digitação em um comando;
Geomview executa o comando quando você pressiona a tecla ENTER. A saída de tais
comandos é mostrada na saída padrão. Alternativamente, você pode invocar Geomview
com geomview -c - que faz com que o Geomview leia comandos GCL a partir da entrada
padrão.
Funções GCL retornam um valor, e você pode concaenar chamadas de função de forma
que outras funções usem esse valor retornado. Por exemplo
(f (g a b))
avalia (g a b) e então avalia (f x) onde x é o resultado retornado por (g a b). Geomview
mantém esses valores de retorno internamente normalmente não fornece saída alguma com
os resultados guardados. Para mostrar um valor de retorno esse valor de retorno deve ser
fornecido à função echo. Por exemplo a função geomview-version retorna uma sequência
de caracteres representado a versão do Geomview que está sendo executada, e
(echo (geomview-version))
mostra essa sequência de caracteres.
Muitas função simplesmente retornam t ( de "true" - verdadeiro) caso tenham sido executadas como esperado ou nil ( nenhum ) em caso de falha; esse é o caso se a documentação
para a função não fornece o retorno esperado. Esses são os símbolos do lisp para verdadeiro
e falso, respectivamente. (Eles correspondem às variáveis definidas em C Lt e Lnil que
você verá se olhar no código fonte do Geomview ou em algum dos módulos externos.)
Nas descrições ds comandos acima muitas refer6encias são feitas a formatos "OOGL"
formats. OOGL é a linguagem de descrição dos dados que Geomview utiliza para descrever objetos geométricos, câmeras, aparências, e outos objetos básicos. Para detalhes
dos formatos OOGL, veja Capítulo 4 [Formatos dos Arquivos da OOGL], página 66. (Ou
equivalentemente, veja a página de manual oogl(5), distributed with Geomview in the file
/share/man/man5/oogl.5gv.
Os comandos GCL e tipos de argumentos são listados abaixo. A maioria da documentação nessa seção do manual está disponível dentro do Geomview via comandos ? e ??.
O comando (? comando ) faz com que Geomview mostre na tela um sumário de uma linha
da sintaxe de comando, e (?? comando ) mostra na tela uma explanação de o que comando
faz. Você pode incluir o caractere coringa * no comando para mostrar informações para um
frupo de comandos coincidindo com um modelo. Por exemplo, (?? *emodule*) irá mostrar
todas as informações sobre todos os comandos contendo a sequência de caracteres emodule.
(? *) irá mostrar um lista curta de todos os comandos.
Capítulo 7: GCL: a Linguagem de Comandos do Geomview
129
7.1 Conventions Used In Describing Argument Types
Os seguintes símbolos são usados para descrever tipos de argumentos na documentação para
funções GCL.
apar^
encia
é uma especificação de aparência OOGL.
cam-id
é uma identificação que refre-se a uma câmera.
c^
amera
é uma especificação de câmera do OOGL.
geom-id
é uma identificação que se refere a um objeto geométrico.
geometry
é uma especificação de objeto geométrico do OOGL.
id
é uma sequência de caracteres que nomeia um objeto geométrico ou câmera.
Como aqueles que você cria, os valores permitidos são:
World, world, worldgeom, g0
a coleção de todos os objetos geométricos
target
objeto alvo selecionado (câmera ou objeto geométrico)
center
objeto central do movimento selecionado
targetcam
a última câmera alvo selecionada
targetgeom
o último objeto geométrico alvo selecionado
focus
câmera onde o cursor está (ou mais recentemente esteve)
allgeoms
todos os objetos geométricos
allcams
todas as câmeras
default, defaultcam, prototype
câmeras futuras que herdarão as escolhas padronizadas
As seguintes ids são usadas para nomear sistemas de coordenadas, e.g. em
comandos pick e write:
World, world, worldgeom, g0
o objeto mundo, dentro do qual todos os objetos geométricos vivem.
universe
o universo, no qual o no qual o objeto mundo, as luzes e as câmeras
vivem. Transformações world2cam das câmeras podem melhor
serem chamadas universe2cam, etc.
self
"esse objeto do Geomview". Transforma de um objeto para si
mesmo é a identidade; escrevendo seu objeto geométrico fornece o
bojeto em si mesmo sem executar nenhuma transformação; pontos
selecionados aparecem nas coordenadas do objeto.
primitive
(para objetos selecionados (pick) somente) Pontos selecionados
aparecem no sistema de coordenadas da primitiva de menor nível
do OOGL.
Capítulo 7: GCL: a Linguagem de Comandos do Geomview
130
Um nome também é uma identificação aceitável. Fornecimento de nomes é
feito único pela anexação de números se necessário (i.e. foo<2>). Todo objeto
geométrico é também chamado g[n] e toda câmera é também chamada c[n] (g0
é sempre o objeto geométrico mundo - worldgeom): esse nome é usado como um
prefixo a comandos de teclado e pode também ser usado como uma identificação
GCL. Números são usados após um objeto ser deletado. Ambos os nomes são
mostrados no navegador de Objeto.
declaraç~
ao
representa uma chamada de função. Chamadas a funções possuem a forma
(func arg1 arg2 ... ), onde func é o nome da funçào e arg1, arg2, . . . são
os argumentos.
transformaç~
ao
é uma matriz de transformação OOGL 4x4.
ntransform
é uma matriz de transformação OOGL (N+1)x(N+1).
janela
é uma especificação de janela do OOGL.
7.2 GCL Reference Guide
Nota do tradutor: os termos “expressão lambda" e “expressão S" são específicos da linguagem de programação Lisp.
7.2.1 !
!
é um sinônimo de shell. Veja seção 7.2.129 [shell], página 153.
7.2.2 <
(< EXPR1 EXPR2)
Retorna t se EXPR1 for menor que EXPR2. EXPR1 e EXPR2 devem ser ou
ambas inteiras ou número em ponto flutuante, ou ambas sequências de caractere.
7.2.3 =
(= EXPR1 EXPR2)
Retorna t se EXPR1 for igual a EXPR2. EXPR1 e EXPR2 devem ser ou ambas
inteiras ou número em ponto flutuante, ou ambas sequências de caractere.
7.2.4 >
(> EXPR1 EXPR2)
Retorna t se EXPR1 for maior que EXPR2. EXPR1 e EXPR2 devem ser ou
ambas inteiras ou número em ponto flutuante, ou ambas sequências de caractere.
7.2.5 *
(* EXPR1 EXPR2)
Multiplica EXPR1 por EXPR2 e retorna o resultado.
Capítulo 7: GCL: a Linguagem de Comandos do Geomview
131
7.2.6 /
(/ EXPR1 EXPR2)
Divide EXPR1 por EXPR2 e retorna o resultado.
7.2.7 +
(+ EXPR1 EXPR2)
Adiciona EXPR1 a EXPR2 e retorna o resultado.
7.2.8 (- EXPR1 EXPR2)
Subtrai EXPR2 da EXPR1 e retorna o resultado.
7.2.9 ?
(? [comando])
Fornece sumário de uso em uma linha para comando. Comando pode incluir
*s como caracteres coringa; veja também seção 7.2.83 [morehelp], página 144.
Ajuda de comando em uma linha; lista nomes somente se multiplos comandos
coincidirem. ? é um sinônimo para seção 7.2.61 [help], página 139
7.2.10 ??
(?? comando)
comando pode incluir coringas *. Mostra mais informação que (? comando). ??
é um sinônimo para seção 7.2.83 [morehelp], página 144.
7.2.11 |
|
| ém um sinônimo para emodule-run.
7.2.12 all
(all geometry)
retorna uma lista de nomes de todos os objetos geometry. Use e.g. ‘(echo (all
geometry))’ para mostrar tal lista.
(all camera)
retorna uma lista de nomes de todas as câmeras.
(all emodule defined)
retorna uma lista de todos os módulos externos definidos.
(all emodule running)
retorna uma lista de todos módulos externos em execução.
7.2.13 and
(and EXPR1 EXPR2)
Avalia EXPR1 e EXPR2 e retorna t se ambas retornarem não-nil, de outra forma
retorna nil.
Capítulo 7: GCL: a Linguagem de Comandos do Geomview
132
7.2.14 ap-override
(ap-override [on|off])
Seleciona se controles de aparência devem sobrescrever ajustres dos próprios
objetos. Habilitado por padrão. Sem argumentos, retorna o ajuste atual.
7.2.15 backcolor
(backcolor CAM-ID R G B)
Ajusta a cor de fundo da CAM-ID; R G B são números entre 0 e 1.
7.2.16 background-image
(background-image CAM-ID [NOMEDOARQUIVO])
Use a imagem fornecida como fundo da câmera CAM-ID (a qual deve ser uma
câmera real, não pode ser ou default ou allcams). A imagem é centralizada
na área da janela. Trabalha somente com gráficos GL e OpenGL. Use "" como
nome de arquivo para remover o fundo. Sem argumentos, retorna o nome da
imagem que é usada atualmente como fundo da janela, ou "". Qualquer tipo
de arquivo aceitável como textura é permitido, e.g. .ppm.gz, .sgi, etc.
7.2.17 bbox-color
(bbox-color GEOM-ID R G B)
Ajusta a cor da caixa associada do GEOM-ID; R G B são números entre 0 e 1.
7.2.18 bbox-draw
(bbox-draw GEOM-ID [yes|no])
Diz se a caixa associada do GEOM-ID deve ser desenhada; a escolha padrão é
yes se o segundo argumento for omitido.
7.2.19 camera
(camera CAM-ID [CAMERA])
Especifica dados para CAM-ID; CAMERA é uma sequência de caracteres
fornecendo uma especificação de câmera OOGL. Se nenhuma CAM-ID de
câmera existir, essa CAM-ID é criada; nesse caso, o segundo argumento é
opcional,e se omitido, uma câmera padrão é usada. Veja seção 7.2.91 [newcamera], página 146.
7.2.20 camera-draw
(camera-draw CAM-ID [yes|no])
Diz se câmeras devem ou não serem desenhadas em CAM-ID; yes se omitido.
7.2.21 camera-prop
(camera-prop { geometry object } [projective])
Especifica o objeto a ser mostrado quando desenhando outras câmeras. Por
padrão, esse objeto é desenhado com sua orígem na camera, e com a câmera
olhando adiante do eixo -Z do objeto. Com a palavra chave projective, a
Capítulo 7: GCL: a Linguagem de Comandos do Geomview
133
projeção da visão da câmera é também aplicada ao objeto; isso coloca o Z=-1
e o Z=+1 do objeto perto e distante dos planos de corte, com a área de visão
-1<={X,Y}<=+1. Exemplo: (camera-prop { < cube } projective)
7.2.22 camera-reset
(camera-reset CAM-ID)
Ajusta CAM-ID para seu valor padrão.
7.2.23 car
(car LISTA)
retorna o primeiro elemento de LISTA.
7.2.24 cdr
(cdr LISTA)
retorna a lista obtida removendo o primeiro elemento de LISTA.
7.2.25 clock
(clock)
Retorna a hora atual, em segundos, como mostrado por esse relógio do fluxo.
Veja seção 7.2.121 [set-clock], página 151. Veja seção 7.2.131 [sleep-until],
página 153.
7.2.26 command
(command ARQUIVOENTRADA [ARQUIVOSAIDA])
Lê comandos de ARQUIVOENTRADA; envia respostas correspondentes (e.g.
qualquer coisa escrita para nome de arquivo -) para ARQUIVOSAIDA, stdout
por padrão.
7.2.27 cons
(cons EXPR LISTA)
Retorna a lista obtida adicionando EXPR como primeiro elemento da LISTA.
Note que o segundo argumento tem de ser uma lista.
7.2.28 copy
(copy [ID] [nome])
Copia um objeto ou câmera. Se ID não for especificado, esse ID é assumido
como sendo targetgeom. If nome não for especificado, esse nome é assumido
como sendo o mesmo nome de ID.
7.2.29 cursor-still
(cursor-still [INT])
Ajusta o número de microssegundos para os quais o cursor não deve mover-se
para registrar como fixo. Se INT não for especificado, o valor irá ser ajustado
para o valor padrão.
Capítulo 7: GCL: a Linguagem de Comandos do Geomview
134
7.2.30 cursor-twitch
(cursor-twitch [INT])
Ajusta a distância na qual o cursos não deve mover-se (em x ou y) para registrar
como fixo. Se INT não for especificado, o valor irá ser ajustado para o valor
padrão.
7.2.31 defun
(defun NOME (ARG1 ...) [DOCSTRING] EXPR1 ...)
Define uma chamada expressão lambda, isto é: define NOME para avaliar para
a expressão lambda (lambda (ARG1 ...) (EXPR1 ...)) quando chamada como
uma função. Também, instala DOCSTRING como resposta para os comandos
(help NOME) e (morehelp NOME). Note que DOCSTRING não precisa conter a
sinopse do comando, essa sinopse é gerada automaticamente. EXPR1 não pode
ser uma sequência de caracteres se DOCSTRING for omitida; EXPR1 deve ser interpretada como a sequência de caracteres documento. O valor de retorno da
(defun ...) é o nome da função. Funções podem ser recursivas e podem modificar a si mesmas. é posível redefinir funções internas, nesse caso a definição
antiga está ainda disponível so o nome -builtin-OLDNAME-. Valores de argumento podem ser alterados por setq; a nova associação é descartada após
avaliação de surroundingdefun-body. As palavras especiais &optional e &rest
possuem o mesmo significado que a expressão lambda anonymous, veja nas referência adiante. Veja seção 7.2.68 [lambda], página 141. Veja seção 7.2.127
[setq], página 152. Veja seção 7.2.69 [let], página 141.
7.2.32 delete
(delete ID)
Apaga objeto ou câmera especificado em ID.
7.2.33 dice
(dice GEOM-ID N)
Divide qualquer ajustes Bezier dentro de GEOM-ID em malhas de medida
NxN; o padrão para N é 10. Veja também o atributo de aparência seção 4.1.10
[Aparencias], página 70, o qual torna esse comando obsoleto.
7.2.34 dimension
(dimension [N])
Ajusta ou lê a dimensão do espaço para visão N-dimensional. (Uma vez que
cálculos forem concluídos usando coordenadas homogêneas, isso significa que
matrizes são (N+1)x(N+1).) Sem argumentos, retorna a dimensão atual, ou 0
se a visualização N-dimensional não puder ser habilitada.
7.2.35 dither
(dither CAM-ID {on|off|toggle})
Alterna entre estremecimento ligado e desligado em CAM-ID.
Capítulo 7: GCL: a Linguagem de Comandos do Geomview
135
7.2.36 draw
(draw CAM-ID)
Desenha a visão em CAM-ID, se a visão precisar ser redesenhada.
seção 7.2.113 [redraw], página 150.
Veja
7.2.37 dump-handles
(dump-handles)
Descarrega a lista dos manipuladores ativos atualmente para a saída padrão.
Essa função é pensada para uso em depuração interna somente.
7.2.38 echo
(echo ...)
Escreve os dados fornecidos para o arquivo especial -. Sequências de caracteres
são escritas literalmente; expressões em lisp são avaliadas e seus valores escritos.
Se recebido de um programa externo, echo envia para a entrada do programa.
De outra forma escreve para a própria saída padrão do Geomview (tipicamente
o terminal).
7.2.39 emodule-clear
(emodule-clear)
Limpa o navegador de aplicação do Geomview (módulo externo).
7.2.40 emodule-define
(emodule-define NOME COMANDO-SHELL ...)
Define um módulo externo chamado NOME, o qual então aparece no navegador
de módulos externos. A sequência de caracteres COMANDO-SHELL é um
comando shell UNIX que chama o módulo. Veja seção 7.2.44 [emodule-run],
página 136 para discurssão sobre módulos externos.
7.2.41 emodule-defined
(emodule-defined nomemodulo)
Se o nome do módulo externo for conhecido, retorna o nome do programa
chamado quando nomemodulo está executando como sequência de caracteres
entre aspas duplas; de outra forma retorna nil. (echo (emodule-defined
nome)) mostra na tela a sequência de caracteres.
7.2.42 emodule-isrunning
(emodule-isrunning NOME)
Retorna Lt se o módulo externo NOME estiver rodando, ou Lnil se o módulo
externo não estiver rodando. NOME é pesquisado nos nomes como eles aparecem no navegador de módulos e nos comandos de shell usados para executar o
módulo externo (não incluindo os argumentos).
Capítulo 7: GCL: a Linguagem de Comandos do Geomview
136
7.2.43 emodule-path
(emodule-path)
Retorna o caminho de busca atual para módulos externos. Nota: para ver agora
o valor retornado por essa função você deve envolver emodule-path em uma
chamada ao comando shell echo: (echo (emodule-path)). Veja seção 7.2.123
[set-emodule-path], página 152.
7.2.44 emodule-run
(emodule-run COMANDO-SHELL ARGS...)
Executa o COMANDO-SHELL fornecido (uma sequência de caracteres contendo um comando shell UNIX) como um módulo externo. A saída padrão do
módulo é interpretado como comandos do geomview; respostas (escrita para
nomearquivo -) são enviadas para a entrada padrão do módulo. O comando
shell é interpretado por /bin/sh, de forma que redirecionamento de E/S pode
ser usada: um programa que pergunta ao usuário por entradas a partir do
terminal poderá vir a ser executado com:
(emodule-run
seuprograma
<&2)
Caso já não tenha sido ajustada, a variável de ambiente $MACHTYPE é ajustada para o nome do tipo da máquina. Conecções de entrada e saída para
o geomview são liberadas automaticamente quando o comando shell encerra.
Clicando sobre um prorama que está sendo executado na entrada do navegador de módulos envia o sinal SIGHUP ao programa. Para que esse recurso
funcione, programas devem evitar executar em segundo plano; os programas usando as bibliotecas FORMS ou GL devem chamar a função foreground() antes
da primeira chamada a FORMS ou winopen(). Veja seção 7.2.40 [emoduledefine], página 135. Veja seção 7.2.46 [emodule-start], página 136.
7.2.45 emodule-sort
(emodule-sort)
Ordena os módulos alfabéticamente no navegador de aplicação.
7.2.46 emodule-start
(emodule-start NOME)
Inicia o módulo externo NOME, definido por emodule-define. Equivalente a
clicar na entrada correspondente no navegador de módulos.
7.2.47 emodule-transmit
(emodule-transmit NOME LISTA)
Coloca LISTA na entrada padrão do módulo externo NOME. NOME é
pesquisado nos nomes dos módulos na forma em que esses nomes aparecem
no navegador de Módulos Externos e a seguir nos comandos shell usados para
executar os módulos externos. Não faz nada se o módulo NOME nõ estiver
sendo executado.
Capítulo 7: GCL: a Linguagem de Comandos do Geomview
137
7.2.48 escale
(escale GEOM-ID FACTOR)
O mesmo que scale mas multiplicado por exp(scale). Obsoleto.
7.2.49 eval
(eval EXPR)
Avalia uma expressão lisp. Se EXPR é uma expressão-S não avaliada como
retornado pelo comando (apóstrofo ...) então o efeito irá ser ser como se
tivesse chamado a expressão sem apóstrofo diretamente. A eval também torna
possível avaliar expressões-S construídas via car, cdr e cons. Veja seção 7.2.23
[car], página 133. Veja seção 7.2.24 [cdr], página 133. Veja seção 7.2.27 [cons],
página 133.
7.2.50 event-keys
(event-keys {on|off})
Alterna entre eventos de teclado on ou off para habilitar/desabilitar teclas de
atalho.
7.2.51 event-mode
(event-mode SEQ_CARAC_MODOS)
Ajusta o modo de um evento do mouse (movimento); SEQ CARAC MODOS
deve ser um entre as seguintes sequências de caractere:
1. "[r] Rotate"
2. "[t] Translate"
3. "[z] Cam Zoom"
4. "[s] Geom Scale"
5. "[f] Cam Fly"
6. "[o] Cam Orbit"
7. "[le] Edit Lights"
Início de nota do tradutor:
Alguns termos não são de significado tão óbvio.
1. "[r] Rotate" Rotação
2. "[t] Translate" Translação
3. "[z] Cam Zoom" Aproximação ou afastamento de câmera
4. "[s] Geom Scale" Homotetia
5. "[f] Cam Fly" Voo de câmera
6. "[o] Cam Orbit" rbita de câmera
7. "[le] Edit Lights" Editar luzes
Fim de nota do tradutor.
Capítulo 7: GCL: a Linguagem de Comandos do Geomview
138
7.2.52 event-pick
(event-pick {on|off})
Alterna entre selecionar on ou off.
7.2.53 evert
(evert GEOM-ID [yes|no])
Ajusta o estado normal de eversão (nota do tradutor: ver do outro lado de alguma superfície sobre a direção do vetor normal à mesma superfície) de GEOMID. Se o segundo argumento for omitido, inverte o estado de eversão.
7.2.54 exit
(exit)
Encerra o geomview.
7.2.55 ezoom
(ezoom GEOM-ID FATOR)
O mesmo que zoom mas multiplica por exp(zoom). Obsoleto.
7.2.56 freeze
(freeze CAM-ID)
Congela CAM-ID; desenho nessa janela de camera é desligado até que a imagem
dessa câmera seja redesenhada com (redraw CAM-ID), após o redesenho da
imagem da câmera alterações na imagem voltam a ser permitidas.
7.2.57 geometry
(geometry GEOM-ID [GEOMETRIA])
Especifica a geometria para GEOM-ID. GEOMETRIA é uma sequência de caracteres fornecendo a especificação de um objeto geométrico OOGL. Se nenhum
objeto chamado GEOM-ID existir, esse objeto inesistente será criado; nesse caso
o argumento GEOMETRIA é opcional, e se omitido, o novo objeto chamado
GEOM-ID é retornado sendo um objeto geométrico vazio.
7.2.58 geomview-version
(geomview-version)
Retorna uma sequência de caracteres representado a versão do geomview que
está executando.
7.2.59 hdefine
(hdefine geometria|camera|janela|apar^
encia|imagem|transformaç~
ao|ntransform
nome valor)
Ajusta o valor de um manipulador de tipo fornecido.
(hdefine
<tipo>
is generally equivalent to
<nome>
<valor>)
Capítulo 7: GCL: a Linguagem de Comandos do Geomview
(read <tipo>
139
{ define <nome> <valor> })
exeto que a atribuição é desfeita ao final da execução de hdefine, (possivelmente
não em todos os lugares se dentro de uma declaração condicional), enquanto
oe read ... define realiza a atribuição tão rapidamente quanto o texto é lido.
Veja seção 4.1.9 [Referencias], página 69. Veja seção 7.2.111 [read], página 150.
Veja seção 7.2.60 [hdelete], página 139.
7.2.60 hdelete
(hdelete [geometria|camera|janela|apar^
encia|imagem|transform|ntransform]
nome)
Apaga o manipulador fornecido. Note que o manipulador não irá atualmente
ser apagado no caso de existir ainda outros objetos fazendo referência ao manipulador, mas uma vez que os objetos que fazem referência ao maipulador
apagado forem fechados, o manipulador irá também ser automaticamente mandado embora. O objeto que faz referência ao manipulador (se existir algum)
irá somente ser deletado se não existirem outras referências para esse objeto.
Se o opcional primeiro argumento for omitido, então o primeiro manipulador
que coincidir com nome irá ser apagado, independentemente do tipo de objeto
ao qual esse manipulador estiver anexado. Não é um erro chamar essa função
com um manipulador inexistente, mas é uma erro chamar essa função com o
nome de um manipulador não global, i.e. um que não tenha sido criado por
(hdefine ...) ou (read ... { define ...}). Veja seção 4.1.9 [Referencias],
página 69. Veja seção 7.2.111 [read], página 150. Veja seção 7.2.59 [hdefine],
página 138.
7.2.61 help
(help [comando])
O comando pode incluir *s como caracteres coringa; veja também seção 7.2.61
[help], página 139 Ajuda de comando em uma linha; lista nomes somente se
multiplos comandos coincidirem.
7.2.62 hmodel
(hmodel CAMID {virtual|projective|conformal})
Ajusta o modelo usado para mostrar o objeto geométrico nessa câmera. Veja
seção 7.2.134 [space], página 154.
7.2.63 hsphere-draw
(hsphere-draw CAMID [yes|no])
Informa se é para desenhar ou não a esfera unitária: a esfera no infinito no
espaço hiperbólico, e uma esfera de referência nos espaços Euclidiano esférico.
Se o segundo argumento for omitido, yes é assumido.
Capítulo 7: GCL: a Linguagem de Comandos do Geomview
140
7.2.64 if
(if TEST EXPR1 [EXPR2])
Avalia TEST; se TEST retornar um valor não-nil (nota do tradutor:não nulo),
retorna o valor de EXPR1. Se TEST retornar nil, retorna o value de EXPR2
se EXPR2 estiver presente, de outra forma retorna nil.
7.2.65 inhibit-warning
(inhibit-warning STRING)
Inibe alertas de inibição do geomview de mostrar uma mensagem de alerta
determinada por STRING. Atualmente não existe mensgenns de alerta na qual
o comando inhibit-warning seja aplicado, de forma que esse comando é pouco
útil.
7.2.66 input-translator
(input-translator "#prefix_string" "comando-shell")
Define um programa externo de tradução para tipos especiais de entrada.
Quando perguntado se é para lê um arquivo especial que começa com a
sequência de caracteres especificada, geomview chama comando-shell com entrada padrão obtida a partir do arquivo especificado. É esperado que comandoshell emita dados geométricos na linguagem OOGL para sua saída padrão.
Nessa implementação, somente prefixos iniciando com # são reconhecidos.
Muito útil em situações como
(input-translator "#VRML" "vrml2oogl")
7.2.67 interest
(interest (COMANDO [args]))
Permite a você expressar interesse em um comando. Quando geomview vier
a executar o comando de interesse futuramente o comando de interesse será
ecoado para o sistema de comunicação do qual o comando interest for originário.
COMANDO pode ser qualquer comando. Args especifica restrições sobre os
valores dos argumentos; se args estiver presente no comando interest, geomview
irá somente ecoar chamadas para o comando no qual os argumentos coincidirem
com aquele fornecido no comando interest. Dois valores especiais de argumento
podem aparecer na lista de argumentos. * que coincide com qualquer valor.
nil que coincide com qualquer valor mas suprime o retorno daquele valor; seus
valores são reportados como nil.
O propósito do comando interest é permitir a módulos externos encontrar coisas
acontecendo dentro do geomview. Por exemplo, um módulo interessado em
saber quando um geom chamado foo é apagado pode usar o comando interest da seguinte forma (interest (delete foo)) e iria receber a sequência de
caracteres (delete foo) quando foo fosse apagado.
Destacando um caso especial do uso do comando interest. Para a maioria
dos módulos interessados em selecionar eventos o comando (interest (pick
world)) é suficiente. O comando (interest (pick world)) faz com que geomview envie uma sequência de caracteres da forma (pick world ...) toda
Capítulo 7: GCL: a Linguagem de Comandos do Geomview
141
vez que um evento de seleção (duplo clique botão direito do mounse). Veja o
comando seção 7.2.99 [pick], página 147 para detalhes.
7.2.68 lambda
(lambda (ARG1 ...) EXPR1 ... EXPRN)
Uma expressão lambda é como uma função. Para “chamar” uma expressão
lambda, a expressão lambda tem de ser chamada como uma função: ((lambda
(arg) (+ 1 arg)) 2). Nesse exemplo, o valor completo da expressão deve ser
3. Em geral, o valor da chamada irá ser o valor de EXPRN. A primeira lista
serve para definir os parâmetros formais. A expressão lambda propriamente
dita é apenas uma lista, iniciando-se com a palavra chava lambda, seguida por
muitas listas entre aspas duplas. Veja seção 7.2.31 [defun], página 134. Veja
seção 7.2.127 [setq], página 152. Veja seção 7.2.69 [let], página 141. Note que a
lista argumento pode conter as palavras chaves especiais
&optional
fornecimento de valores aos identificadores seguintes é opcional,
seus valores padrão irão ser nil
&rest
todos os argumentos excedentes irão ser coletados em uma lista, e
essa lista irá ser atribuída ao argumento seginte, da seguinte forma:
((lambda (&rest rest) (echo rest)) a b c d)
A saída irá ser (a b c d).
7.2.69 let
(let ARGUMENTS EXPR1 ... EXPRN)
Gera uma expressão lambda a partir de EXRP1 . . . EXPRN, com a associação
de argumento descrita por ARGUMENTS. ARGUMENTS corresponde a uma
lista de símbolos (associada a nil por padrão) ou a listas da forma (ARG VALUE)
onde ARG é um símbolo e não avaliado e VALUE é uma expressão-S que é
primeiramente avaliada, a seguir seu valor é associa a ARG. A expressão completa avalia para o valor de EXPRN, a última expressão no corpo da declaração.
A lista de argumento deve ester presente, mas pode ser vazia; no último caso
a declaração (let () ...) é equivalente a um (progn ...). Veja seção 7.2.68
[lambda], página 141. Veja seção 7.2.31 [defun], página 134. Veja seção 7.2.127
[setq], página 152.
7.2.70 lines-closer
(lines-closer CAM-ID DIST)
Desenha linhas (incluindo arestas) próximo à câmera do polígonos a uma
distância DIST / 10^5 do intervalo contido na área de armazenamento temporário de memória que controla as coordenadas do eixo Z. DIST = 3.0 por
padrão. Se DIST for muito pequena, uma linha aproxumada sobre uma superfície pode ser pontilhada ou invisível, dependendo do ponto de vista. Se
DIST for muito grande, linhas podem aparecer em frente das superfícies que
elas atualmente aproximam por trás. Bons valores para DIST variam com a
Capítulo 7: GCL: a Linguagem de Comandos do Geomview
142
cena, ponto de visão, e distâncias entre planos de corte próximo e distante. Esse
recurso é um remendo, mas pode ser de grande ajuda.
7.2.71 load
(load filename [command|geometry|camera])
Chama o arquivo fornecido dentro do geomview. O segundo argumento opcional
especifica o tipo de dado que o referido arquivo chamado contém, o qual pode ser
ou command (comandos do geomview), geometry (dados geométrico no formato
OOGL), ou camera (definição de câmera no formato OOGL). se omitido, é
tentado deduzir o tipo de conteúdo do arquivo. Carregando dados geométricos
cria um novo objeto visível; carregando uma câmera abre uma nova janela;
chamado um arquivo contendo comando executa o referido comando.
7.2.72 load-path
(load-path)
Retorna o atual caminho de busca para arquivos contendo comandos, objetos
geométricos, etc. Nota: para ver o atual valor retornado por essa função você
deve empacotar esse comando em uma chamada a echo: (echo (load-path)).
Veja seção 7.2.124 [set-load-path], página 152.
7.2.73 look
(look [objetoID] [cameraID])
Rotaciona a referida câmera - cameraID - de forma que aponte em direção ao
centro da caixa associada ao referido objeto - objetoID (ou a origem nos espaços
hiperbolico ou esférico). No espaço Eucidiano, move a câmera para além ou
para trás até que o objeto apareça tão grande quanto possível enquanto sendo
inteiramente visível. Equivalente a
progn (
(look-toward [objetoID] [cameraID] {center | origin})
[(look-encompass [objetoID] [cameraID])]
)
Se objetoID não for especificado, esse objeto á assumido como sendo o objeto
mundo. Se cameraID não for especificado, essa câmera é assumido como sendo
a targetcam.
7.2.74 look-encompass
(look-encompass [objetoID] [cameraID])
Move cameraID para trás ou para adiante até que seu campo de visão alcance
objetoID. Essa rotina trabalha somente no espaço Euclidiano. Se objetoID
não for especificado, esse objeto á assumido como sendo o objeto mundo. Se
cameraID não for especificado, essa câmera é assumido como sendo a targetcam.
Veja seção 7.2.75 [look-encompass-size], página 143.
Capítulo 7: GCL: a Linguagem de Comandos do Geomview
143
7.2.75 look-encompass-size
(look-encompass-size [ver-fraç~
ao raz~
ao-corte margem-proxima
margem-distante])
Ajusta/retorna parâmetros usados por (look-encompass). ver-fração é a porção
da janela de câmera preenchida pelo objeto, razão-corte é a razão máxima
permitida entre os planos de corte próximo e afastado. O plano de corte próximo
é 1/magem-proxima vezes mais perto que a aresta mais próxima do objeto, e o
plano de corte distante é margem-distante vezes mais adiante. Retorna a lista
dos valores atuais. Valores padronizados: .75 100 0.1 4.0
7.2.76 look-recenter
(look-recenter [objetoID] [cameraID])
Translada e rotaciona a câmera de forma que essa câmera esteja olhando na
direção-z (no sistema de coordenadas de objetoID) no centro da caixa associada a objetoID (ou a origem do sistema de coordenadas no espaço não Euclidiano). No espaço Euclidiano, a câmera é também movida para tão perto quanto
possível do objeto de forma a permitir que o objeto seja inteiramente visível.
Também garante que o eixos y do objetoID e de cameraID sejam paralelos.
7.2.77 look-toward
(look-toward [objetoID] [cameraID] [origin | center])
Rotaciona a câmera especificada de forma a apontar para adiante da orígem do
sistema de coordenadas do objeto, ou do centro da caixa associada ao objeto (no
espaço não Euclidiano, a orígem irá ser usada automaticamente). O objetoID
padrão é o objeto mundo, a câmera padrão é targetcam, a localização padrão
é para a qual é apontada a câmera é adiante do centro da caixa associada a
objetoID.
7.2.78 merge
(merge {window|camera} CAM-ID { WINDOW ou CAMERA ... })
Modifica a janela ou a câmera fornecido, mudando apenas a propriedade especificada no último argumento. E.g.
(merge camera Camera { far 20 })
ajusta o plano de corte afastado para 20 permanecendo os outros atributos
inalterados.
7.2.79 merge-ap
(merge-ap GEOM-ID APAR^
ENCIA)
Mescla em algumas características de aparência para GEOM-ID. Parâmetros de
aparência incluem cor de linha e de superfície, estilo de sombreamento, espeçura
de linha, e iluminação.
7.2.80 merge-base-ap
(merge-base-ap APAR^
ENCIA)
merge-base-ap é um sinônimo para seção 7.2.81 [merge-baseap], página 144.
Capítulo 7: GCL: a Linguagem de Comandos do Geomview
144
7.2.81 merge-baseap
(merge-baseap APAR^
ENCIA)
Mescla em algumas características de aparência para a base padão de aparência
(aplicada a todo geom antes de sua própria aparência). Iluminação está tipicamente incluída na base de aparência.
7.2.82 mod
(mod EXPR1 EXPR2)
Divide EXPR1 por EXPR2 e retorna o resto.
7.2.83 morehelp
(morehelp comando)
comando pode incluir coringas *.
seção 7.2.61 [help], página 139.
Mostra na tela mais informação que
7.2.84 name-object
(name-object ID NOME)
Atribui um novo NOME (uma sequência de caracteres) a ID. Um número é
adicionado no final se NOME já estiver sendo usado (por exemplo, foo ->
foo<2>). O novo nome, possivelmente com número anexado no final, pode ser
usado como id de objeto posteriormente.
7.2.85 ND-axes
(ND-axes CAMID [NOMEGRUPO [Xindex Yindex Zindex [Windex]]])
No nosso modelo para visualização N-Dimensional (habilitado por (dimension)),
objetos no espaço N-dimensional são visualizados por N-dimensional grupos de
câmera. Cada janela real de câmera pertence a algum grupo de câmeras, e
mostra & manipula um subspaço projetado eixo-alinhado 3-D do espaço Ndimensional visto pelo seu grupo. Movendo uma câmera em um grupo afeta
todos os outros membros do grupo.
O comando ND-axes configura tudo isso. O comando ND-axes especifica uma
associação de câmera a um grupo, e o ajuste dos eixos do espaço N-dimensional
os quais tornam-se os eixos X, Y, e Z da câmera. Eixos são especificados por
seus índices, de 1 a N para um espaço N-dimensional. O grupo NOMEGRUPO
é implicitamente criado se não for previamente conhecido.
Em princípio é possível mapear a componente homogênea de uma conformação
de 4 pontos para algum outro índice; isso poderia ser realizado especificando
0 para um dos Xindex, Yindex ou Zindex e fornecendo a Windex algum valor
positivo. Isso provavelmente não é útil pelo fato de Geomview não suportar
geometria não-Euclidianas para dimensões mais altas.
Para ler uma configuração de câmeras, use (echo (ND-axes CAMID)). O valor
de retorno é uma vetor fixo de 4 inteiros, o último dos quais deve ser 0.
Capítulo 7: GCL: a Linguagem de Comandos do Geomview
145
7.2.86 ND-color
(ND-color CAMID
[ (( [ID] (x1 x2 . . . xN) v r g b a v r g b a . . . ) ((x1 . . . xN) v r g b a v r g b
a . . . ) . . . )] ) Especifica uma função, aplicada a cada vértice N-dimencional, o
qual determina as cores dos objetos N-dimensionais como mostrado na câmera
CAMID. Cada função de cor é definida por um vetor (no sistema de coordenadas
do objeto geométrico ID) [x1 . . . xN] e por uma sequência de quíntuplas valor
(v)/cor(r g b a), ordenados por ordem crescente de v. O produto interno v
= P.[x] é linearmente interpolado nessa tabela para fornecer uma cor. Se ID
for omitido, o vetor (xi) é assumido em coordenadas de universo. O comando
ND-color especifica uma lista de tais funções; cada vértice é colorido por seu
somatório (então e.g. intensidade verde pode indicar projeção ao longo de
um eixoenquanto vermelho indica outro eixo. Uma lista vazia, como em (NDcolor CAMID ()), suprime o colorido. Sem segundo argumento, (ND-color
CAMID) retorna a lista de cor-função de coloração. Mesmo quando coloração
está habilitada, objetos acompanhados com o atributo de aparência keepcolor
são mostrados em suas cores naturais.
7.2.87 ND-xform
(ND-xform OBJID [ntransform { idim odim ... }])
Concatena a fornecida transformação-ND com a atual transformação-ND do
objeto (aplica a transformação-ND para objeto ID, como oposiçaõ a simplesmente ajustar sua transformação-ND). Note que ND-transforms possuem suas
coordenadas homogêneas iniciando-se no índice 0, enquanto transformações 3D
possuem seu início no índice 3.
7.2.88 ND-xform-get
(ND-xform-get ID [from-ID])
Retorna a transformação N-D do objeto fornecido no sistema de coordenadas
do from-ID (o padrão é universe), no sentido <ponto-em-ID-coords> * Transform = <ponto-em-from-ID-coords>. Note que ND-transforms possuem suas
coordenadas homogêneas iniciando-se no índice 0, enquanto transformações 3D
possuem seu início no índice 3.
7.2.89 ND-xform-set
(ND-xform-set OBJID [ntransform { idim odim ... }])
Ajusta a transformação N-D do objeto fornecido. Na dimensão N, a transformação é uma matriz (N+1)x(N+1), de forma que naquele caso idim e odim
são esperados serem ambos iguais a (N+1). Note que todas as câmeras em um
camera-grupo possuem a mesma transformação N-D. Note que ND-transforms
possuem suas coordenadas homogêneas iniciando-se no índice 0, enquanto transformações 3D possuem seu início no índice 3.
Capítulo 7: GCL: a Linguagem de Comandos do Geomview
146
7.2.90 new-alien
(new-alien name [GEOMETRIA])
Cria um novo alien (objeto geométrico fora de "objeto mundo") com o nome
fornecido (uma sequência de caracteres). GEOMETRIA é uma sequência
de caracteres fornecendo um especificação de objeto geométrico OOGL. Se
GEOMETRIA for omitido, o novo alien é fornecido como sendo um objeto
geométrico vazio. Se um objeto como o nome fornecido já existir, ao novo alien
é dado um novo nome. Os feixes luminosos que são usados para mover em
volta das luzes são um exemplo de aliens. Eles são desenhados mas não controláveis pelo caminho normal que os objetos comuns são: eles não aparecem no
navegador de objetos e o usuário não pode movê-lo com o modo de movimento
normal.
7.2.91 new-camera
(new-camera name [CAMERA])
Cria uma nova câmera com o nome fornecido (uma sequência de caracteres).
Se uma câmera com o nome fornecido já existir, ao novo objeto é fornecido um
nome único. Se CAMERA for omitido uma câmera padrão é usada.
7.2.92 new-center
(new-center [id])
Cessa o movimento de id, a seguir ajusta a transformação de id para a identidade. O id padrão é target. Também, se o id for uma câmera, chama (lookrecenter World id). A função principal da chamada a (look-recenter) é colocar
a câmera de forma que esteja apontando paralelamente ao eixo z na direção do
centro do objeto mundo.
7.2.93 new-geometry
(new-geometry name [GEOMETRY])
Cria um novo geom com o nome fornecido (uma sequência de caracteres). GEOMETRY é uma sequência de caracteres fornecendo a especificação de um objeto geométrico OOGL. Se GEOMETRY for omitido, o novo objeto é fornecido
como sendo um objeto geométrico vazio. Se um objeto com o nome fornecido
já existir, ao novo objeto é fornecido um nome único.
7.2.94 new-reset
(new-reset)
Equivalente a (progn (new-center ALLGEOMS)(new-center ALLCAMS)).
7.2.95 NeXT
(NeXT)
Retorna t se executando sobre um NeXT, nil se não estiver rodando sobre um
NeXT. Uma relíquia de do ano da estação de trabalho NeXT.
Capítulo 7: GCL: a Linguagem de Comandos do Geomview
147
7.2.96 normalization
(normalization GEOM-ID {each|none|all|keep})
Ajusta a situação atual da normalização de GEOM-ID.
none
suprime toda normalização.
each
normaliza a caixa associada ao objeto para ajustar-se dentro da
esfera unitária, com o centro de sua caixa associada transladado
para a orígem. A caixa é alterada proprocionalmente de forma
que sua diagonal maior, sqrt((xmax-xmin)^2 + (ymax-ymin)^2 +
(zmax-zmin)^2), seja 2.
all
assemelha-se a each, exceto quando um objeto está mudando (e.g.
quando seu objeto geométrico está sendo modificado por um programa externo). Então, each precisamente ajusta a caixa associada
em torno do objeto quando esse objeto muda e faz as normalizações
de acordo com as mudanças, enquanto all normaliza a união de
todas as variantes do objeto e normaliza conforme essa união.
keep
mantém a transformação de normalização atual intocada quando
o objeto muda. Essa intocabilidade pode ser útil para aplicar a
normalização each ou all à primeira versão de um ojeto que está
mudando de forma a trazer esse objeto para o campo de visão, a
seguir alternar para keep.
7.2.97 not
(not EXPR)
Avalia EXPR; se EXPR retornar um valor não-nil, o valor de retorno do comando
é nil, se EXPR retornar nil, o valor de retorno do comando é t.
7.2.98 or
(or EXPR1 EXPR2)
Avalia EXPR1; se EXPR1 retorna não-nil, o valor de retorno do comando é o
valor de EXPR1, se EXPR1 retornar nil, a EXPR2 é avaliada e o valor de EXPR2 é
retornado.
7.2.99 pick
(pick COORDSYS GEOMID G V E F P VI EI FI)
O comando pick é executado internamente em resposta a eventos de seleção
(clique duplo no botão direito do mouse).
COORDSYS
= sistema de coordenadas no qual as coordenadas dos seguintes
argumentos são especificados. Esse sistema de coordenadas pode
ser:
world
sistema de coordenadas do objeto mundo
self
sistema de coordenadas do geom (GEOMID) selecionado
Capítulo 7: GCL: a Linguagem de Comandos do Geomview
148
primitive
sistema de coordenadas do primitivo atual dentro do
geom selecionado onde a seleção ocorreu.
GEOMID = id do geom selecionado
G
= ponto selecionado (intersecção atual do raio selecionado com o
objeto)
V
= vértice selecionado, se houver algum
E
= aresta selecionada, se houver alguma
F
= face selecionada
P
= camainho para o primitivo selecionado [0 ou mais]
VI
= índice do vértice selecionado no primitivo
EI
= lista de índices de extremidades da aresta selecionada, se houver
alguma
FI
= índice da face selecionada
Módulos externos podem receber informações de eventos de seleção por meio
do registro do interesse em chamadas a pick por meio do comando interest.
No contexto de visualizações de várias dimensões as coordenadas são atualmente pontos de várias dimensões. Eles correspondem a pontos tridimencionais
da seleção relativa ao subespaço definido pela janela de visualização da câmera
onde a seleção ocorreu. As coordenadas são então preenchidas com zeros e transformadas de volta para o sistema de coordenadas definido por COORDSYS.
7.2.100 pick-invisible
(pick-invisible [yes|no])
Escolhe se seleções devem ser sensíveis a objetos cuja aparência faz com que
fiquem invisíveis; o padrão é yes. Sem argumentos, retorna a situação/valor
atual.
7.2.101 pickable
(pickable GEOM-ID {yes|no})
Informa se GEOM-ID está incluído ou não no conjunto de objetos que podem
ser retornados a partir do comando pick.
7.2.102 position
(position objetoID outroID)
Ajusta a transformação de objetoID para aquele de outroID.
7.2.103 position-at
(position-at objetoID outroID [center | origin])
Faz a translação de objetoID para o centro da caixa associada ou para a orígem
do sistema de coordenadas de outroID (translação paralela). O padrão é center.
Capítulo 7: GCL: a Linguagem de Comandos do Geomview
149
7.2.104 position-toward
(position-toward objetoID outroID [center | origin])
Rotaciona objetoID de forma que o centro da caixa associada ou a orígem do
sistema de coordenadas do outroID localize-se sobre a parte positiva do eixo z
do primeiro objeto. O padrão é o centro da caixa associada.
7.2.105 process-events
(process-events)
Devolve o controle ao laço do evento do Geomview, então continua avaliando o
comando do script atual. Se o fluxo atual de entrada tiver sido colocado para
cochilar por um dos comandos (sleep-...), então o controle permanece no laço
principal até que a “cochilada” do fluxo de entrada atual tenha terminado. Veja
seção 7.2.131 [sleep-until], página 153. Veja seção 7.2.130 [sleep-for], página 153.
7.2.106 progn
(progn DECLARAÇ~
AO [ ... ])
evaluates each DECLARAÇÃO in order and retorna o value do last one. Use
progn to group a collection of commands together, forcing them to be treated
as a single command.
7.2.107 quit
(quit)
quit is a synonym for seção 7.2.54 [exit], página 138.
7.2.108 quote
(quote EXPR)
retorna uma expressão simbólica em lisp EXPR sem avaliá-la. Note, todavia,
que quote analisa EXPR como se ela pudesse ser avaliada. Veja seção 7.2.49
[eval], página 137.
7.2.109 rawevent
(rawevent dev val x y t)
Coloca o evento de linha especificado em uma fila de eventos. Os argumento
especificam diretamente os membros da estrutura do evento usada internamente
pelo geomview. Esse é o manipulador de evento de mais baixo nível e não foi
pensado para uso geral.
7.2.110 rawpick
(rawpick CAMID X Y)
Process a pick event in camera CAMID at location (X,Y) given in integer pixel
coordenadas. This is a low-level procedure not intended for external use.
Capítulo 7: GCL: a Linguagem de Comandos do Geomview
150
7.2.111 read
(read {geometry|camera|apar^
encia|image|ntransform|transform|command}
{GEOMETRY ou CAMERA ou ...})
Lê e interpreta o texto em . . . como contendo o tipo de dado fornecido. Útil
para definir objetos usando a sintaxe de referência OOGL, e.g.
(geometry thing { INST transform : T
geom : fred })
(read geometry { define fred
QUAD
1 0 0 0 1 0 0 0 1 1 0 0
})
(read transform { define T <myfile})
Veja seção 4.1.9 [Referencias], página 69. Veja seção 7.2.59 [hdefine], página 138.
Veja seção 7.2.60 [hdelete], página 139.
7.2.112 real-id
(real-id ID)
Retorna uma sequência de caracteres canonicamente identificando o ID
fornecido, ou nil se o objeto não existe. Exemplos: (if (real-id fred) (delete
fred)) apaga fred se esse arquivo existir mas retorna sem erro se esse arquivo
não existir, e (if (= (real-id targetgeom) (real-id World)) () (delete targetgeom))
apaga targetgeom se esse arquivo for diferente do World.
7.2.113 redraw
(redraw CAM-ID)
Declara que o visual em CAM-ID deve ser redesenhado na próxima passagem
através do ciclo principal ou da próxima vez que draw for chamada.
7.2.114 regtable
(regtable)
shows the registry table
7.2.115 rehash-emodule-path
(rehash-emodule-path)
Reconstrói o navegador de (módulo externo) aplicação através da leitura de
todos os arquivos .geomview-* em todos os diretórios retornados pelo comando
emodule-path. Primariamente pensado para uso interno; quaisquer aplicações
definidas por comandos (emodule-define ...) fora dos arquivos .geomview* sobre o comando emodule-path irão ser perdidos. Não ordena as entradas
no navegador. Veja seção 7.2.45 [emodule-sort], página 136. Veja seção 7.2.40
[emodule-define], página 135.
7.2.116 replace-geometry
(replace-geometry GEOM-ID PART-SPECIFICATION GEOMETRY)
Substitui uma parte do geométrico for GEOM-ID.
Capítulo 7: GCL: a Linguagem de Comandos do Geomview
151
7.2.117 rib-display
(rib-display [frame|tiff] FILEPREFIX)
Ajusta o display Renderman para framebuffer (janela que surge na tela) ou para
um arquivo de disco no formato TIFF. FILEPREFIX é usado para construir
nomes da forma prefixNNNN.suffix. (i.e. foo0000.rib) O número é incrementado a cada chamada a rib-snapshot e retorna a 0000 quando rib-display
é chamado. Arquivos TIFF são fornecidos com o mesmo prefixo e número que
o arquivo RIB correspondente (i.e. foo0004.rib gera foo0004.tiff). O padrão
FILEPREFIX é geom e o formato padrão é TIFF. (Note que geomview apenas
gera um arquivo RIB, o qual deve ser processado.)
7.2.118 rib-snapshot
(rib-snapshot CAM-ID [nomearquivo])
Escreve um instantâneo Renderman (no formato RIB) de CAM-ID gavando em
<nomearquivo>. Se não for especificado um nomearquivo, veja seção 7.2.117
[rib-display], página 151 para uma explanação do nomearquivo usado.
7.2.119 scale
(scale GEOM-ID FATOR [FATORY FATORZ])
Ajusta proporcionalmente GEOM-ID, multiplicando seu tamanho por FATOR.
Os fatores devem ser números positivos. Se FATORY e FATORZ estiverem
presentes e forem não nulos, o objeto é ajustado proporcionalmente por FATOR
na direção x, por FATORY na direção y, e por FATORZ na direção z. Se
somente FATOR estiver presente, o objeto é justado proporcionalmente por
FACTOR nas três direções x, y, e z. Ajustes proporcionais somente fazem
sentido realmente no espaço de Euclides. Ajustes proporcionais usando o mouse
nos outros espaço não é permitido; o comando scale pode ser emitido em outros
espaços mas deve ser usado com cuidado pelo fato de poder fazer com que dados
extendam-se para além dos limites do espaço.
7.2.120 scene
(scene CAM-ID [GEOMETRY])
Make CAM-ID look at GEOMETRY instead of at the universe.
7.2.121 set-clock
(set-clock TIME)
Ajusta o relógio para esse fluxo de comando para ler TIME (em segundos) a
partir do momento que o comando é recebido. Veja seção 7.2.131 [sleep-until],
página 153. Veja seção 7.2.25 [clock], página 133.
7.2.122 set-conformal-refine
(set-conformal-refine CMX [N [SHOWEDGES]])
Ajusta os parâmetros para o algorítmos de refinamento usado no desenho no
modelo conformacional. CMX é o cosseno do maior ângulo e arestas podem
entortar antes de serem refinadas. Seus valores devem estar entre -1 e 1; o
Capítulo 7: GCL: a Linguagem de Comandos do Geomview
152
padrão é 0.95; deminuindo seu valor irá fazer causar menos refinamento. N é
o númeo máximo de iterações de refinamento; o padrão é 6. SHOWEDGES,
que pode ser no ou yes, determina se arestas interiores no refinamento são
desenhadas.
7.2.123 set-emodule-path
(set-emodule-path (PATH1 ... PATHN))
Ajusta o caminho de busca por módulos externos. Os PATHi devem ser nomes
de caminho de diretórios contendo, para cada módulo, o arquivo executável
do módulo e um arquivo .geomview-<modulename> que contém um comando
(emodule-define . . . ) para aquele módulo. Esse comando implicitamente chama
(rehash-emodule-path) para reconstruir o navegador de aplicações a partir do
novo caminho ajustado. O nome especial de diretório + é substituído pelo
caminho atual, então e.g. (set-emodule-path (meudir +)) anexa meudir no
início do caminho.
7.2.124 set-load-path
(set-load-path (PATH1 ... PATHN))
Ajusta o caminho de busca para comando, objeto geométrico, arquivos, etc.
Os PATHi são sequências de caracteres fornecendo os nomesmde caminho de
diretórios a serem buscados. O nome especial de diretórios + é substituído pelo
caminho atual, então e.g. (set-load-path (meudir +)) anexa meudir no início do
caminho.
7.2.125 set-motionscale
(set-motionscale X)
Ajusta o fator de proporcionalidade do movimento para X (o valor padrão
é 0.5). Esses comandos ajustam proporcionalmente seu movimento por uma
quantidade que depende da distância do quadro ao centro e do tamanho do
quadro. Especificamente, ele ajusta de forma proporcional dist + scaleof(frame)
* motionscale onde dist é a ditância a partir do centro ao quadro e motionscale
é o fator de ajuste proporcional do movimento ajustado por essa função. Scaleof(frame) mede o tamanho do objeto frame.
7.2.126 setenv
(setenv nome string)
ajusta a variável de ambiente nome para o valor string; o nome é visível para
o geomview (como em nomes de caminho contendo $nome) e para processos
cria-se, e.g. módulos externos.
7.2.127 setq
(setq SYM EXPR)
Bind the symbold SYM to the value of EXPR. SYM must be an unqualified
symbol, i.e. not aspas duplas, and literal: (setq "foo" bar) will not work.
Likewise (setq (bar STUFF) foo) will also not work, even if (bar ...) would
Capítulo 7: GCL: a Linguagem de Comandos do Geomview
153
evaluate to an unqualified symbol: varible names must be literals. Note that
calling (setq SYM ...) will alter the value of SYM within the current namespace: if SYM, e.g., is bound as local variable by a lambda, let ou defun expression, then (setq SYM ...) will change the value of the local variable, the
global binding will remain unchanged. It is NOT possible to un-bind a symbol. However, subsequent (setq SYM ...) invocations will re-bind SYM to another value and free the lisp-object previously bound to SYM. Veja seção 7.2.68
[lambda], página 141. Veja seção 7.2.31 [defun], página 134. Veja seção 7.2.69
[let], página 141.
7.2.128 sgi
(sgi)
Returns t if running on an sgi machine, nil if not. A relict from the old
work-station years.
7.2.129 shell
(shell SHELL-COMMAND)
Execute the given UNIX SHELL-COMMAND using /bin/sh. Geomview waits
for it to complete and will be unresponsive until it does. A synonym is !.
7.2.130 sleep-for
(sleep-for TIME)
Suspend reading commands from this stream for TIME seconds. Commands already read will still be executed; sleep-for inside progn won’t delay execution
do rest do progn’s contents.
7.2.131 sleep-until
(sleep-until TIME)
Suspend reading commands from this stream until TIME (in seconds). Commands already read will still be executed; sleep-until inside progn won’t
delay execution do rest do progn’s contents. Time is measured according to
this stream’s clock, as set by set-clock; if never set, the first sleep-until sets it
to 0 (so initially (sleep-until TIME) is the same as (sleep-for TIME)). Returns
the number of seconds until TIME.
7.2.132 snapshot
(snapshot CAM-ID NOMEDOARQUIVO [FORMAT [XSIZE [YSIZE]]])
Save a snapshot of CAM-ID in the NOMEDOARQUIVO (a sequência de caracteres). The FORMAT argumento is optional; it may be "ppmscreen" (the
default), "ps", "ppm", "sgi" (on SGI machines), "ppmosmesa" (if built with
libOSMesa) ou "ppmosglx". A "ppmscreen" snapshot is created by reading the
image directly from the given janela; the janela is popped above other janelas
and redrawn first, then its contents are written as a PPM format image. A
"ppmosmesa" snapshot is drawn by Mesa’s software renderer into a memory
buffer in RAM. A "ppmosglx" snapshot is rendered into a GLX Pixmap buffer,
which is also off-screen but may ou may not reside in video RAM. Rendering
Capítulo 7: GCL: a Linguagem de Comandos do Geomview
154
may ou may not be accelerated. The problem with on-screen snapshots is that
the janela must be mapped and not obscured by other janelas. So on-screen
snapshots will not work in the background, ou when a screen safer is active.
With "ps", dumps a Postscript picture representing the view from that janela;
hidden-surface removal might be incorrect. With "ppm", dumps a PPM-format
image produced by geomview’s internal software renderer; this may be of arbitrary size. If the NOMEDOARQUIVO argumento begins with "|", it’s interpreted as a /bin/sh command to which the PPM ou PS data should be piped.
Optional XSIZE and YSIZE values are relevant only for "ppm" formats, and
render to a janela of that size (or scaled to that size, with aspect fixed, if only
XSIZE is given)
7.2.133 soft-shader
(soft-shader CAM-ID {on|off|toggle})
Select se to use software ou hardware shading in that camera.
7.2.134 space
(space {euclidean|hyperbolic|spherical})
Set the space associated with the world.
7.2.135 stereowin
(stereowin CAM-ID [no|horizontal|vertical|colored] [gapsize])
Configure CAM-ID as a stereo janela. no: entire janela is a single pane, stereo
disabled
horizontal: split left/right: left is stereo eye#0, right is #1.
vertical: split top/bottom: bottom is eye#0, top is #1.
colored: panes overlap, red is stereo eye#0, cyan is #1.
A gap of gapsize pixels is left between subjanelas; se omitido, subjanelas are
adjacent. If both layout and gapsize are omitido, e.g. (stereowin CAM-ID),
returns current settings as a (stereowin ...) command list. This command
doesn’t set stereo projection; use merge camera or camera to set the stereyes
transforms, and merge window or window to set the pixel aspect ratio & janela
position if needed.
7.2.136 time-interests
(time-interests deltatime initial prefix [suffix])
Indicates that all interest-related messages, when separated by at least
deltatime seconds of real time, should be preceded by the sequência de caracteres prefix and followed by suffix; the first message is preceded by initial.
All three are printf format strings, whose argumento is the current clock time
(in seconds) on that stream. A deltatime of zero timestamps every message.
Typical usage:
(time-interests .1 (set-clock %g) (sleep-until %g)) or
(time-interests .1 (set-clock %g) "(sleep-until %g) (progn (set-clock %g)" ")")
or
(time-interests .1 "(set-clock %g)" "(if (> 0 (sleep-until %g)) (" "))".
Capítulo 7: GCL: a Linguagem de Comandos do Geomview
155
7.2.137 transform
(transform objetoID centerID frameID
[rotate|translate|translate-scaled|scale] x y z [bbox-center|origin] [dt
[smooth]])
Apply a motion (rotation, translation, scaling) to object objetoID; that is, construct and concatenate a transformation matrix with objetoID’s transform The
3 IDs involved are the object that moves, the center of motion, and the frame
of reference in which to apply the motion. The center is easiest understood
for rotations: if centerID is the same as objetoID then it will spin around its
own axes; otherwise the moving object will orbit the center object. There is
the special keyword bbox-center which may be used for centerID. As a result the motion will be relative to the center of the bounding box of objetoID.
Normally frameID, in whose coordinate system the (mouse) motions are interpreted, is focus, the current camera. Translations can be scaled proportional
to the distance between the target and the center. Support for spherical and
hyperbolic as well as Euclidean space is built-in: use the space command to
change spaces. With type rotate x, y, and z are floats specifying angles in
RADIANS. For types translate and translate-scaled x, y, and z are floats
specifying distances in the coordinate system of the center object.
The optional dt field allows a simple form of animation; if present, the objeto
moves by just that amount during approximately dt seconds, then stops. If
present and followed by the smooth keyword, the movimento is animated with
a 3t^2-2t^3 function, so as to start and stop smoothly. If absent, the movimento
is applied immediately.
7.2.138 transform-incr
(transform-incr objetoID centerID frameID
[rotate|translate|translate-scaled|scale] x y z [origin|bbox-center] [dt
[smooth]])
Apply continuing movimento: construct a matriz de transformação and concatenate it with the current transform of objetoID every refresh (sets objetoID’s
incremental transform). Same syntax as transform. If optional dt argumento is
present, the objeto is moved at each time step such that its average movimento
equals one instance do movimento per dt seconds. E.g. (transform-incr World
World World rotate 6.28318 0 0 10.0) rotates the World about its X axis at 1
turn (2pi radians) per 10 seconds.
7.2.139 transform-set
(transform-set objetoID centerID frameID
[rotate|translate|translate-scaled|scale] x y z [origin|bbox-center])
Set objetoID’s transform to the constructed transform. Same syntax as transform.
Capítulo 7: GCL: a Linguagem de Comandos do Geomview
156
7.2.140 truncate
(truncate EXPR)
Rounds EXPR towards zero.
7.2.141 ui-cam-focus
(ui-cam-focus [focus-change|mouse-cross])
Set the focus policy for the janelas de câmera. The default is mouse-cross:
a câmera is made the active câmera (for interactive mouse events) when o
cursor do mouse crosses the janela. Because this means it can become complicated to activate a specific câmera (in the context of multiple janelas de
câmera) there is also the option to only change the câmera focus when the
janela-manager decides to give it the focus for input events. So, after specifying focus-change it depends on the focus-change configuration of your janelamanager when a câmera becomes the active câmera for mouse-interaction. To
change this behaviour permanently you could, e.g., place the following line in
your ‘${HOME}/.geomview’ file (Veja Capítulo 5 [Customizacao], página 104):
(progn
(ui-cam-focus focus-change)
... # other stuff
)
7.2.142 ui-center
(ui-center ID)
Set the center for user interface (i.e. mouse) controlled movimentos to objeto
ID.
7.2.143 ui-center-origin
(ui-center-origin [origin|bbox-center])
Set the origin do coordinate system do CENTER objeto for user interface (i.e.
mouse) controlled movimentos. The keyword origin means to use the origin
do coordinate system do currently selected objeto, while bbox-center means to
use the center da bounding box do current objeto. The keyword bbox-center
makes no sense if the objeto geométrico is non-Euclidean. Using either bboxcenter ou origin does not make a difference if the objeto do centro is not
a geometry, e.g. if it is a camera. Same holds if the World is the currently
selected objeto.
7.2.144 ui-emotion-program
(ui-emotion-program PROGRAM)
This é uma obsolete command. Use its new eqivalent seção 7.2.40 [emoduledefine], página 135 instead.
Capítulo 7: GCL: a Linguagem de Comandos do Geomview
157
7.2.145 ui-emotion-run
(ui-emotion-run EMODULE)
This é uma obsolete command. Use its new eqivalent seção 7.2.46 [emodulestart], página 136 instead.
7.2.146 ui-freeze
(ui-freeze {on|off})
Toggle updating user interface panels. Off by default.
7.2.147 ui-html-browser
(ui-html-browser BROWSER)
Use BROWSER for viewing the HTML-version do manual when the ‘Manual
(HTML)’ menu item is selected in the ‘Help’-menu. If the (ui-html-browser
...) command was never executed, then the default is to use the browser stored
in the WEBBROWSER environment variable. If the environment variable is unset
then the default is compile-time dependent.
7.2.148 ui-motion
(ui-motion {inertia|constrain|own-coordinates} {on|off})
Enable ou disable certain properties of mouse-controlled movimento. The purpose of this command is to give access to the respective toggles of the Main
panel’s Motion menu through GCL commands. Veja seção 3.5 [Movimentos do
Mouse], página 39.
inertia
Normally, moving objetos have inertia: if o mouse is still moving
when the botão is released, the selected objeto continues to move.
When inertia is off, objetos cease to move as soon as you release
the mouse.
constrain
It’s sometimes handy to move an objeto in a direction aligned with
a coordinate axis: exactly horizontally ou vertically. Calling (uimotion constrain on) changes the interpretation of mouse movimentos to allow this; approximately-horizontal or approximatelyvertical mouse dragging becomes exactly horizontal or vertical
movimento. Note that the movimento is still along the X ou Y
axes of the câmera in which you move o mouse, not necessarily the
objeto’s own coordinate system.
own-coordinates
It’s sometimes handy to move objetos with respect to the coordinate system where they were defined, rather than with respect to
some camera’s view. When (ui-motion own-coordinates on) has
been called, all movimentos are interpreted that way: dragging o
mouse rightward in translate mode moves the objeto in its own +X
direction, and so on. May be especially useful in conjunction with
the (ui-motion constrain on) command.
Capítulo 7: GCL: a Linguagem de Comandos do Geomview
158
7.2.149 ui-panel
(ui-panel PANELNAME {on|off} [WINDOW])
Do ou don’t display the given user-interface panel. Case is ignored in panel
names. Current PANELNAMEs are:
geomview
main panel
tools
movimento controls
appearance
controles de aparência
cameras
câmera controls
lighting
lighting controls
obscure
obscure controls (doesn’t seem to exist any more)
materials
material properties controls
command
command entry box
credits
geomview credits
By default, the geomview and tools panels appear when geomview starts. If
the optional Window is supplied, a position clause (e.g. (ui-panel obscure on
{ position xmin xmax ymin ymax }) sets the panel’s default position. (Only
xmin and ymin values are actually used.) A present but empty Window, e.g.
(ui-panel obscure on {)} causes interactive positioning.
7.2.150 ui-pdf-viewer
(ui-pdf-viewer VIEWER)
Use the executable VIEWER for viewing the PDF-version do manual when
the ‘Manual (PDF)’ menu-item is selected in the ‘Help’-menu. If the (uipdf-viewer ...) command was never executed, then the default is to use the
browser stored in the PDFVIEWER environment variable. If the environment
variable is unset then the default is compile-time dependent.
7.2.151 ui-target
(ui-target ID [yes|no])
Set the target of user actions (the selected line do objeto alvo browser) to ID.
The segundo argumento especifica se to make ID the current objeto regardless
of its type. If no, then ID becomes the current objeto of its type (geom ou
camera). The default is yes. This command may result in a change of modos
de movimento based on target choice.
7.2.152 uninterest
(uninterest (COMMAND [args]))
Undoes the effect of an interest command. (COMMAND [args]) must be
identical to those used in the seção 7.2.67 [interest], página 140 command.
Capítulo 7: GCL: a Linguagem de Comandos do Geomview
159
7.2.153 update
(update [timestep_in_seconds])
Apply each incremental movimento once. Uses timestep if it’s present and
nonzero; otherwise movimentos are proportional to elapsed real time.
7.2.154 update-draw
(update-draw CAM-ID [timestep_in_seconds])
Apply each incremental movimento once and then draw CAM-ID. Applies
timestep seconds’ worth of movimento, ou uses elapsed real time if timestep
is absent ou zero.
7.2.155 while
(while TEST BODY)
Iterate: evaluate TEST, if non nil, evaluate BODY .
7.2.156 window
(window CAM-ID WINDOW)
Specify attributes for the janela of CAM-ID, e.g. its size ou initial position, in
the OOGL Window syntax. The special CAM-ID default especifica properties
of future janelas (created by seção 7.2.19 [camera], página 132 ou seção 7.2.91
[new-camera], página 146).
7.2.157 winenter
(winenter CAM-ID)
Tell geomview that o cursor do mouse is in the janela of CAM-ID. This function
is for development purposes and is not intended for general use.
7.2.158 write
(write {command|geometry|camera|transform|ntransform|window|bbox}
NOMEDOARQUIVO [ID|(ID ...)] [self|world|universe|outroID])
write description of ID in given format to NOMEDOARQUIVO. Last parameter chooses coordinate system for geometry & transform: self: just the objeto,
no transformação ou aparência (objeto geométrico only) world: the objeto as
positioned within the World. universe: objeto’s position in universal coordenadas; includes Worldtransform other ID: the objeto transformed to o sistema
de coordenadas de outroID.
A filename of - is a special case: data are written to the stream from which
the ’write’ command was read. For external modules, the data are sent to the
module’s standard input. For commands not read from an external program, means geomview’s standard output (veja seção 7.2.26 [command], página 133).
The ID can either be a single id ou a parenthesized list of ids, like g0 ou (g2
g1 dodec.off).
Capítulo 7: GCL: a Linguagem de Comandos do Geomview
160
7.2.159 write-comments
(write-comments NOMEDOARQUIVO GEOMID PICKPATH)
write OOGL COMMENT objetos in the GEOMID hierarchy at the level do
pick path to NOMEDOARQUIVO. Specifically, COMMENTS at level (a b c
. . . f g) will match pick paths da form (a b c . . . f *) where * includes any
value of g, and also any values of possible further indices h,i,j, etc. The pick
path (returned in the pick command) is a list of integer counters specifying a
subpart of a hierarchical OOGL objeto. Descent into a complex objeto (LISTA
ou INST) adds a new integer to the path. Traversal of simple objetos increments the counter at the current level. Individual COMMENTS are enclosed by
curly braces, and the entire sequência de caracteres of zero, one, ou more COMMENTS (written in the order in which they are encountered during hierarchy
traversal) is enclosed by parentheses.
Note that arbitrary data can only be passed through the OOGL libraries as
full-fledged OOGL COMMENT objetos, which can be attached to other objetos
OOGL via the LISTA type as described above. Ordinary comments in OOGL
files (i.e. everything after ’#’ on a line) are ignored at when the file is loaded
and cannot be returned.
7.2.160 write-handle
(write-handle PREFIX NOMEDOARQUIVO HANDLE)
Writes the objeto underlying the given handle to NOMEDOARQUIVO. This
function is intended for internal debugging use only.
7.2.161 write-sexpr
(write-sexpr NOMEDOARQUIVO LISPOBJECT)
Writes the given LISPOBJECT to NOMEDOARQUIVO. This function is intended for internal debugging use only.
7.2.162 xform
(xform ID TRANSFORM)
Concatenate TRANSFORM with the current transform do objeto (apply
TRANSFORM to objeto ID).
7.2.163 xform-incr
(xform-incr ID TRANSFORM)
Apply continual movimento: concatenate TRANSFORM with the current
transform do objeto every refresh (set objeto ID’s incremental transform to
TRANSFORM).
7.2.164 xform-set
(xform-set ID TRANSFORM)
Overwrite the current objeto transform with TRANSFORM (set objeto ID’s
transform to TRANSFORM).
Capítulo 7: GCL: a Linguagem de Comandos do Geomview
161
7.2.165 zoom
(zoom CAM-ID FACTOR)
Zoom CAM-ID, multiplying its field of view by FACTOR. FACTOR should be
a positive number.
Capítulo 8: Geometrias Não-Euclidianas
162
8 Geometrias Não-Euclidianas
Geomview supports hyperbolic and spherical objeto geométrico as well as Euclidean objeto
geométrico. The three botões at the bottom do Main panel are for setting the current
objeto geométrico type.
In each das three geometries, three models are supported: Virtual, Projective, and Conformal. You can change the current model with the Model browser on the Camera panel.
Each Geomview câmera has its own model setting.
The default model is all three spaces is Virtual. This corresponds to the câmera being
in the same space as, and moving under the same set of transformations as, the objeto
geométrico itself.
In Euclidean space Virtual is the most useful model. The other models were implemented
for hyperbolic and spherical spaces and just happen to work in Eucldiean space as well:
Projective is the same as Virtual but by default displays the unit sphere, and Conformal
displays everything inverted in the unit sphere.
In hyperbolic space, the Projective model setting gives a view do projective ball model
of hyperbolic 3-space imbedded in Euclidean space. The câmera is initially outside the unit
ball. In this model, the câmera moves by Euclidean movimentos and objeto geométrico
moves by hyperbolic movimentos. Conformal model is similar but shows the conformal ball
model instead.
In spherical space, the Projective model gives a view of half da 3-sphere imbedded in
Euclidean 3-space. Spherical movimentos give rise to projective transformations in the
Projective model, and to Möbius transformations in the Conformal model. In both of these
models the câmera moves by Euclidean movimentos.
In Projective and Conformal models, the unit sphere is drawn by default. You can turn
it off and on at will using the Draw Sphere botão in the Camera panel. In the Conformal
model, polígonos and edges are subdivided as necessary to make them look curved. The
parameters which determine this subdivision can be set with the set-conformal-refine
GCL command. Veja seção 7.2.122 [set-conformal-refine], página 151.
There are several sample hyperbolic space objetos in the ‘data/geom/hyperbolic’ subdirectory do Geomview directory. Likewise, the subdirectory ‘data/geom/spherical’ contains several sample spherical space objetos.
Capítulo 9: Gráficos Matemáticos no Geomview ou no RenderMan
163
9 Gráficos Matemáticos no Geomview ou no
RenderMan
Geomview comes with some Mathematica packages that let you use use Geomview to display Mathematica graphics. Mathematica is a commercial mathematical software system
available from Wolfram Research, Inc.
There are two ways to do this.
1. Use Mathematica to write a graphics objeto to a file in OOGL format or in RIB format.
2. Use Geomview as the default display for all 3D graphics output in Mathematica.
You can also use these packages to save Mathematica graphics in RenderMan (RIB)
format.
Since the format of Mathematica graphics objetos is different from the OOGL formats,
both of these methods involve translating Mathematica graphics to OOGL format. Geomview is distributed with a Mathematica package which does this translation. Before
doing either dos above you must install this package.
9.1 Using Mathematica to generate OOGL files
The package ‘OOGL.m’ allows Mathematica to write graphics objetos in OOGL format.
To use it, give the command << OOGL.m to Mathematica to load the package. The
WriteOOGL[file,graphics ] command writes an OOGL description do 3D graphics objeto graphics to the file named file.
This package also provides the Geomview command which sends a 3D graphics objeto to
Geomview. The first time you use this command it starts up a copy of Geomview. Later
calls send the graphics to the same Geomview. There are two ways to use the Geomview
command.
Geomview[graphics ]
Sends the 3D graphics objeto graphics to Geomview as a geom named
Mathematica.
Subsequent usage of Geomview[graphics ] replaces the
Mathematica objeto in Geomview with the new graphics.
Geomview[name,graphics ]
Sends the 3D graphics objeto graphics to Geomview as a geom named name.
You can use multiple calls of this form with different names to cause Geomview
to display several Mathematica objetos at once and allow independent control
over them.
% math
Mathematica 2.0 for SGI Iris
Copyright 1988-91 Wolfram Research, Inc.
-- GL graphics initialized -In[1] := <<OOGL.m
In[2] := Plot3D[Sin[x + Sin[y]], {x,-2,2},{y,-2,2}]
Out[2] := -Graphics3DThis displays graphics in the usual Mathematica way here.
Capítulo 9: Gráficos Matemáticos no Geomview ou no RenderMan
164
In[3] := WriteOOGL["math.oogl", %2]
Out[3] := -Graphics3DThis displays nothing new but writes the file ‘math.oogl’. You can now load that file into
Geomview on any computer. Alternately, you can use the Geomview command to start up
a copy of Geomview from within Mathematica.
In[5] := Geomview[%2]
Out[5] := -Graphics3D-
9.2 Using Geomview as Mathematica’s Default 3D Display
The package ‘Geomview.m’ arranges for Geomview to be the default display program for 3D
graphics in Mathematica. To load it, give the command << Geomview.m to Mathematica.
Thereafter, whenever you display 3D graphics with Plot3D or Show, Mathematica will send
the graphics to Geomview.
Loading ‘Geomview.m’ implicitly loads ‘OOGL.m’ as well, so you can use the Geomview and
WriteOOGL as described above after loading ‘Geomview.m’. You do not have to separately
load ‘OOGL.m’.
% math
Mathematica 2.0 for SGI Iris
Copyright 1988-91 Wolfram Research, Inc.
-- GL graphics initialized -In[1] := <<Geomview.m
In[2] := Plot3D[x^2 + y^2, {x, -2, 2}, {y, -2, 2}]
Out[2] := -SurfaceGraphicsThis invokes geomivew and loads the graphics objeto into it.
In[3] := Plot3D[{x*y + 6, RGBColor[0,x,y]}, {x,0,1}, {y,0,1}]
Out[3] := -SurfaceGraphicsThis replaces the previous objeto do Geomview by the new objeto.
In[4] := Geomview[{%2,%3}]
Out[4] := {-SurfaceGraphics-, -SurfaceGraphics-}
This displays both objetos at once. You also can have more than one Mathematica objeto at
a time on display in Geomview, and have separate control over them, by using the Geomview
command with a name, Veja seção 9.1 [OOGL.m], página 163.
In[5] := Graphics3D[ {RGBColor[1,0,0], Line[{ {2,2,2},{1,1,1} }] }]
Out[5] := -Graphics3DIn[6] := Geomview["myline", %5]
Capítulo 9: Gráficos Matemáticos no Geomview ou no RenderMan
165
This addes the Line specified in In[5] to the existing Geomview display. It can be controlled
independently do "Mathematica" objeto, which is currently the list of two plots.
In[7] := <<GL.m
If you’re on an SGI, loading GL.m returns Mathematica to its usual 3D graphics display.
The following plot will appear in a normal static Mathematica janela.
In[8] := ParametricPlot3D[{Sin[x],Sin[y],Sin[x]*Cos[y]}, {x,0,Pi},{y,0,Pi}]
Out[8] := -Graphics3DWe can return to Geomview graphics at any time by reloading ‘Geomview.m’.
In[9] := <<Geomview.m
In[10] := Show[%8]
Out[10] := -Graphics3DIn[11] := ParametricPlot3D[
{(2*(Cos[u] + u*Sin[u])*Sin[v])/(1 + u^2*Sin[v]^2),
(2*(Sin[u] - u*Cos[u])*Sin[v])/(1 + u^2*Sin[v]^2),
Log[Tan[v/2]] + (2*Cos[v])/(1 + u^2*Sin[v]^2)},
{u,-4,4},{v,.01,Pi-.01}]
Out[11] := -Graphics3DThis last plot is Kuen’s surface, a surface of constant negative curvature. Parametrization
from Alfred Gray’s Modern Differential Geometry of Curves and Surfaces textbook.
9.3 Using Mathematica to generate RenderMan files
In addition to the WriteOOGL and Geomview commands described above, the package
‘OOGL.m’ also defines the command WriteRIB which writes a 3D graphics objeto to a RenderMan RIB file: WriteRIB[file, graphics ] writes graphics to file file. RenderMan is a
commercial rendering system available from Pixar, Inc., which can produce extremely high
quality images.
In[1] := <<OOGL.m
In[2] := <<Graphics/Polyhedra.m
In[3] := Graphics3D[Cube[]]
Out[3] := -Graphics3DIn[4] := WriteRIB["cube.rib", %3]
Out[4] := -Graphics3DThis generates the file ‘math.ri’b. This is a ready-to-render RIB file da given objeto
geométrico, using a default câmera position, lighting, and the “plastic” shader. In a shell
Capítulo 9: Gráficos Matemáticos no Geomview ou no RenderMan
166
janela, type render cube.rib to generate the image file ‘mma.tiff’. Of course, you need to
have RenderMan installed for this to work. A shortcut to render from inside Mathematica
is WriteRIB["!render", foo].
WriteRIb works by first converting the Mathematica graphics objeto to OOGL format
using WriteOOGL and then calls an external program ‘oogl2ri’b to convert OOGL to RIB
format. The oogl2rib program takes several options which you can specify in a sequência de
caracteres as an optional terceiro argumento to WriteRIb. The default option sequência de
caracteres is " -n mma.tiff ", which indicates that the RIB file should generate a rendered
TIFF file named ‘mma.tiff’. A particularly useful option is -g, which tells oogl2rib to
convert only the objeto geométrico into a RIB fragment. You can insert that fragment into
a full RIB file of your own making with câmera positions and shaders of your choice, to
harness the full power of RenderMan.
The full usage of oogl2rib is:
oogl2rib [-n name ] [-B r,g,b] [-w width ] [-h height ] [-fgb] [infile ] [outfile ]
By default it reads from stdin and writes to stdout. Either infile ou outfile may be ‘-’,
which means use stdin/stdout. The options are:
-n name
Use name for the name do rendered TIFF file (default "geom.tiff") ou framebuffer janela (default "geom.rib").
-B r,g,b
Use background color (r,g,b). Each component ranges from 0 to 1. Default:
none.
-w width -h height
Rendered frame will be width by height pixels.
-f
RIB file renders to on-screen framebuffer instead of TIFF file.
-g
Output only the objeto geométrico in RIB format.
-b
Output only a Quick Renderman clip objeto. Ignores -nBwhf.
9.4 Using Geomview and Mathematica on Different
Computers
It is possible to use Geomview to display graphics generated by Mathematica running on a
different computer. If you want to use Mathematica on a computer that is not networked
with your Geomview computer, you can write out chunk files in Mathematica which you
transfer to the Geomview computer and then translate to OOGL format for displaying in
Geomview.
9.4.1 Using a Networked Geomview Host
The Geomview command looks at the DISPLAY or REMOTEHOST environment variables to try
to determine if you are logged in from another computer. If either of these indicates that you
are, Geomview will attempt to run Geomview on that computer. In order for this to work,
your network must be configured such that the Mathematica computer can successfully rsh
to the Geomview computer without giving a password.
You can also explicitly set the DisplayHost option to the Geomview command to a
sequência de caracteres which is the desired hostname, for exemplo:
Capítulo 9: Gráficos Matemáticos no Geomview ou no RenderMan
167
In[1] := << OOGL.m
In[2] := Plot3D[Sin[x + Sin[y]], {x,-2,2},{y,-2,2}]
Out[2] := -Graphics3DIn[3] := Geomview[%3, DisplayHost->"riemann"]
This displays the graphics %3 on the remote host named riemann.
Geomview recognizes the sequência de caracteres "local" as a value for $DisplayHost;
it forces the graphics to be displayed on the local machine.
In addition to knowing the name da machine you want to run Geomview on, Geomview
needs to know the type of that machine (the setting da CPU variable that corresponds to
the machine; veja seção 10.2 [Source Code Installation], página 172). By default, Geomview
assumes that it is the same kind of computer as the one you are running Mathematica
on. The MachType option lets you explicitly specify the type do DisplayHost computer; it
should be one das sequências de caracteres "sgi" or "next" ou "x11".
You can use SetOptions to change the default DisplayHost and MachType. For exemplo,
In[4] := SetOptions[Geomview, DisplayHost->"riemann", MachType->"sgi"]
arranges for Geomview to run Geomview on an SGI workstation named riemann.
9.4.2 Transporting Mathematica Files to Geomview by Hand
The auxilliary function WriteChunk is for those who can only use Mathematica on a
computer that Geomview isn’t installed on. WriteChunk[file, graphics ] generates a
file named file which contains the graphics objeto graphics in the format accepted by
‘math2oogl’.
You can transfer that file to a computer that has Geomview installed on it and then
use the programs ‘math2oogl’, ‘oogl2ri’b, and ‘geomview’ directly from the shell. These
programs are distributed in the ‘bin/<CPU>’ subdirectory do Geomview directory, and may
have been installed so that they are on your path.
In[1]:= <<OOGL.m
In[2]:= Plot3D[ Sin[x + Sin[y]], {x,-2,2}, {y,-2,2} ]
Out[2]= -SurfaceGraphicsIn[3]:= WriteChunk["mychunk",%2]
This writes the file ‘mychunk’ which contains a description do graphics objeto. You can
then transfer this file to a system with Geomview and type
math2oogl < mychunk > mma.oogl
to convert it to the OOGL file ‘mma.oogl’ which you can then view using Geomview. This
is the equivalent do WriteOOGL command.
For a result equivalent to the Geomview ou Show commands, type
math2oogl -togeomview Mathematica geomview < mychunk
The WriteRIb command can be emulated from the shell as
Capítulo 9: Gráficos Matemáticos no Geomview ou no RenderMan
168
math2oogl < mychunk | oogl2rib -n mma.tiff
9.5 Details of the Mathematica->Geomview Package
The ‘OOGL.m’ package uses the external program ‘math2oogl’ to convert Graphics3D objetos
to OOGL format, because a compiled external program is able to do this conversion many
times faster than Mathematica.
The converter will sometimes handle colored SurfaceGraphics objetos correctly that
Mathematica does not handle correctly, which means that Geomview[objeto] sometimes
works where Show[objeto] will give errors.
The converter supports the Polygon, Line, and Point graphics primitives, RGBColor
Graphics3D directives, and SurfaceGraphics objetos with ou without RGBColor directives,
and lists of any combination of these. It silently ignores all other directives.
The Mathematica to RenderMan conversion is actually a two-step process: Mathematica>OOGL (math2oogl), and OOGL->RenderMan (oogl2rib).
In the WriteOOGL and WriteRIb commands, filename can either be a sequência de caracteres containing a filename, an OutputStream objeto, or a sequência de caracteres starting with a ! to send the output to a command. Objeto can be a Graphics3D objeto, a
SurfaceGraphics objeto, ou a list of these.
The packages work best with Mathematica 2.0 ou better. With version 1.2, the Geomview display is always on the local host.
9.6 Installing the Mathematica Packages
BUG: This section is out of date. Geomview follows the GNU-installation
habits, data goes to ‘PREFIX/share/geomview/’, user executables to
‘PREFIX/bin/’, private executables to ‘PREFIX/libexec/geomview/’, libraries
to ‘PREFIX/lib/’ where PREFIX denotes the installation prefiex specified
for the ‘TOPSRCDIR/configure’ script. Please have a look at the files
‘TOPSRCDIR/INSTALL’ and ‘TOPSRCDIR/INSTALL.Geomview’ for installation
instructions.
The
installed
Mathematica
data-files
‘PREFIX/share/geomview/Mathematica/’.
can
be
found
in
If Geomview is properly installed on your system according to the instructions in Veja
Capítulo 10 [Instalacao], página 170, then the Mathematica-to-Geomview packages should
work as described here; there should be no need for additional installation procedures. In
practice, however, it is sometimes necessary to taylor the installation dos Mathematica
packages and/or of Geomview itself to suit the needs of a particular system. This section
contains details about how the installation works; if the Mathematica-to-Geomview connection does not seem to work for you after following the Geomview installation procedure,
consult this section to see what might need to be fixed.
In this section, the phrase Geomview installation refers any of the procedures in Veja
Capítulo 10 [Instalacao], página 170. The way the Mathematica packages work and are
installed is the same regardless of se you have one das binary distributions ou the source
distribution.
Capítulo 9: Gráficos Matemáticos no Geomview ou no RenderMan
169
1. The relevant mathematica files are ‘OOGL.m’, ‘Geomview.m’, and ‘BezierPlot.m’;
Mathematica must be able to find these files.
They are distributed in the
‘PREFIX/share/geomview/Mathematica’ subdirectory das binary distributions, and in
the ‘TOPSRCDIR/src/bin/geomutil/math2oogl’ subdirectory da source distribution.
These files need to be in a directory that is on Mathematica’s search path. You can
look at the value of the $Path variable in a Mathematica session on your system to see
a list dos directories on Mathematica’s search path.
The Geomview installation procedure puts copies dos Mathematica packages into a
directory that you specify (MMAPACKAGEDIR). This should ensure that Mathematica can
find them. Alternately, you could arrange to append the pathname dos Mathmematica
package subdirectory da Geomview distribution to the $Path variable each time you
run Mathematica.
2. The package ‘OOGL.m’ needs to be able to invoke the programs ‘geomview’, ‘math2oogl’,
and ‘oogl2rib’. The Geomview installation procedure installs these programs into a
directory that you specify for executables (BINDIR). Ideally, this directory should be
on your shell’s $PATH. More specifically, it should be on the $PATH do shell in which
Mathematica runs; the directory ‘/usr/local/bin’ is usually a good choice. You
can see the list of directories on this path by giving the command !echo $path in
Mathematica.
If for some reason you can’t arrange for ‘geomview’, ‘math2oogl’, and ‘oogl2rib’
to be in a directory on the shell’s $PATH, you can modify ‘OOGL.m’ to cause it to
look for them using absolute pathnames. To do this, change the definitions das variables $GeomviewPath and $GeomRoot, which are defined near the top do file. Change
$GeomviewPath to the absolute pathname do ‘geomview’ shell script on your system.
Change $GeomRoot to the absolute pathname do ‘$GEOMROOT’ directory on your system.
If you do this, you should also make sure there are copies of ‘geomview’, ‘math2oogl’,
and ‘oogl2rib’ in the ‘$GEOMROOT/bin/<CPU>’.
3. The ‘geomview’ shell script, which ‘OOGL.m’ uses to invoke Geomview, needs to be
able to find the geomview executable file ( called ‘gvx’). The Geomview installation
procedure should have been taken care of this, but if your Mathematica session doesn’t
seem to be able to invoke Geomview, it’s worth double-checking that the settings in
the ‘geomview’ script are correct.
Capítulo 10: Instalação
170
10 Instalação
BUG: This section is out of date. Geomview follows the GNU-installation
habits, data goes to ‘PREFIX/share/geomview/’, user executables to
‘PREFIX/bin/’, private executables to ‘PREFIX/libexec/geomview/’, libraries
to ‘PREFIX/lib/’ where PREFIX denotes the installation prefiex specified
for the ‘TOPSRCDIR/configure’ script. Please have a look at the files
‘TOPSRCDIR/INSTALL’ and ‘TOPSRCDIR/INSTALL.Geomview’ for installation
instructions.
What you do to install Geomview depends on which kind of computer you have and on
se you have the source distribution or the binary distribution.
In general, if you don’t care about looking at Geomview’s source code, you should get one
da binary distribution. The binary installation is much easier and quicker than compiling
and installing the source code.
10.1 Instalando os Binários Unix
BUG: This section is out of date. Geomview follows the GNU-installation
habits, data goes to ‘PREFIX/share/geomview/’, user executables to
‘PREFIX/bin/’, private executables to ‘PREFIX/libexec/geomview/’, libraries
to ‘PREFIX/lib/’ where PREFIX denotes the installation prefiex specified
for the ‘TOPSRCDIR/configure’ script. Please have a look at the files
‘TOPSRCDIR/INSTALL’ and ‘TOPSRCDIR/INSTALL.Geomview’ for installation
instructions.
If you have just obtained a copy da binary distribution for a Unix system (Linux, SGI,
Solaris, HP, etc), you should be able to run Geomview and make use of most of its features
immediately after unpacking it by cd’ing to the directory that it is in and typing geomview.
In order to fully install Geomview so that you can run it from any directory and use
all of its features, follow the steps in this section. In particular, you must go through this
installation procedure in order to use Geomview to display Mathematica graphics.
Geomview is distributed in a directory that contains various files and subdirectories that
Geomview needs at run-time, such as data files and external modules. It also contains
other things distributed with Geomview, such as documentation and (in the soure-code
distribution) source-code. We refer to the root directory of this tree as the ‘$GEOMROOT’
directory. This is the directory called ‘Geomview’ that is created when you unpack the
distribution file.
To install Geomview on your system, arrange for the ‘$GEOMROOT’ directory to be in a
permanent place. Then, in a shell janela, cd to that directory and type install. This runs
a shell script which does the installation after asking you several questions about where you
want to install the various componentes of Geomview.
After running the install script you should now be able to run Geomview from any
directory on your system. (You may need to give the rehash command in any shells on
your computer that were started up before you did the installation.)
The ‘install’ script puts copies dos files in ‘$GEOMROOT/bin/<CPU>’ and
‘$GEOMROOT/man’ into the directories you specified for executables and man pages,
Capítulo 10: Instalação
171
respectively. Once you have done the installation you can cut down one the disk space
required by Geomview by removing some files from these directories, since copies have been
installed elsewhere. You should first test that your installed Geomview works properly
because once you remove these files from their distribution directories you will not be able
to do the installation again.
In particular, the files you can remove are
‘$GEOMROOT/bin/<MACHTYPE>’:
(where ‘<MACHTYPE>’ is the type of system you are on, e.g. ‘linux’, ‘sgi’,
‘hpux’, etc). Remove all files from here except ‘gvx’, which is the geomview
executable file. DO NOT REMOVE ‘gvx’. It is not installed elsewhere.
‘$GEOMROOT/man’:
You can remove all the files in this directory.
10.1.1 Detalhes da Instalação dos Binários Unix
BUG: This section is out of date. Geomview follows the GNU-installation
habits, data goes to ‘PREFIX/share/geomview/’, user executables to
‘PREFIX/bin/’, private executables to ‘PREFIX/libexec/geomview/’, libraries
to ‘PREFIX/lib/’ where PREFIX denotes the installation prefiex specified
for the ‘TOPSRCDIR/configure’ script. Please have a look at the files
‘TOPSRCDIR/INSTALL’ and ‘TOPSRCDIR/INSTALL.Geomview’ for installation
instructions.
The install script should be self-explanatory; just run it and answer the questions.
This section gives some details for system administrators and other users who may want to
know more about the installation.
The installation is actually done by make; the install script queries the user for the
settings dos following make variables and then invokes make install.
GEOMROOT: the absolute pathname do Geomview root directory. The geomview shell script,
which is what users invoke to run Geomview, uses this to set various environment variables that Geomview needs. It is very important that this be an
absolute pathname — i.e. it should start with a ’/’.
BINDIR:
a directory where executable files are installed. The geomview shell script goes
here, as well as various other auxiliary programs that can be used in conjunction
with geomview. This should be a directory that is on users’ ‘$path’. These auxiliary programs are distributed in the ‘$GEOMROOT/bin/<MACHTYPE>’ directory;
if you specify this directory for BINDIR, they are left in that directory.
MANDIR:
a directory where Unix manual pages are installed. These are distributed in the
‘$GEOMROOT/man’ subdirectory; if you specify this directory for MANDIR, they are
left in that directory.
MMAPACKAGEDIR:
a directory where Mathematica packages are installed. This should be a directory that Mathematica searches for packages that it loads; you can see what
directories your Mathematica searches by looking at the value da $Path variable
in a Mathematica session. The installation process will install some packages
Capítulo 10: Instalação
172
there which allow you to use Geomview to display Mathematica graphics. These
packages are distributed in the ‘$GEOMROOT/mathematica’ subdirectory; if you
specify this directory for MMAPACKAGEDIR, ou if you specify the empty sequência
de caracteres for MMAPACKAGEDIR, the packages are left in that directory. For
more details about the way these Mathematica packages connect to Geomview,
veja seção 9.6 [Package Installation], página 168.
10.2 Compilando e Instalando a Partir do Código Fonte.
BUG: This section is out of date. Geomview follows the GNU-installation
habits, data goes to ‘PREFIX/share/geomview/’, user executables to
‘PREFIX/bin/’, private executables to ‘PREFIX/libexec/geomview/’, libraries
to ‘PREFIX/lib/’ where PREFIX denotes the installation prefiex specified
for the ‘TOPSRCDIR/configure’ script. Please have a look at the files
‘TOPSRCDIR/INSTALL’ and ‘TOPSRCDIR/INSTALL.Geomview’ for installation
instructions.
The main reason to get the source code distribution is to look at and/or work with the
source code. If you are only concered with using Geomview it is better to get the binary
distribution. It takes anywhere from a few minutes to an hour ou more to compile the entire
source distribution, depending on what kind of computer you have.
Let ‘$GEOMROOT’ denote the full pathname do Geomview source code directory; this is the
directory called ‘Geomview’ that is created when you unpack the distribution. This directory
contains the Geomview source code as well as various other files and subdirectories that
Geomview needs when it runs.
Before
doing
any
compilation
you
should
edit
the
file
‘$GEOMROOT/makefiles/mk.site.default’.
This file defines some make variables
which specify your local configuration. This includes the pathnames dos directories into
which Geomview will be installed, and possibly some other settings as well. There are
comments in the file telling you what to do. This file is included by every Makefile in the
source tree, so the settings you specify here are used throughout the source.
If you will be compiling for multiple systems, you can do them all in the same directory
tree. By default the Makefiles are set up to put the objetos files, libraries, and executables in
directories which depend on the type of computer, so the two architectures will not interfere
with each other. The Makefiles use a variable called CPU to determine the type of machine.
Before doing any compilation you must arrange for this variable to have a value. There are
two ways you can do this.
1.
If you will always be compiling Geomview on the same type of computer edit the
file ‘$GEOMROOT/makefiles/Makedefs.global’ to set the CPU variable to one dos values ‘linux’, ‘FreeBSD’, ‘sgi’, ‘hpux’, ‘hpux-gcc’, ‘solaris’, ‘sun4os4’ (for Suns with
SunOS 4, not Solaris), ‘rs6000’, or ‘alpha’. If you’re using a type of system not in this
list, make up a new value for CPU, and write a ‘mk.<CPU>’ file for it patterned after
the other ‘mk.*’ in the ‘makefiles’ subdirectory.
2. If you will be compiling on more than one type of computer you can set a shell environment variable named CPU to one dos values above and the Makefiles will inherit the
value from the environment.
Capítulo 10: Instalação
173
Note that many dos Makefiles refer to a variable called MACHTYPE; this variable tells which
type of graphics system to compile Geomview for. The ‘mk.<CPU>’ files set this variable for
you; in most cases its value is ‘x11’, which especifica that Geomview should be compiled
for X janelas.
Once you have configured your source tree by editing the files as described above and
setting the CPU variable, you can compile and install Geomview by typing make install
in the ‘$GEOMROOT’ directory. You can also type make all, ou equivalently just make, to
compile without installing, and then type make install later to install.
You can use these same make comands in any subdirectory in the tree to recompile
and/or install a part of Geomview ou a module.
If you want to modify the complier flags used during compilation, edit the file
‘$GEOMROOT/makefiles/Makedefs.global’; the COPTS variable especifica the flags passed
to the C compiler (cc).
Recebendo Suporte Técnico para o Geomview
174
Recebendo Suporte Técnico para o Geomview
There are several ways to get support for Geomview.
1. Visit the Geomview web site, http://www.geomview.org. It contains the latest documentation, news about development, and FAQ (Frequently Asked Questions) list.
2. Send email to the [email protected] mailing list.
This
is a mailing list for discussing any issues related to using Geomview.
To
join the list, send an empty note with ’subscribe’ in the subjeto line to
[email protected], ou visit the list web page at
http://lists.sourceforge.net/mailman/listinfo/geomview-users.
3. Contract with Geometry Technologies for support. Geometry Technologies is a contract
support and programming company that emerged from the Geometry Center, where
Geomview was written. For more information visit the Geometry Technologies web
site at http://www.geomtech.com.
Contribuindo para o Desenvolvimento do Geomview
175
Contribuindo para o Desenvolvimento do
Geomview
If you are interested in contributing to the development of Geomview, there are several
things you can do:
1. Volunteer programming work.
If you are a programmer and make an improvement to Geomview, contact the
other geomview authors by sending a note to the ‘geomview-users’ mailing list (see
http://lists.sourceforge.net/mailman/listinfo/geomview-users).
2. Contract with Geometry Technologies.
Geometry Technologies, Inc. is a consulting firm that provides contract technical support and custom programming services in the area of 3D graphics. This includes a wide
range of services related to 3D graphics, included but not limited to applications involving Geomview. To the extent that resources allow, Geometry Technologies supports
the developement of Geomview; in particular it hosts the http://www.geomview.org
web site, and its staff make ongoing improvements to Geomview itself. If you are in a
position to pay for technical support ou custom programming work, contracting with
Geometry Technologies indirectly supports Geomview. You can also contract with
with Geometry Technologies to have particular features that you want added to Geomview, ou to port Geomview to a new platform. For more information see Geometry
Technologies web site at http://www.geomtech.com.
Thank you.
Índice das Funções
176
Índice das Funções
!
!, shell . . . . . . . . . . . . . . . . . . . . . . . . . . . . . . . . 130, 153
*
background-image. . . . . . . . . . . . . . . . . . . . . . . . . . . . 132
bbox-color . . . . . . . . . . . . . . . . . . . . . . . . . . . . . . . . . . 132
bbox-draw . . . . . . . . . . . . . . . . . . . . . . . . . . . . . . . . . . . . 132
C
* . . . . . . . . . . . . . . . . . . . . . . . . . . . . . . . . . . . . . . . . . . . . . 130
+
+ . . . . . . . . . . . . . . . . . . . . . . . . . . . . . . . . . . . . . . . . . . . . . 131
- . . . . . . . . . . . . . . . . . . . . . . . . . . . . . . . . . . . . . . . . . . . . . 131
/
/ . . . . . . . . . . . . . . . . . . . . . . . . . . . . . . . . . . . . . . . . . . . . . 131
camera . . . . . . . . . . . . . . . . . . . . . . . . . . . . . . . . . . . . . . .
camera-draw . . . . . . . . . . . . . . . . . . . . . . . . . . . . . . . . .
camera-prop . . . . . . . . . . . . . . . . . . . . . . . . . . . . . . . . .
camera-reset . . . . . . . . . . . . . . . . . . . . . . . . . . . . . . . .
car . . . . . . . . . . . . . . . . . . . . . . . . . . . . . . . . . . . . . . . . . .
cdr . . . . . . . . . . . . . . . . . . . . . . . . . . . . . . . . . . . . . . . . . .
clock . . . . . . . . . . . . . . . . . . . . . . . . . . . . . . . . . . . . . . . .
command . . . . . . . . . . . . . . . . . . . . . . . . . . . . . . . . . . . . . .
cons . . . . . . . . . . . . . . . . . . . . . . . . . . . . . . . . . . . . . . . . .
copy . . . . . . . . . . . . . . . . . . . . . . . . . . . . . . . . . . . . . . . . .
cursor-still . . . . . . . . . . . . . . . . . . . . . . . . . . . . . . . .
cursor-twitch . . . . . . . . . . . . . . . . . . . . . . . . . . . . . . .
132
132
132
133
133
133
133
133
133
133
133
134
D
<
< . . . . . . . . . . . . . . . . . . . . . . . . . . . . . . . . . . . . . . . . . . . . . 130
=
= . . . . . . . . . . . . . . . . . . . . . . . . . . . . . . . . . . . . . . . . . . . . . 130
defun . . . . . . . . . . . . . . . . . . . . . . . . . . . . . . . . . . . . . . . .
delete . . . . . . . . . . . . . . . . . . . . . . . . . . . . . . . . . . . . . . .
dice . . . . . . . . . . . . . . . . . . . . . . . . . . . . . . . . . . . . . . . . .
dimension . . . . . . . . . . . . . . . . . . . . . . . . . . . . . . . . . . . .
dither . . . . . . . . . . . . . . . . . . . . . . . . . . . . . . . . . . . . . . .
draw . . . . . . . . . . . . . . . . . . . . . . . . . . . . . . . . . . . . . . . . .
dump-handles . . . . . . . . . . . . . . . . . . . . . . . . . . . . . . . .
134
134
134
134
134
135
135
>
> . . . . . . . . . . . . . . . . . . . . . . . . . . . . . . . . . . . . . . . . . . . . . 130
?
? . . . . . . . . . . . . . . . . . . . . . . . . . . . . . . . . . . . . . . . . . . . . . 131
?? . . . . . . . . . . . . . . . . . . . . . . . . . . . . . . . . . . . . . . . . . . . . 131
|
|, emodule-run . . . . . . . . . . . . . . . . . . . . . . . . . 131, 136
A
all . . . . . . . . . . . . . . . . . . . . . . . . . . . . . . . . . . . . . . . . . .
all camera . . . . . . . . . . . . . . . . . . . . . . . . . . . . . . . . . . .
all emodule defined . . . . . . . . . . . . . . . . . . . . . . . . .
all emodule running . . . . . . . . . . . . . . . . . . . . . . . . .
all geometry. . . . . . . . . . . . . . . . . . . . . . . . . . . . . . . . .
and . . . . . . . . . . . . . . . . . . . . . . . . . . . . . . . . . . . . . . . . . .
ap-override . . . . . . . . . . . . . . . . . . . . . . . . . . . . . . . . .
131
131
131
131
131
131
132
B
backcolor . . . . . . . . . . . . . . . . . . . . . . . . . . . . . . . . . . . . 132
E
echo . . . . . . . . . . . . . . . . . . . . . . . . . . . . . . . . . . . . . . . . .
emodule-clear . . . . . . . . . . . . . . . . . . . . . . . . . . . . . . .
emodule-define . . . . . . . . . . . . . . . . . . . . . . . . . . . . . .
emodule-defined . . . . . . . . . . . . . . . . . . . . . . . . . . . . .
emodule-isrunning . . . . . . . . . . . . . . . . . . . . . . . . . .
emodule-path . . . . . . . . . . . . . . . . . . . . . . . . . . . . . . . .
emodule-run, | . . . . . . . . . . . . . . . . . . . . . . . . . 131,
emodule-sort . . . . . . . . . . . . . . . . . . . . . . . . . . . . . . . .
emodule-start . . . . . . . . . . . . . . . . . . . . . . . . . . . . . . .
emodule-transmit. . . . . . . . . . . . . . . . . . . . . . . . . . . .
escale . . . . . . . . . . . . . . . . . . . . . . . . . . . . . . . . . . . . . . .
eval . . . . . . . . . . . . . . . . . . . . . . . . . . . . . . . . . . . . . . . . .
event-keys . . . . . . . . . . . . . . . . . . . . . . . . . . . . . . . . . .
event-mode . . . . . . . . . . . . . . . . . . . . . . . . . . . . . . . . . .
event-pick . . . . . . . . . . . . . . . . . . . . . . . . . . . . . . . . . .
evert . . . . . . . . . . . . . . . . . . . . . . . . . . . . . . . . . . . . . . . .
exit . . . . . . . . . . . . . . . . . . . . . . . . . . . . . . . . . . . . . . . . .
ezoom . . . . . . . . . . . . . . . . . . . . . . . . . . . . . . . . . . . . . . . .
135
135
135
135
135
136
136
136
136
136
137
137
137
137
138
138
138
138
F
freeze . . . . . . . . . . . . . . . . . . . . . . . . . . . . . . . . . . . . . . . 138
Índice das Funções
177
G
O
geometry . . . . . . . . . . . . . . . . . . . . . . . . . . . . . . . . . . . . . 138
geomview-version. . . . . . . . . . . . . . . . . . . . . . . . . . . . 138
or . . . . . . . . . . . . . . . . . . . . . . . . . . . . . . . . . . . . . . . . . . . . 147
P
H
hdefine . . . . . . . . . . . . . . . . . . . . . . . . . . . . . . . . . . . . . .
hdelete . . . . . . . . . . . . . . . . . . . . . . . . . . . . . . . . . . . . . .
help . . . . . . . . . . . . . . . . . . . . . . . . . . . . . . . . . . . . . . . . .
hmodel . . . . . . . . . . . . . . . . . . . . . . . . . . . . . . . . . . . . . . .
hsphere-draw . . . . . . . . . . . . . . . . . . . . . . . . . . . . . . . .
138
139
139
139
139
I
if . . . . . . . . . . . . . . . . . . . . . . . . . . . . . . . . . . . . . . . . . . . .
inhibit-warning . . . . . . . . . . . . . . . . . . . . . . . . . . . . .
input-translator. . . . . . . . . . . . . . . . . . . . . . . . . . . .
interest . . . . . . . . . . . . . . . . . . . . . . . . . . . . . . . . . . . . .
140
140
140
140
L
lambda . . . . . . . . . . . . . . . . . . . . . . . . . . . . . . . . . . . . . . .
let . . . . . . . . . . . . . . . . . . . . . . . . . . . . . . . . . . . . . . . . . .
lines-closer . . . . . . . . . . . . . . . . . . . . . . . . . . . . . . . .
load . . . . . . . . . . . . . . . . . . . . . . . . . . . . . . . . . . . . . . . . .
load-path . . . . . . . . . . . . . . . . . . . . . . . . . . . . . . . . . . . .
look . . . . . . . . . . . . . . . . . . . . . . . . . . . . . . . . . . . . . . . . .
look-encompass . . . . . . . . . . . . . . . . . . . . . . . . . . . . . .
look-encompass-size . . . . . . . . . . . . . . . . . . . . . . . .
look-recenter . . . . . . . . . . . . . . . . . . . . . . . . . . . . . . .
look-toward . . . . . . . . . . . . . . . . . . . . . . . . . . . . . . . . .
Q
quit . . . . . . . . . . . . . . . . . . . . . . . . . . . . . . . . . . . . . . . . . 149
quote . . . . . . . . . . . . . . . . . . . . . . . . . . . . . . . . . . . . . . . . 149
rawevent . . . . . . . . . . . . . . . . . . . . . . . . . . . . . . . . . . . . .
rawpick . . . . . . . . . . . . . . . . . . . . . . . . . . . . . . . . . . . . . .
read . . . . . . . . . . . . . . . . . . . . . . . . . . . . . . . . . . . . . . . . .
real-id . . . . . . . . . . . . . . . . . . . . . . . . . . . . . . . . . . . . . .
redraw . . . . . . . . . . . . . . . . . . . . . . . . . . . . . . . . . . . . . . .
regtable . . . . . . . . . . . . . . . . . . . . . . . . . . . . . . . . . . . . .
rehash-emodule-path . . . . . . . . . . . . . . . . . . . . . . . .
replace-geometry. . . . . . . . . . . . . . . . . . . . . . . . . . . .
rib-display . . . . . . . . . . . . . . . . . . . . . . . . . . . . . . . . .
rib-snapshot . . . . . . . . . . . . . . . . . . . . . . . . . . . . . . . .
149
149
150
150
150
150
150
150
151
151
S
143
143
143
144
144
144
N
name-object . . . . . . . . . . . . . . . . . . . . . . . . . . . . . . . . .
ND-axes . . . . . . . . . . . . . . . . . . . . . . . . . . . . . . . . . . . . . .
ND-color . . . . . . . . . . . . . . . . . . . . . . . . . . . . . . . . . . . . .
ND-xform . . . . . . . . . . . . . . . . . . . . . . . . . . . . . . . . . . . . .
ND-xform-get . . . . . . . . . . . . . . . . . . . . . . . . . . . . . . . .
ND-xform-set . . . . . . . . . . . . . . . . . . . . . . . . . . . . . . . .
new-alien . . . . . . . . . . . . . . . . . . . . . . . . . . . . . . . . . . . .
new-camera . . . . . . . . . . . . . . . . . . . . . . . . . . . . . . . . . .
new-center . . . . . . . . . . . . . . . . . . . . . . . . . . . . . . . . . .
new-geometry . . . . . . . . . . . . . . . . . . . . . . . . . . . . . . . .
new-reset . . . . . . . . . . . . . . . . . . . . . . . . . . . . . . . . . . . .
NeXT . . . . . . . . . . . . . . . . . . . . . . . . . . . . . . . . . . . . . . . . .
normalization . . . . . . . . . . . . . . . . . . . . . . . . . . . . . . .
not . . . . . . . . . . . . . . . . . . . . . . . . . . . . . . . . . . . . . . . . . .
147
148
148
148
148
149
149
149
R
141
141
141
142
142
142
142
143
143
143
M
merge . . . . . . . . . . . . . . . . . . . . . . . . . . . . . . . . . . . . . . . .
merge-ap . . . . . . . . . . . . . . . . . . . . . . . . . . . . . . . . . . . . .
merge-base-ap . . . . . . . . . . . . . . . . . . . . . . . . . . . . . . .
merge-baseap . . . . . . . . . . . . . . . . . . . . . . . . . . . . . . . .
mod . . . . . . . . . . . . . . . . . . . . . . . . . . . . . . . . . . . . . . . . . .
morehelp . . . . . . . . . . . . . . . . . . . . . . . . . . . . . . . . . . . . .
pick . . . . . . . . . . . . . . . . . . . . . . . . . . . . . . . . . . . . . . . . .
pick-invisible . . . . . . . . . . . . . . . . . . . . . . . . . . . . . .
pickable . . . . . . . . . . . . . . . . . . . . . . . . . . . . . . . . . . . . .
position . . . . . . . . . . . . . . . . . . . . . . . . . . . . . . . . . . . . .
position-at . . . . . . . . . . . . . . . . . . . . . . . . . . . . . . . . .
position-toward . . . . . . . . . . . . . . . . . . . . . . . . . . . . .
process-events . . . . . . . . . . . . . . . . . . . . . . . . . . . . . .
progn . . . . . . . . . . . . . . . . . . . . . . . . . . . . . . . . . . . . . . . .
144
144
145
145
145
145
146
146
146
146
146
146
147
147
scale . . . . . . . . . . . . . . . . . . . . . . . . . . . . . . . . . . . . . . . .
scene . . . . . . . . . . . . . . . . . . . . . . . . . . . . . . . . . . . . . . . .
set-clock . . . . . . . . . . . . . . . . . . . . . . . . . . . . . . . . . . . .
set-conformal-refine . . . . . . . . . . . . . . . . . . . . . . .
set-emodule-path. . . . . . . . . . . . . . . . . . . . . . . . . . . .
set-load-path . . . . . . . . . . . . . . . . . . . . . . . . . . . . . . .
set-motionscale . . . . . . . . . . . . . . . . . . . . . . . . . . . . .
setenv . . . . . . . . . . . . . . . . . . . . . . . . . . . . . . . . . . . . . . .
setq . . . . . . . . . . . . . . . . . . . . . . . . . . . . . . . . . . . . . . . . .
sgi . . . . . . . . . . . . . . . . . . . . . . . . . . . . . . . . . . . . . . . . . .
shell, ! . . . . . . . . . . . . . . . . . . . . . . . . . . . . . . . . 130,
sleep-for . . . . . . . . . . . . . . . . . . . . . . . . . . . . . . . . . . . .
sleep-until . . . . . . . . . . . . . . . . . . . . . . . . . . . . . . . . .
snapshot . . . . . . . . . . . . . . . . . . . . . . . . . . . . . . . . . . . . .
soft-shader . . . . . . . . . . . . . . . . . . . . . . . . . . . . . . . . .
space . . . . . . . . . . . . . . . . . . . . . . . . . . . . . . . . . . . . . . . .
stereowin . . . . . . . . . . . . . . . . . . . . . . . . . . . . . . . . . . . .
151
151
151
151
152
152
152
152
152
153
153
153
153
153
154
154
154
T
time-interests . . . . . . . . . . . . . . . . . . . . . . . . . . . . . . 154
transform . . . . . . . . . . . . . . . . . . . . . . . . . . . . . . . . . . . . 155
transform-incr . . . . . . . . . . . . . . . . . . . . . . . . . . . . . . 155
Índice das Funções
178
transform-set . . . . . . . . . . . . . . . . . . . . . . . . . . . . . . . 155
truncate . . . . . . . . . . . . . . . . . . . . . . . . . . . . . . . . . . . . . 156
U
ui-cam-focus . . . . . . . . . . . . . . . . . . . . . . . . . . . . . . . .
ui-center . . . . . . . . . . . . . . . . . . . . . . . . . . . . . . . . . . . .
ui-center-origin. . . . . . . . . . . . . . . . . . . . . . . . . . . .
ui-emotion-program . . . . . . . . . . . . . . . . . . . . . . . . .
ui-emotion-run . . . . . . . . . . . . . . . . . . . . . . . . . . . . . .
ui-freeze . . . . . . . . . . . . . . . . . . . . . . . . . . . . . . . . . . . .
ui-html-browser . . . . . . . . . . . . . . . . . . . . . . . . . . . . .
ui-motion . . . . . . . . . . . . . . . . . . . . . . . . . . . . . . . . . . . .
ui-panel . . . . . . . . . . . . . . . . . . . . . . . . . . . . . . . . . . . . .
ui-pdf-viewer . . . . . . . . . . . . . . . . . . . . . . . . . . . . . . .
ui-target . . . . . . . . . . . . . . . . . . . . . . . . . . . . . . . . . . . .
uninterest . . . . . . . . . . . . . . . . . . . . . . . . . . . . . . . . . .
update . . . . . . . . . . . . . . . . . . . . . . . . . . . . . . . . . . . . . . .
update-draw . . . . . . . . . . . . . . . . . . . . . . . . . . . . . . . . .
156
156
156
156
157
157
157
157
158
158
158
158
159
159
W
while . . . . . . . . . . . . . . . . . . . . . . . . . . . . . . . . . . . . . . . .
window . . . . . . . . . . . . . . . . . . . . . . . . . . . . . . . . . . . . . . .
winenter . . . . . . . . . . . . . . . . . . . . . . . . . . . . . . . . . . . . .
write . . . . . . . . . . . . . . . . . . . . . . . . . . . . . . . . . . . . . . . .
write-comments . . . . . . . . . . . . . . . . . . . . . . . . . . . . . .
write-handle . . . . . . . . . . . . . . . . . . . . . . . . . . . . . . . .
write-sexpr . . . . . . . . . . . . . . . . . . . . . . . . . . . . . . . . .
159
159
159
159
160
160
160
X
xform . . . . . . . . . . . . . . . . . . . . . . . . . . . . . . . . . . . . . . . . 160
xform-incr . . . . . . . . . . . . . . . . . . . . . . . . . . . . . . . . . . 160
xform-set . . . . . . . . . . . . . . . . . . . . . . . . . . . . . . . . . . . . 160
Z
zoom . . . . . . . . . . . . . . . . . . . . . . . . . . . . . . . . . . . . . . . . . 161
i
Índice
Introdução ao Geomview . . . . . . . . . . . . . . . . . . . . . . . . . . 2
Distribuição . . . . . . . . . . . . . . . . . . . . . . . . . . . . . . . . . . . . . . . . . 3
Copiando . . . . . . . . . . . . . . . . . . . . . . . . . . . . . . . . . . . . . . . . . . . . 4
LICENÇA PÚBLICA GERAL DO GNU. . . . . . . . . 5
Introdução . . . . . . . . . . . . . . . . . . . . . . . . . . . . . . . . . . . . . . . . . . . . . . . . . . . . . . . . . . 5
TERMOS E CONDIÇÕES PARA CÓPIA, DISTRIBUIÇÃO E
MODIFICAÇÃO . . . . . . . . . . . . . . . . . . . . . . . . . . . . . . . . . . . . . . . . . . . . . . . 7
Como Aplicar Estes Termos para Suas Novas Bibliotecas . . . . . . . . . . . . 14
História do Desenvolvimento do Geomview . . . . . 15
Autores . . . . . . . . . . . . . . . . . . . . . . . . . . . . . . . . . . . . . . . . . . . . . . . . . . . . . . . . . . . . 15
Plantaformas Suportadas . . . . . . . . . . . . . . . . . . . . . . . . . 17
Como Pronunciar “Geomview“ . . . . . . . . . . . . . . . . . . 18
1
Visão Geral . . . . . . . . . . . . . . . . . . . . . . . . . . . . . . . . . . . . 19
2
Tutorial . . . . . . . . . . . . . . . . . . . . . . . . . . . . . . . . . . . . . . . . 20
3
Interação . . . . . . . . . . . . . . . . . . . . . . . . . . . . . . . . . . . . . . . 31
3.1
3.2
3.3
3.4
3.5
Iniciando o Geomview . . . . . . . . . . . . . . . . . . . . . . . . . . . . . . . . . . . . . . . . .
Opções de Linha de Comando . . . . . . . . . . . . . . . . . . . . . . . . . . . . . . . . .
Interacao Basica: O Painel Principal . . . . . . . . . . . . . . . . . . . . . . . . . .
Disponibilizando Objetos dentro do Geomview . . . . . . . . . . . . . . . . .
Usando o Mouse para Controlar Objetos . . . . . . . . . . . . . . . . . . . . . .
3.5.1 Selecionando um Ponto de Interesse . . . . . . . . . . . . . . . . . . . . . .
3.6 Modificando a Forma de Ver as Coisas . . . . . . . . . . . . . . . . . . . . . . . . .
3.6.1 The Appearance Panel . . . . . . . . . . . . . . . . . . . . . . . . . . . . . . . . . . .
3.6.2 O Painel de Materiais . . . . . . . . . . . . . . . . . . . . . . . . . . . . . . . . . . . .
3.6.3 O Painel de Luzes . . . . . . . . . . . . . . . . . . . . . . . . . . . . . . . . . . . . . . . .
3.7 Cameras . . . . . . . . . . . . . . . . . . . . . . . . . . . . . . . . . . . . . . . . . . . . . . . . . . . . . .
3.8 Gravando Seu Trabalho . . . . . . . . . . . . . . . . . . . . . . . . . . . . . . . . . . . . . . .
3.9 O Painel de Comandos . . . . . . . . . . . . . . . . . . . . . . . . . . . . . . . . . . . . . . . .
3.10 Atalhos de Teclado . . . . . . . . . . . . . . . . . . . . . . . . . . . . . . . . . . . . . . . . . . .
31
31
33
36
39
44
45
45
49
51
53
57
61
61
ii
4
Formatos dos Arquivos da OOGL . . . . . . . . . . . . 66
4.1
Convenções . . . . . . . . . . . . . . . . . . . . . . . . . . . . . . . . . . . . . . . . . . . . . . . . . . . 66
4.1.1 Sintaxe Comum a Todos os Formatos de Arquivo da OOGL
. . . . . . . . . . . . . . . . . . . . . . . . . . . . . . . . . . . . . . . . . . . . . . . . . . . . . . . . . . . . 66
4.1.2 Nomes de Arquivo. . . . . . . . . . . . . . . . . . . . . . . . . . . . . . . . . . . . . . . . 66
4.1.3 Vértices . . . . . . . . . . . . . . . . . . . . . . . . . . . . . . . . . . . . . . . . . . . . . . . . . . 66
4.1.4 Vértices N-dimensionais . . . . . . . . . . . . . . . . . . . . . . . . . . . . . . . . . . 67
4.1.5 Direções de superfícies normais . . . . . . . . . . . . . . . . . . . . . . . . . . . 68
4.1.6 Matrizes de transformação. . . . . . . . . . . . . . . . . . . . . . . . . . . . . . . . 68
4.1.7 Matrizes de transformação ND . . . . . . . . . . . . . . . . . . . . . . . . . . . 68
4.1.8 Formato binário . . . . . . . . . . . . . . . . . . . . . . . . . . . . . . . . . . . . . . . . . . 68
4.1.9 Referências a Objetos Embutidos e a Objetos Externos . . . 69
4.1.10 Aparências . . . . . . . . . . . . . . . . . . . . . . . . . . . . . . . . . . . . . . . . . . . . . . 70
4.1.11 Mapeamento de Textura . . . . . . . . . . . . . . . . . . . . . . . . . . . . . . . . 75
4.2 Formatos de Arquivo de Objeto . . . . . . . . . . . . . . . . . . . . . . . . . . . . . . . 77
4.2.1 QUAD: coleção de quadriláteros . . . . . . . . . . . . . . . . . . . . . . . . . . 77
4.2.2 MESH: Malha retangularmente conectada . . . . . . . . . . . . . . . . 78
4.2.3 BBOX: Caixas associada simples . . . . . . . . . . . . . . . . . . . . . . . . . 79
4.2.4 Superfícies de Bezier . . . . . . . . . . . . . . . . . . . . . . . . . . . . . . . . . . . . . 80
4.2.5 Arquivos do Tipo OFF . . . . . . . . . . . . . . . . . . . . . . . . . . . . . . . . . . . 81
4.2.6 Arquivos do Tipo VECT . . . . . . . . . . . . . . . . . . . . . . . . . . . . . . . . . 83
4.2.7 Arquivos do Tipo SKEL . . . . . . . . . . . . . . . . . . . . . . . . . . . . . . . . . . 84
4.2.8 SPHERE Files . . . . . . . . . . . . . . . . . . . . . . . . . . . . . . . . . . . . . . . . . . . 85
4.2.9 Arquivos do Tipo INST . . . . . . . . . . . . . . . . . . . . . . . . . . . . . . . . . . 86
4.2.9.1 Exemplos INST . . . . . . . . . . . . . . . . . . . . . . . . . . . . . . . . . . . . . 89
4.2.10 Arquivos do Tipo LIST . . . . . . . . . . . . . . . . . . . . . . . . . . . . . . . . . 90
4.2.11 Arquivos do Tipo TLIST . . . . . . . . . . . . . . . . . . . . . . . . . . . . . . . . 90
4.2.12 Arquivos do Tipo GROUP . . . . . . . . . . . . . . . . . . . . . . . . . . . . . . 91
4.2.13 Arquivos do Tipo DISCGRP . . . . . . . . . . . . . . . . . . . . . . . . . . . . 91
4.2.14 Objetos do Tipo COMMENT . . . . . . . . . . . . . . . . . . . . . . . . . . . 91
4.3 Objetos nao-geometricos . . . . . . . . . . . . . . . . . . . . . . . . . . . . . . . . . . . . . . 92
4.3.1 Objetos de aparencia . . . . . . . . . . . . . . . . . . . . . . . . . . . . . . . . . . . . . 92
4.3.2 Objetos de imagem . . . . . . . . . . . . . . . . . . . . . . . . . . . . . . . . . . . . . . . 92
4.3.3 Objetos de Transformação . . . . . . . . . . . . . . . . . . . . . . . . . . . . . . . . 97
4.3.4 Objetos ND-Transform . . . . . . . . . . . . . . . . . . . . . . . . . . . . . . . . . . . 98
4.3.5 câmera . . . . . . . . . . . . . . . . . . . . . . . . . . . . . . . . . . . . . . . . . . . . . . . . . . 100
4.3.6 Janela . . . . . . . . . . . . . . . . . . . . . . . . . . . . . . . . . . . . . . . . . . . . . . . . . . 102
5
Customização: arquivos ‘.geomview’ . . . . . . . . . 104
iii
6
Módulos Externos . . . . . . . . . . . . . . . . . . . . . . . . . . . . 105
6.1
6.2
6.3
Como Módulos Externos Interagem com o Geomview . . . . . . . . . 105
Exemplo 1: Módulo Externo Simples . . . . . . . . . . . . . . . . . . . . . . . . . 105
Exemplo 2: Módulo Externo Simples Usando o Painel de Controle
FORMS . . . . . . . . . . . . . . . . . . . . . . . . . . . . . . . . . . . . . . . . . . . . . . . . . . . . . . 109
6.4 A Biblioteca XForms . . . . . . . . . . . . . . . . . . . . . . . . . . . . . . . . . . . . . . . . . 113
6.5 Exemplo 3: Módulo Externo com Comunicação Bi-Direcional
. . . . . . . . . . . . . . . . . . . . . . . . . . . . . . . . . . . . . . . . . . . . . . . . . . . . . . . . . . . . . . 114
6.6 Example 4: Simple Tcl/Tk Module Demonstrating Picking . . . 123
6.7 Module Installation . . . . . . . . . . . . . . . . . . . . . . . . . . . . . . . . . . . . . . . . . . 126
6.7.1 Private Module Installation . . . . . . . . . . . . . . . . . . . . . . . . . . . . . 127
6.7.2 System Module Installation . . . . . . . . . . . . . . . . . . . . . . . . . . . . . 127
7
GCL: a Linguagem de Comandos do Geomview
. . . . . . . . . . . . . . . . . . . . . . . . . . . . . . . . . . . . . . . . . . . . . . . 128
7.1
7.2
Conventions Used In Describing Argument Types . . . . . . . . . . . . .
GCL Reference Guide . . . . . . . . . . . . . . . . . . . . . . . . . . . . . . . . . . . . . . . .
7.2.1 ! . . . . . . . . . . . . . . . . . . . . . . . . . . . . . . . . . . . . . . . . . . . . . . . . . . . . . . . .
7.2.2 < . . . . . . . . . . . . . . . . . . . . . . . . . . . . . . . . . . . . . . . . . . . . . . . . . . . . . . .
7.2.3 = . . . . . . . . . . . . . . . . . . . . . . . . . . . . . . . . . . . . . . . . . . . . . . . . . . . . . . .
7.2.4 > . . . . . . . . . . . . . . . . . . . . . . . . . . . . . . . . . . . . . . . . . . . . . . . . . . . . . . .
7.2.5 * . . . . . . . . . . . . . . . . . . . . . . . . . . . . . . . . . . . . . . . . . . . . . . . . . . . . . . .
7.2.6 / . . . . . . . . . . . . . . . . . . . . . . . . . . . . . . . . . . . . . . . . . . . . . . . . . . . . . . .
7.2.7 + . . . . . . . . . . . . . . . . . . . . . . . . . . . . . . . . . . . . . . . . . . . . . . . . . . . . . . .
7.2.8 - . . . . . . . . . . . . . . . . . . . . . . . . . . . . . . . . . . . . . . . . . . . . . . . . . . . . . . . .
7.2.9 ?. . . . . . . . . . . . . . . . . . . . . . . . . . . . . . . . . . . . . . . . . . . . . . . . . . . . . . . .
7.2.10 ?? . . . . . . . . . . . . . . . . . . . . . . . . . . . . . . . . . . . . . . . . . . . . . . . . . . . . .
7.2.11 | . . . . . . . . . . . . . . . . . . . . . . . . . . . . . . . . . . . . . . . . . . . . . . . . . . . . . .
7.2.12 all . . . . . . . . . . . . . . . . . . . . . . . . . . . . . . . . . . . . . . . . . . . . . . . . . . . . .
7.2.13 and . . . . . . . . . . . . . . . . . . . . . . . . . . . . . . . . . . . . . . . . . . . . . . . . . . . .
7.2.14 ap-override. . . . . . . . . . . . . . . . . . . . . . . . . . . . . . . . . . . . . . . . . . . . .
7.2.15 backcolor . . . . . . . . . . . . . . . . . . . . . . . . . . . . . . . . . . . . . . . . . . . . . .
7.2.16 background-image . . . . . . . . . . . . . . . . . . . . . . . . . . . . . . . . . . . . . .
7.2.17 bbox-color . . . . . . . . . . . . . . . . . . . . . . . . . . . . . . . . . . . . . . . . . . . . .
7.2.18 bbox-draw . . . . . . . . . . . . . . . . . . . . . . . . . . . . . . . . . . . . . . . . . . . . .
7.2.19 camera . . . . . . . . . . . . . . . . . . . . . . . . . . . . . . . . . . . . . . . . . . . . . . . .
7.2.20 camera-draw . . . . . . . . . . . . . . . . . . . . . . . . . . . . . . . . . . . . . . . . . . .
7.2.21 camera-prop . . . . . . . . . . . . . . . . . . . . . . . . . . . . . . . . . . . . . . . . . . .
7.2.22 camera-reset . . . . . . . . . . . . . . . . . . . . . . . . . . . . . . . . . . . . . . . . . . .
7.2.23 car . . . . . . . . . . . . . . . . . . . . . . . . . . . . . . . . . . . . . . . . . . . . . . . . . . . .
7.2.24 cdr . . . . . . . . . . . . . . . . . . . . . . . . . . . . . . . . . . . . . . . . . . . . . . . . . . . .
7.2.25 clock. . . . . . . . . . . . . . . . . . . . . . . . . . . . . . . . . . . . . . . . . . . . . . . . . . .
7.2.26 command . . . . . . . . . . . . . . . . . . . . . . . . . . . . . . . . . . . . . . . . . . . . . .
7.2.27 cons . . . . . . . . . . . . . . . . . . . . . . . . . . . . . . . . . . . . . . . . . . . . . . . . . . .
7.2.28 copy . . . . . . . . . . . . . . . . . . . . . . . . . . . . . . . . . . . . . . . . . . . . . . . . . . .
7.2.29 cursor-still . . . . . . . . . . . . . . . . . . . . . . . . . . . . . . . . . . . . . . . . . . . . .
7.2.30 cursor-twitch. . . . . . . . . . . . . . . . . . . . . . . . . . . . . . . . . . . . . . . . . . .
7.2.31 defun . . . . . . . . . . . . . . . . . . . . . . . . . . . . . . . . . . . . . . . . . . . . . . . . . .
129
130
130
130
130
130
130
131
131
131
131
131
131
131
131
132
132
132
132
132
132
132
132
133
133
133
133
133
133
133
133
134
134
iv
7.2.32
7.2.33
7.2.34
7.2.35
7.2.36
7.2.37
7.2.38
7.2.39
7.2.40
7.2.41
7.2.42
7.2.43
7.2.44
7.2.45
7.2.46
7.2.47
7.2.48
7.2.49
7.2.50
7.2.51
7.2.52
7.2.53
7.2.54
7.2.55
7.2.56
7.2.57
7.2.58
7.2.59
7.2.60
7.2.61
7.2.62
7.2.63
7.2.64
7.2.65
7.2.66
7.2.67
7.2.68
7.2.69
7.2.70
7.2.71
7.2.72
7.2.73
7.2.74
7.2.75
7.2.76
7.2.77
7.2.78
7.2.79
delete . . . . . . . . . . . . . . . . . . . . . . . . . . . . . . . . . . . . . . . . . . . . . . . . . .
dice . . . . . . . . . . . . . . . . . . . . . . . . . . . . . . . . . . . . . . . . . . . . . . . . . . . .
dimension. . . . . . . . . . . . . . . . . . . . . . . . . . . . . . . . . . . . . . . . . . . . . .
dither . . . . . . . . . . . . . . . . . . . . . . . . . . . . . . . . . . . . . . . . . . . . . . . . . .
draw . . . . . . . . . . . . . . . . . . . . . . . . . . . . . . . . . . . . . . . . . . . . . . . . . . .
dump-handles . . . . . . . . . . . . . . . . . . . . . . . . . . . . . . . . . . . . . . . . . .
echo . . . . . . . . . . . . . . . . . . . . . . . . . . . . . . . . . . . . . . . . . . . . . . . . . . .
emodule-clear . . . . . . . . . . . . . . . . . . . . . . . . . . . . . . . . . . . . . . . . . .
emodule-define . . . . . . . . . . . . . . . . . . . . . . . . . . . . . . . . . . . . . . . . .
emodule-defined. . . . . . . . . . . . . . . . . . . . . . . . . . . . . . . . . . . . . . . .
emodule-isrunning . . . . . . . . . . . . . . . . . . . . . . . . . . . . . . . . . . . . .
emodule-path . . . . . . . . . . . . . . . . . . . . . . . . . . . . . . . . . . . . . . . . . .
emodule-run . . . . . . . . . . . . . . . . . . . . . . . . . . . . . . . . . . . . . . . . . . .
emodule-sort . . . . . . . . . . . . . . . . . . . . . . . . . . . . . . . . . . . . . . . . . . .
emodule-start . . . . . . . . . . . . . . . . . . . . . . . . . . . . . . . . . . . . . . . . . .
emodule-transmit . . . . . . . . . . . . . . . . . . . . . . . . . . . . . . . . . . . . . .
escale . . . . . . . . . . . . . . . . . . . . . . . . . . . . . . . . . . . . . . . . . . . . . . . . . .
eval . . . . . . . . . . . . . . . . . . . . . . . . . . . . . . . . . . . . . . . . . . . . . . . . . . . .
event-keys . . . . . . . . . . . . . . . . . . . . . . . . . . . . . . . . . . . . . . . . . . . . .
event-mode . . . . . . . . . . . . . . . . . . . . . . . . . . . . . . . . . . . . . . . . . . . .
event-pick. . . . . . . . . . . . . . . . . . . . . . . . . . . . . . . . . . . . . . . . . . . . . .
evert . . . . . . . . . . . . . . . . . . . . . . . . . . . . . . . . . . . . . . . . . . . . . . . . . . .
exit . . . . . . . . . . . . . . . . . . . . . . . . . . . . . . . . . . . . . . . . . . . . . . . . . . . .
ezoom . . . . . . . . . . . . . . . . . . . . . . . . . . . . . . . . . . . . . . . . . . . . . . . . .
freeze . . . . . . . . . . . . . . . . . . . . . . . . . . . . . . . . . . . . . . . . . . . . . . . . . .
geometry . . . . . . . . . . . . . . . . . . . . . . . . . . . . . . . . . . . . . . . . . . . . . .
geomview-version . . . . . . . . . . . . . . . . . . . . . . . . . . . . . . . . . . . . . .
hdefine . . . . . . . . . . . . . . . . . . . . . . . . . . . . . . . . . . . . . . . . . . . . . . . .
hdelete . . . . . . . . . . . . . . . . . . . . . . . . . . . . . . . . . . . . . . . . . . . . . . . .
help . . . . . . . . . . . . . . . . . . . . . . . . . . . . . . . . . . . . . . . . . . . . . . . . . . .
hmodel . . . . . . . . . . . . . . . . . . . . . . . . . . . . . . . . . . . . . . . . . . . . . . . .
hsphere-draw . . . . . . . . . . . . . . . . . . . . . . . . . . . . . . . . . . . . . . . . . .
if . . . . . . . . . . . . . . . . . . . . . . . . . . . . . . . . . . . . . . . . . . . . . . . . . . . . . .
inhibit-warning . . . . . . . . . . . . . . . . . . . . . . . . . . . . . . . . . . . . . . . .
input-translator . . . . . . . . . . . . . . . . . . . . . . . . . . . . . . . . . . . . . . . .
interest . . . . . . . . . . . . . . . . . . . . . . . . . . . . . . . . . . . . . . . . . . . . . . . .
lambda . . . . . . . . . . . . . . . . . . . . . . . . . . . . . . . . . . . . . . . . . . . . . . . .
let . . . . . . . . . . . . . . . . . . . . . . . . . . . . . . . . . . . . . . . . . . . . . . . . . . . . .
lines-closer . . . . . . . . . . . . . . . . . . . . . . . . . . . . . . . . . . . . . . . . . . . . .
load . . . . . . . . . . . . . . . . . . . . . . . . . . . . . . . . . . . . . . . . . . . . . . . . . . .
load-path . . . . . . . . . . . . . . . . . . . . . . . . . . . . . . . . . . . . . . . . . . . . . .
look . . . . . . . . . . . . . . . . . . . . . . . . . . . . . . . . . . . . . . . . . . . . . . . . . . .
look-encompass . . . . . . . . . . . . . . . . . . . . . . . . . . . . . . . . . . . . . . . .
look-encompass-size . . . . . . . . . . . . . . . . . . . . . . . . . . . . . . . . . . . .
look-recenter . . . . . . . . . . . . . . . . . . . . . . . . . . . . . . . . . . . . . . . . . . .
look-toward . . . . . . . . . . . . . . . . . . . . . . . . . . . . . . . . . . . . . . . . . . . .
merge . . . . . . . . . . . . . . . . . . . . . . . . . . . . . . . . . . . . . . . . . . . . . . . . . .
merge-ap . . . . . . . . . . . . . . . . . . . . . . . . . . . . . . . . . . . . . . . . . . . . . .
134
134
134
134
135
135
135
135
135
135
135
136
136
136
136
136
137
137
137
137
138
138
138
138
138
138
138
138
139
139
139
139
140
140
140
140
141
141
141
142
142
142
142
143
143
143
143
143
v
7.2.80
7.2.81
7.2.82
7.2.83
7.2.84
7.2.85
7.2.86
7.2.87
7.2.88
7.2.89
7.2.90
7.2.91
7.2.92
7.2.93
7.2.94
7.2.95
7.2.96
7.2.97
7.2.98
7.2.99
7.2.100
7.2.101
7.2.102
7.2.103
7.2.104
7.2.105
7.2.106
7.2.107
7.2.108
7.2.109
7.2.110
7.2.111
7.2.112
7.2.113
7.2.114
7.2.115
7.2.116
7.2.117
7.2.118
7.2.119
7.2.120
7.2.121
7.2.122
7.2.123
7.2.124
7.2.125
7.2.126
7.2.127
merge-base-ap . . . . . . . . . . . . . . . . . . . . . . . . . . . . . . . . . . . . . . . . .
merge-baseap . . . . . . . . . . . . . . . . . . . . . . . . . . . . . . . . . . . . . . . . . .
mod . . . . . . . . . . . . . . . . . . . . . . . . . . . . . . . . . . . . . . . . . . . . . . . . . . .
morehelp . . . . . . . . . . . . . . . . . . . . . . . . . . . . . . . . . . . . . . . . . . . . . .
name-object . . . . . . . . . . . . . . . . . . . . . . . . . . . . . . . . . . . . . . . . . . .
ND-axes . . . . . . . . . . . . . . . . . . . . . . . . . . . . . . . . . . . . . . . . . . . . . . .
ND-color. . . . . . . . . . . . . . . . . . . . . . . . . . . . . . . . . . . . . . . . . . . . . . .
ND-xform. . . . . . . . . . . . . . . . . . . . . . . . . . . . . . . . . . . . . . . . . . . . . .
ND-xform-get . . . . . . . . . . . . . . . . . . . . . . . . . . . . . . . . . . . . . . . . . .
ND-xform-set . . . . . . . . . . . . . . . . . . . . . . . . . . . . . . . . . . . . . . . . . .
new-alien . . . . . . . . . . . . . . . . . . . . . . . . . . . . . . . . . . . . . . . . . . . . . .
new-camera . . . . . . . . . . . . . . . . . . . . . . . . . . . . . . . . . . . . . . . . . . . .
new-center . . . . . . . . . . . . . . . . . . . . . . . . . . . . . . . . . . . . . . . . . . . . .
new-geometry . . . . . . . . . . . . . . . . . . . . . . . . . . . . . . . . . . . . . . . . . .
new-reset . . . . . . . . . . . . . . . . . . . . . . . . . . . . . . . . . . . . . . . . . . . . . .
NeXT . . . . . . . . . . . . . . . . . . . . . . . . . . . . . . . . . . . . . . . . . . . . . . . . .
normalization . . . . . . . . . . . . . . . . . . . . . . . . . . . . . . . . . . . . . . . . . .
not . . . . . . . . . . . . . . . . . . . . . . . . . . . . . . . . . . . . . . . . . . . . . . . . . . . .
or . . . . . . . . . . . . . . . . . . . . . . . . . . . . . . . . . . . . . . . . . . . . . . . . . . . . .
pick . . . . . . . . . . . . . . . . . . . . . . . . . . . . . . . . . . . . . . . . . . . . . . . . . . .
pick-invisible. . . . . . . . . . . . . . . . . . . . . . . . . . . . . . . . . . . . . . . . . .
pickable . . . . . . . . . . . . . . . . . . . . . . . . . . . . . . . . . . . . . . . . . . . . . .
position. . . . . . . . . . . . . . . . . . . . . . . . . . . . . . . . . . . . . . . . . . . . . . .
position-at . . . . . . . . . . . . . . . . . . . . . . . . . . . . . . . . . . . . . . . . . . . .
position-toward . . . . . . . . . . . . . . . . . . . . . . . . . . . . . . . . . . . . . . .
process-events . . . . . . . . . . . . . . . . . . . . . . . . . . . . . . . . . . . . . . . .
progn . . . . . . . . . . . . . . . . . . . . . . . . . . . . . . . . . . . . . . . . . . . . . . . . .
quit . . . . . . . . . . . . . . . . . . . . . . . . . . . . . . . . . . . . . . . . . . . . . . . . . .
quote . . . . . . . . . . . . . . . . . . . . . . . . . . . . . . . . . . . . . . . . . . . . . . . . .
rawevent . . . . . . . . . . . . . . . . . . . . . . . . . . . . . . . . . . . . . . . . . . . . . .
rawpick . . . . . . . . . . . . . . . . . . . . . . . . . . . . . . . . . . . . . . . . . . . . . . .
read . . . . . . . . . . . . . . . . . . . . . . . . . . . . . . . . . . . . . . . . . . . . . . . . . .
real-id . . . . . . . . . . . . . . . . . . . . . . . . . . . . . . . . . . . . . . . . . . . . . . . .
redraw . . . . . . . . . . . . . . . . . . . . . . . . . . . . . . . . . . . . . . . . . . . . . . . .
regtable . . . . . . . . . . . . . . . . . . . . . . . . . . . . . . . . . . . . . . . . . . . . . .
rehash-emodule-path . . . . . . . . . . . . . . . . . . . . . . . . . . . . . . . . . .
replace-geometry . . . . . . . . . . . . . . . . . . . . . . . . . . . . . . . . . . . . . .
rib-display . . . . . . . . . . . . . . . . . . . . . . . . . . . . . . . . . . . . . . . . . . . .
rib-snapshot . . . . . . . . . . . . . . . . . . . . . . . . . . . . . . . . . . . . . . . . . .
scale . . . . . . . . . . . . . . . . . . . . . . . . . . . . . . . . . . . . . . . . . . . . . . . . . .
scene . . . . . . . . . . . . . . . . . . . . . . . . . . . . . . . . . . . . . . . . . . . . . . . . .
set-clock . . . . . . . . . . . . . . . . . . . . . . . . . . . . . . . . . . . . . . . . . . . . . .
set-conformal-refine . . . . . . . . . . . . . . . . . . . . . . . . . . . . . . . . . . .
set-emodule-path . . . . . . . . . . . . . . . . . . . . . . . . . . . . . . . . . . . . .
set-load-path . . . . . . . . . . . . . . . . . . . . . . . . . . . . . . . . . . . . . . . . .
set-motionscale . . . . . . . . . . . . . . . . . . . . . . . . . . . . . . . . . . . . . . .
setenv . . . . . . . . . . . . . . . . . . . . . . . . . . . . . . . . . . . . . . . . . . . . . . . .
setq . . . . . . . . . . . . . . . . . . . . . . . . . . . . . . . . . . . . . . . . . . . . . . . . . .
143
144
144
144
144
144
145
145
145
145
146
146
146
146
146
146
147
147
147
147
148
148
148
148
149
149
149
149
149
149
149
150
150
150
150
150
150
151
151
151
151
151
151
152
152
152
152
152
vi
7.2.128
7.2.129
7.2.130
7.2.131
7.2.132
7.2.133
7.2.134
7.2.135
7.2.136
7.2.137
7.2.138
7.2.139
7.2.140
7.2.141
7.2.142
7.2.143
7.2.144
7.2.145
7.2.146
7.2.147
7.2.148
7.2.149
7.2.150
7.2.151
7.2.152
7.2.153
7.2.154
7.2.155
7.2.156
7.2.157
7.2.158
7.2.159
7.2.160
7.2.161
7.2.162
7.2.163
7.2.164
7.2.165
8
sgi . . . . . . . . . . . . . . . . . . . . . . . . . . . . . . . . . . . . . . . . . . . . . . . . . . . .
shell . . . . . . . . . . . . . . . . . . . . . . . . . . . . . . . . . . . . . . . . . . . . . . . . . .
sleep-for . . . . . . . . . . . . . . . . . . . . . . . . . . . . . . . . . . . . . . . . . . . . . .
sleep-until . . . . . . . . . . . . . . . . . . . . . . . . . . . . . . . . . . . . . . . . . . . .
snapshot . . . . . . . . . . . . . . . . . . . . . . . . . . . . . . . . . . . . . . . . . . . . . .
soft-shader . . . . . . . . . . . . . . . . . . . . . . . . . . . . . . . . . . . . . . . . . . . .
space . . . . . . . . . . . . . . . . . . . . . . . . . . . . . . . . . . . . . . . . . . . . . . . . .
stereowin . . . . . . . . . . . . . . . . . . . . . . . . . . . . . . . . . . . . . . . . . . . . .
time-interests . . . . . . . . . . . . . . . . . . . . . . . . . . . . . . . . . . . . . . . . .
transform . . . . . . . . . . . . . . . . . . . . . . . . . . . . . . . . . . . . . . . . . . . . .
transform-incr . . . . . . . . . . . . . . . . . . . . . . . . . . . . . . . . . . . . . . . .
transform-set . . . . . . . . . . . . . . . . . . . . . . . . . . . . . . . . . . . . . . . . .
truncate . . . . . . . . . . . . . . . . . . . . . . . . . . . . . . . . . . . . . . . . . . . . . .
ui-cam-focus . . . . . . . . . . . . . . . . . . . . . . . . . . . . . . . . . . . . . . . . . .
ui-center . . . . . . . . . . . . . . . . . . . . . . . . . . . . . . . . . . . . . . . . . . . . . .
ui-center-origin . . . . . . . . . . . . . . . . . . . . . . . . . . . . . . . . . . . . . . .
ui-emotion-program . . . . . . . . . . . . . . . . . . . . . . . . . . . . . . . . . . .
ui-emotion-run . . . . . . . . . . . . . . . . . . . . . . . . . . . . . . . . . . . . . . . .
ui-freeze . . . . . . . . . . . . . . . . . . . . . . . . . . . . . . . . . . . . . . . . . . . . . .
ui-html-browser . . . . . . . . . . . . . . . . . . . . . . . . . . . . . . . . . . . . . . .
ui-motion . . . . . . . . . . . . . . . . . . . . . . . . . . . . . . . . . . . . . . . . . . . . .
ui-panel . . . . . . . . . . . . . . . . . . . . . . . . . . . . . . . . . . . . . . . . . . . . . .
ui-pdf-viewer . . . . . . . . . . . . . . . . . . . . . . . . . . . . . . . . . . . . . . . . .
ui-target . . . . . . . . . . . . . . . . . . . . . . . . . . . . . . . . . . . . . . . . . . . . . .
uninterest. . . . . . . . . . . . . . . . . . . . . . . . . . . . . . . . . . . . . . . . . . . . .
update. . . . . . . . . . . . . . . . . . . . . . . . . . . . . . . . . . . . . . . . . . . . . . . .
update-draw . . . . . . . . . . . . . . . . . . . . . . . . . . . . . . . . . . . . . . . . . .
while . . . . . . . . . . . . . . . . . . . . . . . . . . . . . . . . . . . . . . . . . . . . . . . . .
window . . . . . . . . . . . . . . . . . . . . . . . . . . . . . . . . . . . . . . . . . . . . . . .
winenter . . . . . . . . . . . . . . . . . . . . . . . . . . . . . . . . . . . . . . . . . . . . . .
write . . . . . . . . . . . . . . . . . . . . . . . . . . . . . . . . . . . . . . . . . . . . . . . . .
write-comments . . . . . . . . . . . . . . . . . . . . . . . . . . . . . . . . . . . . . . .
write-handle . . . . . . . . . . . . . . . . . . . . . . . . . . . . . . . . . . . . . . . . . .
write-sexpr . . . . . . . . . . . . . . . . . . . . . . . . . . . . . . . . . . . . . . . . . . .
xform . . . . . . . . . . . . . . . . . . . . . . . . . . . . . . . . . . . . . . . . . . . . . . . . .
xform-incr . . . . . . . . . . . . . . . . . . . . . . . . . . . . . . . . . . . . . . . . . . . .
xform-set . . . . . . . . . . . . . . . . . . . . . . . . . . . . . . . . . . . . . . . . . . . . .
zoom . . . . . . . . . . . . . . . . . . . . . . . . . . . . . . . . . . . . . . . . . . . . . . . . .
153
153
153
153
153
154
154
154
154
155
155
155
156
156
156
156
156
157
157
157
157
158
158
158
158
159
159
159
159
159
159
160
160
160
160
160
160
161
Geometrias Não-Euclidianas . . . . . . . . . . . . . . . . 162
vii
9
Gráficos Matemáticos no Geomview ou no
RenderMan . . . . . . . . . . . . . . . . . . . . . . . . . . . . . . . . . . 163
9.1
9.2
9.3
9.4
Using Mathematica to generate OOGL files . . . . . . . . . . . . . . . . . .
Using Geomview as Mathematica’s Default 3D Display . . . . . . .
Using Mathematica to generate RenderMan files . . . . . . . . . . . . . .
Using Geomview and Mathematica on Different Computers . . .
9.4.1 Using a Networked Geomview Host . . . . . . . . . . . . . . . . . . . . . .
9.4.2 Transporting Mathematica Files to Geomview by Hand . .
9.5 Details of the Mathematica->Geomview Package . . . . . . . . . . . . . .
9.6 Installing the Mathematica Packages . . . . . . . . . . . . . . . . . . . . . . . . .
10
163
164
165
166
166
167
168
168
Instalação . . . . . . . . . . . . . . . . . . . . . . . . . . . . . . . . . . . . 170
10.1 Instalando os Binários Unix . . . . . . . . . . . . . . . . . . . . . . . . . . . . . . . . . 170
10.1.1 Detalhes da Instalação dos Binários Unix . . . . . . . . . . . . . . . 171
10.2 Compilando e Instalando a Partir do Código Fonte.. . . . . . . . . . 172
Recebendo Suporte Técnico para o Geomview
. . . . . . . . . . . . . . . . . . . . . . . . . . . . . . . . . . . . . . . . . . . . . . . 174
Contribuindo para o Desenvolvimento do
Geomview . . . . . . . . . . . . . . . . . . . . . . . . . . . . . . . . . . . 175
Índice das Funções . . . . . . . . . . . . . . . . . . . . . . . . . . . . . . . 176
Lista de Figuras
179
Lista de Figuras
Figura
Figura
Figura
Figura
Figura
Figura
Figura
Figura
Figura
Figura
Figura
Figura
Figura
Figura
Figura
Figura
2.1: Tela Inicial do Geomview. . . . . . . . . . . . . . . . . . . . . . . . . . . . . . . . . . . . . . . . . . . . . .
2.2: Olhando para o Objeto Mundo.. . . . . . . . . . . . . . . . . . . . . . . . . . . . . . . . . . . . . . . .
2.3: A Painel Aparência. . . . . . . . . . . . . . . . . . . . . . . . . . . . . . . . . . . . . . . . . . . . . . . . . . . .
2.4: Painel de Escolha de Cores.. . . . . . . . . . . . . . . . . . . . . . . . . . . . . . . . . . . . . . . . . . . .
2.5: O Painel de Arquivos. . . . . . . . . . . . . . . . . . . . . . . . . . . . . . . . . . . . . . . . . . . . . . . . . .
2.6: Trevo e Dodecaedro.. . . . . . . . . . . . . . . . . . . . . . . . . . . . . . . . . . . . . . . . . . . . . . . . . . .
3.1: O Painel Principal. . . . . . . . . . . . . . . . . . . . . . . . . . . . . . . . . . . . . . . . . . . . . . . . . . . . .
3.2: O Painel de Arquivos. . . . . . . . . . . . . . . . . . . . . . . . . . . . . . . . . . . . . . . . . . . . . . . . . .
3.3: O Painel de Chamar Arquivos. . . . . . . . . . . . . . . . . . . . . . . . . . . . . . . . . . . . . . . . .
3.4: O Painel de Ferramentas. . . . . . . . . . . . . . . . . . . . . . . . . . . . . . . . . . . . . . . . . . . . . . .
3.5: O Painel de Aparência. . . . . . . . . . . . . . . . . . . . . . . . . . . . . . . . . . . . . . . . . . . . . . . . .
3.6: Painel de Escolha de Cor. . . . . . . . . . . . . . . . . . . . . . . . . . . . . . . . . . . . . . . . . . . . . .
3.7: O Painel de Materiais. . . . . . . . . . . . . . . . . . . . . . . . . . . . . . . . . . . . . . . . . . . . . . . . . .
3.8: O Painel de Câmera. . . . . . . . . . . . . . . . . . . . . . . . . . . . . . . . . . . . . . . . . . . . . . . . . . .
3.9: O Painel Gravar. . . . . . . . . . . . . . . . . . . . . . . . . . . . . . . . . . . . . . . . . . . . . . . . . . . . . . .
3.10: O Painel de Comandos. . . . . . . . . . . . . . . . . . . . . . . . . . . . . . . . . . . . . . . . . . . . . . .
21
24
25
26
28
30
34
37
39
40
46
47
50
54
58
61
Download