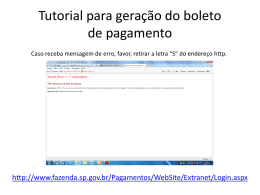SISWEB – Tutorial do Multiplicador Resumo: Dicas de Como Utilizar Bem o SISWEB 1. Como Acessar o Sistema (slide 2) 2. Primeiro Acesso (slide 4) 3. Tela Inicial (slide 8) 4. O Que Fazer Primeiramente ? (slide11) 5. Como Sair do Sistema Corretamente? (slide 20) 6. Perdi Minha Senha. E agora ? (slide 22) 7. Como Consultar Meu Calendário de Eventos ? (slide 28) 8. Como Imprimir Meu Calendário de Eventos ? (slide 35) 9. Preciso Saber Onde Será o Evento. Como Fazer Isso ? (slide 39) 10. Desejo Aceitar um Evento Previsto. Como fazer ? (slide 45) 11. Desejo Recusar um Evento Previsto. Como fazer ? (slide 52) 12. Preciso imprimir minha Autorização (TAPS). Como fazer? (slide 63) 13. Formulário F2 – Cuidados Necessários (slide 69) 14. Meu evento já foi encerrado. Como informar isso no SISWEB? (slide 176) SISWEB – Tutorial do Multiplicador 1. Como Acessar o Sistema Aqui você vai aprender a encontrar o acesso ao sistema SISWEB 2 SISWEB – Tutorial do Multiplicador: Como Acessar o Sistema • Digite no navegador de Internet: www.senargo.org.br Clique aqui para Acessar o SISWEB 3 SISWEB – Tutorial do Multiplicador 2. Primeiro Acesso Aqui você vai aprender a como entrar no sistema SISWEB 4 SISWEB – Tutorial do Multiplicador: Primeiro Acesso 1 – Digite aqui o nome de Usuário fornecido pelo SENAR 5 SISWEB – Tutorial do Multiplicador: Primeiro Acesso 2 – Digite aqui sua SENHA particular 6 SISWEB – Tutorial do Multiplicador: Primeiro Acesso 3 – Clique na Seta Verde para Acessar o Sistema 7 SISWEB – Tutorial do Multiplicador 3. Tela Inicial Aqui você vai ter o primeiro contato com o sistema. Confira seu nome e Observe bem as funções principais do SISWEB 8 SISWEB – Tutorial do Multiplicador: Tela Inicial É importante observar e ler os comunicados constantes nesta tela. 9 SISWEB – Tutorial do Multiplicador: Tela Inicial 1 – Confira seu NOME 2 – Funções do Sistema 10 SISWEB – Tutorial do Multiplicador 4. O que Fazer Primeiramente ? A primeira coisa a ser feita no SISWEB é trocar sua senha particular e informar um email para contato 11 SISWEB – Tutorial do Multiplicador: O que fazer primeiramente ? 1 – Clique em Atualizar Senha e e-mail 12 SISWEB – Tutorial do Multiplicador: O que fazer primeiramente ? 2 – Digite a nova senha 13 SISWEB – Tutorial do Multiplicador: O que fazer primeiramente ? 3 – Digite novamente a nova senha 14 SISWEB – Tutorial do Multiplicador: O que fazer primeiramente ? 4 – Digite um email válido 15 SISWEB – Tutorial do Multiplicador: O que fazer primeiramente ? 5 – Clique agora em Confirmar 16 SISWEB – Tutorial do Multiplicador: O que fazer primeiramente ? 6 – Repare na mensagem. Ele vai pedir para confirmar novamente 7 – Clique novamente em Confirmar 17 SISWEB – Tutorial do Multiplicador: O que fazer primeiramente ? 8 – Pronto: se der tudo certo, esta será a mensagem correta 18 SISWEB – Tutorial do Multiplicador: O que fazer primeiramente ? 9 – Clique em Voltar, para encerrar essa operação e voltar para a tela inicial 19 SISWEB – Tutorial do Multiplicador: O que fazer primeiramente ? 10 – Clique em Atualizar Meus Dados (MUITO IMPORTANTE) 20 SISWEB – Tutorial do Multiplicador: O que fazer primeiramente ? 11 – Atualize todos os seus dados cadastrais tais como: Dados Pessoais; Endereço e Escola onde Trabalha. 21 SISWEB – Tutorial do Multiplicador: O que fazer primeiramente ? 11 – Atualize todos os seus dados cadastrais tais como: Dados Pessoais; Endereço e Escola onde Trabalha. 22 SISWEB – Tutorial do Multiplicador: O que fazer primeiramente ? 11 – Atualize todos os seus dados cadastrais tais como: Dados Pessoais; Endereço e Escola onde Trabalha. 23 SISWEB – Tutorial do Multiplicador: O que fazer primeiramente ? 12 – Clique na seta de cor amarela 24 SISWEB – Tutorial do Multiplicador: O que fazer primeiramente ? 13 – Por padrão a Cidade mostrada é o seu Município de Residência, porém se necessário é possível alterar 25 SISWEB – Tutorial do Multiplicador: O que fazer primeiramente ? 14 – Clique no código da Instituição de Ensino (Escola, Colégio e etc.) para adicioná-la ao seu cadastro. 26 SISWEB – Tutorial do Multiplicador: O que fazer primeiramente ? 15 – Após clicar no código da Instituição de Ensino, aparecerá o código na sua lista. 27 SISWEB – Tutorial do Multiplicador: O que fazer primeiramente ? 16 – Clique em confirmar para efetivar a escola no seu cadastro 28 SISWEB – Tutorial do Multiplicador: O que fazer primeiramente ? 17 – Após clicar no botão confirmar o nome da instituição aparecerá na lista 29 SISWEB – Tutorial do Multiplicador: O que fazer primeiramente ? 18 – Para inserir as séries/ano e a respectiva quantidade de alunos clique no ícone verde 30 SISWEB – Tutorial do Multiplicador: O que fazer primeiramente ? 19 – Nesta tela você deverá informar em quais séries leciona e a quantidade de alunos de cada série. 31 SISWEB – Tutorial do Multiplicador: O que fazer primeiramente ? 20 – Após preencher as informações clique no botão VOLTAR. 32 SISWEB – Tutorial do Multiplicador: O que fazer primeiramente ? 21 – Caso tenha preenchido por engano é possível substituir clicando no botão Excluir e após no botão confirmar. Para colocar a escola certa repita o processo do passo 12 ao 20 ou até mesmo para colocar mais de uma Escola se necessário. 33 SISWEB – Tutorial do Multiplicador 5. Como Sair do Sistema Corretamente? Aqui você vai aprender a sair do sistema sem que ocorram problemas 34 SISWEB – Tutorial do Multiplicador: Como sair do sistema corretamente ? 1 – A qualquer momento você pode sair do sistema. Para isso, SEMPRE clique em SAIR que é a maneira correta 35 SISWEB – Tutorial do Multiplicador 6. Perdi minha senha. E agora ? Se você perdeu sua senha, não precisa ligar no SENAR. Siga os próximos passos para recuperá-la. Importante: Antes de tentar recuperar a senha, é preciso que você tenha executado o passo 4: “O que Fazer Primeiramente ?” 36 SISWEB – Tutorial do Multiplicador: Perdi minha senha. E agora ? 1 – Digite aqui o nome de Usuário fornecido pelo SENAR 37 SISWEB – Tutorial do Multiplicador: Perdi minha senha. E agora ? 2 – Clique em “Esqueci minha senha” 38 SISWEB – Tutorial do Multiplicador: Perdi minha senha. E agora ? 3 – Pronto: se der tudo certo, esta será a mensagem correta. Basta agora você entrar em seu e-mail cadastrado e recuperar sua senha 39 SISWEB – Tutorial do Multiplicador: Perdi minha senha. E agora ? 4 – Em seu e-mail cadastrado você receberá a mensagem acima. Clique no campo assunto “Recuperação de Senha” para visualizar a mensagem 40 SISWEB – Tutorial do Multiplicador: Perdi minha senha. E agora ? 5 – No corpo da mensagem aparecem o login e senha recuperada. De posse da senha você já pode novamente acessar ao SIS-WEB 41 SISWEB – Tutorial do Multiplicador 7. Como Consultar Meu Calendário de Eventos ? Aqui você vai aprender a consultar seu calendário de eventos em qualquer período 42 SISWEB – Tutorial do Multiplicador: Como consultar meu calendário de eventos? 1 – Para verificar seu calendário de eventos, você deve informar a DATA DE INÍCIO e a DATA FINAL do período desejado OBS.: como padrão o sistema sugere a data atual e a data final, 30 dias após. 43 SISWEB – Tutorial do Multiplicador: Como consultar meu calendário de eventos? 2 – Digite a DATA DE INÍCIO Ou se preferir, você pode usar o calendário. Basta clicar nele que aparecerá uma janelinha com as opções de datas. 44 SISWEB – Tutorial do Multiplicador: Como consultar meu calendário de eventos? 3 – Digite a DATA FINAL Ou se preferir, você pode usar o calendário. Basta clicar nele que aparecerá uma janelinha com as opções de datas. 45 SISWEB – Tutorial do Multiplicador: Como consultar meu calendário de eventos? 4 – Selecione agora, o tipo do evento que você deseja consultar Lembre-se principalmente desses Status: • Confirmado: são os eventos agendados para você, onde o Senar e o parceiro já confirmaram (necessitando de seu aceite ou recusa); • Realizado: são os eventos que já aconteceram • Desistido: são os eventos desistidos pelo Parceiro • Cancelado: são os eventos cancelados pelo SENAR 46 SISWEB – Tutorial do Multiplicador: Como consultar meu calendário de eventos? 5 – Clique em Renovar 47 SISWEB – Tutorial do Multiplicador: Como consultar meu calendário de eventos? Se tudo funcionou, seu calendário será impresso na tela como acima. 48 SISWEB – Tutorial do Multiplicador 8. Como Imprimir Meu Calendário de Eventos Aqui você vai aprender a imprimir seu calendário de eventos em qualquer período. Lembre-se: para executar esse passo, você deve saber primeiramente, o passo 7: “Como Consultar Meu Calendário de Eventos ?” 49 SISWEB – Tutorial do Multiplicador: Como imprimir meu calendário de eventos? Após consultar seus eventos, você poderá imprimi-los. Basta clicar em Imprimir. 50 SISWEB – Tutorial do Multiplicador: Como imprimir meu calendário de eventos? Observação: para esse relatório aparecer na tela, você deve ter o software Adobe Acrobat Reader instalado. Consulte o manual do SISWEB recebido no treinamento. 51 SISWEB – Tutorial do Multiplicador: Como imprimir meu calendário de eventos? Lembre-se: esse relatório será impresso primeiramente na tela do seu computador. Para enviá-lo para impressora, você deve clicar no ícone de impressão. 52 SISWEB – Tutorial do Multiplicador 9. Preciso Saber Onde Será o Evento. Como Fazer Isso ? Aqui você vai aprender a consultar todos os dados do evento que está agendado para você, antes mesmo de aceitá-lo. Lembre-se: para executar esse passo, você deve saber primeiramente, o passo 7: “Como Consultar Meu Calendário de Eventos ?” 53 SISWEB – Tutorial do Multiplicador: Preciso Saber Onde Será o Evento. Como Fazer Isso ? 1 – Para saber tudo sobre um evento específico, primeiramente, clique sobre ele. Nesse exemplo, o evento usado será o 2008006468 54 SISWEB – Tutorial do Multiplicador: Preciso Saber Onde Será o Evento. Como Fazer Isso ? 2 – Ao clicar no evento, ele ficará destacado 55 SISWEB – Tutorial do Multiplicador: Preciso Saber Onde Será o Evento. Como Fazer Isso ? 3 – Clique agora em Visualizar 56 SISWEB – Tutorial do Multiplicador: Preciso Saber Onde Será o Evento. Como Fazer Isso ? 4 – Pronto: se tudo ocorreu corretamente, esses são os dados do evento selecionado. Verifique a Entidade que o solicitou, o Município onde ocorrerá o evento, a data, o período e o(s) nome(s) do(s) mobilizador(es) 3333-2222 9999-2222 57 SISWEB – Tutorial do Multiplicador: Preciso Saber Onde Será o Evento. Como Fazer Isso ? 5 – Após ler atenciosamente os dados do evento, clique em Voltar 3333-2222 9999-2222 58 SISWEB – Tutorial do Multiplicador 10. Desejo Aceitar um Evento Agendado. Como fazer ? Aqui você vai aprender a aceitar os eventos agendados para você. Lembre-se: para executar esse passo, você precisa primeiramente, executar os passos 7 e 9 59 SISWEB – Tutorial do Multiplicador: Desejo Aceitar um Evento Agendado. Como fazer ? 1 – Primeiramente, consulte seu calendário (Passo 7); 2 – Depois, selecione o evento desejado (Passo 9). Ao clicar no evento, ele ficará destacado; 60 SISWEB – Tutorial do Multiplicador: Desejo Aceitar um Evento Agendado. Como fazer ? 3 – Clique agora no botão Aceite 61 SISWEB – Tutorial do Multiplicador: Desejo Aceitar um Evento Agendado. Como fazer ? Nesta tela você decidirá sua participação ou não no evento Manifeste 62 SISWEB – Tutorial do Multiplicador: Desejo Aceitar um Evento Agendado. Como fazer ? Nesta coluna você decidirá sua participação ou não no evento As opções de Aceite mostradas são: 1 – Pendente: Você não tomou decisão sobre o evento; 2 – Aceito: Você aceitou participar do evento; 3 – Recusado: Você decidiu não participar do evento; As opções de Aceite mostradas são: Manifeste A) – Pendente: Você não tomou decisão sobre o evento; B) – Aceito: Você aceitou participar do evento; C) – Recusado: Você decidiu não participar do evento. 63 SISWEB – Tutorial do Multiplicador: Desejo Aceitar um Evento Agendado. Como fazer ? 4 - Após escolher a opção “Aceito”, clique em “Confirmar” Manifeste 64 SISWEB – Tutorial do Multiplicador: Desejo Aceitar um Evento Agendado. Como fazer ? Pronto o evento já está Aceito. 65 SISWEB – Tutorial do Multiplicador 11. Desejo Recusar um Evento Agendado. Como fazer ? Aqui você vai aprender a recusar os eventos agendados para você. Lembre-se: para executar esse passo, você precisa primeiramente, executar os passos 7 e 9 66 SISWEB – Tutorial do Multiplicador: Desejo Recusar um Evento Agendado. Como fazer ? 1 – Primeiramente, consulte seu calendário (Passo 7) 2 – Depois, selecione o evento desejado (Passo 9). Ao clicar no evento, ele ficará destacado 67 SISWEB – Tutorial do Multiplicador: Desejo Recusar um Evento Agendado. Como fazer ? 3 - Clique no botão Aceite 68 SISWEB – Tutorial do Multiplicador: Desejo Recusar um Evento Agendado. Como fazer ? Nesta tela você decidirá sua participação ou não no evento. Manifeste 69 SISWEB – Tutorial do Multiplicador: Desejo Recusar um Evento Agendado. Como fazer ? Manifeste As opções de Aceite mostradas são: A) – Pendente: Você não tomou decisão sobre o evento; B) – Aceito: Você aceitou participar do evento; C) – Recusado: Você decidiu não participar do evento. 70 SISWEB – Tutorial do Multiplicador: Desejo Recusar um Evento Agendado. Como fazer ? 4 - Após escolher a opção “Recusado”, clique no botão Confirmar Manifeste 71 SISWEB – Tutorial do Multiplicador: Desejo Recusar um Evento Previsto. Como fazer ? 6 – Clique no botão Desistência; 5 – Digite o motivo de sua desistência no evento 72 SISWEB – Tutorial do Multiplicador: Desejo Recusar um Evento Previsto. Como fazer ? 7 – O sistema pedirá para confirmar os dados, clique novamente no botão Desistência 73 SISWEB – Tutorial do Multiplicador: Desejo Recusar um Evento Previsto. Como fazer ? 8 – Se tudo ocorreu bem, aparecerá esta mensagem 74 SISWEB – Tutorial do Multiplicador: Desejo Recusar um Evento Previsto. Como fazer ? 9 – Clique no botão Voltar 75 SISWEB – Tutorial do Multiplicador: Desejo Recusar um Evento Previsto. Como fazer ? 10 – Pronto, o evento já foi recusado e não mais aparecerá na sua lista de eventos. O evento estará disponível para outro instrutor, cabendo ao Senar convidá-lo para ministrar o treinamento. 76 SISWEB – Tutorial do Multiplicador 12. Preciso imprimir minha Autorização (TAPS). Como fazer? Aqui você vai aprender a imprimir seu TAPS (Termo de Aceite de Prestação de Serviço). 77 SISWEB – Tutorial do Multiplicador: Preciso imprimir minha Autorização (TAPS). Como fazer? 1 – Veja esse exemplo: selecione o evento desejado, clicando sobre ele o evento ficará destacado. 78 SISWEB – Tutorial do Multiplicador: Preciso imprimir minha Autorização (TAPS). Como fazer? 2 – Clique agora em Autorização 79 SISWEB – Tutorial do Multiplicador: Preciso imprimir minha Autorização (TAPS). Como fazer? 3 – Caso o TAPS não tenha sido liberado pelo SENAR, aparecerá essa mensagem. Nessa situação, você deve aguardar e tentar novamente outro dia. 80 SISWEB – Tutorial do Multiplicador: Preciso imprimir minha Autorização (TAPS). Como fazer? 4 – Se o SENAR já liberou seu TAPS, ele será impresso na tela como nesse exemplo. 81 SISWEB – Tutorial do Multiplicador: Preciso imprimir minha Autorização (TAPS). Como fazer? 5 – Lembrando mais uma vez que, para mandar o TAPS para a impressora, você deve clicar no ícone da impressora 82 SISWEB – Tutorial do Multiplicador: Formulário F2 - Cuidados Necessários 13. Como Visualizar a Relação de Pré-Inscritos - F2 Para que o evento tenha sua realização confirmada é necessário que a relação de pré-inscritos – F2, contenha no mínimo 50% do número de participantes planejado. Caso contrário você não poderá comparecer ao local do EVENTO. 83 SISWEB – Tutorial do Multiplicador: Formulário F2 - Cuidados Necessários 1 – Clique em Renovar, o Sistema mostrará todos os eventos contidos no período selecionado. OBS.: como padrão o sistema sugere a data atual e a data final 30 dias após. 84 SISWEB – Tutorial do Multiplicador: Formulário F2 - Cuidados Necessários 3 – Sempre que você realizar alteração no período clique em Renovar. 1 – Você pode escolher a DATA INICIAL (Lembre de inserir o período em que seu evento ocorre). 2 – Digite a DATA FINAL, caso o seu evento ocorra após os 30 dias do período sugerido. No nosso exemplo se o evento ocorresse em 30/09/2008, o mesmo não seria mostrado na tela. 85 SISWEB – Tutorial do Multiplicador: Formulário F2 - Cuidados Necessários 1 – Selecione o Evento desejado, o mesmo ficará destacado. No exemplo: 2008007393 (BOVINOCULTURA/VACINAÇÃO) 2 – Clique no botão Pré-Inscrição 86 SISWEB – Tutorial do Multiplicador: Formulário F2 - Cuidados Necessários 1 – Para imprimir a relação de Pré-inscritos clique no botão “Imprimir”. 2 – O sistema mostra a data e a hora em que foi impressa a relação de pré-inscritos – F2 87 SISWEB – Tutorial do Multiplicador: Formulário F2 - Cuidados Necessários 1 – Esta Relação de Pré-Inscritos obrigatoriamente deve ser levada ao local de realização do evento conforme texto já publicado no site (Comunicados) e transcrito abaixo. 88 COMUNICADO Goiânia, 18 de agosto de 2008 INSTRUTORIA Procedimentos de Gestão 1. Orientações à INSTRUTORIA referente aos novos procedimentos do PG 3T 02, rev. 01, folha 4/10, versão 26/06/2008, com validade a partir de 20/08/08. Verificar a adequação do local e a disponibilidade dos recursos Instrucionais, essenciais, à execução do treinamento. 2. Verificar se o número de participantes presentes no Início/abertura dos trabalhos atingiu no mínimo 50% do número planejado constante no PG 3T-03 “Conteúdo Programático” relativo à Ação/Atividade, em questão. Neste caso, computam-se os pré-inscritos no F2 e os inscritos no local da ação, desde que sejam público do Senar/AR-GO e tenham perfil adequado para a respectiva Ação/Atividade. 3. Interromper a realização do evento quando não se alcançar o percentual acima descrito ou por outros motivos que não ofereçam condições mínimas de trabalho. O fato deverá ser registrado no relatório F9 e comunicado, imediatamente, ao Departamento de Administração do Senar/AR-GO. 89 SISWEB – Tutorial do Multiplicador 14. Meu evento já foi encerrado. Como informar isso no SISWEB? Para informar no sistema que um evento já aconteceu (foi realizado), você deve executar esses dois passos nessa ordem obrigatoriamente: 1 – Informar os Alunos do curso e se foram aprovados ou não. 2 – Informar os demais dados do evento para encerrá-lo (passar de CONFIRMADO para REALIZADO) 90 SISWEB – Tutorial do Multiplicador 14. Meu evento já foi encerrado. Como informar isso no SISWEB? Primeiramente, vamos então: Informar os Alunos do evento e marcá-los indicando se foram aprovados ou não. 91 SISWEB – Tutorial do Multiplicador: Antes de fechar um evento: Informar os Alunos do Evento 2 – Para começar a cadastrar os alunos do curso, clique em Aluno. 1 – Veja esse exemplo: selecione o evento desejado, clicando sobre ele. Esse evento ficará “destacado”. Obs.: Você só poderá cadastrar alunos em eventos CONFIRMADOS. 92 SISWEB – Tutorial do Multiplicador: Antes de fechar um evento: Informar os Alunos do Evento 3 – Esta é a tela de Cadastro de alunos. Para cadastrar um aluno, clique na seta amarela. 93 SISWEB – Tutorial do Multiplicador: Antes de fechar um evento: Informar os Alunos do Evento 4- Antes de cadastrar um aluno, digite o nome dele para ver se o mesmo já está cadastrado no banco de dados do SENAR. Digite o nome completo sem os acentos. 94 SISWEB – Tutorial do Multiplicador: Antes de fechar um evento: Informar os Alunos do Evento 5- Clique em Renovar. 6- Se a tela não retornar nada, então você deve agora testar o mesmo aluno, só que observando os acentos. 95 SISWEB – Tutorial do Multiplicador: Antes de fechar um evento: Informar os Alunos do Evento 7- Digite o nome completo com os acentos agora. 96 SISWEB – Tutorial do Multiplicador A partir de agora pode ocorrer um dos dois casos abaixo: Caso 1 – Aluno realmente não está no banco de dados Caso 2 – Aluno já está cadastrado no banco de dados 97 SISWEB – Tutorial do Multiplicador Vamos analisar o primeiro caso: Caso 1 – O Aluno realmente não está no banco de dados Vamos ter que cadastrá-lo. 98 SISWEB – Tutorial do Multiplicador: Antes de fechar um evento: Informar os Alunos do Evento – Caso 1 1- Se o aluno não estiver no banco de dados do SENAR, não aparecerá nada nessa lista. Devemos agora cadastrá-lo. 99 SISWEB – Tutorial do Multiplicador: Antes de fechar um evento: Informar os Alunos do Evento – Caso 1 2- Para isso, clique em Aluno para abrir uma ficha vazia e começar o cadastro de aluno novo. 100 SISWEB – Tutorial do Multiplicador: Antes de fechar um evento: Informar os Alunos do Evento – Caso 1 Este formulário é constituído de quatro partes: 1 – Informações do participante 2 - Questionário 3 – Endereço Residencial 4 – Endereço - Trabalho 101 SISWEB – Tutorial do Multiplicador: Antes de fechar um evento: Informar os Alunos do Evento – Caso 1 1 – Importante: Preencher o nome completo do(a) aluno(a), inserir o número do documento escolhendo o tipo como no exemplo. Caso o documento seja C.I. colocar o órgão expedidor. No campo CPF, inserir apenas números sem pontos (.) e traços (-). 102 SISWEB – Tutorial do Multiplicador: Antes de fechar um evento: Informar os Alunos do Evento – Caso 1 2 – É obrigatório o preenchimento dos campos destacados, como no exemplo de acordo com a ficha de inscrição/préinscrição (F1). 103 SISWEB – Tutorial do Multiplicador: Antes de fechar um evento: Informar os Alunos do Evento – Caso 1 3 – Transcreva os dados do questionário para os campos em destaque. 104 SISWEB – Tutorial do Multiplicador: Antes de fechar um evento: Informar os Alunos do Evento – Caso 1 4 – Preencha o endereço residencial conforme informado no formulário (F1), lembrando que o campo município é de preenchimento obrigatório. 105 SISWEB – Tutorial do Multiplicador: Antes de fechar um evento: Informar os Alunos do Evento – Caso 1 5 – Preencha o endereço de trabalho conforme informado no formulário (F1), o campo município é de preenchimento obrigatório. 106 SISWEB – Tutorial do Multiplicador: Antes de fechar um evento: Informar os Alunos do Evento – Caso 1 6 - Clique em confirmar para efetuar o cadastro do participante no banco de dados. 107 SISWEB – Tutorial do Multiplicador: Antes de fechar um evento: Informar os Alunos do Evento – Caso 1 7 - Clique novamente em confirmar para gravar o cadastro do aluno no banco de dados do SISWEB. 108 SISWEB – Tutorial do Multiplicador: Antes de fechar um evento: Informar os Alunos do Evento – Caso 2 484.358.961-43 8 – Se ocorreu tudo bem, você verá essa tela. Agora, para colocar o aluno na lista, basta clicar no número identificador do aluno. 109 SISWEB – Tutorial do Multiplicador: Antes de fechar um evento: Informar os Alunos do Evento – Caso 2 9 – Agora você verá o aluno inserido na lista. 110 SISWEB – Tutorial do Multiplicador: Antes de fechar um evento: Informar os Alunos do Evento – Caso 2 10 – O próximo passo agora é dar o resultado para o aluno: Aprovado, Reprovado ou Evadido. 111 SISWEB – Tutorial do Multiplicador: Antes de fechar um evento: Informar os Alunos do Evento – Caso 2 11 – Caso o aluno esteja REPROVADO, indique se foi por Falta ou Desempenho. 112 SISWEB – Tutorial do Multiplicador: Antes de fechar um evento: Informar os Alunos do Evento – Caso 2 12 – Para encerrar, clique em Confirmar. 113 SISWEB – Tutorial do Multiplicador: Antes de fechar um evento: Informar os Alunos do Evento – Caso 2 13 – O sistema irá pedir para confirmar mais uma vez. 114 SISWEB – Tutorial do Multiplicador: Antes de fechar um evento: Informar os Alunos do Evento – Caso 2 16 – Repare que o sistema conta automaticamente os alunos cadastrados e aprovados, na medida em que você confirma os alunos na lista. 14 – Se tudo ocorreu bem, essa mensagem será mostrada. Sugestão: a cada dois alunos cadastrados, clique em Confirmar para evitar a perda do cadastro ! 15 – Observe que o código identificador de aluno fica agora alinhado à direita no campo aluno. 115 SISWEB – Tutorial do Multiplicador: Antes de fechar um evento: Informar os Alunos do Evento – Caso 2 17 – Repita todos os passos novamente, para cada aluno a ser cadastrado. Sugestão: a cada dois alunos cadastrados, clique em Confirmar para evitar a perda do cadastro! 116 SISWEB – Tutorial do Multiplicador Vamos analisar o segundo caso: Caso 2 – O Aluno já está no banco de dados Nesse caso, basta verificar seus dados. 117 SISWEB – Tutorial do Multiplicador: Antes de fechar um evento: Informar os Alunos do Evento – Caso 2 1- Se o aluno já estiver no banco de dados do SENAR, como nesse caso, basta então clicar no nome dele para conferir sua ficha. 118 SISWEB – Tutorial do Multiplicador: Antes de fechar um evento: Informar os Alunos do Evento – Caso 2 2.411.815 2 – Importante: confira TODOS os dados do aluno, principalmente o NOME, IDENTIDADE, CPF e NOME DA MÃE. 119 SISWEB – Tutorial do Multiplicador: Antes de fechar um evento: Informar os Alunos do Evento – Caso 2 3 - Para informar a cidade, clique na seta amarela, que uma janela nova vai se abrir, onde você pode consultar a cidade. 120 SISWEB – Tutorial do Multiplicador: Antes de fechar um evento: Informar os Alunos do Evento – Caso 2 4a – Após conferir todos os dados, se você não alterou as informações, clique em Voltar 121 SISWEB – Tutorial do Multiplicador: Antes de fechar um evento: Informar os Alunos do Evento – Caso 2 4b – Após conferir todos os dados, se você alterou alguma informação, clique em Confirmar 122 SISWEB – Tutorial do Multiplicador: Antes de fechar um evento: Informar os Alunos do Evento – Caso 2 4b – Ao clicar em Confirmar pela primeira vez, aparecerá a mensagem para confirmar mais uma vez. Logo, clique novamente em Confirmar. 123 SISWEB – Tutorial do Multiplicador: Antes de fechar um evento: Informar os Alunos do Evento – Caso 2 5 – Se ocorreu tudo bem, você verá essa tela. Agora, para colocar o aluno na lista, basta clicar no número identificador do aluno. 124 SISWEB – Tutorial do Multiplicador: Antes de fechar um evento: Informar os Alunos do Evento – Caso 2 6 – Agora você verá o aluno inserido na lista. 125 SISWEB – Tutorial do Multiplicador: Antes de fechar um evento: Informar os Alunos do Evento – Caso 2 7 – O próximo passo agora é dar o resultado para o aluno: Aprovado, Reprovado ou Evadido. 126 SISWEB – Tutorial do Multiplicador: Antes de fechar um evento: Informar os Alunos do Evento – Caso 2 8 – Caso o aluno esteja REPROVADO, indique se foi por Falta ou Desempenho. 127 SISWEB – Tutorial do Multiplicador: Antes de fechar um evento: Informar os Alunos do Evento – Caso 2 9 – Para encerrar, clique em Confirmar. 128 SISWEB – Tutorial do Multiplicador: Antes de fechar um evento: Informar os Alunos do Evento – Caso 2 10 – O sistema irá pedir para confirmar mais uma vez. 129 SISWEB – Tutorial do Multiplicador: Antes de fechar um evento: Informar os Alunos do Evento – Caso 2 12 – Repare que o sistema conta automaticamente os alunos cadastrados e aprovados, na medida em que você confirma os alunos na lista. 11 – Se tudo ocorreu bem, essa mensagem será mostrada. Sugestão: a cada dois alunos cadastrados, clique em Confirmar para evitar a perda do cadastro ! 130 SISWEB – Tutorial do Multiplicador: Antes de fechar um evento: Informar os Alunos do Evento – Caso 2 13 – Repita todos os passos novamente, para cada aluno a ser cadastrado. Sugestão: a cada dois alunos cadastrados, clique em Confirmar para evitar a perda do cadastro ! 131 SISWEB – Tutorial do Multiplicador 14. Meu evento já foi encerrado. Como informar isso no SISWEB? Após inserir todos os alunos no curso: Vamos informar os dados do evento para ENCERRÁ-LO no sistema. Obs.: Esse passo só pode ser executado DEPOIS de cadastrar todos os alunos do curso ! 132 SISWEB – Tutorial do Multiplicador: Para fechar um evento: Informar os dados do Evento 1 – Selecione o evento que você deseja encerrar. Clique nele o evento ficará em destaque. 133 SISWEB – Tutorial do Multiplicador: Para fechar um evento: Informar os dados do Evento 2 – Agora, clique em Informar Dados 134 SISWEB – Tutorial do Multiplicador: Para fechar um evento: Informar os dados do Evento 3 – Verifique se o período está correto. 4 – Informe o local de realização do evento. 135 SISWEB – Tutorial do Multiplicador: Para fechar um evento: Informar os dados do Evento 5 – Este campo não deverá ser preenchido. 6- informe a quantidade de km entre a sede do município e o local da ação. 7 - Quaisquer observações podem ser adicionadas aqui. 136 SISWEB – Tutorial do Multiplicador: Para fechar um evento: Informar os dados do Evento 8 – Altere a situação do evento de Confirmado para Realizado. Após esta operação o evento estará bloqueado para alteração. 137 SISWEB – Tutorial do Multiplicador: Para fechar um evento: Informar os dados do Evento 9 – Clique uma vez em Confirmar 138 SISWEB – Tutorial do Multiplicador: Para fechar um evento: Informar os dados do Evento 10 – Ele vai pedir para confirmar os dados novamente. Clique mais uma vez em Confirmar. 139 SISWEB – Tutorial do Multiplicador: Para fechar um evento: Informar os dados do Evento 11 – Se tudo ocorreu bem, o sistema informará que o evento foi REALIZADO. Obs.: a partir de agora você não pode mais alterar esse evento, ou seja, não poderá cadastrar alunos ou informar outros dados. 140 SISWEB – Tutorial do Multiplicador Resumo: Dicas de Como Utilizar Bem o SISWEB Ainda tenho dúvidas !! Nesse caso, entre em contato com o SENAR/AR-GO Suporte:email: [email protected] Tel: (62) 3412-2793 (62) 3412-2792 141
Download