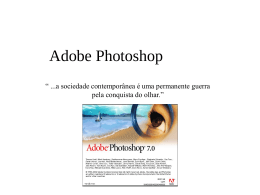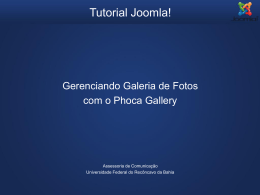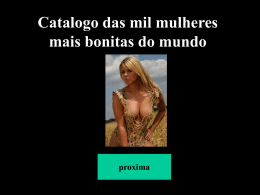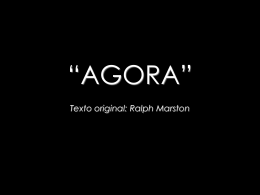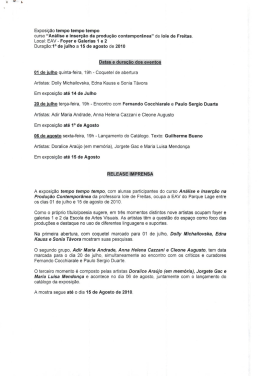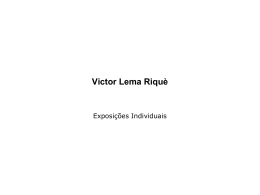Tutorial Utilizando recursos especiais do Webnode Parte 1 Identificando os recursos Como inseri-los Na tela de edição do site podemos identificar algumas ferramentas adicionais que podemos inserir em nosso site. Sendo elas: Enquete, Galeria de Fotos, Formulário, Artigos, Catálogos e Mais Para fazer a inserção da ferramenta selecionada, existem duas opções: arrastá-la até a área desejada, ou então você pode simplesmente clicar e aguardar até que ela seja posicionada automaticamente na página. Note a barra laranja, citada no tutorial anterior. Parte 2 Explorando e editando as informações das seguintes ferramentas: - Enquetes; - Galeria de fotos; - Formulário (Contate-nos); - Artigo; - Mais (Código Embutido). Neste caso, iremos realizar a criação de uma enquete. Enquetes são úteis para saber a opinião dos alunos e interessados em algum tema, para colher dados, identificar preferências, entre outras finalidades. Após inseri-la, a seguinte tela será aberta em seu navegador: Nesta tela, devemos escolher a pergunta e suas respectivas alternativas. Para fins de exemplo, utilizemos a seguinte: Você também pode inserir novas alternativas, clicando no link “Adicionar uma alternativa”. Feitas as alterações, basta clicar em “OK” para que as alterações sejam realizadas e sua enquete seja criada. Abaixo você pode conferir como a nossa enquete de exemplo ficou, após termos clicado em “OK”: Você ainda pode clicar em “Editar enquete” e, dessa forma, adicionar ou remover perguntas à enquete em questão: Agora iremos realizar a criação de uma Galeria de Fotos. As galerias são úteis para que você possa disponibilizar fotos de algum evento na escola, de obras e outros materiais que possam interessar à comunidade escolar. Para isso, basta clicar em Galeria de Fotos para abrir uma janela como esta: Na janela que se abriu, você só precisará escolher um nome para a galeria e clicar em “OK”. Como exemplo, utilizaremos o seguinte tema: Após escolhido o nome, uma nova janela será aberta. Nela, você deve indicar quais fotos você deseja inserir na galeria. Para isto, basta clicar em: “Fazer upload de imagens”, como mostra a imagem abaixo. DICA: Você pode selecionar mais de uma foto para enviar, segurando a tecla CTRL do teclado. Exemplo de tela de envio de imagens: Após carregadas para o Webnode, as imagens estarão dispostas como mostra a figura abaixo.Você poderá excluir uma ou mais fotos selecionando-a(as) e clicando em “Excluir”, bem como poderá acessar esta mesma tela, posteriormente, clicando em “Editar galeria”. Após as alterações, basta clicar em “Fechar”. Exemplo de galeria criada: Neste passo criaremos um formulário para contato. Formulários são úteis para que os alunos e/ou pessoas interessadas possam entrar em contato com a escola ou responsáveis pelo site, por exemplo.Veja a função de formulário abaixo: Você pode selecionar um formulário “Contate-nos” padrão, como abaixo: Um espaço como este será apresentado: Abaixo você pode verificar um formulário para contato padrão. Ou então, personalizar o seu. Conforme exemplo abaixo: Para tal, basta selecionar o campo desejado e alterar as informações que serão exibidas para os usuários.Veja um exemplo de aplicação e atente-se aos números e seu campo correspondente. Veja a página pronta para a publicação após as alterações: Aprenderemos agora a criar uma página de artigo. Estas páginas são úteis para se publicar algum comunicado para os visitantes do site. Por exemplo, um informe da direção ou do grêmio. Para tal, basta selecionar a opção “Artigo”: Dê um nome à sua seção de artigos: Clique em “Adicionar artigo”. Dê um título ao seu artigo, escreva-o e, caso deseje, edite-o conforme suas necessidades. Por fim, basta clicar em “Publicar”. Por fim, aprenderemos a inserir um código embutido em uma página. Códigos embutidos são úteis para que possamos colocar algum conteúdo multimídia, como por exemplo, jogos didáticos em flash, apresentações de slides, streaming de vídeos, entre outros. Visualize abaixo um exemplo de inserção de código embed de um vídeo do Youtube. Após a inserção, o conteúdo será interpretado e exibido desta forma: FIM Obrigado por ter acompanhado o tutorial
Download