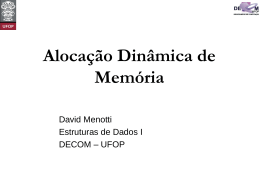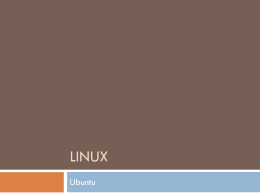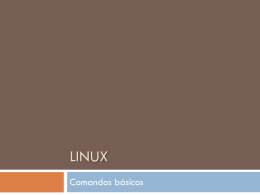Sistemas Operativos (Instalação e Configuração) Formador: David Casimiro [[email protected]] Sistemas Operativos (Instalação e Configuração) Objectivo(s) Instalar e configurar sistemas operativos. Instalar e configurar utilitários sobre sistemas operativos. Conteúdos Tipos de sistemas operativos. Tipos de utilitários. Formador: David Casimiro [[email protected]] 2 Conteúdos Programáticos Tipos de Sistemas Operativos Exigências do sistema operativo quanto às capacidades do equipamento Instalação do SO a partir de periféricos Selecção de opções na instalação Definição do plano de configuração de periféricos Definição do modelo de logins Configuração do SO de acordo com as necessidades de cada utilizador Manutenção do SO por alteração da configuração do equipamento Formador: David Casimiro [[email protected]] 3 Conteúdos Programáticos Antivírus Tipos de Utilitários Gestores de disco Compressores e descompressores de dados Conversores de ficheiros Browsers de acesso a uma rede intranet/Internet Emulação de terminais Transferência de ficheiros (File Transfer) Acesso a bases de dados Acesso remoto a servidores Gestores de monitorização de tráfego de redes Gestores de mail Gestores de bancos de imagens Gestores de comunicações Formador: David Casimiro [[email protected]] 4 Sistema Operativo Aberto ou Formador: David Casimiro [[email protected]] Fechado? 5 SO (Gestor de Equipamento) Computadores Processadores, memória principal, discos impressoras, teclado, monitor, interfaces de rede, etc. Software Processadores de Texto, Programas de Multimédia, Desenvolvimento Gráfico, Browsers, etc. Sistema Operativo Serve de mediador entre os recursos disponíveis do Hardware e os serviços disponibilizados pelo Software . Formador: David Casimiro [[email protected]] 6 SO (Interface entre Hardware e Software) Formador: David Casimiro [[email protected]] 7 SO (Gestor de Equipamento) Formador: David Casimiro [[email protected]] 8 Objectivos do SO Executar comandos e programas do utilizador Facilitar o uso da máquina Utilizar o hardware da máquina de uma forma eficiente (disco, placa gráfica, memória, etc.) Formador: David Casimiro [[email protected]] 9 Que SO Escolher? Super computadores Mainframes Mini computadores Estações de Trabalho Pc’s (microcomputadores) Computadores de bolso Formador: David Casimiro [[email protected]] 10 Evolução dos Sistemas Operativos Processamento Série (Serial Processing) Monitor de Controlo Processamento em Lotes (Batch) Multiprogramação Sistemas de partilha de tempo Sistemas de Secretária (Desktop) Sistemas Multi-Processador Sistemas Distribuídos Sistemas de Tempo-Real Sistemas de “Bolso” Formador: David Casimiro [[email protected]] 11 Processamento em Série Máquinas simples, sem qualquer tipo de sistema operativo Os programas eram introduzidos pelo utilizador e depois executados pela máquina. Hardware baseado em tubos de vácuo. Input através de cartões perfurados. Output através de lâmpadas Baixa produtividade Era sempre necessário introduzir tudo à mão Todas as operações tinham que ser definidas pelos programas Formador: David Casimiro [[email protected]] 12 Monitor de Controlo Atribuição a cada utilizador de quotas de tempo de utilização da máquina, dispondo da máquina como um todo Permitia ao utilizador carregar os seus programas em memória, editálos e verificar a sua execução Execução das operações necessárias através de comandos do monitor No final da sessão guardavam os programas e resultados sob a forma de listagens, fitas de papel perfuradas ou, nos sistemas mais evoluídos, em fita magnética Rotinas de I/O reutilizáveis Formador: David Casimiro [[email protected]] 13 Monitor de Controlo Um monitor típico era composto por um conjunto de rotinas utilitárias que facilitavam a interacção (operação) com máquina: Interpretador de uma linguagem de comando que permite fazer executar os restantes módulos Compilador Tradutor de linguagem simbólica (Assembler) Editor de ligações (Linker) Carregador de programas em memória (Loader) Rotinas utilitárias para o controlo de periféricos: consola; leitor de cartões; leitor/perfurador de fita de papel; bandas magnéticas Ineficiente Durante a maior parte do tempo o processador está inactivo, à espera de um comando ou a efectuar uma operação de I/O O tempo de execução de um programa é gasto essencialmente nas operações de I/O Formador: David Casimiro [[email protected]] 14 Processamento em Lotes (Batch) Automatizavam a sequência de operações que envolvem a execução de um programa: O programa é enviado ao operador do computador O operador junta o programa ao conjunto de programas existentes, criando um lote Cada lote de programas é executado sequencialmente pelo computador Os resultados são fornecidos ao operador à medida que os programas vão acabando A memória está dividida em duas partes: Sistema Operativo do computador Lote de programas que está a correr Formador: David Casimiro [[email protected]] 15 Processamento em Lotes (Batch) Problemas Não é possível a interacção entre um programa a correr e o utilizador A capacidade de processamento da unidade central de processamento (UCP) evolui exponencialmente No entanto, os dispositivos de I/O são muito lentos: Um leitor de cartões lê 20 cartões/s Os primeiros discos rígidos também são muito lentos O tempo de execução de um programa é predominantemente determinado pelas operações de I/O Formador: David Casimiro [[email protected]] 16 Processamento em Lotes (Batch) Solução Para optimizar a utilização da UCP passou a fazer-se a recolha dos dados num computador auxiliar onde eram lidos, para uma banda, os cartões dos diversos trabalhos A banda era colocada no computador central e executados os programas, produzindo igualmente os ficheiros de saída para outra banda que, por sua vez, era tratada pelo computador mais pequeno para optimizar o tempo de impressão Formador: David Casimiro [[email protected]] 17 Processamento em Lotes (Batch) Evolução: Periféricos passaram a poder executar operações autónomas, avisando o processador do fim da sua execução através do mecanismo de interrupções Possibilidade de notificar assincronamente o processador de que uma dada operação terminou As operações de I/O podem prosseguir em paralelo com a execução de um programa que apenas é interrompido para iniciá-las e para tratar a sua terminação Paralelamente, os periféricos de armazenamento de dados sofreram uma evolução significativa, deixando de ser meros dispositivos sequenciais (bandas) para se tornarem verdadeiras memórias secundárias com possibilidade de endereçamento aleatório (tambores e discos) Formador: David Casimiro [[email protected]] 18 Multiprogramação Esta solução torna os sistemas multiprogramados permitindo que diversos programas estejam simultaneamente activos Os diversos programas necessitam de estar na memória central para facilmente se mudar de contexto. O sistema tem em vista a realização de todas as tarefas em conjunto no menor tempo possível, usando os recursos disponíveis de uma forma eficiente. Formador: David Casimiro [[email protected]] 19 Sistemas de partilha de tempo (Computação Interactiva) Características Cada programa é visto como um processo pelo SO A comutação entre processos é suficientemente rápida de modo a permitir a interacção em “tempo real” entre um processo e um utilizador Os processos em execução são substituídos em função do seu último período de ocupação da UCP Formador: David Casimiro [[email protected]] 20 Sistemas de Secretária (Desktop) Geração 1.5 Mono-utilizador Algumas capacidades de multitarefa, mas o mecanismo de escalonamento ainda não permite a execução concorrente( os processos competem pelos recursos). Sem multitarefa Ex: Windows 3.0 e 3.1 Formador: David Casimiro [[email protected]] 21 Multiutilizador O sistema permite que vários utilizadores corram os mesmos programas e acedam aos mesmos ficheiros de uma forma consistente. O primeiro SO da Microsoft a suportar Multiprogramação e Multiutilizador foi o “Windows 2000” (SO mais estável da Microsoft até aos dias de hoje). Formador: David Casimiro [[email protected]] 22 Sistemas Multi-Processador O computador pode utilizar dois ou mais CPUs, partilhando: O barramento O relógio A memória Os periféricos O disco etc. Formador: David Casimiro [[email protected]] 23 Sistemas Multi-Processador Symmetric multiprocessing (SMP): Cada processador corre uma cópia idêntica do sistema operativo Podem correr em simultâneo vários processos sem existir degradação no desempenho A maior parte dos sistemas operativos modernos suportam SMP Formador: David Casimiro [[email protected]] 24 Sistemas Distribuídos Sistema em que a comunicação entre máquinas (CPUs) cooperantes é feita através de uma rede de comunicação Sistemas Peer-to-Peer Cada máquina tem responsabilidades equivalentes Exemplos: - Kazaa Formador: David Casimiro [[email protected]] 25 Sistemas de Tempo-Real Cada tarefa do sistema tem associadas restrições temporais (deadlines) Normalmente utilizados em sistemas dedicados Podem ser classificados em sistemas: Hard-real time: Onde o não cumprimento de um deadline leva à falha do sistema (Ex: Travões ABS) Soft-real time: Onde o não cumprimento de um deadline leva apenas a uma degradação da saída do sistema (Ex: Sistema de Som) Formador: David Casimiro [[email protected]] 26 Sistemas de “Bolso” Características: - Memória pequena Processador lento Ecrã pequeno Sistemas de I/O limitados Exemplos: - PDAs - Telemóveis Formador: David Casimiro [[email protected]] 27 Linux Open-Source (Código Aberto para manipulação pelo utilizador) Escrito por “Linus Torvalds” do Departamento de Ciência da Computação da Universidade de Helsinki, Finlândia. Inspirado pelo seu interesse no Minix, um pequeno sistema UNIX desenvolvido por Andrew S. Tanenbaum. Lançado a 5 de Outubro de 1991 Linus Torvalds anunciou a primeira versão "oficial" do Linux. Formador: David Casimiro [[email protected]] 28 Windows (História) Sistema Comercial Fechado (O utilizador não tem acesso ao desenvolvimento) Desenvolvimento de um Gestor de Interface (subsequente renomeado Microsoft Windows) em Setembro de 1981. considerado como um SO a partir da versão Windows NT, lançada em Agosto de 1993. (Anteriormente operava o DOS) Versões Windows 3.1 Windows 3.11 Windows 95 Windows 2000 (SO mais estável da Microsoft ainda muito usado por esta característica). Windows ME (Melenium) Windows XP Windows Vista Windows 7 Formador: David Casimiro [[email protected]] 29 Windows 2000 Descende do Microsoft Windows NT e foi criado em (Fevereiro de 2000) Foi considerado um dos Sistemas mais estáveis da Microsoft Mas muitos problemas de segurança sérios foram encontrados (worms) Sistema de Ficheiros FAT Formador: David Casimiro [[email protected]] 30 XP de eXPerience, experiência em inglês Lançado em 25 de Outubro de 2001 com a intenção de combinar a facilidade de uso do Windows ME com a estabilidade do Windows 2000. Suporta sistema de ficheiros NTFS (Partilha na Rede) Windows XP Starter Edition para computadores de baixo custo Windows XP x64, uma versão do Professional para processadores de 64 bits. Recursos para lidar com músicas digitais, fotografias, integração com câmaras digitais, recursos para facilitar a criação de redes domésticas e um visual novo e mais amigável. Formador: David Casimiro [[email protected]] 31 Windows Vista Lançado em 30 de Janeiro de 2007 Centenas de Novas Funções novas ferramentas de criação multimédia como o Windows DVD Maker Tem como alvo aumentar o nível de comunicação entre máquinas em uma rede doméstica usando a tecnologia peer-to-peer Interface com forte índice de Inteligência Artificial que procura minimizar o esforço do Utilizador. Formador: David Casimiro [[email protected]] 32 Ambiente de Trabalho (XP) Ícones Área de Trabalho Barra de Tarefas Formador: David Casimiro [[email protected]] 33 33 Barra de Tarefas Programas Abertos Botão Iniciar Nomes de todos os programas que estão a ser usados e cujas janelas estão minimizadas Acesso à janela de programas Ícones de acesso rápido Acesso automático ao programa que representam Área de Aviso Ícones que representam os programas que estão na memória Formador: David Casimiro [[email protected]] 34 34 Janelas Barra de Título Barra de Menus Barra de Ferramentas Padrão Barra de Endereços Botão de Minimizar Janela Botão de Maximizar Janela Botão de Fechar Janela Barra do Explorador Barra de deslocamento Formador: David Casimiro [[email protected]] Horizontal Barra de deslocamento Vertical 35 35 Pastas Servem para organizar os assuntos ou programas do computador Formador: David Casimiro [[email protected]] 36 36 Ícones São pequenos objectos gráficos. Formador: David Casimiro [[email protected]] 37 37 Atalhos São formas de chegar mais rapidamente a um determinado local. Distinguem-se pelo símbolo que apresentam no canto inferior esquerdo da imagem respectiva. Formador: David Casimiro [[email protected]] 38 38 Menus Formador: David Casimiro [[email protected]] 39 39 Caixas de diálogo São todas as caixas que permitem efectuar um diálogo com o computador. Formador: David Casimiro [[email protected]] 40 40 Operações Básicas do S.O. Obtenção de Ajuda 1. Selecciona o menu Iniciar a opção Ajuda e suporte. Formador: David Casimiro [[email protected]] 41 41 Formador: David Casimiro [[email protected]] 42 42 Activação de Programas e ficheiros Técnica I – através do menu iniciar. Técnica II – Clicar no ícone respectivo, caso esteja no ambiente de trabalho. Formador: David Casimiro [[email protected]] 43 43 Criação de atalhos Técnica I 1. 2. 3. 4. Abre a janela onde se encontra o ficheiro, pasta ou programa para o qual queres criar o atalho. Selecciona o ficheiro, programa ou pasta. Clica no botão direito do rato para aceder ao menu de acesso rápido. Seleccionar a opção Enviar para e em seguida Ambiente de Trabalho (criar atalho). Formador: David Casimiro [[email protected]] 44 44 Técnica II Selecciona o ficheiro, pasta ou programa para o qual queres criar o atalho. 2. Prime o botão direito do rato sobre o ícone respectivo. 3. Com o botão premido, arrasta o ícone até ao local onde queres criar o atalho. 1. Formador: David Casimiro [[email protected]] 45 45 Técnica III Coloca-te no local onde pretende criar o atalho. 2. Selecciona no menu Ficheiro a opção Novo e em seguida Atalho. 3. Na janela do assistente clica em Procurar para localizar o ficheiro, pasta ou programa para o qual queres criar o atalho. 4. Segue os passos indicados pelo assistente. 1. Formador: David Casimiro [[email protected]] 46 46 Criação de Pastas Técnica I Posiciona-te no local onde queres criar a pasta. 2. Selecciona no menu Ficheiro a opção Novo e, em seguida, Pasta. 3. Escreve o nome da nova pasta no local assinalado a azul. 1. Formador: David Casimiro [[email protected]] 47 47 Técnica II Acede ao local onde queres criar a pasta. 2. Posiciona-te num local vazio da janela. 3. Clica no botão direito do rato para aceder ao menu de acesso rápido. 4. Selecciona a opção Novo e, em seguida, Pasta. 5. Dá o nome à pasta, como no processo anterior. 1. Formador: David Casimiro [[email protected]] 48 48 Encerramento do Ambiente de Trabalho 1. 2. Seleccionar no menu Iniciar a opção Encerrar Selecciona a opção Desligar Formador: David Casimiro [[email protected]] 49 49 Programa de Gestão de Ficheiros Explorador do Windows Este dá-nos uma visão gobal da estrutura de pastas e respectivos ficheiros no computador. Formador: David Casimiro [[email protected]] 50 50 Como abrir o Explorador do Windows?? 1. 2. 3. 4. Técnica I Clica sobre iniciar Selecciona todos os programas. Selecciona a pasta acessórios Selecciona Formador: David Casimiro [[email protected]] 51 51 1. 2. 3. Técnica II Posiciona-te no botão iniciar. Clica no botão direito do rato. Selecciona explorar. Formador: David Casimiro [[email protected]] 52 52 Janela do Explorador Pasta Estrutura hierárquica de pastas e subpastas Formador: David Casimiro [[email protected]] Ficheiro 53 53 Modos de Visualização O windows permite visualizar ficheiros e pastas de várias formas. Formador: David Casimiro [[email protected]] 54 54 Miniaturas Mosaicos Formador: David Casimiro [[email protected]] 55 55 Ícones Lista Formador: David Casimiro [[email protected]] 56 56 Detalhes Formador: David Casimiro [[email protected]] 57 57 Criar Pastas 1. 2. 3. 4. Abre a janela do Explorador do windows. Selecciona no menu Ficheiro a opção Novo, e em seguida, a opção Pasta. Digita o nome da pasta. Prime Enter ou clica numa outra posição do ecrã Formador: David Casimiro [[email protected]] 58 58 Comandos c/ Pastas e Atalhos Abrir Compactar Criar –atalho ver o–conteúdo –compactar Criar umda pasta. e enviardapor atalho mesma emailpasta. o ficheiro compactado. Explorar Eliminar ––Ver Enviar o que uma se encontra Antivírus pasta ou dentro atalho –Analisar para da pasta a na pasta reciclagem. mesma e limpa-la janela.de vírus. Procurar Enviar para Mudar o –nome Abre – Enviar –a pesquisa ficheirosde Atribuir um para… ficheiros outro nome. ou pastas. Cortar - Mover– a pasta Propriedades Partilhe para outro características e Segurança local. da pasta–ou atalho. se quer partilhar Definir Copiarse – Criar uma cópia ou da não. pasta. Formador: David Casimiro [[email protected]] 59 59 Tipos de ficheiros Ícone Extensão Tipo de ficheiro .doc Ficheiro do processador de texto. .xls Ficheiro da folha de cálculo. .ppt Ficheiro de apresentação electrónica. .txt Ficheiro de texto simples. .avi Ficheiro de vídeo. .jpg Ficheiro de imagem. Formador: David Casimiro [[email protected]] 60 60 Comandos com Ficheiros Para além dos comando usados nas pastas e atalhos Novo – Criar um novo ficheiro. Imprimir – Enviar o ficheiros para impressão. Mostrar – Abre e mostra o documento. Formador: David Casimiro [[email protected]] 61 61 Comandos com discos Para além dos comandos já estudados, existe ainda a opção formatar. Formatar – prepara a unidade para a gravação de ficheiros, eliminando o seu conteúdo. Formador: David Casimiro [[email protected]] 62 62 Pesquisa de Ficheiros e Pastas Botão Iniciar - Procurar Formador: David Casimiro [[email protected]] 63 63 Formador: David Casimiro [[email protected]] 64 64 Configuração do Computador O windows permite configurar o computador através: Painel de Controlo Barra de tarefas Formador: David Casimiro [[email protected]] 65 65 Painel de Controlo Formador: David Casimiro [[email protected]] 66 66 Permite : escolher um tema, um fundo para o ambiente de trabalho, uma protecção de ecrã, o aspecto das janelas e botões, a resolução e qualidade de cor do monitor. Personalizar: o menu iniciar, a barra de tarefas, a apresentação de pastas e ficheiros. Formador: David Casimiro [[email protected]] 67 67 É possível criar novas ligações de rede ou configurar uma rede. Configuração das opções de Internet. Formador: David Casimiro [[email protected]] 68 68 Adicionar ou remover programas permite alterar ou remover programas e componentes do Windows. Formador: David Casimiro [[email protected]] 69 69 Permite : Ajustar o volume do sistema (isto é, aumentar ou diminuir o volume de sons associados a determinados eventos); Modificar o esquema de som; Definições do altifalante. Formador: David Casimiro [[email protected]] 70 70 Desempenho e manutenção – podem ver-se informações básicas sobre o computador, ajustar efeitos visuais, libertar espaço no disco do computador, efectuar cópias de segurança dos dados e reorganizar os itens no disco. Formador: David Casimiro [[email protected]] 71 71 Impressoras e outro hardware: Adicionar-se novas impressoras, locais ou de rede Configurar controladores de jogo, opções de telefone e modem, rato, teclado, scanners e câmaras, etc. Formador: David Casimiro [[email protected]] 72 72 Contas de Utilizadores: Permite alterar ou criar contas de utilizadores e modificar o modo como os utilizadores iniciam ou terminam a sessão. Formador: David Casimiro [[email protected]] 73 73 Data, hora, idioma e opções regionais Permite alterar a data e a hora, sincronizando-as com um servidor de horas da Internet, e as opções regionais, como os formatos dos números, moeda, data e hora. Permite adicionar um suporte para outros idiomas. Formador: David Casimiro [[email protected]] 74 74 Opções de acessibilidade: Ajustar o contraste para o texto e cores do ecrã e configurar o Windows para trabalhar de acordo com necessidades específicas de visão, audição e mobilidade. Formador: David Casimiro [[email protected]] 75 75 Barra de Tarefas Formador: David Casimiro [[email protected]] 76 76 Pacote de Software de produtividade Pessoal O sistema operativo e todos os seus utilitários por si só não suficientes para executar as tarefas que o utilizador comum necessita. Para além dos programas incluídos no Windows, o sistema operativo permite instalar outros programas das mais diversas categorias: Adobe Photoshop, Macromedia Dreamweaver, etc… Formador: David Casimiro [[email protected]] 77 77 Acessórios do Windows Permitem escrever textos simples, efectuar cálculos, criar ou editar imagens, etc. Formador: David Casimiro [[email protected]] 78 78 Bloco de notas É um editor de texto simples; Permite digitar texto; Os ficheiros ficam guardados com a extensão .txt. Formador: David Casimiro [[email protected]] 79 79 Programa de desenho - Paint Permite criar desenhos simples; Editar imagens digitalizadas; Os ficheiros ficam guardados com extensão .bmp, .tif, .gif, .jpg, .png. Formador: David Casimiro [[email protected]] 80 80 Processador de texto WordPad é um processador de texto do Windows. Formador: David Casimiro [[email protected]] 81 81 Calculadora Calculadora Padrão Calculadora Científica Formador: David Casimiro [[email protected]] 82 82 Utilitários Servem para executar tarefas como: Cópias de segurança; Desfragmentar e limpar o disco; Compactar ficheiros; Evitar que os vírus infectem o computador; Etc… Formador: David Casimiro [[email protected]] 83 83 Desfragmentador do disco Permite reorganizar a informação existente no disco. A eliminação de ficheiros ou a alteração do seu tamanho pode fazer com que no disco passem a existir vários fragmentos sem informação. O aumento do tamanho de um ficheiro pode fazer com que o sistema não o consiga gravar em sectores contíguos, fazendo com que partes desse ficheiro sejam gravadas em sectores não contíguos do disco. Formador: David Casimiro [[email protected]] 84 84 Antes e depois da desfragmentação: Antes Depois Formador: David Casimiro [[email protected]] 85 85 Desfragmentar o disco frequentemente, aumenta a performance do sistema. Formador: David Casimiro [[email protected]] 86 86 Cópia de Segurança Efectua cópias do software instalado e de pastas e ficheiros existentes para os proteger de eventuais perdas acidentais. Formador: David Casimiro [[email protected]] 87 87 Limpeza de disco Permite limpar ficheiros temporários, criados pelo sistema durante a execução de algumas tarefas e que se tornaram desnecessários em disco. Formador: David Casimiro [[email protected]] 88 88 Compactador de ficheiros Programas que servem para compactar ficheiros e pastas, de forma a torná-los mais pequenos para que possam, por exemplo, ser gravados numa disquete. Formador: David Casimiro [[email protected]] 89 89 Antivírus São programas que permitem localizar e limpar vírus do sistema. Será executado o antivírus que estiver instalado no computador. Formador: David Casimiro [[email protected]] 90 90 Firewall Um firewall é um sistema de segurança que actua como uma fronteira protectora entre um computador ou uma rede e o mundo exterior. O firewall de ligação à Internet é um software utilizado para impor restrições às informações comunicadas a partir da rede doméstica ou de um pequeno escritório de e para a Internet. Formador: David Casimiro [[email protected]] 91 91 S.O interface gráfico e a Internet O Windows XP está preparado para trabalhar com a Internet. O browser (navegador) incluído no Windows XP é o Internet Explorer. Formador: David Casimiro [[email protected]] 92 92 Ambiente de Trabalho (VISTA) Área de Trabalho Ícones Barra de Tarefas Formador: David Casimiro [[email protected]] 93 93 Barra de Tarefas Programas Abertos Botão Iniciar Nomes de todos os programas que estão a ser usados e cujas janelas estão minimizadas Acesso à janela de programas Ícones de acesso rápido Acesso automático ao programa que representam Área de Aviso Ícones que representam os programas que estão na memória Formador: David Casimiro [[email protected]] 94 94 Janelas Barra de Título Barra de Menus (Pressionar ATL) Barra de Ferramentas Padrão Barra de Endereços Botão de Minimizar Janela Botão de Maximizar Janela Botão de Fechar Janela Barra do Explorador Barra de Links Barra de Deslocamento Formador: David Casimiro [[email protected]] 95 95 Pastas Servem para organizar os assuntos ou programas do computador Formador: David Casimiro [[email protected]] 96 96 Ícones São pequenos objectos gráficos. Formador: David Casimiro [[email protected]] 97 97 Atalhos São formas de chegar mais rapidamente a um determinado local. Distinguem-se pelo símbolo que apresentam no canto inferior esquerdo da imagem respectiva. Formador: David Casimiro [[email protected]] 98 98 Menus Formador: David Casimiro [[email protected]] 99 99 Caixas de diálogo São todas as caixas que permitem efectuar um diálogo com o computador. Formador: David Casimiro [[email protected]] 100 100 Operações Básicas do S.O. Obtenção de Ajuda 1. Selecciona o menu Iniciar a opção Ajuda e suporte. Formador: David Casimiro [[email protected]] 101 101 Formador: David Casimiro [[email protected]] 102 102 Activação de Programas e ficheiros Técnica I – através do menu iniciar. Técnica II – Clicar no ícone respectivo, caso esteja no ambiente de trabalho. Formador: David Casimiro [[email protected]] 103 103 Criação de atalhos Técnica I 1. 2. 3. 4. Abre a janela onde se encontra o ficheiro, pasta ou programa para o qual queres criar o atalho. Selecciona o ficheiro, programa ou pasta. Clica no botão direito do rato para aceder ao menu de acesso rápido. Seleccionar a opção Enviar para e em seguida Ambiente de Trabalho (criar atalho). Formador: David Casimiro [[email protected]] 104 104 Técnica II Selecciona o ficheiro, pasta ou programa para o qual queres criar o atalho. 2. Prime o botão direito do rato sobre o ícone respectivo. 3. Com o botão premido, arrasta o ícone até ao local onde queres criar o atalho. 1. Formador: David Casimiro [[email protected]] 105 105 Técnica III Coloca-te no local onde pretende criar o atalho. 2. Selecciona no menu Ficheiro a opção Novo e em seguida Atalho. 3. Na janela do assistente clica em Procurar para localizar o ficheiro, pasta ou programa para o qual queres criar o atalho. 4. Segue os passos indicados pelo assistente. 1. Formador: David Casimiro [[email protected]] 106 106 Criação de Pastas Técnica I Posiciona-te no local onde queres criar a pasta. 2. Selecciona no menu(pressiona ALT) Ficheiro a opção Novo e, em seguida, Pasta. 3. Escreve o nome da nova pasta no local assinalado a azul. 1. Formador: David Casimiro [[email protected]] 107 107 Técnica II Acede ao local onde queres criar a pasta. 2. Posiciona-te num local vazio da janela. 3. Clica no botão direito do rato para aceder ao menu de acesso rápido. 4. Selecciona a opção Novo e, em seguida, Pasta. 5. Dá o nome à pasta, como no processo anterior. 1. Formador: David Casimiro [[email protected]] 108 108 Encerramento do Ambiente de Trabalho 1. 2. Seleccionar no menu Iniciar a opção Encerrar Selecciona a opção Desligar Formador: David Casimiro [[email protected]] 109 109 Programa de Gestão de Ficheiros Explorador do Windows Este dá-nos uma visão gobal da estrutura de pastas e respectivos ficheiros no computador. Formador: David Casimiro [[email protected]] 110 110 Como abrir o Explorador do Windows?? 1. 2. 3. 4. Técnica I Clica sobre iniciar Selecciona todos os programas. Selecciona a pasta acessórios Selecciona Explorador do Windows Formador: David Casimiro [[email protected]] 111 111 1. 2. 3. Técnica II Posiciona-te no botão iniciar. Clica no botão direito do rato. Selecciona explorar. Formador: David Casimiro [[email protected]] 112 112 Janela do Explorador Ficheiros Pastas Estrutura hierárquica de pastas e subpastas Formador: David Casimiro [[email protected]] 113 113 Modos de Visualização O windows permite visualizar ficheiros e pastas de várias formas. Formador: David Casimiro [[email protected]] 114 114 Títulos Mosaicos Formador: David Casimiro [[email protected]] 115 115 Ícones Pequenos Lista Formador: David Casimiro [[email protected]] 116 116 Ícones Grandes Formador: David Casimiro [[email protected]] 117 117 Criar Pastas 1. 2. 3. 4. Abre a janela do Explorador do windows. Selecciona no menu Ficheiro (ALT) a opção Novo, e em seguida, a opção Pasta. Digita o nome da pasta. Prime Enter ou clica numa outra posição do ecrã Formador: David Casimiro [[email protected]] 118 118 Comandos c/ Pastas e Atalhos Abrir Compactar Criar –atalho ver o–conteúdo –compactar Criar umda pasta. e enviardapor atalho mesma emailpasta. o ficheiro compactado. Explorar Eliminar ––Ver Enviar o que uma se encontra Antivírus pasta ou dentro atalho –Analisar para da pasta a na pasta reciclagem. mesma e limpa-la janela.de vírus. Procurar Enviar para Mudar o –nome Abre – Enviar –a pesquisa ficheirosde Atribuir um para… ficheiros outro nome. ou pastas. Cortar - Mover– a pasta Propriedades Partilhe para outro características e Segurança local. da pasta–ou atalho. se quer partilhar Definir Copiarse – Criar uma cópia ou da não. pasta. Formador: David Casimiro [[email protected]] 119 119 Tipos de ficheiros Ícone Extensão Tipo de ficheiro .doc/.docx Ficheiro do processador de texto. .xls/.xlsx Ficheiro da folha de cálculo. .ppt/.pptx Ficheiro de apresentação electrónica. .txt Ficheiro de texto simples. .avi Ficheiro de vídeo. .jpg Ficheiro de imagem. Formador: David Casimiro [[email protected]] 120 120 Comandos com Ficheiros Para além dos comando usados nas pastas e atalhos Novo – Criar um novo ficheiro. Imprimir – Enviar o ficheiros para impressão. Mostrar – Abre e mostra o documento. Formador: David Casimiro [[email protected]] 121 121 Comandos com discos Para além dos comandos já estudados, existe ainda a opção formatar. Formatar – prepara a unidade para a gravação de ficheiros, eliminando o seu conteúdo. Formador: David Casimiro [[email protected]] 122 122 Pesquisa de Ficheiros e Pastas Botão Iniciar - Procurar Formador: David Casimiro [[email protected]] 123 123 Barra de Progressão de Procura & Endereço para a procura Formador: David Casimiro [[email protected]] 124 124 Configuração do Computador O windows permite configurar o computador através: Painel de Controlo Barra de tarefas Formador: David Casimiro [[email protected]] 125 125 Painel de Controlo Formador: David Casimiro [[email protected]] 126 126 Permite : escolher um tema, um fundo para o ambiente de trabalho, uma protecção de ecrã, o aspecto das janelas e botões, a resolução e qualidade de cor do monitor. Personalizar: o menu iniciar, a barra de tarefas, a apresentação de pastas e ficheiros. Formador: David Casimiro [[email protected]] 127 127 É possível criar novas ligações de rede ou configurar uma rede. Configuração das opções de Internet. Formador: David Casimiro [[email protected]] 128 128 Adicionar ou remover programas permite alterar ou remover programas e componentes do Windows. Formador: David Casimiro [[email protected]] 129 129 Permite : Ajustar o volume do sistema (isto é, aumentar ou diminuir o volume de sons associados a determinados eventos); Modificar o esquema de som; Definições do altifalante. Formador: David Casimiro [[email protected]] 130 130 Impressoras e outro hardware: Adicionar-se novas impressoras, locais ou de rede Configurar controladores de jogo, opções de telefone e modem, rato, teclado, scanners e câmaras, etc. Formador: David Casimiro [[email protected]] 131 131 Desempenho e manutenção – podem ver-se informações básicas sobre o computador, ajustar efeitos visuais, libertar espaço no disco do computador, efectuar cópias de segurança dos dados e reorganizar os itens no disco. Formador: David Casimiro [[email protected]] 132 132 Contas de Utilizadores: Permite alterar ou criar contas de utilizadores e modificar o modo como os utilizadores iniciam ou terminam a sessão. Formador: David Casimiro [[email protected]] 133 133 Data, hora, idioma e opções regionais Permite alterar a data e a hora, sincronizando-as com um servidor de horas da Internet, e as opções regionais, como os formatos dos números, moeda, data e hora. Permite adicionar um suporte para outros idiomas. Formador: David Casimiro [[email protected]] 134 134 Opções de acessibilidade: Ajustar o contraste para o texto e cores do ecrã e configurar o Windows para trabalhar de acordo com necessidades específicas de visão, audição e mobilidade. Formador: David Casimiro [[email protected]] 135 135 Barra de Tarefas Botão direito do Rato por cima da Barra de Tarefas Formador: David Casimiro [[email protected]] 136 136 Pacote de Software de produtividade Pessoal O sistema operativo e todos os seus utilitários por si só não suficientes para executar as tarefas que o utilizador comum necessita. Para além dos programas incluídos no Windows, o sistema operativo permite instalar outros programas das mais diversas categorias: Adobe Photoshop, Macromedia Dreamweaver, etc… Formador: David Casimiro [[email protected]] 137 137 Acessórios do Windows Permitem escrever textos simples, efectuar cálculos, criar ou editar imagens, etc. Formador: David Casimiro [[email protected]] 138 138 Bloco de notas É um editor de texto simples; Permite digitar texto; Os ficheiros ficam guardados com a extensão .txt. Formador: David Casimiro [[email protected]] 139 139 Programa de desenho - Paint Permite criar desenhos simples; Editar imagens digitalizadas; Os ficheiros ficam guardados com extensão .bmp, .tif, .gif, .jpg, .png. Formador: David Casimiro [[email protected]] 140 140 Processador de texto WordPad é um processador de texto do Windows. Formador: David Casimiro [[email protected]] 141 141 Calculadora Calculadora Padrão Calculadora Científica Formador: David Casimiro [[email protected]] 142 142 Ferramentas do Sistema Servem para executar tarefas como: Cópias de segurança; Desfragmentar e limpar o disco; Compactar ficheiros; Evitar que os vírus infectem o computador; Etc… Formador: David Casimiro [[email protected]] 143 143 Desfragmentador do disco Permite reorganizar a informação existente no disco. A eliminação de ficheiros ou a alteração do seu tamanho pode fazer com que no disco passem a existir vários fragmentos sem informação. O aumento do tamanho de um ficheiro pode fazer com que o sistema não o consiga gravar em sectores contíguos, fazendo com que partes desse ficheiro sejam gravadas em sectores não contíguos do disco. Formador: David Casimiro [[email protected]] 144 144 Desfragmentação: Desfragmentar o disco frequentemente, aumenta a performance do sistema. Formador: David Casimiro [[email protected]] 145 145 Cópia de Segurança Efectua cópias do software instalado e de pastas e ficheiros existentes para os proteger de eventuais perdas acidentais. Formador: David Casimiro [[email protected]] 146 146 Limpeza de disco Permite limpar ficheiros temporários, criados pelo sistema durante a execução de algumas tarefas e que se tornaram desnecessários em disco. Formador: David Casimiro [[email protected]] 147 147 Compactador de ficheiros Programas que servem para compactar ficheiros e pastas, de forma a torná-los mais pequenos para que possam, por exemplo, ser gravados numa disquete. Formador: David Casimiro [[email protected]] 148 148 Antivírus São programas que permitem localizar e limpar vírus do sistema. Será executado o antivírus que estiver instalado no computador. Formador: David Casimiro [[email protected]] 149 149 Firewall Um firewall é um sistema de segurança que actua como uma fronteira protectora entre um computador ou uma rede e o mundo exterior. O firewall de ligação à Internet é um software utilizado para impor restrições às informações comunicadas a partir da rede doméstica ou de um pequeno escritório de e para a Internet. Formador: David Casimiro [[email protected]] 150 150 S.O interface gráfico e a Internet O Windows Vista está preparado para trabalhar com a Internet. O browser (navegador) incluído no Windows Vista é o Internet Explorer. Formador: David Casimiro [[email protected]] 151 151 Instalação do S.O. Instalação Completa de “Raiz” Instalação Completa numa Nova Partição Restaurar o S.O. c/ uma Imagem válida Instalação por linha de comandos Actualização (Update) Formador: David Casimiro [[email protected]] 152 152 Instalação Completa de “Raiz” Usa-se quando não temos nenhum S.O. Instalado. Requer ir à Bios/Setup e Configurar o Computador para iniciar a partir do dispositivo que faça o Boot/“arranque” do S.O. Dica: Toma Atenção ao que vês logo quando ligas o computador e pressiona a tecla que te leva lá (ao Setup) ;) Atenção: Tem o cuidado de não alterares outras configurações na Bios!! Pede Ajuda sempre que precises !! ;) A Instalação vai pedir-te para preparares o Suporte Magnético que vai conter o S.O. Criar Partições (Se houver espaço suficiente, criar partição para conter o S.O. e os programas a instalar e outra para armazenamento de ficheiros. Isto aumenta a rapidez na procura) Formatar e Instalar na Partição Pretendida o Sistema de Ficheiros Apropriado e suportado pelos S.O. que irão aceder à Partição (FAT32, NTFS) Atenção: Se Formatares a partição/unidade errada e essa contenha ficheiros e programas estes serão perdidos para sempre!!! Formador: David Casimiro [[email protected]] 153 153 Instalação Completa (Nova Partição) Semelhante à instalação anterior com a diferença de que neste caso já existe um S.O. Atenção: Se Formatares a partição/unidade errada e essa contenha ficheiros e programas estes serão perdidos para sempre!!! Formador: David Casimiro [[email protected]] 154 154 Restaurar o S.O. por Imagem Neste caso o S.O. Foi guardado e compactado num único ou em alguns ficheiros. Estes ficheiros compactados contêm uma cópia do S.O. a funcionar para uma determinada máquina. Esta imagem pode ser restaurada a partir do “Backup and Restore Center” do Control Panel (Windows Vista), através do programa de instalação do S.O, ou através de um programa independente que suporte o formato da imagem e que arranque o computador Formador: David Casimiro [[email protected]] 155 Formador: David Casimiro [[email protected]] 156 Instalação por linha de comandos Pode ser útil, caso o CD ou suporte magnético não tenha Boot (Não “arranque” o computador) Usar um Cd de outra versão do S.O. Apenas para carregar em memória os comandos necessários para aceder ao ficheiro de instalação da versão do S.O. Que queremos instalar. Executar o ficheiro através da linha de comandos e proceder a uma instalação normal. Formador: David Casimiro [[email protected]] 157 Actualização/Update Útil quando queremos actualizar o S.O. Sem ter que fazer backups e sem perder os ficheiros e os programas já instalados. Ter em Atenção se a Máquina (Computador) tem os requisitos mínimos para trabalhar com o novo S.O. Ter em Atenção se o pacote (software) de actualização pode ser aplicado pelo já existente Formador: David Casimiro [[email protected]] 158 Instalação do Windows Vista Formador: David Casimiro [[email protected]] 159 Formador: David Casimiro [[email protected]] 160 Formador: David Casimiro [[email protected]] 161 Formador: David Casimiro [[email protected]] 162 Formador: David Casimiro [[email protected]] 163 Formador: David Casimiro [[email protected]] 164 Formador: David Casimiro [[email protected]] 165 Formador: David Casimiro [[email protected]] 166 Formador: David Casimiro [[email protected]] 167 Formador: David Casimiro [[email protected]] 168 Formador: David Casimiro [[email protected]] 169 Formador: David Casimiro [[email protected]] 170 Formador: David Casimiro [[email protected]] 171 Formador: David Casimiro [[email protected]] 172 Formador: David Casimiro [[email protected]] 173 Formador: David Casimiro [[email protected]] 174 Formador: David Casimiro [[email protected]] 175 Formador: David Casimiro [[email protected]] 176 Formador: David Casimiro [[email protected]] 177 Formador: David Casimiro [[email protected]] 178 Formador: David Casimiro [[email protected]] 179 Formador: David Casimiro [[email protected]] 180 Formador: David Casimiro [[email protected]] 181 181 Formador: David Casimiro [[email protected]] 182 Formador: David Casimiro [[email protected]] 183 Antivírus Formador: David Casimiro [[email protected]] 184 Formador: David Casimiro [[email protected]] 185 Formador: David Casimiro [[email protected]] 186 Formador: David Casimiro [[email protected]] 187 Formador: David Casimiro [[email protected]] 188 Formador: David Casimiro [[email protected]] 189 Antivírus - Instalação Formador: David Casimiro [[email protected]] 190 Antivírus - Instalação Formador: David Casimiro [[email protected]] 191 Antivírus - Instalação Formador: David Casimiro [[email protected]] 192 Antivírus - Instalação Formador: David Casimiro [[email protected]] 193 Antivírus - Instalação Formador: David Casimiro [[email protected]] 194 Antivírus - Instalação Formador: David Casimiro [[email protected]] 195 Antivírus - Instalação Formador: David Casimiro [[email protected]] 196 Antivírus - Instalação Formador: David Casimiro [[email protected]] 197 Antivírus - Instalação Formador: David Casimiro [[email protected]] 198 Antivírus - Instalação Formador: David Casimiro [[email protected]] 199 Antivírus - Instalação Formador: David Casimiro [[email protected]] 200 Gestor de Mail Servidor de Mail Protocolo SMTP (Simple Mail Transfer Protocol) Cliente de Mail Protocolo POP/POP3 (Post Office Protocol) IMAP (Internet Message Protocol) Exercício: Criar um mail (ver o video “Email-criar.avi” no diapositivo seguinte). Enviar/Receber mail (ver o video “Email-criar.avi” no diapositivo 203). Habilitar o Servidor de POP/IMAP e configurar o Outlook 2007. (ver video do diapositivo 204) Formador: David Casimiro [[email protected]] 201 Compressão/Descompressão de Arquivos Útil para reduzir o tamanho dos arquivos Útil para comprimir vários arquivos num só As extensões mais usadas são: ZIP RAR Formador: David Casimiro [[email protected]] 205 Acesso ao Servidor Telenet (A transmissão é feita em texto aberto). SSH (A transmissão é feita com os dados criptografados) SCP (Cópia de ficheiros de forma segura). Aplicações que usam SSH e SCP Puty WinSCP Formador: David Casimiro [[email protected]] 207 Exemplos com Telnet Abilitar o cliente/servidor de Telnet Painel de Control Menu Iniciar -> Executar -> Telnet Formador: David Casimiro [[email protected]] 208 Exemplos com Telnet Ver em… http://www.youtube.com/watch?v=zOSclcEVvIU&feature=related http://www.youtube.com/watch?v=fl473xQdRks ..E Experimentar. Bibliografia “Sistemas Operacionais Modernos” [Andrews S. TANENBAUM]. Documentação Online do Windows Vista. Documentação Online do Microsoft Office 2007. Ajuda do “Gmail”. Formador: David Casimiro [[email protected]] 210
Download