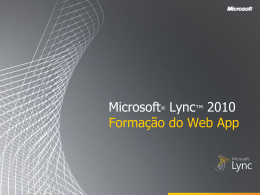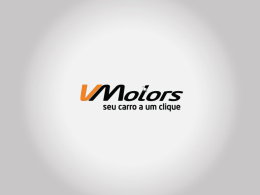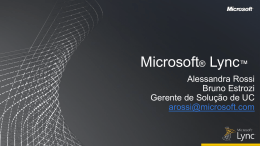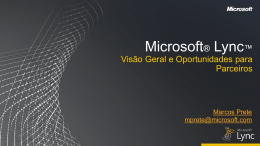Microsoft Lync™ 2010 Treinamento do Web App ® Objetivos Este curso apresenta o Microsoft Lync Web App e abrange estes tópicos: • • • • • • Visão geral do Lync Web App Experiência Ingressar na Reunião Online Convidar participantes adicionais Iniciar o compartilhamento de aplicativos Obter logs do cliente Apêndice Visão geral O Lync Web App fornece uma alternativa baseada em navegador para ingresso em uma reunião online do Lync. O Lync Web App exige navegador habilitado para o Microsoft Silverlight. Ele oferece uma experiência Reunião Online similar ao cliente Lync 2010. Os participantes, no entanto, não precisam instalar software adicional para comparecer e participar de uma reunião online. Se você pretende apresentar e executar um compartilhamento de área de trabalho, instale um plug-in adicional de compartilhamento. Silverlight Qualquer pessoa usando um navegador com suporte para Silverlight e sistema operacional com uma conexão Internet pode ingressar em uma Reunião Online do Lync sem instalar o cliente Lync ou o cliente Lync Attendee. Silverlight é um plug-in multinavegador e multiplataforma que ajuda a entregar aplicativos e experiências na Web. Durante a experiência de ingresso com o Web App, o navegador do participantes pesquisa automaticamente a instalação do Silverlight e, se necessário, avisa o usuário de que é preciso instalá-lo. Ou você pode instalar o Silverlight na home page do Silverlight. VOLTAR AOS OBJETIVOS Experiência Ingressar na Reunião Online Esta seção apresenta você à experiência Ingressar na Reunião Online do Lync Web App. Os slides a seguir proporcionam um fluxo de trabalho e uma demonstração visual dessa experiência. O participante pode receber avisos na tela para instalar o Silverlight ou para permitir pop-us; o computador fará todo o restante. VOLTAR AOS OBJETIVOS Fluxograma da experiência Ingressar na Reunião Online O ingresso em uma reunião online usando o Lync Web App conecta rapidamente os participantes com um mínimo de cliques. Não Sim Não Sim Sim Não VOLTAR AOS OBJETIVOS Experiência de ingresso com o Lync Web App Estas instruções explicam como ingressar e se conectar à parte de áudio de uma reunião online. Observação: O Silverlight é obrigatório. Experiência de ingresso 1. Abra o convite da Reunião Online. 2. Clique no hiperlink Ingressar na reunião online ou copie/cole manualmente a URL da reunião em um navegador. 3. Ingresse como convidado ou use as credenciais corporativas. Clique em Ingressar como Convidado se estiver participando da reunião de um lugar fora da empresa. Clique em Entrar usando suas credenciais corporativas caso você as tenha. 4. Complete as informações na tela, como seu nome para exibição, e clique em Ingressar na Reunião. 5. Clique no botão Telefone na barra de modo. 6. Digite o número do telefone comercial ou do celular em Detalhes do Telefone e clique em Telefonar para mim. VOLTAR AOS OBJETIVOS Executando tarefas comuns A seção a seguir apresenta as principais ações que um participante deve concluir durante uma reunião online. VOLTAR AOS OBJETIVOS Como convidar outros participantes Participantes adicionais podem ser convidados pelo Apresentador, no menu Pessoas. Convidar participante para uma audioconferência 1. Clique no menu suspenso em Pessoas. 2. Clique em Convidar por Telefone e digite o número de telefone do participante. A Reunião Online disca automaticamente esse número e conecta o participante a uma audioconferência. Convidar participante para uma Reunião Online 1. Clique em Convidar por Email. 2. Clique no botão Copiar Todo o Texto. 3. Abra o Outlook e clique em Novo Email. 4. Preencha o campo Para com as informações do destinatário e o campo Assunto. 5. Pressione Ctrl +V para colar o texto no corpo da mensagem. 6. Clique em Enviar. VOLTAR AOS OBJETIVOS Como iniciar o compartilhamento de aplicativos O compartilhamento de aplicativos é o principal método de exibição de conteúdo em uma reunião online. Os apresentadores podem compartilhar toda a área de trabalho ou um único aplicativo; por exemplo, uma apresentação do PowerPoint. Observação: na primeira vez, os usuários precisam instalar o plug-in Compartilhamento de Aplicativos do Lync Web App. Como iniciar o compartilhamento de aplicativos 1. Clique em Compartilhar. 2. Clique em Compartilhar sua Área de Trabalho ou em Programa. 3. Clique em Permitir na caixa de diálogo de aviso, caso receba um prompt. 4. Clique em Iniciar Compartilhamento. Clique em Conceder Controle para compartilhar o controle com outro participante. Clique em Parar Compartilhamento, na parte superior da tela, para encerrar o compartilhamento. Observação: os participantes verão todo o conteúdo com barras verdes ao redor. VOLTAR AOS OBJETIVOS Como obter logs do cliente Para os procedimentos de solução avançada de problemas ou escalonamento, é possível obter os logs de cliente no Lync Web App. Observação: os logs do cliente são capturados no formato .log e podem ser lidos com qualquer editor de texto; por exemplo, o Notepad.exe. Como obter logs do cliente 1. Clique no menu Opções. Clique no menu Opções para acessar o log do cliente ou apagar as informações pessoais. 2. Clique em Opções. 3. Confirme se a opção Ativar Registro em Log está habilitada. (habilitada por padrão) 4. Clique em Salvar Logs. 5. Digite um nome de arquivo para os logs e clique em Salvar. O nome de arquivo pode ser algo que ajude você a lembrar do que se trata. Como recomendação, nomeie o arquivo usando o número SR (solicitação de serviço do cliente). Exemplos: • SR0000999.log • Log Lync Web App Log dd-mm-aa.log VOLTAR AOS OBJETIVOS Revisão Este curso apresentou o Microsoft Lync Web App e abordou estes tópicos: • • • • • • Visão geral do Lync Web App Experiência Ingressar na Reunião Online Convidar participantes adicionais Iniciar o compartilhamento de aplicativos Obter logs do cliente Apêndice VOLTAR AOS OBJETIVOS Apêndice VOLTAR AOS OBJETIVOS Termos do Lync Web App Termo Participantes da reunião Apresentadores da reunião Organizador da reunião Definição • Participantes podem apenas exibir o conteúdo. • Participantes não são autorizados a compartilhar conteúdo/arquivos/área de trabalho/quadro de comunicações. • Participantes podem convidar outros contatos para uma reunião. • Incluem todos os privilégios do participante. • Apresentadores podem compartilhar área de trabalho/aplicativos. • Apresentadores podem carregar conteúdo e salvá-lo localmente. • Apresentadores podem criar quadros de comunicações. • Apresentadores podem admitir pessoas no lobby. • O apresentador pode ejetar outros participantes, exceto o Organizador. • O apresentador pode promover participantes. • O apresentador pode rebaixar outros apresentadores, com exceção do Organizador. • Apresentadores podem ativar mudo de outros participantes. • Apresentadores podem ter a habilidade de navegar pelo conteúdo. • Apresentadores podem bloquear uma reunião. • • • • • • Participantes da reunião • Tem todos os privilégios dos apresentadores. O organizador não pode ser ejetado de uma conferência. O organizador não pode ser rebaixado. O organizador não pode jamais ser colocado em espera no lobby. Não há nenhum ícone especial ou texto indicativo da função de um organizador na lista de participação. A função do organização é intransferível, significando que não há nenhum conceito "promover a organizador". Termo coletivo abrangendo apresentadores, organizadores e participantes. VOLTAR AOS OBJETIVOS Termos do Lync Web App (cont.) Termo Definição Lista de participação Controle que inscreve os participantes da reunião. Lobby do apresentador Controle que inscreve os convidados da reunião que estão à espera de que o apresentador os admita. Acesso à reunião Controle que permite aos apresentadores alterar as políticas de admissão na reunião. Política de reunião Políticas para a reunião, as quais são definidas pelo administrador. Permissões da reunião Controle que permite aos apresentadores alterar os recursos predefinidos dos participantes da reunião, durante a reunião. Reuniões em que o nível de confiança entre os participantes da reunião é alto. Essas reuniões têm as seguintes características: Todos os usuários autenticados são automaticamente apresentadores. Todos os usuários federados/ não federados/anônimos são participantes Reuniões públicas Reuniões particulares Reuniões em que o acesso à reunião precisa ser controlado. Nessas reuniões, os organizadores especificamente pré-atribuem as funções de apresentador e participante. VOLTAR AOS OBJETIVOS © 2010 Microsoft Corporation. Todos os direitos reservados. Microsoft, Exchange ActiveSync, Excel, Lync, Outlook, PowerPoint, SharePoint, SQL Server, Windows, Windows Live, Windows Mobile, Windows Server e outros nomes de produtos são ou podem ser marcas registradas e/ou marcas comerciais nos Estados Unidos e/ou em outros países/regiões. As informações contidas neste documento têm finalidades meramente informativas e representam a visão atual da Microsoft Corporation, na data desta apresentação. Como a Microsoft precisa responder às constantes mudanças nas condições de mercado, o conteúdo do documento não deve ser interpretado como um compromisso por parte da Microsoft, e a Microsoft não pode garantir a exatidão de qualquer informação fornecida após a data desta apresentação. A MICROSOFT NÃO OFERECE NENHUMA GARANTIA, SEJA EXPRESSA, IMPLÍCITA OU LEGAL, CONCERNENTE ÀS INFORMAÇÕES DESTA APRESENTAÇÃO. VOLTAR AOS OBJETIVOS
Download