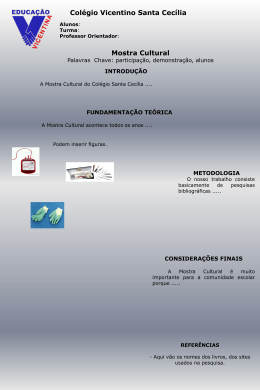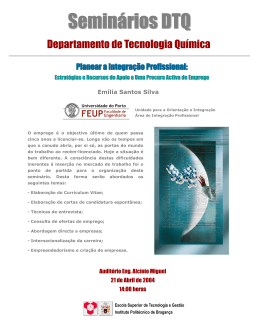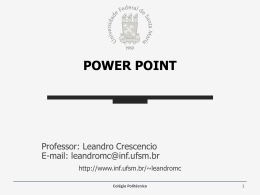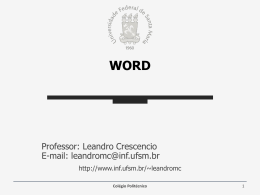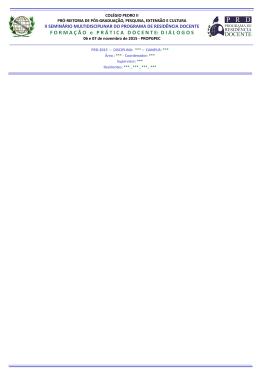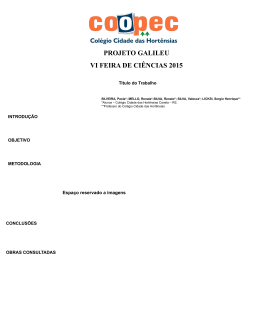EXCEL Professor: Leandro Crescencio E-mail: [email protected] http://www.inf.ufsm.br/~leandromc Colégio Politécnico 1 Excel • Fórmulas e funções – – • Colar Especial – – – – • Colar Fórmulas Colar Valores Colar Formatos Transpor uma Matriz Listas – – • • Inserir fórmulas com células em diferentes planilhas Fórmulas com referência absoluta ($) Criar Listas Criar Listas personalizadas Validar Dados Proteger Planilhas e arquivos Colégio Politécnico 2 Cálculo entre planilhas • • O conceito de pasta de trabalho permite a criação de planilhas tridimensionais, em que uma planilha pode fazer referências à células de outras planilhas da pasta de trabalho atual ou até mesmo de outras pastas. Para se referir a uma célula de outra planilha da pasta de trabalho, você precede o endereço da célula com o nome da planilha à qual ele pertence, seguido de um sinal de exclamação. Colégio Politécnico 3 Cálculo entre planilhas • =[Pasta1]Plan1!B2+ [Pasta1]Plan1!C2 • A fórmula também pode ser montada utilizando a seleção da planilha e das células com o mouse, atualizando automaticamente a barra de fórmulas. Colégio Politécnico 4 Referência Absoluta • Fórmulas com Referência Absolutas ($) se utilizam de das células de referência como constantes. – Podem ser constantes: • Em relação a linha • Em relação a coluna • Em relação a linha e a coluna • Um sinal de dólar($) é colocado antes de cada letra(coluna) e número(linha) em uma referência absoluta. • • • • C1 $C$1 C$1 $C1 coluna coluna coluna coluna relativa(livre) absoluta(fixa) relativa(livre) absoluta(fixa) e e e e linha linha linha linha relativa(livre) absoluta(fixa) absoluta(fixa) relativa(livre) – o $(cifrão) quando colocado a esquerda de uma coluna ou linha não permite seu incremento Colégio Politécnico 5 Referência Absoluta Fórmula de Origem Fórmula de Destino • A fórmula foi deslocada 3(três) linhas para baixo e 2(duas) colunas para direita. Para encontrar a fórmula destino basta aplicar os valores encontrados no deslocamento na fórmula origem. – – – – Origem: Origem: Origem: Origem: C, acrescentar 2 colunas, temos E. $5, fixo, não muda. $F, fixo, não muda. 8, acrescentar 2 linhas, temos 11. Colégio Politécnico 6 Colar Especial • Movendo Conteúdo – O processo de mover retira o conteúdo da origem para um destino. Os dados da origem ficam iguais aos dados do destino. • Usar CTRL+X / CTRL+V. • Clicar no menu Editar / Recortar • CLICAR+ARRASTAR para mover. Fórmula de Origem Colégio Politécnico Fórmula de Destino 7 Colar Especial • Copiando Conteúdo – O processo de copiar duplica o conteúdo da origem em um destino. Os dados da origem podem ser modificado em relação ao destino. • Usar CTRL+C / CTRL+V. • Clicar no menu Editar / Copiar • CTRL+CLICAR+ARRASTAR para copiar. - - Eixo de incremento de fórmula + + Colégio Politécnico 8 Colar Especial Fórmula de Origem Fórmula de Destino • A fórmula foi deslocada 3(três) linhas para baixo e 2(duas) colunas para direita. Para encontrar a fórmula destino basta aplicar os valores encontrados no deslocamento na fórmula origem. – – – – Origem: Origem: Origem: Origem: C, acrescentar 2 colunas, temos E. 5, acrescentar 3 linhas, temos 8. F, acrescentar 2 colunas, temos H. 8, acrescentar 2 linhas, temos 11. Colégio Politécnico 9 Colar Especial • Para concretizar o processo de cópia, tendo utilizado o comando Copiar da barra de ferramentas ou teclas de atalho (Ctrl+C), pode substituir o comando Colar pelo comando Colar especial. O comando Colar especial permite efetuar operações mais específicas. Colégio Politécnico 10 Colar Especial • Transpor Matriz – A caixa Transpor serve para trocar as linhas pelas colunas. Colégio Politécnico 11 Listas • As listas do AutoPreenchimento nada mais é que uma lista de sequências pré-programadas que o Excel possui, sendo que você também pode acrescentar listas ou sequências próprias. • Clicar no menu Ferramentas / Opções / Listas Personalizadas. Colégio Politécnico 12 Listas • Pode ser digitado a sequência ou importada de uma faixa de células do documento. Colégio Politécnico 13 Validar Dados • Permite determinar condições para restringir os dados a serem digitados numa ou mais células. Dessa forma, tornando sempre válidas as informações numa planilha. • O usuário pode restringir dados a um determinado tipo, como números inteiros, números decimais ou texto, e definir limites para as entradas válidas. • Por exemplo, imagine que na planilha de vendas, nas células onde seriam inseridas as quantidades vendidas, você quisesse bloquear a entrada de números "quebrados" (com casas decimais), permitindo somente a entrada de números inteiros. Observe: – O primeiro passo é selecionar as células onde deseja aplicar uma determinada restrição. – Em seguida, clique no Menu Dados e escolha Validação. Será aberta uma caixa de diálogo com três guias. Colégio Politécnico 14 Validar Dados • Guia Configurações – Permitir: tipo de validação de dados para restrições à entradas, na opção Personalizar pode-se inserir uma fórmula, usar uma expressão ou fazer referência.. – Dados: operador de comparação que você deseja usar. Os operadores disponíveis dependem do tipo de dados escolhido. Colégio Politécnico 15 Validar Dados • Guia Mensagem de Entrada – A mensagem exibe a informação especificada no momento da entrada de dados. Seu objetivo é dar uma orientação a quem está operando a planilha, informando-o sobre os critérios existentes. Colégio Politécnico 16 Validar Dados • Guia Alerta de Erro – Um aviso personalizado que será exibido quando alguém digitar dados que não atendam aos critérios que você estabeleceu. Você poderá optar por apenas exibir o aviso, ou até bloquear totalmente a entrada dos dados impróprios. Colégio Politécnico 17 Validar Dados • Você poderá ver a Mensagem de Alerta sendo exibida a qualquer momento que posicionar seleção sobre qualquer uma das células onde foram aplicados os critérios. • O alerta de erro, por sua vez, será mostrado quando alguém tentar inserir um dado que não se adequa a condição. Colégio Politécnico 18 Proteger Planilhas e Arquivo • Excel contém vários recursos de segurança e proteção dos dados, entre os quais os listados a seguir: – Proteção de uma planilha individual – Proteção de uma pasta de trabalho inteira – Limitação de acesso a uma pasta de trabalho • Proteção de uma planilha individual – Na proteção de uma planilha, seleciona-se as células que não poderão ser alteradas. Estas células geralmente contém fórmulas ou valores numéricos que se quer manter inalterados. – As células que permitirão alteração no seu conteúdo são ditas células destravadas e as protegidas são ditas células travadas. Opção feita no menu Formatar / Células Colégio Politécnico 19 Proteger Planilhas e Arquivo – Na barra de menus selecione o menu Ferramentas / Proteger / Proteger planilha. – Na janela Proteger planilha digite uma senha, caso deseje. Se você digitar senha, lembre-se que ela será solicitada sempre que quiser alterar as células protegidas. Uma vez protegida, não são permitidas alterações nas células travadas. Caso se deseje alterar estas células, deve-se remover a proteção, fazer então as alterações e proteger novamente a planilha. – Para remover a proteção selecione na barra de menus Ferramentas – Proteger – Desproteger planilha. Caso você tenha colocado uma senha quando protegeu a planilha, ela será solicitada para que a proteção possa ser removida Colégio Politécnico 20 Proteger Planilhas e Arquivo • Proteção de uma pasta de trabalho inteira (arquivo .xls) – Pode-se proteger a estrutura de uma pasta de trabalho inteira de modo que as planilhas desta pasta não possam ser movidas, excluídas, ocultas, reexibidas ou renomeadas e novas planilhas não possam ser inseridas. – menu Ferramentas – Proteger – Proteger pasta de trabalho. – Na janela Proteger pasta de trabalho ative as opções Estrutura e Janelas. Colégio Politécnico 21 Proteger Planilhas e Arquivo • Limitação de acesso a uma pasta de trabalho – Pode-se adicionar uma senha a uma pasta de trabalho de modos que só se possa abrir ou salvar a pasta digitando a senha. – Pode-se estipular também que a pasta só possa ser aberta para consulta, não admitindo portanto alterações seu conteúdo. – Esta senha deve ser guardada, pois somente se terá acesso a pasta através da senha Colégio Politécnico 22 Proteger Planilhas e Arquivos – Selecione menu Arquivo – Salvar como. – Na janela Salvar como click em Ferramentas de depois selecione Opções gerais. – Na janela Opções de salvamento digite no quadro Senha de Proteção a senha escolhida. Esta senha será solicitada sempre que quiser acessar o arquivo. – No quadro Senha de Gravação digite a senha escolhida. Esta senha é opcional e, caso seja colocada, será solicitada sempre que quiser gravar o arquivo. Colégio Politécnico 23 Proteger Planilha e Arquivos – Caso você queira que outros abram esta tabela para consulta, sem poder fazer alterações, marca a caixa Recomendável somente leitura – Na janela Confirmar senha digite novamente as senhas escolhidas para serem confirmadas – Na janela Nome do arquivo digite o nome do arquivo e click Salvar. – A pasta está agora protegida contra acesso e alteração. Colégio Politécnico 24 Colégio Politécnico 25
Download