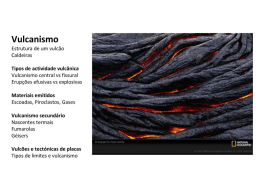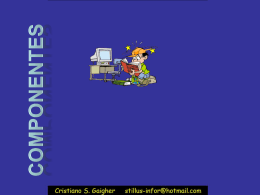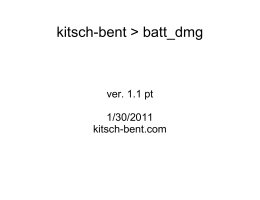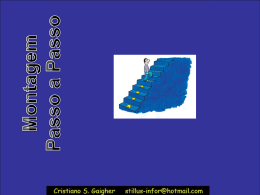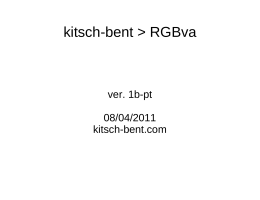Fixando a placa de CPU 1 Fixando a placa de CPU Posicione a placa de CPU no gabiente. Depois de alinhada corretamente, iremos aparafusá-la. 2 Conectores traseiros Os conectores da parte traseira da placa mãe ATX devem encaixar na moldura ATX, já instalada na parte traseira do gabinete. 3 Furo alinhado com parafuso Alinhe os furos da placa de CPU com os parafusos que irão fixála no gabinete. 4 Pinça para segurar parafusos Você pode segurar os parafusos com maior facilidade usando uma pinca como a mostrada ao lado. Esta pinça é encontrada nos kits de ferramentas para montagem de micros. 5 Chave philips magnetizada Se você não tem a pinça, pode segurar parafusos usando uma chave philips magnetizada. Para magnetizá-la basta encostá-la no ímã do alto-falante do gabinete. Muitos alunos perguntam se uma chave de fenda magnetizada faz algum mal aos chips. Não faz mal algum. O que faz mal é a eletricidade estática, e não o magnetismo. O silício, elemento químico principal na formação dos chips, não sofre ação de campos elétricos. 6 Posicionando os parafusos Coloque os parafusos que prenderão a placa mãe em seus lugares, mas não os aperte ainda. Assim ficará mais fácil a sua colocação. Depois que todos os parafusos estiverem em seus lugares, aí sim você pode apertá-los. 7 Parafusos da placa de CPU Veja o parafuso ao lado: foi aparafusado pela metade. É assim que você deve colocar inicialmente os parafusos que fixarão a placa mãe. Apenas depois que todos estiverem em seus lugares você deve apertálos. O mesmo parafuso agora já está aparafusado completamente. Aperte-o com moderação, não precisa usar força demais. 8 Conectores da fonte Se você ainda não fez a ligação da fonte de alimentação na placa mãe, faça esta ligação agora. 9 Conectores da fonte Ligue também o conector de 12 volts, no caso da sua placa mãe requerer esta conexão. Nesse caso é preciso usar uma fonte ATX12V. 10 Conexões dos coolers Se você ainda não conectou os coolers do gabinete nas respectivas alimentações, faça-o agora. Como já dissemos, existem coolers com conectores próprios para ligar na placa mãe, e outros com conectores próprios para ligar diretamente na fonte de alimentação. Normalmente os pontos para conexão de coolers do gabinete na placa mãe são indicados como SFAN (System FAN), CHFAN (Chassis FAN) ou PWRFAN (Power FAN). Em caso de dúvida, consulte o manual da placa mãe. Esses conectores têm o mesmo formato e normalmente a mesma função. 11 Placa de CPU instalada A placa de CPU já está montada no gabinete e conectada na fonte de alimentação e no painel frontal do gabinete. Ainda não ligamos as unidades de disco, mas convém neste momento fazer uma pequena pausa para um teste. Vamos instalar a placa de vídeo e um teclado, e ligar o computador. Texto Verdana 14 12 Conexão da Placa de vídeo 13 Placa de vídeo AGP Iremos no nosso exemplo instalar uma placa de vídeo AGP. Podemos observar na figura, o chip gráfico no qual existe um dissipador de calor, e os chips ao seu lado que formam a memória de vídeo. 14 Vídeo onboard Se você estiver montando um computador com vídeo onboard, não irá instalar uma placa de vídeo. Apenas ligue o monitor no conector de vídeo, que normalmente fica localizado no ponto onde mostra a figura ao lado. 15 Trava do slot AGP Muitos slots AGP possuem uma trava que mantém a placa de vídeo mais firme, evitando que se desencaixe com o tempo, e também durante um eventual transporte do gabinete. A trava mais comum é a mostrada ao lado. Devemos colocar a trava para baixo antes de encaixar a placa AGP. 16 Placa de vídeo AGP instalada Encaixe a placa de vídeo cuidadosament e no seu slot. Verifique se ficou realmente bem encaixada. Observe a operação da trava existente no slot AGP. 17 Trava do slot AGP Ao mesmo tempo em que a placa AGP é instalada no seu slot, a trava deverá se mover para cima, automaticament e. A placa ficará então travada no slot AGP. Lembre-se disso, pois ao retirarmos a placa, será preciso pressionar a trava para baixo. 18 Aparafusar a placa de vídeo Aparafuse a placa de vídeo no gabinete, no local apropriado, como mostra a figura. 19 O primeiro teste 20 Conectar o teclado Conecte o teclado na parte traseira do gabinete, como mostra a figura. Normalmente usamos o teclado com conector PS/2. Também são comuns os teclados USB, que podem ser usados. Os conectores USB a serem usados são aqueles ao lado dos conectores do teclado e mouse, também mostrados na figura ao lado. 21 Conectar o monitor Conecte o monitor na placa de vídeo (ou no vídeo onboard) 22 Conectar a rede elétrica Finalmente, ligue o computador na rede elétrica. Pode agora ligar o computador, pressionando o botão power na parte frontal do gabinete. O computador deverá ligar, e deverá aparecer alguma imagem no monitor. Neste ponto aparecerão alguns erros, pois o computador ainda não está montado. 23 Se não apareceu a tela… Se quando você ligou o computador, não apareceu uma tela como a do slide anterior, ou nenhum outro tipo de informação na tela, então algo está errado. O problema pode ser simples, como uma conexão frouxa, ou grave, como um processador danificado. Desligue o computador e cheque o seguinte: 1) Chave 110/220 volts na posição correta, e se a fonte está ligada corretamente na placa mãe. 2) Verifique se o conector Power Switch está ligado corretamente. Verifique as demais conexões do painel frontal do gabinete. 3) Verifique se o cooler do processador está ligado em CPU_FAN, não é permitido ligá-lo em outros conectores, mesmo semelhantes. 4) Verifique se a placa de vídeo está bem conectada. 5) Verifique se o módulo de memória está bem conectado 6) Confira a instalação do processador e do seu cooler 24 Problemas com o vídeo onboard Se a sua placa de CPU tem vídeo onboard mas você resolveu instalar uma placa de vídeo avulsa, então o funcionamento desta placa de vídeo poderá precisar de alguns ajustes. Se você ligar o monitor na placa de vídeo avulso e ele funcionar, então os ajustes automáticos do Setup já funcionaram, não precisa se preocupar. Mas se o monitor não tem imagem, desligue o computador e conecte o monitor no vídeo onboard. Se funcionar, siginifica que o vídeo onboard está com prioridade sobre a placa de vídeo. Será preciso alterar o vídeo onboard para secundário, deixando a placa de vídeo como como sendo o vídeo primário. Este ajuste é feito pelo CMOS Setup (capítulo 8). 25 Erros mais comuns Os erros citados acima são os mais comuns, vale a pena conferi-los. Se ainda assim você ligou o computador e não apareceu imagem alguma na tela, ainda existem problemas, que podem ser graves ou não. Se a sua placa de CPU possui jumpers, confira-os. Verifique se os jumpers de FSB do processador e de velocidade das memórias (caso existam tais jumpers) estão configurados corretamente. Use as informações do capítulo 6. Leve ainda em conta que o não funcionamento do computador neste estágio é uma situação bastante rara. É mais comum quando estamos montando um PC usando peças antigas, e não temos certeza se todas estão realmente em boas condições. Se ainda assim o computador estiver inoperante, vá ao final deste capítulo, no item Resolvendo problemas. 26 Mensagens na tela Se tudo correu bem, o computador apresentará mensagens na tela. Como o computador ainda não está pronto, podem ser apresentdos alguns erros, como: FDD Controller Failure: Indica que o drive de disquetes não funciona, é claro, pois ainda não está conectado. HDD Controller Failure: Indica que o disco rígido não funciona, já que ainda não está instalado. CMOS Checksum Error, Defaults Loaded: O Setup do computador estava desconfigurado, o que é comum quando a placa mãe é ligada pela primeira vez. Tudo ficará bem depois de configurado o CMOS Setup, como mostraremos no próximo capítulo. 27 Desligue para continuar Agora que o computador já deu “sinal de vida”, desligue-o para prosseguir com a montagem. Faça o seguinte: 1) Desconecte o computador e o monitor da rede elétrica. 2) Desconecte o monitor da placa de vídeo. 3) Retire a placa de vídeo, caso esteja usando uma. 4) Desconecte o teclado. Estamos recomendando a retirada da placa de vídeo e do teclado para que não atrapalhem o restante da montagem. 28 Instalação do drive de disquetes 29 Instalando o drive de disquetes Conectar os cabos em um drive de disquetes pode ser muito difícil depois que o drive já está aparafusado no gabinete. A forma mais fácil de fazer a instalação é puxar o cabo flat e o cabo de alimentação pela parte frontal do gabinete, como vemos na figura. Fazemos então as conexões no drive de disquetes, do lado de fora do gabinete, e assim a visibilidade é muito melhor. 30 Conectar a fonte e o cabo flat Conecte então o cabo flat e o cabo de alimentação no drive de disquetes. Observe os detalhes nas figuras. Observe na figura ao lado a indicação do pino 2. O fio vermelho do cabo deve ficar sempre voltado para o pino 1 ou 2 do conector do drive. Conecte teambém a fonte de alimentação, cuidado para não ligá-la de forma invertida. 31 Inserindo o drive no gabinete Depois que você conectar os cabos e conferir as ligações, introduza o drive pela parte frontal do gabinete. 32 Aparafuse o drive de disquetes Aparafuse o drive de disquetes no gabinete. Use parafusos dos dois lados do drive. Deve ser usado o parafuso mais “magrinho”, como vemos na figura abaixo. 33 Drive de disquetes instalado Veja como ficaram os cabos do drive de disquetes, depois que o mesmo já está instalado no gabinete. Imagine como seria difícil conectar esses cabos depois que o drive já está instalado. A visualização dos conectores é mais difícil assim, e corremos o risco de fazer a conexão invertida, se fizéssemos desta forma. 34 Instalação do disco rígido 35 Instalando o disco rígido O disco rígido é introduzido pela parte interna do gabinete. Devemos usar dois parafusos de cada lado para a sua fixação. O tipo de parafuso usado aqui é sempre o “gordinho”. 36 Carcaça quente do disco rígido A carcaça metálica do disco rígido é sempre quente. O outro lado, onde fica a placa de circuito, é muito mais frio. Por isso devemos sempre deixar a carcaça metálica livre, como mostra a figura. Cabos flat podem ficar sobre esta carcaça, pois não atrapalham muito a saída do calor. Nunca devemos deixar esta carcaça obstruída, por exemplo, encostada diretamente no drive de disquetes. 37 Carcaça do HD refrigerada Alguns gabinetes possuem alças para que o disco rígido seja montado como mostra a figura, de “cabeça para baixo”. Desta forma a carcaça quente do disco será refrigerada, graças ao fluxo de ar proveniente do cooler frontal do gabinete. O disco rígido pode operar perfeitamente nesta posição, é projetado para isso. Pode ficar em outras posições, exceto aquelas que são inclinadas. 38 Conectar cabos do disco rígido Ligue o cabo flat e o conector de alimentação do disco rígido. Em relação ao cabo flat, lembre que o fio vermelho (ou de outra cor) deve ficar voltado para o conector da fonte. Nos discos rígidos modernos devemos usar o cabo flat de 80 vias. É também recomendável que a sua ligação seja feita na interface IDE primária. 39 Unidades de CD e DVD 40 Gabinete de quatro baias Lembre-se que estamos usando um gabinete “midi torre”, também chamado de “gabinete de 4 baias”. Ele tem quatro compartimentos para instalação de unidades de CD/DVD. 41 Cabo de áudio analógico Provavelmente você vai querer aproveitar o recurso que todas as unidades de CD e DVD oferecem, que é a reprodução de CDs de áudio. Na esmagadora mairia dos casos, as placas de som possuem uma entrada chamada CD-IN (áudio analógico). Deve ser ligada na saída de áudio analógico da unidade de CD, como vemos na figura ao lado. O cabo de áudio para esta conexão é fornecido junto com a sua unidade de CD ou DVD. Se você está instalando duas unidades de CD/DVD, escolha a mais barata para reproduzir CDs de áudio. Assim a durabilidade da outra unidade (que no caso é a mais cara), será maior. Por exemplo, se você está instalando um drive de DVD e um gravador de CDs, escolha o drive de DVD para conectar o cabo de áudio. 42 Para duas unidades de CD/DVD Se você vai instalar apenas uma unidade de CD ou DVD, instale-a como MASTER, na extremidade do cabo flat IDE que está ligado na interface IDE SECUNDÁRIA. Mas se você vai ligar duas unidades de CD/DVD, será preciso configurar uma delas como Master e a outra como Slave, através dos seus jumpers. Você pode ligar o Master na extremidade do cabo e o Slave no conector central, ou então fazer o oposto. As duas formas indicadas na figura ao lado são corretas. 43 Jumpers Master/Slave Configure então os jumpers Master/Slave das unidades de CD e DVD, antes de instalá-las no gabinete. No exemplo ao lado, a configuração está feita como MASTER. 44 Calor do gravador de CDs É preciso ainda lembrar que gravadores de CD ou DVD esquentam muito quando estão gravando. Já os leitores esquentam pouco. O calor de um gravador de CD ou DVD sai pela sua carcaça, pelas partes superior e inferior. Por isso instalamos o gravador de CDs acima e o leitor de DVD abaixo. Explicando melhor, o gravador de CDs está instalado na segunda baia. Deixamos a primeira e a terceira baias livres para facilitar a saída do seu calor. Instalamos o leitor de DVDs na quarta baia. 45 Aparafuse as unidades de CD/DVD Use dois parafusos de cada lado nas unidades de CD e DVD. Deve ser usado o parafuso “magrinho”. 46 Conectores internos Vemos na figura as partes traseiras das duas unidades de CD e DVD. Devemos agora ligar os seus cabos. 47 Ligar na IDE2 Ligue o cabo flat da interface IDE secundária nas duas unidades de CD e DVD. Lembre-se que o fio vermelho do cabo flat deve ficar voltado para os conectores da fonte, como mostra a figura. O cabo flat não faz distinção entre Master e Slave. O Master pode ficar na extremidade do cabo e o Slave no meio, ou vice-versa. É claro, se você está usando apenas uma unidade, ela deve ser configurada como Master, e deve ser ligada obrigatoriamente na extremidade do cabo flat para evitar mau funcionamento. 48 Ligar na fonte de alimentação Ligue as duas unidades de CD/DVD na fonte de alimentação. Preste atenção, este conector só encaixa de forma correta, mas alguns conseguem, por incrível que pareça, ligar ao contrário. Note que o fio amarelo deve ficar voltado para a direita, como mostra a figura. O fio amarelo corresponde à indicação “+12 volts” na parte traseira do drive. 49 Cuidado ao conectar a fonte! Alguns drives da LG, e possivelmente de outros fabricantes, usam um conector de alimentação estranho. Internamente tem o formato característico que impede a inversão, como o que vemos abaixo. Outros são como na foto à direita. Um usuário distraído pode acabar errando a conexão. Em caso de dúvida, lembre-se sempre do seguinte: o fio amarelo do conector da fonte de alimentação corresponde à indicação “12V” na parte traseira da unidade de CD/DVD. 50
Download