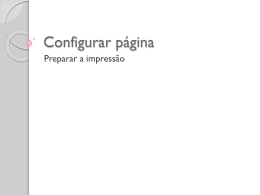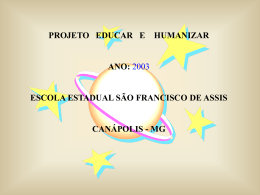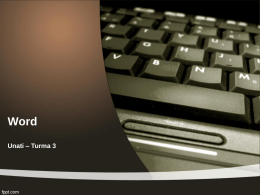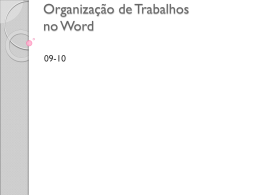® Treinamento do Microsoft Word 2010 Criar seu primeiro documento do Word I Conteúdo do curso • Visão geral: começar do zero • Lição: inclui sete seções individualizadas • Tarefas práticas sugeridas • Teste • Cartão de Referência Rápida Criar seu primeiro documento do Word I Visão geral: começar do zero Neste curso, você saberá mais sobre como criar seu primeiro documento no Word. Saberá como digitar em um local na página, corrigir erros de ortografia, fazer uma lista, alterar margens de página, adicionar ênfase a algumas palavras, adicionar um estilo rapidamente e salvar o trabalho. Criar seu primeiro documento do Word I Objetivos do curso 1. Criar e salvar um novo documento. 2. Corrigir a ortografia e a gramática ao digitar. 3. Adicionar formatação ao texto. 4. Alterar margens da página. Criar seu primeiro documento do Word I Quando abrir o Word pela primeira vez Quando você abrir o Word, verá dois itens ou elementos principais: 1 A Faixa de Opções, que fica acima do documento e inclui um conjunto de botões e comandos que você usa para executar ações no documento e com ele (como imprimi-lo). 2 Um documento em branco, parecido com uma folha de papel em branco, que ocupa quase a janela inteira. Um novo documento em branco Criar seu primeiro documento do Word I Comece a digitar. No documento, procure o cursor, que informa onde o conteúdo digitado aparecerá na página. O Word espera você começar a digitar. Se quiser começar a digitar mais embaixo, e não logo no começo da página, pressione a tecla ENTER no teclado até que o cursor esteja no local que você deseja digitar. O cursor – uma linha vertical piscante no canto superior esquerdo da página Criar seu primeiro documento do Word I Comece a digitar. Quando você começar a digitar, o texto digitado empurrará o cursor para a direita. Se alcançar o fim da linha, apenas continue a digitar. O texto e o ponto de inserção se moverão para a linha seguinte. O cursor – uma linha vertical piscante no canto superior esquerdo da página Criar seu primeiro documento do Word I Comece a digitar. Quando terminar de digitar o primeiro parágrafo, pressione a tecla ENTER para ir para o próximo parágrafo. Se quiser mais espaço entre esses dois parágrafos (ou quaisquer outros), pressione ENTER novamente e comece a digitar o segundo parágrafo. O cursor – uma linha vertical piscante no canto superior esquerdo da página Criar seu primeiro documento do Word I Comece a digitar. Se cometer um erro na digitação, basta pressionar a tecla BACKSPACE para "apagar" as palavras ou os caracteres incorretos. O cursor – uma linha vertical piscante no canto superior esquerdo da página Criar seu primeiro documento do Word I Corrigir erros de ortografia e gramática Enquanto você digita, o Word avisa se você cometeu um erro de ortografia ou gramática inserindo um sublinhado ondulado vermelho, verde ou azul sob o texto que ele considera errado. Sublinhado vermelho: indica um possível erro de ortografia ou que o Word não reconhece uma palavra, como um nome próprio ou um lugar. Linhas onduladas como estas avisam sobre erros de ortografia e gramática. Criar seu primeiro documento do Word I Corrigir erros de ortografia e gramática Sublinhado verde: o Word indica que a gramática deve ser revisada. Sublinhado azul: a ortografia de uma palavra está correta, mas ela não parece apropriada para a sentença. Por exemplo, você digitou "mais", quando deveria ser "mas". Linhas onduladas como estas avisam sobre erros de ortografia e gramática. Criar seu primeiro documento do Word I Corrigir erros de ortografia e gramática Clique com o botão direito do mouse em uma palavra sublinhada para ver as revisões sugeridas. Clique em uma revisão para substituir a palavra no documento e eliminar os sublinhados. Linhas onduladas como estas avisam sobre erros de ortografia e gramática. Criar seu primeiro documento do Word I Corrigir erros de ortografia e gramática Um aviso sobre os sublinhados verde e azul: o Word é muito eficiente em ortografia, o que o torna bastante simples na maior parte do tempo. No entanto, a gramática e o uso correto das palavras requerem bom senso. Se achar que você está correto e o Word está errado, clique com o botão direito do mouse na palavra, ignore as revisões sugeridas e elimine os sublinhados. Linhas onduladas como estas avisam sobre erros de ortografia e gramática. Criar seu primeiro documento do Word I Formatar texto As informações à imprensa que você está digitando anunciam a receita líquida e o preço por ação da Contoso Pharmaceuticals. Você pode chamar a atenção para essa importante informação adicionando ênfase com a formatação de negrito, itálico ou sublinhado. Existem muitas maneiras de enfatizar texto, incluindo formatação de negrito, itálico e sublinhado. Criar seu primeiro documento do Word I Formatar texto Vamos colocar o texto em negrito. Lembra-se da Faixa de Opções que mencionamos no início da lição? Agora você verá como usá-la. Como você pode ver na imagem, há várias guias na parte superior. Cada uma representa uma área de atividade. A segunda guia, Página Inicial, deve estar selecionada (se não estiver, clique nela para selecioná-la). Existem muitas maneiras de enfatizar texto, incluindo formatação de negrito, itálico e sublinhado. Criar seu primeiro documento do Word I Formatar texto Cada guia tem vários grupos de comandos que mostram os itens relacionados. Existem muitas maneiras de enfatizar texto, incluindo formatação de negrito, itálico e sublinhado. Criar seu primeiro documento do Word I Na guia Página Inicial, procure o grupo Fonte, em que serão exibidos botões e comandos que executam ações específicas no documento. Por exemplo, o botão Negrito faz o texto ficar em negrito. Ou então, altere a cor da fonte e o tamanho do texto com os botões Cor da Fonte e Tamanho da Fonte. Adicionar um estilo Você pode fazer a maioria das alterações no texto pelo grupo Fonte, mas é trabalhoso quando se quer alterar o formato de apenas alguns caracteres ou palavras. Uma maneira de fazer todas as alterações que acabamos de ver com um único comando é por meio dos estilos. Os grupos Parágrafo e Estilo, na guia Página Inicial. Criar seu primeiro documento do Word I Adicionar um estilo Os estilos estão na guia Página Inicial, no grupo Estilo. Basta escolher o estilo desejado e o tamanho do texto, a fonte, os atributos e a formatação de parágrafo serão alterados automaticamente. Os grupos Parágrafo e Estilo, na guia Página Inicial. Criar seu primeiro documento do Word I Alterar margens As margens da página são os espaços em branco em volta das bordas da página. Existe uma margem da página de 2,54 cm na parte superior, inferior, esquerda e direita da página. O botão Parágrafo na guia Layout da Página. Criar seu primeiro documento do Word I Essa é a largura de margem mais comum, que você pode usar na maioria dos documentos. Mas se você quiser margens diferentes, deve saber como alterá-las, o que pode fazer a qualquer momento. Alterar margens A faixa de opções também é usada para alterar as margens, a menos que você trabalhe com a guia Layout da Página. Primeiro, clique nela para selecioná-la e, depois, no grupo Configurar Página, clique em Margens. Você verá diferentes tamanhos de margem, mostrados em pequenas imagens (ícones), com as medidas de cada margem. O botão Parágrafo na guia Layout da Página. Criar seu primeiro documento do Word I Alterar margens A primeira margem na lista é Normal, a margem atual. Para obter margens mais estreitas, você deve clicar em Estreita. Se quiser que as margens esquerda e direita sejam mais largas, clique em Larga. Quando clicar no tipo de margem desejado, o documento inteiro será alterado automaticamente com o tipo de margem que você selecionou. O botão Parágrafo na guia Layout da Página. Criar seu primeiro documento do Word I Alterar margens Ao escolher uma margem, o ícone da margem que você escolheu fica com uma cor de plano de fundo diferente. Se você clicar no botão Margens novamente, essa cor de plano de fundo indicará qual tamanho de margem foi definido para o documento. O botão Parágrafo na guia Layout da Página. Criar seu primeiro documento do Word I Salvar, imprimir e fechar o documento Em um dado momento, você terá uma boa sentença ou vários parágrafos de ideias, fatos ou números que não gostaria de perder se seu gato pulasse sobre o teclado ou se uma queda de energia desligasse o computador. Para manter seu trabalho, você deve salvá-lo, e quanto antes o fizer, melhor. Modo de exibição Backstage, em que é possível salvar e imprimir o documento. Criar seu primeiro documento do Word I Salvar, imprimir e fechar o documento Na faixa de opções, clique na primeira guia, a guia Arquivo. Isso abre uma janela grande chamada Backstage, um lugar em que você executa várias ações, como salvar o documento e imprimilo. Modo de exibição Backstage, em que é possível salvar e imprimir o documento. Criar seu primeiro documento do Word I Salvar, imprimir e fechar o documento Na coluna esquerda, clique em Salvar. Uma janela menor, chamada de caixa de diálogo, é aberta. Use essa caixa para informar ao Word o local em que você deseja armazenar o documento no computador e como irá chamá-lo. Depois de salvar o documento e continuar a digitar, você deverá salvar o trabalho periodicamente. Modo de exibição Backstage, em que é possível salvar e imprimir o documento. Criar seu primeiro documento do Word I Salvar, imprimir e fechar o documento Precisa imprimir? Quando estiver pronto para imprimir, clique novamente na guia Arquivo (a primeira guia). Na coluna esquerda, clique no comando Imprimir. Uma janela grande é aberta, e você clica no botão Imprimir. Obviamente, é necessário ter uma impressora conectada ao computador. Modo de exibição Backstage, em que é possível salvar e imprimir o documento. Criar seu primeiro documento do Word I Salvar, imprimir e fechar o documento Depois de concluir o documento e salvar o trabalho, feche o arquivo. Clique na guia Arquivo e, na coluna esquerda, clique em Fechar. Modo de exibição Backstage, em que é possível salvar e imprimir o documento. Criar seu primeiro documento do Word I Sugestões para prática 1. Digitar um texto qualquer no documento. 2. Aceitar revisões de palavras sublinhadas. 3. Selecionar um texto. 4. Adicionar ênfase; adicionar alguns estilos. 5. Criar uma lista. 6. Alterar margens da página. 7. Salvar o documento. Prática online (requer o Word 2010) Criar seu primeiro documento do Word I Pergunta de teste 1 Quando você deve salvar o documento? (Selecione uma resposta.) 1. Assim que começar a trabalhar. 2. Quando terminar de digitar. 3. Não faz diferença. Criar seu primeiro documento do Word I Pergunta de teste 1 Quando você deve salvar o documento? Resposta: 1. Assim que começar a trabalhar. Basta um segundo para você perder seu trabalho. Adquira o hábito de salvar no início e com frequência. Criar seu primeiro documento do Word I Pergunta de teste 2 O Word insere um sublinhado vermelho sob o texto. A palavra deve ter um erro de ortografia. (Selecione uma resposta.) 1. Verdadeiro. 2. Falso. Criar seu primeiro documento do Word I Pergunta de teste 2 O Word insere um sublinhado vermelho sob o texto. A palavra deve ter um erro de ortografia. Resposta: 2. Falso. O Word insere um sublinhado vermelho abaixo de palavras com erro de ortografia. Mas o Word não contém todas as palavras em seu dicionário. Algumas palavras, como nomes próprios, podem exibir um sublinhado porque o Word não reconhece a palavra. Criar seu primeiro documento do Word I Pergunta de teste 3 Quando digitar, pressione ENTER para mover de uma linha para outra. (Selecione uma resposta.) 1. Verdadeiro. 2. Falso. Criar seu primeiro documento do Word I Pergunta de teste 3 Quando digitar, pressione ENTER para mover de uma linha para outra. Resposta: 2. Falso. Não precisa pressionar ENTER durante a digitação, a menos que esteja pronto para iniciar um novo parágrafo. Então, pressione ENTER. Criar seu primeiro documento do Word I Pergunta de teste 4 Para excluir o texto, a primeira coisa a fazer é: (Selecione uma resposta.) 1. Pressionar DELETE. 2. Pressionar BACKSPACE. 3. Selecionar o texto que você deseja excluir. Criar seu primeiro documento do Word I Pergunta de teste 4 Para excluir o texto, a primeira coisa a fazer é: Resposta: 3. Selecionar o texto que você deseja excluir. Selecione o texto usando o ponteiro do mouse ou o teclado e, depois, pressione DELETE ou BACKSPACE. Criar seu primeiro documento do Word I Pergunta de teste 5 Você quer enfatizar algumas palavras no texto. Qual é a primeira etapa? (Selecione uma resposta.) 1. Selecionar o texto que você deseja formatar e clicar no botão Negrito no grupo Fonte. 2. Na guia Página Inicial, no grupo Fonte, clicar no botão Negrito. 3. Digitar com muita força. Criar seu primeiro documento do Word I Pergunta de teste 5 Você quer enfatizar algumas palavras no texto. Qual é a primeira etapa? Resposta: 1. Selecionar o texto que você deseja formatar e clicar no botão Negrito no grupo Fonte. Primeiro, você seleciona o texto para que o Word saiba o que ficará em negrito e, depois, clica no botão Negrito. Criar seu primeiro documento do Word I Cartão de Referência Rápida Para ver um resumo das tarefas discutidas neste curso, veja o Cartão de Referência Rápida. Criar seu primeiro documento do Word I
Download