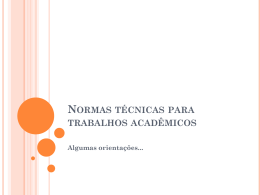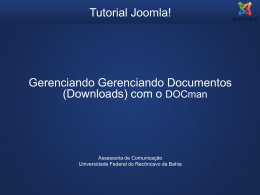Emitindo seu Certificado Digital Tipo A1 ou S1 Como emitir Certificado Digital (Tipo A1/S1) ATENÇÃO USUÁRIOS ! Para maior facilidade a emissão do Certificado digital deverá ocorrer no sistema operacional Windows XP ou 2000 e o navegador Internet Explorer, nas versões 6.0 ou 7.0. Informações sobre senhas, instalação e cópia de segurança do seu certificado digital. Para realizar a instalação de seu certificado digital tipo A1 é necessário que o seu perfil de usuário, em seu sistema operacional, possua privilégios de administrador para acessar e instalar novos componentes em sua máquina. Caso não tenha certeza se possui tais privilégios, recomendamos que entre em contato com o administrador de sua rede ou com um técnico de sua confiança. Como norma de segurança, para a emissão do certificado será necessário um conjunto de códigos, que são: Código de emissão 1: entregue no ato da validação presencial; Código de emissão 2: enviado ao e-mail cadastrado no ato da validação. Lembramos que após 3 tentativas erradas de inclusão das senhas (códigos de emissão 1 e 2), o responsável deverá retornar ao Posto de Atendimento para destravar o processo de emissão. Usuários do Internet Explorer 7.0 O Navegador “Internet Explorer 7.0” depende de algumas configurações para emitir certificados digitais. 1) Abra o Internet Explorer; 2) Selecione o menu “Ferramentas” / ”Opções de Internet” 3) Selecione a aba “Geral”; 4) No “Histórico de navegação” clique em Configurações; 5) Troque a opção deste item para “Sempre que eu visite a pagina da Web”; 6) Troque o “Espaço em disco a ser usado” para 1024 e clique no botão OK; 7) Selecione a aba “Segurança”; 8) Clique no ícone “Sites Confiáveis” 9) Adicione “https://gestaoar.certisign.com.br” à lista de sites seguros e clique no botão fechar; 10) Clique no botão “Nível Personalizado”; 11) Localize o item “Inicializar e criar scripts de controles ActiveX marcados como seguros para scripts”, troque a opção deste item para “Habilitar” e clique no botão OK; 12) Selecione a aba “Avançadas”; 13) Localize o item “Esvaziar a pasta Temporária do Internet Files quando o navegador for fechado” e marque-o. 14) Localize o item “Filtro de Phishing” troque a opção deste item para “Desabilitar Filtro” 15) Localize os itens “Usar SSL 2.0, Usar SSL 3.0 e Usar TLS 1.0” e marque-os. 16) Para finalizar as configurações, clique no botão OK; 17) Feche o Internet Explorer. Para emitir seu certificado digital ICP-Brasil do tipo A1 ou tipo S1 siga os seguintes passos 1) Instale em seu computador a hierarquia de certificação da nova hierarquia da ICP-Brasil, que valida seu certificado digital. 2) Antes de emitir o certificado, verifique o nível de segurança do seu navegador de internet, que deve estar configurado como “médio”, “médio-baixo” ou “baixo”; 3) Clique no link que recebeu por e-mail com o assunto “Aprovação de Pedido Certificado Digital”. 4) Digite as informações solicitadas: Código de emissão 1: Você o recebeu do Agente de Registro no momento da validação presencial; Código de emissão 2: Você o recebeu na mensagem “ Aprovação de Pedido Certificação Digital”. 5) Serão exibidos os dados de seu certificado digital; 6) Clique no botão “Enviar” no rodapé da página; 7) Responda sim (yés) para todas as perguntas que aparecerão em seguida. 8) Ao final será exibida uma mensagem informando que seu certificado foi emitido com sucesso. Após Emitir seu certificado, realize os seguintes procedimentos para ajustar o funcionamento de seu navegador Essas Configurações só serão necessários caso utilize o internet Explorer 7.0 1) Selecione o menu “Ferramentas” / ”Opções de Internet” ; 2) Selecione a aba “Segurança”; 3) Clique no ícone internet e altere o nível de segurança de seu navegador para “médio-alto”; 4) Click no botão “Nível Personalizado”; 5) Localize o item “Inicializar e criar scripts de controles ActiveX marcados como seguros para scripts”, troque a opção deste item para “Perguntar” e clique no botão OK; 6) Para finalizar as configurações, clique no botão OK; 7) Feche o Internet Explorer. Finalizando as etapas, seu certificado digital ficará armazenado em seu navegador de internet. Portanto, qualquer alteração, no perfil do usuário formatação da máquina ou reinstalação do sistema operacional, irá comprometê-lo. Ao perder a chave privada, um novo certificado deverá ser adquirido e todas as etapas deverão ser refeitas pelo usuário. É muito importante que seja feita uma cópia de segurança do seu certificado, pois, caso o computador seja formatado, será necessário reinstalar o certificado. Depois de criada a cópia de segurança, você poderá instalar o certificado digital A1 em outros computadores e/ou perfis de usuário. Como criar a cópia de segurança de seu Certificado Digital Abra o seu Internet Explorer, clique no menu “Ferramentas” e depois na opção “Opções da Internet”; Na guia “Conteúdo”, clique sobre o botão “Certificados” e selecione a guia “Pessoal”; Selecione o seu certificado digital e clique no botão “ Exportar ”, será exibido o “Assistente para exportação de certificados”; Clique no botão “Avançar”; Selecione a opção “Sim, exportar a chave particular” e clique em “Avançar”; Selecione as opções “ Incluir todos os certificados no caminho de certificação, se possível”e“Ativar proteção de alta segurança (requer IE 5.0, NT 4.0 SP4 ou Superior)” e clique em “Avançar”; Na caixa de senha, crie uma senha de proteção para esse certificado e confirme-a. Clique em “Avançar”; Clique no botão “Procurar”. Será necessário escolher uma pasta para salvar a cópia de segurança, assim como dar um nome ao arquivo. Clique no botão “Avançar”; Clique o botão “Concluir” para finalizar o “Assistente para exportação de certificados”. Uma caixa de diálogo informará que “A exportação obteve êxito”; O Assistente para exportação de certificados salvará o seu certificado digital no local escolhido com a extensão “PFX”. Seu arquivo terá um nome como: “nome escolhido. PFX”. Como instalar a cópia de segurança de seu Certificado Digital 1) Abra o seu Internet Explorer, clique no menu “Ferramentas” e depois na opção “Opções da Internet”; 2) Na guia “Conteúdo”, clique sobre o botão “Certificados” e selecione a guia “Pessoal”; 3) Clique no botão “Importar”; será exibido o “Assistente para importação de certificados”; 4) Clique no botão “Avançar”; 5) Selecione o arquivo salvo com a sua cópia de segurança (esse arquivo possui extensão “PFX”) e clique no botão “Avançar”; 6) Na caixa “Senha”, digite a senha da sua cópia de segurança e selecione a opção “Marcar a chave particular como exportável”; 7) Clique no botão “Avançar”; 8) Selecione a opção “Selecionar automaticamente o armazenamento de certificados conforme o tipo de certificado” e clique no botão “Avançar”; 9) Ao final do assistente, clique no botão “Concluir”; 10) Uma janela informará que “A importação obteve êxito”. Confirmação de Certificado Emitido Confira a emissão do seu certificado acessando o link: http://www.identidadedigital.com.br/seucertificado/verificacert Certificados Digitais Certificado Digital - simples e prático; Em qualquer local, hora e da forma que você e sua empresa precisa! Consulte-nos.
Download