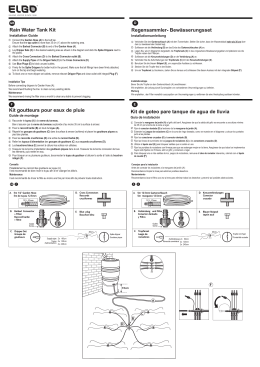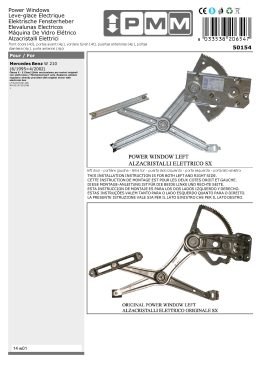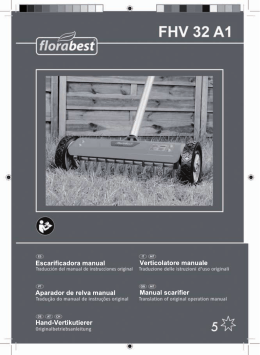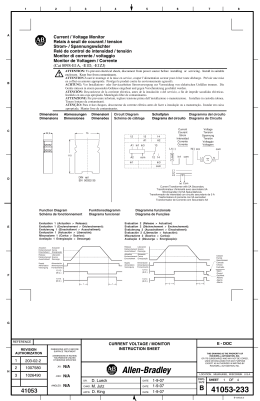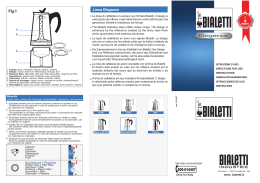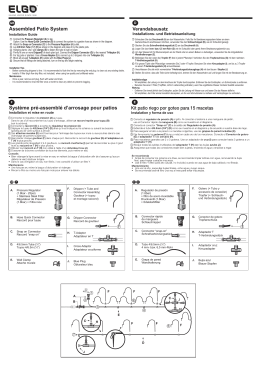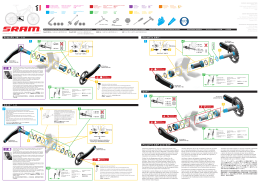Bedienungsanleitung, um spannende Filme zu schaffen. — Abschnitte für die Datenspeicherung und -bearbeitung. — Ich bin der Regisseur! DEUTSCH Zur Anwendung mit Macintosh Spannende Erinnerungen schaffen Macintosh® Diese Software garantiert, dass Fotos, die Sie mit Ihrer Everio aufgenommen haben, spannend bleiben, wann immer Sie sich anschauen, und gibt Ihnen die Möglichkeit, Filme voller Emotionen zu drehen, die kein Drehbuch schreiben kann.Die Rolle des Regisseurs werden natürlich Sie übernehmen! 1 Den Film aufnehmen 2 Abschnitt Datenspeicherung I Ihren Film auf Computer speichern 3 Abschnitt Datenspeicherung II Ihren Film auf DVD speichern 4 Abschnitt Bearbeitung Schaffen Sie Ihre Geschichte 5 Abschnitt bearbeitete Werke speichern Ihren bearbeiteten Film auf DVD speichern 6 Den Film anschauen Hauptabschnitt Einen spannenden Film schaffen Kontaktieren Sie uns Alle Fragen und Erkundigungen bezüglich des Bearbeitens und Erstellens von DVDs richten Sie bitte an Pixela Corporation. Fragen können per Telefon, FAX oder über die Firmenhomepage gestellt werden. Für weitere Informationen möchten wir auf die Bedienungsanleitung: Abschnitt Installation verweisen. Eine große Auswahl an hilfreichen und detaillierten Informationen bezüglich Capty MPEG Edit EX können Sie auf unserer Homepage finden: http://www.pixela.co.jp/oem/jvc/e/index.html LYT1621-003A Abschnitt Datenspeicherung I Ihren Film auf Computer speichern Sie sollten jegliche Filme, die Sie aufnehmen, sofort auf Ihren Computer kopieren. Auf der Everio Festplatte können Sie Platz schaffen, um Ihren nächsten großen Film zu speichern. Details Ihren Film auf Computer speichern Methoden A Erstellen Sie zuerst einen Ordner für Ihre neuen Filme auf Ihrem Computer. *Um einen neuen Ordner zu erstellen, wählen Sie “Neuer Ordner” im “Datei”-Menü (“File” Menu). B Drücken Sie den Startknopf der Kamera auf “Wiedergabe” und verbinden Sie die Kamera mit Ihrem Computer unter Verwendung des beiliegenden USB-Kabels. (Für weitere Details zu den Verbindungsarten möchten wir auf die gesonderte Bedienungsanleitung verweisen.) C Auf dem Desktop erscheint das Symbol “EVERIO_HDD”, wo die Daten zum Film enthalten sind. (*1) Mit einem Doppelklick auf das Symbol können Sie es öffnen. (*2) *1 Ö ffnen Sie “EVERIO_SD” für Filme, die auf der SD-Karte enthalten sind. *2 K licken Sie zügig zweimal hintereinander die linke Maustaste. Macintosh® DEUTSCH D Wenn “EVERIO_HDD” geöffnet ist, können Sie die Ordner “SD_VIDEO” und “EXTMOV” (*2) einfach in den Ordner, den Sie im Schritt 1 auf Seite 2 erstellt haben, ziehen(*1). *1 B ewegen Sie den Cursor zu der gewünschten Stelle, wobei Sie die linke Maustaste gedrückt halten. *2 D er Ordner “SD_VIDEO” speichert die Daten gängiger Filme. Der Ordner “EXTMOV,” speichert die Daten von Filmen, die nicht fertig gestellt werden konnten. Abschnitt Datenspeicherung II Ihren Film auf DVD speichern Die Filme, die Sie machen, sollten alle auf einer DVD gesichert werden. Details Installation der Software Starten der Software zum Bearbeiten Methoden Die zugehörige Software wird zum Speichern oder Bearbeiten Ihres Films auf DVD durch Ihren Computer benötigt. (Für weitere Details diesbezüglich möchten wir auf den Abschnitt Installation in der Bedienungsanleitung verweisen.) A Öffnen Sie das Symbol “Macintosh HD” auf dem Desktop. B Öffnen Sie den Ordner “Applikationen” (“Applications”). C Öffnen Sie den Ordner “Mono DVD für Everio” (“mono DVD for EVERIO”). D Ein Doppelklick auf das Symbol “Mono DVD für EVERIO” startet die Software. Laden Sie den Film ins Bearbeitungsprogramm A licken Sie auf das Symbol “Filmdatei laden” K (“Load movie file”). * Sie können auch die Filmdatei einfach von der Listenansicht ziehen. Macintosh® DEUTSCH B Wählen Sie den Ordner mit der gespeicherten Filmdatei und klicken Sie “Öffnen”, um die Filmdatei zu laden (die Filmdatei wird in die Liste geladen). Legen Sie die Reihenfolge der Filme, die abgespielt werden sollen, fest. Ziehen Sie die Dateien in der Liste in die Reihenfolge, in der Sie sie abspielen möchten. Entfernen von unerwünschten Dateien Wählen Sie die Dateien, die Sie entfernen möchten und klicken Sie “Löschen” im Menü “Bearbeiten” (“Edit”). Datenspeicherung auf DVD A CKlicken Sie den Button. Für weitere Details zu DVD-Modellen, die verwendet werden können, möchten wir auf das Handbuch für Mono DVD Hilfe (Mono DVD Bedienungshandbuch) verweisen. B Wenn Sie die DVD in den Computer legen und auf “Brennen” klicken, wird die DVD erstellt. C Wenn die DVD erstellt ist, wählen Sie, ob Sie eine weitere DVD erstellen möchten. *Anmerkung Zwischen den Video-Dateien kann ein Standbild erscheinen, wenn diese mit dem mono DVD für Everio abgespielt werden.Es wird empfohlen, vorher die Dateien mit dem MPEG Edit EX für EVERIO zusammenzufügen. Für weitere Informationen lesen Sie bitte den Abschnitt Schaffen Sie Ihre Story in der Version für Macintosh. Wählen Sie “Erstellen”. Eine DVD mit demselben Inhalt wird erstellt. Legen Sie eine neue CD ein und klicken Sie “Erstellen”. Wählen Sie “Nicht erstellen” Rückkehr zur Hauptansicht. Nutzen Sie Ihr eigenes Regietalent, um eine einzigartige und spannende Geschichte zu schaffen. Details Methoden Ihren Film auf Computer speichern Ein Film, den Sie mit Ihrer Everio aufgenommen haben, lässt sich problemlos auf den Computer speichern. (Befolgen Sie einfach die Instruktionen für “Ihren Film auf Computer speichern” auf Seite 2.) Installation der Software Die zugehörige Software wird zum Speichern oder Bearbeiten Ihres Films auf DVD durch Ihren Computer benötigt. (Für weitere Details diesbezüglich möchten wir auf den Abschnitt Installation in der Bedienungsanleitung verweisen.) Starten der Software zum Bearbeiten A Öffnen Sie das Symbol “Macintosh HD” auf dem Desktop. DEUTSCH Schaffen Sie Ihre eigene Story! Macintosh® Abschnitt Bearbeiten B Öffnen Sie den Ordner “Applikationen” (“Applications”). C Öffnen Sie den Ordner “Mono DVD für Everio”(“mono DVD for EVERIO”). D Ein Doppelklick auf das Symbol “Mono DVD für EVERIO” startet die Software. Schaffen Sie Ihre eigene Story A Wenn “Capty MPEG Edit EX für Everio” gestartet ist, klicken Sie “Dateien kombinieren” im Menü “Ansicht”. B Es erscheint der untere Bildschirm. C C Klicken Sie “Hinzufügen”. *B enutzen Sie bei der Auswahl der Dateien die Shift-Taste, um mehrere Dateien gleichzeitig zu bewegen. D Wählen Sie die Filmdateien, die Sie hinzufügen möchten (*). Klicken Sie “Öffnen”, um die Dateien auf dem Bildschirm anzuzeigen. E Ziehen Sie die Filmdateien in die Reihenfolge der Wiedergabe, beginnend von links. A Klicken Sie “Erstellen”, wenn die Story vollständig ist. Macintosh® B Wählen Sie “MPEG (Systemdatenstrom”) und klicken Sie “Ausführen”. DEUTSCH Ertsellen Sie eine Datei mit der vollständigen Story. C Wählen Sie den Speicherort, geben Sie der Story einen Titel und klicken Sie “Sichern”, um Ihre Story zu erstellen. Entfernen von unerwünschten Bereichen A Starten Sie “Capty MPEG Edit EX” (*). (* Falls folgende Ansichten nicht erscheinen, klicken Sie “Schneiden” im Menü “Ansicht”.) Slider Wählt einen ungefähren Filmbereich aus. GOP Liste Die GOP Liste zeigt Bilder in Intervallen von einer halben Sekunde an. Frameliste Die Frameliste zeigt Bilder der ausgewählten GOP aus der GOP-Liste an. B Klicken Sie “Datei laden” im Menü “Datei” und wählen Sie die Filmdatei aus, die Sie bearbeiten möchten. (*) *Es kann nur eine Datei ausgewählt werden. * Wählen Sie die ungefähren Beginn- und Schlussbereiche mit dem Slider und verwenden Sie die GOP Liste und die Frameliste, um einen genaueren Bereich festzulegen. C Wählen Sie den Beginn des Bereichs, den Sie erhalten möchten, indem Sie auf “IN” klicken. Wählen das Ende des Bereichs, indem Sie auf “OUT” klicken. D Klicken Sie den “Setzen”-Button. Der rausgeschnittene Teil des Films wird auf dem Bildschirm angezeigt. 10 DEUTSCH A Klicken Sie “Erstellen”, nachdem Sie die unerwünschten Bereiche entfernt haben. Macintosh® Erstellen Sie eine Datei mit den unerwünschten Bereichen, die entfernt wurden. B Wählen Sie “Schnittbereich bearbeiten” (*1) und dann das Format “MPEG (Systemdatenstrom)”, bevor Sie auf “Ausführen” klicken. *1 Schnittbereich bearbeiten: “ Schnittbereich löschen” Entfernt die Schnittbereiche und speichert die Datei unter einem neuen Namen. “Bereiche kombinieren und erstellen” Fügt die übrig gebliebenen Schnittbereiche zusammen und speichert die Datei unter einem neuen Namen. Schnittbereiche zusammen und speichert die Datei unter einem neuen Namen. “Einzelne Bereiche erstellen” Speichert verschiedene Bereiche unter unterschiedlichen Dateinamen. *1 *2 *2 Format: Bei Erstellen einer DVD unter Verwendung von “Mono DVD für EVERIO”, wählen Sie das Format “MPEG (Systemdatenstrom)”. C Geben Sie der Datei einen Namen, wählen Sie den Speicherort und klicken Sie “Sichern” (“Save”). 11 Abschnitt Bearbeitete Werke speichern Speichern Sie Ihr Werk auf DVD! Die spannenden Filme, die Sie machen, sind Ihre eigenen Kunstwerke. Speichern Sie sie auf DVD, um Sie immer wieder genießen zu können. * Befolgen Sie die Instruktionen für “Datenausgabe für Speicherung auf DVD” und “Speichern auf DVD” auf den Seiten 3 und 6. Den Film anschauen Nun können Sie sich Ihr eigenes Heimkino schaffen! Schaffen Sie Meisterwerke mit liebevollen Erinnerungen an Ihre Familie! Ihre Familie wird begeistert sein! Sie können auch der Großmutter eine DVD schicken. Jetzt können auch Sie Ihre eigenen spannenden Filme machen. Zusätzliche Informationen-----------------------------------------------Benutzer, die ihren bearbeiteten Film in der Kreativität macht attraktive DVDs. Videokamera anschauen möchten, können die PIXELAs “CapyDVD/VCD Ver.2” ist bearbeiteten Bilder auf die Videokamera kopie- beim Schaffen von DVDs zu empfehlen. ren und sich jederzeit anschauen. Nutzen Sie Von CapyDVD/VCD Vers.2, diese Besonderheit auch unterwegs. E s gibt keine Verschlechterung der Bildqualität bei der Datenbearbeitung. Für weitere Informationen möchten wir auf die B reitem Bildschirm ist angepasst. gesonderte Bedienungsanleitung verweisen. V ideo Datei in der Everio Festplatte kann ohne Konvertierung benutzt werden. Für weitere Informationen sehen Sie bitte die PIXELA Website. http://www.pixela.co.jp/oem/jvc/e/index.html 12 Macintosh Version Manuel d'opération pour créer un film dramatique — Enregistrement du fichier montage, fichiers montage compilés — Je suis le réalisateur ! Des souvenirs toujours dramatiques Macintosh® FRANÇAIS Les images prises avec Everio gardent toujours leurs effets dramatiques. Rassemblez des scénarios émouvants illimités et voila vous êtes prêt à filmer un film dramatique ! Et bien sur, le réalisateur c'est moi ! 1 Filmez les images 2 Enregistrez l'enregistrement du fichier montage I sur votre ordinateur personnel (PC) 3 Enregistrez l'enregistrement du fichier montage II sur un DVD 4 Montages édités 5 Enregistrez les images du montage de l'édition enregistrée sur un DVD 6 Voire le DVD Créez une histoire Version originale Les flots du montage d'un film dramatique Pour toute demande de renseignements supplémentaires Pour tout renseignement concernant le montage des images et pour créer un DVD contactez la Société PIXELA Visitez le site Internet concernant le numéro de téléphone et télécopie Voire les détails dans “Le Mode d'Emploie “Installation” Informations concernant “Capty MPEG Edit EX” Voire les informations sur le site Internet. Vous trouvez tous les informations nécessaires sur le site Internet mentionné ci-dessous http://www.pixela.co.jp/oem/jvc/e/index.html Enregistrez l'enregistrement du fichier montage I sur le PC. Enregistrez immédiatement tous les images prises. Pour les images du film suivant videz simplement le disque dur d'Everio ! Commençons le film suivant Le continue D'abord enregistrez les images sur votre PC. Je voulais le faire A Créez un dossier sur le PC pour l'enregistrement des images filmés *Sélectionnez “Nouveau dossier” du menu “Fichier” pour créer un nouveau dossier. B Tournez l'aiguillage du camera à la position “Reproduction” et branchez le PC et le camera avec le câble du bus USB accessoire. (Pour la connexion du câble voire les détails dans le chapitre “Tirage du montage” dans le Mode d'Emploie). C Double cliquez (*2) sur les données des images qui sont (*1) dans l'icône “EVERIO_HDD” sur le bureau *1 E n cas où vous avez enregistré les données sur la carte SD, ouvrez “EVERIO_HDD” *2 F aites un double-clic rapide sur la souris *1 g lissez la souris en poussant sur le bouton de la souris. *2 L e dossier “SD_VIDEO” Pour enregistrer normalement les données des images Le dossier “EXTMOV”: Est pour enregistrer le fichier des images qui ne sont pas couramment finis Macintosh® FRANÇAIS D Les images seront enregistrées sur votre PC, une fois que vous ayez glissé(*1) le dossier “SD_VIDEO” et le dossier “EXTMOV”(*2) dans le dossier créé selon la procédure (1) ci-dessus, après avoir ouvert “EVERIO_HDD” Enregistrez sur le DVD l'enregistrement du fichier montage II Créez une autre copie de sauve garde des images sur le DVD. Le continue Pour installer le logiciel. Pour démarrez le logiciel du montage. Je voulais le faire Il est nécessaire d'installer le logiciel pour faire le montage et d'enregistrer les images avec votre PC. Voire (volume séparé “Chapitre : Installer, Mode d'emploie) A Ouvrez l'icône “Macintosh HD” sur le bureau. B Ouvrez l'encadrement de l'icône “Applications”. C Ouvrez “mono DVD For EVERIO”. D Démarrez “mono DVD For EVERIO” en cliquant sur l'icône. Pour enregistrer les images sure le logiciel pour le montage. A Cliquez sur “Enregistrer le film”. * Vous pouvez glissez les fichier des images de la liste sur l'écran telles quelles. Aligner les images animées selon l'ordre de la reproduction. Alignez en commençant par l'ordre ascendant de la reproduction en glissant la liste des fichiers dans l'ordre de reproduction désiré. Coupez les images dont vous n'avez plus besoin. Choisissez le fichier que vous voulez effacer et du menu “Éditer” sélectionnez “Effacer”. Macintosh® FRANÇAIS B Choisissez les images enregistrées dans le dossier et cliquez sur “Ouvrir” pour commencer l'écriture des images. (Aligner les images animées sur liste) Pour enregistrer sur un DVD. A Cliquez sure le bouton . *Voire les détails sur le type de DVD utilisable dans le volume séparé “Guide des opérations pour mono DVD” B Introduisez le disque DVD dans le PC, et cliques sure “Graver” pour commencer à créer le DVD. C Vous pouvez choisir entre terminer les opérations et de continuer les opérations pour créer un autre DVD. Sélectionnez “créer” Pour créer un autre DVD avec le même continue. Insérez un nouveau disque. Cliquez encore une fois sur “Créer un disque”. “Sélectionnez “Ne pas créer” Retournez à l'écran principal. Créer une histoire avec le montage édité. Créer votre histoire sur la base de vos scénarios originaux. Créez une histoire originale avec l'esprit d'un réalisateur. D'abord enregistrez les images sur votre PC. Enregistrez les images prises avec votre Everio sur votre PC. (Exécutez les mêmes opérations décrites ci-dessus (Point 2)) Pour installer le logiciel. Il est nécessaire d'installer le logiciel pour faire le montage et d'enregistrer les images avec votre PC. Voire (volume séparé “Chapitre : Installer dans le Mode d'emploie) Pour démarrez le logiciel du montage. A Ouvrez l'icône “Macintosh HD” sur le bureau FRANÇAIS Je voulais le faire Macintosh® Le continue B Ouvrez l'encadrement de l'icône “Applications” C Ouvrez le dossier “Capty MPED Edit EX”. D Cliquez sur l'icône “Capty MPEG Edit EX” pour démarrer. Pour intégrer l'histoire. A Sélectionnez “Fusionner les fichiers” du menu “Affichage”, une fois que le logiciel “mono DVD for EVERIO” a démarre. B L'écran en bas est s'affichera. C C Sélectionnez “Ajouter”. *U tiliser la touche Majuscule si vous voulez choisir plusieurs fichiers des images animées en même temps. D Les images animées s'aligneront sur l'écran dès que vous aurez sélectionné les fichiers que vous voulez lier (*) et dès que vous aurez cliqué sur “Ouvrir”. E Glissez les images animées pour les déplacer et alignez les dans l'ordre de la reproduction commencent par la droite. Pour créer une histoire liée aux données du fichier. A Cliquez sure “Créer” une fois que l'histoire est branchée. Macintosh® FRANÇAIS B Sélectionnez “MPEG (Flux system)” et cliquez sure “Exécuter”. C Créez un nom pour enregistrer le fichier et choisissez l'endroit où vous voulez enregistrer et cliquez “Enregistrer”. Coupez les images dont vous n'avez plus besoin. A Pour démarrer le logiciel “Capty MPEG Edit EX” déjà installé. (*) (* En cas où l'écran suivant ne s'afficherait pas, sélectionnez “Fusionner les fichiers”du menu “Affichage”.) Case de défilement Vous pouvez spécifier en grosso modo la position des images animées. Réinitialiser le GOP “Réinitialiser le GOP” veut dire régler la vitesse des extraits, approximative à une image par 2 secondes. Réinitialiser l' image “Réinitialiser l'image” veut dire régler la vitesse des extraits, approximativement à une image par 30 secondes. B Sélectionnez “Charger un fichier” du menu “Fichier” et choisissez le fichier les images que vous désirez éditer. *Vous pouvez choisir un seul fichier des images. * Indiquez avec la case de défilement la position grosso modo, et pour une position spécifique, indiquez la position en réinitialisant le GOP ou en réinitialisant l'image. C Cliquez “IN” au commencement de la partie des images que vous désirez garder et clique “OUT” si vous désirez terminer l'opération. (*) D Cliquez sure “Définir” Les données coupées seront crées et alignées sur l'écran. 10 A Coupez d'abord les images en excès et cliquez sur “Créer”. *1 Traitement de l'étendu du cadrage : “ Effacer l'étendu du cadrage” Pour effacer l'étendu du cadrage et pour enregistrer les images par un autre nom. “Intégrer l'étendu et créer” Pour intégrer l'étendu du cadrage et pour enregistrer l'étendu intégré par un autre nom. “Créer individuellement l'étendu” Pour créer plusieurs cadrages et pour les enregistrer séparément avec d'autres noms. B Sélectionnez “Executer la plage de valeurs de rognage” (*1), et après avoir sélectionner “MPEG (Flux system)” (*2), cliquez sure “Exécuter”. Macintosh® FRANÇAIS Pour créer un fichier des données coupées des images dont vous n'avez plus besoin. *1 *2 *2 Format : Pour créer un DVD avec “mono DVD For Everio”, sélectionnez le format de “MPEG (Flux du system)” C Créez un nom pour enregistrer le fichier et choisissez l'endroit où vous voulez enregistrer et cliquez “Enregistrer”. 11 Pour enregistrer le montage enregistré sur un DVD ! Le film dramatique achevé est une œuvre excellent. Enregistrons l'œuvre sur un DVD pour le voir plusieurs fois. * Voir page 3 et 6 “Pour enregistrer sur un DVD” pour enregistrer le montage enregistré II sur un DVD et exécutez les mêmes opérations décrites dans “Pour enregistrer sur un DVD”. Voire le DVD Voyons le grand spectacle ! Une œuvre d'amour faite avec fierté ! Les enfants et Papa seront très heureux de voir l'œuvre. Pour faire le doublage sure un autre DVD. Envoyons le film à la grand-mère ! Vous aussi vous pouvez commencer à faire des films dramatiques. Montage extra--------------------------------------------------------------Pour ceux qui n'ont pas un PC, vous pouvez “CaptyDVD/VCD Ver.2” de PIXELA est recom- faire le montage, éditer, et effacer les scénes mandè pour créer des DVD. d'une manier simple sure l'appareille Everio. À partir de CaptyDVD/VCD Ver.2, Une fois que vous avez fait le montage sur La qualité de l'image ne subit aucune dégrada- l'appareille vous pouvez le copier sur le PC. tion lors des modifications. Pour plus des détails voire le volume séparé La vidéo plein écran n'est pas prise en charge. “Manuel d'utilisation”. Les fichiers vidéo du disque Everio peuvent être utilisés sans conversion. Pour plus d'informations, visitez le site Web de PIXELA : http://www.pixela.co.jp/oem/jvc/e/index.html 12 Productiehandleiding voor het maken van spectaculaire films. Voor gebruik op een Macintosh computer — Hoofdstukken voor het bewerken en opslaan van gegevens — Ik ben de regisseur! Spectaculaire herinneringen creëren Dit softwareprogramma garandeert dat de foto's die u met uw Everio hebt genomen altijd spectaculair blijven wanneer u ze bekijkt, en geeft u de kans films met emoties te maken die u in geen enkel script vindt.De rol van regisseur valt uiteraard aan u toe! 2 Gegevens opslaan, deel I uw film op de computer opslaan 3 Gegevens opslaan, deel II uw film op DVD opslaan 4 Bewerken uw verhaal opstellen 5 Het opslaan van bewerkte producties uw bewerkte film op DVD opslaan 6 De film bekijken Macintosh® De film opnemen Hoofdgedeelte 1 NEDERLANDS Een spectaculaire film maken Contact met ons opnemen Al uw vragen over het bewerken en maken van DVD's stelt u aan Pixela Corporation.U kunt informatie inwinnen via telefoon, FAX, of via de internetpagina van het bedrijf.Meer details vindt u in de afzonderlijke handleiding: installatiehoofdstuk. Nog meer behulpzame en gedetailleerde informatie over Capty MPEG Bewerken EX vindt u op onze internetpagina http://www.pixela.co.jp/oem/jvc/e/index.html Gegevens opslaan, deel I uw film op de computer opslaan Alle films die u opneemt, moet u snel kopiëren naar uw computer. Wanneer u ruimte maakt op de vaste schijf van de Everio, kunt u nog een grote film opslaan. Details Uw film op de computer opslaan Methode A Maak eerst een map* op de computer waarin u de nieuwe film wilt opslaan. *Hiertoe selecteert u het menu “Bestand”, “Nieuw” en “Map”. B Schakel de hoofdschakelaar van de camera op “Afspelen” en sluit de camera via de meegeleverde USB-kabel aan op de computer. (Meer details over aansluitmethoden vindt u in de afzonderlijke handleiding.) C Het pictogram “EVERIO_HDD” dat de filmgegevens opslaat, verschijnt op het bureaublad (*1). Dubbelklik op het pictogram om het te openen (*2). *1 O pen “EVERIO_SD” voor films op een SD-kaart. *2 K lik snel tweemaal achter elkaar op de linker muisknop. *2 D e map “SD_VIDEO” slaat gangbare filmgegevens op. De map “EXTMOV” slaat filmgegevens op die niet zijn geproduceerd. Gegevens opslaan, deel II de film op DVD opslaan Macintosh® *1 H oud de linker muisknop ingedrukt en sleep de map naar de gewenste locatie. NEDERLANDS D In de geopende “EVERIO_HDD” sleept (*1) u de mappen (*2) “SD_VIDEO” en “EXTMOV” gewoon naar de map die u hebt gemaakt in stap 1 op pagina 2. Maak van alle films die u maakt een reservekopie op een DVD. Details Software installeren De bewerkingssoftware starten Methode U moet over de juiste software beschikken om de film met behulp van de computer op te slaan op DVD. (Meer details vindt u in het installatiegedeelte in de handleiding.) A Dubbelklik op het pictogram “Macintosh HD” op het bureaublad. B Open de map “Toepassingen”. C Open de map “mono DVD voor Everio”. D Dubbelklik op het pictogram “mono DVD voor EVERIO” om de programmasoftware te starten. De film in het bewerkingsprogramma laden A Klik op het pictogram “Filmbestand laden”. * U kunt het filmbestand ook gewoon van het lijstscherm slepen. Sleep de films in de volgorde in de lijst waarin u ze wilt afspelen. Ongewenste bestanden verwijderen Selecteer de bestanden die u wilt verwijderen en klik op “Verwijder” in het menu “Bewerken”. Macintosh® Deel de films in in de volgorde waarin u ze wilt afspelen. NEDERLANDS B Selecteer de map met het opgeslagen filmbestand en klik op “Open” om het filmbestand te laden (het filmbestand wordt in de lijst geladen). Gegevens op een DVD opslaan A Klik op de knop. *Meer details over de typen DVD's die u kunt gebruiken, vindt u in de mono DVD Help (bedieningshandleiding voor mono DVD). B Leg de DVD in de computer en klik op “Brand” om een DVD te maken. C Wanneer de DVD is gemaakt, bepaalt u of u er nog een wilt maken. *Opmerking Bij het afspelen met mono DVD voor Everio kan tussen individuele videobestanden een stilstaand frame verschijnen. We adviseren u de bestanden vooraf samen te voegen met MPEG Bewerken EX voor Everio. Lees het hoofdstuk Een verhaal opstellen in de Macintosh-versie voor meer informatie. “Maken” selecteren Maakt een DVD met dezelfde inhoud. Plaats een nieuwe schijf en klik nogmaals op “Schijf maken”. “Niet maken” selecteren U keert terug naar het hoofdscherm. Bewerken uw verhaal opstellen! Gebruik uw eigen regisseurstalent om een uniek en spectaculair scenario te maken. Uw film op de computer opslaan Het is gemakkelijk om de film die u met de Everio hebt gemaakt, op te slaan op de computer. (Volg gewoon de instructies op voor “Uw film op de computer opslaan” op pagina 2.) Software installeren U moet over de juiste software beschikken om de film met behulp van de computer te bewerken, of op te slaan op DVD. (Meer details vindt u in het installatiegedeelte in de handleiding.) De bewerkingssoftware starten A Dubbelklik op het pictogram “Macintosh HD” op het bureaublad. B Open de map “Toepassingen”. NEDERLANDS Methode Macintosh® Details C Open de map “Capty MPEG Bewerken EX”. D Dubbelklik op het pictogram “Capty MPEG Bewerken EX” om het programm Uw eigen verhaal opstellen A Wanneer “Caty MPEG Bewerken EX voor Everio” is gestart, klikt u op “Bestanden combineren” in het menu “Beeld”. B U ziet het onderstaande scherm. C C Klik op “Toevoegen”. *G ebruik de “shift”-toets om meer bestanden te selecteren en tegelijkertijd te verplaatsen. D Selecteer het filmbestand dat u wilt toevoegen (*). Klik op “Open” om het bestand op het scherm weer te geven. E Sleep de filmbestanden in de volgorde waarin u ze wilt afspelen (links beginnen). Maak een gegevensbestand met het volledige verhaal. A Klik op “Maken” wanneer het verhaal klaar is. C Selecteer de opslaglocatie, geef het verhaal een titel, en klik op “Bewaar” om het verhaal te maken. Ongewenste gedeelten verwijderen Macintosh® NEDERLANDS B Selecteer “MPEG (systeemstroom)” en klik op “Uitvoeren”. A Start “Capty MPEG Bewerken EX” (*) (* Wanneer de volgende schermen niet verschijnen, klikt u op “Knippen” in het menu “Beeld”.) Schuif Maak een ruwe selectie van een filmgedeelte. GOP-lijst De GOP-lijst toont frames in intervallen van 1/2 seconde. Framelijst De framelijst toont frames van de geselecteerde GOP in de GOP-lijst. B Klik op “Bestand laden” in het menu “Bestand” en selecteer het filmbestand dat u wilt bewerken (*). * U kunt slechts één bestand selecteren. C Selecteer het begin van de sectie die u wilt houden door op “IN” te klikken. Selecteer het einde door op “OUT” te klikken.* *S electeer met behulp van de schuif bij benadering de start- en eindgedeelten en gebruik de GOP- en framelijsten om het gewenste gedeelte nauwkeuriger te bepalen. D Klik op de knop “Instellen”.Het uitgesneden gedeelte van de film ziet u op het scherm. 10 B Selecteer “Knipbereik verwerken” (*1) en selecteer “MPEG (systeemstroom)” en klik op “Uitvoeren”. *1 Bijwerkbereik verwerken: “ Verwijder bijgewerkt bereik” ? verwijdert de bijgewekte gedeelten en slaat het bestand op onder een nieuwe naam. “Maken uit samengestelde gedeelten” ? stelt de overige bijgewekte gedeeltes samen en slaat het bestand op onder een nieuwe naam. “Afzonderlijke gedeelten maken” ? slaat verschillende gedeelten op als verschillende bestandsnamen. *1 NEDERLANDS A Klik op “Maken” wanneer u de ongewenste gedeelten hebt verwijderd. Macintosh® Maak een gegevensbestand waar u de ongewenste bestanden uit hebt verwijderd. *2 *2 Indeling: wanneer u een DVD maakt met behulp van “mono DVD voor EVERIO”, selecteert u de “MPEG (systeemstroom) indeling”. C Geef het bestand een naam, selecteer een opslaglocatie en klik op de knop “Bewaar”. 11 Bewerkte films opslaan uw werk opslaan op DVD! De spectaculaire films die u maakt, zijn uw eigen kunstwerken. Sla ze op DVD op zodat u ze keer op keer kunt bekijken. * Volg de instructies op die u vindt in “Gegevensopslag deel II: uw film opslaan op een DVD” op pagina 3 tot 6. De film bekijken Nu kunt u thuis uw eigen filmtheater maken! Creëer meesterwerken met tedere gedachten aan uw eigen familie! Uw familie zal in de wolken zijn! U kunt zelfs een extra DVD maken en aan oma sturen. Nu kunt u zelfs uw eigen spectaculaire films maken. Aanvullende informatie--------------------------------------------------Gebruikers die hun bewerkte film met hun ei- Meer aantrekkelijke DVD's maken gen videocamera willen bekijken, kunnen de We bevelen “CapyDVD/VCD Ver.2” van PIXELA bewerkte beelden naar hun camera kopiëren aan voor het maken van DVD's. Bij “CapyDVD/ en in volle actie bekijken. Geniet deze functies VCD Ver.2” volop wanneer u onderweg bent. vindt bij het bewerken geen reductie van de beeldkwaliteit plaats, Meer informatie vindt u in de HANDLEIDING. wordt schermbrede video ondersteund, kunt u videobestanden van de Everio vaste schijf gebruiken zonder conversie. Ga voor meer informatie naar de PIXELA website: http://www.pixela.co.jp/oem/jvc/e/index.html 12 Manual para producir películas Versión Macintosh — Almacenamiento de datos, edición de datos — ¡Lo he dirigido yo! Recuerdos siempre vivos Las vivencias grabadas con Everio permanecen siempre frescas. El rodaje empieza recogiendo las emociones que no caben en un guión escrito. El director, en este caso, soy yo. Grabación 2 Almacenamiento de datos I Almacenamiento de vídeos en PC 3 Almacenamiento de datos II Almacenamiento de vídeos en DVD 4 Edición Creación de la planificación 5 Edición y almacenamiento 6 Visionado del DVD Almacenamiento en DVD del vídeo editado Macintosh® CASTELLANO 1 Edición principal Proceso de producción de una película Consultas Las consultas sobre edición de vídeo y creación de DVDs se canalizan a través de la empresa “Cyberlink”. Se pueden realizar consultas por teléfono, fax, o en la página principal. Para más detalles, consulte el “Manual de instrucciones - instalación” por separado. Información sobre “Capty MPEG Edit EX” Viste la página principal. Allí encontrará todo tipo de información útil. http://www.pixela.co.jp/oem/jvc/e/index.html Almacenamiento de datos I Almacenamiento de vídeos en PC Los vídeos grabados se guardan inmediatamente en el PC. Vaciando el disco duro de Everio se puede pasar a la grabación siguiente. Contenido Almacenamiento de vídeos en PC. Procedimiento A En el PC, cree una carpeta (*) para guardar los vídeos grabados. (*) Para ello puede seleccionar “Carpeta nueva” en el menú “Archivo”. B Ponga el interruptor de alimentación de la cámara en “Reproducir” y conecte la cámara con el PC mediante el cable USB adjunto. (Para detalles sobre la conexión, consulte el apartado “Edición e impresión” del “Manual de instrucciones”) C En el escritorio se visualiza el icono “EVERIO_HDD” donde van los datos de vídeo (*1); ábralo haciendo doble clic (*2) sobre el mismo. *1 Si los vídeos se han registrado en una tarjeta SD, abra “EVERIO_SD”. *2 Haga clic dos veces rápidamente con el botón izquierdo del ratón. D Una vez abierto “EVERIO_HDD”, arrastre (*1) las carpetas “SD_VIDEO” y “EXTMOV”(*2) hasta la carpeta creada en 1 , para copiar así los vídeos en el PC. *1 Desplace el ratón mientras mantiene pulsado el botón izquierdo del mismo Almacenamiento de datos II Almacenamiento de vídeos en DVD Realización de una copia de seguridad del vídeo almacenándolo en DVD. Contenido Procedimiento Instalación del software. Para almacenar /editar en el PC vídeos en DVD es preciso instalar el software necesario.(Consulte el “Manual de instrucciones - instalación” por separado) Ejecución del software de edición. Macintosh® CASTELLANO *2 Carpeta “SD_VIDEO”:almacena datos de vídeo normales Carpeta “EXTMOV”:almacena archivos de vídeo no finalizados de manera habitual A Abra el icono “Macintosh HD” del escritorio. B Abra la carpeta “Aplicaciones” en la barra lateral. C Abra la carpeta “mono DVD For EVERIO”. D Para ejecutarlo, haga doble clic sobre el icono “mono DVD For EVERIO”. Lectura de vídeos en el software de edición. A Haga clic en “Leer archivo de película”. * También se pueden arrastrar los archivos de vídeo a la ventana de listado. B Seleccione la carpeta con los vídeos almacenados y haga clic en “Abrir” para leer los vídeos. Mueva los archivos de vídeo de la lista arrastrándolos y colóquelos siguiendo el orden de la lista. Eliminación de archivos. Seleccione los archivos que desee eliminar y seleccione “Borrar” en el menú “Editar”. Macintosh® CASTELLANO Ordenación de los vídeos en el orden de reproducción. Almacenamiento en DVD. A Haga clic en el botón. *Para más detalles sobre los DVD que se pueden utilizar consulte la “Guía de mono DVD” por separado. B Tras introducir el DVD en el PC, haga clic en “Grabar” para iniciar la creación del DVD. C Una vez creado el DVD se puede seleccionar la creación del DVD siguiente. Selección de “Crear” Podemos crear mismo cantenido de DVDs. Insertar nuevo disco y haga clic otra vez “crear disco”. Selección de “No crear”. Volver a imagen principal. Edición Planificación de escenas Como todo director de cine vamos a crear una planificación de acuerdo con nuestro guión. Procedimiento Almacenamiento de vídeos en PC. Copie en el PC los vídeos grabados en Everio. (Procedimiento idéntico al “Almacenamiento de vídeos en PC” de la p. 2) Instalación del software. Para almacenar /editar en el PC vídeos en DVD es preciso instalar el software necesario. (Consulte el “Manual de instrucciones - instalación” por separado) Ejecución del software de edición. A Abra el icono “Macintosh HD” del escritorio. B Abra la carpeta “Aplicaciones” en la barra lateral. Macintosh® CASTELLANO Contenido C Abra la carpeta “Capty MPEG Edit EX”. D Para ejecutarlo, haga doble clic sobre el icono “Capty MPEG Edit EX”. Encadenamiento de la planificación. A Tras ejecutar “mono DVD For EVERIO”, seleccione “Combinar archivos” en el menú “Ver”. B Aparece la ventana inferior. C C Haga clic en “Añadir”. * Para seleccionar simultáneamente varios vídeos, seleccione los vídeos mientras mantiene pulsada la tecla “Mayúsculas”. D Seleccione (*) los archivos de vídeo que desee encadenar y haga clic en “Abrir” para organizar los vídeos en la ventana. E Arrastre los vídeos y vaya disponiéndolos desde la izquierda en el orden de reproducción. Creación de archivos de datos con la planificación acabada. A Una vez decidida la planificación, haga clic en “Crear”. C Cree un nombre para el archivo a guardar,seleccione la ubicación de almacenamiento, y haga clic en “Guardar” para crear el archivo. Eliminación de escenas. A Ejecute “Capty MPEG Edit EX”(*) (* Si la ventana inferior no aparece, seleccione “Combinar archivos” en el menú “Ver”.) Macintosh® CASTELLANO B Seleccione “MPEG (Secuencia del sistem)” y haga clic en “Ejecutar”. Control deslizable Es posible fijar la posición aproximada de los vídeos. Lista GOP En la lista GOP se proyecta aprox. 1 fotograma cada 1/2 segundos. Lista de fotogramas En la lista de fotogramas se proyecta aprox. 1 fotograma cada 1/30 segundos. B En el menú “Archivo” seleccione “Cargar archivo”, y seleccione a continuación el archivo de vídeo que desea editar. *Sólo se puede seleccionar un archivo de vídeo. * Fije la posición aproximada con el control deslizable, y afínela con la lista GOP o con la lista de fotogramas. C Fije el punto donde comienza el fragmento de vídeo que desea incluir, haga clic en “IN”, fije el punto donde finaliza, y haga clic en “OUT”. D Haga clic en “Establecer”. Se crean los datos ya editados y se organizan en la ventana. 10 A Una vez eliminados los fragmentos no deseados, haga clic en “Crear”. *1 B Seleccione “Procesar ámbito de recorte” (*1), seleccione el formato “MPEG (Secuencia elemental)” (*2) y haga clic en “Ejecutar”. Corte de fragmentos: “Eliminar fragmento” Elimina el fragmento cortado y guarda el vídeo con otro nombre. “Crear enlazando fragmentos” Enlaza fragmentos conservándolos, guarda el vídeo con otro nombre. “Crear fragmentos separados” Almacena por separado, con nombres distintos, varios fragmentos cortados. *1 *2 *2 Formato:Si el DVD se ha creado con “mono DVD For EVERIO”, seleccione el formato “MPEG (System stream). Macintosh® CASTELLANO Creación de archivos de datos con fragmentos eliminados. C Cree un nombre para el archivo a guardar, seleccione la ubicación de almacenamiento, y haga clic en “Guardar” para crear el archivo. 11 Edición y almacenamiento Grabación en DVD de la película acabada La película acabada ha quedado perfecta. Grabándola en DVD podrá disfrutarla siempre que lo desee. * Siga el mismo procedimiento que en “Almacenamiento de datos 2 Almacenamiento de vídeos en DVD” en las páginas 3 a 6. Visionado del DVD Llegó la hora del estreno. Una obra propia hecha con cariño para disfrute de toda la familia. Haga otra copia del DVD y regáleselo a sus familiares. ¡Esto es sólo el principio de su carrera como cineasta! Extras-------------------------------------------------------------------------Si desea realizar la edición en la cámara Creación de un DVD misma, sin conexión a PC Se recomienda “CaptyDVD/VCD Ver.2” de En la propia Everio se pueden realizar trabajos PIXELA para crear un DVD. de edición sencillos, como eliminación / A partir de CaptyDVD/VCD Ver.2: reordenación de vídeos. N o se produce ninguna degradación en la Los vídeos así editados se pueden copiar calidad de la imagen a causa de la edición. entonces al PC. S e admite vídeo de pantalla ancha. L os archivos de vídeo del disco duro de Everio Para más información, consulte el “Manual de instrucciones” por separado. se pueden utilizar sin necesidad de conversión. Para obtener más información, visite el sitio web de PIXELA: http://www.pixela.co.jp/oem/jvc/e/index.html 12 Da utilizzare con Macintosh Manuale di produzione per creare i film drammatici. — Sezioni per la conservazione dei dati e per la redazione dei dati. — Io sarò il regista! Creare i ricordi drammatici Questo programma del software assicura che le immagini da voi riprese con la vostra videocamera Everio rimangano drammatiche ogni volta che le guardiate, e vi regala le opportunità per produrre i film con le emozioni che non si possono trovare in nessun copione. Il ruolo del regista sarà, certamente, il vostro! 2 Sezione per la conservazione dei dati I Conservare il vostro film sul computer 3 Sezione per la conservazione dei dati II Salvare il vostro film al DVD 4 Sezione per la redazione Creare la vostra storia 5 Sezione per la redazione delle opere conservate Salvare il vostro film redatto al DVD 6 Guardare il film ITALIANO Riprendere il film Macintosh® 1 Sezione Principale Creare un film drammatico Contattateci Qualsiasi domanda o questione riguardante la redazione e la creazione dei DVD deve essere indirizzata alla Pixela Corporation. Domande si possono rivolgere via telefono, via fax, o attraverso la homepage aziendale. Per maggiori dettagli, si prega di far riferimento al manuale di istruzioni provveduto a parte: Sezione per l’installazione. Un’ampia serie di informazioni utili e dettagliate concernenti il Capty MPEG Edit EX si possono trovare sulla nostra homepage: http://www.pixela.co.jp/oem/jvc/e/index.html Sezione per la conservazione dei dati I Conservare il vostro film sul computer Qualsiasi film da voi ripreso deve essere velocemente copiato sul vostro computer. Creando gli spazi nel hard disk dell’Everio, si guadagna lo spazio per conservare un vostro grande film in arrivo. Dettagli Conservare il vostro film sul computer Metodo A Prima di tutto, create un folder* sul vostro computer per contenere il vostro nuovo film. *Per creare un nuovo folder, selezionate il “New Folder” dal Menu “File”. B Impostate il pulsante dell’alimentazione della camera al “Play” e connettete la camera al computer utilizzando il cavo USB in dotazione. (Per maggiori dettagli sui metodi di connessione, si prega di far riferimento al manuale di istruzioni provveduto a parte.) C L’icona “EVERIO_HDD” che conserva i dati del film apparirà sul desktop (*1). Cliccare due volte sull’icona per aprirla (*2). *1 A prite l’ “EVERIO_SD” per i film contenuti su una scheda SD. *2 C liccate rapidamente il pulsante sinistro del mouse adoperando i due movimenti successivi. D Una volta che l’ “EVERIO_HDD” si sia aperta, spostare (*1) semplicemente i folder dei “SD_VIDEO” e “EXTMOV” (*2) al folder creato nel procedimento 1 della pagina 2. *1 S postate il cursore del mouse fino alla posizione desiderata mentre si tiene premuto il pulsante sinistro del mouse. *2 Il folder del “SD_VIDEO” conserva i dati regolari del film.Il folder del “EXTMOV” conserva i dati del film la cui produzione non è riuscita. Tutti i film da voi prodotti devono essere copiati nel backup su un disco DVD. Dettagli Installazione del software Avviare il software per la redazione. Metodo E’ necessario il software appropriato per la conservazione o la redazione del vostro film sul DVD mediante il vostro computer. (Per maggiori dettagli riguardo a questo proposito, fate riferimento alla sezione per l’installazione nel manuale di istruzioni.) ITALIANO Salvare il vostro film su un DVD Macintosh® Sezione per la conservazione dei dati II A Aprite l’icona “Macintosh HD” che si trova sul desktop. B Aprite il folder “Applications”. C Aprite il folder “mono DVD per Everio”. D Cliccando due volte sull’icona “mono DVD For EVERIO”, si avvierà il software. Caricare il film all’interno del programma per la redazione. A Cliccate sull’icona “Carica file del film” * Potete anche semplicemente spostare il file del film dallo schermo con la lista. B Selezionate il folder con il file del film in salvo e cliccate sull’ “Apri” per caricare il file del film. (il film sarà caricato all’interno della lista.) Spostate i file nella lista per metterli nell’ordine con cui desiderate vederli. Rimuovere i file indesiderati Selezionate i file che volete rimuovere e cliccate sull’ “Elimina” dal menu “Modifica”. Macintosh® ITALIANO Mettete i film nell’ ordine con cui vengono visti. Conservare i dati su un DVD A Cliccate sul pulsante . *Per maggiori dettagli sui tipi dei DVD utilizzabili, fate riferimento alla mono DVD Help(Guida per l’operazione di mono DVD). B Inserendo il disco del DVD nel computer e cliccando sul “Masterizza”, si avvia la creazione del DVD. C Quando il DVD si sarà creato, scegliete se desiderate creare un altro DVD. *Nota Un’inquadratura ferma può apparire tra i file dei singoli video quando essi vengono riprodotti con il mono DVD per l’Everio.E’ consigliato unire i file in precedenza con il MPEG Edit EX per l’Everio. Per ulteriori informazioni, vedete la sezione del Creare la storia nella versione Macintosh. Scegliete il “Crea” Crea un DVD con gli stessi contenuti. Inserite un nuovo disco e cliccate ancora sul “Create Disc”. Scegliete il “Non crea” Ritorna allo schermo principale. Sezione per la redazione Creare la vostra storia! Utilizzate i vostri propri talenti della regia per creare uno scenario unico e drammatico. Dettagli Metodo Conservare il vostro film sul computer E’ facile conservare il film ripreso con la vostra Everio sul vostro computer. (Basta seguire le stesse istruzioni per “Conservare il vostro film sul computer” riportate sulla pagina 2.) Installazione del software E’ necessario il software appropriato per la conservazione o la redazione del vostro film sul DVD mediante il vostro computer. (Per maggiori dettagli riguardo a questo proposito, fate riferimento alla Sezione per l’Installazione nel manuale di istruzioni.) Avviare il software per la redazione. A Aprite l’icona “Macintosh HD” che si trova sul desktop. C Aprite il folder “Capty MPEG Edit EX” Macintosh® ITALIANO B Aprite il folder “Applications”. D Cliccando due volte sull’icona “Capty MPEG Edit EX”, si avvierà il programma. Creare la storia di voi stessi A Una volta che il “Caty MPEG Edit EX per l’Everio” si sia avviato, cliccate sul “Combina file” dal menu “Visualizza”. B Viene mostrato lo schermo nella parte inferiore. C C Cliccate sull’ “Aggiungi”. *U tilizzate il tasto “shift” mentre si selezionano i file per spostare i multipli file allo stesso tempo. D Scegliete il file del film che volete aggiungere (*). Cliccate sull’ “Apri” per mostrare il file sullo schermo. E Spostate i file dei film per metterli nell’ordine del playback cominciando dalla sinistra. Create un file dei dati con la storia completa A Cliccate sul “Crea” una volta che la storia si sia completata. B Selezionate il “MPEG (flusso di sistema)” e cliccate sull’ “Esegui”. Scorritore Seleziona una sezione approssimativa del film. A Avviate il “Capty MPEG Edit EX” (*) (*Nell’eventualità che gli schermi successivi non vengano mostrati, cliccate sul “Ritaglio” dal menu “Visualizza”) Macintosh® Rimuovere le sezioni indesiderate ITALIANO C Selezionate la posizione per salvarlo, intitolate la storia, e cliccate sul “Registra” per creare la storia. Lista dei GOP La lista dei GOP mostra le inquadrature dei GOP selezionati nella lista dei GOP. Lista delle inquadrature La lista delle inquadrature mostra le inquadrature ad intervalli di ogni 1/25 secondo. B Cliccate sul “Carica file” dal menu “File” e selezionate il file del film che desiderate redigere (*). * Si può selezionare solo un file. *S elezionate le sezioni approssimative per l’avviamento e per la fine utilizzando lo scorritore, e usate le liste dei GOP e delle inquadrature per specificare una sezione più fine. C Selezionate l’avviamento della sezione che desiderate continuarla cliccando sull’ “IN”. Selezionate la fine cliccando sull’ “OUT”. * D Cliccate sul pulsante “Imposta”. Viene mostrata sullo schermo una porzione tagliata del film. 10 Create un file dei dati con le sezioni indesiderate già rimosse. A Cliccate sul “Crea” dopo aver rimosso le sezioni indesiderate. B Selezionate il “Elabora intervallo di ritaglio” (*1) e scegliete il “MPEG (flusso di sistema) ” prima di cliccare sull’ “Esegui”. Procedimento dell’area evidenziata “ Rimuovete l’area evidenziata” Rimuove le sezioni evidenziate e salva il file con un nuovo nome. “Create dalle sezioni fuse” Fonde le rimanenti sezioni evidenziate e salva il file con un nuovo nome. “Create le sezioni separate” Salva le alcune sezioni quali file con i nomi differenti. *1 *2 *2 Macintosh® Formato: Quando si crea un DVD utilizzando il “mono DVD For EVERIO”, selezionate il Formato “MPEG (System Stream)”. ITALIANO *1 C Date un nome al file, scegliete una posizione per salvarlo e cliccate sul pulsante “Registra”. 11 Sezione per la conservazione delle opere redatte. Salvare la vostra opera al DVD! I film drammatici da voi creati sono le vostre proprie opere d’arte. Salvatele al DVD per assaporarle ripetutamente. * Seguite le stesse istruzioni riportate nei “Sezione per la conservazione dei dati II:Salvare il vostro film sul DVD” sulle pagine da 3 a 6. Guardare il Film Ora potete creare il vostro cinema-teatro a casa vostra! Create i capolavori pieni dei ricordi amorevoli della vostra famiglia! La vostra famiglia ne sarà felicissima! Potete perfino creare un altro DVD e inviarlo a vostra nonna. Adesso potete anche creare i film drammatici da voi stessi. Ulteriori Informazioni-----------------------------------------------------Pur senza usare un computer, è altrettanto possibile Creare gli affascinanti DVD duraturi. redigere i film utilizzando direttamente la camera. Il “CapyDVD/VCD Ver.2” della PIXELA è consigliato merito di utilizzare le camere Everio sta nella loro abil- per la creazione dei DVD. Dalla CapyDVD/VCD Ver.2, ità funzionale quale mini-apparecchio per la redazione, N on c’ una degradazione nella qualit di im- che consente le funzioni basilari come l’eliminazione magini a causa della redazione. dei film indesiderati e risistemazione delle immagini R esiste il video con lo schermo largo. selezionate. I dati redatti possono essere copiati al I file del video nel hard disk dell’Everio vostro computer nell’ultimo aggiornamento. possono essere utilizzati senza conversioni. Per maggiori informazioni, fate riferimento al 12 Per ulteriori informazioni, si prega di far riferimento al sito internet della PIXELA: manuale di istruzioni http://www.pixela.co.jp/oem/jvc/e/index.html Para uso com Macintosh Manual de produção para criação de filmes dramáticos. — Seções de armazenamento de dados e edição de dados. — Eu serei o diretor! Criaçao de memóias dramáticas Este programa de software garante que as imagens que você gravar com sua Everio permanecerão dramáticas sempre que você as vir, dando a você a chance de criar filmes com emoções que não podem ser encontradas em nenhum roteiro. E é claro que o papel de diretor será seu! 2 Seção de armazenamento de dados I Armazenamento do seu filme no computador 3 Seção de armazenamento de dados II Como salvar seu filme em DVD 4 Seção de edição Criação de sua história 5 Seção de armazenamento dos trabalhos editados Como salvar seu filme editado em DVD 6 Exibição do filme Entre em contato conosco Quaisquer dúvidas ou perguntas relativas à edição e criação de DVDs devem ser encaminhadas à Pixela Corporation. As perguntas podem ser feitas por telefone, FAX ou através da web page da empresa. Para obter mais detalhes, consulte o Manual de Instruções separado: seção Instalação. PORTUGUÊS Gravação do filme Macintosh® 1 Seção principal Criação de um filme dramático Toda uma série de informações úteis e detalhadas com relação ao Capty MPEG Edit EX pode ser encontrada em nossa web page: http://www.pixela.co.jp/oem/jvc/e/index.html Seção de armazenamento de dados I Armazenamento do seu filme no computador Qualquer filme gravado deve ser copiado rapidamente para seu computador. A criação de espaço no disco rígido de sua Everio libera espaço para você armazenar seu próximo filme sensacional. Detalhes Armazenamento do seu filme no computador Método A Primeiramente, crie uma pasta* em seu computador para guardar seu novo filme. *Para criar uma nova pasta, selecione “New Folder” (“Nova pasta”) no menu “File” (“Arquivo”). B Coloque o botão de alimentação da câmera na posição “Play” (“Reproduzir”) e conecte a câmera ao computador usando o cabo USB fornecido. (Para obter mais detalhes sobre os métodos de conexão, consulte o Manual de Instruções separado.) C O ícone “EVERIO_HDD” que armazena os dados do filme aparecerá na área de trabalho (*1). Clique duas vezes no ícone para abri-lo (*2). *1 A bra o “EVERIO_SD” para filmes contidos em um cartão SD. *2 C lique rapidamente com o botão esquerdo do mouse usando dois movimentos sucessivos. D Após “EVERIO_HDD” ter sido aberto, basta arrastar (*1) as pastas chamadas “SD_VIDEO” e “EXTMOV” (*2) para a pasta criada na etapa 1 da página 2. *1 M ova o cursor do mouse para o local desejado enquanto mantém o botão esquerdo do mouse pressionado. *2 A pasta “SD_VIDEO” armazena dados de filmes comuns. A pasta “EXTMOV” armazena dados de filmes que não foram produzidos. Seção de armazenamento de dados II Como salvar seu filme em um DVD Instalação do software Inicialize o software “mono DVD” instalado. Método É necessário ter o software apropriado para armazenar ou editar seu filme em DVD através de seu computador. (Para obter mais detalhes a esse respeito, consulte a seção Instalação no Manual de Instruções.) A Abra o ícone “Macintosh HD” na área de trabalho. Macintosh® Detalhes PORTUGUÊS Todos os filmes que você criar devem ser copiados em um disco de DVD. B Abra a pasta “Applications” (“Aplicativos”). C Abra a pasta “mono DVD For Everio” (“DVD mono para Everio”). D Clicando duas vezes no ícone “mono DVD For EVERIO”, o software será inicializado. Carregamento do filme no programa de edição A Clique no ícone “Carregar arquivo do filme”. * Também é possível simplesmente arrastar o arquivo do filme da tela com a lista. Arraste os arquivos na lista para organizá-los na ordem na qual você deseja que eles sejam exibidos. Remoção dos arquivos indesejados Selecione os arquivos que você deseja remover e clique em “Eliminar” no menu “Editar”. Macintosh® Organize a ordem dos filmes a serem exibidos. PORTUGUÊS B Selecione a pasta com o arquivo do filme salvo e clique em “Abrir” para carregar o arquivo do filme (o arquivo do filme será carregado na lista). Armazenamento de dados em um DVD A Clique no botão . *Para obter mais detalhes sobre os tipos de DVDs que podem ser usados, consulte a Ajuda do DVD mono (guia de operação do DVD mono). B Inserindo-se o disco de DVD no computador e clicandose em “Gravar”, será iniciada a criação do DVD. C Quando o DVD tiver sido criado, escolha se você deseja criar outro DVD. *Observação Pode aparecer um quadro parado entre arquivos de vídeo individuais quando reproduzidos com mono DVD for Everio (DVD mono para Everio). Recomenda-se que os arquivos sejam unidos antecipadamente com o MPEG Edit EX for Everio. Veja a seção Criar uma História na versão para Macintosh para obter mais informações. Selecione “Criar”. Cria um DVD com o mesmo conteúdo. Insira um novo disco e clique em “Create Disc” (“Criar disco”) novamente. Selecione “Não criar”. Retorna à tela principal. Seção de edição Criação de sua história! Use seus talentos de diretor para criar um cenário dramático exclusivo. Método Armazenamento do seu filme no computador É fácil armazenar o filme feito com sua Everio no computador. (Basta seguir as mesmas instruções de “Armazenamento do seu filme no computador”, encontradas na página 2.) Instalação do software É necessário ter o software apropriado para armazenar ou editar seu filme em DVD através de seu computador. (Para obter mais detalhes a esse respeito, consulte a seção Instalação no Manual de Instruções.) Inicialização do software de edição A Abra o ícone “Macintosh HD” na área de trabalho. B Abra a pasta “Applications” (“Aplicativos”). Macintosh® C Abra a pasta “Capty MPEG Edit EX”. PORTUGUÊS Detalhes D Clicando duas vezes no ícone “Capty MPEG Edit EX”, o programa será inicializado. Criação de sua própria história A Após “Caty MPEG Edit EX for Everio” (“Caty MPEG Edit EX para EVERIO”) ter sido iniciado, clique em “Combinar Ficheiros” no menu “Ver”. B Será mostrada a tela abaixo. C C Clique em “Adicionar”. *U se a tecla “Shift” enquanto seleciona os arquivos para mover vários arquivos ao mesmo tempo. D Escolha o arquivo do filme que você gostaria de adicionar (*). Clique em “Abrir” para mostrar o arquivo na tela. E Arraste os arquivos dos filmes para organizá-los na ordem de reprodução, começando da esquerda para a direita. Crie um arquivo de dados com a história completa A Clique em “Criar” após a história estar completa. B Selecione “MPEG (stream do sistema)” e clique em “Executar”. C Selecione o local onde o arquivo será salvo, dê um título à história e clique em “Salvar” para criar a história. Lista GOP A lista GOP exibe quadros com intervalos de 1/2 segundo. PORTUGUÊS Controle deslizante Seleciona uma seção aproximada do filme. A Inicialize o “Capty MPEG Edit EX” (*) (* No caso das telas a seguir não serem exibidas, clique em “Recorte” no menu “Ver” . Macintosh® Remoção de seções indesejadas Lista de quadros A lista de quadros exibe quadros do GOP selecteionado na lista GOP. B Clique em “Carregar Ficheiro” no menu “Ficheiro” e selecione o arquivo do filme que você deseja editar (*). *Só é possível selecionar um arquivo. C Selecione o início da seção que você deseja manter, clicando em “IN”. Selecione o final, clicando em “OUT” * *S elecione as seções inicial e final aproximadas usando o controle deslizante e use as listas GOP e de quadros para especificar uma seção mais detalhada. D Clique no botão “Definir”. A porção cortada do filme é mostrada na tela. 10 Crie um arquivo de dados com as seções indesejadas removidas. *1 Processar o intervalo de corte: “ Remove Trimmed Range” (“Remover o intervalo cortado”) ? Remove as seções cortadas e salva o arquivo com um novo nome. “Create from Merge Sections” (“Criar a partir das seções reunidas”) ? Reúne as demais seções cortadas e salva o arquivo com um novo nome. “Create Separate Sections” (“Criar seções separadas”) ? Salva várias seções como nomes de arquivos diferentes. A Clique em “Criar” após ter removido as seções indesejadas. B Select “Intervalo de recorte do processo” (*1) e escolha “MPEG (stream do sistema) Format” antes de clicar em “Executar”. *1 *2 C Dê um nome ao arquivo, escolha um local para salvá-lo e clique no botão “Salvar”. Macintosh® Formato: Ao criar um DVD usando “mono DVD For EVERIO” (“DVD mono para EVERIO”), selecione o “MPEG (System Stream) Format” PORTUGUÊS *2 11 Seção Armazenamento de trabalhos editados Como salvar seu trabalho em DVD! Os filmes dramáticos que você criar são suas próprias obras de arte. Salve-os em DVD para curti-los inúmeras vezes. * Siga as mesmas instruções apresentadas em “Seção de armazenamento de dados II: Como salvar seu filme em um DVD”, nas páginas 3 a 6. Exibição do filme Agora você consegue criar seu próprio filme caseiro! Crie obras-primas repletas de memórias com amor de sua família! Sua família ficará maravilhada! você pode até criar outro DVD e enviá-lo para a vovó. Agora até você pode criar seus próprios filmes dramáticos. Informações adicionais---------------------------------------------------Para usuários que desejam assistir seu filme Criação de DVDs mais atraentes editado em sua própria câmera de vídeo é pos- Recomenda-se o “CapyDVD/VCD Ver.2” da PIXELA sível copiar as imagens editadas na câmera e para a criação de DVDs. No CapyDVD/VCD Ver.2, assisti-las sem interrupções. Aproveite total- n ão há degradação da qualidade da imagem mente esses recursos em viagem. devido à edição. A ceita vídeo em tela grande. Para obter mais detalhes, consulte o MANUAL DE INSTRUÇÕES. O s arquivos de vídeo no disco rígido do Everio podem ser usados sem conversão. Para obter mais informações, consulte o web site da PIXELA: http://www.pixela.com.jp/oem/jvc/e/index.html 12 0306FOH-AL-VM
Download