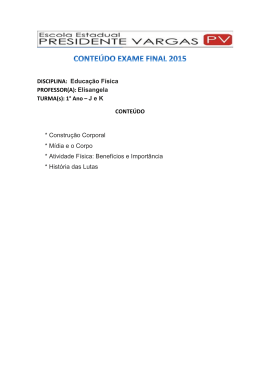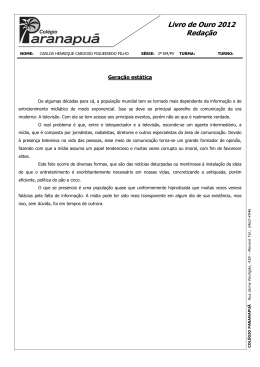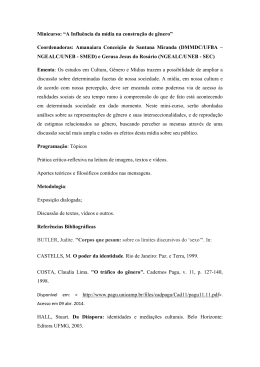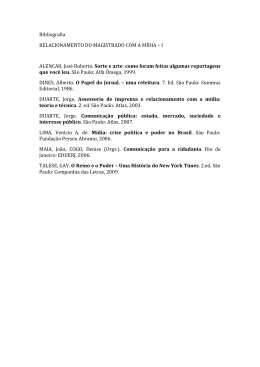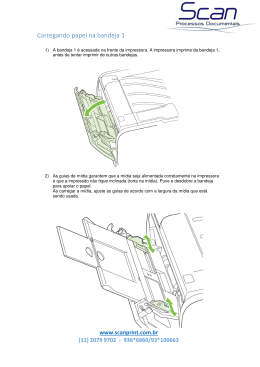HP LaserJet M1005 MFP Guia do usuário HP LaserJet M1005 MFP Guia do usuário Direitos autorais e licença Créditos de marca comercial © 2007 Copyright Hewlett-Packard Development Company, LP Adobe® e PostScript® são marcas comerciais da Adobe Systems Incorporated. É proibida a reprodução, a adaptação ou a tradução sem autorização prévia por escrito, exceto quando permitido pelas leis de direitos autorais. Linux é uma marca registrada da Linus Torvalds nos Estados Unidos. As informações contidas neste documento estão sujeitas a alterações sem aviso prévio. As únicas garantias para produtos e serviços HP estão descritas nas declarações de garantia expressa que acompanham tais produtos e serviços. Nada contido neste documento deve ser interpretado como se constituísse uma garantia adicional. A HP não será responsável por erros ou omissões técnicos ou editoriais aqui contidos. Número da peça CB376-90956 Edition 1, 12/2007 Microsoft®, Windows® e Windows® XP são marcas registradas da Microsoft Corporation nos Estados Unidos. UNIX® é uma marca registrada da The Open Group. ENERGY STAR® e a marca ENERGY STAR® são marcas registradas norteamericanas da United States Environmental Protection Agency. Conteúdo 1 Noções básicas sobre o dispositivo Recursos do dispositivo ....................................................................................................................... 2 Peças do dispositivo ............................................................................................................................. 3 Visualização frontal .............................................................................................................. 3 Visualização traseira ............................................................................................................ 3 Painel de controle ................................................................................................................ 4 2 Software Requisitos mínimos do sistema ............................................................................................................ 6 Sistemas operacionais suportados ...................................................................................................... 7 Instalação do software ......................................................................................................................... 8 Driver de impressora ............................................................................................................................ 9 Ajuda do driver da impressora ............................................................................................. 9 Alteração das configurações do driver de impressora ......................................................... 9 Software para Windows ..................................................................................................................... 11 Software HP LaserJet Scan ............................................................................................... 11 Instalação do software do dispositivo do Windows ........................................................... 11 Desinstalação do software do dispositivo do Windows ..................................................... 11 Software para Macintosh .................................................................................................................... 12 Instalação do software do dispositivo Macintosh ............................................................... 12 Desinstalação do software do dispositivo Macintosh ....................................................... 12 3 Especificações de mídia Orientações gerais ............................................................................................................................. 14 Como escolher papel e outras mídias ................................................................................................ 15 mídia HP ........................................................................................................................... 15 Mídia a ser evitada ............................................................................................................ 15 Mídia que podem danificar o dispositivo ............................................................................ 15 Orientações para usar a mídia ........................................................................................................... 16 Papel .................................................................................................................................. 16 Papel colorido .................................................................................................................... 17 Mídia com tamanho personalizado .................................................................................... 17 Etiquetas ............................................................................................................................ 17 Construção de etiquetas ................................................................................... 17 PTWW iii Transparências .................................................................................................................. 17 Envelopes .......................................................................................................................... 17 Construção de envelopes ................................................................................. 17 Envelopes com costuras nos dois lados ........................................................... 18 Envelopes com faixas ou abas adesivas .......................................................... 18 Armazenamento de envelopes ......................................................................... 18 Cartolina e mídia pesada ................................................................................................... 19 Construção de cartolinas .................................................................................. 19 Orientações para cartolinas .............................................................................. 19 Papel timbrado e formulários pré-impressos ..................................................................... 19 Tamanhos e gramaturas de papel suportados ................................................................................... 21 Ambiente de impressão e armazenamento ........................................................................................ 23 4 Uso do dispositivo Carregamento de mídia ...................................................................................................................... 26 Carregamento de documentos a serem copiados ou digitalizados ................................... 26 Carregamento das bandejas de entrada ........................................................................... 26 Bandeja de entrada prioritária ........................................................................... 26 Bandeja de entrada principal (bandeja 1) ......................................................... 27 Controle de trabalhos de impressão .................................................................................................. 28 Prioridades de configurações de impressão ...................................................................... 28 Seleção de uma fonte ........................................................................................................ 28 Seleção de um tipo ou tamanho ........................................................................................ 28 Uso do painel de controle do dispositivo ............................................................................................ 30 Alteração do idioma do visor do painel de controle ........................................................... 30 Alteração do tamanho e tipo de mídia padrão ................................................................... 30 Para alterar o tamanho de mídia padrão .......................................................... 30 Para alterar o tipo de mídia padrão ................................................................... 30 5 Impressão Uso de recursos no driver de impressora do Windows ...................................................................... 32 Criação e uso de configurações rápidas ........................................................................... 32 Criação e uso de marcas d'água ....................................................................................... 33 Redimensionamento de documentos ................................................................................ 33 Definição de um tamanho de papel personalizado no driver de impressora ..................... 34 Uso de papel e capas de impressão diferentes ................................................................. 34 Para imprimir uma primeira página ou uma última página em branco .............................. 35 Para imprimir várias páginas em uma folha de papel ........................................................ 35 Impressão em frente e verso ............................................................................................. 36 Uso dos recursos no driver de impressora do Macintosh .................................................................. 38 Criação e uso de predefinições ......................................................................................... 38 Impressão de uma página de capa (Macintosh) ................................................................ 39 Impressão de várias páginas em uma folha de papel (Macintosh) ................................... 39 iv PTWW Impressão em frente e verso (Macintosh) ......................................................................... 39 Impressão em mídias especiais ......................................................................................................... 41 Uso de impressão com arquivamento ................................................................................................ 42 Cancelamento de um trabalho de impressão ..................................................................................... 43 6 Cópia Iniciar um trabalho de cópia ............................................................................................................... 46 Cancelamento de um trabalho de cópia ............................................................................................. 47 Ajuste da qualidade da cópia ............................................................................................................. 48 Ajuste da configuração mais claro/mais escuro (contraste) ............................................................... 49 Redução ou ampliação de cópias ...................................................................................................... 50 Como ajustar o tamanho da cópia ..................................................................................... 50 Cópia de várias páginas em uma folha de papel ............................................................... 51 Alteração do número de cópias .......................................................................................................... 52 Cópia em mídias de diferentes tipos e tamanhos .............................................................................. 53 Cópia de documentos em frente e verso ........................................................................................... 55 Cópia de fotos e livros ........................................................................................................................ 57 Visualização das configurações de cópia .......................................................................................... 59 7 Digitalização Informações sobre métodos de digitalização ..................................................................................... 62 Digitalização usando HP LaserJet Scan (Windows) .......................................................................... 63 Cancelamento de um trabalho de digitalização ................................................................................. 64 Digitalização usando outro software .................................................................................................. 65 Utilização de um software compatível com TWAIN e WIA ................................................ 65 Digitalização a partir de um programa habilitado com TWAIN ......................... 65 Como digitalizar a partir de um programa habilitado com TWAIN .............................................................................................. 65 Digitalização a partir de um programa habilitado por WIA (Windows XP ou Windows Server 2003) ...................................................................................... 65 Como digitalizar a partir de um programa habilitado com WIA ........ 65 Digitalização de uma foto ou um livro ................................................................................................ 66 Digitalização utilizando o software de OCR ....................................................................................... 68 Readiris .............................................................................................................................. 68 Resolução e cor do scanner ............................................................................................................... 69 Instruções de resolução e cores ........................................................................................ 69 Resolução ......................................................................................................... 69 Colorido ............................................................................................................. 70 8 Gerenciamento e manutenção do dispositivo Páginas de informações ..................................................................................................................... 72 Gerenciamento de suprimentos ......................................................................................................... 73 Verificação do status de suprimentos ................................................................................ 73 PTWW v Armazenamento de suprimentos ....................................................................................... 73 Substituição e reciclagem de suprimentos ........................................................................ 73 Redistribuir toner ............................................................................................................... 73 Política da HPpara suprimentos não-HP ........................................................................... 73 Central de fraudes HP ....................................................................................................... 74 Limpeza do dispositivo ....................................................................................................................... 75 Para limpar a parte externa ............................................................................................... 75 Para limpar o vidro do scanner .......................................................................................... 75 Para limpar o suporte da tampa ........................................................................................ 75 Para limpar a passagem do papel ..................................................................................... 76 Substituição dos cartuchos de impressão .......................................................................................... 77 9 Solução de problemas Lista de verificação de solução de problemas ................................................................................... 80 Eliminação de congestionamentos ..................................................................................................... 82 Causas de congestionamentos ......................................................................................... 82 Dicas para evitar congestionamentos ............................................................................... 82 Onde procurar congestionamentos ................................................................................... 82 Bandejas de entrada .......................................................................................................... 83 Compartimento de saída ................................................................................................... 84 Área do cartucho de impressão. ........................................................................................ 85 Mensagens do Painel de Controle ..................................................................................................... 87 Mensagens de alerta e de aviso ....................................................................................... 87 Tabelas de mensagens de alerta e de aviso .................................................... 87 Mensagens de erro crítico ................................................................................................. 87 Tabelas de mensagens de erro críticas ............................................................ 88 Problemas de impressão .................................................................................................................... 90 Problemas na qualidade da impressão ............................................................................. 90 Melhoria na qualidade de impressão ................................................................ 90 Informações sobre configurações de qualidade da impressão ........ 90 Identificação e correção de defeitos de impressão ........................................... 91 Lista de verificação de qualidade da impressão ............................... 91 Problemas gerais de qualidade de impressão ................................. 91 Problemas de manuseio de papel ..................................................................................... 96 Instruções sobre mídia de impressão ............................................................... 96 Solução de problemas de mídia de impressão ................................................. 97 Problemas de desempenho ............................................................................................... 98 Problemas de cópia ............................................................................................................................ 99 Como evitar problemas ...................................................................................................... 99 Problemas de imagem ....................................................................................................... 99 Problemas de manuseio de papel ................................................................................... 100 Problemas de desempenho ............................................................................................. 101 Problemas de digitalização .............................................................................................................. 102 vi PTWW Como resolver problemas com imagens digitalizadas .................................................... 102 Problemas na qualidade da digitalização ........................................................................ 103 Como evitar problemas ................................................................................... 103 Solução de problemas de qualidade de digitalização ..................................... 103 Problemas no visor do painel de controle ........................................................................................ 104 Soluções de problemas comuns do Macintosh ................................................................................ 105 Problemas com o Mac OS X V10.3 e o Mac OS X V10.4 ............................................... 105 Ferramentas de solução de problemas ............................................................................................ 107 Restauração os padrões de fábrica ................................................................................. 107 Redução de enrolamento de papel .................................................................................. 107 Apêndice A Acessórios e informações sobre encomendas Suprimentos ..................................................................................................................................... 110 Cabo e acessórios de interface ........................................................................................................ 111 Peças substituíveis pelo usuário ...................................................................................................... 112 Papel e outras mídias de impressão ................................................................................................ 113 Apêndice B Serviços e suporte Declaração de garantia limitada da Hewlett-Packard ...................................................................... 116 Declaração de garantia limitada do cartucho de impressão ............................................................ 117 Disponibilidade de suporte e serviço ................................................................................................ 118 Atendimento ao cliente HP ............................................................................................................... 119 Serviço do hardware ........................................................................................................................ 120 Garantia estendida ........................................................................................................................... 121 Orientações para reembalar o dispositivo ........................................................................................ 122 Apêndice C Especificações do dispositivo Especificações físicas ...................................................................................................................... 124 Especificações elétricas ................................................................................................................... 125 Consumo de energia ........................................................................................................................ 126 Especificações ambientais ............................................................................................................... 127 Emissões acústicas .......................................................................................................................... 128 Apêndice D Informações reguladoras Conformidade com a FCC ................................................................................................................ 130 Programa Environmental Product Stewardship ............................................................................... 131 Protegendo o meio ambiente ........................................................................................... 131 Produção de ozônio ......................................................................................................... 131 Consumo de energia ....................................................................................................... 131 Suprimentos de impressão da HP LaserJet .................................................................... 132 Descarte de equipamentos por parte dos usuários em residências na União Européia .......................................................................................................................... 133 Folheto de explicação de segurança de materiais .......................................................... 133 PTWW vii Para obter mais informações ........................................................................................... 133 Declaração de conformidade .......................................................................................................... 134 Declarações de segurança específicas de países/regiões .............................................................. 135 Declaração de segurança de laser .................................................................................. 135 Declaração DOC do Canadá .......................................................................................... 135 Declaração EMI coreana ................................................................................................. 135 Declaração de laser da Finlândia .................................................................................... 136 Glossário ......................................................................................................................................................... 137 Índice ................................................................................................................................................................ 139 viii PTWW 1 PTWW Noções básicas sobre o dispositivo ● Recursos do dispositivo ● Peças do dispositivo 1 Recursos do dispositivo Imprimir Cópia ● Imprime páginas de tamanho carta em velocidades de até 15 páginas por minuto (ppm) e páginas de tamanho A4 em velocidades de até 14 ppm. ● Imprime a 600 pontos por polegada (dpi) e FastRes a 1200 dpi ● Configurações ajustáveis para otimizar a qualidade de impressão. ● A produção média do cartucho de impressão preto padrão é de 2.000 páginas, de acordo com o ISO/IEC 19752. A produção real depende do uso específico. ● Copia a 600 pontos por polegada (dpi) Para obter mais informações, consulte Cópia na página 45. Memória ● Inclui mémoria RAM de 32 megabytes (MB) Manuseio de papel ● A bandeja de entrada prioritária comporta até 10 páginas. ● A bandeja 1 comporta até 250 folhas de mídia de impressão ou 10 envelopes. ● O compartimento de saída comporta até 100 folhas de mídia de impressão ● Fornece digitalização colorida de 1.200 pixels por polegada (ppi) Digitalização Para obter mais informações, consulte Digitalização na página 61. Recursos do driver da impressora ● FastRes 1200 produz qualidade de impressão de 1.200 pontos por polegada (dpi) para impressões rápidas e de alta qualidade de textos e imagens comerciais Conexões da interface ● Inclui uma porta USB 2.0 de alta velocidade Recursos ambientais ● Qualificada pela ENERGY STAR® Impressão econômica ● Impressão de múltiplas páginas por folha (impressão de mais de uma página na folha). Consulte Para imprimir várias páginas em uma folha de papel na página 35 ou Impressão de várias páginas em uma folha de papel (Macintosh) na página 39. ● Fornece a configuração Modo de economia de energia, que usa menos toner ● Guia do usuário on-line compatível com leitores de tela para texto. ● Os cartuchos de impressão podem ser instalados e removidos com o uso de apenas uma das mãos. ● Todas as portas e tampas podem ser abertas com o uso de apenas uma das mãos. Acessibilidade 2 Capítulo 1 Noções básicas sobre o dispositivo PTWW Peças do dispositivo Antes de usar o HP LaserJet M1005, familiarize-se com as peças do dispositivo. Visualização frontal 1 2 3 6 5 4 1 Tampa do scanner de mesa 2 Painel de controle 3 Liberação da porta dos cartuchos 4 Compartimento de saída 5 Bandeja de entrada prioritária 6 Bandeja 1 Visualização traseira 7 PTWW 7 Porta USB 2.0 de alta velocidade 8 Chave de energia 9 Tomada de força 8 9 Peças do dispositivo 3 Painel de controle 1 2 3 4 5 6 7 8 9 4 1 Visor do painel de controle ● Mostra informações sobre status, menus e mensagens de erro 2 Seta para esquerda ● Navega até o item anterior na lista ou diminui o valor de itens numéricos. Com alguns itens numéricos, se o botão for pressionado uma vez, o valor é diminuído de 1 em 1; e se for mantido pressionado, o valor é diminuído de 10 em 10. 3 Botão Menu/Enter/OK ● Ativa os menus do painel de controle ● Elimina uma condição de erro quando é possível eliminá-la ● Salva o valor selecionado para um item ● Executa a ação associada ao item realçado no visor do painel de controle 4 Seta para direita ● Navega até o próximo item na lista ou aumenta o valor de itens numéricos. Com alguns itens numéricos, se o botão for pressionado uma vez, o valor é aumentado de 1 em 1; e se for mantido pressionado, o valor é aumentado de 10 em 10. 5 Botão Cancelar ● Cancela o trabalho de impressão, cópia ou digitalização em andamento e remove todas as páginas ativas do caminho do papel. O tempo gasto para cancelar o trabalho depende do tamanho da impressão. (Pressione o botão apenas uma vez.) Também elimina erros contínuos associados ao trabalho cancelado. ● Sai dos menus do painel de controle 6 Botão Mais configurações de cópia ● Fornece acesso a configurações para o trabalho de cópia atual 7 Botão Mais claro/mais esc. ● Fornece acesso a configurações de contraste de cópias para o trabalho de cópia atual 8 Botão nº cópias ● Fornece uma maneira de alterar o número de cópias impressas de um trabalho de cópia atual 9 Botão Iniciar cópia ● Inicia um trabalho de cópia Capítulo 1 Noções básicas sobre o dispositivo PTWW 2 PTWW Software ● Requisitos mínimos do sistema ● Sistemas operacionais suportados ● Instalação do software ● Driver de impressora ● Software para Windows ● Software para Macintosh 5 Requisitos mínimos do sistema Para instalar e utilizar o software do dispositivo, seu computador deve atender aos seguintes requisitos mínimos: Requisitos do Windows ● Processador Pentium II (233 MHz) ● 64 MB de RAM ● 35 MB de espaço em disco ● Monitor colorido SVGA 800x600 de 16 bits Requisitos do Macintosh 6 ● Processador G3, G4 ou G5 PowerPC ● 128 MB de RAM ● 30 a 50 MB de espaço em disco Capítulo 2 Software PTWW Sistemas operacionais suportados O dispositivo vem com software para os seguintes sistemas operacionais: PTWW ● Windows XP ● Windows 2000 ● Windows Server 2003 ● Mac OS X V10.3 e superior Sistemas operacionais suportados 7 Instalação do software Se o computador atende aos requisitos mínimos recomendados, o processo de instalação inclui o seguinte software. 8 ● Programa de software e driver HP LaserJet Scan ● Readiris OCR (não instalado com outros softwares; uma instalação à parte é necessária) ● Drivers de impressora (Windows e Mac) ● Driver TWAIN (Mac) Capítulo 2 Software PTWW Driver de impressora O dispositivo vem com um software para Windows e Macintosh que permite que o computador se comunique com o dispositivo. Esse software é chamado de driver de impressora. Drivers de impressora fornecem acesso a recursos do produto, como impressão em papel de tamanho personalizado, redimensionamento de documentos e inserção de marcas d'água. NOTA: Os drivers mais recentes estão disponíveis no endereço www.hp.com. Dependendo da configuração dos computadores que usam o Windows como base, o programa de instalação do software do produto verifica automaticamente se existe acesso à Internet no computador para obter os drivers mais recentes. Ajuda do driver da impressora A Ajuda do driver de impressora está disponível à parte da Ajuda do programa. A ajuda do driver de impressora fornece explicações para os botões, caixas de seleção e listas suspensas existentes no driver de impressora. Ela também inclui instruções para realizar tarefas comuns de impressão, como impressão em frente e verso, impressão de várias páginas em uma folha e impressão da primeira página ou de capas em papel diferente. Ative as telas de Ajuda do driver de impressora de uma destas maneiras: Windows Macintosh ● Na caixa de diálogo Propriedades do driver de impressora, clique no botão Ajuda. Na caixa de diálogo Imprimir, clique no botão ? . ● Pressione a tecla F1 no teclado do computador. ● Clique no símbolo de ponto de interrogação localizado no canto superior direito do driver de impressora. ● Clique com o botão direito do mouse em qualquer item do driver e em seguida clique em O que é isto?. Alteração das configurações do driver de impressora Use um dos métodos a seguir para abrir os drivers de impressora do computador e alterar as configurações: PTWW Driver de impressora 9 Sistema operacional Para alterar as configurações de todos os trabalhos de impressão até o programa ser fechado Para alterar as configurações padrão do trabalho de impressão (por exemplo, selecionar um tipo ou tamanho de mídia por padrão) Para alterar as configurações (por exemplo, ativar ou desativar a duplexação manual) Windows 2000, XP e Server 2003 1. No menu Arquivo do programa de software, clique em Imprimir. 1. 1. 2. Selecione o nome da impressora e clique em Propriedades ou Preferências. Clique em Iniciar, Configurações e Impressoras ou Impressoras e aparelhos de fax. Clique em Iniciar, Configurações e Impressoras ou Impressoras e aparelhos de fax. 2. Clique com o botão direito do mouse no ícone de impressora e selecione Preferências de impressão. 2. Clique com o botão direito do mouse no ícone de impressora e selecione Propriedades. 3. Clique na guia Configurações do dispositivo. 1. Para abrir o Printer Setup Utility selecione a unidade de disco rígido, clique em Aplicativos, selecione Utilitários e em seguida clique duas vezes em Printer Setup Utility. 2. Clique na fila de impressão. 3. No menu Impressoras, clique em Mostrar informações. As etapas podem variar, mas esse é o procedimento mais comum. Mac OS X V10.3 e Mac OS X V10.4 1. No menu Arquivo, clique em Imprimir. 1. No menu Arquivo, clique em Imprimir. 2. Altere as configurações desejadas nos vários menus pop-up. 2. Altere as configurações desejadas nos vários menus pop-up. 3. No menu pop-up Predefinições, clique em Salvar como e digite um nome para a predefinição. Essas configurações são salvas no menu Predefinições. Para utilizar as novas configurações, 4. é necessário selecionar a opção de predefinição salva sempre que você abrir um programa e imprimir. 10 Capítulo 2 Software Clique no menu Opções instaláveis. PTWW Software para Windows Consulte o guia de introdução para obter instruções de instalação e o arquivo Leiame para obter as informações mais recentes sobre o software. Software HP LaserJet Scan O CD do software inclui o software HP LaserJet Scan. Consulte o arquivo Leiame fornecido no CD para verificar os softwares adicionais incluídos e os idiomas suportados. Instalação do software do dispositivo do Windows Insira o CD do software que acompanha a impressora dentro da unidade de CD-ROM do computador. Siga as instruções de instalação que aparecem na tela. NOTA: Se a tela de boas-vindas não aparecer, clique em Iniciar na barra de tarefas do Windows, clique em Executar, digite Z:\setup (em que Z representa a letra da unidade de CD) e clique em OK. Desinstalação do software do dispositivo do Windows PTWW 1. Clique em Iniciar e, em seguida, em Todos os programas. 2. Clique em HP e, em seguida, em HP LaserJet M1005 MFP. 3. Clique em Desinstalar o HP LaserJet M1005 MFP e siga as instruções na tela para remover o software. Software para Windows 11 Software para Macintosh Esta seção descreve como instalar o software do sistema de impressão Macintosh. Instalação do software do dispositivo Macintosh 1. Conecte um cabo USB entre a porta USB na impressora e a porta USB no computador. Utilize um cabo USB padrão de 2 metros. 2. Insira o CD da impressora na unidade de CD-ROM e execute o instalador. O Printer Setup Utility iniciará automaticamente. Se não iniciar, vá para a próxima etapa. 3. Clique duas vezes no ícone de disco rígido na área de trabalho. 4. Abra a pasta Aplicativos e, em seguida, abra a pasta Utilitários. 5. Clique duas vezes em Printer Setup Utility e siga as instruções na tela para instalar o software. Desinstalação do software do dispositivo Macintosh 12 1. Clique duas vezes no ícone de disco rígido na área de trabalho. 2. Abra a pasta Aplicativos e, em seguida, abra a pasta Utilitários. 3. Clique duas vezes em Printer Setup Utility. 4. Em Printer Setup Utility, selecione o dispositivo e clique em Excluir na barra de ferramentas. Capítulo 2 Software PTWW 3 PTWW Especificações de mídia ● Orientações gerais ● Como escolher papel e outras mídias ● Orientações para usar a mídia ● Tamanhos e gramaturas de papel suportados ● Ambiente de impressão e armazenamento 13 Orientações gerais Algumas mídias podem atender a todas as especificações deste manual e ainda assim não produzirem resultados satisfatórios. Isso pode ocorrer em função de manuseio inadequado, níveis de temperatura e de umidade inaceitáveis ou ainda devido a outros fatores sobre os quais a Hewlett-Packard não tem controle. Antes de comprar grandes quantidades de mídia de impressão, sempre teste uma amostra e verifique se ela atende aos requisitos especificados neste guia do usuário e no Guia de mídias de impressão da família de impressoras HP LaserJet, que pode ser visualizado na Web em www.hp.com/support/ ljpaperguide. Para obter informações sobre pedidos, consulte Acessórios e informações sobre encomendas na página 109. CUIDADO: O uso de mídia que não atenda às especificações da HP pode causar problemas para o dispositivo, exigindo reparos. Nesse caso, o reparo não é coberto pela garantia nem pelos contratos de serviço da Hewlett-Packard. O dispositivo aceita uma variedade de mídias, como folhas de papel avulsas (incluindo papel com até 100% de fibra reciclada), envelopes, etiquetas, transparências, papel brilhante LaserJet, papel resistente HP LaserJet e papel de tamanho personalizado. As propriedades, como gramatura, composição, fibra e teor de umidade, são fatores importantes que afetam o desempenho e a qualidade da impressão. Uma mídia que não atenda às especificações descritas neste manual pode causar os seguintes problemas: 14 ● Impressão de má qualidade ● Mais congestionamentos ● Desgaste prematuro no dispositivo, exigindo reparos Capítulo 3 Especificações de mídia PTWW Como escolher papel e outras mídias Propriedades como gramatura, fibra e teor de umidade são fatores importantes que afetam o desempenho e a qualidade. Para obter a melhor qualidade de impressão possível, use apenas mídia de alta qualidade desenvolvida para impressoras a laser. Consulte Orientações para usar a mídia na página 16 para conhecer especificações detalhadas sobre papel e mídia. NOTA: Sempre teste uma amostra da mídia antes de comprar grandes quantidades. O fornecedor da mídia deve estar ciente dos requisitos especificados no Guia de mídias de impressão da família de impressoras HP LaserJet (número de peça HP 5963-7863). Consulte Orientações para usar a mídia na página 16 para obter mais informações. mídia HP A HP recomenda o uso de mídia para a HP LaserJet no dispositivo. Mídia a ser evitada O dispositivo pode suportar muitos tipos de mídia. O uso de mídias que estejam fora das especificações pode prejudicar a qualidade da impressão e aumentar as chances de congestionamentos. ● Não use mídias muito ásperas. ● Não use mídias que contenham recortes ou perfurações (exceto o papel padrão com 3 furos). ● Não use formulários em várias partes. ● Se você estiver imprimindo padrões sólidos, não use papéis que contenham marca d'água. Mídia que podem danificar o dispositivo Em raras ocasiões, a mídia pode danificar o dispositivo. Evite os seguintes tipos de mídia para impedir possíveis danos: ● Não use mídias com grampos. ● Não use transparências projetadas para impressoras jato de tinta ou outras impressoras de baixa temperatura. Use apenas transparências especificadas para uso com impressoras HP LaserJet. ● Não use papéis fotográficos projetados para impressoras jato de tinta. ● Não use papéis com saliências ou revestimentos e que não tenham sido projetados de acordo com a temperatura do fusor de imagens. Selecione mídias capazes de tolerar temperaturas de 200°C por 0,1 segundo. A HP fabrica uma mídia que é projetada para o dispositivo. ● Não use papéis timbrados que tenham sido produzidos com tintas ou termografia de baixa temperatura. Formulários pré-impressos e papéis timbrados devem usar tintas capazes de tolerar temperaturas de 200°C por 0,1 segundo. ● Não use mídias que produzam emissões ou que fiquem derretidas, deslocadas ou descoloridas quando expostas a uma temperatura de 200°C por 0,1 segundo. Para encomendar suprimentos de impressão HP LaserJet, visite o endereço www.hp.com/go/ ljsupplies, nos EUA, ou o endereço www.hp.com/ghp/buyonline.html/, em outras partes do mundo. PTWW Como escolher papel e outras mídias 15 Orientações para usar a mídia As seções a seguir fornecem orientações e instruções para impressão em transparências, envelopes e outras mídias especiais. Orientações e especificações estão incluídas para ajudá-lo a selecionar mídias que otimizem a qualidade da impressão e para evitar mídias que possam causar congestionamentos ou que possam danificar o dispositivo. Papel Para obter os melhores resultados, use papéis convencionais de 80-g/m2 ou 20 lb. Certifique-se de que o papel seja de boa qualidade e não apresente cortes, defeitos, rasgos, manchas, partículas soltas, poeira, rugas, lacunas e bordas curvas ou dobradas. Se você não souber ao certo o tipo de papel que está colocando no dispositivo (por exemplo, bond ou reciclado), verifique a etiqueta na embalagem do papel. Alguns papéis causam problemas na qualidade da impressão, congestionamentos ou danos ao dispositivo. Sintoma Problema com papéis Solução Baixa qualidade de impressão ou má aderência do toner Muito úmido, muito áspero, muito macio ou com saliências Tente usar outro tipo de papel, com uma graduação de uniformidade entre 100 e 250 Sheffield e com teor de umidade entre 4 e 6 %. Problemas na alimentação Verifique o dispositivo e certifique-se de que o tipo de mídia apropriado tenha sido selecionado. Caracteres parcialmente impressos, congestionamentos ou curvatura Armazenamento incorreto Armazene o papel na horizontal em sua embalagem à prova de umidade. Maior tonalidade de cinza no sombreamento de fundo A gramatura pode ser muito alta Use um papel mais leve. Curvatura excessiva Muito úmido, direção de fibra incorreta ou composição com fibra curta Use papel de fibra longa. Problemas na alimentação Verifique o dispositivo e certifique-se de que o tipo de mídia apropriado tenha sido selecionado. Congestionamento ou dano ao dispositivo Recortes ou perfurações Não use papéis com recortes ou perfurações. Problemas na alimentação Bordas irregulares Use papel de boa qualidade. NOTA: O dispositivo usa calor e pressão para fundir o toner no papel. Certifique-se de que papéis coloridos ou formulários pré-impressos usem tintas compatíveis com a temperatura do fusor de 200°C por 0,1 segundo. Não use papéis timbrados impressos com tintas em baixa temperatura, como as usadas em alguns tipos de termografia. Não use papéis timbrados em alto relevo. Não use transparências projetadas para impressoras jato de tinta ou outras impressoras de baixa temperatura. Use apenas transparências especificadas para uso com impressoras HP LaserJet. 16 Capítulo 3 Especificações de mídia PTWW Papel colorido ● O papel colorido deve ter a mesma qualidade que o papel xerográfico branco. ● Os pigmentos usados devem suportar a temperatura do fusor de 200°C por 0,1 segundo, sem apresentar deterioração. ● Não utilize papel com revestimento colorido adicionado posteriormente à sua produção. Mídia com tamanho personalizado Use a bandeja de entrada principal para várias folhas. Consulte Tamanhos e gramaturas de papel suportados na página 21 para conhecer os tamanhos de mídia suportados. CUIDADO: Certifique-se de que as folhas não estejam grudadas antes de carregá-las. Etiquetas A HP recomenda que você imprima etiquetas na bandeja de entrada prioritária. Consulte Carregamento de mídia na página 26 para obter mais informações. CUIDADO: Não coloque uma folha de etiquetas mais de uma vez no dispositivo. O adesivo pode ficar desgastado e danificar o dispositivo. Construção de etiquetas Ao selecionar etiquetas, considere a qualidade dos seguintes componentes: ● Adesivos: O material adesivo deve permanecer estável a 200°C, que é a temperatura máxima do fusor. ● Disposição: Apenas use etiquetas nas quais o papel de reforço não esteja exposto. As etiquetas podem se desgrudar de folhas que apresentem espaços entre cada etiqueta, causando sérios congestionamentos. ● Curvatura: Antes da impressão, as etiquetas devem ficar na posição horizontal, com no máximo 13 mm de curvatura em qualquer direção. ● Condição: Não use etiquetas com rugas, bolhas ou outras indicações de separação. Transparências As transparências devem ser capazes de suportar 200°C, que é a temperatura máxima do fusor do dispositivo. CUIDADO: Você pode imprimir transparências na bandeja de 150 folhas (bandeja 1). Entretanto, não carregue mais de 75 transparências por vez na bandeja. Envelopes A HP recomenda que você imprima envelopes na bandeja de entrada prioritária. Consulte Carregamento de mídia na página 26 para obter mais informações. Construção de envelopes A construção dos envelopes é essencial. As linhas de dobra dos envelopes podem variar consideravelmente não só entre fabricantes, mas também em uma embalagem do mesmo fabricante. PTWW Orientações para usar a mídia 17 O êxito da impressão em envelopes depende da qualidade dos envelopes. Ao selecionar envelopes, considere os seguintes componentes: ● Gramatura: A gramatura do papel de envelope não deve exceder 90 g/m2; caso contrário, poderão ocorrer congestionamentos. ● Construção: Antes da impressão, os envelopes devem ficar na posição horizontal, com no máximo 6 mm de curvatura, e não devem conter ar. Envelopes com ar podem causar problemas. Não use envelopes que apresentem grampos, encaixes, laços, aberturas transparentes, furos, perfurações, recortes, materiais sintéticos, selagem ou saliências. Não use envelopes com adesivos de pressão. ● Condição: Certifique-se de que os envelopes não estejam enrugados, curvados ou danificados de qualquer outra maneira. Verifique se os envelopes não apresentam adesivos expostos. Envelopes com costuras nos dois lados Uma construção de envelope com costura nos dois lados apresenta, em vez de costuras diagonais, costuras verticais em ambas as extremidades. Esse estilo tem mais chances de causar enrugamentos. Certifique-se de que as costuras se estendam até o canto do envelope, como mostra a ilustração a seguir: 1 2 1 Construção aceitável de envelope 2 Construção inaceitável de envelope Envelopes com faixas ou abas adesivas Envelopes com uma faixa adesiva de destaque ou com mais de uma aba dobrável para selagem devem usar adesivos compatíveis com o calor e a pressão no dispositivo: 200°C. As abas e as faixas extras podem causar enrugamento, dobras ou congestionamentos. Armazenamento de envelopes O armazenamento correto de envelopes contribui com a boa qualidade da impressão. Os envelopes devem ser armazenados na posição horizontal. Se houver ar em um envelope, ao ponto de criar bolhas, o envelope poderá ficar enrugado durante a impressão. 18 Capítulo 3 Especificações de mídia PTWW Cartolina e mídia pesada É possível imprimir vários tipos de cartolina na bandeja de entrada, incluindo fichas e cartões postais. Algumas cartolinas têm um desempenho melhor que as outras, pois sua construção é mais adequada para alimentação por meio de uma impressora a laser. Para obter o melhor desempenho, não use papel com gramatura maior que 157 g/m2. Papéis muito pesados podem causar problemas de alimentação e empilhamento, além de congestionamentos, fusão insatisfatória do toner, baixa qualidade de impressão ou excesso de desgaste mecânico. NOTA: Você poderá imprimir em papéis com gramatura maior se não sobrecarregar a bandeja de entrada e se usar papéis com graduação de uniformidade entre 100 e 180 Sheffield. No programa de software ou no driver de impressora, selecione Pesado (106 g/m2 a 163 g/m2) ou Cartolina (135 g/m2 a 216 g/m2) como o tipo de mídia ou imprima de uma bandeja configurada para papel pesado. Como essa configuração afeta todos os trabalhos de impressão, é importante retornar o dispositivo para as configurações originais após a impressão do trabalho. Construção de cartolinas ● Uniformidade: Cartolinas de 135-157 g/m2 devem ter uma graduação de uniformidade entre 100 e 180 Sheffield. Cartolinas de 60-135 g/m2 devem ter uma graduação de uniformidade entre 100 e 250 Sheffield. ● Construção: As cartolinas devem ficar na posição horizontal, com no máximo 5 mm de curvatura. ● Condição: Certifique-se de que as cartolinas não estejam enrugadas, curvadas ou danificadas de qualquer outra maneira. Orientações para cartolinas ● Defina as margens a uma distância de pelo menos 2 mm das bordas. ● Use a bandeja 1 para cartolinas (de 135 g/m2 a 216 g/m2). Papel timbrado e formulários pré-impressos Papéis timbrados são papéis especiais que normalmente apresentam uma marca d'água, às vezes usando fibra de algodão, e que estão disponíveis em uma grande variedade de cores e acabamentos com envelopes correspondentes. Formulários pré-impressos podem ser feitos de vários tipos de papel, desde reciclados até especiais. Muitos fabricantes estão desenvolvendo essas categorias de papel com propriedades otimizadas para impressora a laser, indicando o papel como compatível com laser ou com operação garantida em laser. Alguns dos acabamentos ásperos de superfícies, como espiralados, listados ou de linho, podem exigir os modos de fusor especiais, que estão disponíveis em alguns modelos de impressora, para obter a aderência adequada do toner. NOTA: Algumas variações entre páginas são normais ao imprimir em impressoras a laser. Essas variações não são percebidas em impressões com papel comum. Entretanto, tornam-se óbvias durante impressões em formulários pré-impressos, pois as linhas e as caixas já estão posicionadas na página. PTWW Orientações para usar a mídia 19 Para evitar problemas ao usar formulários pré-impressos, papéis com saliências e papéis timbrados, siga estas orientações: ● Evite usar tintas em baixa temperatura (o tipo usado com alguns tipos de termografia). ● Use formulários pré-impressos e papéis timbrados que tenham sido impressos por litografia ou estampagem offset. ● Use formulários que tenham sido criados com tintas resistentes ao calor que não se derretam, evaporem ou soltem emissões quando aquecidas até200°C por 0,1 segundo. Em geral, tintas oxidantes ou oleosas atendem a essa exigência. ● Quando o formulário for pré-impresso, tome cuidado para não mudar o teor de umidade do papel e não use materiais que alterem as propriedades de manuseio ou elétricas do papel. Guarde os formulários em uma embalagem à prova de umidade para evitar mudanças de umidade durante o armazenamento. ● Evite processar formulários pré-impressos com acabamentos ou revestimentos. ● Evite usar papéis timbrados com muitos relevos ou saliências. ● Evite papéis com superfícies muito texturizadas. ● Evite usar pós para offset ou outros materiais para impedir que os formulários fiquem grudados. NOTA: Para imprimir uma folha de rosto de uma página em papel timbrado, seguida de um documento de várias páginas, coloque o papel timbrado voltado para cima no slot de entrada prioritária de uma única folha (bandeja 1) e carregue o papel padrão na bandeja de entrar principal (bandeja 2). O dispositivo imprime automaticamente na bandeja de entrada prioritária primeiro. 20 Capítulo 3 Especificações de mídia PTWW Tamanhos e gramaturas de papel suportados Para obter melhores resultados, use papel convencional para fotocópia de 75 a 90 g/m2 (20 a 24 lb). Verifique se o papel é de boa qualidade e se não apresenta cortes, defeitos, rasgos, manchas, partículas soltas, poeira, rugas, curvas e bordas dobradas. NOTA: O dispositivo oferece suporte a uma grande variedade de tamanhos padrão e personalizados de mídias de impressão. A capacidade das bandejas e dos compartimentos pode variar de acordo com a gramatura e a espessura da mídia e com as condições ambientais. Use somente transparências desenvolvidas para uso com impressoras HP LaserJet. Transparências para impressoras a jato de tinta e monocromáticas não são suportadas pelo dispositivo. Tabela 3-1 Especificações da bandeja de entrada prioritária Mídia Dimensões1 Gramatura Capacidade2 Papel Mínimo: 89 x 44 mm (3,5 x 1,75 polegadas) 42 a 260 g/m2 (11 a 69 lb) Até 10 folhas de papel de 80 g/m2 ou 20 lb 203 g/m2 (capa de 75 lb) 1 folha Espessura: 0,10 a 0,13 mm (3,9 a 5,1 mil) 1 transparência Etiquetas4 Espessura: até 0,23 mm (até 9 mil) 1 folha de etiquetas Envelopes Até 90 g/m2 (16 a 24 lb) Até 10 Máximo: 216 x 356 mm (8,5 x 14 pol.) Papel para capas HP3 Transparências e filme opaco 1 O mesmo que os tamanhos mínimo e máximo anteriores O dispositivo oferece suporte a uma grande variedade de tamanhos padrão e personalizados de mídias de impressão. Verifique no driver da impressora quais são os tamanhos suportados. PTWW 2 A capacidade pode variar de acordo com a gramatura e a espessura da mídia e com as condições do ambiente. 3 A Hewlett-Packard não garante os resultados quando as impressões são feitas em outros tipos de papel espesso. 4 Uniformidade: 100 a 250 (Sheffield). Tamanhos e gramaturas de papel suportados 21 Tabela 3-2 Especificações da Bandeja 1 Mídia Dimensões1 Gramatura Capacidade2 Tamanho mínimo 76 x 127 mm (3 x 5 pol.) 60 a 163 g/m2 (16 a 43 lb) Tamanho máximo 216 x 356 mm (8,5 x 14 pol.) 250 folhas de papel de 80 g/ m2 ou 20 lb Carta 216 x 279 mm (8,5 x 11 pol.) A4 210 x 297 mm (8,3 x 11,7 pol.) Ofício 216 x 356 mm (8,5 x 14 pol.) A5 148 x 210 mm (5,8 x 8,3 pol.) B5 (ISO) 176 x 250 mm (6,9 x 9,9 pol.) B5 (JIS) 182 x 257 mm (7,2 x 10 pol.) Executivo 191 x 267 mm (7,3 x 10,5 pol.) 8,5 x 13 pol. 1 216 x 330 mm (8,5 x 13 pol.) O dispositivo oferece suporte a uma grande variedade de tamanhos padrão de mídias de impressão. Verifique no driver da impressora quais são os tamanhos suportados. 2 22 A capacidade pode variar de acordo com a gramatura e a espessura da mídia e com as condições do ambiente. Capítulo 3 Especificações de mídia PTWW Ambiente de impressão e armazenamento Em condições ideais, o ambiente de impressão e de armazenamento de mídia deve estar na temperatura ambiente ou próxima dela e não deve ser muito seco nem muito úmido. Lembre-se de que o papel absorve e perde umidade rapidamente. O calor interage com a umidade, danificando o papel. O calor faz com que a umidade do papel evapore, enquanto o frio faz com que ela se condense nas folhas. Os sistemas de aquecimento e os condicionadores de ar retiram muita umidade de um ambiente. Quando o papel é aberto e usado, ele perde umidade, causando riscos e manchas. O clima úmido ou os bebedouros podem provocar o aumento da umidade no ambiente. Quando o papel é aberto e usado, ele absorve todo o excesso de umidade, resultando em impressões claras e caracteres parcialmente impressos. Além disso, à medida que o papel perde e ganha umidade, ele pode entortar. Isso pode gerar congestionamentos. Portanto, o armazenamento e o manuseio do papel são tão importantes quanto o processo de fabricação do papel propriamente dito. As condições do ambiente para armazenamento de papel afetam diretamente a operação de alimentação e a qualidade da impressão. Deve-se tomar cuidado para não comprar mais papel do que poderia ser usado em um curto espaço de tempo (cerca de três meses). O papel armazenado por longos períodos pode ser submetido a condições de extremo calor e umidade, o que pode causar danos. É importante fazer um planejamento para evitar danos a um grande suprimento de papel. O papel em resmas lacradas pode permanecer estável por vários meses antes do uso. Pacotes de papel abertos estão mais sujeitos a danos por condições de ambiente, principalmente se não estiverem embalados com uma proteção à prova de umidade. O ambiente de armazenamento da mídia deve ter manutenção adequada para garantir o desempenho ideal. A condição exigida é de 20° a 24°C (68° a 75°F), com umidade relativa de 45% a 55%. As seguintes orientações são úteis na avaliação do ambiente para armazenamento: PTWW ● A mídia de impressão deve ser armazenada em temperatura ambiente ou próxima dela. ● O ar não deve ser muito seco nem muito úmido. ● A melhor maneira de armazenar uma resma de papel aberta é mantendo-a bem fechada em sua embalagem à prova de umidade. Se o ambiente do dispositivo estiver sujeito a condições extremas, desembale somente a quantidade de papel a ser usada diariamente, para evitar alterações de umidade. ● Evite armazenar o papel e a mídia de impressão próximos a saídas de aquecedores ou condicionadores de ar ou próximos a janelas e portas abertas com freqüência. Ambiente de impressão e armazenamento 23 24 Capítulo 3 Especificações de mídia PTWW 4 PTWW Uso do dispositivo ● Carregamento de mídia ● Controle de trabalhos de impressão ● Uso do painel de controle do dispositivo 25 Carregamento de mídia As seções a seguir descrevem como carregar mídia nas diferentes bandejas de entrada. CUIDADO: A impressão em mídias enrugadas, dobradas ou danificadas pode causar congestionamentos. Consulte Orientações para usar a mídia na página 16 para obter mais informações. Carregamento de documentos a serem copiados ou digitalizados Use estas instruções para carregar originais no dispositivo para digitalização. 1. Levante a tampa do scanner de mesa. 2. Coloque o documento original no scanner de mesa com a face voltada para baixo e o canto superior esquerdo no canto inferior direito do vidro. 3. Feche a tampa com cuidado. O documento está pronto para ser copiado ou digitalizado. Carregamento das bandejas de entrada Bandeja de entrada prioritária A bandeja de entrada prioritária na HP LaserJet M1005 MFP comporta até 10 folhas de mídia, com gramatura de até 80 g/m2 ou um envelope, uma transparência ou um cartão. Carregue a mídia com a parte superior voltada para a frente e a lateral a ser impressa voltada para cima. Para evitar congestionamentos e deformações, sempre ajuste as guias de mídia laterais antes de colocar a mídia. 26 Capítulo 4 Uso do dispositivo PTWW Bandeja de entrada principal (bandeja 1) A bandeja de entrada principal comporta até 150 páginas de papel 80 g/m2 ou 20 lb ou menos páginas de mídia mais pesada (15 mm ou menos altura). Carregue a mídia com a parte superior voltada para a frente e a lateral a ser impressa voltada para baixo. Para evitar congestionamentos e deformações, sempre ajuste as guias de mídia laterais e traseiras. NOTA: Ao adicionar uma nova mídia, certifique-se de remover toda a mídia da bandeja de entrada e de ajustar a pilha de nova mídia. Isso ajuda a impedir que várias folhas de mídia sejam alimentadas no dispositivo, o que pode causar congestionamentos. PTWW Carregamento de mídia 27 Controle de trabalhos de impressão Esta seção fornece instruções básicas de impressão. Ao fazer alterações nas configurações de impressão, siga a hierarquia de prioridades para alterações. NOTA: Os nomes dos comandos e das caixas de diálogo podem variar dependendo do programa de software. Prioridades de configurações de impressão Ao fazer alterações nas configurações de impressão, siga a hierarquia de prioridades para alterações. (Observe que os nomes dos comandos e das caixas de diálogo podem variar dependendo do programa de software.) ● Caixa de diálogo Configurar página: Essa caixa de diálogo é aberta quando você clica em Configurar página, ou em um comando semelhante, no menu Arquivo do programa de software. Essa caixa de diálogo faz parte do programa no qual você está trabalhando. As configurações alteradas aqui anulam as configurações alteradas em outros locais. ● Caixa de diálogo Imprimir: Essa caixa de diálogo é aberta quando você clica em Imprimir, Configurar impressão ou em um comando semelhante no menu Arquivo do programa de software. Ela também faz parte do programa, mas tem menos prioridade que a caixa de diálogo Configurar página. As configurações alteradas na caixa de diálogo Imprimir não anulam as configurações alteradas na caixa de diálogo Configurar página. As configurações alteradas nessa caixa de diálogo anulam as configurações alteradas no driver de impressora. ● Driver de impressora. O driver de impressora é aberto quando você clica em Propriedades, na caixa de diálogo Imprimir. As configurações alteradas no driver de impressora não anulam as configurações alteradas em outros locais. (Para o Macintosh, as configurações do driver de impressora estão integradas à caixa de diálogo Imprimir.) Seleção de uma fonte Você pode imprimir por fonte (bandeja), tipo ou tamanho. Para imprimir por fonte, siga estas etapas. Em sistemas operacionais Macintosh, os tipos e tamanhos estão agrupados no menu pop-up Fonte de papel. ● Windows: Na caixa de diálogo Imprimir do programa de software, selecione a Fonte (bandeja), se possível. Caso contrário, selecione uma bandeja no campo Fonte da guia Papel no driver da impressora. ● Mac OS X V10.3 e superior: Na caixa de diálogo Imprimir, selecione a bandeja ou o tipo de mídia no menu pop-up Papel. Seleção de um tipo ou tamanho Você pode imprimir por fonte (bandeja), tipo ou tamanho. Se você estiver imprimindo em uma mídia especial, como papel espesso, é importante imprimir por tipo para obter bons resultados. Para imprimir 28 Capítulo 4 Uso do dispositivo PTWW por tipo ou tamanho, siga estas etapas. Em sistemas operacionais Macintosh, os tipos e tamanhos estão todos agrupados no menu pop-up Fonte de papel. PTWW ● Windows: No driver da impressora, selecione um tipo no campo Tipo da guia Papel. Ou selecione um tamanho no campo Tamanho. Para alguns papéis, como timbrado, selecione o tipo e o tamanho. ● Mac OS X V10.3 e superior: Na caixa de diálogo Imprimir, selecione a bandeja ou o tipo de mídia no menu pop-up Alimentação de papel. Controle de trabalhos de impressão 29 Uso do painel de controle do dispositivo Você pode definir configurações no painel de controle. Alteração do idioma do visor do painel de controle Use este procedimento para imprimir relatórios ou para mostrar mensagens no visor do painel de controle do dispositivo em um idioma diferente do padrão para seu país/região. 1. Pressione Menu/Enter. 2. Use o botão < ou > para selecionar Configuração do sistema e em seguida pressione Menu/ Enter. 3. Use o botão < ou > para selecionar Idioma e em seguida pressione Menu/Enter. 4. Use o botão < ou > para selecionar o idioma desejado. 5. Pressione Menu/Enter para salvar a seleção. Alteração do tamanho e tipo de mídia padrão Defina o tamanho e o tipo da mídia geralmente carregada na bandeja de entrada. O dispositivo usa essas configurações para copiar e imprimir. Para alterar o tamanho de mídia padrão 1. Pressione Menu/Enter. 2. Use o botão < ou > para selecionar Configuração do sistema e em seguida pressione Menu/ Enter. 3. Use o botão < ou > para selecionar Config. papel e em seguida pressione Menu/Enter. 4. Use o botão < ou > para selecionar Padrão tam. papel e em seguida pressione Menu/Enter. 5. Use o botão < ou > para selecionar o tamanho. 6. Pressione Menu/Enter para salvar a seleção. Para alterar o tipo de mídia padrão 30 1. Pressione Menu/Enter. 2. Use o botão < ou > para selecionar Configuração do sistema e em seguida pressione Menu/ Enter. 3. Use o botão < ou > para selecionar Config. papel e em seguida pressione Menu/Enter. 4. Use o botão < ou > para selecionar Padrão tipo papel e em seguida pressione Menu/Enter. 5. Use o botão < ou > para selecionar o tipo. 6. Pressione Menu/Enter para salvar a seleção. Capítulo 4 Uso do dispositivo PTWW 5 Impressão Esta seção fornece informações sobre tarefas comuns de impressão. PTWW ● Uso de recursos no driver de impressora do Windows ● Uso dos recursos no driver de impressora do Macintosh ● Impressão em mídias especiais ● Uso de impressão com arquivamento ● Cancelamento de um trabalho de impressão 31 Uso de recursos no driver de impressora do Windows Quando a impressão é feita a partir de um programa de software, vários dos recursos do produto estão disponíveis no driver de impressora. Para obter informações completas sobre os recursos disponíveis no driver de impressora, consulte a Ajuda do driver de impressora. Os recursos a seguir são descritos nesta seção: ● Criação e uso de configurações rápidas ● Criação e uso de marcas d'água ● Redimensionamento de documentos ● Definição de um tamanho de papel personalizado no driver de impressora ● Uso de papel e capas de impressão diferentes ● Para imprimir uma primeira página ou uma última página em branco ● Para imprimir várias páginas em uma folha de papel ● Impressão em frente e verso NOTA: As configurações no driver de impressora e no programa de software geralmente anulam as configurações no painel de controle. As configurações no programa de software geralmente anulam as configurações no driver de impressora. Criação e uso de configurações rápidas Use configurações rápidas de forma a salvar as configurações de driver atuais para reutilização. Por exemplo, você pode salvar as configurações de orientação de página, impressão em frente e verso e origem de papel em uma configuração rápida. Configurações rápidas estão disponíveis na maioria das guias de driver de impressora. Você pode salvar até 10 Configurações rápidas de tarefas de impressão. NOTA: O driver de impressora pode reportar que 10 Configurações rápidas de tarefas de impressão foram definidas quando existem menos de 10 visíveis. Algumas Configurações rápidas de tarefas de impressão, que não se aplicam ao seu produto, podem estar incluídas e somadas no número total. Para criar uma configuração rápida 32 1. Abra o driver de impressora (consulte Alteração das configurações do driver de impressora na página 9). 2. Selecione as configurações de impressão a serem usadas. 3. Na caixa Configurações rápidas, digite um nome para as configurações selecionadas (por exemplo, "Relatório trimestral" ou "Status do meu projeto"). 4. Clique em Salvar. Capítulo 5 Impressão PTWW Para usar configurações rápidas 1. Abra o driver de impressora (consulte Alteração das configurações do driver de impressora na página 9). 2. Selecione a configuração rápida a ser usada na lista suspensa Configurações rápidas. 3. Clique em OK. O produto fica definido para impressão de acordo com as definições salvas na configuração rápida. NOTA: Para restaurar as configurações padrão do driver de impressora, selecione Configurações de impressão padrão na lista suspensa Configurações rápidas. Criação e uso de marcas d'água Uma marca d'água é um aviso, como "Confidencial", impresso no fundo de cada página de um documento. Para usar uma marca d'água existente 1. Abra o driver de impressora (consulte Alteração das configurações do driver de impressora na página 9). 2. Na guia Efeitos, clique na lista suspensa Marcas d'água. 3. Clique na marca d'água que você deseja usar. 4. Se você quiser que a marca d'água apareça apenas na primeira página do documento, clique em Apenas na primeira página. 5. Clique em OK. O produto já está definido para imprimir a marca d'água selecionada. Para remover a marca d'água, clique em (nenhuma) na lista suspensa Marcas d'água. Redimensionamento de documentos Use as opções de redimensionamento de documentos para dimensionar um documento até uma porcentagem do seu tamanho normal. Também é possível optar por imprimir um documento em um papel de tamanho diferente, com ou sem dimensionamento. Para reduzir ou ampliar um documento 1. Abra o driver de impressora (consulte Alteração das configurações do driver de impressora na página 9). 2. Na guia Efeitos, ao lado de % do tamanho normal, digite a porcentagem com base na qual o documento será reduzido ou ampliado. Você também pode usar a barra de rolagem para ajustar a porcentagem de redução ou ampliação. 3. PTWW Clique em OK. O produto está agora definido para dimensionar o documento de acordo com a porcentagem de redução ou ampliação selecionada. Uso de recursos no driver de impressora do Windows 33 Para imprimir um documento em um tamanho de papel diferente 1. Abra o driver de impressora (consulte Alteração das configurações do driver de impressora na página 9). 2. Na guia Efeitos, clique em Imprimir documento em. 3. Selecione o tamanho de papel de destino no qual imprimir. 4. Para imprimir o documento no tamanho de papel de destino sem dimensioná-lo para ajustar, certifique-se de que a opção Dimensionar para ajustar não esteja selecionada. 5. Clique em OK. O produto já está definido para imprimir o documento conforme especificado. Definição de um tamanho de papel personalizado no driver de impressora Para definir um tamanho de papel personalizado 1. Abra o driver de impressora (consulte Alteração das configurações do driver de impressora na página 9). 2. Na guia Papel/qualidade, clique em Personalizado. 3. Na janela Tamanho de papel personalizado, digite o nome do tamanho de papel personalizado. 4. Digite o comprimento e a largura do tamanho de papel. Se você digitar um tamanho muito pequeno ou muito grande, o driver ajustará esse tamanho automaticamente de acordo com o tamanho mínimo ou máximo permitido. 5. Se necessário, clique no botão para alterar a unidade de medida entre milímetros e polegadas. 6. Clique em Salvar. 7. Clique em Fechar. O produto já está definido para imprimir o documento no papel de tamanho personalizado selecionado. O nome salvo aparece na lista de tamanhos de papel para uso futuro. Uso de papel e capas de impressão diferentes Siga estas instruções para imprimir uma primeira página diferente das demais no trabalho de impressão. 1. Abra o driver de impressora (consulte Alteração das configurações do driver de impressora na página 9). 2. Na guia Papel ou Papel/qualidade, selecione o papel apropriado para a primeira página do trabalho de impressão. 3. Clique em Usar papel/capas diferentes. 4. Na caixa de listagem, clique nas páginas ou nas capas que você deseja imprimir em papel diferente. 5. Para imprimir capas frontais ou traseiras, também é necessário selecionar Adicionar capa em branco ou pré-impressa. -ouSelecione o tipo ou a origem de papel apropriado para as outras páginas do trabalho de impressão. O produto já está definido para imprimir o documento no papel selecionado. 34 Capítulo 5 Impressão PTWW NOTA: O tamanho de papel deve ser igual para todas as páginas do trabalho de impressão. Para imprimir uma primeira página ou uma última página em branco 1. Abra o driver de impressora (consulte Alteração das configurações do driver de impressora na página 9). 2. Na guia Papel/qualidade, clique Usar papel diferente. 3. Na caixa de listagem, clique em Capa frontal ou Capa traseira. 4. Clique em Adicionar capa em branco ou pré-impressa. Para imprimir várias páginas em uma folha de papel Você pode imprimir mais de uma página em uma única folha de papel. Esse recurso está disponível em alguns drivers e fornece uma maneira econômica de imprimir páginas de rascunho. Para imprimir mais de uma página em uma folha de papel, procure uma opção de layout ou de páginas por folha no driver. (Esse recurso é chamado às vezes de impressão de duas páginas por folha, quatro páginas por folha ou múltiplas páginas por folha.) 1. Abra o driver de impressora (consulte Alteração das configurações do driver de impressora na página 9). 2. Clique na guia Acabamento. 3. Na seção de Opções do documento, selecione o número de páginas que você deseja imprimir em cada folha (1, 2, 4, 6, 9 ou 16). 4. Se o número de páginas for maior que 1, selecione as opções corretas para Imprimir bordas de páginas e Ordem das páginas. 5. PTWW ● Clique em Imprimir bordas de páginas para imprimir uma borda em torno de cada página na folha. ● Clique em Ordem das páginas para selecionar a ordem e o posicionamento das páginas na folha. Clique em OK. O produto já está definido para imprimir o número de páginas por folha que você selecionou. Uso de recursos no driver de impressora do Windows 35 Impressão em frente e verso NOTA: O driver de impressora também contém instruções e gráficos para duplexação manual. 1. No programa do software, abra as propriedades do dispositivo (driver de impressora). 2. Na guia Acabamento, selecione Imprimir em frente e verso (manualmente). NOTA: Se a opção Imprimir em frente e verso estiver acinzentada ou indisponível, abra as propriedades do dispositivo (driver de impressora). Na guia Configurações do dispositivo ou Configurar, selecione Permitir duplexação manual e clique em OK. Repita as etapas 1 e 2. 36 3. Imprima o documento. 4. Após a impressão de um dos lados, remova a mídia restante da bandeja de entrada e deixe-a reservada até terminar o trabalho de duplexação manual. 5. Sem alterar a orientação, remova a pilha impressa do compartimento de saída e endireite a pilha. Capítulo 5 Impressão PTWW PTWW 6. Mantendo a mesma orientação, coloque a pilha de mídia na bandeja de entrada novamente. O lado impresso deve estar voltado para baixo, sendo que a borda superior deve ser colocada no dispositivo primeiro. 7. No painel de controle do dispositivo, clique em OK e espere pela impressão do segundo lado. Uso de recursos no driver de impressora do Windows 37 Uso dos recursos no driver de impressora do Macintosh Quando a impressão é feita a partir de um programa de software, vários recursos estão disponíveis no driver de impressora. Para obter informações completas sobre os recursos disponíveis no driver de impressora, consulte a Ajuda do driver da impressora. Os recursos a seguir são descritos nesta seção: ● Criação e uso de predefinições ● Impressão de uma página de capa (Macintosh) ● Impressão de várias páginas em uma folha de papel (Macintosh) ● Impressão em frente e verso (Macintosh) NOTA: As configurações no driver de impressora e no programa de software geralmente anulam as configurações no painel de controle. As configurações no programa de software geralmente anulam as configurações no driver de impressora. Criação e uso de predefinições Use predefinições de forma a salvar as configurações de driver atuais para reutilização. Por exemplo, você pode salvar as configurações de orientação de página, impressão em frente e verso e tipo de papel em uma predefinição. Para criar uma predefinição 1. Abra o driver de impressora (consulte Alteração das configurações do driver de impressora na página 9). 2. Selecione as configurações de impressão a serem usadas. 3. Na caixa Predefinições, clique em Salvar como... e digite um nome para a predefinição (por exemplo, "Relatório trimestral" ou "Status do meu projeto"). 4. Clique em OK. Para usar predefinições 1. Abra o driver de impressora (consulte Alteração das configurações do driver de impressora na página 9). 2. No menu Predefinições, selecione a predefinição que você deseja usar. NOTA: Para restaurar as configurações padrão do driver de impressora, selecione Padrão no menu pop-up Predefinições. 38 Capítulo 5 Impressão PTWW Impressão de uma página de capa (Macintosh) Se desejar, você pode imprimir para o documento uma página de capa à parte que inclua uma mensagem (como “Confidencial”). 1. Abra o driver de impressora (consulte Alteração das configurações do driver de impressora na página 9). 2. No menu pop-up Página de capa, selecione se deseja imprimir a página de capa Antes do documento ou Depois do documento. 3. Se estiver usando o Mac OS X V10.3 ou o Mac OS X V10.4, no menu pop-up Tipo de página de capa, selecione a mensagem a ser impressa na página de capa. NOTA: Para imprimir uma página de capa em branco, selecione Padrão como o Tipo de página de capa. Impressão de várias páginas em uma folha de papel (Macintosh) Você pode imprimir mais de uma página em uma única folha de papel. Esse recurso fornece um modo econômico de imprimir páginas de rascunho. 1. Abra o driver de impressora (consulte Alteração das configurações do driver de impressora na página 9). 2. Clique no menu pop-up Layout. 3. Ao lado de Páginas por folha, selecione o número de páginas que você deseja imprimir em cada folha (1, 2, 4, 6, 9 ou 16). 4. Se o número de páginas for maior que 1, ao lado de Direção de layout, selecione a ordem e o posicionamento das páginas na folha. 5. Ao lado de Bordas, selecione o tipo de borda a ser impresso em torno de cada página na folha. Impressão em frente e verso (Macintosh) PTWW 1. Na caixa de diálogo Imprimir, selecione Duplexação manual. 2. Na área Duplexação manual, selecione Imprimir em frente e verso (Manualmente). 3. Imprima o documento. Uso dos recursos no driver de impressora do Macintosh 39 40 4. Após a impressão de um dos lados, remova a mídia restante da bandeja de entrada e deixe-a reservada até terminar o trabalho de duplexação manual. 5. Sem alterar a orientação, remova a pilha impressa do compartimento de saída e endireite a pilha. 6. Mantendo a mesma orientação, coloque a pilha de mídia na bandeja de entrada novamente. O lado impresso deve estar voltado para baixo, sendo que a borda superior deve ser colocada no dispositivo primeiro. 7. No painel de controle, clique em OK e espere pela impressão no segundo lado. Capítulo 5 Impressão PTWW Impressão em mídias especiais Certifique-se de que o papel ou a mídia de impressão que você está usando atende às especificações da HP. Consulte Especificações de mídia na página 13. Em geral, um papel mais liso oferece melhores resultados. 1. Abra a bandeja de entrada de mídia e remova toda a mídia. 2. Carregue a mídia. Certifique-se de que a parte superior da mídia esteja voltada para a frente e o lado a ser impresso esteja voltado para cima. 3. Ajuste as guias de mídia de acordo com o comprimento e a largura da mídia. 4. Para drivers de impressora do Windows, na guia Papel ou Papel/qualidade, selecione o tipo de mídia na lista suspensa Tipo: . Para drivers de impressora do Macintosh, selecione o tipo de mídia na guia Papel/qualidade ou Papel (na guia Tipo de papel/qualidade para alguns drivers do Macintosh). CUIDADO: Lembre-se de definir o tipo de mídia correto nas configurações do dispositivo. O dispositivo ajusta a temperatura do fusor de acordo com a configuração de tipo de mídia. Ao imprimir em mídias especiais, como transparências ou etiquetas, esse ajuste evita que o fusor danifique a mídia que passa pelo dispositivo. 5. PTWW Imprima o documento. Impressão em mídias especiais 41 Uso de impressão com arquivamento A impressão com arquivamento produz um resultado que reduz manchas de toner. Use a impressão com arquivamento para criar documentos que você deseja preservar. 42 1. No painel de controle do dispositivo, pressione Menu/Enter. 2. Use o botão < ou > para selecionar Serviço e pressione Menu/Enter. 3. Use o botão < ou > para selecionar Impressão arq., selecione Ligado ou Desligado e, em seguida, pressione Menu/Enter. Capítulo 5 Impressão PTWW Cancelamento de um trabalho de impressão Se um trabalho de impressão estiver sendo impresso, você pode cancelá-lo pressionando Cancelar no painel de controle do dispositivo. CUIDADO: O botão Cancelar exclui o trabalho que o dispositivo estiver processando no momento. Se houver mais de um processo em execução, o botão Cancelar excluirá o processo que estiver indicado no painel de controle. Também é possível cancelar um trabalho de impressão de um programa de software ou uma fila de impressão. Para interromper o trabalho de impressão imediatamente, remova a mídia de impressão restante do dispositivo. Depois que a impressão for interrompida, utilize uma das seguintes opções: ● Painel de controle do dispositivo: Para cancelar o trabalho de impressão, pressione e solte Cancelar no painel de controle. ● Programa de software: Normalmente, uma caixa de diálogo aparece rapidamente na tela do computador, permitindo cancelar o trabalho de impressão. ● Fila de impressão do Windows: Se um trabalho de impressão estiver aguardando em uma fila de impressão (memória do computador) ou em um spooler de impressão, exclua o trabalho ali. ● PTWW ◦ Windows 2000: Vá para a caixa de diálogo Impressora. Clique em Iniciar, Configurações e Impressoras. Clique duas vezes no ícone do dispositivo para abrir a janela, selecione o trabalho de impressão e clique em Excluir. ◦ Windows XP: Clique em Iniciar, Configurações e Impressoras e aparelhos de fax. Clique duas vezes no ícone do dispositivo para abrir a janela, clique com o botão direito do mouse no trabalho de impressão que você deseja cancelar e selecione Cancelar. Fila de impressão do Macintosh: Clique duas vezes no ícone do dispositivo no dock para abrir a fila de impressão. Realce o trabalho de impressão e clique em Excluir. Cancelamento de um trabalho de impressão 43 44 Capítulo 5 Impressão PTWW 6 PTWW Cópia ● Iniciar um trabalho de cópia ● Cancelamento de um trabalho de cópia ● Ajuste da qualidade da cópia ● Ajuste da configuração mais claro/mais escuro (contraste) ● Redução ou ampliação de cópias ● Alteração do número de cópias ● Cópia em mídias de diferentes tipos e tamanhos ● Cópia de documentos em frente e verso ● Cópia de fotos e livros ● Visualização das configurações de cópia 45 Iniciar um trabalho de cópia Para fazer cópias com o dispositivo, siga as seguintes instruções. 1. Levante a tampa do scanner e coloque o documento com a face voltada para baixo (uma página por vez) com o canto superior esquerdo do documento localizado no canto inferior direito do vidro do scanner. 2. Pressione Iniciar cópia no painel de controle do dispositivo para começar a copiar. 3. Repita o processo para cada cópia. Para obter mais instruções detalhadas sobre como carregar documentos a serem copiados, consulte Carregamento de documentos a serem copiados ou digitalizados na página 26. 46 Capítulo 6 Cópia PTWW Cancelamento de um trabalho de cópia Para cancelar um trabalho de cópia, pressione Cancelar no painel de controle do dispositivo. Se houver mais de um processo em execução, o botão Cancelar apagará o processo atual que está indicado no visor do painel de controle. NOTA: Se você cancelar um trabalho de cópia, remova o documento do scanner. PTWW Cancelamento de um trabalho de cópia 47 Ajuste da qualidade da cópia Cinco configurações de qualidade de cópia estão disponíveis: Rascunho,Texto, Mista, Foto filme e Imagem. ● Texto: Esta configuração é a melhor para itens cuja maior parte é texto. Esta é a configuração padrão. ● Foto filme: Esta configuração é a melhor para fotos. ● Imagem: Esta configuração é a melhor para imagens. ● Mista: Esta configuração é a melhor para documentos que contêm texto e imagens. ● Rascunho: Esta configuração é a melhor para economizar toner. Como ajustar a qualidade da cópia do trabalho atual 1. No painel de controle do dispositivo, pressione Mais configurações de cópia duas vezes para ver a configuração de qualidade atual da cópia. 2. Use o botão < ou > para rolar pelas opções de configuração de qualidade. 3. Selecione uma configuração e pressione Iniciar cópia para salvar a seleção e iniciar imediatamente o trabalho de cópia ou pressione Menu/Enter para salvar a seleção sem iniciar o trabalho. NOTA: A alteração na configuração permanece ativa por cerca de dois minutos depois que o trabalho de cópia foi concluído. Durante esse tempo, Config.=person. é exibido no visor do painel de controle do dispositivo. Para ajustar a qualidade de cópia padrão 48 1. No painel de controle do dispositivo, pressione Menu/Enter. 2. Use o botão < ou > para selecionar Config. cópia e pressione Menu/Enter. 3. Pressione Menu/Enter para selecionar Qualidade padrão. 4. Use o botão < ou > para rolar pelas opções. 5. Pressione Menu/Enter para salvar a seleção. Capítulo 6 Cópia PTWW Ajuste da configuração mais claro/mais escuro (contraste) A configuração mais claro/mais escuro afeta a tonalidade mais clara ou escura (contraste) da cópia. Considere o procedimento a seguir para apenas alterar o contraste do trabalho de cópia atual. Para ajustar a configuração mais claro/mais escuro do trabalho atual 1. No painel de controle do dispositivo, pressione Mais claro/mais esc. para ver a configuração de contraste atual. 2. Use o botão < ou > para ajustar a configuração. Mova o botão deslizante para a esquerda para tornar a cópia mais clara que o original ou mova-o para a direita para tornar a cópia mais escura que o original. 3. Pressione Iniciar cópia para salvar a seleção e iniciar imediatamente o trabalho de cópia ou pressione Menu/Enter para salvar a seleção sem iniciar o trabalho. NOTA: A alteração na configuração permanece ativa por cerca de dois minutos depois que o trabalho de cópia foi concluído. Durante esse tempo, Config.=person. é exibido no visor do painel de controle do dispositivo. Para ajustar a configuração mais claro/mais escuro padrão NOTA: A configuração mais claro/mais escuro padrão afeta todos os trabalhos de cópia. PTWW 1. No painel de controle do dispositivo, pressione Menu/Enter. 2. Use o botão < ou > para selecionar Config. cópia e pressione Menu/Enter. 3. Use o botão < ou > para selecionar Padrão Claro/esc. e pressione Menu/Enter. 4. Use o botão < ou > para ajustar a configuração. Mova o botão deslizante para a esquerda para tornar todas as cópias mais claras que o original ou mova-o para a direita para torná-las todas mais escuras que o original. 5. Pressione Menu/Enter para salvar a seleção. Ajuste da configuração mais claro/mais escuro (contraste) 49 Redução ou ampliação de cópias O dispositivo pode reduzir cópias para até 25% do tamanho original ou ampliá-las para até 400% do tamanho original. Configurações de redução/ampliação ● Original=100% ● A4 > Car=94% ● Car > A4=97% ● Pág. int.=91% ● 2 pág./folha ● 4 pág./folha ● Person: 25-400% NOTA: Para obter informações sobre a utilização da configuração de 2 pág./folha ou 4 pág./folha, consulte Cópia de várias páginas em uma folha de papel na página 51. Como ajustar o tamanho da cópia Para reduzir ou ampliar cópias do trabalho atual 1. No painel de controle do dispositivo, pressione Mais configurações de cópia. 2. Use o botão < ou > para selecionar Reduzir/ampliar e pressione Menu/Enter. 3. Use o botão < ou > para selecionar o tamanho para o qual deseja reduzir ou ampliar as cópias deste trabalho. NOTA: Se você selecionar Person: 25-400%, use o botão < ou > para ajustar o percentual. 4. Pressione Iniciar cópia para salvar a seleção e iniciar imediatamente o trabalho de cópia ou pressione Menu/Enter para salvar a seleção sem iniciar o trabalho. NOTA: A alteração na configuração permanece ativa por cerca de dois minutos depois que o trabalho de cópia foi concluído. Durante esse tempo, Config.=person. é exibido no visor do painel de controle do dispositivo. Você deve alterar o tamanho padrão da mídia na bandeja de entrada de mídia para corresponder ao tamanho de saída ou parte de sua cópia pode ser cortada. Para ajustar o tamanho da cópia padrão NOTA: O tamanho padrão da cópia é aquele para o qual as cópias serão normalmente reduzidas ou ampliadas. Se você mantiver a configuração de tamanho padrão de fábrica de Original=100%, todas as cópias terão o mesmo tamanho do documento original. 50 1. No painel de controle do dispositivo, pressione Menu/Enter. 2. Use o botão < ou > para selecionar Config. cópia e pressione Menu/Enter. 3. Use o botão < ou > para selecionar Padrão Reduzir/ampliar e pressione Menu/Enter. Capítulo 6 Cópia PTWW 4. Use o botão < ou > para selecionar a opção para a qual deseja reduzir ou ampliar as cópias normalmente. NOTA: Se você selecionar Person: 25-400%, digite o percentual do tamanho original que deseja normalmente para as cópias Caso selecione 2 pág./folha ou 4 pág./folha, escolha a orientação (retrato ou paisagem). 5. Pressione Menu/Enter para salvar a seleção. Cópia de várias páginas em uma folha de papel 1. No painel de controle do dispositivo, pressione Mais configurações de cópia. 2. Use o botão < ou > para selecionar Reduzir/ampliar e pressione Menu/Enter. 3. Use o botão < ou > para selecionar 2 pág./folha ou 4 pág./folha e pressione Menu/Enter. 4. Use o botão < ou > para selecionar Retrato ou Paisagem e pressione Iniciar cópia. 5. Aguarde o scanner parar a digitalização. A mensagem Próxima página [OK] para continuar é exibida. 6. Remova o original do scanner, coloque o próximo original e feche a tampa. 7. Pressione OK. ● Se você selecionou 2 pág./folha, o dispositivo imprimirá a cópia com duas páginas originais em uma página. ● Se você selecionou 4 pág./folha, repita as etapas 6 e 7 mais duas vezes. O dispositivo imprimirá a cópia com quatro páginas originais em uma página NOTA: A alteração na configuração permanece ativa por cerca de dois minutos depois que o trabalho de cópia foi concluído. Durante esse tempo, Config.=person. é exibido no visor do painel de controle do dispositivo. Você deve alterar o tamanho padrão da mídia na bandeja de entrada de mídia para corresponder ao tamanho de saída ou parte de sua cópia pode ser cortada. PTWW Redução ou ampliação de cópias 51 Alteração do número de cópias É possível escolher um número de cópias padrão de 1 a 99. Para alterar o número de cópias do trabalho atual 1. No painel de controle do dispositivo, pressione nº cópias. 2. Use o botão < ou > para ajustar o número de cópias e pressione Menu/Enter. 3. Pressione Iniciar cópia. NOTA: A alteração na configuração permanece ativa por cerca de dois minutos depois que o trabalho de cópia foi concluído. Durante esse tempo, Config.=person. é exibido no visor do painel de controle do dispositivo. Para alterar o número de cópias padrão 1. No painel de controle do dispositivo, pressione Menu/Enter. 2. Use o botão < ou > para selecionar Config. cópia e pressione Menu/Enter. 3. Use o botão < ou > para selecionar Padrão Nº cópias pad. e pressione Menu/Enter. 4. Use o botão < ou > para ajustar o número de cópias (entre 1 e 99) que deseja definir como padrão. 5. Pressione Menu/Enter para salvar a seleção. NOTA: A configuração padrão de fábrica para o número de cópias é 1. 52 Capítulo 6 Cópia PTWW Cópia em mídias de diferentes tipos e tamanhos O dispositivo está definido para copiar em papel de tamanho Carta ou A4, dependendo do país/região em que ele foi adquirido. Você pode alterar o tamanho e o tipo de mídia usados para copiar o trabalho de cópia atual ou todos os trabalhos de cópia. Configurações de tamanho de mídia ● Carta ● Legal ● A4 Configurações de tipo de mídia ● Comum ● Pré-impresso ● Cabeçalho ● Transparência ● Pré-perfurado ● Etiquetas ● Bond ● Reciclado ● Cor ● Claro ● Pesado ● Cartolina ● Envelope ● Papel áspero Para alterar a configuração padrão de tamanho da mídia PTWW 1. No painel de controle, pressione Menu. 2. Use o botão < ou > para selecionar Configuração do sistema e pressione Menu/Enter. 3. Use o botão < ou > para selecionar Config. papel e pressione Menu/Enter. 4. Use o botão < ou > para selecionar Padrão tam. papel e pressione Menu/Enter. 5. Use o botão < ou > para selecionar um tamanho de mídia e pressione Menu/Enter. 6. Pressione Menu/Enter para salvar a seleção. Cópia em mídias de diferentes tipos e tamanhos 53 Para alterar a configuração padrão de tipo de mídia 54 1. No painel de controle, pressione Menu. 2. Use o botão < ou > para selecionar Configuração do sistema e pressione Menu/Enter. 3. Use o botão < ou > para selecionar Config. papel e pressione Menu/Enter. 4. Use o botão < ou > para selecionar Padrão tipo papel e pressione Menu/Enter. 5. Use o botão < ou > para selecionar um tipo de mídia e pressione Menu/Enter. 6. Pressione Menu/Enter para salvar a seleção. Capítulo 6 Cópia PTWW Cópia de documentos em frente e verso Cópias de um original frente e verso em um documento de um lado As cópias resultantes desse procedimento são impressas em um lado e precisam ser manualmente intercaladas. 1. Coloque a primeira página do documento a ser copiado voltada para baixo e feche a tampa do scanner. 2. Pressione Iniciar cópia. 3. Vire a página para o segundo lado e feche a tampa do scanner. 4. Pressione Iniciar cópia. 5. Repita as etapas de 1 a 4 para cada página até que todas as páginas do documento original tenham sido copiadas. Cópia de um original frente e verso em um documento frente e verso PTWW 1. Coloque a primeira página do documento a ser copiado voltada para baixo e feche a tampa do scanner. 2. Pressione Iniciar cópia. 3. Vire a página para o segundo lado e feche a tampa do scanner. 4. Remova a página copiada do compartimento de saída e coloque-a voltada para baixo na bandeja de entrada prioritária inserindo primeiro a borda superior no dispositivo. Cópia de documentos em frente e verso 55 56 5. Pressione Iniciar cópia. 6. Remova a página copiada do compartimento de saída e deixe-a reservada para intercalação manual. 7. Repita as etapas de 1 a 6 seguindo a ordem de páginas do documento original, até que todas as páginas tenham sido copiadas. Capítulo 6 Cópia PTWW Cópia de fotos e livros Para copiar uma foto 1. Levante a tampa e coloque a foto no scanner de mesa, voltada para baixo e com o canto superior esquerdo no canto inferior direito do vidro. 2. Feche a tampa com cuidado. 3. Ajuste a configuração de qualidade da cópia para Foto filme. Consulte Ajuste da qualidade da cópia na página 48. 4. Pressione Iniciar cópia. Para copiar um livro 1. PTWW Levante a tampa e coloque o livro no scanner de mesa com a página a ser copiada no canto inferior direito do vidro. Cópia de fotos e livros 57 58 2. Feche a tampa com cuidado. 3. Pressione gentilmente a tampa para comprimir o livro contra a superfície do scanner de mesa. 4. Pressione Iniciar cópia. Capítulo 6 Cópia PTWW Visualização das configurações de cópia Use o botão Mais configurações de cópia para ver as configurações de cópia do trabalho de cópia atual. 1. Pressione Mais configurações de cópia para ver a configuração atual do contraste da cópia. 2. Continue a pressionar Mais configurações de cópia para percorrer as configurações de cópia do trabalho de cópia atual. As configurações devem aparecer na seguinte ordem: contraste, qualidade, carta, tipo papel, reduzir/ampliar e nº cópias. Use o botão < ou > para alterar a configuração e pressione Menu/Enter. PTWW Visualização das configurações de cópia 59 60 Capítulo 6 Cópia PTWW 7 Digitalização ● Informações sobre métodos de digitalização ● Digitalização usando HP LaserJet Scan (Windows) ● Cancelamento de um trabalho de digitalização ● Digitalização usando outro software ● Digitalização de uma foto ou um livro ● Digitalização utilizando o software de OCR ● Resolução e cor do scanner Para obter informações sobre a limpeza do scanner de mesa, consulte Para limpar o vidro do scanner na página 75. PTWW 61 Informações sobre métodos de digitalização É possível digitalizar um item das maneiras abaixo. ● Digitalizar a partir do computador usando HP LaserJet Scan (Windows): No grupo de programas do dispositivo, selecione Digitalizar para para iniciar o HP LaserJet Scan. Consulte Digitalização usando HP LaserJet Scan (Windows) na página 63. ● Digitalizar a partir de um software compatível com TWAIN: O dispositivo é compatível com TWAIN e funciona com programas Windows e Macintosh que oferecem suporte para digitalização compatível com TWAIN. Para obter mais informações, consulte Digitalização usando outro software na página 65. ● Digitalizar a partir de um software compatível com WIA (Windows Imaging Application): O dispositivo é compatível com WIA e funciona com programas Windows que oferecem suporte para digitalização compatível com WIA. Para obter mais informações, consulte Digitalização usando outro software na página 65. NOTA: Para aprender a usar o software de reconhecimento de texto, instale o programa Readiris no CD-ROM do software. O software de reconhecimento de texto também é conhecido como software OCR (Reconhecimento ótico de caracteres). 62 Capítulo 7 Digitalização PTWW Digitalização usando HP LaserJet Scan (Windows) Para obter mais informações sobre as tarefas e configurações descritos nesta seção, consulte a Ajuda on-line do HP LaserJet Scan. Para obter mais informações sobre como colocar documentos originais no scanner de mesa, consulte Carregamento de documentos a serem copiados ou digitalizados na página 26. PTWW 1. Clique em Iniciar, Todos os programas, HP e, em seguida, em HP LaserJet M1005 MFP. 2. Selecione Digitalizar para para iniciar HP LaserJet Scan. 3. Selecione um destino para a digitalização. 4. Clique em Digitalizar. Digitalização usando HP LaserJet Scan (Windows) 63 Cancelamento de um trabalho de digitalização Para cancelar um trabalho de digitalização, siga um dos procedimentos abaixo. ● No painel de controle do dispositivo, pressione Cancelar. ● Clique no botão Cancelar na caixa de diálogo na tela. Se você cancelar um trabalho de digitalização, remova o original do scanner de mesa. NOTA: Estes procedimentos variam em sistemas operacionais Macintosh. 64 Capítulo 7 Digitalização PTWW Digitalização usando outro software O dispositivo é compatível com TWAIN e WIA (Windows Imaging Application). O dispositivo opera com programas Windows que oferecem suporte para dispositivos de digitalização compatíveis com TWAIN ou WIA e com programas Macintosh que oferecem suporte para dispositivos de digitalização compatíveis com TWAIN. Utilização de um software compatível com TWAIN e WIA A partir de um programa compatível com TWAIN ou WIA, é possível abrir o recurso de digitalização e digitalizar uma imagem diretamente no programa aberto. Para obter mais informações, consulte o arquivo da Ajuda ou a documentação fornecida com o programa de software compatível com TWAIN ou WIA. Digitalização a partir de um programa habilitado com TWAIN Em geral, um programa de software é habilitado com TWAIN se tem um comando com Adquirir, Adquirir arquivo, Digitalizar, Importar novo objeto, Inserir deou Scanner. Se não tiver certeza se o programa é compatível ou se não souber como se chama o comando, consulte a Ajuda ou a documentação do programa de software. Ao digitalizar de um programa habilitado com TWAIN, o programa de software HP LaserJet Scan deve ser iniciado automaticamente. Se o programa HP LaserJet Scan for iniciado, é possível fazer alterações ao visualizar a imagem. Caso contrário, a imagem vai para o programa habilitado com TWAIN imediatamente. Como digitalizar a partir de um programa habilitado com TWAIN Inicie a digitalização de dentro do programa habilitado com TWAIN. Consulte a Ajuda ou a documentação do programa de software para obter informações sobre os comandos e as etapas de uso. Digitalização a partir de um programa habilitado por WIA (Windows XP ou Windows Server 2003) O WIA é outra maneira de digitalizar uma imagem diretamente em um programa de software, como o Microsoft Word. O WIA utiliza o software da Microsoft para digitalizar, em vez do software HP LaserJet Scan. Em geral, um programa de software é habilitado com WIA quando tem um comando como Figura/do scanner ou câmera no menu Inserir ou Arquivo. Se não tiver certeza se o programa é habilitado com WIA, consulte a Ajuda ou a documentação do programa de software. Como digitalizar a partir de um programa habilitado com WIA Inicie a digitalização de dentro do programa habilitado com WIA. Consulte a Ajuda ou a documentação do programa de software para obter informações sobre os comandos e as etapas de uso. -OuNa pasta Câmeras e scanner, clique duas vezes no ícone do dispositivo. Isso abre o Assistente WIA padrão da Microsoft, permitindo que você digitalize para um arquivo. PTWW Digitalização usando outro software 65 Digitalização de uma foto ou um livro Siga os procedimentos abaixo para digitalizar uma foto ou um livro. Para digitalizar uma foto 1. Coloque a foto no scanner de mesa voltada para baixo e com o canto superior esquerdo no canto inferior direito do vidro. 2. Feche a tampa com cuidado. 3. Agora você está pronto para digitalizar a foto utilizando um dos métodos de digitalização. Consulte Informações sobre métodos de digitalização na página 62 para obter mais informações. Para digitalizar um livro 1. 66 Levante a tampa e coloque o livro no scanner de mesa com a página a ser copiada no canto inferior direito do vidro. Capítulo 7 Digitalização PTWW PTWW 2. Feche a tampa com cuidado. 3. Pressione gentilmente a tampa para comprimir o livro contra a superfície do scanner de mesa. 4. Agora você está pronto para digitalizar o livro utilizando um dos métodos de digitalização. Consulte Informações sobre métodos de digitalização na página 62 para obter mais informações. Digitalização de uma foto ou um livro 67 Digitalização utilizando o software de OCR É possível utilizar um software de OCR de terceiros para importar textos digitalizados para seu programa de edição de textos favorito. Readiris O CD-ROM do software do dispositivo inclui o programa Readiris OCR. Se desejar utilizar o programa Readiris, instale-o do CD-ROM de software apropriado e siga as instruções na Ajuda on-line. 68 Capítulo 7 Digitalização PTWW Resolução e cor do scanner Se estiver imprimindo uma imagem digitalizada e a qualidade não for a esperada, você pode ter selecionado uma configuração de resolução ou cor no software do scanner que não corresponde a suas necessidades. A resolução e a cor afetam os seguintes recursos das imagens digitalizadas: ● Claridade da imagem ● Textura das gradações (macia ou áspera) ● Tempo de digitalização ● Tamanho do arquivo A resolução da digitalização é medida em pixels por polegada (ppi). NOTA: Os níveis de ppi de digitalização não podem ser trocados pelos níveis de dpi (pontos de polegada) de impressão. Cores, escala de cinza e preto e branco definem o número de cores possível. É possível ajustar a resolução de hardware do scanner para até 1.200 ppi. O software pode executar uma resolução avançada de até 19.200 ppi. É possível definir cores e escala de cinza em 1 bit (preto e branco) ou de 8 bits (256 níveis de cinza) a 24 bits (true color). A tabela de instruções de resolução e cores relaciona dicas simples que podem ser seguidas para suprir suas necessidades de digitalização. NOTA: A configuração da resolução e das cores em um valor alto pode criar arquivos grandes que ocupam espaço em disco e retardam o processo de digitalização. Antes de configurar a resolução e as cores, determine como você vai usar a imagem digitalizada. Instruções de resolução e cores As tabelas a seguir descrevem as configurações de resolução e cor recomendadas para os diferentes tipos de trabalhos de digitalização. Resolução Uso pretendido Resolução recomendada Configurações de cores recomendadas E-mail 150 ppi ● Preto e branco, se a imagem não requerer gradação suave ● Escala de cinza, se a imagem requerer gradação suave ● Cores, se a imagem for em cores ● Preto e branco Editar texto PTWW 300 ppi Resolução e cor do scanner 69 Uso pretendido Resolução recomendada Configurações de cores recomendadas Imprimir (elementos gráficos ou texto) 600 ppi para elementos gráficos complexos ou se você quiser ampliar significativamente o documento ● Preto e branco para texto e desenho ● Escala de cinza para elementos gráficos e fotos sombreados ou coloridos 150 ppi para fotos ● Cores, se a imagem for em cores 75 ppi ● Preto e branco para texto ● Escala de cinza para elementos gráficos e fotos ● Cores, se a imagem for em cores 300 ppi para elementos gráficos e texto normais Exibir na tela Colorido 70 Configuração Uso recomendado Colorido Use esta configuração para fotos ou documentos coloridos de alta qualidade em que a cor for importante. Preto e branco Use esta configuração para documentos de texto. Escala de cinza Use esta configuração quando o tamanho do arquivo for um problema ou quando desejar que um documento ou fotografia seja digitalizado rapidamente. Capítulo 7 Digitalização PTWW 8 PTWW Gerenciamento e manutenção do dispositivo ● Páginas de informações ● Gerenciamento de suprimentos ● Limpeza do dispositivo ● Substituição dos cartuchos de impressão 71 Páginas de informações As páginas de informações se encontram na memória do dispositivo. Essas páginas ajudam a diagnosticar e solucionar problemas com o dispositivo. Nome da página Descrição Instruções Página de demonstração A página de demonstração imprime uma página de exemplo que permite a você inspecionar a qualidade de impressão do dispositivo. 1. No painel de controle do dispositivo, pressione Menu/Enter. 2. Use o botão < ou > para selecionar Relatórios e pressione Menu/Enter. 3. Pressione Menu/Enter para selecionar Página demo. 1. No painel de controle do dispositivo, pressione Menu/Enter. 2. Use o botão < ou > para selecionar Relatórios e pressione Menu/Enter. 3. Use o botão < ou > para selecionar Estrutura menus e pressione Menu/Enter. 1. No painel de controle do dispositivo, pressione Menu/Enter. 2. Use o botão < ou > para selecionar Relatórios e pressione Menu/Enter. 3. Use o botão < ou > para selecionar Relat. config. e pressione Menu/Enter. Estrutura de menus Relatório de configuração A Estrutura de menus é um “mapa” dos comandos de menu do painel de controle. O Relatório de configuração lista as configurações e as propriedades atuais do dispositivo. 1. 72 Informações sobre o produto. Esta seção contém informações básicas sobre o dispositivo, como e nome do produto, o número de série e informações sobre memória. 2. Config. produto. Esta seção lista informações reunidas durante a instalação do software. 3. Configurações de papel. Essa seção lista informações sobre o tipo de mídia para cada bandeja e sobre as configurações de tipos para todas as mídias suportadas pelo dispositivo. 4. Configurações de cópia. Esta seção lista as configurações de cópia padrão do dispositivo. 5. Counters (Contadores). Esta seção mostra o número de trabalhos de impressão, cópia e digitalização realizados pelo dispositivo. 6. Log de status. Esta seção contém informações sobre erros do dispositivo. Capítulo 8 Gerenciamento e manutenção do dispositivo PTWW Gerenciamento de suprimentos Verificação do status de suprimentos Se os níveis dos suprimentos estiverem baixos, será possível encomendar suprimentos com o revendedor HP local, por telefone ou on-line. Consulte Acessórios e informações sobre encomendas na página 109 para obter os números de peça. Visite o endereço www.hp.com/go/ljsupplies para fazer encomendas on-line. Armazenamento de suprimentos Siga estas orientações para armazenar cartuchos de impressão: ● Apenas remova o cartucho de impressão da embalagem quando você estiver pronto para usá-lo. CUIDADO: Para evitar danos, não exponha o cartucho de impressão à luz por mais de alguns minutos. ● Consulte Especificações ambientais na página 127 para saber quais são as faixas de temperatura de operação e armazenamento. ● Armazene o suprimento na posição horizontal. ● Armazene o suprimento em um local escuro e seco, longe do calor e de fontes magnéticas. Substituição e reciclagem de suprimentos Para instalar um novo cartucho de impressão HP, siga as instruções na embalagem do novo suprimento ou consulte o guia de introdução. Para reciclar suprimentos, coloque o suprimento usado na embalagem em que veio o novo suprimento. Use a etiqueta de devolução inclusa para enviar o suprimento usado à HP para que seja feita a reciclagem. Para obter informações completas, consulte o guia de reciclagem fornecido com cada novo item de suprimento HP. Consulte Suprimentos de impressão da HP LaserJet na página 132 para obter mais informações sobre o programa de reciclagem da HP. Redistribuir toner Se áreas claras ou desbotadas aparecerem na página impressa, é possível melhorar temporariamente a qualidade da impressão redistribuindo o toner. 1. Remova o cartucho de impressão. 2. Para redistribuir o toner, agite delicadamente o cartucho de impressão para frente e para trás. CUIDADO: Se o toner cair em sua roupa, remova-o esfregando com um pano seco e lave a roupa com água fria. Água quente fixa o toner no tecido. 3. Reinsira o cartucho na impressora e feche a porta do cartucho de impressão. Se a impressão ainda estiver clara ou não for aceitável, instale um novo cartucho de impressão. Política da HPpara suprimentos não-HP A Hewlett-Packard Company não pode recomendar o uso de suprimentos de outros fabricantes, novos ou recondicionados. A HP não pode influenciar no projeto ou controlar a qualidade de produtos que PTWW Gerenciamento de suprimentos 73 não fabrica. A necessidade de manutenção ou reparos decorrente do uso de um suprimento não-HP não será coberta pela garantia. Central de fraudes HP Ligue para a central de fraudes HP se o dispositivo indicar que o cartucho de impressão não for um item original HP e você pensar o contrário. A HP determinará se o produto é original ou não e tomará as medidas adequadas para resolver o problema. O cartucho de impressão pode não ser um item original HP se você perceber o seguinte: ● Você está tendo vários problemas com o cartucho de impressão. ● O cartucho de impressão não tem a aparência que sempre costuma ter (por exemplo, a fita removível ou a embalagem estão diferentes). Nos Estados Unidos, ligue grátis para: 1-877-219-3183. Fora dos Estados Unidos, ligue a cobrar. Solicite à telefonista que faça uma chamada a cobrar para o seguinte número de telefone: 1-770-263-4745. Se você não fala inglês, um representante da central de fraudes HP que fale seu idioma irá ajudá-lo. Se não houver ninguém disponível que fale sua língua, um intérprete de idioma por telefone se conectará em aproximadamente um minuto após o início da chamada. O intérprete de idioma por telefone é um serviço que traduzirá a conversa entre você e o representante da central de fraudes HP. 74 Capítulo 8 Gerenciamento e manutenção do dispositivo PTWW Limpeza do dispositivo Para limpar a parte externa Use um pano macio, úmido e sem pelos para tirar a poeira, marcas e manchas da parte externa do dispositivo. Para limpar o vidro do scanner O vidro sujo, com marcas de dedos, marcas, cabelo etc. diminui o desempenho e afeta a precisão dos recursos especiais como ajuste à página e cópia. 1. Desligue o dispositivo, desconecte o cabo de alimentação da tomada e levante a tampa. 2. Limpe o vidro com um pano macio ou esponja umedecidos com um limpador de vidro não-abrasivo. CUIDADO: Não use abrasivos, acetona, benzeno, amônia, álcool etílico ou tetracloreto de carbono em nenhuma parte do dispositivo, pois esses produtos podem danificá-lo. Não coloque líquidos diretamente sobre o vidro. Eles podem escorrer e danificar o dispositivo. 3. Para evitar manchas, seque o vidro com uma esponja de celulose ou camurça. Para limpar o suporte da tampa Partículas minúsculas podem se acumular no suporte branco da tampa de documentos, localizado por baixo da tampa do scanner. 1. PTWW Desligue o dispositivo, desconecte o cabo de alimentação da tomada e levante a tampa. Limpeza do dispositivo 75 2. Limpe o suporte branco da tampa de documentos com um pano macio ou esponja umedecidos com água morna e sabão neutro. 3. Lave o suporte de leve para retirar a poeira, não o esfregue. 4. Seque o suporte com uma camurça ou pano macio. CUIDADO: Não use lenço de papel porque eles podem riscar o suporte. 5. Se o suporte não ficar suficientemente limpo, repita as etapas anteriores e utilize álcool isopropil para umedecer o pano ou esponja; depois limpe o suporte com um pano molhado para remover qualquer álcool residual. Para limpar a passagem do papel O dispositivo apresenta um modo de limpeza especial para limpar a passagem de papel. 1. No painel de controle do dispositivo, pressione Menu/Enter. 2. Use o botão < ou > para selecionar Serviço e pressione Menu/Enter. 3. Use o botão < ou > para selecionar Modo de limpeza e pressione Menu/Enter. Uma página é alimentada no dispositivo lentamente. Descarte a página quando o processo for concluído. 4. Carregue papel comum ou A4 quando for solicitado. 5. Pressione Menu/Enter novamente para confirmar e iniciar o processo de limpeza. Uma página é alimentada no dispositivo lentamente. Descarte a página quando o processo for concluído. 76 Capítulo 8 Gerenciamento e manutenção do dispositivo PTWW Substituição dos cartuchos de impressão PTWW 1. Abra a porta dos cartuchos de impressão. 2. Segure a alça no cartucho de impressão e puxe o cartucho diretamente para removê-lo. Consulte as informações de reciclagem dentro da embalagem do cartucho de impressão. 3. Remova o novo cartucho de impressão da embalagem, a tampa laranja do cartucho de impressão e puxe a lingüeta laranja para remover a fita de proteção. Substituição dos cartuchos de impressão 77 4. Insira o cartucho no dispositivo até encaixá-lo firmemente. 5. Feche a porta dos cartuchos de impressão. CUIDADO: Se o toner manchar sua roupa, limpe-o com um pano seco e lave a roupa com água fria. Água quente marca o toner no tecido. 78 Capítulo 8 Gerenciamento e manutenção do dispositivo PTWW 9 PTWW Solução de problemas ● Lista de verificação de solução de problemas ● Eliminação de congestionamentos ● Mensagens do Painel de Controle ● Problemas de impressão ● Problemas de cópia ● Problemas de digitalização ● Problemas no visor do painel de controle ● Soluções de problemas comuns do Macintosh ● Ferramentas de solução de problemas 79 Lista de verificação de solução de problemas Siga estas etapas ao tentar resolver um problema com o dispositivo. Número da etapa Etapa de verificação Problemas possíveis Soluções 1 O dispositivo está ligado? Sem alimentação, devido a uma falha na fonte de alimentação, no cabo, na chave ou no fusor. 1. Verifique se o dispositivo está conectado. 2. Verifique se o cabo de alimentação está funcional e se a chave liga/desliga está ligada. 3. Verifique a fonte de alimentação, conectando o dispositivo diretamente à tomada de parede ou a uma tomada diferente. 1. Verifique se o cartucho de impressão foi instalado corretamente. Consulte Substituição dos cartuchos de impressão na página 77. 2. Verifique se a tampa superior está fechada. Quando o dispositivo está conectado a uma fonte de alimentação aterrada e ligado, o painel de controle mostra Inicializando, e o motor principal gira por aproximadamente 10 segundos. O motor não gira. 2 A palavra Pronto aparece no painel de controle do dispositivo? O painel de controle mostra um erro. O painel de controle deve funcionar sem mensagens de erro. 3 As páginas de informação são impressas? Imprima um Relatório de configuração. Consulte Páginas de informações na página 72. Consulte Mensagens do Painel de Controle na página 87 para obter uma lista de mensagens comuns que ajudarão a corrigir o erro. Se o erro persistir, entre em contato com o Atendimento ao cliente HP. Consulte Atendimento ao cliente HP na página 119 ou o folheto de suporte na caixa do dispositivo. Uma mensagem de erro aparece no visor do Consulte Mensagens do Painel de Controle painel de controle. na página 87 para obter uma lista de mensagens comuns que ajudarão a corrigir o erro. A mídia não se move de maneira uniforme pelo caminho do papel. Certifique-se de que a mídia atende às especificações da HP. Consulte Especificações de mídia na página 13 Limpe o caminho do papel. Consulte Para limpar a passagem do papel na página 76. Impressão de má qualidade. Consulte Problemas na qualidade da impressão na página 90. Se o erro persistir, entre em contato com o Atendimento ao cliente HP. Consulte Atendimento ao cliente HP na página 119 ou o folheto de suporte na caixa do dispositivo. 80 Capítulo 9 Solução de problemas PTWW Número da etapa Etapa de verificação Problemas possíveis Soluções 4 O dispositivo faz cópias? Cópia de má qualidade na base plana. 1. Limpe o vidro da base plana. Consulte Para limpar o vidro do scanner na página 75. 2. Se, após executar a manutenção, o problema persistir, consulte Problemas de cópia na página 99. Coloque o Relatório de configuração no scanner e faça uma cópia. Se o erro persistir, entre em contato com o Atendimento ao cliente HP. Consulte Atendimento ao cliente HP na página 119 ou o folheto de suporte na caixa do dispositivo. 5 O dispositivo imprime do computador? Conecte o cabo USB ao dispositivo e ao computador. Use um programa de processamento de texto para enviar um trabalho de impressão ao dispositivo. O software não está instalado corretamente ou ocorreu um erro durante a instalação do software. Desinstale e, em seguida, instale novamente o software do dispositivo. Verifique se você está usando o procedimento de instalação correto e a configuração de porta correta. O cabo não está conectado corretamente. Reconecte o cabo. Um driver incorreto está selecionado. Selecione o driver adequado. Outros dispositivos estão conectados à porta Desconecte os outros dispositivos e tente USB. imprimir novamente. Há um problema com o driver da porta no Microsoft Windows. Desinstale e, em seguida, instale novamente o software do dispositivo. Verifique se você está usando o procedimento de instalação correto e a configuração de porta correta. Se o erro persistir, entre em contato com o Atendimento ao cliente HP. Consulte Atendimento ao cliente HP na página 119 ou o folheto de suporte na caixa do dispositivo. 6 O dispositivo digitaliza para o computador? Inicialize uma digitalização a partir do software básico no computador. O cabo não está conectado corretamente. Reconecte o cabo. O software não está instalado corretamente ou ocorreu um erro durante a instalação do software. Desinstale e, em seguida, instale novamente o software do dispositivo. Verifique se você está usando o procedimento de instalação correto e a configuração de porta correta. Se o erro persistir, desligue o dispositivo e ligue-o novamente. Se o erro ainda persistir, entre em contato com o Atendimento ao cliente HP. Consulte Atendimento ao cliente HP na página 119 ou o folheto de suporte na caixa do dispositivo. PTWW Lista de verificação de solução de problemas 81 Eliminação de congestionamentos Esta seção contém instruções para eliminar congestionamentos no dispositivo. Causas de congestionamentos Ocasionalmente, o papel ou outra mídia de impressão pode causar um congestionamento durante um trabalho de impressão. Alguns dos motivos incluem os seguintes eventos: ● As bandejas de entrada não estão carregadas adequadamente ou estão sobrecarregadas, ou as guias da mídia não estão definidas corretamente. ● A mídia é colocada ou retirada de uma bandeja de entrada durante um trabalho de impressão ou uma bandeja de entrada é removida do dispositivo durante um trabalho de impressão. ● A porta dos cartuchos foi aberta durante um trabalho de impressão. ● Muitas folhas ficaram acumuladas em uma área de saída ou há folhas bloqueando uma área de saída. ● A mídia de impressão que está sendo usada não atende às especificações da HP. Consulte Especificações de mídia na página 13. ● A mídia está danificada ou apresenta objetos estranhos, como grampos ou clipe de papel. ● O ambiente no qual a mídia de impressão foi armazenada é muito úmido ou muito seco. Consulte Ambiente de impressão e armazenamento na página 23. Dicas para evitar congestionamentos ● Verifique se a bandeja de entrada não está sobrecarregada. A capacidade da bandeja de entrada varia, dependendo do tipo de mídia de impressão que está sendo usado. ● Verifique se as guias da mídia estão adequadamente ajustadas. ● Verifique se a bandeja de entrada está presa no lugar. ● Não adicione mídia de impressão à bandeja de entrada enquanto o dispositivo estiver imprimindo. ● Use apenas tipos e tamanhos de papel recomendados pela HP. Consulte Especificações de mídia na página 13 para obter mais informações sobre tipos de mídia de impressão. ● Não deixe mídia de impressão empilhada na bandeja de saída. O tipo de mídia de impressão e a quantidade de toner usado afetam a capacidade da bandeja de saída. ● Verifique a conexão da alimentação. Certifique-se de que o cabo de alimentação esteja firmemente conectado ao dispositivo e à caixa da fonte de alimentação. Conecte o cabo de força a uma tomada de alimentação aterrada. Onde procurar congestionamentos Os congestionamentos podem ocorrer nos seguintes locais: 82 ● Bandejas de entrada ● Área de saída ● Área do cartucho de impressão Capítulo 9 Solução de problemas PTWW Para localizar e eliminar o congestionamento, siga as instruções apresentadas nas próximas páginas. Se a localização do congestionamento não for óbvia, procure primeiro dentro do dispositivo. Depois de um congestionamento, pode haver toner espalhado no dispositivo. Esse problema é geralmente solucionado após a impressão de algumas folhas. Bandejas de entrada CUIDADO: Não use objetos pontiagudos, como pinças ou alicates, para remover congestionamentos. Os danos causados por objetos pontiagudos não serão cobertos pela garantia. Ao remover a mídia congestionada, puxe-a em posição vertical para fora do dispositivo. Puxar a mídia congestionada para fora do dispositivo em um determinado ângulo pode danificá-lo. PTWW 1. Puxe qualquer mídia visível que esteja congestionada para fora da bandeja de entrada prioritária. 2. Abra a bandeja 1 e puxe qualquer mídia visível que esteja congestionada para fora do dispositivo. Eliminação de congestionamentos 83 3. Se nenhuma mídia estiver visível, abra a porta do cartucho de impressão, remova o cartucho e, com cuidado, puxe a mídia para cima e para fora do dispositivo. 4. Substitua o cartucho de impressão e feche a porta dos cartuchos de impressão. 5. Feche a bandeja 1. Compartimento de saída CUIDADO: Não use objetos pontiagudos, como pinças ou alicates, para remover congestionamentos. Os danos causados por objetos pontiagudos não serão cobertos pela garantia. Com as duas mãos, segure as laterais da mídia mais visível (incluindo a parte do meio) e puxe-a cuidadosamente até soltá-la do dispositivo. 84 Capítulo 9 Solução de problemas PTWW Área do cartucho de impressão. CUIDADO: Não use objetos pontiagudos, como pinças ou alicates, para remover congestionamentos. Os danos causados por objetos pontiagudos não serão cobertos pela garantia. Ao remover a mídia congestionada, puxe-a em posição vertical para fora do dispositivo. Puxar a mídia congestionada para fora do dispositivo em um determinado ângulo pode danificá-lo. 1. Abra a porta para cartuchos de impressão e remova o cartucho. CUIDADO: Para evitar danos ao cartucho de impressão, minimize sua exposição à iluminação direta. 2. PTWW Com as duas mãos, segure as laterais da mídia mais visível (incluindo a parte do meio) e puxe-a cuidadosamente até soltá-la do dispositivo. Eliminação de congestionamentos 85 3. 86 Substitua o cartucho de impressão e feche a porta dos cartuchos de impressão. Capítulo 9 Solução de problemas PTWW Mensagens do Painel de Controle A maioria das mensagens do painel de controle destina-se a ajudar o usuário durante a operação típica. As mensagens do painel de controle indicam o status da operação atual e incluem uma contagem de página na segunda linha do visor, se adequado. Quando o dispositivo estiver recebendo dados de impressão ou comandos de digitalização, as mensagens do painel de controle indicarão esse status. Além disso, mensagens de alerta, mensagens de aviso e mensagens de erro crítico indicam situações que podem exigir alguma ação. Mensagens de alerta e de aviso Mensagens de alerta e de aviso aparecem temporariamente e talvez exijam que o usuário reconheça a mensagem pressionando Menu/Enter para continuar ou pressionando Cancelar para cancelar o trabalho. Com alguns avisos, o trabalho pode não ser concluído ou a qualidade de impressão pode ser afetada. Se a mensagem de alerta ou aviso estiver relacionada à impressão e o recurso de continuação automática estiver ativado, o dispositivo tentará retomar o trabalho de impressão depois que o aviso tiver aparecido por 10 segundos sem reconhecimento. Tabelas de mensagens de alerta e de aviso Mensagem do painel de controle Descrição Con. pas. pap imp O dispositivo detectou um congestionamento Elimine o congestionamento da área no caminho do papel. indicada no painel de controle do dispositivo e siga as instruções no painel de controle. Consulte Eliminação de congestionamentos na página 82. alterna com Abra porta e desobstrua Ação recomendada Config. limpas O dispositivo apagou as configurações do trabalho. Insira novamente as configurações adequadas do trabalho. Erro dispositivo Pressione [OK] Ocorreu um erro de comunicação interno no dispositivo. Esta é apenas uma mensagem de aviso. A saída do trabalho pode ser afetada. Pág. muito comp. Pressione [OK] O dispositivo não pôde imprimir a página atual devido a sua complexidade. Pressione Menu/Enter para eliminar a mensagem. Deixe que o dispositivo termine o trabalho ou pressione Cancelar para cancelar o trabalho. Papel obstruído. Desobstruir O dispositivo detectou um congestionamento Elimine o congestionamento da área nas bandejas de entrada. indicada no painel de controle do dispositivo e siga as instruções no painel de controle. Consulte Eliminação de congestionamentos na página 82. Mensagens de erro crítico As mensagens de erro crítico podem indicar um tipo de falha. Se o dispositivo for reiniciado, o problema pode ser corrigido. Se um erro crítico persistir, talvez o dispositivo precise de manutenção. PTWW Mensagens do Painel de Controle 87 Tabelas de mensagens de erro críticas Mensagem do painel de controle Descrição Ação recomendada 50.1 Erro de fusor Ligue e desligue Ocorreu um erro de hardware interno no dispositivo. 1. Desligue o dispositivo usando o botão de energia e aguarde pelo menos 30 segundos. 2. Se um protetor contra oscilação de energia estiver sendo usado, remova-o. Conecte o dispositivo diretamente na tomada. 3. Ligue o dispositivo e aguarde-o inicializar. Se o erro persistir, entre em contato com o Atendimento ao cliente HP. Consulte Atendimento ao cliente HP na página 119 ou o folheto de suporte na caixa do dispositivo. 50.2 Erro de fusor Ligue e desligue Ocorreu um erro de hardware interno no dispositivo. Desligue o dispositivo, espere pelo menos 30 segundos e, em seguida, ligue-a novamente e aguarde sua inicialização. Se um protetor contra oscilação de energia estiver sendo usado, remova-o. Conecte o dispositivo diretamente na tomada. Ligue o dispositivo com a chave liga/desliga. Se o erro persistir, entre em contato com o Atendimento ao cliente HP. Consulte Atendimento ao cliente HP na página 119 oi o folheto de suporte na caixa do dispositivo. 50.3 Erro de fusor Ligue e desligue Ocorreu um erro de hardware interno no dispositivo. Desligue o dispositivo, espere pelo menos 30 segundos e, em seguida, ligue-a novamente e aguarde sua inicialização. Se um protetor contra oscilação de energia estiver sendo usado, remova-o. Conecte o dispositivo diretamente na tomada. Ligue o dispositivo com a chave liga/desliga. Se o erro persistir, entre em contato com o Atendimento ao cliente HP. Consulte Atendimento ao cliente HP na página 119 ou o folheto de suporte na caixa do dispositivo. 50.8 Erro de fusor Ligue e desligue Ocorreu um erro de hardware interno no dispositivo. Desligue o dispositivo, espere pelo menos 30 segundos e, em seguida, ligue-a novamente e aguarde sua inicialização. Se um protetor contra oscilação de energia estiver sendo usado, remova-o. Conecte o dispositivo diretamente na tomada. Ligue o dispositivo com a chave liga/desliga. Se o erro persistir, entre em contato com o Atendimento ao cliente HP. Consulte Atendimento ao cliente HP na página 119 ou o folheto de suporte na caixa do dispositivo. 50.9 Erro de fusor Ligue e desligue 88 Ocorreu um erro de hardware interno no dispositivo. Capítulo 9 Solução de problemas Desligue o dispositivo, espere pelo menos 30 segundos e, em seguida, ligue-a novamente e aguarde sua inicialização. PTWW Mensagem do painel de controle Descrição Ação recomendada Se um protetor contra oscilação de energia estiver sendo usado, remova-o. Conecte o dispositivo diretamente na tomada. Ligue o dispositivo com a chave liga/desliga. Se o erro persistir, entre em contato com o Atendimento ao cliente HP. Consulte Atendimento ao cliente HP na página 119 ou o folheto de suporte na caixa do dispositivo. 52 Erro scanner Ligue e desligue Ocorreu um erro no scanner do dispositivo. Desligue o dispositivo, espere pelo menos 30 segundos e, em seguida, ligue-a novamente e aguarde sua inicialização. Se um protetor contra oscilação de energia estiver sendo usado, remova-o. Conecte o dispositivo diretamente na tomada. Ligue o dispositivo com a chave liga/desliga. Se o erro persistir, entre em contato com o Atendimento ao cliente HP. Consulte Atendimento ao cliente HP na página 119 ou o folheto de suporte na caixa do dispositivo. 54.1C Erro Ligue e desligue Ocorreu um erro de hardware interno no dispositivo. Desligue o dispositivo, espere pelo menos 30 segundos e, em seguida, ligue-a novamente e aguarde sua inicialização. Se um protetor contra oscilação de energia estiver sendo usado, remova-o. Conecte o dispositivo diretamente na tomada. Ligue o dispositivo com a chave liga/desliga. Se o erro persistir, entre em contato com o Atendimento ao cliente HP. Consulte Atendimento ao cliente HP na página 119 ou o folheto de suporte na caixa do dispositivo. Erro comunicação do mecanismo Ocorreu um erro de hardware interno no dispositivo. 1. Desligue o dispositivo usando o botão de energia e aguarde pelo menos 30 segundos. 2. Se um protetor contra oscilação de energia estiver sendo usado, remova-o. Conecte o dispositivo diretamente na tomada. 3. Ligue o dispositivo e aguarde-o inicializar. Se o erro persistir, entre em contato com o Atendimento ao cliente HP. Consulte Atendimento ao cliente HP na página 119 ou o folheto de suporte na caixa do dispositivo. PTWW Mensagens do Painel de Controle 89 Problemas de impressão Problemas na qualidade da impressão Ocasionalmente, você poderá encontrar problemas com a qualidade da impressão. As informações nas seções a seguir ajudam a identificar e solucionar esses problemas. NOTA: Se você estiver tendo problemas de cópia, consulte Problemas de cópia na página 99. Melhoria na qualidade de impressão Utilize as configurações de qualidade de impressão para evitar problemas relacionados a qualidade de impressão. Informações sobre configurações de qualidade da impressão As configurações de qualidade de impressão afetam quão clara ou escura é uma impressão na página e o estilo em que os gráficos são impressos. Você também utilizar configurações de qualidade de impressão para otimizar a qualidade de um tipo específico de mídia de impressão. Você pode alterar as configurações nas propriedades do dispositivo para acomodar os tipos de trabalho que está imprimindo. As seguintes configurações estão disponíveis, dependendo do driver de impressora que você está usando: ● 600 dpi ● FastRes 1200: Essa configuração produz a mesma resolução que a configuração padrão, mas é possível alterar os padrões de escala. NOTA: A alteração da resolução pode alterar a formatação do texto. Para alterar temporariamente as configurações de qualidade de impressão Para alterar as configurações de qualidade de impressão apenas para o programa atual, abra as propriedades, no menu Configuração de Impressão, do programa que está sendo utilizado para impressão. Para alterar configurações de qualidade de impressão para todos os trabalhos futuros NOTA: Para instruções sobre Macintosh, consulte Alteração das configurações do driver de impressora na página 9 para obter mais informações. Para Windows 2000: 90 1. Na bandeja de sistema do Windows, clique em Iniciar, selecione Configurações e, em seguida, clique em Impressoras. 2. Clique com o botão direito no ícone do dispositivo. 3. Clique em Propriedades (no Windows 2000, você também pode clicar em Preferências de Impressão). 4. Altere as configurações e clique em OK. Capítulo 9 Solução de problemas PTWW Para o Windows XP: 1. Na bandeja de sistema do Windows, clique em Iniciar, em Configurações e, em seguida, clique em Impressoras e aparelhos de fax. 2. Clique com o botão direito no ícone do dispositivo. 3. Clique em Propriedades ou em Preferências de Impressão. 4. Altere as configurações e clique em OK. Identificação e correção de defeitos de impressão Use a lista de verificação e os gráficos de problemas de qualidade de impressão desta seção para resolver problemas de qualidade de impressão. Lista de verificação de qualidade da impressão Os problemas gerais de qualidade de impressão podem ser solucionados com a seguinte lista de verificação: 1. Certifique-se de que o papel ou a mídia de impressão que você está usando atende às especificações. Consulte Especificações de mídia na página 13. Em geral, um papel mais liso oferece melhores resultados. 2. Se estiver usando uma mídia de impressão especial, como etiquetas, transparências ou papel timbrado, verifique se você imprimiu por tipo. Consulte Controle de trabalhos de impressão na página 28. 3. Imprima um Relatório de configuração no painel de controle do dispositivo. Consulte Páginas de informações na página 72. ◦ 4. Se as páginas não forem impressas corretamente, o problema está no hardware. Entre em contato com o Atendimento ao cliente HP. Consulte Atendimento ao cliente HP na página 119 ou o folheto na caixa do dispositivo. Imprima uma página de demonstração no painel de controle do dispositivo. Se a página for impressa, o problema está no driver da impressora. ◦ Utilize o Assistente para adicionar impressora, na caixa de diálogo Impressoras (ou Impressoras e Fax, no Windows XP) , para instalar o driver correto. 5. Tente imprimir a partir de outro programa. Se a página for impressa corretamente, o problema está no programa usado para imprimir. 6. Reinicie o computador e o dispositivo e tente imprimir novamente. Se o problema não for resolvido, consulte Problemas gerais de qualidade de impressão na página 91. Problemas gerais de qualidade de impressão Os exemplos a seguir descrevem o papel tamanho Carta que foi inserido no dispositivo com a margem curta primeiro. Esses exemplos ilustram problemas que podem afetar todas as páginas impressas. Os tópicos a seguir mostram a causa e a solução típicas para cada um dos exemplos. PTWW Problemas de impressão 91 Problema Causa Solução A impressão está clara ou desbotada. Talvez a mídia não atenda às especificações da HP. Use uma mídia que atenda às especificações da HP. Consulte Especificações de mídia na página 13. O cartucho de impressão pode estar com a carga baixa. Substitua o cartucho de impressão. Consulte Substituição dos cartuchos de impressão na página 77. Se o cartucho de impressão não estiver com a carga baixa ou vazio, examine o cilindro do toner para verificar se ele está danificado. Nesse caso, substitua o cartucho de impressão. Partículas de toner aparecem. Aparecem caracteres parcialmente impressos. Se a página inteira estiver clara, significa que o ajuste de densidade da impressão está muito claro ou o Modo econômico está ativado. Ajuste a densidade da impressão e desative o Modo econômico nas Propriedades do dispositivo. Talvez a mídia não atenda às especificações da HP. Use uma mídia que atenda às especificações da HP. Consulte Especificações de mídia na página 13. A passagem de papel pode estar precisando de limpeza. Limpe o caminho do papel. Consulte Para limpar a passagem do papel na página 76. Uma única folha da mídia de impressão pode estar com defeito. Tente imprimir o trabalho novamente. O teor de umidade do papel é irregular ou a superfície do papel apresenta manchas de umidade. Tente usar outro papel, por exemplo, um papel de alta qualidade, adequado para impressoras a laser. Consulte Especificações de mídia na página 13. O lote de papel está com defeito. Os processos de fabricação podem fazer com que algumas áreas rejeitem toner. Tente usar outro papel, por exemplo, um papel de alta qualidade, adequado para impressoras a laser. Consulte Especificações de mídia na página 13. O cartucho de impressão pode estar com defeito. Substitua o cartucho de impressão. Consulte Substituição dos cartuchos de impressão na página 77. Se o erro persistir, entre em contato com o Atendimento ao cliente HP. Consulte Atendimento ao cliente HP na página 119 ou o folheto de suporte na caixa do dispositivo. Riscos e faixas verticais aparecem na página. 92 Capítulo 9 Solução de problemas O cartucho de impressão pode estar com a carga baixa ou com defeito. Substitua o cartucho de impressão. Consulte Substituição dos cartuchos de impressão na página 77. PTWW Problema Causa Solução A quantidade de sombreado de fundo não é aceitável. Talvez a mídia não atenda às especificações da HP. Use outro papel com uma gramatura mais leve. Consulte Especificações de mídia na página 13. O slot de entrada prioritária de uma única folha pode estar instalado incorretamente. Certifique-se de que o slot de entrada prioritária de uma única folha esteja corretamente instalado. Condições muito secas (baixa umidade) podem aumentar a quantidade de sombreamento de fundo. Verifique o ambiente do dispositivo. O cartucho de impressão pode estar com a carga baixa. Substitua o cartucho de impressão. Consulte Substituição dos cartuchos de impressão na página 77. Talvez a mídia não atenda às especificações da HP. Use uma mídia que atenda às especificações da HP. Consulte Especificações de mídia na página 13. Se aparecerem manchas de toner na margem anterior do papel, isso indica que as guias de mídia estão sujas ou que há partículas de toner acumuladas no caminho de impressão. Limpe as guias da mídia e a passagem do papel. Consulte Para limpar a passagem do papel na página 76. O cartucho de impressão pode estar com a carga baixa. Substitua o cartucho de impressão. Consulte Substituição dos cartuchos de impressão na página 77. A temperatura do fusor pode estar muito baixa. No driver de impressora, verifique se o tipo de mídia apropriado está selecionado. Há manchas de toner na mídia. PTWW Problemas de impressão 93 Problema Causa Solução O toner mancha facilmente quando tocado. O dispositivo não está definido para imprimir no tipo de mídia em que você deseja imprimir. No driver da impressora, selecione a guia Papel e defina o Tipo para que corresponda ao tipo de mídia usado na impressão. A velocidade da impressão pode ficar mais lenta se você estiver usando papel pesado. Talvez a mídia não atenda às especificações da HP. Use uma mídia que atenda às especificações da HP. Consulte Especificações de mídia na página 13. A passagem de papel pode estar precisando de limpeza. Limpe o dispositivo. Consulte Limpeza do dispositivo na página 75. A fonte de alimentação pode estar com defeito. Conecte o dispositivo diretamente na tomada AC no lugar de uma fonte de alimentação. O cartucho de impressão pode estar com a carga baixa. Substitua o cartucho de impressão. Consulte Substituição dos cartuchos de impressão na página 77. O dispositivo não está definido para imprimir no tipo de mídia em que você deseja imprimir. No driver de impressora, verifique se o tipo de mídia apropriado está selecionado. A velocidade da impressão pode ficar mais lenta se você estiver usando papel pesado. As peças internas podem conter toner. Esse problema é geralmente solucionado após a impressão de algumas páginas. A passagem de papel pode estar precisando de limpeza. Limpe o dispositivo. Consulte Limpeza do dispositivo na página 75. O cartucho de impressão pode estar danificado. Se uma marca repetitiva ocorrer no mesmo ponto da página, instale um novo cartucho de impressão HP. Consulte Substituição dos cartuchos de impressão na página 77. Talvez a mídia não atenda às especificações da HP. Use um outro papel, por exemplo, papel de alta qualidade, adequado para impressoras a laser. Consulte Especificações de mídia na página 13. Se os caracteres estiverem deformados, gerando um efeito ondulado, pode ser que o scanner a laser esteja precisando de manutenção. Verifique se o problema também ocorre no Relatório de configuração. Nesse caso, entre em contato com o Atendimento ao cliente HP. Consulte Atendimento ao cliente HP na página 119 ou o folheto de suporte na caixa do dispositivo. Marcas aparecem repetidamente em intervalos regulares na página. A página impressa contém caracteres deformados. 94 Capítulo 9 Solução de problemas PTWW Problema Causa Solução A página impressa está enrolada ou apresenta ondulação. O dispositivo não está definido para imprimir no tipo de mídia em que você deseja imprimir. No driver de impressora, verifique se o tipo de mídia apropriado está selecionado. Se o problema persistir, selecione um tipo de mídia que use uma temperatura de fusor menor, como transparências ou mídias leves. O texto ou os elementos gráficos aparecem tortos na página impressa. A página impressa contém rugas ou dobras. A mídia pode ter ficado na bandeja de entrada por muito tempo. Vire a pilha de mídia ao contrário na bandeja. Além disso, tente girar a mídia 180° na bandeja de entrada. A passagem de papel está enrolando a mídia. Use a configuração Papel menos ond.. Consulte Redução de enrolamento de papel na página 107. Talvez a mídia não atenda às especificações da HP. Use um outro papel, por exemplo, papel de alta qualidade, adequado para impressoras a laser. Consulte Especificações de mídia na página 13. Temperatura alta e umidade causam enrolamento no papel. Verifique o ambiente do dispositivo. A mídia pode estar carregada incorretamente ou a bandeja de entrada pode estar muito cheia. Verifique se a mídia está carregada corretamente e as guias que prendem a pilha de papel não estão muito apertadas ou muito soltas. Consulte Carregamento de mídia na página 26. Talvez a mídia não atenda às especificações da HP. Use um outro papel, por exemplo, papel de alta qualidade, adequado para impressoras a laser. Consulte Especificações de mídia na página 13. A mídia pode estar carregada incorretamente ou a bandeja de entrada pode estar muito cheia. Vire a pilha de papel ao contrário na bandeja de entrada ou tente girar o papel 180° nessa bandeja. Verifique se a mídia está carregada corretamente e as guias que prendem a pilha de papel não estão muito apertadas ou muito soltas. Consulte Carregamento de mídia na página 26. Talvez a mídia não atenda às especificações da HP. Use um outro papel, por exemplo, papel de alta qualidade, adequado para impressoras a laser. Consulte Especificações de mídia na página 13. A passagem de papel está enrolando a mídia. Use a configuração Papel menos ond.. Consulte Redução de enrolamento de papel na página 107. Bolsas de ar dentro de envelopes podem Remova o envelope, nivele-o e tente causar enrugamentos. reimprimir. PTWW Problemas de impressão 95 Problema Causa Solução Aparece toner ao redor dos caracteres impressos. A mídia pode ter sido carregada incorretamente. Vire a pilha de papel ao contrário na bandeja. Se houver muitos resíduos de toner ao redor dos caracteres, talvez o papel tenha alta resistividade. Use um outro papel, por exemplo, papel de alta qualidade, adequado para impressoras a laser. Consulte Especificações de mídia na página 13. As configurações do software podem afetar a impressão da imagem. No programa que você está usando, mude o tom (escureça) do campo no qual aparece a imagem repetida. Uma imagem que aparece na parte superior da página (em preto sólido) se repete no restante dela (em um campo cinza). No programa que você está usando, gire a página inteira 180 graus para imprimir a imagem mais clara primeiro. A ordem das imagens impressas pode afetar a impressão. Altere a ordem na qual as imagens são impressas. Por exemplo, coloque a imagem mais clara na parte superior da página e a mais escura no final dela. Uma oscilação de energia pode ter afetado o dispositivo. Se o defeito ocorrer mais tarde em um trabalho de impressão, desligue o dispositivo por 10 minutos e ligue-o novamente para reiniciar o trabalho de impressão. Problemas de manuseio de papel Use as informações desta seção quando o dispositivo apresentar problemas de manuseio de mídia. Instruções sobre mídia de impressão 96 ● Para obter melhores resultados, verifique se o papel é de boa qualidade e se não apresenta cortes, defeitos, rasgos, manchas, partículas soltas, poeira, rugas, lacunas e bordas curvas ou dobradas. ● Para obter uma impressão de melhor qualidade, use um tipo de papel liso. Geralmente, mídia mais lisa produz melhores resultados. Para obter mais informações, consulte Especificações de mídia na página 13. ● Se você não souber ao certo o tipo de papel que está colocando na impressora (por exemplo, bond ou reciclado), verifique a etiqueta na embalagem do papel. ● Não use mídia destinada apenas a impressoras Inkjet. Use mídia destinada a impressoras LaserJet. ● Não use papel timbrado impresso com tintas em baixa temperatura, como as usadas em alguns tipos de termografia. Capítulo 9 Solução de problemas PTWW ● Não use papel timbrado em alto ou em baixo relevo. ● O dispositivo usa calor e pressão para fundir o toner no papel. Verifique se os papéis coloridos ou formulários pré-impressos usam tintas compatíveis com a temperatura de fusão (200°C ou 392° F para 0,1 segundo). CUIDADO: Se essas instruções não forem seguidas, poderão ocorrer congestionamentos ou danos ao dispositivo. Solução de problemas de mídia de impressão Os problemas com mídia descritos a seguir causam redução da qualidade de impressão, congestionamentos e até mesmo danos ao dispositivo. Problema Causa Solução Baixa qualidade de impressão ou má aderência do toner O papel é muito úmido, áspero, Tente usar outro tipo de papel, entre 100 e 250 Sheffield, pesado ou liso, tem alto relevo ou é de com 4% a 6% de teor de umidade. um lote de papel com defeito. Caracteres parcialmente impressos, congestionamentos ou curvatura O papel foi armazenado de forma inadequada. Armazene o papel na horizontal em sua embalagem à prova de umidade. O papel apresenta variações de um lado para o outro. Vire o papel. Curvatura excessiva O papel é muito úmido, tem direção de Use papel de fibra longa ou use a configuração Papel fibra errada ou sua composição tem menos ond.. Consulte Redução de enrolamento de papel fibra curta. na página 107. O papel varia de um lado para o outro. Vire o papel. Congestionamento, dano ao dispositivo O papel apresenta recortes ou perfurações. Use papel sem cortes ou perfurações. Problemas na alimentação O papel tem bordas irregulares. Use papel de alta qualidade adequado para impressoras a laser. O papel varia de um lado para o outro. Vire o papel. O papel é muito úmido, áspero, pesado ou liso, tem direção de fibra errada ou sua composição tem fibra curta, o papel tem alto relevo ou é de um lote com defeito. Tente outro tipo de papel, entre 100 e 250 Sheffield, com 4 a 6% de teor de umidade ou use papel de fibra longa. A impressão sai enviesada (torta). As guias de mídia podem estar ajustadas de forma incorreta. Remova toda a mídia da bandeja de entrada, endireite a pilha e, em seguida, carregue a mídia na bandeja de entrada novamente. Ajuste as guias da mídia de acordo com a largura e o comprimento da mídia que você está usando e tente imprimir novamente. Mais de uma folha é alimentada por vez. A bandeja da mídia pode estar sobrecarregada. Remova parte da mídia da bandeja. Consulte Carregamento de mídia na página 26. A mídia pode estar enrugada, dobrada Verifique se a mídia não está enrugada, dobrada ou ou danificada. danificada. Tente imprimir em mídia de um pacote novo ou diferente. PTWW Problemas de impressão 97 Problema Causa Solução O dispositivo não puxa a mídia da bandeja de entrada. O dispositivo pode estar no modo de alimentação manual. ● Se Aliment. manual aparecer no visor do painel de controle do dispositivo, pressione Menu/Enter para imprimir o trabalho. ● Verifique se o dispositivo não está no modo de alimentação manual e imprima o trabalho novamente. O cilindro de recolhimento pode estar sujo ou danificado. Entre em contato com o Atendimento ao cliente HP. Consulte Atendimento ao cliente HP na página 119 ou o folheto de suporte na caixa do dispositivo. O controle de ajuste do comprimento do papel na bandeja 1 está definido para um comprimento maior que o tamanho da mídia. Defina o controle de ajuste de comprimento de papel no comprimento correto. Problemas de desempenho Use as dicas desta seção se as páginas saírem do dispositivo sem nada impresso ou quando o dispositivo não imprimir nenhuma página. Problema Causa Solução As páginas são impressas, mas totalmente em branco. A fita de proteção pode estar ainda no Verifique se a fita de vedação foi completamente cartucho de impressão. removida do cartucho de impressão. O documento pode conter páginas em Verifique o documento que você está imprimindo para ver branco. se há conteúdo em todas as páginas. O dispositivo pode estar operando incorretamente. Para verificar o dispositivo, imprima um Relatório de configuração. Consulte Páginas de informações na página 72. As páginas são impressas lentamente. Certos tipos de mídia podem tornar o trabalho de impressão mais lento. Imprima em um tipo de mídia diferente. As páginas não são impressas. Talvez o dispositivo não esteja puxando a mídia corretamente. Consulte Problemas de manuseio de papel na página 96. A mídia está congestionada no dispositivo. Elimine o congestionamento. Consulte Eliminação de congestionamentos na página 82. O cabo USB pode estar com defeito ou ● ter sido conectado de forma incorreta. ● ● Outros dispositivos estão sendo executados no computador. 98 Capítulo 9 Solução de problemas Desconecte o cabo USB nas duas extremidades e conecte-o novamente. Tente imprimir um trabalho que já tenha sido impresso anteriormente. Tente usar um cabo USB diferente. O dispositivo pode não compartilhar uma porta USB. Caso você tenha uma unidade de disco rígido externa ou uma caixa de comutação de rede conectada à mesma porta do dispositivo, o outro dispositivo pode estar causando interferências. Para conectar e usar o dispositivo, desconecte o outro dispositivo ou use duas portas USB no computador. PTWW Problemas de cópia Como evitar problemas A seguir, estão algumas etapas simples que você pode seguir para melhorar a qualidade das cópias. ● Use originais de qualidade. ● Carregue a mídia corretamente. Se a mídia for carregada de forma incorreta, ela ficará torta, produzindo imagens imprecisas e problemas com o programa OCR. Consulte Carregamento de documentos a serem copiados ou digitalizados na página 26 para obter instruções. NOTA: Verifique se a mídia atende às especificações da HP. Se a mídia atender às especificações da HP, problemas repetidos de alimentação indicam que o cilindro de recolhimento ou a almofada de separação está desgastado. Entre em contato com o Atendimento ao cliente HP. Consulte Atendimento ao cliente HP na página 119 ou o folheto na caixa do dispositivo. Problemas de imagem PTWW Problema Causa Solução As imagens estão ausentes ou desbotadas. O nível do toner do cartucho de impressão pode estar baixo. Substitua o cartucho de impressão. Consulte Substituição dos cartuchos de impressão na página 77. O documento original pode ser de má qualidade. Se o documento original for muito claro ou estiver danificado, é possível que a cópia não seja compensada, mesmo se você ajustar o contraste. Se possível, encontre um documento original em melhores condições. O documento original pode ter um fundo colorido. Fundos coloridos podem fazer com que as cores do primeiro plano se misturem com o fundo ou o fundo pode aparecer em uma sombra diferente. Se possível, use um documento original sem fundo colorido. Linhas verticais brancas ou desbotadas aparecem na cópia. Talvez a mídia não atenda às especificações da HP. Use uma mídia que atenda às especificações da HP. Consulte Especificações de mídia na página 13. O nível do toner do cartucho de impressão pode estar baixo. Substitua o cartucho de impressão. Consulte Substituição dos cartuchos de impressão na página 77. Linhas indesejadas aparecem na cópia. O tambor fotossensível, na parte interna do cartucho de impressão, pode estar riscado. Instale um novo cartucho de impressão HP. Consulte Substituição dos cartuchos de impressão na página 77. Problemas de cópia 99 Problema Causa Solução Pontos ou manchas pretas aparecem na cópia. Tinta, cola, líquido corretivo ou uma substância indesejada pode estar sobre o vidro. Limpe o dispositivo. Consulte Limpeza do dispositivo na página 75. As cópias estão muito claras ou muito escuras. As configurações do driver de impressora ou do dispositivo devem estar incorretas. Verifique se as configurações de qualidade estão corretas. Consulte Ajuste da qualidade da cópia na página 48. O texto está ininteligível. As configurações do driver de impressora ou do dispositivo devem estar incorretas. Verifique se as configurações de qualidade estão corretas. Consulte Ajuste da qualidade da cópia na página 48. Problemas de manuseio de papel Problema Causa Solução Baixa qualidade de impressão ou má aderência do toner O papel é muito úmido, áspero, Tente usar outro tipo de papel, entre 100 e 250 Sheffield, pesado ou liso, tem alto relevo ou é de com 4% a 6% de teor de umidade. um lote de papel com defeito. Caracteres parcialmente impressos, congestionamentos ou curvatura O papel foi armazenado de forma inadequada. Armazene o papel na horizontal em sua embalagem à prova de umidade. O papel apresenta variações de um lado para o outro. Vire o papel. Curvatura excessiva O papel é muito úmido, tem direção de Use papel de fibra longa ou use a configuração Papel fibra errada ou sua composição tem menos ond.. Consulte Redução de enrolamento de papel na página 107. fibra curta. O papel varia de um lado para o outro. Vire o papel. Congestionamento, dano ao dispositivo O papel apresenta recortes ou perfurações. Use papel sem cortes ou perfurações. Problemas na alimentação O papel tem bordas irregulares. Use papel de alta qualidade adequado para impressoras a laser. O papel varia de um lado para o outro. Vire o papel. O papel é muito úmido, áspero, pesado ou liso, tem direção de fibra errada ou sua composição tem fibra curta, o papel tem alto relevo ou é de um lote com defeito. Tente outro tipo de papel, entre 100 e 250 Sheffield, com 4 a 6% de teor de umidade ou use papel de fibra longa. As guias de mídia podem estar ajustadas de forma incorreta. Remova toda a mídia da bandeja de entrada, endireite a pilha e, em seguida, carregue a mídia na bandeja de entrada novamente. Ajuste as guias da mídia de acordo A impressão sai enviesada (torta). 100 Capítulo 9 Solução de problemas PTWW Problema Causa Solução com a largura e o comprimento da mídia que você está usando e tente imprimir novamente. Mais de uma folha é alimentada por vez. A bandeja da mídia pode estar sobrecarregada. Remova parte da mídia da bandeja. Consulte Carregamento de mídia na página 26. A mídia pode estar enrugada, dobrada Verifique se a mídia não está enrugada, dobrada ou ou danificada. danificada. Tente imprimir em mídia de um pacote novo ou diferente. O dispositivo não puxa a mídia da bandeja de entrada. O dispositivo pode estar no modo de alimentação manual. ● Se Aliment. manual aparecer no visor do painel de controle do dispositivo, pressione Menu/Enter para imprimir o trabalho. ● Verifique se o dispositivo não está no modo de alimentação manual e imprima o trabalho novamente. O cilindro de recolhimento pode estar sujo ou danificado. Entre em contato com o Atendimento ao cliente HP. Consulte Atendimento ao cliente HP na página 119 ou o folheto de suporte na caixa do dispositivo. O controle de ajuste do comprimento do papel na bandeja 1 está definido para um comprimento maior do que o tamanho da mídia. Defina o controle de ajuste de comprimento de papel no comprimento correto. Problemas de desempenho Problema Causa Solução Nenhuma cópia foi feita. A bandeja de entrada pode estar vazia. Coloque mídia no dispositivo. Consulte Carregamento de mídia na página 26 para obter mais informações. O documento original pode ter sido carregado de forma incorreta. No scanner de mesa, coloque o documento original com a face voltada para baixo e o canto superior esquerdo no canto inferior direito do vidro. A fita de proteção pode não ter sido removida do cartucho de impressão. Retire o cartucho de impressão do dispositivo, remova a fita de proteção e reinstale o cartucho de impressão. O documento original pode ter sido carregado de forma incorreta. No scanner de mesa, coloque o documento original com a face voltada para baixo e o canto superior esquerdo no canto inferior direito do vidro. Talvez a mídia não atenda às especificações da HP. Use uma mídia que atenda às especificações da HP. Consulte Especificações de mídia na página 13. O nível do toner do cartucho de impressão pode estar baixo. Substitua o cartucho de impressão. Consulte Substituição dos cartuchos de impressão na página 77. As configurações do dispositivo podem estar definidas para reduzir a imagem digitalizada. Verifique se as configurações de redução/ampliação estão corretas no painel de controle do dispositivo. As cópias estão em branco. As cópias estão em tamanho reduzido. PTWW Problemas de cópia 101 Problemas de digitalização Como resolver problemas com imagens digitalizadas Problema Causa Solução A imagem digitalizada é de má qualidade. O documento original pode ser de uma ● foto ou figura de segunda geração. ● Imprima a imagem digitalizada para ver se a qualidade está melhor. ● Verifique se as configurações de resolução e cor estão corretas para o tipo de trabalho de digitalização que você está executando. Consulte Resolução e cor do scanner na página 69. A imagem que aparece na tela pode ● não ser uma representação precisa da qualidade da digitalização. ● Parte da imagem não foi digitalizada. Para eliminar os padrões, tente reduzir o tamanho da imagem após a digitalização. Tente ajustar as configurações do monitor do computador para usar mais cores (ou níveis de cinza). Normalmente, esse ajuste é feito abrindo Monitor, no Painel de Controle do Windows. Tente ajustar as configurações de resolução e cor no software do scanner. Consulte Resolução e cor do scanner na página 69. O documento original pode ter sido carregado de forma incorreta. Verifique se você carregou o original corretamente no scanner. Consulte Carregamento de documentos a serem copiados ou digitalizados na página 26. O scanner pode estar sujo. Limpe o scanner. Consulte Para limpar o vidro do scanner na página 75. As configurações gráficas podem não ser adequadas ao tipo de trabalho de digitalização que você está executando. Tente alterar as configurações gráficas. Consulte Resolução e cor do scanner na página 69. O documento original pode ter sido carregado de forma incorreta. Verifique se o original está posicionado corretamente no scanner. Um fundo colorido pode estar fazendo Tente ajustar as configurações antes de digitalizar o com que as imagens do primeiro plano documento ou melhorar a imagem depois de digitalizar o se misturem no fundo. original. Consulte Resolução e cor do scanner na página 69. O documento original é muito pequeno. O tamanho mínimo suportado pelo scanner de mesa é de 25 x 25 mm. O tamanho da mídia está incorreto. Nas configurações de Digitalização, certifique-se de que o tamanho da mídia de entrada seja suficientemente grande para o documento que está sendo digitalizado. Consulte Resolução e cor do scanner na página 69. 102 Capítulo 9 Solução de problemas PTWW Problema Causa Solução A digitalização leva muito tempo O nível de resolução ou de cor está definido com um valor muito alto. Altere as configurações de resolução e de cor para o valor correto para o trabalho. Consulte Resolução e cor do scanner na página 69. O software está definido para digitalizar em cores. O padrão do sistema é em cores, o que torna a digitalização mais demorada, mesmo quando digitalizando um documento monocromático. Se você adquirir uma imagem por meio de TWAIN ou WIA, poderá alterar as configurações de modo que o original seja digitalizado em escala de cinza ou em preto e branco. Consulte a Ajuda do software do dispositivo para obter detalhes. Um trabalho de impressão ou de cópia Se alguém enviou um trabalho de impressão ou de cópia foi enviado antes de você tentar antes de você tentar digitalizar, a digitalização começará digitalizar. se o scanner não estiver ocupado. Entretanto, como o dispositivo e o scanner compartilham memória, a digitalização pode ser mais lenta. Problemas na qualidade da digitalização Como evitar problemas A seguir, estão algumas etapas simples que você pode seguir para melhorar a qualidade das cópias. ● Utilize originais de alta qualidade. ● Carregue a mídia corretamente. Se a mídia for carregada de forma incorreta, poderá ficar torta, tornando as imagens imprecisas. Consulte Carregamento de mídia na página 26 para obter instruções. ● Ajuste as configurações do software de acordo com a forma como você deseja usar a página digitalizada. Consulte Resolução e cor do scanner na página 69 para obter mais informações. Solução de problemas de qualidade de digitalização PTWW Problema Causa Solução Páginas em branco O documento original pode ter sido carregado de cabeça para baixo. No scanner de mesa, coloque o documento original com a face voltada para baixo e o canto superior esquerdo no canto inferior direito do vidro. Muita ou pouca luminosidade Os níveis de resolução e de cor podem estar definidos de forma incorreta. Verifique se as configurações de resolução e de cor estão corretas. Consulte Resolução e cor do scanner na página 69. Linhas indesejadas Tinta, cola, líquido corretivo ou uma substância indesejada pode estar sobre o vidro. Limpe a superfície do scanner de mesa. Consulte Para limpar o vidro do scanner na página 75. Pontos ou listas pretas Tinta, cola, líquido corretivo ou uma substância indesejada pode estar sobre o vidro. Limpe a superfície do scanner de mesa. Consulte Para limpar o vidro do scanner na página 75. Texto ininteligível Os níveis de resolução e de cor podem estar definidos de forma incorreta. Verifique se as configurações de resolução e de cor estão corretas. Consulte Resolução e cor do scanner na página 69. Problemas de digitalização 103 Problemas no visor do painel de controle CUIDADO: A eletricidade estática pode fazer com que linhas, pontos ou caracteres pretos inesperados apareçam no visor do painel de controle do dispositivo. Não toque no visor do painel de controle do dispositivo se houver chances de que você esteja com uma carga de eletricidade estática (por exemplo, caminhar em um carpete em um ambiente de baixa umidade). Linhas, pontos ou caracteres pretos inesperados podem aparecer no visor do painel de controle do dispositivo, ou o visor pode ficar em branco se o dispositivo for exposto a um campo elétrico ou magnético. Para solucionar este problema, execute o procedimento a seguir: 1. Desligue o dispositivo. 2. Remova o dispositivo do campo elétrico ou magnético. 3. Ligue o dispositivo novamente. 104 Capítulo 9 Solução de problemas PTWW Soluções de problemas comuns do Macintosh Problemas com o Mac OS X V10.3 e o Mac OS X V10.4 O driver de impressora não está listado no Centro de impressão. Motivo Solução O software do dispositivo pode não ter sido instalado ou foi instalado incorretamente. Reinstale o software. Consulte o guia de introdução para obter instruções. O nome do dispositivo não aparece na caixa de listagem de impressoras no centro de impressão. Motivo Solução Talvez o dispositivo não esteja pronto. Certifique-se de que os cabos estejam conectados corretamente, que o dispositivo esteja ligado e que a luz de pronto esteja acesa. Se você estiver se conectando por um hub USB ou Ethernet, tente uma conexão direta com o computador ou use uma porta diferente. O nome incorreto do dispositivo está sendo usado. Imprima um Relatório de configuração. Consulte Páginas de informações na página 72. Verifique se o nome no Relatório de configuração coincide com o nome no Centro de impressão. O cabo de interface pode estar com defeito ou ser de baixa qualidade. Substitua o cabo de interface. Certifique-se de usar um cabo de alta qualidade. Um trabalho de impressão não foi enviado à impressora desejada. Motivo Solução A fila de impressão pode estar parada. Reinicie a fila de impressão. Abra o monitor de impressão e selecione Iniciar trabalhos. Um arquivo EPS (Encapsulated PostScript) não é impresso com as fontes corretas. Motivo Solução Esse problema ocorre com alguns programas. ● Antes de imprimir, tente fazer o download das fontes contidas no arquivo EPS para o dispositivo. ● Envie o arquivo no formato ASCII em vez de usar a codificação binária. Não é possível imprimir a partir de uma placa USB de terceiros. Motivo Solução Esse erro ocorre quando o software para impressoras USB não está instalado. Ao adicionar uma placa USB de terceiros, talvez seja necessário usar o software Apple USB Adapter Card Support. A versão mais atual desse software está disponível no site da Apple na Web. PTWW Soluções de problemas comuns do Macintosh 105 O dispositivo não aparece no Centro de impressão do Macintosh depois de o driver ser selecionado. Motivo Solução Esse problema é causado por um componente de software ou hardware. Solução de problemas de software ● Verifique se o Macintosh oferece suporte ao USB. ● Verifique se o sistema operacional Macintosh é o Mac OS X V10.3 ou o Mac OS X V10.4. ● Certifique-se de que o Macintosh tenha o software USB apropriado da Apple. Solução de problemas de hardware ● Verifique se o dispositivo está ligado. ● Verifique se o cabo USB está corretamente conectado. ● Verifique se você está usando o cabo USB de alta velocidade correto. ● Certifique-se de não ter vários dispositivos USB consumindo energia da cadeia. Desconecte todos os dispositivos da cadeia e conecte o cabo diretamente à porta USB no computador host. ● Verifique se mais de dois hubs USB sem alimentação elétrica estão conectados em seqüência na cadeia. Desconecte todos os dispositivos da cadeia e conecte o cabo diretamente à porta USB no computador host. NOTA: O teclado iMac é um hub USB sem fonte de alimentação. 106 Capítulo 9 Solução de problemas PTWW Ferramentas de solução de problemas A seção descreve as ferramentas que podem ajudar a resolver problemas relacionados ao dispositivo. Restauração os padrões de fábrica A restauração dos padrões de fábrica retorna todas as configurações para os padrões de fábrica. CUIDADO: Este procedimento exclui todas as páginas armazenadas na memória. O procedimento reiniciará automaticamente o dispositivo. 1. No painel de controle do dispositivo, pressione Menu/Enter. 2. Use o botão < ou > para selecionar Serviço e pressione Menu/Enter. 3. Use o botão < ou > para selecionar Rest. padrões e pressione Menu/Enter. O dispositivo reinicia automaticamente. Redução de enrolamento de papel Use a configuração Papel menos ond. para reduzir o enrolamento na mídia impressa. PTWW 1. No painel de controle do dispositivo, pressione Menu/Enter. 2. Use o botão < ou > para selecionar Serviço e pressione Menu/Enter. 3. Use o botão < ou > para selecionar Papel menos ond. e pressionar Menu/Enter. 4. Use o botão < ou > para selecionar Ligado e pressione Menu/Enter. Ferramentas de solução de problemas 107 108 Capítulo 9 Solução de problemas PTWW A Acessórios e informações sobre encomendas ● Suprimentos ● Cabo e acessórios de interface ● Peças substituíveis pelo usuário ● Papel e outras mídias de impressão A lista de acessórios a seguir foi atualizada antes da publicação deste documento. As informações sobre encomendas e a disponibilidade dos acessórios podem mudar no decorrer da vida útil do dispositivo. Para obter as informações mais atualizadas sobre encomendas, visite um dos seguintes sites da Web: PTWW ● América do Norte: www.hp.com/go/ordersupplies-na ● Europa e Oriente Médio: www.hp.com/go/ordersupplies-emea ● Países/regiões na Ásia-Pacífico: www.hp.com/go/ordersupplies-ap ● América Latina: www.hp.com/go/ordersupplies-la 109 Suprimentos Nome do produto Descrição Número de peça Cartucho de impressão preto A produção média do cartucho de impressão padrão é de aproximadamente 2.000 páginas. A produção real depende do uso. Q2612A 110 Apêndice A Acessórios e informações sobre encomendas PTWW Cabo e acessórios de interface PTWW Nome do produto Descrição Número de peça Cabo USB Conector de dispositivo compatível com USB padrão de 2 metros C6518A Cabo e acessórios de interface 111 Peças substituíveis pelo usuário Nome do produto Descrição Número de peça Almofada de separação e cilindros de recolhimento Substitua-os quando o dispositivo estiver recolhendo várias folhas de uma só vez ou quando não estiver recolhendo nenhuma folha. A tentativa de usar outro papel não solucionou o problema. Entre em contato com o Atendimento ao cliente HP para encomendar peças. 112 Apêndice A Acessórios e informações sobre encomendas PTWW Papel e outras mídias de impressão NOTA: O papel para jato de tinta não é recomendado para o dispositivo. PTWW Nome do produto Descrição Número de peça Papel HP LaserJet Papel HP Premium para uso em impressoras HP LaserJet. HPJ1124 (Carta) Papel HP Premium Choice LaserJet Papel HP bond com gramatura de 120 g/m2 (32 lb). HPU1132 (Carta) Papel para capas HP Papel HP com gramatura de 200 g/m2. Use para imprimir cartões postais e capas de documentos. Q2413A (Carta) 100 folhas Papel para impressão HP Papel HP para uso em impressoras HP LaserJet. HPP1122 (Carta) Papel multifuncional HP Papel HP para várias utilizações. HPM1120 (Carta) Papel resistente HP LaserJet Papel sólido com acabamento em cetim. O papel não rasgará e resistirá a mudanças climáticas. Para documentos que exigem durabilidade e longevidade. Q1298A (Carta) Papel de alto brilho HP para laser Revestimento com acabamento brilhante nos dois lados. Use para brochuras, catálogos, fotografias e sempre que um acabamento brilhante for desejado. Q2419A (Carta) 200 folhas Papel lustroso suave HP para laser Revestimento com acabamento em cetim nos dois lados, 105 g/m2 (28 lb). Q2415A (Carta) 500 folhas Papel para brochura a laser HP, acabamento fosco Alta opacidade sem visibilidade do material impresso no outro lado da página, 44 lb. Q6543A (carta), 150 folhas Papel fotográfico e para imagens HP laser, brilhante Acabamento brilhante de alto contraste, 32 lb. Q6545A (carta), 200 folhas Papel fotográfico e para imagens HP laser, fosco Acabamento fosco de alto contraste, 52 lb. Q6549A (carta), 100 folhas Papel para apresentação HP para laser, lustroso Branco brilhante para alto contraste, 32 lb. Q6541A (carta), 200 folhas Papel reciclado HP Acabamento fosco frente e verso, contém 30 por cento de papel reciclado (atende ao padrão US Executive Order 13101), 75 g/m2 (bond de 20 lb). HPE1120 (carta) 500 folhas Papel e outras mídias de impressão 113 114 Apêndice A Acessórios e informações sobre encomendas PTWW B PTWW Serviços e suporte 115 Declaração de garantia limitada da Hewlett-Packard PRODUTO HP DURAÇÃO DA GARANTIA LIMITADA HP LaserJet M1005 Garantia limitada de um ano A HP garante que o hardware e os acessórios HP ao usuário final contra defeitos em materiais e de fabricação após a data de compra, pelo período especificado acima. Se a HP receber notificações desses defeitos durante a vigência da garantia, ela poderá, por sua opção, reparar ou substituir os produtos com defeitos comprovados. Os produtos de substituição podem ser novos ou equivalentes a novos em desempenho. A HP garante que o software HP não falhará na execução de suas instruções de programação após a data da compra, pelo período especificado acima, devido a defeitos em materiais e de fabricação quando adequadamente instalado e utilizado. Se a HP receber notificações desses defeitos durante a vigência da garantia, ela substituirá o software que não executa suas instruções de programação devido a esses defeitos. A HP não garante que a operação de produtos HP será ininterrupta ou livre de erros. Se não for possível, por parte da HP e dentro de um período razoável, reparar ou substituir qualquer produto à condição da garantia, você terá direito a um reembolso do preço de compra contra a devolução imediata do produto. Os produtos HP podem conter peças remanufaturadas equivalentes a novos em desempenho ou podem ter sido submetidas ao uso incidental. A garantia não se aplica a defeitos resultantes do seguinte: (a) operações impróprias ou inadequadas de manutenção ou calibração, (b) software, interface, peças ou suprimentos não fornecidos pela HP, (c) modificação não autorizada ou uso incorreto, (d) operação fora das especificações ambientais publicadas para o produto ou (e) preparação ou manutenção incorreta do local. ATÉ ONDE PERMITIDO PELA LEI LOCAL, AS GARANTIAS ACIMA SÃO EXCLUSIVAS E NENHUMA OUTRA GARANTIA OU CONDIÇÃO, SEJA ESCRITA OU ORAL, É EXPRESSA OU IMPLÍCITA, E A HP ISENTA-SE ESPECIFICAMENTE DE QUAISQUER GARANTIAS OU CONDIÇÕES IMPLÍCITAS DE COMERCIABILIDADE, QUALIDADE SATISFATÓRIA E ADEQUAÇÃO PARA DETERMINADO PROPÓSITO. Alguns países/regiões, estados ou distritos não permitem limitações quanto à duração de uma garantia implícita e, portanto, a limitação ou exclusão supracitada pode não se aplicar a você. Esta garantia lhe concede direitos jurídicos específicos, e você também pode ter outros direitos que variam em cada país/região, estado ou distrito. NÃO APLICÁVEL AO BRASIL. QUEIRA DESCONSIDERAR. A garantia limitada da HP é válida em qualquer país/região ou localidade em que a HP tenha presença de suporte para este produto e em que a HP tenha comercializado este produto. O nível de serviço de garantia recebido pode variar de acordo com os padrões locais. A HP não alterará a forma, a adequação ou a função do produto para que ele opere em um país/região ao qual nunca foi projetado para funções por motivos jurídicos ou legislativos. ATÉ ONDE PERMITIDO PELA LEI LOCAL, OS REMÉDIOS NESTA DECLARAÇÃO DE GARANTIA SÃO DE EXCLUSIVA RESPONSABILIDADE DO USUÁRIO. EXCETO COMO INDICADO ACIMA, EM HIPÓTESE ALGUMA A HP OU SEUS FORNECEDORES SERÃO RESPONSABILIZADOS POR PERDA DE DADOS OU DANOS DIRETOS, ESPECIAIS, CONSEQÜENCIAIS, INCIDENTAIS (INCLUINDO A PERDA DE LUCROS OU DADOS) OU OUTROS, SEJA POR CONTRATO, ATO ILÍCITO OU OUTRA FORMA. Alguns países/regiões, estados ou distritos não permitem a exclusão ou a limitação de danos incidentais ou conseqüentes e, portanto, a limitação ou exclusão supracitada pode não se aplicar a você. OS TERMOS DE GARANTIA CONTIDOS NESTA DECLARAÇÃO, EXCETO ATÉ ONDE PERMITIDO PELA LEI, NÃO EXCLUEM, RESTRINGEM OU MODIFICAM OS DIREITOS ESTATUTÁRIOS OBRIGATÓRIOS APLICÁVEIS À VENDA DESTE PRODUTO AO USUÁRIO E SOMAM-SE A ELES. 116 Apêndice B Serviços e suporte PTWW Declaração de garantia limitada do cartucho de impressão Este produto HP tem garantia contra defeitos em materiais e de fabricação. Esta garantia não se aplica a produtos que (a) tenham sido recarregados, recondicionados, remanufaturados ou alterados de qualquer maneira, (b) tiveram problemas resultantes de erros de utilização, armazenamento inadequado ou operação fora das especificações ambientais publicadas para a impressora ou (c) exibirem desgaste de utilização normal. Para obter serviços de garantia, devolva o produto ao local de compra (com uma descrição por escrito do problema e amostras de impressão) ou entre em contato com o atendimento ao cliente HP. Caberá à HP optar por substituir os produtos comprovadamente defeituosos ou reembolsar seu preço de compra. ATÉ ONDE PERMITIDO PELA LEI LOCAL, A GARANTIA ACIMA É EXCLUSIVA E NENHUMA OUTRA GARANTIA OU CONDIÇÃO, SEJA ESCRITA OU ORAL, É EXPRESSA OU IMPLÍCITA, E A HP ISENTA-SE ESPECIFICAMENTE DE QUAISQUER GARANTIAS OU CONDIÇÕES IMPLÍCITAS DE COMERCIABILIDADE, QUALIDADE SATISFATÓRIA E ADEQUAÇÃO PARA DETERMINADO PROPÓSITO. ATÉ ONDE PERMITIDO PELA LEI LOCAL, EM HIPÓTESE ALGUMA A HP OU SEUS FORNECEDORES SERÃO RESPONSABILIZADOS POR DANOS DIRETOS, ESPECIAIS, CONSEQÜENCIAIS, INCIDENTAIS (INCLUINDO A PERDA DE LUCROS OU DADOS) OU OUTROS, SEJA POR CONTRATO, ATO ILÍCITO OU OUTRA FORMA. OS TERMOS DE GARANTIA CONTIDOS NESTA DECLARAÇÃO, EXCETO ATÉ ONDE PERMITIDO PELA LEI, NÃO EXCLUEM, RESTRIGEM OU MODIFICAM OS DIREITOS ESTATUTÁRIOS OBRIGATÓRIOS APLICÁVEIS À VENDA DESTE PRODUTO AO USUÁRIO E SOMAM-SE A ELES. PTWW Declaração de garantia limitada do cartucho de impressão 117 Disponibilidade de suporte e serviço Em todo o mundo, a HP oferece várias opções de serviço e suporte para compra. A disponibilidade desses programas poderá variar dependendo do local. Para obter detalhes, consulte o folheto de suporte na caixa do dispositivo. 118 Apêndice B Serviços e suporte PTWW Atendimento ao cliente HP Serviços on-line Para obter acesso 24 horas ao software atualizado específico do dispositivo HP, a informações sobre produtos e de suporte por meio de uma conexão com a Internet, visite www.hp.com/support/ljm1005. Suporte por telefone A HP oferece um suporte gratuito por telefone durante o período da garantia. Para conhecer o telefone referente ao seu país/região, consulte o folheto que acompanha o dispositivo ou visite www.hp.com e clique em Entre em contato com a HP. Antes de chamar a HP, tenha as seguintes informações em mãos: o nome do produto e o número de série, a data da compra e uma descrição do problema. Encomenda direta da HP para acessórios ou suprimentos ● América do Norte: www.hp.com/go/ordersupplies-na ● Europa e Oriente Médio: www.hp.com/go/ordersupplies-emea ● Países/regiões na Ásia-Pacífico: www.hp.com/go/ordersupplies-ap ● América Latina: www.hp.com/go/ordersupplies-la Para encomendar peças ou acessórios HP originais, visite o site HP Parts Store no endereço www.hp.com/buy/parts (somente nos EUA e no Canadá) ou telefone para 1-800-538-8787 (EUA) ou 1-800-387-3154 (Canadá). Informações sobre serviços HP Para localizar Revendedores autorizados HP, telefone para 1-800-243-9816 (EUA) ou 1-800-387-3867 (Canadá). Fora dos Estados Unidos e do Canadá, telefone para o número de suporte ao cliente referente ao seu pais/região. Consulte o folheto na caixa do dispositivo. Contratos de serviço HP Telefone para 1-800-835-4747 (EUA) ou 1-800-268-1221 (Canadá). Informações sobre serviços HP Os programas de auto-reparo do cliente da HP oferecem aos nossos clientes da América do Norte o serviço mais rápido, seja na garantia ou por contrato. Eles permitem que a HP envie peças de reposição diretamente a você (o usuário final) de forma que possa substituí-las. Usando esse programa, é possível substituir as peças conforme sua conveniência. Suporte e informações da HP para computadores Macintosh Visite www.hp.com/go/macosx para obter informações de suporte para o Macintosh OS X e serviços de assinatura HP para atualizações de drivers. Visite www.hp.com/go/mac-connect para conhecer produtos desenvolvidos especificamente para o usuário do Macintosh. PTWW Atendimento ao cliente HP 119 Serviço do hardware Se ocorrer um defeito de hardware durante o período da garantia, a Hewlett-Packard oferece as seguintes opções de suporte: ● Serviços de reparo Hewlett-Packard: A Hewlett-Packard tomará providências para recolher a unidade, repará-la e devolvê-la dentro de 5 a 10 dias, dependendo do seu local. ● Provedor de serviços Hewlett-Packard autorizado: Você pode devolver a unidade a um revendedor de serviço autorizado. 120 Apêndice B Serviços e suporte PTWW Garantia estendida O HP Care Pack oferece cobertura para o produto HP e todos os componentes internos fornecidos pela HP. A manutenção de hardware abrange um período de três anos a partir da data de aquisição do produto HP. O cliente pode adquirir um HP Care Pack em até um ano da data de aquisição do produto HP. Para obter mais informações, entre em contato com o grupo de Suporte e atendimento ao ciente HP. Consulte Atendimento ao cliente HP na página 119. As opções do HP Care Pack podem estar disponíveis após o vencimento do período de garantia padrão. Visite www.hpexpress-services.com/10467a/ e digite o número do produto para identificar as opções do HP Care Pack disponíveis para esse produto. PTWW Garantia estendida 121 Orientações para reembalar o dispositivo Use as orientações a seguir ao reembalar a impressora: ● Se possível, inclua os grampos de impressão e de 5 a 10 folhas de papel ou outra mídia que não foram impressas corretamente. ● Remova e guarde todos os cabos, bandejas e acessórios opcionais instalados na impressora. ● Remova e guarde o cartucho de impressão. CUIDADO: Para evitar danos ao cartucho de impressão, armazene-o em sua embalagem original ou em um local não exposto à luz. ● Se possível, use o contêiner de remessa e a embalagem originais. Os danos de remessa resultantes do empacotamento incorreto são de responsabilidade do usuário. Se você já tiver descartado a embalagem da impressora, entre em contato com um serviço de correspondência local para obter informações sobre como reembalar a impressora. ● A Hewlett-Packard recomenda que o equipamento para remessa seja colocado em seguro. 122 Apêndice B Serviços e suporte PTWW C Especificações do dispositivo Esta seção contém as seguintes informações sobre o dispositivo: PTWW ● Especificações físicas ● Especificações elétricas ● Consumo de energia ● Especificações ambientais ● Emissões acústicas 123 Especificações físicas Tabela C-1 Especificações físicas 1 Altura Profundidade Largura Gramatura1 308 mm 363 mm 437 mm 8,3 kg A gramatura não inclui o cartucho de impressão, que pesa 0,7 kg . 124 Apêndice C Especificações do dispositivo PTWW Especificações elétricas CUIDADO: Os requisitos de energia dependem do país/região onde o dispositivo é vendido. Não converta as tensões de operação. Isso danificará o dispositivo e invalidará a garantia do produto. Tabela C-2 Especificações elétricas Item Modelos de 110 volts Modelos de 220 volts Requisitos de energia 110 a 127 V (+/- 10%) 220 a 240 V (+/- 10%) 50 / 60 Hz (+/- 2 Hz) 50 / 60 Hz (+/- 2 Hz) 3,5 A 2,5 A Corrente nominal PTWW Especificações elétricas 125 Consumo de energia Tabela C-3 Consumo de energia (média, em watts)1,2 Impressão Cópia Pronto/Desativado3 Desativado 227 W 227 W 6W 0,1 W 1 Os valores são baseados em dados preliminares. Consulte www.hp.com/support/ljm1005 para obter informações atuais. 2 A energia reportada corresponde aos valores mais altos medidos para impressão/cópia monocromática usando todas as voltagens padrão. 3 O tempo padrão do modo Pronto para o modo Desativado e o tempo de recuperação do modo Desativado para o início da impressão é menos de 10 segundos devido à fusão instantânea. 4 A dissipação máxima de calor para todos os modelos no modo Pronto é de 51,2 BTU/hora. 5 A velocidade de Impressão é de 15 ppm para tamanho Carta e 14 ppm para A4. 126 Apêndice C Especificações do dispositivo PTWW Especificações ambientais Tabela C-4 Especificações ambientais (Dispositivo e cartucho de impressão) Recomendação1 Operacional1 Armazenamento1 20° a 27°C 15° a 32,5°C 0° a 40°C (68° a 81°F) (59° a 90,5°F) (32° a 104°F) 20% a 70% 10% a 80% 90% ou menos Temperatura Umidade relativa 1 Esses valores estão sujeitos a alterações. Consulte os sites da Web de suportados listados em Atendimento ao cliente HP na página 119 para obter informações atuais. PTWW Especificações ambientais 127 Emissões acústicas Tabela C-5 Emissões acústicas 1,2 Nível de potência sonora Declarado pelo ISO 9296 Impressão (15 ppm)3 LWAd = 6,3 Bels (A) [63 dB (A)] Pronto Praticamente inaudível Nível de pressão sonora - Posição do observador Declarado pelo ISO 9296 Impressão (15 ppm)3 LpAm = 49 dB (A) Pronto Praticamente inaudível 1 Os valores são baseados em dados preliminares. Consulte www.hp.com/support/ljm1005 para obter informações atuais. 2 Configuração testada: HP LaserJet M1005 MFP, carta. 3 A velocidade de impressão é de 15 ppm para tamanho Carta e 14 ppm para tamanho A4. 128 Apêndice C Especificações do dispositivo PTWW D Informações reguladoras Esta seção contém as seguintes informações reguladoras: PTWW ● Conformidade com a FCC ● Programa Environmental Product Stewardship ● Declaração de conformidade ● Declarações de segurança específicas de países/regiões 129 Conformidade com a FCC Esse equipamento foi testado e está em conformidade com os limites para um dispositivo digital da Classe B, de acordo com a Parte 15 dos regulamentos da FCC. Esses critérios visam garantir um grau razoável de proteção contra interferências prejudiciais em uma instalação residencial. Este equipamento gera, utiliza e pode emitir energia de radiofreqüência. Se não for instalado e utilizado de acordo com as instruções, poderá causar interferências prejudiciais à comunicação de rádio. Entretanto, não há garantia de que não ocorrerá interferência em uma determinada instalação. Se o equipamento causar alguma interferência na recepção de rádio ou televisão, o que pode ser verificado desligando e ligando o equipamento, sugerimos que o usuário tente eliminar a interferência tomando uma ou mais das seguintes medidas: ● Mudar a orientação ou localização da antena de recepção. ● Aumentar a separação entre o equipamento e o receptor. ● Conectar o equipamento a uma tomada em um circuito diferente de onde o receptor está localizado. ● Consultar seu fornecedor ou um técnico de rádio/TV experiente. NOTA: Qualquer alteração ou modificação na impressora que não seja expressamente aprovada pela Hewlett-Packard pode anular o direito do usuário de operar o equipamento. É obrigatória a utilização de um cabo de interface blindado conforme os limites da Classe B da Parte 15 dos regulamentos da FCC. 130 Apêndice D Informações reguladoras PTWW Programa Environmental Product Stewardship Protegendo o meio ambiente A Hewlett-Packard Company está comprometida em fornecer produtos de qualidade de maneira segura para o meio ambiente. Este produto foi desenvolvido com vários atributos para minimizar impactos ao meio ambiente. Produção de ozônio Este produto não gera gás de ozônio (O3) em quantidades consideráveis. Consumo de energia O uso de eletricidade cai significativamente no modo de Economia de energia/Desativado, poupando assim recursos naturais e economizando dinheiro sem afetar o alto desempenho deste produto. Este produto está qualificado para ENERGY STAR® (Versão 1.0), que é um programa voluntário estabelecido para incentivar o desenvolvimento de produtos para escritório com baixos níveis de consumo de energia. ENERGY STAR é uma marca de serviço da EPA (Agência de Proteção Ambiental dos Estados Unidos), registrada nos EUA. Como associada do ENERGY STAR®, a Hewlett-Packard Company determinou que este produto atenda às diretrizes do ENERGY STAR® no que diz respeito à eficiência no consumo de energia. Para obter mais informações, consulte www.energystar.gov. Consumo do toner O modo econômico usa significativamente menos toner, o que pode estender a vida útil do cartucho de impressão. Uso de papel Os recursos de dúplex manuais/automáticos do dispositivo (impressão em frente e verso) (consulte Impressão em frente e verso na página 36 para Windows e Impressão em frente e verso (Macintosh) na página 39 para Macintosh) e o recurso de impressão de múltiplas páginas por folha (várias páginas impressas em uma folha) (consulte Para imprimir várias páginas em uma folha de papel na página 35 para Windows e Impressão de várias páginas em uma folha de papel (Macintosh) na página 39 para Macintosh) podem reduzir o uso do papel e as demandas resultantes por recursos naturais. Plásticos Peças plásticas com mais de 25 gramas estão marcadas de acordo com os padrões internacionais para aumentar a capacidade de identificar plásticos para fins de reciclagem no final da vida útil do dispositivo. PTWW Programa Environmental Product Stewardship 131 Suprimentos de impressão da HP LaserJet É fácil devolver e reciclar seus cartuchos vazios da HP LaserJet gratuitamente com o programa HP Planet Partners. A HP está comprometida em fornecer produtos e serviços inovadores de alta qualidade que são seguros ao meio ambiente, abrangendo desde o design e a fabricação de produtos até os processos de distribuição, operação e reciclagem. Garantimos que os cartuchos de impressão HP LaserJet devolvidos são reciclados corretamente, sendo processados para recuperar as peças plásticas e metálicas de valor para novos produtos e, conseqüentemente, evitando milhares de toneladas de lixo em depósitos públicos. Como este cartucho está sendo reciclado e usado em novos materiais, ele não será devolvido a você. Os cartuchos de impressão HP LaserJet vazios são reciclados responsavelmente quando você participa do programa HP Planet Partners. Obrigado por ser responsável para com o meio ambiente! Em muitos países/regiões, os suprimentos de impressão deste produto (como cartuchos de impressão e tambores) podem ser devolvidos à HP pelo Programa de devolução e reciclagem de suprimentos de impressão HP. Um programa de devolução gratuito e fácil de usar está disponível em mais de 35 países/ regiões. Informações e instruções em vários idiomas sobre o programa estão incluídas na embalagem de todos os cartuchos e suprimentos de impressão HP LaserJet. Informações sobre o Programa de devolução e reciclagem de suprimentos de impressão HP Desde 1992, a HP oferece a devolução e a reciclagem gratuitas de suprimentos HP LaserJet. Em 2004, o programa HP Planet Partners para Suprimentos LaserJet estava disponível em 85% do mercado mundial onde os suprimentos HP LaserJet são vendidos. Etiquetas pré-endereçadas e pré-pagas estão inclusas no guia de instruções na maioria das embalagens de cartuchos de impressão HP LaserJet. Etiquetas e caixas de volume também estão disponíveis no site da Web: www.hp.com/go/recycle. Use a etiqueta apenas para devolver cartuchos de impressão originais HP que estejam vazios. Não use essa etiqueta para cartuchos não-HP, cartuchos recarregados ou remanufaturados ou para devoluções dentro da garantia. Os suprimentos de impressão ou outros objetos inadvertidamente enviados ao programa HP Planet Partners não podem ser devolvidos. Mais de 10 milhões de cartuchos de impressão HP LaserJet foram reciclados globalmente em 2004 por meio do programa de reciclagem de suprimentos HP Planet Partners. Esse número recorde representa 13 milhões de quilos de materiais de cartuchos de impressão evitados em depósitos de lixo. Em 2004, no mundo inteiro, a HP reciclou uma média de 59% do cartucho de impressão por peso, consistindo essencialmente em plástico e metal. Plásticos e metais são usados para fabricar novos produtos, como produtos HP, bandejas plásticas e spools. O restante do material é descartado de maneira responsável ao meio ambiente. Devoluções nos EUA No intuito de respeitar as normas ambientais quando se trata da devolução de cartuchos e suprimentos usados, a HP incentiva a prática de devoluções em massa. Basta empacotar dois ou mais cartuchos e colocar a etiqueta UPS pré-endereçada e pré-paga fornecida na embalagem. Para obter mais informações nos EUA, ligue para 1-800-340-2445 ou visite o site da HP em www.hp.com/go/recycle. Devoluções fora dos EUA Os clientes fora dos EUA devem visitar o site www.hp.com/go/recycle para obter informações adicionais sobre a disponibilidade do Programa de devolução e reciclagem de suprimentos de impressão HP. Papel O dispositivo é capaz de usar papéis reciclados quando estes atendem às orientações descritas no Guia de mídias de impressão da família de impressoras HP LaserJet, que pode ser visualizado na Web 132 Apêndice D Informações reguladoras PTWW em www.hp.com/support/ljpaperguide. Este produto é adequado para o uso com papel reciclado, de acordo com a norma EN12281:2002. Restrições de materiais Este produto da HP não contém mercúrio adicionado. Este produto HP não contém baterias. Descarte de equipamentos por parte dos usuários em residências na União Européia Este símbolo no produto ou na embalagem indica que este produto não deve ser descartado como lixo comum. Em vez disso, cabe a você descartar equipamentos levando-os a um ponto de coleta designado para a reciclagem de equipamentos eletro-eletrônicos. O procedimento separado de coleta e reciclagem de equipamentos descartados na ocasião do descarte ajudará a conservar os recursos naturais e a garantir a reciclagem de maneira a proteger a saúde humana e do meio ambiente. Para obter mais informações sobre pontos de coleta de equipamentos descartados para reciclagem, entre em contato com o escritório local da sua cidade ou com o serviço de descarte de lixo doméstico ou com o estabelecimento em que o produto foi adquirido. Folheto de explicação de segurança de materiais Folhetos de explicação de segurança de materiais (MSDS) para suprimentos contendo substâncias químicas (por exemplo, toner) podem ser obtidos visitando-se o site da HP na Web em: www.hp.com/ go/msds ou www.hp.com/hpinfo/community/environment/productinfo/safety. Para obter mais informações Visite www.hp.com/go/environment ou www.hp.com/hpinfo/community/environment/productinfo/ safety para obter mais informações sobre os seguintes tópicos ambientais. PTWW ● Folheto de perfil ambiental de produtos para este e vários outros produtos HP relacionados ● Compromisso da Hewlett Packard com o meio ambiente ● Sistema de gerenciamento ambiental da Hewlett Packard ● Programa de devolução e reciclagem de produtos no final da vida útil da Hewlett Packard ● MSDS Programa Environmental Product Stewardship 133 Declaração de conformidade Declaração de conformidade De acordo com o Guia 22 e EN 45014 da ISO/IEC Nome do fabricante: Endereço do fabricante: Hewlett-Packard Company 11311 Chinden Boulevard, Boise, Idaho 83714-1021, USA Declara que o aparelho Nomes do produto: HP LaserJet M1005 MFP series Número de modelo regulamentar3) Cartucho de impressão Opções do produto: BOISB-0207-01 Q2612A TODAS Está em conformidade com as seguintes Especificações de produto: Segurança: IEC 60950-1:2001 / EN60950-1: 2001 +A11 IEC 60825-1:1993 +A1 +A2 EN 60825-1:1994 +A1 +A2 (Produto de laser/LED Classe 1) GB4943-2001 EMC: CISPR22:2003 +A1 / EN55022:2005 - Class B1) EN 61000-3-2:2000 EN 61000-3-3:1995 +A1 EN 55024:1998 +A1 +A2 Título 47 CFR da FCC, Parte 15 Classe B2) / ICES-003, Edição 4 GB9254-1998, GB17625.1-2003 Informações complementares: O produto está em conformidade com os requisitos da Diretiva 89/336/EEC e Diretiva de baixa voltagem 73/23/EEC da EMC e leva a marca CE correspondente. 1) O produto foi testado em uma configuração típica com sistemas de computadores pessoais da Hewlett-Packard. 2) Este dispositivo está em conformidade com a Parte 15 das Normas da FCC. A operação está sujeita a estas duas Condições: (1) este dispositivo não deve provocar interferência prejudicial e (2) este dispositivo deve aceitar qualquer interferência recebida, inclusive interferência que possa provocar uma operação indesejada. 3) Para fins regulamentares, este produto recebeu um Número de modelo regulamentar. Esse número não deve ser confundido com o nome de mercado nem com o(s) número(s) do produto. Boise, Idaho 83713, EUA 1 de janeiro de 2006 Somente para assuntos regulamentares: Contato na Austrália: Gerente de regulamentações de produtos, Hewlett-Packard Australia Ltd., 31-41 Joseph Street, Blackburn, Victoria 3130, Austrália Contato na Europa: Escritório de vendas e serviços local da Hewlett-Packard ou Departamento HQ-TRE / Standards Europe da HewlettPackard GmbH, Herrenberger Strasse 140, Böblingen, D-71034, Alemanha, (FAX: +49-7031-14-3143) Contato nos EUA: Gerente de regulamentações de produtos, Hewlett-Packard Company, PO Box 15, Mail Stop 160, Boise, Idaho 83707-0015, USA, (Telefone: 208-396-6000) 134 Apêndice D Informações reguladoras PTWW Declarações de segurança específicas de países/regiões Declaração de segurança de laser O Center for Devices and Radiological Health (CDRH) da Food and Drug Administration norteamericana implementou regulamentais para produtos de laser fabricados a partir de 1° de agosto de 1976. A conformidade é obrigatória para produtos comercializados nos EUA. A impressora está certificada como produto de laser "Classe 1" de acordo com o Padrão de desempenho de radiação do U.S. Department of Health and Human Services (DHHS), com base na Lei de controle de radiação para saúde e segurança de 1968. Como a radiação emitida dentro da impressora fica completamente confinada em armações protetoras e tampas externas, o raio laser não pode escapar durante nenhuma fase de operação normal por parte do usuário. AVISO! O uso de controles, a realização de ajustes ou de procedimentos que não sejam os especificados neste guia do usuário pode resultar em exposição à radiação de risco. Declaração DOC do Canadá Complies with Canadian EMC Class B requirements. « Conforme à la classe B des normes canadiennes de compatibilité électromagnétiques (CEM). » Declaração EMI coreana PTWW Declarações de segurança específicas de países/regiões 135 Declaração de laser da Finlândia LASERTURVALLISUUS LUOKAN 1 LASERLAITE KLASS 1 LASER APPARAT HP LaserJet M1005 MFP - laserkirjoitin on käyttäjän kannalta turvallinen luokan 1 laserlaite. Normaalissa käytössä kirjoittimen suojakotelointi estää lasersäteen pääsyn laitteen ulkopuolelle. Laitteen turvallisuusluokka on määritetty standardin EN60825-1 (1994) mukaisesti. VAROITUS! Laitteen käyttäminen muulla kuin käyttöohjeessa mainitulla tavalla saattaa altistaa käyttäjän turvallisuusluokan 1 ylittävälle näkymättömälle lasersäteilylle. VARNING! Om apparaten används på annat sätt än i bruksanvisning specificerats, kan användaren utsättas för osynlig laserstrålning, som överskrider gränsen för laserklass 1. HUOLTO HP LaserJet M1005 MFP -kirjoittimen sisällä ei ole käyttäjän huollettavissa olevia kohteita. Laitteen saa avata ja huoltaa ainoastaan sen huoltamiseen koulutettu henkilö. Tällaiseksi huoltotoimenpiteeksi ei katsota väriainekasetin vaihtamista, paperiradan puhdistusta tai muita käyttäjän käsikirjassa lueteltuja, käyttäjän tehtäväksi tarkoitettuja ylläpitotoimia, jotka voidaan suorittaa ilman erikoistyökaluja. VARO! Mikäli kirjoittimen suojakotelo avataan, olet alttiina näkymättömälle lasersäteilylle laitteen ollessa toiminnassa. Älä katso säteeseen. VARNING! Om laserprinterns skyddshölje öppnas då apparaten är i funktion, utsättas användaren för osynlig laserstrålning. Betrakta ej strålen. Tiedot laitteessa käytettävän laserdiodin säteilyominaisuuksista: Aallonpituus 770-800 nm Teho 5 mW Luokan 3B laser 136 Apêndice D Informações reguladoras PTWW Glossário contraste Diferença entre as áreas escuras e claras de uma imagem. Quanto mais baixo o número, mais semelhantes tornam-se os tons. Quanto mais alto o número, mais diferentes os tons aparentam ser. driver de impressora Programa usado por softwares para obter acesso aos recursos do dispositivo. Um driver de impressora traduz comandos de formatação do programa do software (como quebras de páginas e seleção de fontes) em uma linguagem de impressora e, em seguida, envia o arquivo de impressão para o dispositivo. e-mail (mensagem eletrônica) Abreviação para mensagem eletrônica. Software que pode ser usado para transmitir itens eletronicamente em uma rede de comunicação. escala de cinza Tons de cinza que representam partes claras e escuras de uma imagem quando as imagens coloridas são convertidas em tons de cinza; as cores são representadas por tons de cinza. formato de arquivo Maneira em que o conteúdo de um arquivo é estruturado por um programa ou grupo de programas. link Conexão a um programa ou dispositivo que pode ser usada para enviar informações do software do dispositivo a outros programas como, por exemplo, e-mail, fax eletrônico e links OCR. marcas d’água Uma marca d'água adiciona texto de fundo a um documento que está sendo impresso. Por exemplo, a palavra “Confidencial” pode ser impressa no texto de fundo de um documento para indicar que o documento é confidencial. É possível selecionar uma entre um conjunto de marcas d'água predefinidas. A fonte, o tamanho, o ângulo e o estilo podem ser alterados. A impressora pode inserir a marca d'água apenas na primeira página ou em todas as páginas. meio-tom Tipo de imagem que simula tons de cinza, variando o número de pontos. Áreas muito coloridas consistem em um grande número de pontos; áreas mais claras consistem em um menor número de pontos. navegador Web. Termo reduzido de navegador da Internet, um programa usado para localizar e abrir páginas da pixels por polegada (ppi) Medida de resolução usada para digitalização. Geralmente, mais pixels por polegada resultam em uma resolução mais alta, em detalhes mais visíveis na imagem e em um arquivo de tamanho maior. pontos por polegada (dpi) Medida de resolução usada para impressão. Geralmente, mais pontos por polegada resultam em uma resolução mais alta, em detalhes mais visíveis na imagem e em um arquivo de tamanho maior. protetor contra surtos de energia Dispositivo que protege uma fonte de alimentação e as linhas de comunicação contra oscilações de energia. Readiris Um programa de reconhecimento óptico de caracteres (OCR) que foi desenvolvido pela I.R.I.S. e que está incluído com o software do dispositivo. resolução Nitidez de uma imagem, medida em pontos por polegada (dpi). Quanto mais alto o dpi, maior a resolução. PTWW Glossário 137 software de reconhecimento óptico de caracteres (OCR) O software OCR converte uma imagem de texto eletrônico, por exemplo, um documento digitalizado, em uma forma que possa ser usada por um programa processador de texto, por uma planilha ou por um banco de dados. TWAIN Padrão da indústria para scanners e software. Usando um scanner compatível com TWAIN juntamente com um programa também compatível com esse padrão, a digitalização pode ser iniciada com base no programa. URL Localizador uniforme de recursos, o endereço global de documentos e recursos na Internet. A primeira parte do endereço indica qual protocolo deve ser usado; a segunda parte especifica o endereço IP ou o nome do domínio em que o recurso está localizado. USB Barramento Serial Universal, um padrão desenvolvido pela USB Implementers Forum, Inc. para conectar computadores e periféricos. O USB foi desenvolvido para conectar ao mesmo tempo uma porta USB de um computador a vários periféricos. WIA Windows Imaging Architecture (WIA), uma arquitetura de imagens disponível no Windows ME e no Windows XP. Uma digitalização pode ser iniciada nesses sistemas operacionais com o uso de um scanner compatível com WIA. 138 Glossário PTWW Índice A acessórios encomenda 119 números de peças 110 ajuda, drivers de impressora do Windows 9 ajuda on-line, drivers de impressora do Windows 9 alimentação solução de problemas 80 almofada de separação, encomenda 112 ambiente operacional, especificações 127 ambos os lados, cópia 55 ampliação de documentos cópia 50 impressão 33 Apple Macintosh. Consulte Macintosh armazenamento cartuchos de impressão 73 dispositivo 127 envelopes 18 papel 23 arquivos EPS, solução de problemas 105 Atendimento ao cliente 119 Atendimento ao cliente HP 119 B baixa velocidade, solução de problemas digitalização 103 impressão 98 bandeja 1 carregamento de mídia 27 carregamento de papel 26 especificações do papel 22 localização 3 PTWW bandejas capacidades 2 carregamento 26 carregamento de papel 26 congestionamentos, limpeza 83 especificações do papel 21, 22 localização 3 problemas de alimentação, solução de problemas 97 Relatório de configuração 72 seleção 28 bandejas de entrada. Consulte bandejas botões, painel de controle 4 C cabos números de peças 111 USB, solução de problemas 98 Caixa de diálogo Imprimir. 28 cancelamento trabalhos de cópia 47 trabalhos de digitalização 64 trabalhos de impressão 43 capacidade bandeja 1 22 bandejas 21 compartimento de saída 2 slot de entrada prioritária 21 capas, documento configurações do Windows 34 especificações do papel 21 Macintosh 39 caracteres, solução de problemas 94 caracteres parcialmente impressos, solução de problemas 92 carregamento bandeja 1 27 bandeja de entrada prioritária 26 bandejas de entrada 26 originais no scanner de mesa 26 cartolina bandeja de entrada prioritária, carregamento 26 especificações 21 impressão em 17 orientações para uso 19 cartuchos armazenamento 73, 127 central de fraudes HP 74 garantia 117 números de peças 110 reciclagem 73, 132 reutilizando 73 status, verificação 73 substituição 77 cartuchos de impressão armazenamento 73, 127 central de fraudes HP 74 garantia 117 liberação da porta, localização 3 números de peças 110 reciclagem 73, 132 reutilizando 73 status, verificação 73 substituição 77 cartuchos de tinta. Consulte cartuchos de impressão Índice 139 cartuchos de toner. Consulte cartuchos de impressão central de fraudes 74 Central de fraudes HP 74 chave de energia, localização 3 chave liga/desliga, localização 3 cilindros, encomenda 112 cilindros de recolhimento, encomenda 112 compartimento, saída capacidade 2 congestionamentos, eliminação 84 localização 3 compartimento de saída capacidade 2 congestionamentos, eliminação 84 localização 3 configuração de qualidade da impressão de 600 dpi 90 configurações alteração 9 configurações rápidas (drivers do Windows) 32 padrões de fábrica, restauração 107 predefinições (drivers Macintosh) 38 Relatório de configuração 72 trabalhos de impressão 28 configurações de contraste, cópia 49 configurações de tonalidade mais escura, cópia 49 configurações rápidas (drivers do Windows) 32 Configurar página 28 Conformidade com a Energy Star 2 Conformidade com a FCC 130 congestionamento na área do cartucho de impressão, eliminação 85 congestionamentos área do cartucho de impressão, eliminação 85 bandeja de entrada, limpeza 83 causas de 82 140 Índice compartimentos de saída, eliminação 84 evitar 82 localização 82 consumo de energia 131 Consumo de energia 126 contratos de serviço 119 cópia ampliação 50 cancelamento 47 configurações de mídia 53 contraste, ajuste 49 documentos em frente e verso 55 fotos 57 livros 57 mídia, solução de problemas 100 número de cópias 52 qualidade, ajuste 48 qualidade, solução de problemas 99 redução 50 solução de problemas 101 tamanho, solução de problemas 101 várias páginas por folha 51 visualização das configurações 59 cópia de múltiplas páginas por folha 51 cópia em frente e verso 55 cópia nos dois lados 55 copiar iniciar um trabalho 46 cópias claras 100 cópias em branco, solução de problemas 101 cópias escuras 100 cor, configurações de digitalização 69, 70 D declaração de conformidade 134 Declaração de laser da Finlândia 136 Declaração DOC do Canadá 135 Declaração EMI coreana 135 declarações de segurança de laser 135 defeitos repetitivos, solução de problemas 94, 96 descarte de lixo 133 desinstalação do software do Windows 11 desinstalação do software Macintosh 12 digitalização cancelamento 64 carregamento de originais no scanner de mesa 26 cor 69 escala de cinza 70 fotos 66 HP LaserJet Scan (Windows) 63 livros 66 métodos 62 páginas em branco, solução de problemas 103 preto e branco 70 qualidade, solução de problemas 102, 103 resolução 69 software compatível com o TWAIN 65 software OCR 68 sofware compatível com WIA 65 velocidade, solução de problemas 103 digitalização em escala de cinza 70 digitalização em preto e branco 70 digitalizações em branco, solução de problemas 103 dimensionamento de documentos cópia 50 impressão 33 dimensões, dispositivo 124 dispersão, solução de problemas 96 dobras, solução de problemas 95 dpi (pontos por polegada) configurações de impressão 90 especificações 2 drivers ajuda, Windows 9 PTWW configurações, alteração 9 configurações do Macintosh 38 configurações do Windows 32 configurações rápidas (Windows) 32 Macintosh, solução de problemas 105 predefinições (Macintosh) 38 requisitos do sistema 6 suportados 9 drivers da impressora requisitos do sistema 6 drivers de impressora configurações, alteração 9 configurações do Macintosh 38 configurações do Windows 32 configurações rápidas (Windows) 32 Macintosh, solução de problemas 105 predefinições (Macintosh) 38 suportados 9 drivers de impressoras ajuda, Windows 9 duplexação Macintosh 39 Windows 36 E e-mail, configurações de resolução para 69 Emissões acústicas 128 encomenda de suprimentos e acessórios 110, 119 energia consumo 131 requisitos 125, 126 envelopes armazenamento 18 bandeja de entrada prioritária, carregamento 26 capacidade da bandeja 21 orientações para uso 17 especificações ambientais 127 elétricas 125, 126 emissões acústicas 128 físicas 124 PTWW papel 21 recursos 2 especificações ambientais dispositivo 127 especificações da bateria 133 especificações de mercúrio 133 especificações de ozônio 131 especificações de ruído 128 especificações de temperatura ambiente do dispositivo 127 papel, armazenamento 23 especificações de umidade ambiente do dispositivo 127 papel, armazenamento 23 especificações do ambiente papel 23 Especificações elétricas 125, 126 Especificações físicas 124 Estrutura de menus, impressão 72 etiquetas capacidade da bandeja 21 orientações para uso 17 F faixas, solução de problemas 92 FastRes 2 Folheto de explicação de segurança de materiais 133 fonte, impressão por 28 fotos cópia 57 digitalização 66 digitalização, solução de problemas 102 frente e verso, impressão em Macintosh 39 Windows 36 fundo, cinza 93 fundo cinza, solução de problemas 93 G garantia cartuchos de impressão dispositivo 116 estendida 121 garantia estendida 121 glossário de termos 137 117 gramatura dispositivo 124 especificações do papel 21 H HP LaserJet Scan (Windows) 63 I idioma, visor do painel de controle 30 impressão ambos os lados, Windows 36 cancelamento 43 capas, Windows 34 configurações, alteração 28 configurações rápidas, Windows 32 frente e verso, Macintosh 39 marcas d'água, Windows 33 mídia com tamanho personalizado 17 páginas de capa, Macintosh 39 páginas em branco, adicionar 35 predefinições, Macintosh 38 redimensionamento de documentos 33 seleção de bandeja 28 solução de problemas 98 tamanhos de papel personalizados 34 várias páginas por folha, Macintosh 39 várias páginas por folha, Windows 35 impressão clara, solução de problemas 92 Impressão com arquivamento 42 impressão de múltiplas páginas por folha Macintosh 39 Windows 35 impressão desbotada 92 impressão em dois lados Macintosh 39 impressão em frente e verso Macintosh 39 impressão frente e verso Windows 36 Índice 141 impressão nos dois lados Windows 36 Imprimir documento em 34 Informações reguladoras 130 Informações sobre o Programa de devolução e reciclagem de suprimentos de impressão HP 132 instalação, software Macintosh 12 programas incluídos 8 interromper impressão 43 L LaserJet Scan (Windows) 63 liberação da porta dos cartuchos, localização 3 limpeza externa 75 suporte da tampa 75 vidro 75 linhas, solução de problemas cópias 99 digitalizações 103 páginas impressas 92 linhas brancas ou desbotadas 99 linhas verticais, solução de problemas 92 linhas verticais brancas ou desbotadas 99 livros cópia 57 digitalização 66 M Macintosh configurações do driver 10, 38 desinstalação do software 12 digitalizar a partir de software compatível com TWAIN 65 drivers, solução de problemas 105 driver suportado 9 instalação do software 12 mídia especial, impressão em 41 placa USB, solução de problemas 105 problemas, solução 105 142 Índice sistemas operacionais suportados 7 sites de suporte na Web 119 manchas, solução de problemas 92 manutenção números de peças 110 marcas d'água, Windows 33 memória especificações 2 mensagens crítico 87 painel de controle 87 mensagens de alerta 87 mensagens de aviso 87 mensagens de erro crítico 87 painel de controle 87 Microsoft Windows. Consulte Windows mídia bandeja de entrada prioritária 26 carregamento das bandejas de entrada 26 configurações de cópia 53 congestionamentos 82 enrolada 107 enrolada, solução de problemas 95 enrugada 95 especial, configurações Macintosh 41 especificações 21 HP, números de peças 113 páginas por folha, cópia 51 páginas por folha, Macintosh 39 páginas por folha, Windows 35 papel colorido 17 primeira página, configurações do Windows 34 primeira página, configurações Macintosh 39 recomendada 15 seleção 14, 15 seleção de bandeja 28 solução de problemas 16, 96 tamanho do documento, seleção 34 tamanho padrão, alteração 30 tamanho personalizado, impressão em 17 tamanhos personalizados, configuração 34 tipos a serem evitados 15 mídia de impressão. Consulte mídia mídia enrolada 95, 107 mídia especial configurações Macintosh 41 especificações 17 N número de cópias, alteração 52 número de série, produto 72 números de peças cabos 111 mídia 113 peças substituíveis pelo usuário 112 suprimentos 110 números de telefone central de fraudes HP 74 Programa de devolução e reciclagem de suprimentos de impressão HP 132 suporte 119 O opções. Consulte configurações originais, carregamento 26 P padrões, restauração 107 padrões de fábrica, restauração 107 Página de demonstração, impressão 72 página de limpeza, impressão 76 páginas em branco 98 não imprimem 98 tortas 95, 97 páginas de informações Configuração 72 Demonstração 72 Estrutura de menus 72 idioma, seleção 30 PTWW páginas em branco adicionar às impressões 35 solução de problemas 98 páginas enviesadas 95, 97 páginas por folha Macintosh 39 Windows 35 páginas por minuto 2 páginas tortas 95, 97 painel de controle botões 4 idioma, seleção 30 localização 3 mensagens, solução de problemas 87 visor, solução de problemas 104 papel bandeja de entrada prioritária 26 carregamento de bandejas de entrada 26 colorido 17 configurações de cópia 53 congestionamentos 82 enrolado, solução de problemas 95, 107 enrugado 95 especificações 21 HP, números de peças 113 mídia especial, configurações Macintosh 41 páginas por folha, cópia 51 páginas por folha, Macintosh 39 páginas por folha, Windows 35 primeira página, configurações do Windows 34 primeira página, configurações Macintosh 39 recomendado 15 seleção 14, 15 seleção de bandeja 28 solução de problemas 16, 96 tamanho do documento, seleção 34 tamanho padrão, alteração 30 tamanho personalizado, impressão em 17 PTWW tamanhos personalizados, configuração 34 tipos a serem evitados 15 papel colorido, especificações 17 papel espesso especificações 21 papel ondulado, solução de problemas 95 papel pesado bandeja de entrada prioritária, carregamento 26 impressão em 17 orientações para uso 19 papel pré-impresso 19 Papel timbrado 19 partículas, solução de problemas 92 passagem do papel, limpeza 76 peças, substituíveis pelo usuário 112 peças substituíveis pelo usuário 112 pixels por polegada (ppi), resolução de digitalização 69 pontos, solução de problemas 92 pontos por polegada (dpi) configurações de impressão 90 pontos por polegadas (dpi) especificações 2 portas cabos, encomenda 111 solução de problemas do Macintosh 105 tipos incluídos 2 portas da interface solução de problemas do Macintosh 105 tipos incluídos 2 portas de interface cabos, encomenda 111 porta USB localização 3 solução de problemas de conexão 98 solução de problemas do Macintosh 105 tipo incluído 2 ppi (pixels por polegada), resolução de digitalização 69 predefinições (drivers Macintosh) 38 primeira página configurações do Windows 34 configurações Macintosh 39 primeiro página branco 35 problemas de alimentação, solução de problemas 97 Programa Environmental Product Stewardship 131 Q qualidade configurações de cópia 48 configurações de impressão 90 cópia, solução de problemas 99 digitalização, solução de problemas 102, 103 impressão, solução de problemas 90, 91 página de limpeza, impressão 76 qualidade da imagem cópia, solução de problemas 99 digitalizações, solução de problemas 102, 103 página de limpeza, impressão 76 qualidade de imagem impressão, solução de problemas 90, 91 qualidade de impressão configurações 90 página de limpeza, impressão 76 solução de problemas 90, 91 qualidade de saída cópia, solução de problemas 99 digitalização, solução de problemas 102, 103 impressão, solução de problemas 90, 91 página de limpeza, impressão 76 Índice 143 R reciclagem de suprimentos 73, 132 recursos 2 recursos de acessibilidade 2 redimensionamento de documentos cópia 50 impressão 33 redistribuir toner 73 redução de documentos cópia 50 impressão 33 reembalar o dispositivo 122 Regulamentos da União Européia 133 Relatório de configuração 72 relatórios Estrutura de menus 72 idioma, seleção 30 página de demonstração 72 Relatório de configuração 72 reparo. Consulte manutenção requisitos de voltagem 125 requisitos do sistema 6 resolução configurações de impressão 90 digitalização 69 especificações 2 recursos 2 restauração padrões de fábrica 107 riscos, solução de problemas 92 rugas, solução de problemas 95 S salvar configurações do driver configurações rápidas do Windows 32 predefinições Macintosh 38 scanner de mesa carregamento 26 limpeza 75 serviço hardware 120 mensagens de erro crítico 87 serviço de hardware 120 sistemas operacionais suportados 7, 9 144 Índice sites da Web Atendimento ao cliente HP 119 encomenda de suprimentos 109 Energy Star 131 folheto de explicação de segurança de materiais 133 Programa de devolução e reciclagem de suprimentos de impressão HP 132 suporte do Macintosh 119 suprimentos, encomenda 119 slot de entrada prioritária carregamento 26 especificações do papel 21 localização 3 software configurações, alteração 9 desinstalação no Macintosh 12 desinstalação no Windows 11 digitalizar a partir de TWAIN ou WIA 65 incluído 8 Macintosh, instalação 12 Readiris OCR 68 requisitos do sistema 6 sistemas operacionais suportados 7 software compatível com TWAIN, digitalizar a partir de 65 software compatível com WIA, digitalizar a partir de 65 software de reconhecimento óptico de caracteres (OCR) 68 Software OCR 68 Software Readiris OCR 68 solução de problemas arquivos EPS 105 cabos USB 98 congestionamentos 82 cópia 101 defeitos repetitivos 94, 96 digitalizações em branco 103 dispersão de toner 96 impressão desbotada 92 linhas, cópias 99 linhas, digitalizações 103 linhas, páginas impressas 92 lista de verificação 80 manchas de toner 93 mensagens de erro crítico 87 mensagens do painel de controle 87 mídia enrolada 95, 107 página de limpeza 76 páginas em branco 98 páginas não imprimem 98 páginas tortas 95, 97 papel 16, 96 partículas de toner 92 problemas de alimentação 97 problemas do Macintosh 105 problemas no visor do painel de controle 104 qualidade da cópia 99 qualidade de digitalização 102, 103 qualidade de impressão 90 rugas 95 tamanho da cópia 101 texto 94 toner solto 94 status, suprimentos 73 substituição dos cartuchos de impressão 77 suporte contratos de serviço 119 disponibilidade de 118 sites da Web 119 telefone 119 suporte ao cliente contratos de serviço 119 disponibilidade de 118 sites da Web 119 telefone 119 suporte técnico contratos de serviço 119 disponibilidade de 118 sites da Web 119 telefone 119 suprimentos armazenamento 73 central de fraudes HP 74 encomenda 119 reciclagem 73, 132 reutilizando 73 status, verificação 73 PTWW T tamanho, cópia redução ou ampliação 50 solução de problemas 101 tamanho, dispositivo 124 tamanho e tipo de mídia padrão, configuração 30 tamanhos, mídia padrão, alteração 30 seleção de bandejas por 28 suportado 21 tamanhos de papel personalizados configurações do driver 34 impressão em 17 tampa, limpeza 75 teclas, painel de controle 4 terminologia 137 texto, solução de problemas 94 tipos, mídia especificações 21 padrão, alteração 30 seleção de bandejas por 28 tonalidade mais clara, configuração de contraste da cópia 49 toner dispersão, solução de problemas 96 manchado, solução de problemas 93 página de limpeza, impressão 76 partículas, solução de problemas 92 solto, solução de problemas 94 toner manchado, solução de problemas 93 toner solto, solução de problemas 94 trabalhos de impressão, cancelamento 43 transparências bandeja de entrada prioritária, carregamento 26 capacidade da bandeja 21 orientações para uso 17 V várias páginas por folha cópia 51 Macintosh 39 Windows 35 velocidade digitalização, solução de problemas 103 especificações de impressão 2 impressão, solução de problemas 98 vidro, limpeza 75 vidro do scanner, limpeza 75 W Windows ajuda, driver de impressora 9 configurações, alteração 9 configurações do driver 32 desinstalação do software 11 digitalizar a partir de software TWAIN ou WIA 65 driver suportado 9 sistemas operacionais suportados 7 U última página, branco 35 Use papel/capas diferentes 34 PTWW Índice 145 146 Índice PTWW © 2007 Hewlett-Packard Development Company, L.P. www.hp.com *CB376-90956* *CB376-90956* CB376-90956
Download