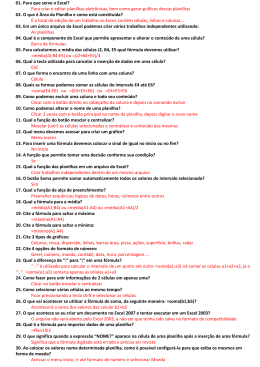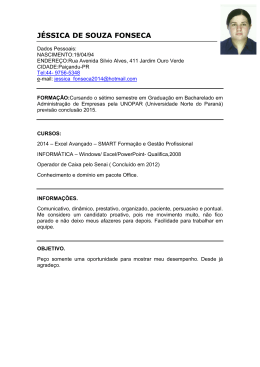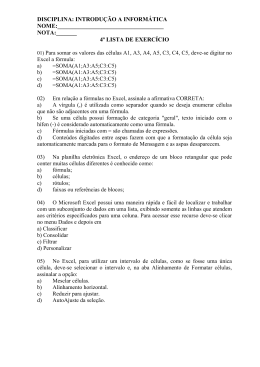MICROSOFT EXCEL 97 MINISTÉRIO DA SAÚDE Secretaria Executiva Departamento de Informática do SUS Treinamento em Microsoft Excel 2.ª edição revista Série A. Normas e Manuais Técnicos Brasília – DF 2003 1 MICROSOFT EXCEL 97 1997. Ministério da Saúde. É permitida a reprodução parcial ou total desta obra, desde que citada a fonte. Série A. Normas e Manuais Técnicos Tiragem: 2.a edição revista – 2003 – 300 exemplares Elaboração, distribuição e informações: MINISTÉRIO DA SAÚDE Secretaria Executiva Departamento de Informática do SUS Esplanada dos Ministérios, bloco G, edifício anexo, ala B, sala 118 CEP: 70058-900, Brasília – DF Tel.: (61) 321 7863 E-mail: [email protected] Impresso no Brasil / Printed in Brazil Ficha Catalográfica ___________________________________________________________________________________ Brasil. Ministério da Saúde. Secretaria Executiva. Departamento de Informática do SUS. Treinamento em Microsoft Excel / Ministério da Saúde, Secretaria Executiva, Departamento de Informática do SUS. – 2. ed. rev. – Brasília: Ministério da Saúde, 2003. 44 p.: il. – (Série A. Normas e Manuais Técnicos) ISBN 85-334-0682-7 1. Conhecimentos em Informática. I. Brasil. Ministério da Saúde. II. Brasil. Secretaria Executiva. Departamento de Informática do SUS. III. Título. IV. Série. NLM QA 76.9.C64 ____________________________________________________________________________________ Catalogação na fonte – Editora MS EDITORA MS Documentação e Informação SIA, Trecho 4, Lotes 540/610 CEP: 71200-040, Brasília – DF Tels.: (61) 233 1774/2020 Fax: (61) 233 9558 E-mail: [email protected] 2 MICROSOFT EXCEL 97 SUMÁRIO 1 – APRESENTAÇÃO .................................................................................................................................................5 2 – INICIANDO O MICROSOFT EXCEL..................................................................................................................6 2.1 – Tela do Excel ...................................................................................................................................................6 3 – BARRAS .................................................................................................................................................................7 3.1 – Barra de Título.................................................................................................................................................7 3.2 – Barra de Menu .................................................................................................................................................7 3.3 – Barra de Ferramentas Padrão...........................................................................................................................7 3.4 – Barra de Ferramentas de Formatação ..............................................................................................................7 3.5 – Barra de Fórmulas............................................................................................................................................7 3.6 – Barra de Manuseio de Planilhas.......................................................................................................................8 3.7 – Barra de Status.................................................................................................................................................8 4 – TÍTULOS DAS COLUNAS E LINHAS.................................................................................................................8 5 – TECLAS DE NAVEGAÇÃO EM PLANILHAS DO EXCEL .........................................................................9 6 – ASSISTENTE DO OFFICE ..................................................................................................................................9 7 – BOTÕES .................................................................................................................................................................9 7.1 – Barra de Ferramentas Padrão...........................................................................................................................9 7.2 – Barras de Ferramentas de Formatação ...........................................................................................................11 8 – EDIÇÃO................................................................................................................................................................12 9 – INSERINDO E EDITANDO DADOS..................................................................................................................12 10 – INSERINDO NÚMEROS ...................................................................................................................................13 11 – FORMATAÇÃO .................................................................................................................................................13 11.1 – Formatando uma Planilha ............................................................................................................................13 11.2 – Formatando Números ..................................................................................................................................13 11.3 – Formatando Textos ......................................................................................................................................14 11.4 – Formatando Linhas e Colunas .....................................................................................................................16 12 – OCULTANDO COLUNAS E LINHAS .............................................................................................................16 13 – BORDA ...............................................................................................................................................................17 13.1 – Colocando Bordas........................................................................................................................................17 13.2 – Cor de Preenchimento (Padrões) .................................................................................................................17 14 – TRABALHANDO NA PLANILHA ...................................................................................................................18 14.1 – Copiar e Recortar.......................................................................................................................................18 14.2 – Copiando e Movendo Através do Mouse.....................................................................................................18 14.3 – Obtendo Resultados Especiais na Colagem .................................................................................................18 14.4 – Apagando Células .......................................................................................................................................19 14.5 – Excluindo Células .......................................................................................................................................19 14.6 – Inserindo Linhas e Colunas..........................................................................................................................19 14.7 – Excluindo Linhas e Colunas .....................................................................................................................20 14.8 – Fórmula........................................................................................................................................................20 14.9 – Operadores Aritméticos ...............................................................................................................................20 14.10 – Construindo Fórmulas ...............................................................................................................................21 14.11 – Inserindo a Função Soma...........................................................................................................................21 3 MICROSOFT EXCEL 97 14.12 – Referência.................................................................................................................................................. 21 14.13 – Tipos de Fórmula....................................................................................................................................... 21 14.14 – Fórmula Aritmética .................................................................................................................................. 22 14.15 – Fórmula de Comparação.......................................................................................................................... 22 14.16 – Fórmula de Texto .................................................................................................................................... 22 14.17 – Ordem de Avaliação dos Operadores .................................................................................................... 23 14.18 – Função ....................................................................................................................................................... 23 14.19 – Inserindo Funções..................................................................................................................................... 23 14.20 – Colar Função ............................................................................................................................................. 23 14.20.1 – Como Usar o Colar Função ............................................................................................................... 23 15 – VERIFICADOR ORTOGRÁFICO.................................................................................................................... 24 16 – SALVANDO UMA PASTA DE TRABALHO .................................................................................................. 25 17 – CONFIGURAÇÃO DE PÁGINA....................................................................................................................... 25 18 – CABEÇALHO E RODAPÉ .............................................................................................................................. 26 18.1 – Personalizando Cabeçalho / Rodapé............................................................................................................ 27 19 – IMPRESSÃO ...................................................................................................................................................... 28 20 – GRÁFICO ........................................................................................................................................................... 29 20.1 – Tipos de Gráficos ........................................................................................................................................ 30 20.2 – Gráfico Incorporado ................................................................................................................................... 30 20.2.1 – Para Criar Gráficos Incorporados Usando o Botão de Gráfico Padrão................................................ 30 20.2.2 – Para Criar Gráficos Incorporados Usando o Botão de Assistente de Gráfico...................................... 30 20.3 – Folha de Gráfico.......................................................................................................................................... 33 20.4 – Formatando o Gráfico ................................................................................................................................. 34 20.4.1 – Formatando um Eixo ........................................................................................................................... 34 20.4.2 – Ocultando e Exibindo Eixos ................................................................................................................ 34 20.4.3 – Formatando Linhas de Grade............................................................................................................... 35 20.4.4 – Formatando Marcas de Escala ............................................................................................................. 35 20.4.5 – Formatando as Legendas ..................................................................................................................... 35 20.5 – Gráficos Personalizados .............................................................................................................................. 35 21 – MAPA ................................................................................................................................................................. 35 22 – E X E R C Í C I O S ............................................................................................................................................ 36 22.1 – Exercício 22.2 – Exercicio 22.3 – Exercício 22.4 – Exercício N.º 1............................................................................................................................................ 36 N.º 2............................................................................................................................................ 37 N.º 3............................................................................................................................................ 38 N.º 4............................................................................................................................................ 39 4 MICROSOFT EXCEL 97 1 – APRESENTAÇÃO O Microsoft Excel 97 é um aplicativo de planilhas para Windows, destinado a construção de planilhas eletrônicas. A finalidade da apostila do Excel 97 é familiarizar os usuários com os recursos do produto, habilitando-os a utilizá-lo em seu ambiente profissional de modo produtivo e ágil. Esta apostila abordará os recursos básicos do Microsoft Excel 97, bem como suas funções mais avançadas, com ênfase especial nos avanços oferecidos em relação às versões anteriores do produto. Novidades no Microsoft Excel 97 A Autoconclusão ajudará a reduzir o processo de digitação, quando inserirmos dados em listas ou banco de dados. Formatação rápida de números selecionando em uma lista de exemplos na caixa de diálogo aprimorada Formatar Células. Exibição automática de soma de valores. Criar formulários eletrônicos para pasta de trabalho com assistente de modelo para controle de dados. Compartilhar listas de banco de dados com outros usuários. Usar dicas de células para documentar as planilhas ou tecer comentários sobre a planilha de outro usuário. Exibir dados, geograficamente. Acesso mais rápido a internet, utilizando o ícone da barra de ferramentas da web. Inserir hyperlink, etc. 5 MICROSOFT EXCEL 97 2 – INICIANDO O MICROSOFT EXCEL Para iniciar o Microsoft Excel, dê um clique em Iniciar. No menu Iniciar, aponte para Programas e em seguida dê um clique em Microsoft Excel. Também podemos acessar o Excel por meio da Barra de Atalho do Microsoft Office, clicando no botão Microsoft Excel. 2.1 – Tela do Excel 3 2 5 4 1 6 12 7 8 11 9 10 1. Barra de Título 2. Barra de Menu 3. Barra de Ferramentas Padrão 4. Barra de Ferramentas de Formatação 5. Barra de Fórmulas 6. Título de Colunas 7. Barra de Rolagem Vertical 8. Barra de Rolagem Horizontal 9. Planilha Ativa 10. Barra de Status 11. Título de Linhas 12. Ajuda 6 MICROSOFT EXCEL 97 3 – BARRAS 3.1 – Barra de Título A Barra de Título está localizada na parte superior da janela e contém o botão de menu de controle do aplicativo, o nome do aplicativo (Microsoft Excel), o nome do documento ativo, e os botões de minimizar, restaurar e fechar o aplicativo. 3.2 – Barra de Menu Contém os nomes dos comandos de menus do Excel. 3.3 – Barra de Ferramentas Padrão Barra de Ferramentas Padrão contém os botões para realizar operações básicas para trabalhar com o programa, e fornece um acesso rápido por meio do mouse para muitas das funções disponíveis no aplicativo. 3.4 – Barra de Ferramentas de Formatação A Barra de Ferramentas de Formatação é utilizada para aprimorar a aparência do seu documento, incluindo o estilo e a fonte do seu texto. 3.5 – Barra de Fórmulas ↓ 1 ↓ ↓ ↓ 2 3 4 Exibe o que você digita e mostra as seguintes áreas e botões: Botões 1 – Caixa de Nome 2 – Botão Cancelar (tecla Esc) 3 – Botão Inserir (tecla Enter) 4 – Botão de Editar Fórmula Finalidade Exibe o nome ou a referencia da célula ativa Cancela a entrada na barra de fórmulas Confirma a entrada do que foi digitado Exibe a caixa de criação de fórmulas, com função de planilhas 7 MICROSOFT EXCEL 97 3.6 – Barra de Manuseio de Planilhas A Barra de Manuseio de Planilhas permite o acesso e a movimentação de dados entre diversas planilhas que compõem a pasta de trabalho (arquivo). Uma pasta de trabalho abre com três planilhas, você pode inserir ou excluir planilhas. O número máximo de planilhas em uma pasta de trabalho é de 255. Você pode alterar o número de planilhas em uma pasta de trabalho por meio do Menu Inserir no comando Planilha, ou no menu Ferramentas, comando Opções/Geral, alterando na caixa N.º de Planilhas na Nova Pasta. As planilhas representam as folhas da pasta de trabalho. Para exibir o conteúdo de uma folha (planilha), basta clicar na guia da planilha, em que encontra-se o nome. Devemos dar nomes significativos a uma planilha para facilitar a identificação do seu conteúdo. BOTÕES DE ROLAMENTO Move para última planilha Move para a próxima Planilha Move para a planilha anterior Move para a primeira planilha 3.7 – Barra de Status A Barra de Status está exibida na parte inferior da janela do Excel. Ela fornece informações como mensagens de esclarecimento, alerta ou ajuda. Contém ainda, a função e uma área em que são exibidos os estados de algumas teclas importantes (Num Lock, Caps Lock, etc). 4 – TÍTULOS DAS COLUNAS E LINHAS Título da Coluna Célula Ativa Título da Linha A planilha do Excel é dividida em colunas e linhas. As colunas são nomeadas pelas letras do alfabeto, em ordem crescente, enquanto as linhas são representadas por números. O Excel possui 256 colunas (rotuladas de A até IV) e 65.536 linhas (numeradas de 1 a 65.536). 8 MICROSOFT EXCEL 97 5 – TECLAS DE NAVEGAÇÃO EM PLANILHAS DO EXCEL Tecla Teclas de Direção Home Page Up Page Down Ctrl + Home Ctrl + End Ctrl + Teclas de Direção Ação Move para a esquerda, direita, para cima ou para baixo uma célula Move para o início da linha Move uma tela acima Move uma tela abaixo Move para o início da planilha Move para o canto inferior direito da planilha Move na direção da seta para a próxima célula que não esteja vazia se a célula atual estiver vazia, ou para a última célula não vazia se a célula atual não estiver vazia 6 – ASSISTENTE DO OFFICE Através do botão Assistente do Office , Opções/Ativar Assistente de Dicas, o Excel fornece dicas sobre como executar seu trabalho com mais eficiência. Quando houver uma maneira mais rápida ou mais eficiente para executar a tarefa que você acaba de desempenhar, o Assistente de Dicas irá informá-lo. A dica mostra como desempenhar a ação anterior ou fornece informações sobre uma característica relacionada. Clique sobre as setas para mover-se pela lista de dicas que aparecerão no decorrer da seção. Se ela indicar um botão da barra de ferramentas, ele aparecerá no local. 7 – BOTÕES 7.1 – Barra de Ferramentas Padrão Abre uma nova pasta Menu Arquivo/Novo Abre uma pasta de trabalho Menu Arquivo/Abrir Grava planilha ativa Menu Arquivo/Salvar Imprime a planilha ativa Menu Arquivo/Imprimir Visualiza previamente a impressão Menu Arquivo/Visualizar Impressão Corrige erros de ortografia da planilha Menu Ferramentas/Verificar Ortografia Recorta um intervalo de células para a área de transferência Menu Editar/Recortar 9 MICROSOFT EXCEL 97 Copia um intervalo de células para a área de transferência Menu Editar/Copiar Cola dados da área de transferência para a planilha Menu Editar/Colar Copia os formatos das células ou objetos selecionados Menu Editar/Copiar + menu Editar/Colar Especial/Formato Desfaz a ação anterior Menu Editar/Desfazer Refaz a ação anterior Menu Editar/Refazer O hyperlink permite pular para um local no documento atual ou página da web, para um documento do Excel ou página da web diferente, ou para um arquivo criado em um programa diferente Inserir/Hyperlink Exibe ou oculta a Barra de Ferramentas Web Exibir/Barras de Ferramentas/Web Insere uma fórmula de soma Menu Inserir/Função/Soma Auxilia o usuário na montagem de uma função Menu Inserir/Função Classifica os dados em ordem ascendente (crescente) Menu Dados/Classificar Classifica os dados em ordem descendente (decrescente) Menu Dados/Classificar Abre um conjunto de rotinas na montagem de um gráfico Menu Inserir/Gráfico Cria um mapa com base nos dados selecionados Menu Inserir/ Mapa Exibe a Barra de Ferramentas desenho Exibir/Barra de Ferramentas Fornece dicas para as operações do Excel Assistente do Office/Ajuda 10 MICROSOFT EXCEL 97 7.2 – Barra de Ferramentas de Formatação Altera a fonte Menu Formatar/Células/Fonte/Fonte Altera o tamanho da fonte Menu Formatar/Células/Fonte/Tamanho Aplica a formatação negrito na célula selecionada Menu Formatar/Células/Fonte/Estilo da Fonte/Negrito Aplica a formatação itálico na célula selecionada Menu Formatar/Células/Fonte/Estilo da Fonte/Itálico Altera o conteúdo da célula para sublinhado Menu Formatar/Células/Fonte/Estilo da Fonte/Sublinhado Alinha à esquerda o conteúdo da célula Menu Formatar/Células/Alinhamento/Horizontal/Esquerda Centraliza o conteúdo da célula Menu Formatar/Células/Alinhamento/Horizontal/Centro Alinha à direita o conteúdo da célula Menu Formatar/Células/Alinhamento/Horizontal/Direita Centraliza texto ao longo da colunas Menu Formatar/Células/Alinhamento/Horizontal/Centralizar seleção Aplica o estilo moedas nas células selecionadas Menu Formatar/Células/Número/Categoria/Moeda Aplica o estilo de porcentagem às células Menu Formatar/Células/Número/Porcentagem Acrescenta pontos de milhar aos números Menu Formatar/Células/Número/Número Acrescenta uma casa decimal ao número Menu Formatar/Células/Número/Casas Decimais Remove uma casa decimal ao número Menu Formatar/Células/Número/Casas Decimais Reduz o recuo do conteúdo da célula selecionada Menu Formatar/Células/Alinhamento/Recuo 11 MICROSOFT EXCEL 97 Aumenta o recuo do conteúdo da célula selecionada Menu Formatar/Células/Alinhamento/Recuo Exibe a palheta com os estilos de bordas disponíveis Menu Formatar/Células/Bordas Exibe a palheta com as cores de fundo disponíveis Menu Formatar/Células/Padrões Exibe a palheta com as cores disponíveis para as fontes Menu Formatar/Células/Fonte/Cor 8 – EDIÇÃO Excel permite que você selecione diversas células de uma só vez, mantendo pressionadas as teclas Shift ou Ctrl, enquanto dá um clique no mouse. Exemplo para selecionar células: Células adjacentes (A1 até B5): - dê um clique na célula A1; - mantenha a tecla Shift pressionada; - dê um clique na célula B5. Todo o intervalo de A1 à B5 será selecionado. Células não-adjacentes (A1 e B5): - dê um clique na célula A1; - mantenha a tecla Ctrl pressionada; - dê um clique na célula B5. Somente as células A1 e B5 serão selecionadas. 9 – INSERINDO E EDITANDO DADOS Você pode inserir textos, números e fórmulas em qualquer célula de uma planilha, basta selecionar uma célula e depois digitar. Tudo o que você digita aparece tanto na célula ativa quanto na Barra de Fórmulas. Depois de digitar, os dados devem ser inseridos nas células. Você pode inserir seus dados na célula ativa dando um clique na Caixa de Entrada, a que tem uma marca de verificação na Barra de Fórmulas ou pressionando o Enter. Você pode cancelar a entrada dando um clique no botão Cancelar na Barra de Fórmula ou pressionando Esc. Se você errar enquanto estiver digitando em uma célula, você pode usar a tecla Backspace ou as teclas de direção para mover o ponto de inserção na linha; uma linha vertical fica piscando para indicar o local em que você pode inserir texto. Para alterar os dados já confirmados, pressione a tecla F2 ou dê um duplo clique na célula na qual contém os dados. 12 MICROSOFT EXCEL 97 No Excel as entradas de texto podem incluir qualquer combinação de letras, símbolos, números e espaços. O Excel trata qualquer célula que só contenha números automaticamente como um tipo numérico, mas se a célula tiver pelo menos uma letra ou símbolo, será tratada como texto. 10 – INSERINDO NÚMEROS Para trabalharmos com números, foram criadas as planilhas eletrônicas. Elas podem efetuar uma infinidade de cálculos matemáticos sobre os mais diversos tipos de números, tais como: frações, datas e horas, etc. Algumas observações sobre números: Quando usamos o ponto para separar milhares, devemos observar se cada ponto aparece no lugar apropriado. Podemos usar parênteses para indicar um número negativo. Exemplo: uma entrada de (125) na célula , o Excel assumirá que foi digitado -125. Para inserirmos uma fração, devemos digitar um inteiro, um espaço e a fração. Isso vale também quando inserimos só a parte fracionária, que teria um zero, um espaço e a fração. Se não colocar o número inteiro o Excel interpretará como entrada de data. Exemplo: uma entrada da fração 1/8 (um oitavo), o Excel interpretará como a data 1/8 (1.º de agosto). Para assumir a fração um oitavo, devemos digitar 0 1/8, pois assim o Excel interpretará como 1/8 (um oitavo). 11 – FORMATAÇÃO O Excel permite que o usuário altere a formatação original, especificando tipos, cores e tamanhos de letra, assim como largura de colunas e altura de linhas da planilha, entre outras coisas. Essa formatação não afeta em nada o conteúdo dos documentos, apenas lhes dá individualidade. 11.1 – Formatando uma Planilha É preciso que os dados sejam apresentados de forma clara e atrativa, ressaltando os pontos importantes, e tornando sua apresentação agradável. 11.2 – Formatando Números Quando criamos uma planilha, cada célula usa o formato numérico geral como padrão. Podemos modificar este formato por meio do menu Formatar, opção Célula, guia Número. Será exibida a caixa de diálogo Formatar Células, guia Número: 13 MICROSOFT EXCEL 97 A caixa de listagem Categoria contém as várias categorias de formatos numéricos tais como moeda, porcentagem, personalizado e outros. A caixa de Tipo exibe os formatos associados a cada Categoria, e mostra o formato selecionado. Ela pode ser editada para criar nossos próprios formatos personalizados. Exemplo: Menu Formatar/Número Categoria : Moeda Casas decimais : 2 Símbolo : R$ 200 R$ 200,00 11.3 – Formatando Textos Os caracteres que você insere em sua planilha Excel possuem vários atributos: fonte, tamanho, estilo, sublinhado, cor, tachado , sobrescrito, subscrito. O Excel permite utilizar até 256 fontes diferentes em uma única planilha, embora na prática, devemos usar poucos tipos de fonte. Podemos definir todos os atributos de fontes a partir do menu Formatar, opção Célula, guia Fonte. 14 MICROSOFT EXCEL 97 Muitos dos atributos da Fonte podem ser alterados usando os botões da Barra de Ferramentas de Formatação. Podemos modificar a visualização da planilha, alterando bordas, padrões e alinhamentos de células e intervalos. Ao inserir dados em uma célula não formatada, o Excel alinha os textos à esquerda da célula, os números e datas à direita da célula e valores lógicos no centro. Para definir os atributos de alinhamento, utilize o menu Formatar, opção Células, guia Alinhamento. 15 MICROSOFT EXCEL 97 Anhamento horizontal: é o alinhamento do conteúdo da célula em relação a coluna. Alinhamento vertical: é o alinhamento do conteúdo da célula em relação a linha. Orientação: é a posição em que o conteúdo da célula pode ficar. Se escolher as opções em pé, a linha terá que ser aumentada, podendo utilizar também o grau para colocar, por exemplo, a frase na diagonal. Retorno automático de texto: ajusta o conteúdo da célula proporcional ao tamanho da coluna. Reduzir para ajustar: diminui o tamanho da fonte para exibir todos os dados em uma célula. Mesclar células: ocupa diversas colunas ou linhas. Semelhante ao centralizar colunas selecionadas, a diferença é que as células selecionadas se transformam em uma só. 11.4 – Formatando Linhas e Colunas Podemos usar ajustes de largura de coluna e altura de linha para melhorar a aparência de sua planilha de várias maneiras. No menu Formatar, opção Coluna: - para mudar a largura: selecione Largura e digite a largura desejada; - para ajuste automático: selecione AutoAjuste da Seleção; - para retornar à largura padrão: selecione Largura Padrão. Estas regras para ajuste de Largura de Colunas servem também para Altura de Linhas, apenas escolhendo no menu Formatar, a opção Linha. Quando o valor da célula for maior que o tamanho da coluna o Excel faz imediatamente o ajuste automático. Podemos tornar menores nossas colunas e linhas para que nossa planilha seja mostrada inteira na tela ou em uma única página impressa. Método mais simples para alterar a largura da coluna ou altura de linha, é colocar o ponteiro do mouse sobre a Barra de Títulos das Colunas ou Linhas que você deseja ajustar e arrastar. No caso das colunas, o ponteiro transforma-se numa barra vertical com duas setas horizontais. No caso das linhas, o ponteiro transforma-se numa barra horizontal com duas setas verticais. 12 – OCULTANDO COLUNAS E LINHAS Suas planilhas podem conter informações que você deseja que não sejam mostradas, assim, você pode ocultar colunas e linhas de modo a impedir a visualização dessas informações. Ocultar uma coluna ou linha, equivale a redimensioná-la com tamanho zero. O procedimento a seguir mostra como fazê-lo: Selecione pelo menos uma célula em cada coluna que você deseja ocultar. No menu Formatar escolha a opção Coluna, Ocultar. O Excel retorna à planilha, com as colunas ocultas. Para tornar visíveis as linhas e colunas ocultas, siga o procedimento abaixo: Selecione um intervalo contíguo que compreenda células das colunas ao lado da coluna oculta. 16 MICROSOFT EXCEL 97 No menu Formatar, escolha a opção Coluna, Reexibir. O Excel exibe a coluna que estava oculta. Todos os procedimentos de manuseio de linhas são similares aos aplicados às colunas. 13 – BORDA O Excel permite que você use bordas para ressaltar informações importantes, ou em que você achar necessário. No menu Formatar, opção Células, guia Borda. 13.1 – Colocando Bordas Selecione a célula ou intervalo a receber a borda. Menu Formatar, Células. Selecione a guia Borda. Escolha o Estilo da Borda. Escolha a borda nos itens Predefinições ou Borda. Escolha o botão OK. 13.2 – Cor de Preenchimento (Padrões) Selecione a célula, ou intervalo de célula. No menu Formatar, opção Células, guia Padrões. Escolha a cor desejada. Para aplicar uma hachura, abra as opções do item Padrão. Escolha o botão OK. 17 MICROSOFT EXCEL 97 Usando o botão Cor do Preenchimento da Barra de Ferramentas de Formatação, você também pode atribuir uma cor de fundo a uma célula. 14 – TRABALHANDO NA PLANILHA Você pode editar uma célula na sua planilha digitando uma nova entrada sobre uma já existente, ou editando parte das informações da célula. Ao editar uma célula que contém uma fórmula, esta é exibida, e o valor fica oculto. Durante a edição de uma célula que contenha fórmulas, será mostrada tanto na própria célula quanto na Barra de Fórmulas apenas a fórmula. Somente após a confirmação da entrada o resultado do cálculo será mostrado na célula. 14.1 – Copiar e Recortar Você pode mudar a posição das células de uma planilha copiando ou movendo células para outra parte da planilha, outra folha da mesma pasta, outra pasta ou mesmo para outro aplicativo. Você pode copiar e mover células usando as mesmas técnicas de edição de células ou arrastando diretamente com o mouse. Ao copiar uma célula, você duplica o seu conteúdo e o cola em uma nova posição. Ao mover uma célula, você remove o seu conteúdo e o cola em outro lugar. Você pode inserir as células que estão sendo copiadas ou movidas entre as células já existentes, ou colar as células sobre outras já existentes. Ao copiar uma célula por cima de outra já existente, você estará sobrescrevendo o conteúdo da célula antiga. 14.2 – Copiando e Movendo Através do Mouse A utilização do mouse é uma forma rápida de copiar e mover para áreas próximas da origem. Exemplo: Posicione o ponteiro do mouse sobre a borda de uma seleção. Arraste a borda para a nova posição para movê-la ou mantenha pressionada a tecla Ctrl enquanto arrasta, para copiá-la. Solte o botão do mouse para efetivar a ação (solte em seguida a tecla Ctrl para copiar). 14.3 – Obtendo Resultados Especiais na Colagem Após copiar células, você pode, a partir do menu Editar, selecionar a opção Colar Especial para selecionar várias opções de colagem. A opção Colar Especial não está disponível para colar células recortadas. 18 MICROSOFT EXCEL 97 Na caixa de diálogo Colar Especial: Selecionando um botão de opção na seção Colar. Podemos colar tudo ou somente fórmula, valor, formato, comentários, validação, ou tudo, exceto bordas. Transpor linhas e colunas copiadas na área de colagem utilizando a caixa de verificação Transpor. Selecionando a caixa de verificação Ignorar em Branco, evitamos sobrescrever a célula de destino quando a área de cópia é uma célula vazia. Usando a opção Valores, da seção Colar, para copiar somente o valor de uma célula que contenha fórmula. 14.4 – Apagando Células No menu Editar, opção Limpar, podemos escolher o que queremos apagar (tudo, formatos, conteúdo, comentários). Para apagar somente o conteúdo, podemos também selecionar o que é para apagar e usar a tecla Delete. 14.5 – Excluindo Células Selecione o intervalo de células que deseja excluir. Menu Editar, opção Excluir. Selecione a direção para a qual deseja que as células ao redor da região selecionada se desloquem. 14.6 – Inserindo Linhas e Colunas Quando inserimos uma linha ou coluna, o Excel desloca as linhas ou colunas existentes para criar o espaço necessário. As linhas são inseridas acima da célula corrente, e as colunas, à esquerda. Posicione o ponteiro do mouse no lugar desejado. Menu Inserir, opção Linhas ou Colunas. Escolha o botão OK. 19 MICROSOFT EXCEL 97 Podemos também pressionar a tecla Ctrl, juntamente com a tecla + do teclado numérico para abrir a caixa de diálogo Inserir. 14.7 – Excluindo Linhas e Colunas Podemos excluir linhas e colunas, para mudar a estrutura de dados de uma planilha. Selecione a linha ou coluna que deseja excluir. Menu Editar, opção Excluir. Selecionar linha inteira ou coluna inteira. O Excel excluirá as células selecionadas e preencherá o espaço anteriormente ocupado pela seleção. 14.8 – Fórmula O uso de fórmulas pode ajudá-lo a analisar os dados de uma planilha. Através de fórmulas você pode executar operações tais como, adição, multiplicação e comparação com os valores da planilha. Toda fórmula em uma planilha inicia por uma sinal de igual (=), seguido por operação (valores e operadores) desejada. A fórmula é visualizada como sendo o resultado do seu cálculo e este resultado chama-se valor. Estrutura básica da fórmula do Excel: sinal de igual (=), valores e operadores. Exemplo de fórmula: 14.9 – Operadores Aritméticos Os operadores são usados para especificar a operação, como adição, subtração ou multiplicação, a ser executada nos elementos de um fórmula. Executam operações matemáticas básicas, combinam valores numéricos e geram resultados numéricos. + / * % ^ Adição Subtração (ou negação quando incluído antes de um valor, como -1) Divisão Multiplicação Porcentagem (incluindo depois de um valor, como 20%) Exponenciação 20 MICROSOFT EXCEL 97 14.10 – Construindo Fórmulas Para criar fórmulas você usa o seguinte procedimento: Selecione a célula onde você deseja inserir a fórmula. Digite um sinal de igualdade (=). Insira valores e os operadores (+, -, * , / ). Botão OK. 14.11 – Inserindo a Função Soma Selecione as células a serem somadas. Clique sobre o botão , na Barra de Ferramentas. 14.12 – Referência Denominamos uma célula através da letra de sua coluna e do número de sua linha; a este tipo de denominação chamamos referência. Por meio das referências, você pode usar dados localizados em áreas diferentes na mesma fórmula e o valor de uma célula em várias fórmulas. Os intervalos, assim como as células, são identificados por sua referência. As referências indicam célula(s) ou grupos de células em uma planilha. As referências informam ao Excel em que células procurar os valores que serão usados em uma fórmula. As referências baseiam-se nos cabeçalhos de colunas e linhas da planilha. Exemplo: A referência desta célula é B2. A referência deste intervalo de células é B4:C6. 14.13 – Tipos de Fórmula O Excel possui fórmulas aritméticas, de comparação e de texto. Cada grupo tem seu próprio conjunto de operadores, que são usados de maneiras diferentes. 21 MICROSOFT EXCEL 97 14.14 – Fórmula Aritmética É o tipo mais comum de fórmula. Ela combina números, endereços de célula e resultados de função com operadores matemáticos para efetuar cálculos. OPERADOR + * / % ^ NOME Adição Subtração Negação Multiplicação Divisão Porcentagem Exponenciação EXEMPLO =10+5 =10-5 = -10 =10*5 =10/5 =10% =10^5 RESULTADO 15 05 -10 50 02 0,1 100000 14.15 – Fórmula de Comparação Uma Fórmula de comparação é uma instrução que compara dois ou mais números. Comparam dois valores e geram o valor lógico Verdadeiro ( que é equivalente a 1) ou Falso (que é equivalente a 0). OPERADOR = > < >= <= <> NOME EXEMPLO =10=5 =10>5 =10<5 =”a”>=”b” =”a”<=”b” =”a”<>”b” Igual a Maior que Menor que Maior que ou igual a Menor ou igual a Diferente RESULTADO Falso Verdadeiro Falso Falso Verdadeiro Verdadeiro 14.16 – Fórmula de Texto Fórmula de texto, une dois ou mais valores de texto, formando um único valor de texto combinado. As fórmulas de texto usam como operador o símbolo & para trabalhar com células de texto, seqüências de texto envoltas entre aspas, e resultados de funções de texto. Uma maneira de usar fórmulas de texto é concatenar seqüências de texto. Observe que as aspas e o & não são mostrados no resultado. Por exemplo: =”soft”& “ware” software Se na célula A1 contiver o texto “primeiro trimestre de 1998” a fórmula será: = “Total de vendas para o” &A1 “Total de vendas para o primeiro trimestre de 1998” 22 MICROSOFT EXCEL 97 14.17 – Ordem de Avaliação dos Operadores Se combinarmos vários operadores em uma única fórmula, o Excel executará as operações na ordem indicada na tabela abaixo: OPERADOR % ^ *e/ +e& = < > <= >= <> DESCRIÇÃO Negação Porcentagem Exponenciação Multiplicação e Divisão Adição e Subtração Junção de Texto Comparação 14.18 – Função São fórmulas pré-definidas, estruturadas de maneira a simplificar seu uso, a definição dos dados e a obtenção do resultado. 14.19 – Inserindo Funções A inserção de funções obedece as mesmas regras já enunciadas para dados. As regras mostradas a seguir ajudarão a evitar erros comuns na digitação de funções. Os argumentos das funções devem vir entre parênteses. Podemos inserir o nome da função em letras maiúsculas ou minúsculas. O Excel converterá sempre para maiúsculas. Os argumentos múltiplos devem vir separados por ponto e vírgula. Podemos usar funções como argumento de outras funções. Isso se chama Funções Aninhadas. Exemplo: = SOMA (A1:A4) 14.20 – Colar Função O Colar Função permite a seleção da função desejada, a inserção dos argumentos apropriados a cada função e sua correta colocação na planilha. A Barra de Fórmulas exibe as alterações feitas conforme se constrói a fórmula. 14.20.1 – Como Usar o Colar Função Selecione a célula em que será inserida a função. Clique sobre o botão Colar Função, da Barra de Ferramentas Padrão. O Excel ativa a Barra de Fórmulas, insere um sinal de igualdade e a função mais recentemente utilizada na célula, e exibe a caixa de diálogo. 23 MICROSOFT EXCEL 97 Na seção Categoria da Função, selecione o tipo de função que você precisa caso não tenha certeza da função necessária, selecione Todas: Selecione a função que deseja usar na seção Nome da Função. Clique no botão OK para próxima etapa. Para cada argumento obrigatório que você queira usar, entre com o valor correspondente na caixa de edição apropriada. Quando terminar clique o botão OK. 15 – VERIFICADOR ORTOGRÁFICO Quando utilizamos o comando Verificar Ortografia, o Excel compara cada palavra do intervalo selecionado com o seu dicionário padrão. Para verificar a ortografia, entramos no menu Ferramentas, opção Verificar Ortografia ou botão da Barra de Ferramentas. Na caixa de Verificar Ortografia, podemos ignorar, alterar e adicionar palavras. 24 MICROSOFT EXCEL 97 Quando verificamos a ortografia de uma planilha, todos os itens da mesma, incluindo textos em gráficos, caixas de textos, botões, cabeçalho e rodapés são verificados. Para verificar a ortografia de todas as planilhas de uma pasta de trabalho: Clicar com o botão direito do mouse sobre a guia da folha. Escolha a opção Selecionar todas as planilhas. Acionar o Verificador Ortográfico. 16 – SALVANDO UMA PASTA DE TRABALHO Após terminar a edição de dados, precisaremos salvar a pasta de trabalho para preservar os dados. Para salvar a pasta de trabalho pela primeira vez: No menu Arquivo, opção Salvar ou Salvar Como. Digitar o nome do arquivo na caixa nome do arquivo. Botão Salvar. Caixa de diálogo Salvar Como: Salvar Em: local onde ficará guardado o arquivo. Exemplo: unidade de disco ou pasta Nome de Arquivo: local para digitar o nome do arquivo. Exemplo: folha de pagto (nome dado ao arquivo). Salvar Como Tipo: contém opções com diversos formatos de arquivos. Toda vez que fizermos alguma alteração no arquivo, precisaremos salvar essas alterações: Menu Arquivo, opção Salvar. Ou, na Barra de Ferramentas, no botão Salvar. 17 – CONFIGURAÇÃO DE PÁGINA Você encontrará esta opção no menu Arquivo, comando Configurar Página. 25 MICROSOFT EXCEL 97 Temos as seguintes guias: Página – Orientação de impressão (retrato ou paisagem), dimensão do papel, tamanho do papel, qualidade de impressão, número da primeira página. Margens – Tamanho das margens superior, inferior, esquerda, direita, além do tamanho da borda do papel (cabeçalho e rodapé) e opção centralizar na página (horizontal e vertical). Cabeçalho e Rodapé – Ver página a seguir. Planilha – Área de impressão, imprimir títulos, ordem da página e imprimir com/sem linhas de grade, notas, qualidade de rascunho, preto e branco, cabeçalhos de linha e coluna. 18 – CABEÇALHO E RODAPÉ O Excel possui cabeçalhos e rodapés pré-definidos que podem exibir numeração de páginas, nomes de pasta de trabalho, de planilhas, data de revisão, autores e outras informações. Para adicionar cabeçalho e rodapé: Menu Arquivo, opção Configurar Página, guia Cabeçalho/Rodapé. Use o botão Cortina Cabeçalho para selecionar um cabeçalho pré-definido. Use o botão Cortina Rodapé para selecionar um rodapé pré-definido. Escolha o botão OK. 26 MICROSOFT EXCEL 97 18.1 – Personalizando Cabeçalho / Rodapé Se você não quiser nenhum dos cabeçalhos ou rodapés pré-definidos, você pode personalizá-los: Menu Arquivo, opção Configurar Página, guia Cabeçalho/Rodapé. Selecione o botão Personalizar Cabeçalho/Personalizar Rodapé. Selecione a seção que deseja editar com um clique do mouse, ou usando a combinação de teclas a seguir: Seção Esquerda: Teclas Alt + S. Seção Central: Teclas Alt + C. Seção Direita: Teclas Alt + D. Insira o texto. Botão OK. O Excel adicionará o cabeçalho e rodapé à pasta de trabalho. 27 MICROSOFT EXCEL 97 Fonte: altera a fonte, tamanho e estilo da fonte do texto. Número da Página: insere números de página como um campo. Total de Páginas: insere o número total de páginas. Data: insere a data atual. Hora: insere a hora atual. Nome do Arquivo: insere o nome do arquivo na pasta de trabalho ativa. Nome da Planilha: insere o nome da planilha ativa. 19 – IMPRESSÃO Para imprimir uma planilha, podemos usar o botão Imprimir da Ferramenta Padrão. Quando usamos esse botão, a planilha é impressa imediatamente na impressora padrão, usando as opções atuais de impressão. Podemos também usar o menu Arquivo, opção Imprimir. 28 MICROSOFT EXCEL 97 Será exibida a caixa de diálogo Imprimir: Quando usamos o comando Imprimir, do menu Arquivo, podemos fazer opções adicionais antes de imprimir, tais como número de cópias ou a seleção das páginas impressas. Opções da caixa de diálogo Imprimir: - Campo impressora, item Nome: escolha sua impressora; campo Intervalo de impressão; selecione Tudo para imprimir tudo; Paginas para imprimir um intervalo; Campo imprimir; Seleção, imprime o intervalo selecionado; Planilha Selecionada, imprime o grupo de folhas atual; Pasta de Trabalho Inteira, imprime tudo; no campo Cópias, selecione o número de cópias desejadas e se quer ou não agrupadas. Após definir todas as opções, escolha o Botão OK. 20 – GRÁFICO Os gráficos são utilizados para tornar nossos dados visuais. As relações entre números são mais fáceis de entender se forem ilustradas graficamente. Podemos criar um gráfico para mostrar as mudanças dos dados no tempo ou como as partes dos dados se juntam em um todo. Depois de converter os dados em um gráfico, podemos rearranjá-los ou adicionar dados que foram deixados de lado. Com o Microsoft Excel e o Assistente de Gráfico, podemos transformar os dados em gráficos dinâmicos para uso em apresentações ou relatórios. Além disso, se transformarmos valores dentro dos dados da planilha, o gráfico refletirá automaticamente esses novos valores. 29 MICROSOFT EXCEL 97 20.1 – Tipos de Graficos O tipo de gráfico que criamos depende dos dados selecionados. Sua seleção pode incluir somente uma seqüência de dados em um gráfico, uma linha ou coluna simples de dados, ou diversas seqüências, linhas ou colunas múltiplas. Gráfico Incorporado São gráficos na mesma planilha dos dados, como objeto. Folha de Gráfico Uma folha separada de gráfico como nova planilha na mesma pasta de trabalho. 20.2 – Gráfico Incorporado Gráfico Padrão – Insira o botão Auxiliar Gráfico na Barra de Ferramentas de Gráficos, por meio do menu Ferramentas/Personalizar, na guia Comandos, na categoria Gráfico e arraste o botão, e, assim, podemos criar um gráfico novo, que consiste em um gráfico de colunas com uma legenda exibida e uma formatação padrão aplicada. Usando os comandos do menu Gráfico, podemos alterar esses atributos quando criamos o gráfico. Podemos também acrescentar itens ao gráfico, por meio de comandos do menu Inserir e Formatar. Usar o Assistente Gráfico da Barra de Ferramenta Padrão (ou ferramentas gráficas) para definir as opções específicas do seu gráfico e copiar o gráfico a partir de uma folha de gráfico separada. 20.2.1 – Para Criar Gráficos Incorporados Usando o Botão de Gráfico Padrão Selecione o intervalo de dados do gráfico, incluindo títulos de linhas e colunas, se houver. Certifique-se de não estar incluindo linhas ou colunas vazias. Clique na Ferramenta Gráfico Padrão , imediatamente aparecerá o gráfico. Não é preciso se preocupar com o tamanho do seu gráfico, pois ele poderá ser redimensionado a qualquer momento através das alças. 20.2.2 - Para Criar Gráficos Incorporados Usando o Botão de Assistente de Gráfico Selecione o intervalo de dados do gráfico, incluindo títulos de linhas e colunas, se houver. Clique na Ferramenta Assistente de Gráfico . O Excel exibirá a caixa de diálogo do Assistente de Gráfico – etapa 1 de 4 tipo de gráfico. 30 MICROSOFT EXCEL 97 Selecione um tipo de gráfico e o subtipo. Para visualizar o tipo do seu gráfico, pressione o botão Manter pressionado para exibir exemplo então escolha o botão avançar. Será apresentada a caixa de diálogo Assistente de Gráfico – etapa 2 de 4: Observe que nesta caixa de diálogo, o Excel apresenta algumas opções pré-definidas, como por exemplo, o intervalo de células que deseja representar no gráfico. Se você ainda não selecionou, selecione-o agora. Também aparecerá se os dados estão em coluna ou linha. Podemos aceitar a definição ou mudá-la. 31 MICROSOFT EXCEL 97 Selecione as opções apresentadas na caixa de diálogo, se for necessário, e clique o botão Avançar. Será apresentada a caixa de diálogo Assistente de Gráfico – etapa 3 de 4 opção de gráfico: Esta caixa de diálogo oferece as seguintes opções de gráfico: Titulo – Colocar um nome para título do gráfico, eixos das categorias (x) e eixos dos valores (y). Eixos – Definir os eixos principais do gráfico. Linhas de Grade – Linhas de grade dos eixos. Legenda – Mostrar ou não legenda e qual o posicionamento. Rótulos dos Dados – Mostrar ou não os rótulos e valores. Tabelas de Dados – Mostrar ou não a tabela dos dados e os códigos de legenda. Faça as alterações necessárias, e clique no botão Avançar. Será apresentada a caixa de diálogo Assistente de Gráfico – etapa 4 de 4 opção de gráfico: Selecione o local em que deseja que o gráfico apareça, como nova planilha, ou seja numa nova guia, na mesma pasta de trabalho ou como objeto na mesma planilha. 32 MICROSOFT EXCEL 97 Para fazer qualquer modificação no gráfico, clique uma vez em cima dele. 20.3 – Folha de Gráfico Para criar uma folha de gráfico siga os seguintes passos: Selecione o intervalo de células que contém os dados. Menu Inserir, opção Gráfico. Será exibida a caixa de diálogo etapas de 1 a 4 do Assistente Gráfico. Ao chegar na ultima etapa, selecione Como Nova Planilha e escolha o botão concluir. Observação: os gráficos de torta, só podem utilizar uma seqüência de dados. Isto significa que, independentemente de quantas linhas e colunas você selecione, um gráfico de torta só pode exibir a primeira linha ou coluna de dados. Um gráfico de colunas pode mostrar todas as seqüências de dados selecionados, da mesma forma que um gráfico de área ou de barras. Quando as seqüências de dados são semelhantes, você pode ver as comparações em seu gráfico com mais facilidade. Exemplo: Tabela SÃO PAULO RIO DE JANEIRO BRASÍLIA DENGUE MALARIA ESQUIST 45 60 70 78 86 95 89 95 102 Gráfico de torta 33 MICROSOFT EXCEL 97 Gráfico de Barras 20.4 – Formatando o Gráfico 20.4.1 – Formatando um Eixo Para formatar um eixo, clique duas vezes sobre ele ou selecione o eixo, o próprio Excel lhe mostrará onde clicar, pois é só movimentar e parar o mouse em qualquer lugar do gráfico que ele lhe dirá o nome. Menu Formatar, comando Eixo Selecionado. Altere a cor, espessura e estilo da linha na guia Padrões. A formatação dos números na guia Número. A escala do gráfico, em escala. O texto nas guias Fonte e Alinhamento. 20.4.2 – Ocultando e Exibindo Eixos Você pode ativar ou desativar a exibição de eixos através do comando Formatar/Eixo Selecionado/guia Padrões/Nenhum. 34 MICROSOFT EXCEL 97 20.4.3 – Formatando Linhas de Grade Para formatar linhas de grade, clique duas vezes sobre elas e faça as alterações desejadas na guia Padrões. Para garantir a formatação original, selecione o botão de opção Automática. 20.4.4 – Formatando Marcas de Escala Para formatar as marcas de escala e seus rótulos, clique duas vezes sobre o eixo. Na guia Padrões, em Tipos de Marca de Escala Principal e Secundaria, selecione as opções desejadas e, em Rótulos de Marcas de Escala, selecione a opção Próximo ao Eixo. 20.4.5 – Formatando as Legendas Podemos modificar a apresentação da legenda em um gráfico, movendo-a, dimensionando-a e formatando o texto e os códigos. Além disso, podemos incluir uma borda e formatar a área dessa borda com outra cor ou padrão de preenchimento. Podemos mover a legenda arrastando-a, ou da seguinte maneira: Clique duas vezes sobre a legenda. Aparecerá a caixa de diálogo Formatar Legenda. Selecione a guia Posicionamento. Na cortina Tipo, indique a posição desejada. Para especificar as cores e padrões da borda e área da legenda, clique duas vezes sobre a legenda para exibir a caixa de diálogo Formatar Legenda e faça as alterações desejadas na guia Padrões. 20.5 – Gráficos Personalizados Para fazer os gráficos personalizados você vai usar os mesmos passos utilizados no gráfico padrão, basta apenas clicar na guia personalizados. 21 – MAPA O Excel inclui um recurso de criação de mapas, o Microsoft Data Map, que pode ser usado para criar um mapa com base nos dados fornecidos e para analisar dados geográficos. Para usar o recurso de criação de mapas, selecione um intervalo de células na planilha que inclua dados geográficos – como países ou estados – e em seguida clique no botão Mapa. Para definir a localização e o tamanho do mapa na planilha, arrastar a cruz. Este recurso do Excel possui os seguintes mapas : América do Norte, Canadá, Espanha, Europa, Mapa-Múndi, México, Brasil. 35 MICROSOFT EXCEL 97 Exemplo: 22 – EXERCÍCIOS 22.1 – Exercício N.º 1 1 – Digitar e salvar a seguinte planilha: 2 – Alterar a largura das colunas: Coluna A para 14 Colunas D, C, E, F para 11. 3 – Colocar bordas duplas, cor azul marinho, em toda a tabela. 4 – Colocar em ordem crescente o intervalo A5:E7. 5 – Centralizar e negritar: “Especificação”, “Unidade”, “Solicitada”, “Entregue”, “Unitário” e “Total”. 6 – Centralizar entre colunas e negritar: “Quantidade” (C3:D3) e “Valor” (E3:F3). 36 MICROSOFT EXCEL 97 7 – Centralizar o intervalo B5:D7. 8 – Formatar as colunas “Unitário” e “Total” com formato de moeda. 9 – Colocar fórmula no “Total” (Quantidade Entregue x Valor Unitário). 10 – No título “PEDIDO DE MATERIAL” colocar fonte tamanho 18, cor vermelha e centralizar entre colunas (A1:F1). 11 – Configurar a página da seguinte maneira: Guia Página: orientação – Retrato tamanho do papel – A4 Guia Margens: centralizar na página – Horizontal Guia Planilha: desmarcar linhas de grade Guia Cabeçalho/Rodapé: colocar cabeçalho à esquerda: “EMPRESA ARCO LTDA” e rodapé à direita: “NOME DO ALUNO”. 22.2 – Exercicio N.º 2 1 – Abra uma nova pasta de trabalho. Crie uma planilha com os dados seguintes: RELATÓRIO DE VENDAS ANUAIS Primeiro Trimestre de 1998 Automóveis Compacto Médio De luxo Total de Automóveis Caminhões Caminhonetes Furgões Capacidade Total de Caminhões Janeiro 42573 72470 55966 Fevereiro 22665 21915 88893 Março 81693 14585 83674 63077 90961 80620 24315 62700 49270 18107 38075 77875 Total de Vendas 2 – Colocar o nome da sua planilha para “Venda Trimestral”. 3 – Colocar o título “Relatório de Vendas” com fonte Times New Roman, tamanho 12, negrito e alinhamento a esquerda, o subtítulo “Primeiro Trimestre de 1998”, com alinhamento “mesclar e centralizar”, negrito, tamanho 11 e fonte Tahoma. 37 MICROSOFT EXCEL 97 4 – Alterar a largura das colunas. Coluna A para 11; coluna B para 19; coluna C, D e E para 12. 5 – Colocar os títulos das tabelas de janeiro a março em negrito e alinhamento centralizado, fonte Times New Roman e tamanho 11. Os títulos “Automóveis e Caminhões” em tamanho 10. 6 – Colocar bordas na tabela como o exemplo acima. Bordas superior, inferior, esquerda e direita. 7 – Selecionar a tabela de automóveis, a de caminhões e a de total de vendas de janeiro a março e colocar separador de milhar 8 – Na coluna de total de automóveis e caminhões, colocar as fórmulas utilizando o Autosoma. Selecione a primeira fórmula e arraste até o mês de março. 9 – Em total de vendas, utilize a seguinte fórmula: Total de automóveis + total de caminhões e arraste a 1.ª fórmula até o mês de março. 10 – Configurar a página da seguinte maneira: Guia página: orientação: retrato, tamanho do papel: A4. Guia margens: centralizar na página, horizontal. Guia planilha: desmarcar linhas de grade. Guia Cabeçalho/Rodapé: colocar cabeçalho à direita “EMPRESA AUTO LTDA” e o rodapé no centro: “NOME DO ALUNO” 22.3 – Exercício N.º 3 1 – Abrir uma nova pasta de trabalho. 2 – Criar uma planilha com os seguintes dados: 3 – Na coluna B linha 10, fazer a soma utilizando o botão Autosoma. 4 – Copiar a fórmula coluna B10 até a D10. 5 – Colocar bordas na tabela, e sombrear os títulos. 38 MICROSOFT EXCEL 97 6 – Selecionar o intervalo A5:D10. 7 – Ativar o botão Auxiliar Gráfico. 8 – Fazer um gráfico de colunas, seqüência de dados em coluna, uma coluna, contendo rótulo de eixo x e uma linha com texto de legenda. 9 – O título do gráfico será “RELATÓRIO TRIMESTRAIS DE VENDA”. 10 – O título do eixo X será “REGIÃO”. 11 – O título do eixo Y será “MESES”. 22.4 – Exercício N.º 4 1 – Criar uma planilha com os dados abaixo, começando na coluna A1: Jul/97 Funcionários José Henrique Silva Rodrigo Barbosa Paula Fernanda Costa Terezinha Silva Cunha Rosângela Maria Dias Paulo Souza Dias Vladimir Karamazov Natasha Karamazov Guilherme M. Arciano Salário Benefícios 1200 830 2800 830 240 320 4800 2800 1320 540 125 890 245 125 125 1750 890 585 Descontos 661 363 1402 409 139 169 2489 1402 724 2 – Nomear a folha de trabalho. “Folha Pagto Julho 97”. 3 – Salvar a pasta de trabalho. “Teste de Excel”. 4 – Formatar datas e números. Os números contidos nas colunas B e C (salário e benefícios) com valores em moeda. 5 – Formatando textos. Mês de referência (jul/97) para fonte Arial, tamanho 14. O conteúdo da linha 2 – fonte Courier New, tamanho 14, estilo negrito. O nome dos funcionários para fonte Times New Roman, tamanho 12. 6 – Alinhando conteúdo de célula. Centralizar o mês de referência (jul/97) no intervalo A1:D1. Centralizar a linha 2 (funcionários, salários, benefícios e descontos) 39 MICROSOFT EXCEL 97 7 – Trabalhando com bordas. Aplicar uma borda de contorno dupla no intervalo A2:D2. No intervalo A3:A11, borda direita com linha média. 8 – Formatando padrões. Aplicar sobre o intervalo A1:D1 (jul/97) o padrão listas horizontais na cor cinza claro. 9 – Formatando colunas e linhas Ajustar a coluna A para largura 25,00, e as colunas B,C e D, aplicar o auto-ajuste da seleção. Ajustar a altura da linha 1 para 30,00. 10 – Usando cores. Aplicar sobre a área dos dados (A3:A11) a cor de primeiro plano: creme. Sobre a área A2:D2 a cor de primeiro plano: verde Crie uma borda de contorno grossa, cor azul escuro ao redor da área da planilha (A1:D11). 11 – Salvar a planilha com o mesmo nome. 12 – Configurar a impressão. Planilha centralizada (vertical e horizontal), sem linhas de grade, orientada como paisagem. Sem cabeçalho e rodapé. 13 – Visualizar a impressão e verificar se o resultado é o esperado. 14 – Inserir linhas e colunas. Inserir uma linha antes da linha 1, e digitar na coluna A1, “Planilha de pagamento”, fonte Arial, tamanho 16, centralizada no intervalo A1:D1. Inserir uma coluna antes da coluna “Salário” e digitar os seguintes dados: “Analista”, “Programador”, “Chefe de Pessoal”, “Digitador”, “Recepcionista”, “Aux. Escrit.”, “Coord. de Análise’, “Datilógrafo”, “Telefonista”. 15 – Usando fórmulas. Refazer os valores da coluna E usando a seguinte fórmula: Desconto = (salário+benefício)*25% + (salário+benefício)*9%, correspondem IR e INPS. Copiar a fórmula da coluna E4 para o intervalo E5:E12. Alterar na célula E4, o percentual do IR de 25% para 20%. Copiar a fórmula para o intervalo E5:E12. 16 – Criar na coluna F a informação “SALÁRIO LÍQUIDO” (F3), fazer o cálculo a seguir: Salário Líquido = (salário+benefício)-Desconto. Copiar a fórmula para o intervalo F3:F12, formatar a coluna para largura 24,00. Usar a mesma formatação da coluna E. 17 – Inserir na célula A13 a palavra “TOTAIS”, negrito, centralizado, tamanho 14. Ativar a célula C13 e clicar sobre o botão Autosoma na Barra de Ferramentas. Copiar a função para o intervalo D13:F13. 40 MICROSOFT EXCEL 97 18 – Visualizar impressão, fazer alterações nas bordas. Centralizar A3 através das colunas A3:B3. ANOTAÇÕES ________________________________________________________________________ ________________________________________________________________________ ________________________________________________________________________ ________________________________________________________________________ ________________________________________________________________________ ________________________________________________________________________ ________________________________________________________________________ ________________________________________________________________________ ________________________________________________________________________ ________________________________________________________________________ ________________________________________________________________________ ________________________________________________________________________ ________________________________________________________________________ ________________________________________________________________________ ________________________________________________________________________ ________________________________________________________________________ ________________________________________________________________________ ________________________________________________________________________ ________________________________________________________________________ ________________________________________________________________________ ________________________________________________________________________ ________________________________________________________________________ ________________________________________________________________________ ________________________________________________________________________ ________________________________________________________________________ ________________________________________________________________________ ________________________________________________________________________ ________________________________________________________________________ ________________________________________________________________________ ________________________________________________________________________ ________________________________________________________________________ ________________________________________________________________________ ________________________________________________________________________ ________________________________________________________________________ ________________________________________________________________________ ________________________________________________________________________ ________________________________________________________________________ ________________________________________________________________________ ________________________________________________________________________ ________________________________________________________________________ ________________________________________________________________________ ________________________________________________________________________ 41 MICROSOFT EXCEL 97 _____________________________________________________________________________ _____________________________________________________________________________ _____________________________________________________________________________ _____________________________________________________________________________ _____________________________________________________________________________ _____________________________________________________________________________ _____________________________________________________________________________ _____________________________________________________________________________ _____________________________________________________________________________ _____________________________________________________________________________ _____________________________________________________________________________ _____________________________________________________________________________ _____________________________________________________________________________ _____________________________________________________________________________ _____________________________________________________________________________ _____________________________________________________________________________ _____________________________________________________________________________ _____________________________________________________________________________ _____________________________________________________________________________ _____________________________________________________________________________ _____________________________________________________________________________ _____________________________________________________________________________ _____________________________________________________________________________ _____________________________________________________________________________ _____________________________________________________________________________ _____________________________________________________________________________ _____________________________________________________________________________ _____________________________________________________________________________ _____________________________________________________________________________ _____________________________________________________________________________ _____________________________________________________________________________ _____________________________________________________________________________ _____________________________________________________________________________ _____________________________________________________________________________ _____________________________________________________________________________ _____________________________________________________________________________ _____________________________________________________________________________ _____________________________________________________________________________ _____________________________________________________________________________ _____________________________________________________________________________ _____________________________________________________________________________ _____________________________________________________________________________ _____________________________________________________________________________ _____________________________________________________________________________ _____________________________________________________________________________ _____________________________________________________________________________ _____________________________________________________________________________ _____________________________________________________________________________ _____________________________________________________________________________ _____________________________________________________________________________ 42 MICROSOFT EXCEL 97 _____________________________________________________________________________ _____________________________________________________________________________ _____________________________________________________________________________ _____________________________________________________________________________ _____________________________________________________________________________ _____________________________________________________________________________ _____________________________________________________________________________ _____________________________________________________________________________ _____________________________________________________________________________ _____________________________________________________________________________ _____________________________________________________________________________ _____________________________________________________________________________ _____________________________________________________________________________ _____________________________________________________________________________ _____________________________________________________________________________ _____________________________________________________________________________ _____________________________________________________________________________ _____________________________________________________________________________ _____________________________________________________________________________ _____________________________________________________________________________ _____________________________________________________________________________ _____________________________________________________________________________ _____________________________________________________________________________ _____________________________________________________________________________ _____________________________________________________________________________ _____________________________________________________________________________ _____________________________________________________________________________ _____________________________________________________________________________ _____________________________________________________________________________ _____________________________________________________________________________ _____________________________________________________________________________ _____________________________________________________________________________ _____________________________________________________________________________ _____________________________________________________________________________ _____________________________________________________________________________ _____________________________________________________________________________ _____________________________________________________________________________ _____________________________________________________________________________ _____________________________________________________________________________ _____________________________________________________________________________ _____________________________________________________________________________ _____________________________________________________________________________ _____________________________________________________________________________ _____________________________________________________________________________ _____________________________________________________________________________ _____________________________________________________________________________ _____________________________________________________________________________ _____________________________________________________________________________ _____________________________________________________________________________ _____________________________________________________________________________ 43 MICROSOFT EXCEL 97 _____________________________________________________________________________ _____________________________________________________________________________ _____________________________________________________________________________ _____________________________________________________________________________ _____________________________________________________________________________ _____________________________________________________________________________ _____________________________________________________________________________ _____________________________________________________________________________ _____________________________________________________________________________ _____________________________________________________________________________ _____________________________________________________________________________ _____________________________________________________________________________ _____________________________________________________________________________ _____________________________________________________________________________ _____________________________________________________________________________ _____________________________________________________________________________ _____________________________________________________________________________ _____________________________________________________________________________ _____________________________________________________________________________ _____________________________________________________________________________ _____________________________________________________________________________ _____________________________________________________________________________ _____________________________________________________________________________ _____________________________________________________________________________ _____________________________________________________________________________ _____________________________________________________________________________ _____________________________________________________________________________ _____________________________________________________________________________ _____________________________________________________________________________ _____________________________________________________________________________ _____________________________________________________________________________ _____________________________________________________________________________ _____________________________________________________________________________ _____________________________________________________________________________ EDITORA MS Coordenação-Geral de Documentação e Informação/SAA/SE MINISTÉRIO DA SAÚDE (Normalização, revisão, editoração, impressão e acabamento) SIA, Trecho 4, lotes 540/610 – CEP: 71200-040 Telefone: (61) 233-2020 Fax: (61) 233-9558 E-mail: [email protected] Brasília – DF, junho de 2003 OS 0497/2003 44
Download