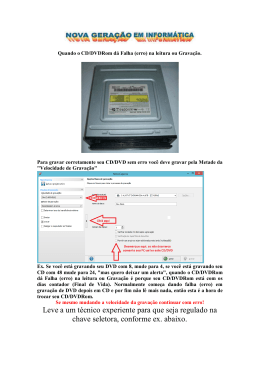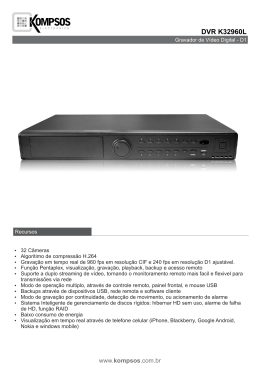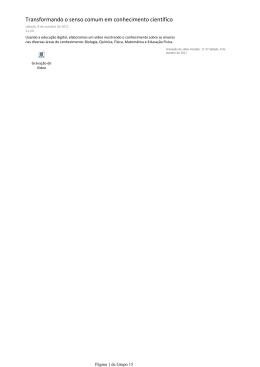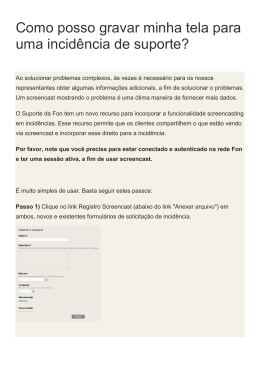MANUAL DO USUÁRIO Sintonizador de TV PCI com Rádio FM (ENLTV-FM3) Sintonizador de TV PCI (ENLTV-3) Aviso ao Usuário Nenhuma parte deste manual, incluindo os produtos e softwares descritos nele, pode ser reproduzida, transmitida, transcrita, armazenada em um sistema de recuperação ou traduzida em qualquer idioma de qualquer forma ou através de quaisquer meios, exceto documentação mantida pelo comprador para propósitos de backup, sem nossa permissão expressa por escrito. FORNECEMOS ESTE MANUAL “COMO ESTÁ” SEM GARANTIA DE NENHUM TIPO, TANTO EXPRESSA QUANTO IMPLÍCITA, INCLUINDO SEM LIMITAÇÃO ÀS GARANTIAS OU CONDIÇÕES IMPLÍCITAS DE COMERCIALIDADE OU ADEQUAÇÃO PARA UM PROPÓSITO PARTICULAR. EM NENHUM CASO NÓS, NOSSOS DIRETORES, OFICIAIS, FUNCIONÁRIOS OU AGENTES SEREMOS RESPONSÁVEIS POR QUAISQUER DANOS INDIRETOS, ESPECIAIS, ACIDENTAIS OU CONSEQUENTES (INCLUINDO DANOS POR PERDA DE LUCROS, PERDA DE NEGÓCIOS, PERDA DE USO OU DADOS, INTERRUPÇÃO DE NEGÓCIOS), MESMO QUE TENHAMOS SIDO AVISADOS DA POSSIBILIDADE DE TAIS DANOS SURGINDO DE QUALQUER DEFEITO OU ERRO NESTE MANUAL OU PRODUTO. A garantia ou serviço do produto não será estendido se: (1) o produto for reparado, modificado ou alterado, a menos que tal reparo, modificação ou alteração seja autorizado por escrito por nós; ou (2) o número de série do produto esteja deteriorado ou perdido. Nomes de produtos e corporativo aparentes neste manual podem ou não ser marcas comerciais ou marcas registradas de suas respectivas empresas, e são usados apenas para identificação ou explicação e para o benefício dos donos, sem intenção de infração. z Windows, MS-DOS e DirectX são marcas registradas da Microsoft Corporation. z Adobe e Acrobat são marcas comerciais de Adobe Systems Incorporated. O nome de produto e número de revisão são igualmente impressos no produto. Revisões do manual são lançadas para cada design de produto representadas pelo dígito antes e depois do período do número de revisão do manual. Atualizações do manual são representadas pelo terceiro dígito no número de revisão do manual. AS ESPECIFICAÇÕES E INFORMAÇÕES CONTIDAS NESTE MANUAL SÃO FORNECIDAS APENAS PARA USO INFORMATIVO, E ESTÃO SUJEITAS A MUDANÇAS A QUALQUER MOMENTO SEM AVISO, E NÃO DEVEM SER CONSTRUÍDAS COMO UM COMPROMETIMENTO CONOSCO. NÃO ASSUMIMOS QUALQUER RESPONSABILIDADE POR QUAISQUER ERROS OU IMPRECISÕES QUE POSSAM APARECER NESTE MANUAL, INCLUINDO OS PRODUTOS E SOFTWARES DESCRITOS NESTE. 1 ÍNDICE Capítulo 1: Introdução ............................................................................... 3 1.1 - Conteúdos do Pacote............................................................... 3 1.2 - Requerimentos do Sistema...................................................... 3 Capítulo 2: Instalação de Hardware e Software ........................................ 4 2.1 — Instalação de Hardware......................................................... 4 A. — Ouvir Áudio da TV .......................................................... 4 B. — Escutar Áudio de Outros Dispositivos de Vídeo ............ 4 2.2 — Instalação de Driver............................................................... 6 A. — Windows® XP ................................................................ 6 B. — Windows Vista® ............................................................. 8 C. — O driver está instalado propriamente no Windows®?.... 9 2.3 — Instalação do DirectX® ........................................................ 10 2.4 — Instalação dos Programas Utilitários ENLTV-FM3 / ENLTV-3 ............................................................................................ 10 2.5 — Desinstalação dos Programas Utilitários ENLTV-FM3 / ENLTV-3.............................................................................. 12 Capítulo 3: Começando........................................................................... 13 Executando o Programa ENLTV-FM3 / ENLTV-3 pela primeira vez e Procurando canais de TV............................................................... 13 Capítulo 4: Usando o ENLTV-FM3 / ENLTV-3......................................... 16 4.1 — Visão geral........................................................................... 16 A. — Visão geral do painel de controle ................................. 17 B. — Visão geral do controle remoto .................................... 18 4.3 — Gravando programas de TV ................................................ 20 4.4 — Usando Gravação em Tempo Diferente em TV ao Vivo (Pausar / Adiantar / Retroceder Transmissão de TV ao Vivo) ......................................................................... 21 A. — Usando a Gravação em Tempo Diferente para Pular Anúncios de TV............................................................ 22 4.5 — Tomando Instantâneos ........................................................ 22 4.6 — Assisitir e Gravar a partir de Dispositivos Externos de Vídeo, tais como Filmadoras e Reprodutores VHS/DVD Players .. 23 Capítulo 5: Reproduza Vídeo Gravados com o MoviePlayer.................. 24 Capítulo 6: Visualizar Instantâneos com o ImageViewer ........................ 26 Capítulo 7: Escutar e Gravar Rádio FM .................................................. 28 Capítulo 8: Perguntas Frequentes .......................................................... 29 Capítulo 9: Suporte Técnico .................................................................... 30 2 Capítulo 1: Introdução 1.1 - Conteúdos do Pacote Os seguintes itens estão inclusos no pacote. z Adaptador de Sintonizador de TV PCI com Rádio FM * x1 (* apenas no ENLTV-FM3) z Antena FM**, 265cmx1 z Adaptador do Sintonizador de TV PCI*** z CD de Instalação z Guia do Usuário z Controle Remoto x1 z Receptor do Controle Remoto, 105cm x1 z Cabo de Vídeo, 150cm x1 z Cabo de saída de áudio para entrada de áudio****, 30cm x1 (**apenas no ENLTV-FM3) (*** apenas no ENLTV-3) (plugue amarelo RCA) (entrada de fone 3,5mm/ ****apenas requerido no sistema Linux®) 1.2 - Requerimentos do Sistema z CPU: Intel Pentium® 4 1,7GHz CPU ou acima z RAM: mínimo de 256 MB z Espaço em disco rígido: mínimo 1GB disponível z Placa Gráfica: 1024x768 ou mais, compatível com DirectX® 9.0c ou acima z Sistema Operacional: Microsoft Windows® 7 / XP; Windows Vista® z Sistema Operacional: Linux® Kernel versão 2.6.18 ou acima z Fenda PCI Livre: compatível com PCI 2.1 ou 2.2 z Drive de CD-Rom: para instalação de driver e software 3 Capítulo 2: Instalação de Hardware e Software 2.1 — Instalação de Hardware Instale a placa do Sintonizador de TV PCI na fenda disponível PCI do computador de acordo com o manual do usuário de seu computador e novas instruções de instalação de hardware. Nota: Se certifique que o cabo de alimentação do computador está desplugado antes de inserir a placa do Sintonizador de TV na fenda PCI. * A. — Ouvir Áudio da TV No Windows®: Conectar a antena da TV ou cabo da TV no sintonizador da TV é suficiente. NÃO conecte a Saída de Áudio no sintonizador de TV à Entrada de Áudio na placa de som. No Linux®: Conecte a antena da TV ou cabo da TV ao sintonizador da TV E conecte a Saída de Áudio no sintonizador da TV à Entrada de Áudio na placa de som. B. — Escutar Áudio de Outros Dispositivos de Vídeo No Windows®: Conecte a Saída de Áudio nos dispositivos externos de vídeo em sua Entrada na Placa de som. No Linux®: Mesmo que no Windows®. Nota: Não insira nem remova o Cabo do Sensor de Controle Remoto enquanto o computador está ligado. Do contrário, isto pode fazer com que o sintonizador de TV funcione mal. 4 Diagrama de Conexão DVD, VCR, filmadora ou outros dispositivos de vídeo Áudio de dispositivos de vídeo externos S-Video (preto) Vídeo (amarelo) Antena de TV / TV a Cabo Rádio FM, Antena Saída de Áudio de TV Receptor do Controle Remoto Requerido apenas no sistema Linux Saída de auto falante Saída Entrada Microfone * Apenas no Linux®: conecte a Saída de Áudio no sintonizador de TV à Entrada de Áudio na placa de som. ** Apenas o ENLTV-FM3 tem porta de antena FM. *** Não insira nem remova o Cabo do Sensor de Controle Remoto enquanto o computador está ligado. Do contrário, isto pode fazer com que o sintonizador de TV funcione mal. 5 2.2 — Instalação de Driver Após o hardware ser propriamente instalado em seu PC desktop, você pode iniciar a instalação do driver do Sintonizador de TV e software utilitário. Por favor, use o CD de Instalação que vem na embalagem. Siga as instruções na tela e o guia abaixo. A. — Windows® XP 1. Após propriamente instalado o hardware, favor lidar seu PC. A janela “Found New Hardware Wizard (Assistente Novo Hardware Encontrado)” aparecerá desde que nenhum driver esteja ainda instalado. Clique em “Cancel (Cancelar)” para fechar a janela “Found New Hardware Wizard (Assistente Novo Hardware Encontrado)”. 2. Insira o CD de Instalação no drive de CD-ROM. A tela de configuração irá aparecer automaticamente. 3. Clique no ícone “ 4. Siga as instruções na tela. Driver de configuração”. 6 5. Clique em “Continue Anyway (Continuar mesmo assim)” quando você ver esta notificação — “The software you are installing has not passed Windows Logo testing to verify its compatibility with Windows XP. (Este software eu você está instalando não passou pelo teste Windows Logo para verificar sua compatibilidade com o Windows XP.)” 6. Clique em “Continue Anyway (Continuar mesmo assim)” novamente, quando você ver esta notificação — “The software you are installing for this hardware has not passed Windows Logo testing to verify its compatibility with Windows XP. (Este software eu você está instalando para este hardware não passou pelo teste Windows Logo para verificar sua compatibilidade com o Windows XP.)” 7. Clique em “Finish (Finalizar)” quando você ver esta notificação— “Completing the Device Driver Installation Wizard. (Completando o Assistente de instalação do driver do dispositivo.)” Clique em “Finish (Finalizar)” novamente, quando você ver esta notificação— “InstallShield Wizard Complete. (Assistente do InstallShield concluído.)” Recomendamos que você reinicie o computador após a instalação. 8. 9. 7 B. — Windows Vista® 1. Após propriamente instalado o hardware, favor lidar seu PC. A janela “Found New Hardware Wizard (Assistente Novo Hardware Encontrado)” aparecerá desde que nenhum driver esteja ainda instalado. Clique em “Cancel (Cancelar)” para fechar a janela “Found New Hardware Wizard (Assistente Novo Hardware Encontrado).” 2. Insira o CD de Instalação no drive de CD-ROM. A tela de configuração irá aparecer automaticamente. 3. Clique no ícone “ 4. Siga as instruções na tela. 5. Clique em “Finish (Finalizar)” quando você ver esta notificação— Driver de configuração”. “Completing the Device Driver Installation Wizard. (Completando o Assistente de instalação do driver do dispositivo.)” 6. Clique em “Finish (Finalizar)” novamente, quando você ver esta notificação— “InstallShield Wizard Complete. (Assistente do InstallShield concluído.)” 7. Recomendamos que você reinicie o computador após a instalação. 8 C. — O driver está instalado propriamente no Windows®? Para examinar se o driver está propriamente instalado, você pode ir a “Device Manager (Gerenciador de dispositivo)” no Windows®. Para localizar o “Device Manager (Gerenciador de dispositivo)” no Windows® XP: Iniciar→Configurações→Painel de controle→Sistema→guia Hardware →Gerenciador de dispositivo Vista: Iniciar→Configurações→Painel de controle→Gerenciador de dispositivo Então, abra “Sound, video and game controllers (Controladores de som, vídeo e jogo)” e você deve ser “Encore PCI TV Tuner Adapter with FM Radio (Adaptador do Sintonizador de TV Encore PCI com Rádio FM)” agora. Se houver algum sinal de aviso amarelo ou vermelho abaixo de “Sound, Video and Game Controllers (Controladores de som, vídeo e fogo) ,” você não deve instalar o driver com o sinal de aviso, reinicie o computador, e instale o driver novamente. Se o sinal de aviso permanecer depois de reinstalar o driver, você não deve instalar o driver novamente, retire e recoloque a placa em questão do seu PC enquanto ele está desligado, e reinstale o driver novamente. 9 2.3 — Instalação do DirectX® O Microsoft DirectX ® permite o suporte de aceleração de hardware 3D no Windows ® XP / 2000 / 98. Você não precisa de instalar o DirectX no Windows ® 7 e Windows Vista ™. 1. Insira o CD de Instalação no drive de CD-ROM. A tela de configuração irá aparecer automaticamente. 2. Clique no ícone “ 3. Siga as instruções na tela. DirectX”. Precaução: 4. Antes de que você clicar em “Finish (Finalizar)” na janela última, por favor, salve o seu trabalho e então feche todos os aplicativos. Seu PC reiniciará automaticamente depois que você clicar em “Finish (Finalizar).” 2.4 — Instalação dos Programas Utilitários ENLTV-FM3 / ENLTV-3 1. Insira o CD de instalação no drive de CD-ROM. A tela de configuração irá aparecer automaticamente. 2. Clique no ícone “ 3. Siga as instruções na tela. Utilitário de configuração”. 10 4. Na janela de “Setup Type (Tipo de configuração)”, recomendamos sempre a seleção “Typical (Típico)”. 5. Na janela ” Choose Destination Location (Escolha o destino do local)”, clique em “Next (Próximo)” para aceitar a posição padrão ou clique “Browse (Procurar)” para escolher uma pasta diferente. Recomendamos sempre a escolha do local padrão. Nota: O caminho padrão para arquivos de vídeo e áudio é C:\Documents and Settings\username\Meus documentos\Meus vídeos O caminho padrão para instantâneos é C:\Documents and Settings\username\Meus documentos\Minhas imagens 6. Siga as instruções na tela. Nota: 7. Na janela última, “InstallShield Wizard Complete (Assistante InstallShield concluído),” você tem a opção de iniciar o programa imediatamente marcando a caixa ao lado dele. Contudo, recomendamos não selecionar esta opção e clicar em “Finish (Finalizar)” diretamente. Posteriormente, recomendamos reiniciar o computador antes de que você execute o programa utilitário ENLTV-FM3 / ENLTV-3 pela primeira vez. 11 2.5 — Desinstalação dos Programas Utilitários ENLTV-FM3 / ENLTV-3 Há duas formas de desinstalar os programas utilitários. Os procedimentos são os mesmos tanto em ENLTV-FM3 e ENLTV-3. 1. O método preferível. Vá a “Iniciar → Todos os programas → ENLTV-FM3 → Desinstalar ENLTV-FM3” Amostra do Menu Inicial no Windows Vista® 2. Vá a “Iniciar → Painel de controle → Adicionar ou remover programas.” Selecione ENLTV-FM3 e clique no botão “Remove (Remover)”. Amostra da janela “Add or Remove Programs (Adicionar ou remover programas)” no Windows® XP 12 Capítulo 3: Começando Executando o Programa ENLTV-FM3 / ENLTV-3 pela primeira vez e Procurando canais de TV 1. Para iniciar o programa utilitário ENLTV-FM3, vá a “iniciar” → pasta “ENLTV-FM3” programa utilitário “ENLTV-FM3” . Amostra do “Start Menu (Menu Inicial)” no Windows Vista® Nota: 2. Quando o programa utilitário ENLTV-FM3 / ENLTV-3 é iniciado pela primeira vez, ele avisará para ir à “Device Initial Setting (Configuração inicial do dispositivo).” 3. Primeiro configure o Device (Dispositivo): A. B. Você precisa selecionar o formato de sinal de vídeo de sua área (NTSC, PAL ou SECAM) a partir do menu suspenso “TV Tuner Standard (Padrão de sintonização de TV)”, sob a seção “Video Input (Entrada de vídeo)”. Pule a seção “Audio Input (Entrada de áudio)”. Então, clique em “Next (Próximo).” 13 4. Depois é a procura pelo TV Channel (Canal de TV): A. B. 5. C. Escolha o “Country (País)” onde você está. Escolha o “TV Scan Type (Tipo de sintonização de TV):” Cable (Cabo), Antenna (Antena) ou Extend (Estendido). (Isto se baseia se você se conecta em uma antena de TV ou TV a cabo. Se você não sabe o tipo de conexão, você pode escolher Extend (Estendido). No entanto, Estendido levará mais tempo para procurar canais.) Clique em “Search (Procurar).” D. Clique em “Next (Próximo)” depois que a busca for feita. O terceiro passo é configurar as propriedades de Record (Gravação): Nota: Recomendamos que você mantenha as configurações padrão, exceto Time Displacement (Deslocamento de tempo) sob “Motion Capture Setting (Configuração de captura de filme).” Local de armazenamento: z Pic Path (Caminho da imagem) é onde os instantâneos são armazenados. z Video Path (Caminho de vídeo) é onde os vídeos gravados são armazenados. (Favor consultar Página 11 para locais padrão.) 14 Configurações de instantâneo: z Você pode selecionar o formato BMP ou JPG. Configuração de captura de filme: z Record Scheme (Esquema de gravação) é a qualidade de vídeo da Gravação em tempo diferente. Para mais detalhes, favor consultar a Página 21. z Time Displacement (Deslocamento de tempo) é o limite de duração da Gravação em tempo diferente. O padrão é 10 minutos. Recomendamos muito que você mude para 60 minutos. Também, marque a caixa Save Record (Salvar gravação) se você deseja visualizar os vídeos de Gravação em tempo diferente em ENLTV-FM3 / ENLTV-3 MoviePlayer. z Display Quality (Qualidade de exibição) determina a qualidade de vídeo no monitor do computador. z Record (Gravação) determina a qualidade dos vídeos gravados normalmente (não em Gravação em tempo diferente). 15 Capítulo 4: Usando o ENLTV-FM3 / ENLTV-3 4.1 — Visão geral Janela de exibição* Painel de Controle Menu do botão direito do mouse** Nota: * Você pode clicar duas vezes na Janela de exibição e visualizar em tela cheia. ** O Menu do botão direito do mouse é aumentado para propósitos ilustrativos. O menu real será relativamente menor em sua tela. 16 A. — Visão geral do painel de controle A. Painel de controle regular 11. Gravar / Parar gravação 8. Canal para Cima 2. Abrir ImageViewer 4. Captura 1. Sair do Programa 3. Parede de TV 6. Lista de Canais 5. Formato de gravação 10. Vídeo de visualização em tempo diferente 9. Canal para Baixo 7. Tempo de reprodução 14. Ligar / Desligar mudo 13. Reproduzir Vídeo no MoviePlayer 12. Pausar Gravação 17. Volume 19. Ajustar cor 18. Procurar canal 16. Configuração 15. Fonte de vídeo B. Painel de controle em tela cheia* Fixar Painel de Controle* 4. Captura Ocultar Painel de Controle** 11. Gravar / Parar gravação 3. Parede de TV 8. Canal para Cima 9. Canal para Baixo 17. Volume 14. Ligar / Desligar mudo Nota: O número de cada função na ilustração B. Painel de controle em tela cheia é o mesmo que a função correspondente na ilustração A. Painel de controle regular. 17 B. — Visão geral do controle remoto A. : sair do programa B. : ligar / desligar mudo C. Teclas de número: 0-9 E. Recall (chamar novamente): voltar ao último canal visualizado G. Snapshot (Capturar) D. -/--: Dígitos simples ou duplos de canal. F. TV / AV: troca a fonte de entrada (TV / S-Video / Vídeo / Rádio FM) J. VOL ▲: sobe o volume H. CH ▲: canal para cima K. VOL ▼: desce o volume I. CH▼: canal para baixo L. M. REC (Gravar): gravar / parar gravação N. Pause (Pausar): pausar gravação O. Video Setting (Configurações de Vídeo): Brilho / Contraste / Matiz e Saturação P. Å: diminui configuração de vídeo. Q. Æ: aumenta configuração de vídeo. R. Video Default (Padrão de vídeo): volta as configurações de vídeo ao padrão T. Shut Down (Desligar): configura a hora para desligar o sistema Windows®. S. Hide Panel (Ocultar Painel): oculta / desoculta o painel de controle : tela cheia Nota: * Você deve apontar o Controle remoto diretamente para o Receptor do Controle remoto. É uma boa ideia colocar o Receptor do Controle remoto em cima do seu monitor. ** Não insira nem remova o Cabo do Sensor de Controle Remoto enquanto o computador está ligado. Do contrário, isto pode fazer com que o sintonizador de TV funcione mal. 18 4.2 — Assistindo programas de TV 6. Lista de Canais 8. Canal para Cima 14. Ligar / Desligar mudo 17. Volume 3. Parede de TV z 9. Canal para Baixo 18. Procurar canal Há 4 maneiras de mudar os canais de TV: 1. Clique em (8) Canal para cima ou (9) Canal para baixo para mover um canal por vez. Ou, pressione [H] CH ▲ e [I] CH ▼ no Controle remoto. 2. Clique em (6) Listar canais e selecione um canal específico. 3. Com o Controle remoto; Primeiro, pressione [D] -/-- para determinar se o número do canal que você vai informar tem dígitos únicos, duplos ou triplos. Segundo, digite o canal com [C] Teclas de número: 0-9. 4. Menu do botão direito do mouse apenas; clique em All Channel (Todos os canais) para selecionar um canal específico. z Para voltar para o último canal exibido, pressione [E] Recall (chamar novamente) no controle remoto ou selecione Last Channel (Último canal) no Menu do botão direito do mouse. z Para visualizar o que está passando nos próximos 16 canais, clique em (3) Parede de TV. Clicando nas miniaturas dos canais, você irá para o canal selecionado. z Para procurar canais de TV, clique em (18) Procurar canal. z Para ajustar o volume, deslize a barra de (17) Volume ou pressione [J] VOL ▲ ou [K] VOL ▼ no Controle remoto. z Para emudecer o áudio, clique em (14) Ligar / Desligar mudo ou pressionar [B] no Controle remoto. 19 4.3 — Gravando programas de TV 11. Gravar / Parar gravação 5. Formato de gravação z 12. Pausar Gravação 13. Reproduzir Vídeo no MoviePlayer Para parar ou iniciar a gravação, clique em (11) Gravar / Parar gravação ou pressione [M] REC (Gravar) no Controle remoto. z Para dar pausa na gravação, clique em (12) Pausar gravação ou pressionar [N] Pause no Controle remoto. z Para visualizar as gravações da TV, clique em (13) Reproduzir vídeo no MoviePlayer (não no Windows Media Player®). (Nota: Para usar o ENLTV-FM3 / ENLTV-3 MoviePlayer, favor consultar a Página -24.) z Para alterar a qualidade da gravação, clique em (5) Formato de gravação. Você será capaz de selecionar: Mpeg1, Mpeg2, VCD, SVCD, DVD ou HIDVD. (qualidade normal de vídeo → melhor qualidade de vídeo) 20 4.4 — Usando Gravação em Tempo Diferente em TV ao Vivo (Pausar / Adiantar / Retroceder Transmissão de TV ao Vivo) 10. Vídeo de visualização em tempo diferente 11. Gravar / Parar gravação 12. Pausar Gravação 16. Configuração Nota: A duração padrão para gravação em tempo diferente é de 10 minutos. Recomendamos que altere a duração para 60 minutos. Para fazer isto, clique primeiro em (16) Configuração, em seguida selecione a etiqueta Record (Gravar) no topo, depois altere Time Displacement (Tempo Diferente) para 60 minutos, sob a seção Motion Capture Setting (Configuração Captura de Filme). Adicionalmente, recomendamos sempre habilitar a característica Save Video (Salvar Vídeo), na seção Motion Capture Setting (Configuração de Captura de Filme) (o padrão é desabilitado). Consequentemente, você pode assistir a gravação em Tempo Diferente no ENLTV-FM3 / ENLTV-3 MoviePlayer (não no Windows Media Player®) depois da gravação em Tempo Diferente ter parado. z z Para habilitar a gravação em Tempo Diferente você precisa selecionar TimeShift (Tempo Diferente) no Menu do Botão Direito do Mouse primeiro. Para iniciar a gravação em Tempo Diferente, clique em (11) Gravar / Parar Gravação. Nota: Uma “barra cinza” aparecerá e estenderá para a direita em (10) Visualizar Vídeo em Tempo Diferente. A barra cinza para no final do lado direito uma vez que a gravação em Tempo Diferente alcançar a sua duração limite. z z Para parar a gravação em Tempo Diferente a qualquer momento, clique em (11) Gravar / Parar Gravação novamente. Para pausar a TV ao vivo durante a gravação em Tempo Diferente, clique em (12) Pausar Gravação. Para resumir a TV ao vivo em pausa, clique em (12) Pausar Gravação novamente. z Para retroceder ou adiantar para um momento específico da TV ao vivo durante a gravação em Tempo Diferente deslize a barra cinza em (10) Visualizar Vídeo em Tempo Diferente. Não obstante, você não pode adiantar transmissões de TV ao vivo além do que está sendo exibido em tempo real na TV. z 21 Nota: A tela da TV congela uma vez que a gravação em Tempo Diferente alcança a sua duração limite. Simplesmente clique na tela da TV novamente para continuar assistindo TV ao vivo. Caso deseje continuar usando a gravação em Tempo Diferente, clique em (11) Gravar / Parar Gravação novamente. A. — Usando a Gravação em Tempo Diferente para Pular Anúncios de TV Inicie a gravação em Tempo Diferente e espere de 3 a 5 minutos. Em seguida, deslize a barra cinza de (10) Visualizar Vídeo em Tempo Diferente para a extremidade da esquerda. Isto permitirá que você inicie os programas de TV do começo. Subsequentemente, sempre que aparecerem comerciais, você pode deslizar a barra cinza de (10) Visualizar Vídeo em Tempo Diferente para a direita para pular os comerciais. Nota: A duração padrão para gravação em tempo diferente é de 10 minutos. Recomendamos que altere a duração para 60 minutos. Para fazer isto, clique primeiro em (16) Configuração, em seguida selecione a etiqueta Record (Gravar) no topo, depois altere Time Displacement (Tempo Diferente) para 60 minutos, sob a seção Motion Capture Setting (Configuração Captura de Filme). 4.5 — Tomando Instantâneos 2. Abrir ImageViewer z z 4. Captura Para tomar um instantâneo, clique em (4) Instantâneo ou pressione [G] Snapshot (Instantâneo) no Controle Remoto. Para visualizar os instantâneos no ENLTV-FM3 / ENLTV-3 ImageViewer, clique em (2) Abrir ImageViewer. (Nota: Para usar o ImageViewer, por favor consulte a página 26.) 22 4.6 — Assisitir e Gravar a partir de Dispositivos Externos de Vídeo, tais como Filmadoras e Reprodutores VHS/DVD Players Janela de Status de Vídeo 2. Abrir ImageViewer 1. Sair do Programa 11. Gravar / Parar gravação 4. Captura 5. Formato de gravação 7. Tempo de reprodução z 14. Ligar / Desligar mudo 17. Volume 13. Reproduzir 16. Configuração Vídeo no MoviePlayer 15. Fonte de vídeo 12. Pausar Gravação O Status de Fonte de Vídeo no painel de controle indica qual fonte de vídeo está em tela no momento. Por favor, consulte a ilustração acima. z Existem 3 modos de mudar a exibição de TV para AV (vídeo regular da porta de entra de vídeo amarela) ou para SV (S-Video de alta qualidade da porta de entrada vídeo preta) 1. Clique em (15) Fonte de Vídeo repetidamente até encontrar a fonte de vídeo desejada z 2. Pressione [F] TV / AV no Controle Remoto. 3. Selecione Switch (Trocar) no menu do Botão Direito do Mouse. Para assistir, gravar, e tomar instantâneos de vídeo a partir de AV (vídeo regular) ou SV (S-vídeo), os procedimentos são os mesmos do modo TV. Por favor, consulte a página 21. Não obstante, a gravação em Tempo Diferente e as seguintes funções são desabilitadas. Estas são: (3) Parede de TV, (6) Lista de Canais, (8) Limpeza de Canais, (9) Canal para Baixo e (18) Buscar Canal. 23 Capítulo 5: Reproduza Vídeo Gravados com o MoviePlayer Abra o MoviePlayer 13. Reproduzir Vídeo no MoviePlayer Visão Geral do ENLTV-FM3 / ENLTV-3 MoviePlayer 1. Sair 12. Retrocesso rápido 3. Ocultar Painel de Controle 2. Minimizar 4. Opções 6. Retroceder (quadro a quadro) 5. Abrir visualizador de imagem 13. Avanço rápido 8. Retrocesso lento 7. Avançar (quadro a quadro) 14. Posição de reprodução 10. Iniciar/Pausa vídeo 9. Avanço lento 15. Mudo 11. Parar vídeo 16. Volume 18. Abrir / Ocultar lista de reprodução 17. Fazer instantâneo 24 Amostra de Janela de Lista de Reprodução z z z z Para visualizar a Lista de Reprodução, clique em (18) Abrir / Ocultar Lista de Reprodução no painel de controle. Para gerenciar a Lista de Reprodução, clique em ADD (ADICIONAR) ou DEL (EXCLUIR) na janela da Lista de Reprodução Para reproduzir vídeos, use o mouse para selecionar o vídeo que deseja assistir na Lista de Reprodução. Em seguida, clique em (10) Reproduzir /Pausar. Ou, simplesmente faça clique duplo no vídeo que deseja assistir. Ao clicar como botão direito do mouse na janela da Lista de reprodução, você encontrará mais comandos da Lista de Reprodução. Menu do Clique do Botão Direito do Mouse da Lista de Reprodução 25 Capítulo 6: Visualizar Instantâneos com o ImageViewer Abrir o ImageViewer 2. Abrir visualizador de imagem Amostra de Janela do ImageViewer z Para visualizar imagens, clique com o botão direito do mouse em uma miniatura. Clique duplo com o mouse na imagem para retornar ao modo de miniaturas novamente. z As funções da barra de ferramentas são explicadas na página seguinte 26 Barra de Ferramentas do ImageViewer Refresh Renova as miniaturas dos instantâneos na pasta (Renovar): atual. DirBar Abre ou oculta a janela de Painel de Diretório de (Barra da Arquivos do lado esquerdo. diretório): ImageBar Abre ou oculta a Janela de Pré-visualização no (Barra de centro. imagem) : Wallpaper Configure a imagem atual como papel de parede. (Papel de Ao clicar no triângulo da direita, você pode selecionar Parede): Skin as opções de exibição do papel de parede. Altera a pele do ImageViewer. (Capa): Zoom out Diminui a imagem atualmente visualizada. (Diminuir): Zoom in Aumenta a imagem atualmente visualizada. (Aumentar): Zoom: Fornece 5 opções de zoom para sua conveniência ao clicar no triângulo do lado direito. Slide: Inicia a apresentação de slides no modo Imagem. Ao clicar no triângulo do lado direito, você pode ver o intervalo de exibição de apresentação de slides. 27 Capítulo 7: Escutar e Gravar Rádio FM (*Esta função só é disponível no ENLTV-FM3) Visão Geral Janela de Status de Vídeo 6. Lista de Canais 1. Sair do Programa 5. Formato de gravação 8. Canal para Cima 11. Gravar / Parar gravação 9. Canal para Baixo 13. Reproduzir Vídeo no MoviePlayer 7. Tempo de reprodução 12. Pausar Gravação z 14. Ligar / Desligar mudo 17. Volume 16. 18. Procurar Configuração canal 15. Fonte de vídeo Para abrir a rádio FM, clique em (15) Fonte de Vídeo até que FM apareça na Janela Status de Vídeo. z Para escutar e gravar áudio do Rádio FM, os procedimentos são iguais que no modo TV. Por favor, consulte a página 16. Não obstante, as seguintes funções são desabilitadas. Estas são: (2) Abrir ImageViewer, (3) Parede de TV, (4) Instantâneo, (10) Visualizar Vídeo em Tempo Diferente z O ENLTV-FM3 não suporta Rádio AM. 28 Capítulo 8: Perguntas Frequentes P: Não consigo usar o ENLTV-FM3 / ENLTV-3 quando executo o software e uma mensagem de erro aparece. R: Seguem abaixo duas situações comuns: 1. • Driver de Dispositivo de Placa de Som Incorreto Verifique o “Device Manager (Gerenciador de Dispositivo)” no Windows®. Por favor, consulte a página 9. • Verifique as configurações da placa de som em “ENLTV-FM3 / ENLTV-3 programa de utilitários.” Vá a Configuração→Dispositivo→Entrada de Áudio→menu Dispositivo de Áudio para se certificar que a placa de som correta está habilitada. (Isto acontece com o PC com mais de uma placa de som e dispositivos Bluetooth.) 2. O driver ENLTV-FM3 ou ENLTV-3 e software não combinam. O driver e o software devem combinar. Caso o Passo 1 não resolva o problema, desinstale o driver e o software. Em seguida instale-os novamente a partir do CD de instalação. Caso tenha extraviado o CD de instalação, você pode descarragar estes do web site em http://www.encore-usa.com. P: Porque a função “Gravar” não funciona? Assisto os programas de TV sem problemas mas quando pressiono o botão “Record (Gravar)” nada é salvo no meu HD. R: Seguem abaixo três situações comuns: 1. Isto pode ser uma conta tipo Usuário do Windows ou assunto de direitos de usuário. No sistema Windows® Vista, use conta tipo “Administrador” para fazer login e tente gravar novamente. 29 2. A função de gravação requer o CODEC adequado de vídeo para codificar um filme. Para ter certeza que seu recurso de CODEC e vídeo não está sendo ocupado, sugerimos reinstalar o software utilitário ENLTV-FM3 ou ENLTV-3. O link de CODEC também será re-configurado depois da re-instalação 3. Certifique-se que seu computador cumpra com os requisitos mínimos do sistema. Capítulo 9: Suporte Técnico Por favor, visite o nosso website para obter as mais recentes atualizações e informações de suporte em www.encore-usa.com. Centro Internacional de Suporte aos Clientes Argentina (Buenos Aires) (Córdoba) +54 +54 11-6632-2120 35-1568-1873 [email protected] Chile +56 2-581-4903 [email protected] Colombia +57 2-891-2696 [email protected] México +52 55-2789-5414 [email protected] Perú +51 1-708-5421 [email protected] Espanha +34 912-919-405 [email protected] EUA +1 626-606-3108 [email protected] Em breve [email protected] Venezuela * Números locais de suporte ao cliente são providenciados em países selecionados. Os serviços podem sofrer alterações em aviso prévio. Por favor, visite www.encore-usa.com para obter maiores detalhes. 30 31
Download