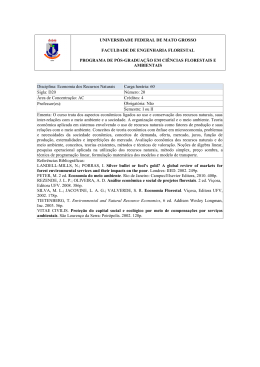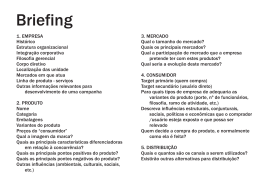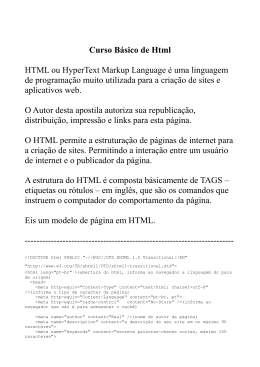Apostila de HTML Básico
I. Características Gerais do HTML
•
•
•
•
•
Documentos HTML são arquivos escritos em ASCII - texto.
Podem ser criados em qualquer editor de texto ( vi, emacs, edit, notepad)
Existem editores específicos para várias plataformas
Existem conversores de vários formatos, por exemplo, doc para html
A unidade mínima de informação é a “página”
Há diferenças entre os diversos clientes Web, de forma que nem todas as marcações e seus
correspondentes recursos são suportadas por todos eles. Quando um cliente não entende
uma determinada marcação, ele simplesmente a ignora. Ao criar um documento, é importante
testá-lo com vários clientes.
Você pode visualizar um documento que esteja criando com NCSA Mosaic (ou
qualquer outro cliente Web). Basta abrí-lo com o comando Open Local File disponível
na opção File do menu.
HTML utiliza marcações específicas e distintas para dizer ao Web browser como exibir o documento.
Importante: HTML não faz diferença entre maiúsculas e minúsculas (não é "case
sensitive"). Então a notação <title> é equivalente a <TITLE> ou <TiTlE>.
Como são as Marcações HTML?
As marcações do HTML - tags - consistem do sinal (<), (o símbolo de "menor que"), seguida pelo
nome da marcação e fechada por (>) ("maior que").
De um modo geral, as tags aparecem em pares, por exemplo, <H1> Cabeçalho</H1>. O símbolo que
termina uma determinada marcação é igual aquele que a inicia, antecedido por uma barra (/) e
precedido pelo texto referente.
No exemplo, <H1> avisa ao cliente Web para iniciar a formatação do primeiro nível de cabeçalho e
</H1> avisa que o cabeçalho acabou.
Há excessões a esse funcionamento em pares das marcações. Por exemplo, a que indica um final de
parágrafo: <P> . Não necessita de uma correspondente: </P>. A marcação que indica quebra de linha
- <br> - também não precisa de uma correspondente, e outras tais como <hr> e <li>..
Exemplos de Marcações
• A notação: <TITLE> (e a correspondente </TITLE>), especificam o título de um documento.
• A notação: <H1> (e a correspondente </H1>), indica a aparência de um cabeçalho.
• A notação: <P>é a marcação para final de parágrafo.
Faculdade de Viçosa - DET112 Programação III - Prof. Flávio Vieira Pontes – [email protected]
1
Apostila de HTML Básico
II. Criando Documentos HTML
a. HTML "Mínimo"
Todo documento deve ser identificado como HTML (<html> </html>), ter uma área de cabeçalho
(<head></head>) com o nome para o documento (<title> </title>), um título principal e uma área
definida como corpo(<body></body>) do conteúdo do documento. Como o exemplo a seguir:
<HTML>
<HEAD>
<TITLE>Exemplo de HTML simples</TITLE>
</HEAD>
<BODY>
<H1>Este é o primeiro nível de cabeçalho</H1>
Bem-vindo ao mundo do HTML.
Este é o primeiro parágrafo.<P>
E este é o segundo.<P>
</BODY>
</HTML>
Esta página vai aparecer assim:
Faculdade de Viçosa - DET112 Programação III - Prof. Flávio Vieira Pontes – [email protected]
2
Apostila de HTML Básico
b. Marcações Básicas
1.
2.
3.
4.
Títulos
Cabeçalhos
Parágrafos
Quebras de linha
1. Títulos
Todo documento em HTML deve possuir um título. De um modo geral o título aparece em lugar
separado da página (por exemplo, alto da tela no Netscape), e é utilizado para identificar o
documento em outros contextos ( por exemplo, buscas Wais). É interessante que o título possa sugerir
claramente o conteúdo do documento.
Atenção porque o conceito de título é diferente de cabeçalho. O título está mais para o nome do
arquivo. Não é um elemento relevante na visualização do documento como acontece com o
cabeçalho.
A marcação utilizada para títulos é <title> e seu par </title>.
Escrito desta forma:
<html>
<title> Este é o título</title>
<body>
<h2>E este o cabeçalho de nível 2</h2>
Aqui entra o texto do documento ...
</body>
</html>
Apresenta-se assim:
Faculdade de Viçosa - DET112 Programação III - Prof. Flávio Vieira Pontes – [email protected]
3
Apostila de HTML Básico
2. Cabeçalhos
"Cabeçalhos" normalmente são usados para títulos e sub-títulos de uma página.
HTML possui seis níveis de cabeçalhos, numerados de 1 a 6, sendo o número 1 o de maior destaque.
Cabeçalhos são exibidos em letras maiores e em negrito. O primeiro cabeçalho em cada documento
deve estar marcado como <H1>.
ATENÇÃO: ao definir o tamanho de um cabeçalho, você não está definindo o tamanho da letra (fonte
10, fonte 14). Você apenas define que ele aparecerá com maior tamanho e destaque que o resto do
texto. O tamanho exato com que ele será visualizado é definido pelo programa visualizador de html
(browser) de cada pessoa que acessar a informação.
As notações relativas a cabeçalhos são:
<Hy>Texto do cabeçalho </Hy >
onde y é um número entre 1 e 6 especificando o nível do cabeçalho.
O conjunto de notações possíveis é o que segue:
<H1>Headings</H1>
<H2>Headings</H2>
<H3>Headings</H3>
<H4>Headings</H4>
<H5>Headings</H5>
<H6>Headings</H6>
3. Parágrafos
A marcação <p> é utilizada para definir o início de um novo parágrafo, deixando uma linha em branco
entre cada parágrafo.HTML não reconhece o caracter de quebra de linha dos editores de texto.
Mesmo que exista uma linha em branco, os clientes Web só reconhecem o início de um novo
parágrafo mediante a marcação apropriada.
Existem algumas exceções. Por exemplo, inserindo uma marcação de parágrafo depois de <P>,
<lLI>,<Hy> e outras, esta será ignorada.
Faculdade de Viçosa - DET112 Programação III - Prof. Flávio Vieira Pontes – [email protected]
4
Apostila de HTML Básico
4. Quebras de linha
A marcação <br> faz uma quebra de linha sem acrescentar espaço extra entre as linhas.Veja a
diferença do uso de <p> e <br> ,nos exemplos a seguir:
<html>
<body>
<h1>Utilizando p</h1>
Vamos separar esta sentença com marcação de parágrafo.<p>
Para verificar a diferença.
</body>
</html>
<html>
<body>
<h1>Utilizando br</h1>
Diferença quando separamos duas linhas utilizando<br>
a marcação de quebra de linha<br>
Diferença quando separamos duas linhas utilizando<br>
a marcação de quebra de linha<br>
Deu pra notar?
</body>
</html>
Veja a diferença no uso das duas notações:
Faculdade de Viçosa - DET112 Programação III - Prof. Flávio Vieira Pontes – [email protected]
5
Apostila de HTML Básico
c. Interligando Documentos
1. Para começar
2. Documentos em Outros Diretórios
3. Ligando URL’s
4. Ligando sessões específicas em outro documento
1. Para começar
O principal poder do HTML vem da sua capacidade de interligar partes de um texto (e também
imagens) a outros documentos. Os clientes exibem em destaque estas áreas ou pontos chaves
(normalmente com cores diferentes ou sublinhado) para indicar que se trata de um link, ou
interligação, no hipertexto.
A marcação <A>, que define o ponto de partida para os links, é denominada de âncora. Para incluir
uma âncora em seu documento:
1. Inicie a âncora com <A . ( Há um espaço depois de A.)
2. Especifique o documento a ser interligado, inserindo parâmetro HREF="filename" seguido
do sinal: >
3. Insira o texto que vai funcionar como link no documento corrente
4. Anote a marcação de final da âncora: </A>.
Um exemplo de referência a um hipertexto:
<A HREF="ListaPraias.html">Praias</A>
A palavra “Praias'' é definida como o marcador do link para se chegar ao documento ListaPraias.html,
que está no mesmo diretório do documento corrente. Ou seja, "Praias" aparece em negrito e se eu
clicar nessa palavra será exibido o documento apontado - ListaPraias.html
2. Interligando Documentos em Outros Diretórios
É possível interligar documentos em outro diretório especificando-se o caminho relativo a partir do
documento corrente, em relação ao que está sendo interligado.
Por exemplo, um link para o arquivo Sergipe.html localizado no
subdiretório Estados seria assim:
<A HREF="Estados/Sergipe.html">Sergipe</A>
Estes são dos denominados links relativos. É também possível usar o caminho
completo (pathname absoluta) do arquivo desejado. Para isso, utiliza-se a sintaxe padrão do sistema
UNIX.
Importante: se você quiser referenciar um diretório a partir do “raiz” do seu servidor www, inicie a
notação com /. Isto é, se você tiver uma notação desta forma
<A HREF=“/imagens/incon1.gif”>, significa que o arquivo incon1.gif deverá ser buscado no diretório
imagens que está imediatamente acima do diretório raiz do seu servidor WWW.
3. Ligando URL’s
O World Wide Web utiliza-se das Uniform Resource Locators (URLs) para especificar a localização
de arquivos em servidores. Uma URL inclui o tipo de recurso acessado (p.e, gopher, WAIS), o
endereço do servidor, e a localização do arquivo.
Se escreve de acordo com o esquema abaixo:
Faculdade de Viçosa - DET112 Programação III - Prof. Flávio Vieira Pontes – [email protected]
6
Apostila de HTML Básico
protocolo://servidor[:port]/path/filename
Onde protocolo é uma das seguintes definições
file
http
gopher
WAIS
news
telnet
um arquivo no seu sistema local, ou servidor de ftp
um arquivo em um servidor World Wide Web
um arquivo em um servidor Gopher
um arquivo em um servidor WAIS
um Usenet newsgroup
uma conexão Telnet
Por exemplo, para incluir um link para o HTML Beginner’s Guide, em um documento, deve ser
usado:
<A HREF = "http://www.ncsa.uiuc.edu/General/Internet/WWW/
HTMLPrimer.html"> NCSA's Beginner's Guide to HTML</A>
O que torna a sentença ”NCSA's Beginner's Guide to HTML'' um link para tal
documento.
Para mais informações sobre URLs, veja em
• WWW Names and Addresses, URIs, URLs, URNs, escrito por pessoas do CERN, disponível em
http://info.cern.ch/hypertext/WWW/Addressing/Addressing.html.
• A Beginner's Guide to URLs, localizado no menu de Help do NCSA Mosaic, e disponível em
http://www.ncsa.uiuc.edu/demoweb/url-primer.html
4. Ligando sessões específicas em outro documento
Para fazer links com sessões de outros documentos o processo é o mesmo da sessão anterior. Fazse uma âncora normalmente, e apenas é acrescentado, após a url do documento de destino, o sinal #
e uma palavra, ou identificador. O identificador é "volta" no nosso exemplo:
Este é o meu <a href="index20.htm#volta">link</a> para o último item do índice deste tutorial.
No índice do tutorial - arquivo index20.htm - deverá haver uma notação que reconheça a
palavra/identificador informado no ponto de partida.
Pode ser: <a name="volta"><li>Formulários Eletrônicos</a>.
Faculdade de Viçosa - DET112 Programação III - Prof. Flávio Vieira Pontes – [email protected]
7
Apostila de HTML Básico
d. Interligando sessões em uma página
HTML permite que se façam ligações entre diferentes trechos de um documento. Você pode apontar
uma palavra ou trecho de um texto utilizando uma âncora de nome (named anchor). Este recurso é
bastante usado na geração de índices de conteúdo no início de uma página.
O passo a passo é :
1.Defina o "ponto de partida", atribuindo a ele um nome qualquer - no exemplo item1-,
precedido do caracter #,da seguinte forma:
Veja o início da <a href="#item1">segunda sessão</a>.
2.Defina o "ponto de chegada", atribuindo a ele uma âncora de nome, com o nome
correspondente ao do ponto de partida, assim:
Esta <a name="intem1">segunda sessão</a> trata de..
Faculdade de Viçosa - DET112 Programação III - Prof. Flávio Vieira Pontes – [email protected]
8
Apostila de HTML Básico
e. Listas
1.
2.
3.
4.
Listas Não Numeradas
Listas Numeradas
Listas de Definições
Listas Intercaladas
1. Listas Não Numeradas
Para criar uma lista não numerada:
1. Comece com a marcação de início de lista: <UL>.
2. Insira a marcação <LI> antes de cada item da lista item. (Não é necessário fechar a
marcação com </LI> )
3. Encerre com a marcação de fim de lista: </UL>.
Abaixo o exemplo de uma lista com dois itens:
<UL>
<LI> maçãs
<LI> bananas
</UL>
Vai aparecer assim:
Cada marcação <LI> pode conter vários parágrafos.
Faculdade de Viçosa - DET112 Programação III - Prof. Flávio Vieira Pontes – [email protected]
9
Apostila de HTML Básico
2. Listas Numeradas
Uma lista numerada - ou ordenada - é semelhante a uma lista não numerada, exceto porque utiliza
marcação <OL> ao invés de <UL>. Os itens são identificados utilizando-se a mesma notação <LI> .
Uma lista criada assim:
<OL>
<LI> laranjas
<LI> peras
<LI> uvas
</OL>
Resulta neste formato:
3. Listas de Definições
Uma lista de definições normalmente consiste em alternar um termo (abreviado como DT) e uma
definição (abreviado como DD). Clientes Web browsers geralmente mostram a definição em nova
linha com outro alinhamento.
Exemplo de uma lista de definição:
<DL>
<DT> NCSA
<DD> NCSA, the National Center for Supercomputing Applications, is located on the campus of the
University of Illinois at Urbana-Champaign. NCSA is one of the participants in the National
MetaCenter for Computational Science and Engineering.
<DT> Cornell Theory Center
<DD> CTC is located on the campus of Cornell University in Ithaca, New York. CTC is another
participant in the National MetaCenter for Computational Science and Engineering.
</DL>
Faculdade de Viçosa - DET112 Programação III - Prof. Flávio Vieira Pontes – [email protected]
10
Apostila de HTML Básico
Será vista desta forma:
As entradas <DT> e <DD> podem conter vários parágrafos (separados por <P> ), listas, ou outras
definições.
A marcação <DD> pode também ser utilizada, fora de uma lista de definições como se fosse uma
tabulação (insere um espaço no início da frase).
1. Listas Intercaladas
As listas podem ser encadeadas ou intercaladas arbitrariamente, produzindo resultados bastante
interessantes. A prática é que vai mostrar qual o número máximo de listas que vale a pena intercalar.
Pode-se inclusive ter um parágrafo, intercalado com uma lista que contenha um único item.
Exemplo de lista intercalada:
<UL>
<LI> Estados da região sul do Brasil:
<UL>
<LI> Rio Grande do Sul
<LI> Santa Catarina
</UL>
<LI> Um estado da região nordeste:
<UL>
<LI> Pernambuco
</UL>
</UL>
Faculdade de Viçosa - DET112 Programação III - Prof. Flávio Vieira Pontes – [email protected]
11
Apostila de HTML Básico
É exibida com este formato:
Faculdade de Viçosa - DET112 Programação III - Prof. Flávio Vieira Pontes – [email protected]
12
Apostila de HTML Básico
f. Texto Pré-formatado
A marcação <PRE>(derivada de ”preformatted”) delimita uma área de texto em que espaços, novas
linhas e tabulações são mantidas. Ou seja, o texto será apresentado exatamente da forma como foi
digitado, mesmo que não hajam marcações do html. É uma forma de se preservar o formato de um
texto
Este recurso é utilizado por exemplo para listas de programas.Vejamos um exemplo:
<PRE>
#!/bin/csh
cd $SCR
cfs get mysrc.f:mycfsdir/mysrc.f
cfs get myinfile:mycfsdir/myinfile
fc -02 -o mya.out mysrc.f
mya.out
cfs save myoutfile:mycfsdir/myoutfile
rm *
</PRE>
Apresenta-se assim:
Podem ser definidos links dentro de textos pré-formatados. No entanto, deve-se evitar utilizar outros
caracteres das marcações em áreas <PRE>. Isto porque caracteres como <, >, and & possuem um
significado específico no HTML.
O ideal é utilizar as sequências especiais, (<, >, and &, respectivamente) sempre que
precisar representar esses caracteres. Veremos mais sobre no próximo item.
Faculdade de Viçosa - DET112 Programação III - Prof. Flávio Vieira Pontes – [email protected]
13
Apostila de HTML Básico
g. Caracteres Especiais
HTML permite que se apliquem estilos específicos a palavras ou sentenças.
Vamos ver algumas opções:
<B></B> texto em negrito
<I></I> texto em itálico
E o efeito de cada uma delas:
Para representar os caracteres das tags, utilize a seguintes notações:
< para representar <
> para representar >
& para representar &
"para representar "
Uma lista completa dessas notações especiais pode ser obtida no CERN, em:
http://www.w3.org/hypertext/WWW/MarkUp/ISOlat1.html
Caso o editor que você esteja utilizando não acentue, é possível também utilizar
notações especiais para acentuação. Há uma lista delas ao final deste documento.
Atenção: Ao contrário do resto do HTML, as notações especiais diferenciam letras maiúsculas
de minúsculas. Não é possível usar < no lugar de <.
Faculdade de Viçosa - DET112 Programação III - Prof. Flávio Vieira Pontes – [email protected]
14
Apostila de HTML Básico
h. Endereços
A marcação <ADDRESS></ADDRESS> é habitualmente utilizada para especificar o autor do
documento e a forma de contato com ele (por exemplo, o endereço eletrônico). Geralmente é o último
item de uma página.
Por exemplo, a última linha do Beginer's Guide em que foi baseado este tutorial é assim:
<ADDRESS>
A Beginner's Guide to HTML / NCSA / [email protected]
</ADDRESS>
E o resultado é
Existe ainda um recurso para criar um item na página que, ao ser selecionado, abre uma janela, e
permite que se envie uma mensagem eletrônica para um endereço específico. Para isso utiliza-se a
variável "mailto:"
Veja o exemplo abaixo, para enviar mensagens de dúvidas para o
endereço eletrônico [email protected]
Qualquer dúvida ou comentário, você pode enviar um email ao
<a href="mailto:[email protected]">pessoal de apoio
</a> a usuários do CR-DF.
Fica assim:
Faculdade de Viçosa - DET112 Programação III - Prof. Flávio Vieira Pontes – [email protected]
15
Apostila de HTML Básico
E ao se clicar em “pessoal de apoio”, se abrirá uma janela para envio de mensagem eletrônica, como
abaixo:
Faculdade de Viçosa - DET112 Programação III - Prof. Flávio Vieira Pontes – [email protected]
16
Apostila de HTML Básico
I. Inserir imagens
As imagens dentro de uma página devem estar preferencialmente no formato ".gif". Este é o formato
mais universalmente aceito pelos visualizadores de WWW (browsers). O Netscape consegue
decodificar outros formatos como o ".jpg" e ".rgb", mas esta capacidade não é comum a todos os
programas.
Utiliza-se a seguinte notação para incluir uma imagem:
<img src="diretório/arquivo">
No exemplo:
Faculdade de Viçosa - DET112 Programação III - Prof. Flávio Vieira Pontes – [email protected]
17
Apostila de HTML Básico
• Alinhamento das imagens
Toda imagem incluída pode ser posicionada (align=...) na tela das seguintes
formas: TOP, MIDDLE, BOTTOM, LEFT e RIGHT.
As três primeiras opções definem a posição da imagem com relação ao texto.
Veja os exemplos:
As duas últimas definem a posição da imagem na página, a direita ou esquerda:
Atenção: De um modo geral não é necessário incluir essa anotação para alinhar a imagem a
esquerda. Caso seja omitida a opção "align", a imagem aparecerá a esquerda da página.
Uma imagem pode ser também alinhada à direita da página:
Faculdade de Viçosa - DET112 Programação III - Prof. Flávio Vieira Pontes – [email protected]
18
Apostila de HTML Básico
Uma imagem pode ser ainda um botão sensível: Para isso basta incluir uma imagem no interior de
uma âncora.
<a href="./index.htm"><img src="../images/stop.gif></a>
Faculdade de Viçosa - DET112 Programação III - Prof. Flávio Vieira Pontes – [email protected]
19
Apostila de HTML Básico
j. Controle de Cores e Gráficos de Fundo
1. Cores e elementos gráficos de fundo
2. Cores de letras e links
1. Cores e elementos gráficos de fundo
• O Atributo Background
O atributo Background deve ser aplicado à marcação <body>. Este atributo especifica a URL de uma
imagem que será utilizada como fundo (background) de uma página. Esta imagem ocupará toda a
área de fundo da tela.
Deve ser escrito desta forma:
<body background="images/fundo.gif"> .. toda a página .. </body>
É importante ter cuidado para que elementos de fundo não prejudiquem a leitura do texto em tela. De
um modo geral, esses elementos devem aparecer em cores bem claras e sutis.
Sempre vale a pena visitar outras páginas que utilizam esse recurso para recolher
boas idéias.
• O Atributo BGColor
Este atributo também deve acompanhar a marcação <body>. Ele permite que se defina uma cor
padrão para o fundo da página, sem necessidade de um arquivo imagem para isso.
O formato da marcação é:
<body bgcolor="#rrggbb">Aqui fica a página</body>
Onde "#rrggbb" é um código hexadecimal no padrão "red-green-blue" utilizado para especificar a cor
de fundo.
Sugerimos a consulta a uma tabela desses padrões disponível em serviço da INFINET, em:
http://www.infi.net/wwwimages/colorindex.html . Uma versão desta tabela encontra-se no final
deste documento.
Faculdade de Viçosa - DET112 Programação III - Prof. Flávio Vieira Pontes – [email protected]
20
Apostila de HTML Básico
2. Cores de letras e links
• O atributo TEXT
Este atributo é utilizado para controlar a cor do texto "normal" em uma página. Ou seja define a cor de
todo o texto do documento exceto os links. O atributo deve acompanhar a marcação <BODY>,
escrevendo-se da seguinte forma:
<body text="#rrggbb">Aqui entra o documento</body>
Onde "RGB" é um código hexadecimal do trio "red-green-blue", exatamente no mesmo padrão
daquele utilizado no atributo BGCOLOR. Para conhecer as variações desse padrão sugerimos
consulta a tabela disponível na INFINET citada anteriormente.
• Os atributos LINK, VLINK e ALINK
Este atributo controla a cor de textos que funcionem como link na página.
1. LINK define cores de links nao consultados
2. VLINK se referente a links já consultados e
3. ALINK determina cor de links quando ativados.
A notação é absolutamente igual à anterior, seguindo os mesmos padrões para definir as cores. Uma
definição completa incluiria então:
<body text="#rrggbb" link="#rrggbb" vlink="#rrggbb" alink="#rrggbb">
Aqui entra o documento
</body>
Faculdade de Viçosa - DET112 Programação III - Prof. Flávio Vieira Pontes – [email protected]
21
Apostila de HTML Básico
k. Barras horizontais
A marcação <HR> produz uma linha horizontal no documento.
É possível determinar uma largura maior para as barras, utilizando-se a extensão "size".
Veja os exemplos:
Faculdade de Viçosa - DET112 Programação III - Prof. Flávio Vieira Pontes – [email protected]
22
Apostila de HTML Básico
É ainda possível determinar o quanto da largura da página a linha horizontal vai ocupar. Para isso
utiliza-se a extensão width= .
Observe
Atenção: a extensão width não determina o comprimento da linha (em cm ou mm), mas o
quanto da largura da página ela deve ocupar.
Faculdade de Viçosa - DET112 Programação III - Prof. Flávio Vieira Pontes – [email protected]
23
Apostila de HTML Básico
III. Tabela de Comandos
Marcação
Função
Características
<HTML></HTML>
Delimita o documento
(início e fim)
<HEAD></HEAD>
Cabeçalho
<TITLE></TITLE>
Título do documento
<! >
Comentário
<BODY></BODY>
Corpo do documento
Esta marcação deve ser inserida
imediatamente no início e no final de todo
arquivo HTML
O cabeçalho de um arquivo html é uma área
para inserção de informações que não serão
visíveis na página HTML, tais como “title” e
comentários
Nome a ser atribuído ao documento HTML,
mas que não será visualizado na página.
Deve sempre aparecer na área definida como
“head” do documento
Indicação de quaisquer comentários, tais
como nome do autor, data de criação,
software utilizado para autoria, etc. Não é
visualizado na página HTML (só quando
solicitadao o “source file”)
Também deve aparecer na área definida
como
“head” do documento.
Delimita o corpo do documento. Vem
imediatamente abaixo da área definida como
“head”. Esta marcação deve ser “fechada”
somente ao final do documento,
imediatamente seguida da marcação </html>
Exemplo de como devem aparecer distribuídas no arquivo as marcações acima citadas:
<html>
<head>
<title> Título do documento</title>
<! autor: João das Couves>
<! última atualização: 30/02/2001>
</head>
<body>
Blá blá blá ... aqui entra o conteúdo da página ... blá....
</body>
</html>
Insere uma imagem como fundo da página
<BODY
Imagem de fundo
BACKGROUND=“
“ >
</BODY>
= arquivo imagem ou
url de arquivo imagem
<BODY
Cor padrão de fundo
BGCOLOR=“#rrggbb”>
</BODY>
<BODY
TEXT=“#rrggbb”
LINK=“#rrggbb”
VLINK=“#rrggbb”
ALINK=“#rrggbb”>
</BODY>
<Hy></Hy>
#rrggbb = código de cores
rgb (ver tabela de cores
neste documento)
Cores do texto do
documento
#rrggbb = código de cores
rgb (ver tabela de cores
neste documento)
Títulos ou cabeçalhos na
página
y = número de 1 a 6
(mais ou menos como uma “marca d’água).
O arquivo deve estar em formato .gif . Este
arquivo pode estar na mesma máquina
(anotar sua path/nome), ou em outra máquina
(indicar por URL)
Define uma cor de fundo padrão para a
página.
Esta cor pode variar de monitor para monitor.
Define a cor para:
text = texto normal da página
link = links da página
vlink = links consultados na página
alink = links ativados na página
Existem seis níveis de cabeçalho na página
(não confudir com cabeçalho do documento =
head):
<h1></h1>, <h2></h2> , etc.
Sendo H1 o maior e H6 o menor nível.
Atenção, marcações Hy definem tamanho
relativo do texto, e os colocam em destaque
(normalmente negrito)
Faculdade de Viçosa - DET112 Programação III - Prof. Flávio Vieira Pontes – [email protected]
24
Apostila de HTML Básico
<P>
Parágrafo
<BR>
Quebra de linha
Âncora para hiperlink
referencial
<A HREF=“ “>
texto</a>
Insere uma linha em branco entre dois
parágrafos
Faz uma quebra de linha.
Define um link.
O link vai aparecer em destaque na página
(normalmente outra cor e sublinhado)
= URL ou nome de
<A HREF=“#
texto</a>
ϒ“>
arquivo
Âncora interna ou para
seção específica em outro
documento
#ϒ = código ou palavra
chave
<A NAME=“
ϒ “>
Âncora de nome
ϒ= código ou palavra
<A HREF=“MAILTO:
[email protected]”>
Abre uma âncora para um outro trecho dentro
de uma mesma página, ou para um trecho
específico em outro documento.
1. Trecho na mesma página
Após a âncora de hiperlink referencial, deve
aparecer, entre aspas, o caracter
# e uma palavra ou código chave. Este
mesmo código ou palavra deverá aparecer no
“ponto de chegada” deste link interno, como
uma âncora de nome
(veja próximo item).
2. Link para trecho específico em outro
documento
Deve ser efeito exatamente da mesma forma,
sendo que , antes do caracter #, deverá
aparecer o nome do arquivo que ser pretende
‘ligar’, ou sua url completa.
Este é o ponto de chegada de uma âncora
interna a um documento ou para trecho
específico em outro documento.
chave
O código ou palavra chave deve ser idêntico
àquele do ponto de partida.
Envio de email para
endereço especificado
Não altera a visualização do texto.
Permite que se crie um link que ao ser
selecionado abrirá uma tela de composição
de mensagem eletrônica a ser enviada para o
endereço digitado após MAILTO:
Faculdade de Viçosa - DET112 Programação III - Prof. Flávio Vieira Pontes – [email protected]
25
Apostila de HTML Básico
Deve ser escrita ao início e ao final da lista.
Casa item da lista é antecedido da marcação
<LI>
Deve ser escrita ao início e ao final da lista.
Casa item da lista é antecedido da marcação
<LI>
--o00o--
<UL></UL>
Delimita lista não numerada
<OL></OL>
Delimita lista numerada
<LI>
Cada item de uma lista
numerada ou não
Uma lista não numerada:
<UL>
<LI> item 1
<LI> item 2
<LI> item 3
</UL>
Uma lista numerada
<OL>
<LI> item 1
<LI> item 2
<LI> item 3
</OL>
Deve ser escrita ao início e ao final da lista.
Delimita lista de definições
Cada item da lista é antecedido da marcação
<DT> ou <DD>, conforme explicado a seguir.
Entrada de título em lista de Insere um título em uma lista de definição. A
entrada de título vai aparecer alinhada à
definições
esquerda da página.
Normalmente vem seguido de um item do tipo
<DD>
Insere uma definição (antecedido ou não por
Entrada de definição em
<DT>). Este item vai aparecer numa margem
lista de definições
mais interna à página (como se tivesse uma
tabulação antes).
<DL></DL>
<DT>
<DD>
Fora de listas de definição pode ser utilizado
para produzir este mesmo efeito (Uma
“tabulação)
Uma lista de definições:
<DL>
<DT> Título 1
<DD> definição a
<DD> definição b
<DT> Título 2
<DD> definição a
</DL>
<PRE></PRE>
<B></B>
Texto pré-formatado
Negrito
<I></I>
Itálico
<ADRESS>
</ADRESS>
Endereço
Mantém a exata formatação do texto digitado.
--o00o---o00o-Quanto a visualização, normalmente, apenas
coloca o trecho em itálico.
Faculdade de Viçosa - DET112 Programação III - Prof. Flávio Vieira Pontes – [email protected]
26
Apostila de HTML Básico
.
<IMG SRC=“ ”>
Inserção de imagem
. = nome ou URL de
arquivo imagem.
<IMG ALING=“”
Alinhamento de imagem
.
SRC=“ ”>
<HR>
insere linha horizontal
<HR SIZE=n>
Largura da linha horizontal
<HR WIDTH=n%>
n= número
Ocupação da tela da linha
horizontal
Marcação para inserir uma imagem na
página. Esta imagem deve estar
preferencialmente em formato .gif. Pode estar
na mesma máquina (apontar com o nome ou
path completa) ou em outra máquina (apontar
com URL)
Opcional.
Define o alinhamento de uma imagem na
página. Aceita os seguintes valores:
TOP = alinha o texto com o alto da figura
MIDDLE = alinha o texto com o meio da figura
BOTTOM = alinha o texto com o rodapé da
figura
RIGHT = alinha a figura à direita da tela
LEFT = alinha a figura à esquerda da tela.
Faz ainda com que o texto que esteja ao lado
contorne a figura.
--o00o-Opcional
Extensão opcional que define a largura da
linha
Opcional
Define o quanto da tela uma linha vai ocupar.
n= número
Faculdade de Viçosa - DET112 Programação III - Prof. Flávio Vieira Pontes – [email protected]
27
Apostila de HTML Básico
IV.Tabela de Acentuação/ Caracteres Especiais
As notações presentes em marcações, devem ser representadas com notações especiais
para que possam ser exibidas em tela. Estas notações especiais sempre se iniciam por &
(e comercial) e encerram-se com ; (ponto e vírgula).
Notação
<
>
&
"
®
©
descrição
“Maior que”
“Menor que”
E comercial
aspas duplas
marca registrada
copyrights
aparência
>
<
&
“
É possível utilizar facilidades de acentuação (padrão do Windows por exemplo) em
documentos HTML. No entanto, desta forma, apenas poderá visualizar a acentuação o
computador que reconhecer este padrão específico.
Segue abaixo o padrão para acentuação- ISO Latin-1 alphabet -, semelhante ao utilizado
para exibir caracteres das marcações, e que poderá ser visualizado pela grande maioria
das máquinas.
Caracter
Acento agudo
Acento grave
Acento circunflexo
Letra com til
Letra com trema
Letras unidas
Letra com argola
Cedilha
N com til
O cortado
THORN maiúsculo
thorn minúsculo
eth minúsculo
eth maiúsculo
Caracter alemão
Notação
&xacute; onde x é uma letra qualquer, maiúscula ou minúscula
&xgrave; onde x é uma letra qualquer, maiúscula ou minúscula
◯ onde x é uma letra qualquer, maiúscula ou minúscula
&xtilde; onde x é uma letra qualquer, maiúscula ou minúscula
&xuml; onde x é uma letra qualquer, maiúscula ou minúscula
&Aelig; = Æ e æ = æ
Å = Å e å = å
Ç = Ç e ç= ç
Ñ = Ñ e ñ = ñ
Ø = Ø e ø = ø
Þ = Þ(Icelandic)
þ= þ (Icelandic)
ð ð (Icelandic)
Ð= Ð (Icelandic)
ß = ß
Faculdade de Viçosa - DET112 Programação III - Prof. Flávio Vieira Pontes – [email protected]
28
Apostila de HTML Básico
V. Tabela de Cores
Tabela original em: http://www.infi.net/wwwimages/colorindex.html
Faculdade de Viçosa - DET112 Programação III - Prof. Flávio Vieira Pontes – [email protected]
29
Apostila de HTML Básico
White rgb=#FFFFFF
href="e002.html
TARGET="right
MACROBUTTON
HtmlResAnchorRed
rgb=#FF0000
href="e003.html
TARGET="right
MACROBUTTON
HtmlResAnchor Green
rgb=#00FF00
href="e004.html
TARGET="right
MACROBUTTON
HtmlResAnchor Blue
rgb=#0000FF
href="e005.html
TARGET="right
MACROBUTTON
HtmlResAnchor Magenta
rgb=#FF00FF
href="e006.html
TARGET="right
MACROBUTTON
HtmlResAnchor Cyan
rgb=#00FFFF
href="e007.html
TARGET="right
MACROBUTTON
HtmlResAnchor Yellow
rgb=#FFFF00
href="e008.html
TARGET="right
MACROBUTTON
HtmlResAnchor Black
rgb=#000000
href="e009.html
TARGET="right
MACROBUTTON
HtmlResAnchor Aquamarine
rgb=#70DB93
href="e010.html
TARGET="right
MACROBUTTON
HtmlResAnchor Baker's
Chocolate rgb=#5C3317
href="e011.html
TARGET="right
MACROBUTTON
HtmlResAnchor Blue Violet
rgb=#9F5F9F
href="e012.html
TARGET="right
MACROBUTTON
HtmlResAnchor Brass
rgb=#B5A642
href="e013.html
TARGET="right
MACROBUTTON
HtmlResAnchor Bright Gold
rgb=#D9D919
href="e014.html
TARGET="right
MACROBUTTON
HtmlResAnchor Brown
rgb=#A62A2A
href="e015.html
TARGET="right
MACROBUTTON
HtmlResAnchor Bronze
rgb=#8C7853
href="e016.html
TARGET="right
MACROBUTTON
HtmlResAnchor Bronze II
rgb=#A67D3D
href="e017.html
TARGET="right
MACROBUTTON
HtmlResAnchor Cadet Blue
rgb=#5F9F9F
href="e018.html
TARGET="right
MACROBUTTON
HtmlResAnchor Cool Copper
rgb=#D98719
href="e019.html
TARGET="right
MACROBUTTON
HtmlResAnchor Copper
rgb=#B87333
href="e020.html
TARGET="right
MACROBUTTON
HtmlResAnchor Coral
rgb=#FF7F00
href="e021.html
TARGET="right
MACROBUTTON
HtmlResAnchor Corn Flower
Blue rgb=#42426F
href="e022.html
TARGET="right
MACROBUTTON
HtmlResAnchor Dark Brown
rgb=#5C4033
href="e023.html
TARGET="right
MACROBUTTON
HtmlResAnchor Dark Green
rgb=#2F4F2F
href="e024.html
TARGET="right
MACROBUTTON
HtmlResAnchor Dark Green
Copper rgb=#4A766E
href="e025.html
TARGET="right
MACROBUTTON
HtmlResAnchor Dark Olive
Green rgb=#4F4F2F
href="e026.html
TARGET="right
MACROBUTTON
HtmlResAnchor Dark Orchid
rgb=#9932CD
href="e027.html
TARGET="right
MACROBUTTON
HtmlResAnchor Dark Purple
rgb=#871F78
href="e028.html
TARGET="right
MACROBUTTON
HtmlResAnchor Dark Slate
Blue rgb=#6B238E
href="e029.html
TARGET="right
MACROBUTTON
HtmlResAnchor Dark Slate
Grey rgb=#2F4F4F
href="e030.html
TARGET="right
MACROBUTTON
HtmlResAnchor Dark Tan
rgb=#97694F
href="e031.html
TARGET="right
MACROBUTTON
HtmlResAnchor Dark
Turquoise rgb=#7093DB
href="e032.html
TARGET="right
MACROBUTTON
HtmlResAnchor Dark Wood
rgb=#855E42
href="e033.html
TARGET="right
MACROBUTTON
HtmlResAnchor Dim Grey
rgb=#545454
href="e034.html
TARGET="right
MACROBUTTON
HtmlResAnchor Dusty Rose
rgb=#856363
href="e035.html
TARGET="right
MACROBUTTON
HtmlResAnchor Feldspar
rgb=#D19275
href="e036.html
TARGET="right
MACROBUTTON
HtmlResAnchor Firebrick
rgb=#8E2323
href="e038.html
TARGET="right
MACROBUTTON
HtmlResAnchor Forest Green
rgb=#238E23
href="e039.html
TARGET="right
MACROBUTTON
HtmlResAnchor Gold
rgb=#CD7F32
href="e040.html
TARGET="right
MACROBUTTON
Faculdade de Viçosa - DET112 Programação III - Prof. Flávio Vieira Pontes – [email protected]
30
Apostila de HTML Básico
HtmlResAnchor Goldenrod
rgb=#DBDB70
href="e041.html
TARGET="right
MACROBUTTON
HtmlResAnchor Grey
rgb=#C0C0C0
href="e042.html
TARGET="right
MACROBUTTON
HtmlResAnchor Green Copper
rgb=#527F76
href="e043.html
TARGET="right
MACROBUTTON
HtmlResAnchor Green Yellow
rgb=#93DB70
href="e044.html
TARGET="right
MACROBUTTON
HtmlResAnchor Hunter Green
rgb=#215E21
href="e045.html
TARGET="right
MACROBUTTON
HtmlResAnchor Indian Red
rgb=#4E2F2F
href="e046.html
TARGET="right
MACROBUTTON
HtmlResAnchor Khaki
rgb=#9F9F5F
href="e047.html
TARGET="right
MACROBUTTON
HtmlResAnchor Light Blue
rgb=#C0D9D9
href="e048.html
TARGET="right
MACROBUTTON
HtmlResAnchor Light Grey
rgb=#A8A8A8
href="e049.html
TARGET="right
MACROBUTTON
HtmlResAnchor Light Steel
Blue rgb=#8F8FBD
href="e050.html
TARGET="right
MACROBUTTON
HtmlResAnchor Light Wood
rgb=#E9C2A6
href="e051.html
TARGET="right
MACROBUTTON
HtmlResAnchor Lime Green
rgb=#32CD32
href="e052.html
TARGET="right
MACROBUTTON
HtmlResAnchor Mandarian
Orange rgb=#E47833
href="e053.html
TARGET="right
MACROBUTTON
HtmlResAnchor Maroon
rgb=#8E236B
href="e054.html
TARGET="right
MACROBUTTON
HtmlResAnchor Medium
Aquamarine rgb=#32CD99
href="e055.html
TARGET="right
MACROBUTTON
HtmlResAnchor Medium Blue
rgb=#3232CD
href="e056.html
TARGET="right
MACROBUTTON
HtmlResAnchor Medium
Forest Green rgb=#6B8E23
href="e057.html
TARGET="right
MACROBUTTON
HtmlResAnchor Medium
Goldenrod rgb=#EAEAAE
href="e058.html
TARGET="right
MACROBUTTON
HtmlResAnchor Medium
Orchid rgb=#9370DB
href="e059.html
TARGET="right
MACROBUTTON
HtmlResAnchor Medium Sea
Green rgb=#426F42
href="e060.html
TARGET="right
MACROBUTTON
HtmlResAnchor Medium Slate
Blue rgb=#7F00FF
href="e061.html
TARGET="right
MACROBUTTON
HtmlResAnchor Medium
Spring Green rgb=#7FFF00
href="e062.html
TARGET="right
MACROBUTTON
HtmlResAnchor Medium
Turquoise rgb=#70DBDB
href="e063.html
TARGET="right
MACROBUTTON
HtmlResAnchor Medium Violet
Red rgb=#DB7093
href="e064.html
TARGET="right
MACROBUTTON
HtmlResAnchor Medium
Wood rgb=#A68064
href="e065.html
TARGET="right
MACROBUTTON
HtmlResAnchor Midnight Blue
rgb=#2F2F4F
href="e066.html
TARGET="right
MACROBUTTON
HtmlResAnchor Navy Blue
rgb=#23238E
href="e067.html
TARGET="right
MACROBUTTON
HtmlResAnchor Neon Blue
rgb=#4D4DFF
href="e068.html
TARGET="right
MACROBUTTON
HtmlResAnchor Neon Pink
rgb=#FF6EC7
href="e069.html
TARGET="right
MACROBUTTON
HtmlResAnchor New Midnight
Blue rgb=#00009C
href="e070.html
TARGET="right
MACROBUTTON
HtmlResAnchor New Tan
rgb=#EBC79E
href="e071.html
TARGET="right
MACROBUTTON
HtmlResAnchor Old Gold
rgb=#CFB53B
href="e072.html
TARGET="right
MACROBUTTON
HtmlResAnchor Orange
rgb=#FF7F00
href="e073.html
TARGET="right
MACROBUTTON
HtmlResAnchor Orange Red
rgb=#FF2400
href="e074.html
TARGET="right
MACROBUTTON
HtmlResAnchor Orchid
rgb=#DB70DB
href="e075.html
TARGET="right
MACROBUTTON
HtmlResAnchor Pale Green
rgb=#8FBC8F
href="e076.html
TARGET="right
MACROBUTTON
HtmlResAnchor Pink
rgb=#BC8F8F
href="e077.html
TARGET="right
MACROBUTTON
HtmlResAnchor Plum
rgb=#EAADEA
href="e078.html
TARGET="right
Faculdade de Viçosa - DET112 Programação III - Prof. Flávio Vieira Pontes – [email protected]
31
Apostila de HTML Básico
MACROBUTTON
HtmlResAnchor Quartz
rgb=#D9D9F3
href="e079.html
TARGET="right
MACROBUTTON
HtmlResAnchor Rich Blue
rgb=#5959AB
href="e080.html
TARGET="right
MACROBUTTON
HtmlResAnchor Salmon
rgb=#6F4242
href="e081.html
TARGET="right
MACROBUTTON
HtmlResAnchor Scarlet
rgb=#8C1717
href="e082.html
TARGET="right
MACROBUTTON
HtmlResAnchor Sea Green
rgb=#238E68
href="e083.html
TARGET="right
MACROBUTTON
HtmlResAnchor Semi-Sweet
Chocolate rgb=#6B4226
href="e084.html
TARGET="right
MACROBUTTON
HtmlResAnchor Sienna
rgb=#8E6B23
href="e085.html
TARGET="right
MACROBUTTON
HtmlResAnchor Silver
rgb=#E6E8FA
href="e086.html
TARGET="right
MACROBUTTON
HtmlResAnchor Sky Blue
rgb=#3299CC
href="e087.html
TARGET="right
MACROBUTTON
HtmlResAnchor Slate Blue
rgb=#007FFF
href="e088.html
TARGET="right
MACROBUTTON
HtmlResAnchor Spicy Pink
rgb=#FF1CAE
href="e089.html
TARGET="right
MACROBUTTON
HtmlResAnchor Spring Green
rgb=#00FF7F
href="e090.html
TARGET="right
MACROBUTTON
HtmlResAnchor Steel Blue
rgb=#236B8E
href="e091.html
TARGET="right
MACROBUTTON
HtmlResAnchor Summer Sky
rgb=#38B0DE
href="e092.html
TARGET="right
MACROBUTTON
HtmlResAnchor Tan
rgb=#DB9370
href="e093.html
TARGET="right
MACROBUTTON
HtmlResAnchor Thistle
rgb=#D8BFD8
href="e094.html
TARGET="right
MACROBUTTON
HtmlResAnchor Turquoise
rgb=#ADEAEA
href="e095.html
TARGET="right
MACROBUTTON
HtmlResAnchor Very Dark
Brown rgb=#5C4033
href="e096.html
TARGET="right
MACROBUTTON
HtmlResAnchor Very Light
Grey rgb=#CDCDCD
href="e097.html
TARGET="right
MACROBUTTON
HtmlResAnchor Violet
rgb=#4F2F4F
href="e098.html
TARGET="right
MACROBUTTON
HtmlResAnchor Violet Red
rgb=#CC3299
href="e099.html
TARGET="right
MACROBUTTON
HtmlResAnchor Wheat
rgb=#D8D8BF
href="e100.html
TARGET="right
MACROBUTTON
HtmlResAnchor Yellow Green
rgb=#99CC32
Faculdade de Viçosa - DET112 Programação III - Prof. Flávio Vieira Pontes – [email protected]
32
I.Tabelas em HTML
a. Principais Marcações
b. Atributos de Tabelas
c. Outros Elementos de Controle
a.Principais Marcações
Segue abaixo o conjunto de marcações essenciais para desenhar tabelas em HTML. Alguns atributos
podem ser definidos para cada uma dessas marcações. Falaremos desses atributos mais adiante.
• <TABLE></TABLE>
Toda tabela deve ser iniciada com a marcação <table> e encerrada com </table>.
ATENÇÃO: Dessa forma a tabela vai aparecer sem bordas, mas dividindo linhas e células.
Para que a tabela apareça com bordas simples, defina dessa forma <table border></table>.
Antes e depois de uma tabela, acontece sempre uma quebra de linha.
• <TR></TR>
Cada linha de uma tabela deve sempre aparecer entre as marcações <tr> e </tr>. (TR = Table Row)
• <TD></TD>
Esta é a marcação que define cada célula de uma tabela. As células de uma tabela devem sempre aparecer
entre as marcações de linhas (<tr> e </tr>). Como padrão, o texto nas células é alinhado a esquerda.
• <TH></TH>
Desta forma são definidos os títulos de uma tabela. Estes podem ser posicionados em qualquer célula. A
diferença entre a marcação de célula e título de célula é que o título aparece em negrito.
Vamos ver então o exemplo de uma tabela utilizando essas marcações básicas.
<table border>
<tr>
<td>Itens/Mês</td>
<th>Janeiro</th><th>Fevereiro</th><th>Março</th>
</tr>
<tr>
<th>Usuarios</th><td>80</td><td>93</td><td>120</td>
</tr>
<tr>
<th>Linhas</th><td>3</td><td>3</td><td>5</td>
</tr>
</table>
Vai aparecer dessa forma:
Apostila de HTML Básico
Faculdade de Viçosa - DET112 Programação III - Prof. Flávio Vieira Pontes – [email protected]
34
Apostila de HTML Básico
b. Atributos
As marcações das tabelas, podem apresentar resultados diferentes, se acompanhadas de alguns atributos.
Vamos ver os principais:
• <BORDER>
Esse atributo aparece junto a marcação TABLE. Caso esse atributo não apareça, a tabela não terá bordas.
Ou seja, como já vimos, para obter uma tabela com bordas, ela deve ser delimitada pelas marcações <table
border> </table>.
• <ALIGN>
Este atributo pode ser aplicado a TR,TH e TD, e controla como será o alinhamento do texto dentro de uma
célula, com relação às bordas laterais.
Aceita os valores left, center, right, respectivamente para alinhar a esquerda, centralizar ou alinhar a direita.
Veja o exemplo:
<table border>
<tr>
<td>Primeira célula</td><td>Segunda célula</td><td>Terceira célula</td>
</tr>
<tr>
<td align=center>centro</td>
<td align=left>esquerda</td>
<td align=right>direita</td>
</tr>
</table>
Aparece assim:
Faculdade de Viçosa - DET112 Programação III - Prof. Flávio Vieira Pontes – [email protected]
35
Apostila de HTML Básico
• <VALIGN>
Pode ser aplicado a TR,TH e TD, e define o alinhamento do texto nas células com relação a borda superior
e inferior.
Aceita os valores top, middle e bottom
<table border>
<tr>
<td> Teste para linhamento<br>
com relação a bordas<br>
inferior e superior<br>
</td>
<td valign=top> TOP </td>
<td valign=middle>MIDDLE</td>
<td valign=botton>BOTTOM</td>
</tr>
</table>
Aparece assim:
• <NOWRAP>
Este atributo evita que haja uma quebra de linha dentro de uma célula. Cautela ao utilizá-lo, para não
produzir células muito largas.
• <COLSPAN>
Pode ser aplicado a TH ou TD. Define quantas colunas uma célula poderá abranger. Por padrão cada célula
corresponde a uma coluna, ou seja COLSPAN=1.
Faculdade de Viçosa - DET112 Programação III - Prof. Flávio Vieira Pontes – [email protected]
36
Apostila de HTML Básico
Vejamos um exemplo
<table border>
<tr>
<td colspan=3>3colunas</td><td>normal</td><td>normal</td>
</tr>
<tr>
<td>col 1</td><td>col 2</td><td>col3</td><td>col 4</td><td>col 5</td>
</tr>
</table>
Que fica assim:
• <ROWSPAN>
Este atributo pode ser aplicado a células (TH e TD) e define quantas linhas uma mesma célula pode
abranger. Assim como na marcação anterior, o padrão é uma célula corresponder a uma linha.
Novamente, vamos ver exemplos:
<table border>
<tr>
<td rowspan=3>3 linhas</td>
<td>col 2</td><td>col 3</td><td>col4</td><td>col5</td> </tr>
<tr>
<td>col 2</td><td>col 3</td><td>col4</td><td>col 5</td>
</tr>
<tr>
<td>col 2</td><td>col 3</td><td>col4</td><td>col 5</td>
</tr>
</table>
Apresenta-se dessa forma:
Faculdade de Viçosa - DET112 Programação III - Prof. Flávio Vieira Pontes – [email protected]
37
Apostila de HTML Básico
Faculdade de Viçosa - DET112 Programação III - Prof. Flávio Vieira Pontes – [email protected]
38
Apostila de HTML Básico
c. Mais elementos de controle
Vamos ver agora mais um conjunto de extensões que permitem maior controle sobre tabelas. Estas são
especialmente úteis na criação de múltiplas tabelas intercaladas.
• BORDER=<value>
Acrescentando um valor ao atributo BORDER é possível colocar tabelas em maior destaque:
<table border=5>
<tr>
<td>teste1</td> <td>teste2</td> <td>teste3</td>
</tr>
<tr>
<td>teste4</td> <td>teste5</td> <td>teste6</td>
</tr>
</table>
• CELLSPACING=<value>
Este atributo é aplicável à marcação TABLE. Como padrão, o Netscape 1.1 utiliza espaço 2 entre as células.
Este atributo define o espaço entre cada célula na tabela.
<table border cellspacing=5>
<tr>
<td>teste1</td> <td>teste2</td> <td>teste3</td>
</tr>
<tr>
<td>teste4</td> <td>teste5</td> <td>teste6</td>
</tr>
</table>
• CELLPADDING=<value>
Este atributo é aplicado também à marcação TABLE e define a distância entre o texto e a borda de cada
célula.
Veja exemplo:
<table border cellpadding=8>
Faculdade de Viçosa - DET112 Programação III - Prof. Flávio Vieira Pontes – [email protected]
39
Apostila de HTML Básico
<tr>
<td>teste1</td> <td>teste2</td> <td>teste3</td>
</tr>
<tr>
<td>teste4</td> <td>teste5</td> <td>teste6</td>
</tr>
</table>
A tabela mais compacta possível seria definida como: <table border=0 cellspacing=0 cellpadding=0>
• WIDTH=<value or percent>
Este atributo pode ser aplicado tanto a TABLE como a TH e TD. A ele tanto pode ser associado um valor
em "pixels" (ponto em tela gráfica), como um valor percentual. Ou seja, determina o quanto da tela uma
tabela ou célula de tabela deverá ocupar.
Vamos ver os exemplos:
<table border width=50%>
<tr>
<td>segunda</td>
<td>terça</td>
<td>quarta</td>
</tr>
<tr>
<td>quinta</td>
<td>sexta</td>
<td>sábado</td>
</tr>
</table>
Segundo exemplo - aplicando width a uma célula:
Faculdade de Viçosa - DET112 Programação III - Prof. Flávio Vieira Pontes – [email protected]
40
Apostila de HTML Básico
<table border>
<tr>
<td width=50%>segunda</td>
<td>terça</td>
<td>quarta</td>
</tr>
<tr>
<td>quinta</td>
<td>sexta</td>
<td>sábado</td>
</tr>
</table>
Faculdade de Viçosa - DET112 Programação III - Prof. Flávio Vieira Pontes – [email protected]
41
Apostila de HTML Básico
II. Tabela de Comandos
• Marcações:
<table> e </table> = define início e fim da tabela.
<tr></tr> = define cada linha da tabela
<td></td> = define cada célula da tabela. Um conjunto de células aparece sempre delimitado pelas
marcações de linha (<tr></tr>).
<th></th> = define títulos na tabela. Na pr´tica são células onde o texto aparece em destaque
(negrito). Podem aparecer em qualquer posição na tabela.
• Atributos
<border> = determina que uma tabela tenha bordas. Aparece sempre associado a marcação <TABLE
BORDER>.
<align> = Controla o alinhamento horizontal do texto em uma linha ou célula. Pode aparecer associado a
TR, TD ou TH. Aceita os valores:
left = alinha à esquerda
right = alinha à a direita
center = centraliza
Como nos exemplos:
<tr align=center>
<td align=left>
<th align=right>
<valign> = controla o alinhamento vertical do conteúdo de cada célula da tabela. Pode aparecer associado a
TR, TD ou TH. Aceita os valores:
top = alinha com o alto da célula
middle = alinha no meio
bottom = alinha com a parte de baixo da célula
Como nos exemplos:
<tr align=top>
<td align=middle>
<th align=bottom>
<rowspan> = Aparece associado a células (TD ou TH) e determina quantas linhas uma célula abrange.
Ex: <rowspan=2> , <rowspan=3> ...
<colspan> = Aparece associado a células (TD ou TH) e determina quantas colunas uma célula
abrange.
Ex: <colspan=2> , <colspan=3> ...
• Atribuição de Valores
BORDER=<value> = define a largura da borda
CELLSPACING=<value> = define espaçamento entre células
CELLPADDING=<value> = define distância entre o texto e a borda das células
WIDTH=<value or percent> = determina o quanto da tela uma tabela deve ocupar
I. Sobre este Tutorial
Neste tutorial, você vai aprender a criar "Formulários Eletrônicos", que permitem um usuário do Web
submeter informações para o provedor do serviço.
Existem vários tipos de campos de entrada, como:
• campos de entrada de texto
Faculdade de Viçosa - DET112 Programação III - Prof. Flávio Vieira Pontes – [email protected]
42
Apostila de HTML Básico
• menus de múltipla escolha ou escolha única
• botões sim-ou-não
• botões para submissão ou limpeza de formulário
Cada uma destes campos tem funcionalidade própria e você vai aprender em que situação utilizá-los em
seus formulários.
Para melhor compreender a notação utilizada nos formulários, você primeiro precisa se familiarizar com
HTML (Hypertext Markup Language). Consulte, se necessário, o nosso tutorial sobre HTML básico
disponível em http://www.cr-df.rnp.br/hipertextos/cr-df/cursos/html1/
Se você já conhece HTML, as marcações utilizadas em formulários seguem a mesma convenção, e
portanto, será fácil aprender.
Contudo, formulários HTML sempre seguem um padrão:
<TITLE>Título do Documento</TITLE>
no início, e o restante do documento a seguir.
Além disto, as marcações que definem o formulário precisam ser iniciadas e finalizadas, como
estas marcações de listas.
<UL>
<LI>Primeiro item da lista
<LI>Segundo item da lista
</UL>
<FORM>
conteúdo do formulário...
</FORM>
Uma última observação: você pode ter múltiplos formulários em um único hiperdocumento. Apenas
certifique-se que os blocos <FORM></FORM> não se sobrepõem.
Faculdade de Viçosa - DET112 Programação III - Prof. Flávio Vieira Pontes – [email protected]
43
Apostila de HTML Básico
II. Codificação básica
Como vimos, um formulário começa com a marcação <FORM> e termina com </FORM>. Outros itens
devem ser especificados:
• Primeiro, o formulário precisa saber como enviar a informação para o servidor. Existem dois
métodos, GET e POST.
METHOD="GET"
A maioria dos documentos HTML são recuperados a partir da requisão de uma única URL ao servidor.
Assim, um formulário que utilize este método, envia toda sua informação ao final da URL ativada.
METHOD="POST"
Este método transmite toda a informação fornecida via formulário, imediatamente após a URL ativada. Ou
seja, quando o servidor recebe uma ativação de um formulário utilizando POST ele sabe que precisa
continuar "ouvindo" para obter a informação. Este é o melhor método.
• Segundo, o formulário precisa saber para onde enviar a informação. Esta é a URL sendo ativada a partir
do formulário, e ela é referenciada através da marcação ACTION. Esta URL em geral aponta para um
script CGI que irá receber e decodificar os resultados. Lembre-se que se você está referenciando um
script que reside no mesmo servidor do formulário, você não precisa incluir a URL completa.
ACTION="/cgi-bin/post-query" para um script no seu servidor
ACTION="http://www.cr-df.rnp.br/cgi-bin/post-query" para um script no servidor do CR/DF
Após você construir estas marcações, seu formulário geralmente terá a seguinte estrutura:
<FORM METHOD="POST" ACTION="/cgi-bin/post-query">
Marcações de campos de entrada e HTML em geral
</FORM>
Observe que este formulário utiliza o método POST e envia as informações digitadas para um script local
chamado post-query no diretório /cgi-bin do servidor.
Outra informação importante: cada marcação de entrada em um formulário tem uma opção NAME
associada, de tal forma que o script saiba qual o nome, isto é, como chamar cada valor digitado.
Certamente você pode definir mais de um campo de entrada textual ou menu dentro de um formulário, mas
certifique-se de que cada um possui um nome diferente.
Faculdade de Viçosa - DET112 Programação III - Prof. Flávio Vieira Pontes – [email protected]
44
Apostila de HTML Básico
III. Texto
a. Entrada de texto comum - TEXT
b. Entrada de texto protegido, senha - PASSWORD
c. Entrada oculta - HIDDEN
d. Entrada de várias linhas de texto - TEXTAREA
a. Entrada de texto comum - TEXT
A forma mais simples de campo de entrada é a marcação text. Este campo permite a digitação de uma
única palavra ou linha de texto, e possui uma largura default de 20 caracteres.
Opções:
VALUE="" OPCIONAL
Utilizando a marcação VALUE você especifica que texto aparecerá no campo quando o formulário for
exibido.
SIZE="" OPCIONAL
Esta marcação altera o tamanho deste campo exibido na tela.
Obs.: o usuário sempre poderá digitar mais caracteres do que o tamanho do campo na tela, pois o texto irá
se deslocar a esquerda dentro do campo.
MAXLENGTH="" OPCIONAL
Se você deseja limitar o número de caracteres que o usuário pode digitar, basta usar esta marcação. O
formulário irá emitir um bip de erro se o usuário tentar digitar além do permitido em MAXLENGTH.
<FORM METHOD="POST" ACTION="/cgi-bin/post-query">
Qual o seu primeiro nome?
<INPUT TYPE="text" NAME="primeiro_nome" VALUE="carlos" SIZE="10" MAXLENGTH="15">
</FORM>
Obs.:
• O valor informado em NAME deve utilizar sublinhado em vez de espaços em branco. Inserir espaços em
branco nestes nomes pode causar problemas no servidor na decodificação dos valores informados.
• Se seu formulário possui apenas um campo de entrada textual, ao teclar ENTER neste campo o
formulário será submetido, como se o usuário tivesse acionado o botão SUBMIT.
Faculdade de Viçosa - DET112 Programação III - Prof. Flávio Vieira Pontes – [email protected]
45
Apostila de HTML Básico
b. Entrada de texto protegido, senha - PASSWORD
Marcações de entrada do tipo password são idênticas aos campos do tipo text, exceto pelo
fato de todos os caracteres serem exibidos como asteriscos ( *).
Opções:
VALUE="" OPCIONAL
A marcação VALUE especifica um valor default para este campo.
SIZE="" OPCIONAL
Esta troca o tamanho do campo de password exibido na tela.
MAXLENGTH="" OPCIONAL
Limita o número de caracteres que o usuário pode informar como password.
<FORM METHOD="POST" ACTION="/cgi-bin/post-query">
Informe sua senha de acesso (8 caracteres):
<INPUT TYPE="password" VALUE="xpto" NAME="sua_senha" SIZE="8" MAXLENGTH="8">
</FORM>
Obs.:
• Se você pretende utilizar MAXLENGTH para limitar o número de caracteres informados, tenha certeza
de especificar um SIZE com o mesmo tamanho, para fornecer ao usuário o sentimento de qual a largura
do campo. Esta regra não foi utilizada no primeiro exemplo, que possui SIZE igual a 10, mas
MAXLENGTH de 15, o que faz o campo se deslocar nos últimos 5 caracteres caso o valor informado
possua mais do que 10 caracteres.
• Mesmo que o valor default VALUE esteja representado por asteriscos, o usuário pode visualizar o seu
valor através da recuperação do fonte do hiperdocumento em HTML (uma opção comum na maioria dos
clientes WWW).
Faculdade de Viçosa - DET112 Programação III - Prof. Flávio Vieira Pontes – [email protected]
46
Apostila de HTML Básico
c. Entrada oculta - HIDDEN
Além da marcação PASSWORD com um valor VALUE default, é possível "esconder" informação passada
dentro de blocos FORM com uma marcação HIDDEN. Esta informação é recebida pelo script de
decodificação no servidor, mas não é diretamente exibida ao usuário no formulário.
Opções:
VALUE="" OBRIGATÓRIO
Através da marcação VALUE, você deve especificar o texto oculto a ser enviado ao script processador do
formulário.
<FORM METHOD="POST" ACTION="/cgi-bin/post-query">
Você não pode visualizar nada aqui embaixo.
<INPUT TYPE="hidden" NAME="nome_oculto" VALUE="form12">
</FORM>
Obs.:
• Mesmo que o valor especificado em HIDDEN VALUE não seja exibido no formulário, o usuário pode vêlo através da operação de visualização do fonte do hiperdocumento, da mesma forma como no campo
PASSWORD.
Faculdade de Viçosa - DET112 Programação III - Prof. Flávio Vieira Pontes – [email protected]
47
Apostila de HTML Básico
d. Entrada de várias linhas de texto - TEXTAREA
A marcação TEXTAREA não utiliza o formato convencional INPUT TYPE="text" dos exemplos
anteriores. Ao contrário, uma marcação <TEXTAREA> delimita o seu início e a marcação
</TEXTAREA> o seu fim.
Opções:
ROWS="" OBRIGATÓRIO
Especifica o número de linhas da entrada textual.
COLS="" OBRIGATÓRIO
Especifica o número de colunas da entrada textual.
Texto default OPCIONAL
Se você deseja que um texto seja exibido no campo textual ao abrir o formulário, simplesmente coloque
este texto entre as marcações de início e fim da TEXTAREA.
<FORM METHOD="POST" ACTION="/cgi-bin/post-query">
Por favor, escreva aqui suas sugestões, dúvidas e críticas:<BR>
<TEXTAREA NAME="critica" ROWS="3" COLS="40">
Gostaria de obter mais informações sobre
este servidor. Grato.
</TEXTAREA>
</FORM>
Obs.:
• O usuário dispõe de Scrollbars para digitar além do número de linhas e colunas definidas em ROWS e
COLS.
Faculdade de Viçosa - DET112 Programação III - Prof. Flávio Vieira Pontes – [email protected]
48
Apostila de HTML Básico
IV. Menus
a. Menus com opções - SELECT
b. Listas paginávies - SELECT com SIZE
a. Menus com opções - SELECT
Menu de opção única
A marcação SELECT segue a mesma convencão de TEXTAREA. Ou seja, as opções de menu ficam entre
a marcação de início <SELECT> e a de fim </SELECT>.
Opções:
OPTION OBRIGATÓRIO
Especifica uma opção presente no menu.
VALUE="" OPCIONAL
Especifica o valor da opção retornada ao servidor. Se não for definido, o nome da opção é enviado ao
servidor.
SELECTED OPCIONAL
Por default, a primeira OPTION é exibida no menu. Esta marcação estabelece uma opção de menu a ser
exibida inicialmente, quando não se deseja que seja a primeira OPTION.
<FORM METHOD="POST" ACTION="/cgi-bin/post-query">
Onde você pretende fazer turismo nas férias?
<SELECT NAME="lugares_para_ver">
<OPTION>Fortaleza
<OPTION VALUE="sul">Florianópolis ou Porto Alegre
<OPTION>Rio de Janeiro
<OPTION SELECTED>Brasília
<OPTION VALUE="amazonia">Manaus
</SELECT>
</FORM>
Obs.:
• Se você possui mais do que 3 ou 4 opções de escolha, e o usuário só pode selecionar uma, então este
elemento de entrada é o melhor. As pessoas frequentemente utilizam vários RADIOBUTTONS, que
veremos a seguir.
• O script decodificador, no servidor, provavelmente apreciará uma única palavra para VALUE, em vez de
múltiplas palavras. Você sempre pode utilizar sublinhado para separar expressões compostas.
Faculdade de Viçosa - DET112 Programação III - Prof. Flávio Vieira Pontes – [email protected]
49
Apostila de HTML Básico
b. Listas pagináveis - SELECT com SIZE
A única diferença entre este elemento de entrada e o anterior SELECT é a introdução da opção SIZE. Ela
especifica quantas linhas com opções de menu serão exibidas na janela.
Opções:
MULTIPLE OPCIONAL
Especifica que múltiplas opções podem ser selecionadas, em oposição ao exemplo anterior do SELECT,
onde apenas uma opção pode ser selecionada no menu.
SIZE="" OBRIGATÓRIO
Número de linhas (opções de menu) exibidas na janela.
OPTION OBRIGATÓRIO
Especifica uma opção da lista.
VALUE="" OPCIONAL
Especifica o valor da opção retornada ao servidor.
Se não for definido, o nome da opção é enviado ao servidor.
SELECTED OPCIONAL
Esta opção determina uma OPTION default para ser selecionada.
<FORM METHOD="POST" ACTION="/cgi-bin/post-query">
Que facilidades de acomodação você deseja?<BR>
<SELECT NAME="opcional" MULTIPLE SIZE="5">
<OPTION>Televisão
<OPTION VALUE="casal" SELECTED>Cama de Casal
<OPTION>Ar Condicionado
<OPTION>Fax
<OPTION SELECTED>Modem V.34
<OPTION>Sauna
<OPTION>Lavanderia
<OPTION>Frigo-Bar
</SELECT>
</FORM>
Faculdade de Viçosa - DET112 Programação III - Prof. Flávio Vieira Pontes – [email protected]
50
Apostila de HTML Básico
Obs.:
• Este elemento de entrada é bom para listas com muitas opções, porque é possível controlar quantas
serão exibidas por vez.
• Em alguns clientes WWW, é necessário teclar simultaneamente as teclas CONTROL ou SHIFT para
selecionar múltiplos itens.
Faculdade de Viçosa - DET112 Programação III - Prof. Flávio Vieira Pontes – [email protected]
51
Apostila de HTML Básico
V. Botões
a. Botões sim ou não - CHECKBOX
b. Botões com opções - RADIO
c. Botões de submissão e limpeza
a. Botões sim ou não - CHECKBOX
Retornando ao formato de INPUT TYPE="", a marcação CHECKBOXES é perfeita para escolher entre
duas opções.
Opções:
VALUE="" OPCIONAL
Especifica o valor da opção enviado ao servidor. Se não for definido, o valor "on" é enviado ao script
decodificador.
CHECKED OPCIONAL
Esta marcação define a opção selecionada por default.
<FORM METHOD="POST" ACTION="/cgi-bin/post-query">
<INPUT TYPE="checkbox" NAME="boletim" CHECKED>Sim, eu desejo receber o boletim de notícias.
<P>
<INPUT TYPE="checkbox" NAME="info">Sim, eu gostaria de receber mais informações turísticas.
</DL>
</FORM>
Obs.:
• Este elemento funciona melhor para respostas do tipo "sim/não" ou "on/off".
• Você pode simular uma lista SELECT MULTIPLE criando CHECKBOXES com o mesmo NAME, mas
diferentes VALUES
Faculdade de Viçosa - DET112 Programação III - Prof. Flávio Vieira Pontes – [email protected]
52
Apostila de HTML Básico
b. Botões com opções - RADIO
RADIOBUTTONS utilizam uma notação similar a de CHECKBOXES, contudo, apenas uma opção pode ser
escolhida.
Opções:
VALUE="" OBRIGATóRIO
Especifica o valor da opção a ser enviado para o servidor.
Se não for definido, um valor "on" é enviado ao script decodificador.
CHECKED RECOMENDADO
Esta marcação especifica qual botão estará selecionado por default.
Uma vez que uma seleção precisa ser feita, é melhor prover uma opção pre-selecionada.
<FORM METHOD="POST" ACTION="/cgi-bin/post-query">
Suas preferências na viagem:
<DL>
<DD>Classe do Bilhete:
<INPUT TYPE="radio" NAME="classe" VALUE="eco">econômica
<INPUT TYPE="radio" NAME="classe" VALUE="exe">executiva
<INPUT TYPE="radio" NAME="classe" VALUE="pri" CHECKED>primeira
<DD>Localização:
<INPUT TYPE="radio" NAME="local" VALUE="frente">área fumante
<INPUT TYPE="radio" NAME="local" VALUE="tras">área não fumante
</DL>
</FORM>
Obs.:
• Como já foi mencionado, RADIOBUTTONS não são boa escolha para listas com muitos itens, porque o
cliente tem problemas para exibir muitos botões. É melhor utilizar o menu SELECT.
• Uma vez que um botão é selecionado, ele não pode ser desmarcado sem selecionar outro botão que
possua o mesmo NAME. A seleção default pode ser restaurada com a utilização do botão RESET,
introduzido a seguir.
• Se você utiliza vários RADIOBUTTONS com o mesmo NAME e nenhum VALUES, o servidor não será
capaz de dizer que botão foi selecionado, uma vez que o valor "on" será retornada para qualquer um
deles.
Faculdade de Viçosa - DET112 Programação III - Prof. Flávio Vieira Pontes – [email protected]
53
Apostila de HTML Básico
c. Botões de submissão e limpeza - RESET E SUBMIT
Em vez do usuário corrigir cada INPUT, um botão RESET pode ser utilizado para restaurar todos os
campos a seus valores default, como se nenhuma informação houvesse sido digitada.
E finalmente, o FORM precisa de uma opção para enviar toda a informação digitada para o servidor, uma
vez que o usuário terminou de preencher os todos os campos de entrada. O botão SUBMIT transfere toda a
informação para a URL especificada no elemento ACTION.
Opções:
VALUE="" OPCIONAL
Especifica o texto a ser exibido no botão.
Se não for especificado, os textos default "Reset" e "Submit Query" serão colocados nos botões RESET e
SUBMIT, respectivamente.
NAME="" OPCIONAL
Se NAME for definido em um botão SUBMIT, o formulário irá transmitir o valor do conteúdo do elemento
VALUE, permitindo que você tenha múltiplos botões SUBMIT numa espécie de versão simplificada de um
RADIOBUTTONS.
<FORM METHOD="POST" ACTION="/cgi-bin/donothing">
Qual o seu primeiro nome? <INPUT TYPE="text"><BR>
Aperte este botão: <INPUT TYPE="radio" NAME="nada"><BR>
<INPUT TYPE="reset" VALUE="Limpa campos">
<INPUT TYPE="submit">
</FORM>
Obs.:
• Normalmente, o script decodificador retorna um hiperdocumento após ele processar a informação do
formulário.
• Nem todos os clientes suportam múltiplos botões SUBMIT. É melhor utilizar apenas um único botão
SUBMIT para transmitir a informação digitada no formulário.
Extensões do Netscape
Este documento é uma tradução e adaptação do documento disponível em
(http://home.mcom.com/assist/net_sites/html_extensions.html)
A Netscape Communications desenvolveu uma série de extensões específicas, seguem algumas abaixo.Um
documento completo sobre estas extensões está disponível na Netscape.Com, em:
Faculdade de Viçosa - DET112 Programação III - Prof. Flávio Vieira Pontes – [email protected]
54
Apostila de HTML Básico
(http://home.mcom.com/assist/net_sites/html_extensions.html)
• <HR>
A netscape desenvolveu 5 novas tags para serem aplicadas junto à marcação HR (horizontal rule)
<HR SIZE=número>
A tag SIZE define a largura da linha horizontal.
<HR WIDTH=percentual>
A linha padrão ocupa toda a extensão da tela. Com esta Tag é possível determinar o percentual de
ocupação da tela de um linha.
<HR ALIGN=left|right|center>
Assim é possível alinhar linhas horizontais que não ocupem toda a tela, seja à direita, à esquerda,
ou centralizadas.
<HR NOSHADE>
Produz uma linha realmente sólida, sem nenhum tipo de sombra.
• <UL>
Utilizando-se as extensões TYPE=disc, TYPE=circle, or TYPE=square é possivel definir o formato
do indicador de uma lista não numerada (UL)
• <OL>
Da mesma forma, é possível definir o tipo de algarismos em listas numeradas, usando as
extensões:
(TYPE=A) para letras maiúsculas
(TYPE=a) para letras minúsculas
(TYPE=I) para numerais romanos grandes
(TYPE=i) para numerais romanos pequenos
(TYPE=1) números padrão
Para listas que devem começar com valores diferentes de 1, pode se usar a tag START. Por
exemplo, START=5 vai exibir 'E', 'e', 'V', 'v', or '5' de acordo com a tag TYPE.
• <LI>
À marcação LI também podem ser atribuidas extensões TYPE, como em UL e OL, conforme
explicado acima. Para listas numeradas pode ser usado VALUE para atribuir um valor a um item.
• <IMG>
<IMG ALIGN=left|right|top|texttop|middle|absmiddle|baseline|bottom|absbottom>
A marcação ALIGN=left fará com que os demais elementos sejam alinhados à direita e abaixo da
imagem. Assim é possível fazer um texto contornar uma figura alinhada a esquerda da página.
ALIGN=right se comporta de modo semelhante, mas na borda direita da tela.
As novas extensões para HTML do NETSCAPE possibilitam ainda: ALIGN=top, ALIGN=texttop,
ALIGN=middle, ALIGN=absmiddle, ALIGN=baseline, ALIGN=bottom e ALIGN=absbottom,
permitindo refinamentos no controle de alinhamento.
<IMG WIDTH=valor HEIGHT=valor>
As marcações WIDTH e HEIGHT podem definir o tamanho da imagem, acelerando o trabalho do
browser. Ao invés de esperar a imagem chegar, o browser sabe previamente seu tamanho,
agilizando a transferência. É também possível alterar o tamanho original de uma imagem usando-se
destas marcações. No entanto, desta forma, pode se perder a qualidade da imagem.
<IMG BORDER=value>
Define a espessura da borda de uma imagem. Pode-se usar border=o por exemplo para eliminar
bordas de imagens que estão definidas como links.
<IMG VSPACE=valor HSPACE=valor>
Para as images flutuantes, VSPACE controla o espaço vertical acima e abaixo da figura, enquanto
HSPACE controla o espaço horizontal a esquerda e a direita da figura.
Faculdade de Viçosa - DET112 Programação III - Prof. Flávio Vieira Pontes – [email protected]
55
Apostila de HTML Básico
Novos Elementos
• <NOBR>
NOBR define que uma linha não pode ser quebrada em sua exibição. É utilizado em par =
<NOBR>e</NOBR>.
• <WBR>
WBR significa Word BReak. É utilizado em uma linha definida como NOBR, para determinar em
qual palavra a linha pode ser quebrada se necessário. Não produz um BR automático, mas indica ao
browser onde quebrar a linha se necessário.
• <FONT SIZE=valor> </FONT>
Com esta marcação você pode definir tamanho de fonte. São aceitos valores entre 1-7. O tamanho
padrão da marcação FONT é 3. O valor também pode ser definido opcionalmente com os
caracteres '+' or '-' , antes do número.
• <BASEFONT SIZE=value>
Altera o tamanho da BASEFONT relativo a todas as marcações FONT. O padrão é 3.
• <CENTER>
Utilizado aos pares para centralizar elementos do seu texto em html.
Novas Entidades
Além dos caracteres especiais já em uso, foram criados:
® -> Marca Registrada -> ®
© -> Copyright -> ©
Índice:
I. Sobre esse Tutorial
II. Interlaced Gif
III. Imagens Transparentes
IV.Mapas sensíveis
I. Sobre esee Tutorial
Neste tutorial, vamos ver alguns recursos de manipulação de imagens bastante utilizados por sites WWW.
Para a obtenção desses recursos, veremos algumas boas dicas sobre dois programas especificamente: o
Lview e o Mapedit.
É importante que você já conheça HTML - Hypertext Markup Language. Se não conhece, sem problema
também, dá uma lida cuidadosa nos nossos outros tutoriais sobre HTML, disponíveis em http://www.crdf.rnp.br/hipertextos/cr-df/cursos/ .
Este tutorial faz parte de um conjunto de módulos destinados a quem deseja publicar/prover informação na
Internet, através de serviço do tipo WWW (World Wide Web).
Atualmente - janeiro de 1996 - este conjunto compreende 7 módulos:
1.
2.
3.
4.
5.
Introdução Geral a Internet
HTML Básico
Tabelas em HTML
Formulários em HTML
Múltiplas Janelas - Frames
Faculdade de Viçosa - DET112 Programação III - Prof. Flávio Vieira Pontes – [email protected]
56
Apostila de HTML Básico
6. Manipulação de Imagens
7. Guia de Estilo
Informações adicionais podem ser solicitadas a [email protected]
II. Interlaced GIF
Definição
Imagens gif definidas como "interlaced" tornam a transmissão de uma página mais confortável ao usuário,
uma vez que, ao invés de trazer a imagem em bloco, o browser exibe a imagem aumentando sua resolução
gradativamente.
Dependendo da resolução da imagem, haverá diferença de nível de resolução final em um arquivo interlaced
no padrão gif89a ou gif87a. De um modo geral, o formato gif87a oferece melhor resolução para arquivos
"interlaced".
Criando um Arquivo Interlaced com LVIEW PRO
Para definir um arquivo "gif" como interlaced, selecione o menu OPTIONS e ative a opção SAVE GIF's
INTERLACED. Caso você observe perda de resolução na imagem, salve-a no padrão gif87a.
III. Imagens Transparentes
Definição
O formato gif89a permite que se defina que uma cor em um arquivo fique transparente.
Exemplo:
Criando Imagens
Transparentes com
LVIEW PRO
Transparente
Fundo normal
1. Selecione o menu
Retouch
2. Neste
menu,
escolha a opção
Color Depth
3. Defina como Palette Image e clique em OK
4. Selecione o menu Options
5. Escolha Background Color
6. Clique no botão Dropper
7. O curso vai ficar com a aparência de um conta gotas
8. Clique com o cursor sobre a cor que você deseja que fique transparente
9. Salve a imagem como gif89a (file => Save as)
Atenção, você só irá visualizar a transparência da imagem ao exibí-la com o browser. Na tela do Lview a
aparência do arquivo não é alterada.
IV. Imagens Sensíveis
Definição
Faculdade de Viçosa - DET112 Programação III - Prof. Flávio Vieira Pontes – [email protected]
57
Apostila de HTML Básico
Imagens sensíveis ou mapas clicáveis são imagens que contém vários links associados a elas. Uma
aplicação comum para este recurso é a utilização de mapas geográficos em que, ao se clicar em cada
região/área/cidade, será obtido um arquivo diferente.
Passo a Passo
Para criar uma imagem sensível é preciso:
1. Mapear as coordenadas do arquivo imagem, gerando um arquivo do tipo .map
2. Copiar o arquivo .map para o seu servidor
3. Atualizar na área do servidor www a existência do novo .map (normalmente, no arquivo imagemap.com,
que se encontra no diretório /usr/local/etc/httpd/conf)
4. Inserir o arquivo em uma página, incluindo a extensão ismap junto a imagem, da seguinte forma: <img
src="nome_do_arquivo.gif" ismap>
5. Fazer uma âncora da imagem para o programa que interpreta mapas no servidor - imagemap -, com a
identificação do mapa a ser associado a esta imagem. Exemplo: <a href="/cgibin/imagemap/mapa1"><img src="arquivo.gif"></a>
Gerando o Arquivo .MAP com MAPEDIT FOR WINDOWS
1. Selecione no menu file a opção open/create
2. Defina o tipo de servidor como (NCSA, Apache, ...)
3. Na janela GIF Filename localize o arquivo imagem que você quer mapear (use o botão de browse para
chegar até ele, se estiver no PC)
4. Digite na janela Map Filename o nome que você deseja dar ao arquivo .map
5. Clique ok. O Mapedit vai informar que o arquivo .map não existe e pedir confirmação para sua criação.
6. Em seguida, o arquivo imagem que foi especificado será exibido na tela do Mapedit
7. No menu tools, selecione o formato da primeira área que você quer mapear (polígono, círculo ou
retângulo)
8. Mantendo o botão esquerdo do mouse pressionado, delimite a área que você quer mapear e clique no
botão direito do mouse.
9. Surgirá uma janela de diálogo em que você deve inserir a URL que deseja associar àquela área e,
opcionalmente, comentários.
10.Repita operação semelhante até concluir o mapeamento completo da imagem.
11.Escolha no menu file a opção Save As
12.Confirme o correto formato do arquivo .map e o nome do arquivo.
Copiando .MAP para o Servidor
O arquivo .map referente a esta imagem deverá estar armazenado juntamente com as suas páginas e
imagens a serem tornadas disponíveis no WWW.
É interessante criar um subdiretório no servidor exclusivamente para armazenar os arquivos .map a serem
utilizados.
Atualizando o .MAP no IMAGEMAP.CONF
Uma vez copiado o arquivo .map para o servidor, para que ele funcione é necessário inserir sua localização
em um arquivo chamado imagemap.conf é este o arquivo consultado no servidor para interpretar qualquer
imagem sensível.
O imagemap.conf é um arquivo texto que se encontra na área de configuração do servidor. Por isso,
normalmente só o administrador da máquina terá acessso a ele . Basta então solicitar ao administrador que
atualize o imagemap.conf toda vez que um novo .map for criado
O imagemap.conf está localizado no diretório /usr/local/etc/httpd/conf e tem a seguinte aparência:
Faculdade de Viçosa - DET112 Programação III - Prof. Flávio Vieira Pontes – [email protected]
58
Apostila de HTML Básico
#
# Mapeamento de imagens
#
# ex do rio
#backbone: /data/httpd/htdocs/rnp/backbone.map
#wood : /home/servicos/httpd/htdocs/tutorial/imagem-clicavel/wood.map
Brasil : /is/www/SVI/Brasil.map
BRnorte : /is/www/SVI/BRnorte.map
BRnordeste : /is/www/SVI/BRnordeste.map
BRsudeste : /is/www/SVI/BRsudeste.map
BRcentro : /is/www/SVI/BRcentro.map
BRsul : /is/www/SVI/BRsul.map
#clique : /home/servicos/httpd/htdocs/ct/hdoc/clique/mapa1.map
wood3 : /is/www/mercosul/wood2.map
mercosul : /is/www/mercosul/mercosul.map
Inserindo a Imagem Mapeada na Página
Para inserir uma imagem mapeada em uma página, abra uma âncora apontando para o imagemap na área
de cgi-bin do seu servidor, especifique o nome com que o mapa referente está referenciado no
imagemap.conf e insira a imagem no interior da âncora, associando o atributo ISMAP, da seguinte forma:
<a href="/cgi-bin/imagemap/mapa1"><img src="brasil.gif" ismap></a>
Onde mapa1 é o nome utitilizado no arquivo imagemap.conf para referenciar o arquivo .map criado para o
arquivo brasil.gif, no exemplo.
Faculdade de Viçosa - DET112 Programação III - Prof. Flávio Vieira Pontes – [email protected]
59
Download