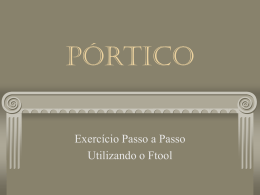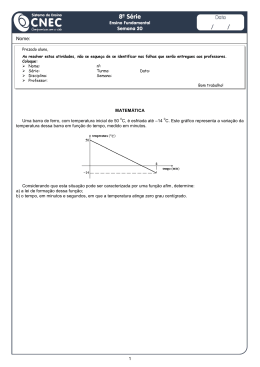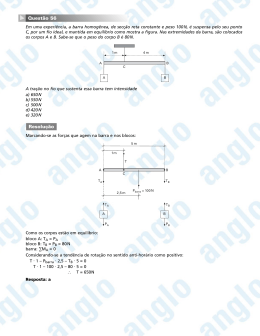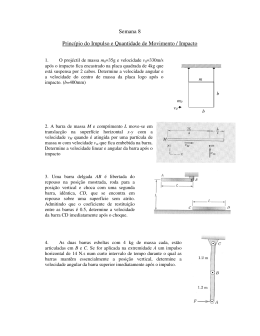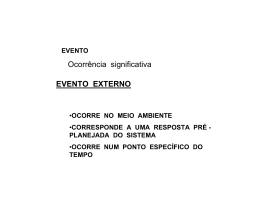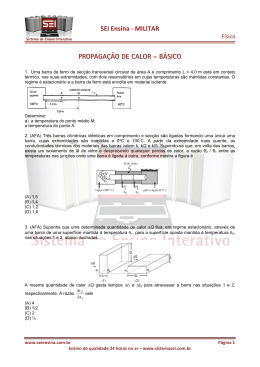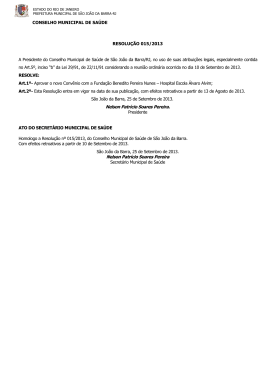Minicurso de FTOOL Lívia Braga Sydrião de Alencar 1 Sumário 1 INTRODUÇÃO ............................................................................................................... 3 2 MANIPULAÇÃO DE ARQUIVOS ............................................................................... 3 3 CRIAÇÃO E MANIPULAÇÃO DA ESTRUTURA .................................................... 4 3.1 Menu de Edição ........................................................................................................... 4 3.1.1. Modo Seleção ....................................................................................................... 4 3.1.2. Barras e Nós ......................................................................................................... 5 3.1.3. Linhas de Cota ..................................................................................................... 7 3.1.4. Modo Teclado ...................................................................................................... 8 3.1.5. Eliminando Entidades ......................................................................................... 8 3.2 4 Menu Transform .......................................................................................................... 9 CONTROLES DE VISUALIZAÇÃO ......................................................................... 16 4.1 Menu de Visualização ............................................................................................... 16 4.2 Menu de Coordenadas .............................................................................................. 20 4.3 Menu Display ............................................................................................................. 20 5 5.1 6 CONFIGURAÇÕES ..................................................................................................... 21 Menu Options ............................................................................................................ 21 ATRIBUIÇÕES DE PROPRIEDADES DE NÓS E BARRAS ................................. 22 6.1 Propriedades dos Materiais ...................................................................................... 22 6.2 Propriedades das Seções Transversais .................................................................... 24 6.3 Condições de Apoios.................................................................................................. 28 6.4 Articulações de Barras .............................................................................................. 31 6.5 Restrição de Deformações ........................................................................................ 32 7 ATRIBUIÇÕES DE CARGAS .................................................................................... 33 7.1 Informações Importantes ......................................................................................... 33 7.2 Cargas Concentradas Nodais ................................................................................... 35 7.3 Cargas Momentos em Extremidades de Barras ..................................................... 36 7.4 Cargas Distribuídas Uniformes................................................................................ 37 7.5 Cargas Distribuídas Lineares ................................................................................... 39 7.6 Solicitações de Variação de Temperatura ............................................................... 41 7.7 Trem Tipo .................................................................................................................. 41 8 8.1 8.1.1. ANÁLISE DOS RESULTADOS .................................................................................. 43 Diagramas de Esforços.............................................................................................. 43 Diagrama de Esforços Cortantes ..................................................................... 44 2 8.1.2. Diagrama de esforços normais (axiais) ............................................................ 45 8.1.3. Diagrama de esforços fletores (momentos fletores) ........................................ 46 8.2 Linhas de Influência .................................................................................................. 47 8.3 Passo a Passo .............................................................................................................. 51 9 EXEMPLOS E EXERCÍCIOS .................................................................................... 54 3 1 INTRODUÇÃO O FTOOL é um programa que se destina ao ensino do comportamento estrutural de pórticos planos. Seu objetivo básico é motivar o aluno para aprender o comportamento estrutural e essa apostila tem como finalidade dar suporte à cadeira de Mecânica II do curso de Engenharia Civil da Universidade Federal do Ceará (UFC). O FTOOL é uma ferramenta simples, une em uma única interface recursos para uma eficiente criação e manipulação do modelo aliados a uma análise da estrutura rápida e transparente e a uma visualização de resultados rápida e efetiva. Os usuários da versão educacional do programa estão livres de qualquer compromisso para usá-lo. Entretanto, nem o autor, nem a PUC-Rio, nem o Tecgraf/PUC-Rio, nem qualquer outra Instituição relacionada são responsáveis pelo uso ou mau uso do programa e de seus resultados. Os acima mencionados não têm nenhum dever legal ou responsabilidade para com qualquer pessoa ou companhia pelos danos causados direta ou indiretamente resultantes do uso de alguma informação ou do uso do programa aqui disponibilizado. O usuário é responsável por toda ou qualquer conclusão feita com o uso do programa. Não existe nenhum compromisso de bom funcionamento ou qualquer garantia. O programa FTOOL Versão Educacional 2.11 está disponível para download no site em versões para Windows e Linux. Também é disponibilizado pelo site um manual para utilização do software. 2 MANIPULAÇÃO DE ARQUIVOS O menu File contém as informações que seguem na figura abaixo: a b c a. Algumas informações sobre o Ftool; b. Convenção de sinais (esforços normais, cortantes, fletores e linha de influência); c. Importar propriedades de um arquivo já existente do Ftool. 4 a a. b. c. d. e. f. g. 3 b c d e f g Cria uma nova página em branco; Abri um documento já existente; Salvar; Imprimir; Copia a tela para o clipboard; Desfazer; Refazer. CRIAÇÃO E MANIPULAÇÃO DA ESTRUTURA 3.1 Menu de Edição 3.1.1. Modo Seleção Barra e nós não selecionados (em preto). Barra selecionada (em vermelho). 5 Nó esquerdo selecionado (em vermelho). 3.1.2. Barras e Nós Primeiro você deve selecionar o ícone barra à esquerda. Clique no primeiro ponto com o botão esquerdo do mouse. 6 Clique novamente com o botão esquerdo do mouse no segundo ponto. Para marcar um ponto na barra, basta selecionar o ícone “ponto” e marcá-lo. 7 3.1.3. Linhas de Cota Primeiro selecione o ícone “linha de cota”. Clique no primeiro ponto com o botão esquerdo do mouse e depois no segundo ponto, identificando, assim, o comprimento a que deseja obter a cota. Clique pela terceira vez para decidir onde deseja que a linha de cota fique localizada. 8 3.1.4. Modo Teclado O modo teclado permite que o operador trace barras e nós a partir das posições dos pontos no seu plano cartesiano. Traçando uma barra com o teclado: Traçando um nó com o teclado: 3.1.5. Eliminando Entidades Primeiro selecione a entidade a ser eliminada (no caso, a cota está selecionada em vermelho). Aperte no botão . 9 3.2 Menu Transform Move: Para mover um objeto, primeiro o operador deve selecionar o botão transform na barra superior e depois clicar com o botão esquerdo do mouse no ponto da estrutura que deve ser a origem do movimento. 10 No exemplo abaixo, o ponto de origem do movimento é o da extremidade esquerda da barra. O operador pode utilizar a opção teclado para mover objetos também: 11 Mirror: A opção mirror funciona como um espelho para a estrutura. Primeiro selecione a opção no menu transform e depois selecione o ponto de origem do espelho. No caso do exemplo abaixo, esse ponto é o da extremidade esquerda da barra. Uma linha surge indicando a existência do espelho e o operador deve clicar com o botão esquerdo do mouse no local em que deseja que a nova barra fique. No modo teclado, o operador deve indicar as coordenadas dos pontos extremos do espelho e não da barra. 12 Rotate: Selecione a opção rotate para rotacionar a estrutura. Escolha primeiro o ponto de origem da rotação. No exemplo abaixo, esse ponto é o da extremidade esquerda. No modo teclado, o operador pode escolher o ângulo de rotação: 13 Scale: Para mudar o tamanho da estrutura, basta selecionar o botão scale (escala) e, com o mouse, clicar no ponto que ficará fixo e escolher o tamanho desejado para a estrutura. Se a mudança de tamanho tem de ser mais exata, é aconselhável fazê-la pelo modo teclado: Barra original: 14 Após aplicado o fator escala: Repeat: A opção repeat (repetir) permite ao operador obter uma outra estrutura com as mesmas características da original. Leave original: Essa opção permite que, para qualquer operação que você fizer, a estrutura original seja conservada. 15 Barra original Aplicando o mirror, mas deixando o original. 16 Assim, você pode deixar a opção leave original ativa e operar todo o menu transform conservando a estrutura original. 4 CONTROLES DE VISUALIZAÇÃO 4.1 Menu de Visualização Redesenha o modelo Ajusta o modelo à tela Retângulo de escala Mais zoom Menos zoom Definição da escala pelo operador O ajuste do modelo à tela permite que você visualize na tela principal todas as estruturas que existem no plano. 17 18 Na verdade não existia apenas uma barra, e sim três. O retângulo de escala permite que você selecione somente aquilo que deseja visualizar mais de perto. A opção Mais ou menos zoom permite ao operador aproximar ou afastar a estrutura aos poucos. 19 O operador ainda tem mais controle sobre a escala com o dial em que basta clicar com o mouse sobre ele e subir o cursor para aproximar e descer para afastar. 20 4.2 Menu de Coordenadas Tamanho da área de trabalho Grid Posição do cursor Espaçamento do Grid Snap A opção Grid e Snap existem para facilitar o traçado de estruturas pelo operador. O Grid marca pontos no plano espaçados por distâncias conhecidas (no espaçamento do Grid, é possível escolher que distância é essa). A opção Snap, quando selecionada, serve como um imã para o cursor do mouse, facilitando a seleção do ponto no plano. 4.3 Menu Display Fundo da tela branco Fundo da tela cinza cchgvhhjhjhcinzabranco Fundo da tela preto MOSTRAR Todas as entidades em preto pretpreto No menu display, existem as opções de cor do fundo da tela e opções ao operador do que deve ser mostrado durante a utilização do ftool, como os valores das reações de apoio ou linhas de dimensão. 21 5 CONFIGURAÇÕES 5.1 Menu Options O menu options contém algumas opções de formatação. O único tipo de análise desse programa é linear elástico. Finalmente, o botão de formatação de unidades e números permite que o operador escolha com que sistema de unidades deseja trabalhar, Sistema Internacional (SI), sistema americano (US) ou todas as unidades em KN e metros. O usuário pode sempre mudar uma unidade ou formatação padrão para o que achar mais conveniente. 22 6 ATRIBUIÇÕES DE PROPRIEDADES DE NÓS E BARRAS Após desenhar-se a estrutura e antes de se obter o diagrama, o operador deve determinar os seguintes aspectos da estrutura: a a. b. c. d. e. b c d e Propriedades dos Materiais; Propriedades das Seções; Condições de Suporte; Rótula; Deformação. 6.1 Propriedades dos Materiais Você deve sempre criar um novo parâmetro de material para poder aplicar à sua estrutura. Para isso, deve-se selecionar o botão de criação. 23 Após criada a propriedade, deve-se aplicá-la à estrutura. Para aplicar, o operador deve primeiro selecionar a estrutura. A barra abaixo não está selecionada. A barra abaixo está selecionada. Estruturas selecionadas sempre ficam com a cor vermelha. 24 Para aplicar a propriedade, clica-se com o mouse no botão abaixo. 6.2 Propriedades das Seções Transversais Você deve sempre criar uma nova seção transversal para poder aplicar à sua estrutura. Para isso, deve-se selecionar o botão de criação. 25 Escolhe-se o tipo de seção (por exemplo, em forma di I ou retangular) e o nome que a seção terá. 26 Depois, o operador deve indicar alguns valores relativos às dimensões da seção, como altura e largura. Todas essas distâncias são especificadas no esquema abaixo. Barra não selecionada. Para aplicar a seção, o objeto deve estar selecionado. 27 Barra selecionada: 28 Aplica-se então, a propriedade da seção. 6.3 Condições de Apoios Prosseguindo com a construção da estrutura, deve-se definir quais serão as condições de apoio. As opções são: deixar fixo ou livre o movimento no eixo X, Y ou Z ou então inserir uma mola no apoio (especifica-se, então, a constante elástica da mola). 29 Seleciona-se o ponto do primeiro apoio e o tipo de apoio. Depois, clica-se no botão de aplicação. O operador pode mudar a angulação do apoio. 30 Muda-se o ângulo e clica-se no botão de aplicação para confirmar a mudança. Rotação de ângulo é positiva no sentido antihorário. 31 6.4 Articulações de Barras Para inserir uma rótula em um ponto ou nas extremidades da barra, clica-se no ícone e indica-se qual tipo de rótula deseja-se utilizar. Para inserir a rótula, clica-se no botão de aplicação. 32 6.5 Restrição de Deformações Este menu permite que se restrinjam deformações de barras. Pode-se impedir as deformações axiais de uma barra ou considerar uma barra como sendo infinitamente rígida. Nos exemplos dessa apostila, as barras não serão consideradas infinitamente rígidas e sim flexíveis. 33 7 ATRIBUIÇÕES DE CARGAS a a. b. c. d. e. b c d e f Cargas concentradas em nós; Momentos nas extremidades das barras; Carga distribuída uniforme; Carga distribuída linear; Variação de temperatura. 7.1 Informações Importantes Aplicação em nós e barras: Quando o nó ou a barra não está selecionado, a opção de aplicar a carga fica indisponível. O operador deve selecionar a entidade antes de aplicar o esforço. Sistema de Eixos e Convenção de Sinais: O ftool tem a seguinte convenção de sinais para os esforços normais, cortantes e fletores: 34 Para os esforços fletores, o sentido é positivo quando existe compressão nas fibras superiores da barra e tração nas fibras inferiores. Logicamente, ele será negativo quando existir compressão nas fibras inferiores e tração nas fibras superiores. Para os esforços normais, o sentido positivo é o de tração e negativo o de compressão. Para os esforços cortantes, o sentido positivo é quando, à esquerda de uma seção, a força estiver voltada para cima e, à direita de uma seção, a força estiver voltada para baixo. 35 7.2 Cargas Concentradas Nodais O operador tem a opção de inserir cargas concentradas no sentido do eixo X ou Y e também momento concentrado no eixo Z. Para isso, você deve criar uma nova força nodal, clicando no botão abaixo: Criada a carga nodal, especifique o valor e o sentido da força ou momento. No exemplo abaixo, a força é de -10kN e no sentido do eixo Y. Seleciona-se o ponto de aplicação e clica-se no botão de aplicação para inserir a força. 36 Exemplo de cargas concentradas de força no eixo X e Y e momento no eixo Z. 7.3 Cargas Momentos em Extremidades de Barras Essa opção permite que o operador insira momentos nas extremidades da barra. Seguindo a mesma lógica das cargas concentradas, você deve criar um novo momento de extremidade, clicando no botão abaixo indicado. 37 Escolhe-se o valor dos momentos, seleciona-se a barra e clica-se no botão de aplicação. 7.4 Cargas Distribuídas Uniformes Permite ao operador criar uma carga distribuída uniforme sobre uma barra. Para isso, crie um novo carregamento uniforme, clicando no botão abaixo indicado. 38 A carga distribuída uniforma pode ser no sentido do eixo X ou Y, então você deve indicar além do valor, a direção desse carregamento. Selecione o trecho da barra a que deseja aplicá-lo e clique no botão de aplicação. 39 7.5 Cargas Distribuídas Lineares Permite ao operador criar uma carga distribuída linar sobre uma barra. Para isso, crie um novo carregamento linear, clicando no botão abaixo indicado. Escolha o sentido do carregamento (no sentido do eixo X ou Y) os valores extremos do carregamento. 40 No eixo Y, o Pyi é o valor da extremidade esquerda e Pyj é o da extremidade direita. No eixo X ocorre o mesmo. Selecione o trecho da barra a que deseja aplicar o carregamento e clique no botão de aplicação. 41 7.6 Solicitações de Variação de Temperatura Permite ao operador criar solicitações de variação de temperatura às barras. O usuário especifica a variação de temperatura no bordo superior (na fibra do lado positivo do eixo local y) e no bordo inferior (na fibra do lado negativo do eixo local y) da seção transversal. 7.7 Trem Tipo Para inserir uma carga móvel como trem tipo, deve-se criar um novo trem tipo clicando no botão abaixo: 42 Fator de impacto Tamanho do trem tipo Valores e posições de cargas concentradas Tipo de veículo. No caso dessa apostila, será sempre um carro Carro Locomotiva Valor da carga uniforme distribuída Para ilustrar melhor a aplicação do trem tipo, segue abaixo uma questão da terceira avaliação parcial de 2008 da cadeira de Mecânica II da Universidade Federal do Ceará (UFC), ministrada pelos professores Evandro Parente e Tereza Denyse. Exemplo de Carga Móvel: 43 8 ANÁLISE DOS RESULTADOS a a. b. c. d. e. f. g. h. b c d e f g h Escala dos valores dos diagramas; Resultados do diagrama; Resultados de linha de influência; Envelope de resultados do trem tipo; Diagrama de esforços normais; Diagrama de esforços cortantes; Diagrama de esforços fletores; Nova seção de linha de influência. 8.1 Diagramas de Esforços Todas as propriedades e cargas já especificados em uma barra, parte-se agora para o diagrama de esforços. 44 8.1.1. Diagrama de Esforços Cortantes Tendo a barra abaixo como exemplo, o primeiro passo é salvar o arquivo se ainda não o foi feito. O tipo de arquivo é .ftl. Após salvado, agora o operador deve selecionar a barra e clicar nos dois botões abaixo. Obtém-se então o diagrama abaixo: 45 8.1.2. Diagrama de esforços normais (axiais) O operador deve selecionar a barra e clicar nos dois botões abaixo. Então obtém-se o diagrama abaixo: 46 8.1.3. Diagrama de esforços fletores (momentos fletores) O operador deve selecionar a barra e clicar nos dois botões abaixo. Então obtém-se o diagrama de momento fletor abaixo: 47 8.2 Linhas de Influência Recapitulando o exemplo de Carga Móvel do tópico 7.7 agora inserindo a linha de influência: Você deve indicar a seção em que deseja conhecer a linha de influência. Linha de Influência do apoios intermediário: Esforço Cortante: 48 Momento Fletor: Linhas de Influência na seção S (a 2 metros da extremidade esquerda): 49 Esforço Normal: 50 Esforço Cortante: Momento Fletor 51 8.3 Passo a Passo Desenho da estrutura Propriedades da estrutura 52 Forças externas 53 Resultados: Diagrama de esforço normal Diagrama de esforço cortante Diagrama de momento fletor 54 9 EXEMPLOS E EXERCÍCIOS Prova AP 3 de 2008 55 56 57 Diagrama de esforços normais: Diagrama de esforços cortantes: 58 Ele é zero em todas as barras Diagrama de momento fletor: Também é zero em todas as barras. 59 60 61 Prova AP 2 de 2007 62 63 64 Diagrama de esforços normais Diagrama de esforços cortantes 65 Diagrama do Momento Fletor Observe que existem dois valores de momento sobrepostos. Para melhorar a visualização, basta aumentar a escala do desenho como mostrado abaixo. 66 Exercícios: AP1 de 2008 AP1 de 2007 AP3 de 2007
Download