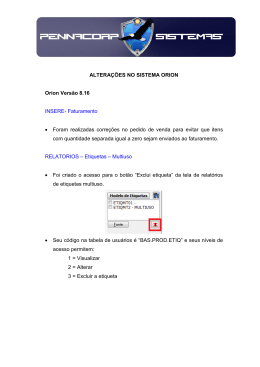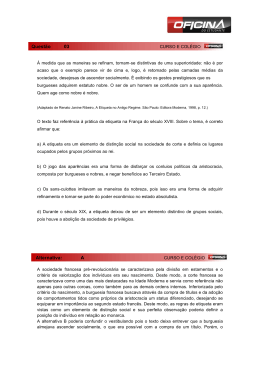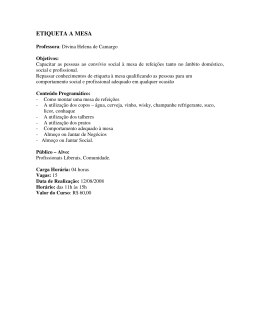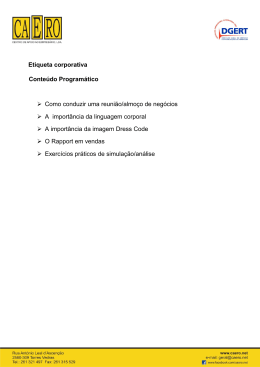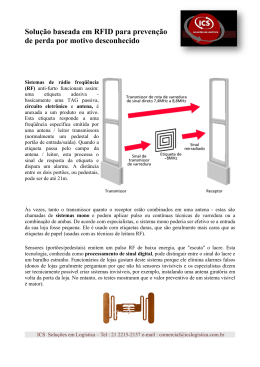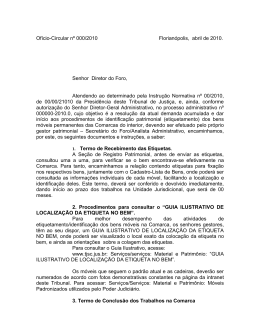Brady Mobile Aplicativo Manual do usuário © 2011 Brady Corporation. Todos os direitos reservados. Brady Corporation 6555 West Good Hope Road P.O. Box 2131 Milwaukee, WI 53201-2131 www.bradycorp.com Vendas / Suporte ao cliente:(800) 537-8791 Índice Índice Introdução ..................................................................................................................1 Convenções ..........................................................................................................2 Ícones e botões de dispositivo 2 Comandos do usuário 2 Iniciar aplicativo Mobile ............................................................................................3 Características e funções .........................................................................................3 Tela inicial .............................................................................................................3 Definições .............................................................................................................3 Como mudar as configurações gerais 4 Como mudar as configurações de etiquetas 5 Como mudar as opções de códigos de barras 6 Como fechar o aplicativo Brady Mobile .................................................................7 Como configurar impressoras ..................................................................................8 Como parear/desparear impressoras ...................................................................8 Como mudar as configurações do trabalho de impressão ....................................9 Como pré-visualizar trabalhos de impressão ......................................................10 Como definir o número de cópias de etiquetas ...................................................10 Como trabalhar com peças de etiquetas ...............................................................11 Como adicionar uma peça à lista de favoritos ....................................................13 Como selecionar uma peça da impressora. ........................................................14 Como trabalhar com etiquetas e modelos ............................................................15 Abrir arquivo de etiqueta ou modelo ...................................................................16 Como salvar um arquivo de etiqueta ou de modelo ............................................17 Como criar etiqueta/modelo baseado em uma peça da impressora ..................18 Como criar uma etiqueta baseada em uma peça existente. ...............................19 Como criar uma etiqueta baseada em um modelo .............................................20 Como criar uma etiqueta serializada ...................................................................21 Como importar dados para um arquivo de etiquetas ..........................................22 Como salvar um arquivo de dados .csv para um dispositivo 22 Como criar um arquivo de etiqueta usando dados importados 23 Como editar etiquetas serializadas .....................................................................24 Como trabalhar com arquivos Brady Mobile ........................................................25 Localizar arquivos usando Procurar ....................................................................25 Como renomear arquivos ....................................................................................25 Como excluir arquivos/pastas .............................................................................26 Como mover ou copiar arquivos/pastas ..............................................................26 Como criar uma nova pasta ................................................................................27 Como visualizar propriedades de arquivos/pastas .............................................27 Como mudar o local padrão para os dados do usuário ......................................28 MANUAL DO USUÁRIO DO APLICATIVO BRADY MOBILE iii Índice Como usar o Editor de etiquetas ........................................................................... 29 Opções de códigos de barras 29 Categorias de imagem 29 Opções de tamanhos de fontes 30 Como adicionar etiquetas ................................................................................... 31 Como excluir etiquetas ....................................................................................... 31 Inserir formas ..................................................................................................... 32 Como remover formas ........................................................................................ 32 Como apagar a etiqueta ..................................................................................... 33 Como duplicar etiquetas ..................................................................................... 33 Como adicionar códigos de barras ..................................................................... 34 Cortar/Copiar/Copiar texto ................................................................................. 35 Como rolar usando a ação de movimento ......................................................... 36 Como navegar entre etiquetas ........................................................................... 37 Alinhamento de linha vertical ............................................................................. 37 Alinhamento de área .......................................................................................... 37 Rotação de área ................................................................................................. 38 Orientação do texto ............................................................................................ 38 Como editar texto .................................................................................................... 39 Como inserir texto .............................................................................................. 39 Como mudar o tamanho e o estilo da fonte ....................................................... 39 Como formatar texto ........................................................................................... 40 Como trabalhar com tipos de etiquetas ................................................................ 42 Etiquetas de Bloco Terminal e Bloco 66 ............................................................ 42 Etiquetas de Painel de Ligações ........................................................................ 42 Etiquetas Bloco 110 e Bloco BIX ........................................................................ 43 Etiquetas sinalizadoras ...................................................................................... 44 Etiquetas marcadoras de fios ............................................................................. 45 Dicas do aplicativo Mobile ..................................................................................... 46 iv MANUAL DO USUÁRIO DO APLICATIVO BRADY MOBILE Aplicativo Brady Mobile Introdução O aplicativo Brady Mobile permite criar e editar etiquetas de um smart phone e imprimir diretamente para uma impressora via uma conexão Bluetooth. Pressione e mantenha pressionado um ícone para ver uma dica de quais tarefas podem ser executadas do ícone. • • • • Etiquetas (Crie, edite e imprima etiquetas) - Editar/Imprimir existentes (Abrir etiqueta ou modelo para edição ou impressão) - Do modelo (Criar uma etiqueta baseada em um modelo) - Id geral (Criar uma etiqueta de texto em branco) - Sinalizadores (Criar etiqueta de sinalizadores) - Bloco terminal (Criar etiqueta de bloco terminal) - Marcador de fios (Criar etiqueta de marcador de fios) - Painel de patch (Criar etiqueta de painel de patch) - Bloco 66 (Criar etiqueta de Bloco 66) - Bloco 110 (Criar etiqueta de Bloco 110) - Bloco BIX (Criar etiqueta de Bloco BIX) Arquivos (Gerenciar arquivo local no dispositivo) • Pesquisar: Inserir um string de pesquisa para localizar um arquivo. • Arquivos: Executar operações de arquivos (renomear, copiar, mover, excluir, ver propriedades de arquivos) • Diretório de arquivos: Localizar arquivos no telefone celular ou no cartão SD. Configurações (Geral, etiquetas, códigos de barras, impressoras) • Geral (Definir configurações gerais) • Etiqueta (Definir configurações de etiquetas) • Código de barras (Definir configurações de códigos de barras) Ajuda (Exibe a versão de software corrente) MANUAL DO USUÁRIO DO APLICATIVO BRADY MOBILE 1 Introdução Convenções Convenções Os seguintes comandos e ícones são usados neste arquivo de Ajuda. Ícones e botões de dispositivo Dispositivo Ícone Menu Comando MENU PÁGINA INICIAL VOLTAR -- Descrição Abre as opções de menu opcionais Brady Mobile. Fecha qualquer tela e retorna para a tela inicial do dispositivo. Volta uma tela. Fecha o teclado virtual. (Pesquisar) não é usado para o aplicativo Brady Mobile. VISUALIZAR Visualiza todos os aplicativos no dispositivo. ... -- Inicia o aplicativo Brady Mobile, -- Pressione o ícone de pasta para navegar para cima ou para baixo na estrutura de pastas. Define o idioma, unidades de medida e seleciona o local padrão para seus dados de usuário. Geral Etiqueta Código de barras Define o tipo de fonte, tamanho de fonte, zoom, quadro (borda), orientação do texto, comprimento. Definir simbologia, taxa, altura, fonte, tamanho de fonte, largura, texto legível por humanos, dígito verificador. Comandos do usuário As convenções a seguir são usadas neste documento de Ajuda • • • • • 2 Todas as ações do usuário são indicadas em texto em Negrito. Todas as referências a menus, caixas de diálogo, botões e telas são indicadas em texto em Itálico. Os comandos do "Menu principal" do dispositivo são indicados por letras maiúsculas (e.g., MENU). Os comandos de "Submenus" do dispositivo são indicados por letra maiúscula inicial (e.g., Etiqueta). Estruturas de comandos "Múltiplos" que requerem mais de uma ação do usuário são divididas pelo símbolo > (e.g., MENU>Etiqueta>Adicionar etiqueta). MANUAL DO USUÁRIO DE SOFTWARE DO BRADY MOBILE Iniciar aplicativo Mobile Definições Iniciar aplicativo Mobile Para iniciar o aplicativo Brady Mobile: 1. Baixe o aplicativo Brady Mobile da loja de aplicativos do dispositivo. 2. Pressione o ícone Brady Mobile no dispositivo para iniciar o aplicativo. Características e funções Tela inicial A tela Inicial contém quatro ícones que podem ser usados para definir as configurações padrão da etiqueta ou começar a trabalhar com etiquetas ou arquivos. Para visualizar as tarefas da tela inicial: 1. Inicie o aplicativo Brady Mobile. 2. Da tela Inicial, selecione uma das tarefas disponíveis: • Etiquetas • Arquivos • Definições • Ajuda Definições Use para mudar as configurações padrão comuns usadas em suas etiquetas. Para visualizar e mudar as configurações: 1. Da tela Inicial, selecione Configurações, e então selecione uma opção: • Geral: Define o idioma, unidades de medida e seleciona o local padrão para seus dados de usuário. • Etiqueta: Define o tipo de fonte, tamanho de fonte, zoom, quadro (borda), orientação do texto, comprimento. • Código de barras: Definir simbologia, taxa, altura, fonte, tamanho de fonte, largura, texto legível por humanos, dígito verificador. 2. Para cancelar e voltar à tela principal, pressione VOLTAR. MANUAL DO USUÁRIO DO APLICATIVO BRADY MOBILE 3 Características e funções Definições Como mudar as configurações gerais Para mudar as Configurações gerais: 1. Da tela Configurações selecione Geral. 2. Escolha uma configuração para cada opção: • Idioma: Escolha um idioma da lista suspensa (o padrão é o inglês). • Unidades de medida: Selecione o botão para Milímetros ou Polegadas (padrão). • Pasta padrão para dados do usuário: Selecione Procurar, navegue até o local onde deseja salvar seus arquivos, e então pressione MENU>Selecionar pasta e defina o local desejado da pasta. Observação: Somente é possível escolher pastas que já foram criadas. Não é possível criar novas pastas deste local. 3. Quando terminar, pressione VOLTAR. 4. Pressione Salvar, e então VOLTAR para retornar à tela Configurações. Ou, pressione VOLTAR, e então Não para sair sem salvar. Observação: A opção Idioma é aplicada depois de reiniciar o aplicativo. Outras opções são aplicadas imediatamente. 4 MANUAL DO USUÁRIO DE SOFTWARE DO BRADY MOBILE Características e funções Definições Como mudar as configurações de etiquetas As configurações de etiquetas permitem escolher a fonte, o tamanho da fonte, o nível de zoom, quadro, orientação do texto e o comprimento padrão da etiqueta. A não ser que sejam mudadas, essas configurações permanecerão o padrão para todas as etiquetas. Para mudar as configurações da Etiqueta: 1. Da tela Configurações selecione Etiqueta. 2. Na tela Opções de etiqueta, mude quaisquer dessas opções: • Fonte: Escolha uma fonte da lista suspensa. • Tamanho de fonte padrão: Escolha Automática ou Personalizada. Automática redimensiona quaisquer símbolos para caber na altura da etiqueta. Personalizada permite que você especifique manualmente o tamanho da fonte. • Se você escolher Personalizada: Toque a caixa de texto e insira um valor (a faixa válida é de 4-144 pontos), e então pressione VOLTAR para sair sem salvar. • Zoom: Escolha um valor da lista suspensa (a opção de Zoom oferece a visão ótima da área da etiqueta). • Quadro: Escolha um tipo de borda da lista suspensa. • Orientação do texto: Selecione o botão para Horizontal (esquerda para a direita) ou Vertical (cima para baixo). O texto vertical somente pode ser aplicado em uma área ou etiqueta. Não pode ser aplicado linha a linha. • Comprimento padrão da etiqueta: • Selecione Dimensionamento automático para desativar o dimensionamento automático e abrir a caixa de edição. • Toque a caixa de edição para inserir um valor para o comprimento da etiqueta (um comprimento especificado de etiqueta é válido somente para mídias contínuas). 3. Pressione Concluído ou VOLTAR para retornar para a tela Opções de etiquetas. 4. Toque Salvar e então VOLTAR para salvar suas alterações e aplique as alterações imediatamente (não é possível salvar as configurações que estejam fora da faixa válida). Ou pressione VOLTAR e então, Não para sair sem salvar. MANUAL DO USUÁRIO DO APLICATIVO BRADY MOBILE 5 Características e funções Definições Como mudar as opções de códigos de barras Opções de códigos de barras permitem selecionar a simbologia, altura, texto legível por humanos, valor da taxa, largura e dígitos de verificação. Para mudar as opções do código de barras: 1. Da tela Configurações, selecione Código de barras. 2. Na tela Opções de códigos de barras, mude qualquer dessas opções: • Simbologia: Escolha uma simbologia da lista suspensa. • Taxa: Escolha um valor da lista suspensa. • Altura: Toque a caixa de edição e então insira uma altura para o código de barras. Não é possível inserir um valor inválido. Será exibida uma mensagem de erro. • Fonte: Escolha uma fonte da lista suspensa. • Tamanho da fonte (pontos): Escolha um valor da lista suspensa. • Largura: Escolha um valor (em dots) para a barra estreita. • Exibir texto legível por humanos: Selecione para exibir o texto impresso na etiqueta. • Dígito de verificação: Selecione para incluir um dígito de verificação no código de barras. 3. Quando terminar, selecione Salvar e então VOLTAR. As mudanças serão salvas e aplicadas imediatamente (não é possível salvar configurações que estejam fora da faixa). Ou pressione VOLTAR e então, Não para sair sem salvar. 6 MANUAL DO USUÁRIO DE SOFTWARE DO BRADY MOBILE Características e funções Como fechar o aplicativo Brady Mobile Como fechar o aplicativo Brady Mobile É possível fechar o aplicativo Brady Mobile de qualquer tarefa pressionando VOLTAR ou INICIAR. As seguintes ações ocorrem: • • • VOLTAR: Será solicitado salvar quaisquer alterações que não foram salvas. INICIAL: O dispositivo entra no modo fone, mas o aplicativo Brady Mobile continua a funcionar no fundo. Quando aberto novamente, o usuário levado para sua etiqueta não salva e imediatamente solicitado a salvar as suas modificações. Observação: Se o SO do fone precisar da memória ou recursos da CPU para outro aplicativo, ele poderá parar o aplicativo Brady. Se isso ocorrer, quaisquer alterações não salvas serão perdidas (i.e., o usuário não será solicitado a salvar uma etiqueta não salva quando o aplicativo for reaberto). Desligar: Se o dispositivo for desligado sem salvar o arquivo, o arquivo em curso será perdido. Para fechar o aplicativo Mobile: 1. Em seu dispositivo, pressione VOLTAR. 2. Dependendo da tarefa em curso, selecione entre as opções oferecidas: • Modificações não salvas: Pressione Sim para salvar o documento corrente e fechar o aplicativo, Não para fechar sem salvar ou Cancelar para retornar para a tela corrente. • Nenhuma modificação não salva: Pressione Sim para fechar o aplicativo ou Não para retornar para a tela atual. MANUAL DO USUÁRIO DO APLICATIVO BRADY MOBILE 7 Como configurar impressoras Como parear/desparear impressoras Como configurar impressoras Seu aplicativo Brady Mobile pode ser usado para enviar etiquetas a uma impressora conectada com uma conexão Bluetooth. É possível definir as configurações do trabalho de impressão (i.e., número de cópias, impressão reversa ou espelhada, rotação, agrupamento, faixa de etiquetas e separação de etiquetas) do diálogo Impressão antes de enviar um trabalho de impressão. Como parear/desparear impressoras É possível usar Configurações Bluetooth para parear (conectar) impressoras, visualizar uma lista de impressoras disponíveis e procurar/conectar ou desconectar impressoras. Para visualizar as impressoras disponíveis: 1. Em seu telefone, selecione Configurações>Configurações Bluetooth. 2. Selecione Procurar dispositivos. Os dispositivos disponíveis serão exibidos. 3. Para desparear (remover) um dispositivo, Pressione e mantenha pressionado o nome do dispositivo e então, selecione Desparear. 4. Para parear (conectar) um dispositivo, selecione o nome do dispositivo, insira uma senha (se solicitado), e então pressione OK para salvar ou Cancelar para sair sem salvar. Observação: Se não houver nenhuma impressora disponível, a mensagem "Nenhum dispositivo disponível" será exibida. 8 MANUAL DO USUÁRIO DE SOFTWARE DO BRADY MOBILE Como configurar impressoras Como mudar as configurações do trabalho de impressão Como mudar as configurações do trabalho de impressão Para visualizar e alterar as configurações do trabalho de impressão para o seu arquivo de etiqueta: 1. Abra um arquivo de etiqueta e pressione Imprimir>Configurações de impressão. 2. No menu Configurações de impressão, insira ou mude as seguintes informações: • N.º de cópias (insira o número de cópias a ser impresso). • Faixa de impressão: • Faixa habilitada: Se selecionada, insira o início e o fim da faixa de etiquetas a ser impressa. • Impressão espelhada (legível em um espelho ou através da traseira da etiqueta): Alternar ligado/desligado. • Agrupar: Alternar ligado/desligado. • Reverso (cores de primeiro plano e de fundo invertidas): Alternar ligado/desligado. • Girar: Não disponível (para girar manualmente, configure cada etiqueta do editor de etiquetas usando o menu de contexto Rotação de área). • Separador: Nenhum, linha, tique. 3. Quando terminar, pressione Salvar ou VOLTAR para sair sem salvar. As novas configurações serão usadas para imprimir todas as etiquetas subsequentes. MANUAL DO USUÁRIO DO APLICATIVO BRADY MOBILE 9 Como configurar impressoras Como definir o número de cópias de etiquetas Como pré-visualizar trabalhos de impressão Antes de enviar uma etiqueta para impressão, é possível pré-visualizar a etiqueta. A pré-visualização da impressão exibe apenas a última etiqueta no documento. Para pré-visualizar uma etiqueta: 1. Abra um arquivo de etiqueta. Uma pré-visualização da primeira etiqueta é exibida. 2. Para visualizar todas as etiquetas em uma série, pressione Etiqueta 1 de x. 3. Na caixa Especificar o número de etiquetas, pré-visualize as etiquetas. A etiqueta selecionada é exibida no fundo conforme o usuário rola através das etiquetas (pressione OK a qualquer momento para prévisualizar a etiqueta selecionada): • t ou X [rola através das etiquetas serializadas uma por vez]. • |<t ou X>| [salta para a primeira ou última etiqueta.] • Caixa de texto [vai para a etiqueta especificada inserida na caixa de texto]. 4. Pressione Imprimir para imprimir (se a fonte for grande demais, ela será redimensionada automaticamente para caber na etiqueta), ou VOLTAR para sair sem imprimir. Como definir o número de cópias de etiquetas É possível definir ou mudar o número de cópias para o trabalho corrente de etiquetas e salvar o arquivo para impressão mais tarde. Para definir o número de cópias: 1. Crie novo modelo ou selecione uma etiqueta existente. 2. Selecione Imprimir>Configurações de impressão. 3. No diálogo N.º de cópias, insira o número de cópias a serem impressas (faixa válida de 1-999). 4. Pressione Salvar. 10 MANUAL DO USUÁRIO DE SOFTWARE DO BRADY MOBILE Como trabalhar com peças de etiquetas Como definir o número de cópias de etiquetas Como trabalhar com peças de etiquetas É possível criar uma nova etiqueta ou modelo baseado em qualquer peça de etiqueta existente. Depois de abrir ou salvar a peça, ela é adicionada automaticamente à lista de Mais recentemente usados. Se o usuário planeja usar uma etiqueta específica com frequência, pode defini-la como um Favorito. Quando o usuário recupera uma peça da impressora que não esteja na lista Mestre, será pedido que ele atribua um nome à peça. A nova peça será então adicionada à lista de peças Personalizadas. • • • • Mestre: Exibe a lista de peças mestre. Favoritos: Exibe a lista de peças definidas como favoritos. Os favoritos são marcados por uma estrela "cheia" ao lado do nome da peça. Personalizada: Exibe as peças recuperadas da impressora, mas não incluídas na lista de peças Mestre. Recentes: Exibe uma lista das peças usadas mais recentemente. Ou, escolha Selecionar da impressora para recuperar uma peça da impressora. Para selecionar uma peça de etiqueta, inicie o aplicativo Brady Mobile e abra uma das seguintes tarefas: • ID geral • Etiqueta Bloco BIX • Sinalizadores • Etiqueta de Bloco terminal • Etiqueta Marcadora de fios • Etiqueta Painel de Patch • Etiqueta Bloco 66 • Etiqueta Bloco 110 MANUAL DO USUÁRIO DO APLICATIVO BRADY MOBILE 11 Como trabalhar com peças de etiquetas Como definir o número de cópias de etiquetas Para localizar uma peça: 1. Com aplicativo Brady Mobile aberto, escolha uma tarefa. 2. Se a sua etiqueta não aparece na lista de usados mais recentemente, pressione MENU>Mestre. Uma lista completa de partes disponíveis é exibida. Observação: Também é possível pressionar Favoritos ou Personalizada para pesquisar através das peças listadas nessas categorias ou escolher Selecionar da impressora. 3. Se o usuário sabe o nome da peça, deve inserir os critérios de pesquisa na caixa de texto para pesquisar rapidamente na lista. Conforme o nome é digitado, a lista de peças é filtrada e exibe apenas itens coincidentes. 4. Selecione a peça para abrir a etiqueta. Depois de selecionada, a peça é automaticamente listada como o primeiro item na lista de usados mais recentemente. 12 MANUAL DO USUÁRIO DE SOFTWARE DO BRADY MOBILE Como trabalhar com peças de etiquetas Como adicionar uma peça à lista de favoritos Como adicionar uma peça à lista de favoritos Listas de peças são filtradas para o sub-aplicativo selecionado. Somente mídias compatíveis serão exibidas para cada tipo específico de etiqueta. Para criar um favorito: 1. Se a etiqueta não aparece na lista mais recentemente usada para a tarefa, selecione MENU > Mestre e localize a peça desejada. 2. Para adicionar uma peça à lista de Favoritos, Pressione e mantenha pressionado o ícone com o nome da peça até que o diálogo se abra. O ícone de estrela é preenchido (indicando é um favorito) e a peça é adicionada à lista de Favoritos . Também é possível Pressionar e manter pressionado o nome da peça, e então selecionar Adicionar aos favoritos. 3. Para verificar se a peça foi salva na lista de favoritos, selecione MENU>Favoritos. Depois de selecionada, a peça é automaticamente listada como o primeiro item na lista de usados mais recentemente. 4. Para remover uma peça da lista de Favoritos, selecione MENU >Favoritos e em seguida, Pressione e mantenha pressionado o ícone de estrela cheia até que a estrela fique vazia. A peça é removida a lista de Favoritos. Também é possível Pressionar e manter pressionado o nome da peça, então selecionar Remover de favoritos. 5. Para verificar se a peça foi removida da lista de favoritos, selecione MENU>Favoritos. A peça não mais estará na lista. MANUAL DO USUÁRIO DO APLICATIVO BRADY MOBILE 13 Como trabalhar com peças de etiquetas Como selecionar uma peça da impressora. Como selecionar uma peça da impressora. O usuário pode selecionar a peça que está instalada na impressora. Observação: O Bluetooth deve estar ativado e a impressora já pareada. Para criar uma nova etiqueta de uma peça na impressora: 1. Escolha uma etiqueta ou modelo e então pressione Selecionar da impressora. 2. Da lista de Impressoras Brady - Selecione uma para usar, selecione uma das impressoras disponíveis. Se o sistema consegue conectar, ele recuperará as informações da peça. Se não conseguir conectar, será exibida uma mensagem de erro. Observação: Se apenas uma impressora Brady for pareada com seu dispositivo, o aplicativo usa a impressora pareada automaticamente. 3. Quando as informações da peça da impressora forem exibidas, pressione OK para aceitar. 14 MANUAL DO USUÁRIO DE SOFTWARE DO BRADY MOBILE Como trabalhar com etiquetas e modelos Como selecionar uma peça da impressora. Como trabalhar com etiquetas e modelos As peças são organizadas na ordem da utilização mais recente. Os itens na lista contêm: nome da peça, tamanho (largura e altura) e quantidade de linhas e colunas. Do lado esquerdo de cada item há uma estrela. Uma estrela cheia indica um Favorito. É possível mudar o status de um Favorito do MENU (ver “Como adicionar uma peça à lista de favoritos” na página3-14). Uma caixa de edição no topo da lista permite pesquisar uma peça inserindo o nome da peça. Para visualizar a lista de peças, o usuário deve estar na tarefa Id geral, então selecionar MENU ou Selecionar da impressora: As seguintes peças serão exibidas: • • • • • Recentes: Lista de peças usadas mais recentemente Mestre: Lista completa de peças mestre Favoritos: Lista de favoritos definidos Personalizada: Lista de peças personalizadas definidas Selecionar da impressora: Recupera as peças instaladas na impressora. Se for selecionada uma peça contínua, o usuário deverá inserir a altura da peça (o padrão é a altura especificada na opção Opções de etiqueta>Altura). Todas as outras unidades de medida são recuperadas das opções do aplicativo. Se o usuário selecionar uma peça estampada, uma nova peça em branco, baseada a peça selecionada, é criada imediatamente. Depois de selecionada, é possível editar a etiqueta do Editor de etiquetas. Todas as configurações correntes são recuperadas das opções do aplicativo. • • • • Fonte: tamanho, tipo, estilo (negrito, itálico, sublinhado), densidade (expandir, colapso), unidades (pontos, milímetros) Código de barras: tipo, altura, legibilidade por humanos, taxa, largura, dígito de verificação Aplicativo: unidades (polegadas, milímetros), idioma Quadro: estilo do quadro da etiqueta (não aplicável para etiquetas estampadas) MANUAL DO USUÁRIO DO APLICATIVO BRADY MOBILE 15 Como trabalhar com etiquetas e modelos Abrir arquivo de etiqueta ou modelo Abrir arquivo de etiqueta ou modelo Este procedimento descreve como abrir um arquivo de etiqueta ou modelo salvo anteriormente. Para abrir um arquivo salvo: 1. Da tela principal, selecione Arquivos>Editar/Imprimir existentes. 2. Selecione o arquivo que você deseja da lista de usados recentemente, ou pressione Pesquisar para localizar e selecionar seu arquivo. Observação: Quando você seleciona Pesquisar, o conteúdo da pasta padrão do aplicativo exibe (pastas, apenas arquivos .m5t e .m5l). Se não houver nenhum arquivo recentemente usado, a tela Pesquisar abre automaticamente. Não é possível salvar dois arquivos com o mesmo nome. 3. Para visualizar as propriedades do arquivo, Pressione e mantenha pressionado o nome do arquivo até que a caixa Propriedades seja exibida. 4. Pressione Propriedades para exibir a tela de propriedades do arquivo. 5. Quando tiver concluído, pressione OK. 16 MANUAL DO USUÁRIO DE SOFTWARE DO BRADY MOBILE Como trabalhar com etiquetas e modelos Como salvar um arquivo de etiqueta ou de modelo Como salvar um arquivo de etiqueta ou de modelo É possível salvar arquivos à medida em que são criados como um arquivo de etiqueta ou de modelo para que possam ser reutilizados. Observação: Exceto para marcadores de fios, somente é possível salvar um documento criado por meio de sub-aplicativos como uma etiqueta (não um modelo). Observação: Se o usuário abrir um arquivo (modelo ou etiqueta) usando a tarefa Editar/Imprimir existente, não será possível salvá-lo como um modelo. Arquivos de etiquetas são salvos com a extensão .m5l. Arquivos de modelos são salvos com a extensão .m5t. Para salvar um novo arquivo de etiqueta/modelo: 1. Crie sua etiqueta ou modelo e ao terminar, pressione VOLTAR. 2. No prompt, selecione Sim para salvar o arquivo, ou Não para sair sem salvar. 3. Quando solicitado, selecionar Salvar como etiqueta ou Salvar como modelo. 4. No diálogo Salvar como, insira um nome para o novo arquivo e então, pressione OK. O arquivo é salvo no local mostrado na caixa de diálogo. Observação: Se o usuário digitar o mesmo nome como a etiqueta ou modelo inicial, esse arquivo será sobrescrito com os novos dados. Não se pode digitar um nome inválido ou nenhum nome. Se o usuário tentar salvar com um nome já usado, lhe será perguntado se quer sobrescrever o arquivo existente. 5. Para mudar o local do arquivo, selecione MENU>Salvar... 6. Selecione Salvar como e insira um novo nome de arquivo, se desejado e então selecione Mudar... 7. Pressione o ícone de pasta e navegue até o local onde quer que o arquivo seja salvo. 8. Pressione MENU>Salvar na pasta corrente. 9. No diálogo Salvar como, pressione OK. MANUAL DO USUÁRIO DO APLICATIVO BRADY MOBILE 17 Como trabalhar com etiquetas e modelos Como criar etiqueta/modelo baseado em uma peça da impressora Como criar etiqueta/modelo baseado em uma peça da impressora O usuário pode criar uma nova etiqueta ou modelo baseada em uma peça que esteja instalada na impressora. A etiqueta pode conter texto, códigos de barras e/ou uma imagem. Para criar uma etiqueta em branco: 1. Escolha uma etiqueta ou modelo, e então pressione Selecionar da impressora para recuperar as informações da peça da impressora. 2. Na tela Impressoras pareadas, selecione a impressora. O sistema recupera as informações da peça da impressora (nome da peça, tamanho, cor da etiqueta, cor da fita, número de etiquetas remanescentes. Se a impressora não puder ser encontrada, será exibida uma mensagem de erro. 3. Selecione OK. Observação: Se a peça recuperada não estiver incluída na lista de peças Mestre ou Personalizada, será pedido para adicionar a peça em Personalizada e para inserir um nome para a nova peça personalizada. O diálogo não é exibido se a peça já estiver incluída na lista de peças Mestre ou Personalizada. 4. Se pedido, insira um nome para a nova peça personalizada. 5. Se a peça da impressora tiver mídia contínua, insira o Comprimento da peça desejado (se for uma peça estampada, não haverá caixa de edição). Por padrão, o aplicativo usa o valor da opção Comprimento nas opções da Etiqueta. 6. No Editor de etiqueta, edite a etiqueta como desejado e então, pressione Concluído. 7. Pressione VOLTAR e então, Sim no prompt para salvar o documento. 8. Selecione Salvar como etiqueta ou Salvar como modelo. 9. Insira um nome de arquivo para o seu documento e então selecione OK. O arquivo está salvo. 18 MANUAL DO USUÁRIO DE SOFTWARE DO BRADY MOBILE Como trabalhar com etiquetas e modelos Como criar uma etiqueta baseada em uma peça existente. Como criar uma etiqueta baseada em uma peça existente. É possível criar uma nova etiqueta baseada em uma peça existente armazenada em seu dispositivo ou recuperada de uma impressora conectada. A etiqueta pode conter texto, códigos de barras e/ou uma imagem. Para criar uma nova etiqueta: 1. Selecione Etiquetas>Editar/Imprimir existente. 2. Escolha uma etiqueta da lista de peças disponíveis. Os itens usados mais recentemente são listados antes. Se a sua etiqueta não estiver listada ou não estiver armazenada no dispositivo, selecione Pesquisar e pesquise a etiqueta. 3. Edite a etiqueta como desejado e então pressione VOLTAR, então Sim para salvar a etiqueta, ou Não para sair sem salvar. MANUAL DO USUÁRIO DO APLICATIVO BRADY MOBILE 19 Como trabalhar com etiquetas e modelos Como criar uma etiqueta baseada em um modelo Como criar uma etiqueta baseada em um modelo Use este procedimento para criar uma etiqueta baseada em um modelo existente. Documentos criados de um modelo somente podem ser salvos como uma etiqueta. Para criar uma etiqueta de um modelo: 1. Selecione Etiquetas>Do modelo. 2. Selecione um modelo da lista de arquivos usados mais recentemente. Ou, se você não vê o modelo que deseja, pressione Pesquisar para navegar até o seu modelo, e então selecione o nome do arquivo a ser aberto. 3. No menu Selecionar modo de criação, é possível popular uma etiqueta usando um dos métodos a seguir: • Inserir dados da etiqueta manualmente: No editor de etiquetas, toque no texto a ser aberto na tela Editor de etiqueta, faça as alterações e então, salve a sua etiqueta. • Como serializar dados: Preencha a etiqueta usando serialização. Consulte “Como criar uma etiqueta serializada” para obter mais detalhes. • Como importar dados: Importe os dados de um arquivo de dados. Consulte “Import Data to Label File” para obter mais detalhes. 20 MANUAL DO USUÁRIO DE SOFTWARE DO BRADY MOBILE Como trabalhar com etiquetas e modelos Como criar uma etiqueta serializada Como criar uma etiqueta serializada Com o aplicativo Brady Mobile, podem ser usados dados serializados em numa etiqueta sem adicionar manualmente cada valor. É possível adicionar dados serializados em texto ou códigos de barras como segue: • Objetos existentes: do menu Contexto. • Objetos existentes/novos: do menu dispositivo Dados serializados. Na etiqueta, coloque os dados serializados na primeira forma de texto disponível. Se a etiqueta não incluir uma forma de texto, coloque os dados serializados na primeira linha de texto disponível. Para criar uma etiqueta serializada: 1. Selecione uma etiqueta ou modelo. 2. Na janela Editor de etiquetas, Pressione e mantenha pressionado uma caixa de texto até que o menu Objeto de texto seja aberto e então, selecione Inserir. 3. No menu Inserir, selecione Dados serializados. 4. Na tela Sequências de configuração: • Para a Sequência N.º 1: Insira um número de sequência Inicial e Final, e então insira a Etapa com que quer o incremento. • Para a Sequência N.º 2 (opcional): Selecione Adicionar Seq N.º 2, e então, a Etapa com que quer o incremento. 5. Para vincular as suas sequências, selecione Vinculado (o padrão é desmarcado). Se marcado, ambas as sequências serão impressas. 6. (Opcional) Selecione Prefixo (e/ou Sufixo) e então, insira o texto. Quando tiver concluído, pressione OK. 7. Para pré-visualizar as etiquetas, pressione Etiqueta x de x. A primeira etiqueta é exibida. Para pré-visualizar outras etiquetas, insira o próximo número de etiqueta, ou pressione W ou X. Selecione OK para sair do modo de pré-visualização. 8. Quando tiver concluído, pressione OK. A primeira etiqueta serializada será exibida no Editor de etiquetas. A mensagem ‘Sequência de dados inválida.’ aparecerá depois de clicar OK nas seguintes condições: • Nenhum valor Inicial ou Final inseridos para a Sequência N.º 1 #1 ou/e a Sequência N.º 2 (se habilitada). • Dados inválidos inseridos (e.g., o valor inicial é alfabético e o valor final numérico). 9. Selecione Sim para salvar o documento, e então escolhe Salvar como etiqueta ou Salvar como modelo. 10. Insira um nome de arquivo e então, selecione OK. MANUAL DO USUÁRIO DO APLICATIVO BRADY MOBILE 21 Como trabalhar com etiquetas e modelos Como importar dados para um arquivo de etiquetas Como importar dados para um arquivo de etiquetas É possível importar dados para um arquivo de etiqueta de arquivos .csv em seu dispositivo de cartão SD, baixado e salvo em um e-mail. Então, pode-se usar a função arquivo Brady Mobile para mover o arquivo do diretório de download para o diretório de dados Brady Mobile. Como salvar um arquivo de dados .csv para um dispositivo Essas etapas podem variar, dependendo do modelo e da versão de seu dispositivo. Para baixar e armazenar um arquivo de dados de uma mensagem de e-mail: 1. De um navegador da Internet, abra o e-mail com anexo de arquivo .csv. 2. Pressione e mantenha pressionado o nome do arquivo anexo .csv. Ele será baixado automaticamente. 3. Selecione INÍCIO e então, Brady Mobile>Arquivos. 4. Pressione o ícone de pasta e então, navegue para sdcard>download [pasta]. 5. Pressione e mantenha pressionado o arquivo. .csv e em seguida, selecione Mover. 6. Pressione o ícone de pasta para navegar para Brady Mobile>Dados de usuário>arquivos (ou para o seu local de pasta selecionado). 7. Na parte inferior da tela, selecione Colar aqui. O arquivo de dados agora pode ser usado no aplicativo Brady Mobile. 22 MANUAL DO USUÁRIO DE SOFTWARE DO BRADY MOBILE Como trabalhar com etiquetas e modelos Como importar dados para um arquivo de etiquetas Como criar um arquivo de etiqueta usando dados importados Ao importar, se houver algum conteúdo realçado (selecionado) de etiqueta, ele será substituído pelos dados importados. É possível importar dados para bum código de barras, entretanto, os dados não vinculados somente podem ser editados separadamente. Para etiquetas de duas zonas, pode-se escolher para qual zona o usuário quer importar os dados. Para criar uma etiqueta usando dados importados: 1. Selecione Etiquetas>Id geral, e então escolha uma peça de etiqueta. 2. Selecione MENU>Importar dados. 3. Se os arquivos de dados não forem exibidos, selecione o ícone de pasta e navegue para o armazenamento de arquivos que quer que seja importado. 4. Selecione o arquivo, então na tela Incluir campos, escolha uma opção para cada coluna dados no arquivo de dados: • Incluir tudo: inclui todas as colunas no arquivo de dados. • Excluir tudo: exclui todas as colunas no arquivo de dados. • Marcar manualmente as colunas: (<não incluído>, <criar nova Forma de texto>, <Criar novo código de barras> 5. Quando concluído, pressione Terminar. 6. No prompt para importar a primeira linha (possíveis campos de títulos), selecione Sim ou Não. MANUAL DO USUÁRIO DO APLICATIVO BRADY MOBILE 23 Como trabalhar com etiquetas e modelos Como editar etiquetas serializadas Como editar etiquetas serializadas Na etiqueta, coloque os dados serializados na primeira forma de texto disponível. Se a etiqueta não incluir uma forma de texto, coloque os dados serializados na primeira linha de texto disponível. Se forem incluídas formas de imagens/códigos de barras na etiqueta, passe-as uma linha para baixo. Para serializar uma etiqueta: 1. Abra uma etiqueta ou modelos que inclua objetos de serialização, e então selecione Serializar>Avançar. 2. Na tela Sequências de configuração: • Para a Sequência N.º 1: Insira um número de sequência de Início e de Fim, depois, insira a Etapa com que quer que a sequência comece. • Para a Sequência N.º 2 (opcional): Selecione Adicionar Seq N. º 2 e então repita a 2ª Etapa. • (Opcional) Selecione Prefixo (e/ou Sufixo) e então, insira o texto. Quando concluído, pressione Terminar. 3. Para pré-visualizar as etiquetas, pressione Etiqueta x de x. A primeira etiqueta é exibida. Para pré-visualizar outras etiquetas, insira o número da próxima etiqueta ou pressione t ou u. Selecione OK para sair do modo de pré-visualização. 4. Quando concluído, pressione Terminar. 24 MANUAL DO USUÁRIO DE SOFTWARE DO BRADY MOBILE Como trabalhar com arquivos Brady Mobile Como renomear arquivos Como trabalhar com arquivos Brady Mobile O aplicativo Brady Mobile opera com seus próprios formatos de arquivos: arquivos de etiquetas (.m5l) e arquivos de modelos (.m5t). O aplicativo também opera com arquivos de imagens (.png, .jpg, .bmp e .gif) e arquivos de dados (.csv) que podem ser usados em etiquetas/modelos. Todos os outros tipos de arquivos são ignorados. A localização padrão para os arquivos do aplicativo Brady Mobile fica no armazenamento do aplicativo (a localização depende de plataforma do dispositivo). Para gerenciar os arquivos móveis, o usuário deve estar na tela Arquivos. Também é possível usar o aplicativo Brady Mobile para criar ou editar etiquetas, modelos, imagens e arquivos CSV. A tela Gerenciar arquivos locais contém: • • • • • Título: Brady Mobile - Gerenciar arquivos locais Caminho do diretório: Barra com caminho corrente Caixa de pesquisa: Caixa de texto para inserir os critério de pesquisa Arquivos/Pastas: Lista de arquivos/pastas organizada na ordem de utilização mais recente Nova pasta: Para criar, selecione MENU e então, Nova pasta Localizar arquivos usando Procurar 1. Para procurar um arquivo/pasta, insira o string de procura no campo da procura. Conforme o usuário digita, os nomes que coincidem com o texto digitado serão exibidos. 2. Toque o nome do arquivo para abrir o arquivo. Como renomear arquivos Para renomear arquivos Brady Mobile: 1. Na tela Iniciar, selecione Arquivos. 2. Na tela Gerenciar arquivos locais, navegue pela lista de arquivos e de pastas para localizar o arquivo que deseja renomear (não é possível excluir a extensão do arquivo ao renomear um arquivo). 3. Pressione e mantenha pressionado o nome do arquivo para abrir o menu Operações de arquivos e então, pressione Renomear. 4. Na caixa Inserir nome do novo item, insira um novo nome para o arquivo e pressione OK. Ou pressione VOLTAR para sair sem mudar. Se o novo nome de arquivo já existir, uma mensagem será exibida indicando que o nome já existe e que a operação será cancelada. MANUAL DO USUÁRIO DO APLICATIVO BRADY MOBILE 25 Como trabalhar com arquivos Brady Mobile Como mover ou copiar arquivos/pastas Como excluir arquivos/pastas Para excluir arquivos ou pastas de seu dispositivo móvel: 1. Na tela Iniciar, selecione Arquivos. 2. Na tela Gerenciar arquivos locais, navegue até a lista de arquivos e pastas para localizar o item que deseja excluir. 3. Pressione e mantenha pressionado o nome do arquivo/pasta para abrir o menu Operações de arquivos e então pressione Excluir. 4. No prompt, selecione OK para excluir o arquivo. Ou selecione VOLTAR ou Cancelar para sair sem excluir. Se o usuário tentar excluir uma pasta que não esteja vazia, lhe será perguntado se a pasta e todo o seu conteúdo devem ser excluídos. Como mover ou copiar arquivos/pastas Para mover ou copiar arquivos/pastas: 1. Na tela Iniciar, selecione Arquivos e então navegue pela lista de arquivos e pastas para localizar o arquivo/pasta que deseja excluir. 2. Pressione e mantenha pressionado o nome do arquivo/pasta para abrir o menu Operações de arquivos e então selecione Mover ou Copiar para mover/copiar para outro local. 3. Selecione a pasta onde quer que o arquivo seja movido ou copiado e então selecione Colar aqui. O arquivo/pasta será copiado para o novo local. Se o arquivo foi movido, o arquivo será removido de seu local antigo. - ou - Para mover ou copiar o arquivo para uma nova pasta: a. Pressione Nova pasta. b. Insira o nome para a nova pasta e então pressione OK. c. Pressione Colar aqui. Uma nova pasta será criada e o arquivo colado nela. Observação: Se o nome do arquivo/pasta já existir no novo local, a mensagem “Item com o mesmo nome já existe. Selecione outro local.” será exibida. 26 MANUAL DO USUÁRIO DE SOFTWARE DO BRADY MOBILE Como trabalhar com arquivos Brady Mobile Como visualizar propriedades de arquivos/pastas Como criar uma nova pasta Para criar uma nova pasta: 1. Na tela Iniciar, selecione Arquivos e então pressione MENU>Nova pasta. 2. Na caixa de edição Novo nome de arquivo, insira um nome para a nova pasta, e então pressione OK. Uma nova pasta é adicionada. Observação: Se o nome da pasta já existe, o mensagem "Item já existe" será exibida. Se o usuário tentar salvar sem inserir um nome de pasta. a mensagem "Necessário nome da pasta" será exibida. Como visualizar propriedades de arquivos/pastas Para visualizar propriedades de arquivos/pastas: 1. Na tela Iniciar, selecione Arquivos e localize o arquivo/pasta que quiser. 2. Pressione e mantenha pressionado o nome do arquivo/pasta até que o menu Operações de arquivos abra, e então selecione Propriedades. A janela Propriedades do arquivo exibe o seguinte: • Localização: caminho para o local do arquivo/pasta • Nome: nome do arquivo/pasta • Tipo: arquivo ou pasta • Tamanho: tamanho do arquivo (não exibido para pastas) • Modificação: data e hora da última modificação 3. Para fechar a janela propriedades, pressione OK. MANUAL DO USUÁRIO DO APLICATIVO BRADY MOBILE 27 Como trabalhar com arquivos Brady Mobile Como mudar o local padrão para os dados do usuário Como mudar o local padrão para os dados do usuário A pasta padrão para os dados do usuário é criado automaticamente quando o aplicativo é aberto pela primeira vez. A pasta padrão sempre é aberta quando Navegar é selecionada (i.e., ao abrir o gerenciador de arquivos, pesquisar imagens, pesquisar arquivos .csv, abrir um arquivo de etiqueta ou de modelo, salvar um arquivo etc.). Também possível mudar a pasta padrão a qualquer momento (não se pode definir o raiz como o local padrão da pasta). Há dois locais possíveis para a pasta padrão: • • Local do dispositivo: /data/data/com.brady.mobile/files Locais no cartão SD: • sd card: <raiz do dispositivo>/mnt/sdcard/Brady Mobile • arquivos: /mnt/sdcard/Brady Mobile/UserData/files Para mudar o local da pasta padrão: 1. Selecione Configurações>Geral, e então Pesquisar (o conteúdo da pasta atual é exibido). 2. Pressione o ícone da pasta para navegar até o local onde quer que os seus arquivos sejam guardados. 3. Pressione MENU>Selecionar pasta. 4. Escolha uma pasta e então pressione Salvar. 28 MANUAL DO USUÁRIO DE SOFTWARE DO BRADY MOBILE Como usar o Editor de etiquetas Como mudar o local padrão para os dados do usuário Como usar o Editor de etiquetas É possível adicionar ou excluir uma forma (texto, imagem ou código de barras) em uma etiqueta. Também é possível mudar o tamanho da imagem / código de barras na linha da etiqueta e editar os atributos do texto. Imagens e códigos de barras podem ser selecionados de categorias predefinidas ou de arquivos de dispositivos. Textos podem ser editados da tela Objeto de texto. Imagens, códigos de barras e texto podem ser colocados para a esquerda, direita, acima ou abaixo do texto selecionado. A altura da imagem é igual à altura da fonte na linha. Opções de códigos de barras É possível criar códigos de barras usando tipos de simbologias: Código 39 e Código 128. Observação: Todas as opções de códigos de barras podem ser configuradas quando se adiciona um novo código de barras manualmente (os valores padrão são extraídos das opções do aplicativo). Categorias de imagem Podem ser selecionadas quaisquer das categorias de imagem a seguir: Setas, Datacomm, Elétrico, Saída, Incêndio, Primeiros socorros, CLP/GHS, Grego, HSID, Internacional, Laboratório, Obrigatório, Miscelânea, Embalagem, PPE, Proibição, Informações ao público, Segurança, Aviso, WHMIS. Também é possível escolher um arquivo de imagem do cartão SD em seu telefone. MANUAL DO USUÁRIO DO APLICATIVO BRADY MOBILE 29 Como usar o Editor de etiquetas Como mudar o local padrão para os dados do usuário Opções de tamanhos de fontes O tamanho padrão de fonte é o valor definido nas Opções da etiqueta. Entretanto, também é possível mudar o tamanho da fonte (na faixa válida) e o tipo da tela Objeto de texto: • • Dimensionamento automático: O string de texto é mudado automaticamente para o tamanho máximo permitido pela altura da etiqueta (somente se houver apenas uma linha na etiqueta). Se houver várias linhas, o tamanho a fonte para a linha corrente é mudado até o valor máximo permitido, com base no texto que já foi digitado. Tamanho personalizado: Insira o tamanho da fonte manualmente (inserções válidas: 4pt - 144pt). Não é possível definir um tamanho de fonte inválido. Depois de selecionar o tamanho da fonte no menu de contexto, o tamanho será aplicado à linha da etiqueta e o novo tamanho da fonte será exibido acima da etiqueta (o tamanho da etiqueta é mudado separadamente tocando-a e então, selecionando o tamanho desejado. 30 MANUAL DO USUÁRIO DE SOFTWARE DO BRADY MOBILE Como usar o Editor de etiquetas Como excluir etiquetas Como adicionar etiquetas Pode-se adicionar uma etiqueta em branco ao arquivo da etiqueta corrente e editar ou mudar tanto o original, quanto a nova cópia. A nova etiqueta é adicionada depois da etiqueta que está sendo pré-visualizada no momento. Para adicionar uma nova etiqueta. ao arquivo atual de etiquetas: 1. Com a etiqueta aberta, pressione MENU>Etiqueta>Adicionar etiqueta. Uma etiqueta em branco é adicionada depois da etiqueta atual. 2. Selecione a etiqueta para abrir o Editor de etiquetas, insira o texto desejado e então pressione Concluído. 3. Ao terminar de mudar o arquivo de etiquetas, pressione VOLTAR. 4. No prompt, selecione Sim para salvar, Não para sair sem salvar ou Cancelar para retornar à tela atual. Como excluir etiquetas Para excluir uma etiqueta do arquivo de etiqueta corrente: 1. Abra o arquivo contendo a etiqueta que deseja excluir. 2. Pressione Etiqueta 1 de x e vá para a etiqueta que deseja excluir. 3. Selecione MENU>Etiqueta>Excluir etiqueta. 4. Selecione Sim para excluir a etiqueta. A etiqueta exibida no momento será excluída e o número total de etiquetas no arquivo será decrementado. MANUAL DO USUÁRIO DO APLICATIVO BRADY MOBILE 31 Como usar o Editor de etiquetas Como remover formas Inserir formas É possível adicionar formas (à esquerda, direita, acima ou abaixo) do objeto especificado. Não é possível adicionar uma forma de texto (para a direita ou para a esquerda) de outro objeto de texto. Para adicionar uma etiqueta em branco: 1. No Editor de etiquetas, Pressione e mantenha pressionada uma forma para abrir uma tela de inserção (a tela de inserção variará dependendo de quais formas estão na etiqueta). 2. Pressione Inserção e então siga as etapas na opção selecionada: • Como inserir texto: Insira o texto que deseja que seja adicionado à etiqueta e então pressione Concluído. • Como inserir uma imagem: Selecione uma imagem. A imagem é imediatamente adicionada à etiqueta (a altura da imagem é restrita à altura máxima permitida da fonte. Se outro objeto já tiver sido adicionado à mesma linha, a imagem será redimensionada para coincidir com o tamanho da fonte a Forma do texto). • Como inserir um código de barras: Insira o texto do código de barras, selecione a Simbologia do código de barras do menu suspenso e pressione OK. 3. Para inserir outra forma, Pressione e mantenha pressionada qualquer forma na etiqueta para abrir a janela de inserção. 4. Repita os passos 2 e 3 e quando terminar, pressione VOLTAR. 5. No prompt, pressione Sim para salvar a etiqueta ou Não para sair sem salvar. Como remover formas Para remover uma forma: 1. No Editor de etiquetas, Pressione e mantenha pressionada uma forma (texto, código de barras ou imagem) para abrir a tela Objeto de imagem. 2. Pressione Remover forma. A forma é imediatamente removida da etiqueta. 3. Pressione VOLTAR para abrir o diálogo de salvar. 4. No prompt, pressione Sim para salvar a etiqueta ou Não para sair sem salvar. 32 MANUAL DO USUÁRIO DE SOFTWARE DO BRADY MOBILE Como usar o Editor de etiquetas Como duplicar etiquetas Como apagar a etiqueta É possível apagar todos os objetos da etiqueta atual para começar novamente. Se um arquivo tem várias etiquetas, apenas a etiqueta que o usuário está visualizando será apagada. Para apagar uma etiqueta: 1. Como o arquivo de etiqueta aberto, vá para a etiqueta que deseja apagar. 2. Pressione MENU>Etiqueta. 3. Selecione Apagar etiqueta. O conteúdo da etiqueta será apagado. Como duplicar etiquetas É possível duplicar uma cópia do arquivo atual de etiqueta e editar ou mudar o original e a cópia duplicada. Para criar uma etiqueta no arquivo de etiqueta atual: 1. Com uma etiqueta aberta, pressione MENU>Etiqueta>Duplicar etiqueta. 2. Insira o número de cópias (duplicatas) que deseja criar e pressione OK. As duplicatas são criadas e o número total de etiquetas é incrementado. 3. Para pré-visualizar e editar as duplicatas, pressione Etiqueta 1 de x, insira o número da etiqueta que deseja e pressione OK. A etiqueta selecionada é exibida no editor (toque a etiqueta de texto para editar). 4. Quando terminar, pressione VOLTAR. 5. No prompt, selecione Sim para salvar, Não para sair sem salvar ou Cancelar para retornar à tela atual. MANUAL DO USUÁRIO DO APLICATIVO BRADY MOBILE 33 Como usar o Editor de etiquetas Como adicionar códigos de barras Como adicionar códigos de barras Para adicionar um código de barras a uma etiqueta em branco: 1. Para adicionar um código de barras a uma etiqueta em branco: • Escolha uma etiqueta da lista de peças disponíveis. • Pressione e mantenha pressionada a etiqueta para abrir o menu de contexto e selecione Inserir>Código de barras. • (Ir para a Etapa N.º 3). 2. Para um código de barras a uma etiqueta existente: • Se necessário, selecione Etiquetas>Editar / Imprimir existentes e abra uma etiqueta existente. • Pressione e mantenha pressionada a etiqueta para abrir o menu de contexto e selecione Inserir>Código de barras. • Selecione a posição (acima, abaixo, esquerda ou direita). • Vá para a Etapa 3. 3. No menu Opções de código de barras, selecione uma opção ou insira um texto para o seguinte: • Dados do código de barras • Simbologia • Taxa • Altura do Código de Barras • Fonte • Tamanho da fonte (pontos) • Largura • Exibir texto legível por humanos • Dígito de verificação 4. Quando terminar, selecione OK ou Enter, e então VOLTAR para salvar (também é possível salvar da opção MENU). 5. Selecione Salvar como etiqueta ou Salvar como modelo, insira um nome para seu arquivo e pressione OK. Para remover um código de barras: 1. Abra uma etiqueta com um código de barras, Pressione e mantenha pressionado o objeto código de barras. 2. No diálogo Objeto de código de barras, selecione Remover forma. O código de barras é removido. 3. Pressione para salvar, ouNão para sair sem salvar. 34 MANUAL DO USUÁRIO DE SOFTWARE DO BRADY MOBILE Como usar o Editor de etiquetas Cortar/Copiar/Copiar texto Cortar/Copiar/Copiar texto É possível cortar ou copiar texto da etiqueta corrente e colá-lo na mesma etiqueta ou em outra etiqueta. Quando colado, o texto cortado/copiado é inserido na posição do cursor. Não é possível copiar ou colar objetos de imagem ou de códigos de barras. Para copiar, cortar ou colar texto: 1. Abra uma etiqueta existente que contenha um objeto de texto ou crie uma nova etiqueta: • Selecione Etiquetas>Id geral e selecione uma peça de etiqueta da lista Mestre/Favoritos/Personalizada. Uma etiqueta em branco se abre na tela Editor de etiquetas. • Adicione etiquetas adicionais ao arquivo selecionando MENU>Etiqueta>Adicionar etiqueta duas vezes mais (para criar 3 etiquetas). • Como adicionar texto, imagem ou códigos de barras a cada uma das etiquetas. 2. Toque um objeto de texto para abrir a caixa de edição, Pressione e mantenha pressionada uma área em branco na caixa de edição para abrir o menu Editar texto. 3. Selecione uma das seguintes opções: • Selecionar tudo: Seleciona tudo no objeto texto. • Selecionar texto: Seleciona a palavra localizada no cursor. • Cortar tudo: Exclui tudo no objeto de texto. • Copiar tudo: Copia tudo no objeto de texto. • Colar: Cola o texto copiado no local do cursor. • Colar da área de transferência: Exibe as últimas 10 cópias das quais se pode escolher a operação de colar. • Método de inserção: Permite escolher o método de inserção (Swype ou teclado multi-toques. Observação: Se houver uma palavra selecionada (Selecionar texto), pressione e mantenha pressionado em uma área em branco na caixa de edição, o menu do texto Edição muda e as edições se aplicam apenas à palavra selecionada. MANUAL DO USUÁRIO DO APLICATIVO BRADY MOBILE 35 Como usar o Editor de etiquetas Como rolar usando a ação de movimento 4. Para colar o texto copiado: • Vá para outra etiqueta no mesmo documento (ou abra/crie outra etiqueta). • Pressione e mantenha pressionada uma área em branco da caixa de texto. O menu Editar texto se abre. • Selecione Colar (para colar o último texto copiado) ou Colar da área de transferência (para escolher entre as últimas 10 cópias). Como rolar usando a ação de movimento É possível percorrer as etiquetas seu documento ou em uma lista de peças com um movimento através da tela de toque (arrastar rapidamente e liberar). Se houver um movimento em uma lista muito longa, toque a tela para que ela pare de rolar. Um arquivo de etiqueta sempre se abre para a etiqueta em um arquivo, independentemente da etiqueta que estava aberta quando o arquivo foi fechado. As ações de um movimento são: • • • • Esquerda: Rolar para a frente Direita: Rolar para trás Para cima: Rolar em direção à parte inferior Para baixo: Rolar em direção à parte superior Para um movimento através de várias etiquetas em um arquivo: 1. Selecione Etiquetas>Id geral e escolha um arquivo com várias etiquetas. 2. Movimente seu dedo através da etiqueta para mover-se rapidamente até a próxima etiqueta no arquivo. Para movimentar através de uma lista: 1. Selecione Etiquetas>Id geral. 2. Pressione MENU>Mestre. 3. Movimente seus dedos para cima ou para baixo através da lista. 36 MANUAL DO USUÁRIO DE SOFTWARE DO BRADY MOBILE Como usar o Editor de etiquetas Alinhamento de área Como navegar entre etiquetas Para navegar entre etiquetas em um documento: 1. Abra um arquivo de etiquetas existente contendo várias etiquetas. 2. Na tela Editor de etiquetas, pressione Etiqueta 1 de x. 3. Na janela Especificar número de etiqueta, navegue através das etiquetas pressionando as seguintes (a etiqueta selecionada é exibida no fundo conforme o usuário rola através das etiquetas): t (ir para a etiqueta anterior) X (ir para a próxima etiqueta) |<t (ir para a primeira etiqueta) X>| (ir para a última etiqueta) Observação: Também é possível navegar entre as etiquetas usando a ação de movimento. 4. Para ir para uma etiqueta específica, toque a caixa de texto, insira um número de etiqueta e então pressione Concluído. Observação: Pressione OK a qualquer momento para pré-visualizar a etiqueta selecionada. Alinhamento de linha vertical Para alinhar itens dentro da linha: 1. Pressione e mantenha pressionado o objeto de texto para abrir o menu Objeto de texto. 2. Selecione Alinhamento de linha vertical. 3. Selecione Topo, Meio ou Inferior. Alinhamento de área Também é possível alinha itens dentro da linha usando a opção Alinhamento de linha vertical. Para alinhar a área da etiqueta: 1. Pressione e mantenha pressionado o objeto de texto para abrir o menu Objeto de texto. 2. Selecione Alinhamento de área. 3. Selecione Alinhamento horizontal ou Alinhamento vertical. 4. Selecione Topo, Meio ou Inferior. MANUAL DO USUÁRIO DO APLICATIVO BRADY MOBILE 37 Como usar o Editor de etiquetas Orientação do texto Rotação de área Se o conteúdo for dimensionado automaticamente, é possível aumentar ou reduzir o tamanho para encaixar na ´área depois da rotação. Se o conteúdo tem uma dimensão fixa, não pode ser girado. Para girar a área da etiqueta: 1. Pressione e mantenha pressionada uma área em branco na etiqueta. 2. No menu Zona da etiqueta, selecione Rotação da área. 3. Escolha 0°, 90°, 180° ou 270°. Orientação do texto O padrão para texto e imagens é horizontal. Códigos de barras não podem ser alinhados verticalmente. Para orientar o texto: 1. Toque o objeto de texto e selecione MENU. 2. Selecione Etiqueta, e Opções de etiquetas. 3. No menu Orientação do texto, selecione Horizontal ou Vertical. 4. Pressione Salvar. 38 MANUAL DO USUÁRIO DE SOFTWARE DO BRADY MOBILE Como editar texto Como mudar o tamanho e o estilo da fonte Como editar texto Como inserir texto Para inserir texto em uma etiqueta: 1. Abra uma etiqueta com um objeto texto ou crie uma nova etiqueta. 2. Toque o objeto texto ou a etiqueta em branco para abrir a caixa do editor de texto (por padrão, o cursor é colocado ao final de um string de texto existente) e insira o texto. 3. Para adicionar outro objeto de texto, Pressione e mantenha pressionado o objeto de texto existente para abrir o menu Objeto de texto. 4. Selecione Inserir>Texto e selecione uma posição do texto (acima, abaixo). Não é possível inserir dois objetos de texto lado a lado. 5. Na caixa de texto, insira o novo texto, e pressione Concluído. O novo texto é colocado no local especificado. Como mudar o tamanho e o estilo da fonte Pode-se mudar o tamanho da fonte do menu Objeto texto quando se está editando texto. O tamanho padrão de texto é o valor especificado em Opções de etiquetas. Para mudar o tamanho de uma fonte: 1. Abra a etiqueta com um objeto de texto. 2. Pressione e mantenha pressionada caixa de texto até que o menu Objeto de texto se abra. 3. Selecione Tamanho da fonte e selecione um tamanho de fonte. A caixa de texto imediatamente reflete a mudança de tamanho da fonte e o tamanho é apresentado no cabeçalho da etiqueta. Não é possível selecionar um tamanho de fonte que seja muito grande. Para mudar o estilo da fonte: 1. Na janela Editor de etiquetas, toque o texto para abrir o editor de texto. 2. Mude o estilo do texto e da fonte conforme a necessidade. 3. Pressione Concluído. 4. Quando terminar, pressione VOLTAR. MANUAL DO USUÁRIO DO APLICATIVO BRADY MOBILE 39 Como editar texto Como formatar texto Como formatar texto Pode-se formatar texto antes, durante ou depois de inserir texto. Por padrão, todas as opções de formatação de texto são desativadas. Selecionar um botão de formatação ativa /desativa a formatação para os próximos caracteres inseridos. Todos os formatos podem ser selecionados ao mesmo tempo, exceto Super e Sub (somente um deles pode ser selecionado). As opções de formatação são: Negrito, Itálico, Uline (sublinhado), Super e Sub. Para formatar um texto novo: 1. Abra uma etiqueta com o objeto de texto ou crie uma nova etiqueta. 2. Toque o objeto texto ou etiqueta em branco para abrir a caixa do editor de texto. Por padrão, o cursor é posicionado ao final do string de texto. 3. Para aplicar a formatação ao texto inserido, continue até a a etapa 4. Ou, mova o cursor até o local onde quer que a formatação comece. 4. Pressione um botão de formatação. O botão de formatação selecionado é realçado e a formatação é aplicada aos próximos caracteres inseridos. Para formatar um texto existente: 1. Coloque o cursor na palavra/caractere que deseja formatar e então Pressione e mantenha pressionada uma área em branco na caixa de texto até que o menu Editar texto se abra. 2. Pressione Selecionar texto até que a palavra/caractere seja realçado e então pressione um botão de formatação. A mudança é aplicada imediatamente ao texto selecionado. Repita para qualquer formatação adicional. 3. Quando terminar, pressione Concluído e VOLTAR. 4. Pressione Sim para salvar ou Não para sair sem salvar. 40 MANUAL DO USUÁRIO DE SOFTWARE DO BRADY MOBILE Como editar texto Como formatar texto Para editar um objeto de texto: 1. Na janela Objeto de texto, Pressione e mantenha pressionado o texto, então no painel Objeto de texto, mude as propriedades do objeto de texto. Escolha entre: - Tamanho da fonte - Tipo de fonte - Inserir: Texto, imagem, código de barras, dados serializados - Como remover uma forma - Alinhamento intralinha: Topo, meio, inferior - Alinhamento de área: Horizontal, vertical 2. Quando concluído, pressione VOLTAR, e então Sim para salvar o arquivo ou Não para sair sem salvar. MANUAL DO USUÁRIO DO APLICATIVO BRADY MOBILE 41 Como trabalhar com tipos de etiquetas Etiquetas de Painel de Ligações Como trabalhar com tipos de etiquetas Etiquetas de Bloco Terminal e Bloco 66 Somente mídia contínua pode ser usada para etiquetas Bloco Terminal e Bloco 66. Para criar etiquetas Bloco Terminal e Bloco 66: 1. Selecionar Etiquetas>Bloco Terminal ou Bloco 66 Bloco. 2. Selecione uma peça da lista de peças disponíveis mostrada. Somente peças válidas para o tipo de etiqueta selecionada são exibidas. 3. Na tela Bloco Terminal / Bloco 66, configure a etiqueta selecionando ou inserindo o seguinte: • Separador: Nenhum, Linha, Tique • Orientação: Horizontal, Vertical • Repetir terminal: Faixa = 0.375" - 20" • Serializar: Se marcado, vá para “Criar uma etiqueta serializada”. Ou continue. • Número de terminais (se Serializar não estiver selecionado): Faixa= 1-999 4. Quando concluído, pressione Terminar. Etiquetas de Painel de Ligações Somente mídias contínuas podem ser usadas para etiquetas painéis de patch. Para criar uma etiqueta de painel de patch: 1. Selecione Etiquetas>Painel de patch. 2. Selecione uma peça da lista de peças disponíveis mostrada. Somente peças válidas para o tipo de etiqueta selecionada são exibidas. 3. Configure a etiqueta selecionando ou inserindo o seguinte: • Separador: Nenhum, Linha, Tique • Orientação: Horizontal, Vertical • Comprimento da porta: Faixa = 0.375" - 20" • Serializar: Se marcado, vá para “Create a Serialized Label - done” on page 13. Ou continue. • Número de portas (se Serializar não estiver selecionado): Faixa= 1999 4. Quando concluído, pressione Terminar. 42 MANUAL DO USUÁRIO DE SOFTWARE DO BRADY MOBILE Como trabalhar com tipos de etiquetas Etiquetas Bloco 110 e Bloco BIX Etiquetas Bloco 110 e Bloco BIX Etiquetas Bloco 110 e Bloco BIX podem ser editadas manualmente somente se elas não forem serializadas. Tipo de etiqueta Bloco 110 O tipo de etiqueta Bloco 110 é baseado em configurações de par selecionados pelo usuário. O comprimento da etiqueta é determinado pelo tipo de par selecionado. A altura da peça dedicada Bloco 110 é 0,475 polegadas. O comprimento é de 7,5 polegadas com um comprimento total de fita de 7,9 polegadas. O número e a formatação das áreas é baseado na configuração dos pares e na serialização selecionada. Tipo de etiqueta Bloco BIX. Uma configuração de Bloco BIX é similar à do Bloco 110, com algumas variações na altura e no comprimento da fita. A altura da peça dedicada Bloco BIX é 0,625 polegadas O comprimento é de 6,2 polegadas com um comprimento total de fita de 6,6 polegadas. Para criar uma etiqueta Bloco 110 ou Bloco BIX: 1. Selecione Etiquetas>Bloco 110 ou Bloco BIX. 2. Selecione uma peça da lista de peças disponíveis mostrada. Somente peças válidas para o tipo de etiqueta selecionada são exibidas. 3. Selecione o par de Tipo de bloco (opções são em branco, e pares de 2, 3, 4 ou 5). 4. Selecione um Tipo de sequência (as opções são Nenhum, Horizontal ou Coluna). Se Horizontal ou Coluna for selecionada: • Insira um Valor inicial (faixa = 1 - 2^31) • Insira o Número de fitas (faixa = 1 - 999). 5. Selecione Terminar. 6. Na tela Editor de etiqueta, edite o texto: • Editar texto para etiqueta 1. • Pressione Etiqueta x de x, então insira o próximo número de etiqueta ou pressione W ou X para ira para outra etiqueta. • Pressione OK, e então edite a etiqueta selecionada. • Continue a editar cada etiqueta até terminar. 7. Para pré-visualizar as etiquetas, pressione Etiqueta x de x. A prévisualização da primeira etiqueta é exibida. 8. Insira o número da próxima etiqueta ou t ou u para ira para a próxima etiqueta. 9. Quando tiver concluído, selecione OK . MANUAL DO USUÁRIO DO APLICATIVO BRADY MOBILE 43 Como trabalhar com tipos de etiquetas Etiquetas sinalizadoras Etiquetas sinalizadoras As etiquetas sinalizadoras envolvem um fio ou cabo com as extremidades coladas entre si para formar uma bandeira. As etiquetas sinalizadoras são criadas de mídias contínuas ou de etiquetas especificamente pré-cortadas com várias áreas. A opção de criar etiquetas sinalizadoras é acessada da tela Etiquetas. É possível selecionar entre uma e oito layouts possíveis de sinalizadoras. Para criar uma etiqueta sinalizadora: 1. Selecione Etiquetas>Sinalizadoras e selecione uma etiqueta. Somente peças válidas para o tipo de etiqueta selecionada são exibidas. 2. Na tela Brady Mobile - Sinalizadores, insira: • Comprimento da sinalizadora (0.375 - 20 in.). • Comprimento do cabo (0.25 - 8 in.) Observação: O comprimento da sinalizadora e o comprimento do cabo somente podem ser editados para mídias contínuas. 3. Selecione Terminar. 4. Na tela Editor de etiquetas, edite a etiqueta Sinalizadora como desejado. 5. Ao terminar, pressione Concluído e Voltar para salvar o seu documento. 44 MANUAL DO USUÁRIO DE SOFTWARE DO BRADY MOBILE Como trabalhar com tipos de etiquetas Etiquetas marcadoras de fios Etiquetas marcadoras de fios Etiquetas marcadoras de fios repetem o texto digitado pela comprimento da etiqueta tantas vezes quanto possível, considerando o número disponível de linhas de texto. Podem ser usadas mídias estampadas, auto-laminantes ou contínuas para etiquetas marcadoras de fios. Para criar uma etiquetas marcadora de fios: 1. Selecione Etiquetas>Marcadora de fios. 2. Pressione MENU>Mestre. 3. Role para baixo através da lista mestra de etiquetas e selecione a peça desejada (e.g., MC-500 para contínuo ou MC-103 para estampada). Somente peças válidas para o tipo de etiqueta selecionada são exibidas. 4. Na tela Marcadora de fios, insira o comprimento desejado na caixa de texto Definir comprimento. As opções disponíveis são: 0.375 in. – 20in. (9.25 mm – 508 mm). O botão Definir comprimento é selecionado por padrão e a unidade de medida é baseada nas configurações padrão. 5. Para mudar a bitola, selecione o botão Definir bitola e então escolha uma bitola (o botão selecionado fica colorido e o item se move para o topo da lista: • .75” (16-10 AWG) • 1.00” (12-10 AWG) • 1.2” (10-4 AWG) • 1.5” (10-5 AWG) • 2.0”, 2.5” (3 AWG – 2/0) • 3.0”, 4.0” (3/0-400 KCM) • 5.0”, 6.0” (500-900 KCM). 6. Quando concluído, pressione Terminar. 7. Toque a etiqueta para abrir a caixa de texto, insira o texto desejado e pressione Concluído. O texto será repetido tantas vezes quanto possível para a etiqueta selecionada. MANUAL DO USUÁRIO DO APLICATIVO BRADY MOBILE 45 Dicas do aplicativo Mobile Etiquetas marcadoras de fios Dicas do aplicativo Mobile • • • • • • • • • • • 46 Extensões de arquivos: Arquivos de etiquetas são salvos com a extensão .m5l. Arquivos de modelos são salvos com a extensão .m5t. Janela operações de arquivos: Da pasta Arquivos, Pressione e mantenha pressionado o nome do arquivo para exibir o menu de operações de arquivos. Dicas: Pressione e mantenha pressionado um ícone para ver tarefas que possam ser executadas daquele ícone. Favoritos: Uma estrela cheia do lado esquerdo de uma peça indica que a peça está incluída na lista de Favoritos. Pressione e mantenha pressionado o nome de uma peça para adicioná-lo aos Favoritos, Operações de arquivos: Pressione e mantenha pressionado um nome de arquivo para abrir o menu (renomear, copiar, mover, excluir, propriedades). Ação de movimento: Em um arquivo de etiqueta, movimente para a esquerda ou para a direita para mover para a frente ou para trás. Em uma lista, movimente para cima ou para baixo para rolar através da lista. Pressionar longo: Pressione e mantenha pressionado um ícone para ver tarefas que podem ser executadas daquele ícone. MENU : Com uma etiqueta aberta, pressione para: • Salvar: Permite Salvar ou Salvar como um novo nome de arquivo. • Importar dados: Are a janela Selecionar fonte de dados onde é possível navegar até o local dos dados que deseja importar. • Etiqueta: Abre a janela de opções de etiquetas, onde é possível selecionar: * Adicionar etiqueta: Adiciona uma etiqueta em branco depois da etiqueta corrente. * Apagar etiqueta: Apaga o conteúdo da etiqueta corrente para que se possa editá-la desde o início. * Duplicar: Faça uma cópia da etiqueta que está editando e adicione-a depois da etiqueta. * Opções de etiqueta: Muda a opção Quadro, Orientação do texto e Comprimento da etiqueta Propriedades: Do menu Etiquetas, Pressione a mantenha pressionado um nome de arquivo para exibir as propriedades do documento. Salvar: Permite Salvar ou Salvar como um novo nome de arquivo. Zoom: Pressione + e - para ampliar e reduzir o zoom. Também é possível usar o gesto de pinçar e zoom.* MANUAL DO USUÁRIO DE SOFTWARE DO BRADY MOBILE
Download