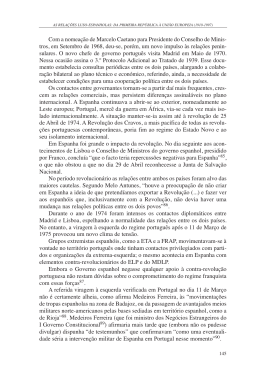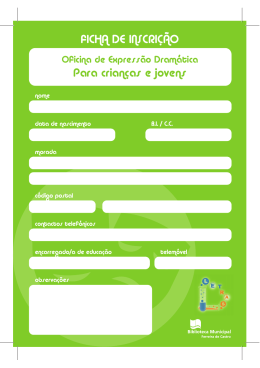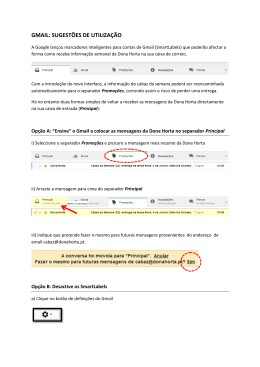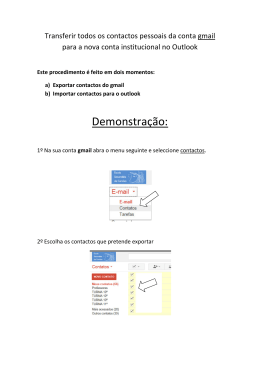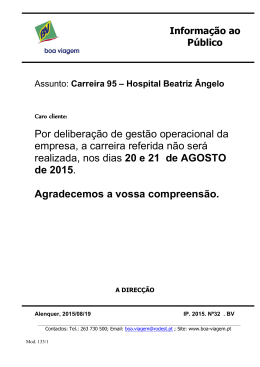Guia Rápido do Contacts IPBRICK SA 12 de Novembro de 2014 1 Conteúdo 1 Introdução 2 IPBrick - Contactos 2.1 Separador Administração . . . 2.1.1 Requisitos dos ficheiros 2.1.2 Gestão de Utilizadores 2.1.3 Gestão de Perfis . . . . 2.2 Separador Dados Auxiliares . 2.3 Separador Contactos Privados 2.4 Separador Contactos Públicos 3 . . . .csv . . . . . . . . . . . . . . . . . . . . . . . . . . . . . . . . . . . . . . . . . . . . . . . . . . . . . . . . . . . . . . . . . . . . . . . . . . . . . . . . . . . . . . . . . . . . . . . . . . . . . . . . . . . . . . . . . . . . . . . . . . . . . . . . . . . . . . 3 . 4 . 6 . 6 . 8 . 9 . 11 . 11 3 Criar uma Entidade 12 4 Criar um Contacto 14 2 1 Introdução Todos sabemos que os seres humanos não coexistem sem comunicarem entre si. Mas o que é verdade no mundo natural também é verdade no mundo dos negócios. Uma empresa não pode existir sem se relacionar com outras, pelo que a gestão dos contactos deve ser encarada de forma responsável. É por isso que a IPBrick oferece uma forma de tratar as comunicações no mundo empresarial através de um interface web especial, dedicado ao tratamento da gestão dos contactos da sua empresa. 2 IPBrick - Contactos O interface web pode ser acedido ao visitar este URL; http://contacts.domain.com/ NOTA: Substitua domain.com pelo domı́nio da sua empresa. Visualizará o interface de autenticação (Figura 1) Figura 1: Interface de Autenticação do Contacts As credenciais, por omissão, do Administrador são: • Nome: administrator • Palavra Passe: 123 NOTA: Por razões de segurança existe um tempo limite de acesso, ao Contacts, de 30m. Findo esse tempo, qualquer utilizador que esteja a aceder à aplicação terá a sua sessão terminada de forma automática. O interface web do Contacts da IPBrick será supervisionado por um administrador, ele terá liberdade total para criar e editar contactos que ache adequados e para gerir as autorizações de acesso criando perfis de utilizador. 3 Depois da autenticação, a página ı́ndice (Figura 2), apresenta uma lista alfabética de acesso rápido, uma caixa de pesquisa, ligação para logout e quatro separadores. Figura 2: Página ı́ndice do Contacts 2.1 Separador Administração Este separador apenas será visı́vel ao administrador de sistema. Figura 3: Separador Administração O link Reconstruir Contactos tem o único objectivo de sincronizar dados entre a base de dados e o serviço LDAP. Se um novo utilizador é adicionado na IPBrick e não é visualizado nesta interface, a opção de reconstrução de contactos permite replicar as modificações. Figura 4: Reconstruir Contactos 4 O botão Definições permite-lhe desactivar a verificação dos dados, recomendamos que deixe esta opção activa, pois de outra forma, os dados no servidor LDAP poderão se tornar inconsistentes. O botão Exportar torna possı́vel a exportação de entidades ou contactos para um ficheiro .csv. Clique no botão Entidades ou Contactos para exportar o .csv file respectivo. Figura 5: Exportar O botão Importar permite-lhe escolher um ficheiro .CSV, contendo as entidades ou contactos que pretende adicionar ao Contacts. Figura 6: Importar Se não possuir um ficheiro .csv file pronto a importar, poderá clicar no link Download model to import ..., assim será possı́vel descarregar um modelo .csv template para entidades ou contactos, dependendo da sua escolha. Agora, basta abrir o ficheiro numa folha de cálculo e preencher com os dados que necessita importar. 5 2.1.1 Requisitos dos ficheiros .csv Cuidados a ter com o ficheiro a importar: • O ficheiro tem de obedecer incondicionalmente à estrutura apresentada no ficheiro descarregado, ou seja, mesmo que todas as colunas não sejam preenchidas, não se devem apagar nem acrescentar novas; • Cada folha corresponde a um tipo de entidade; • As colunas têm de ter um formato especı́fico: Format Cells Numbers Text • O ficheiro tem de ser gravado em formato .csv e depois de seleccionar este formato, na opção Edit Filter Settings defina as seguintes caracterı́sticas: UTF-8 encoding Field limited ; Text limiter " 2.1.2 Gestão de Utilizadores É aqui que pode seleccionar quais dos utilizadores LDAP serão também utilizadores do Contacts (Figura 7) Figura 7: Separador Administração - Gestão de Utilizadores Seleccione o utilizador até ficar realçado a azul e clique no botão com a seta a apontar na direcção da caixa Utilizadores IPBrick Contacts. 6 Figura 8: Gestão de Utilizadores - Selecção de Utilizadores NOTA: Para remover um utilizador, impedindo assim que este aceda ao Contacts, basta reverter o processo anteriormente descrito. Ou seja, clicar no botão com a seta a apontar para a caixa Utilizadores LDAP. Quando a associação estiver concluı́da, visualizará a mensagem, ’Utilizador adicionado com sucesso’ Figura 9: Gestão de Utilizadores - Inserção de Utilizador A lista pop-down da associação de perfis, localizada ao lado do nome de utilizador, serve para, de uma forma rápida, atribuir um perfil. NOTA: Por omissão, o perfil associado é o de Editor. Poderá alterar esta configuração no separador de Gestão de Perfis. Figura 10: Gestão de Utilizadores - Lista pop-down de perfis 7 2.1.3 Gestão de Perfis Este menu (Figura 11) gere as permissões atribuı́das aos utilizadores, também lhe permite editar ou criar novos perfis de utilizadores. Figura 11: Página de Gestão de Perfis Por omissão, existem dois perfis básicos não editáveis: • Admin - O Administrador tem controle total. Ele pode Ler, Criar/Editar e Apagar. • Leitor - Apenas tem permissões de leitura. O perfil de Editor (pode Ler e Criar/Editar) pode ser editado ao clicar no botão Editar. Para criar um novo perfil, clique em Novo Perfil 8 Figura 12: Gestão de Perfis - Criação de Novo perfil • Digite o nome do Perfil. • Coloque um visto em Perfil Default se desejar que ele seja atribuı́do, por omissão, aquando da criação de utilizadores. • Seleccione as permissões que pretende conceder. • Clique em Guardar para guardar o novo perfil. 2.2 Separador Dados Auxiliares NOTA: Para criar uma Entidade, deve primeiro criar uma entrada em Tipo de entidade na página Dados Auxiliares. Este procedimento é obrigatório. Não pode criar uma Entidade se não tem um tipo para a classificar. Seleccionando este separador na página principal, visualizará uma lista de atributos (Figura 13) que servirá para caracterizar uma dada entidade. 9 Figura 13: Dados Auxiliares Este passo é crucial, terá de criar pelo menos uma entrada em qualquer um destes atributos se deseja que eles estejam disponı́veis quando está a criar entidades. Para o fazer, clique, por exemplo, em Novo Tipo de Entidade (Figura 15) Figura 14: Botão Novo Tipo de Entidade Insira os dados, por exemplo: Fornecedores e clique em Guardar Figura 15: Tipo de Entidade Esta é a lista completa de atributos: 10 • Tipos de Entidade - Este é o atributo obrigatório, um tipo de entidade poderão ser, por exemplo, Fornecedores, Clientes, etc. • Categorias - Um tipo de entidade sub-nı́vel (ex. CeBite 2001). • Sub-Categorias - Tenha atenção que antes de criar uma sub-categoria deverá criar uma Categoria. • Paı́ses - Criar um Paı́s. • Estados - Criar um Estado. • Provı́ncias - Criar um Provı́ncia. • Regiões - Criar um Região. • Classificação das Actividades Económicas - Identifica uma entidade pelo seu código CAE. • Grupos Associados - Criar um Grupo Associado (ex Consultor, Imprensa, Revendedor, Utilizador, etc.) • Campo Adicional - Atributo extra caso necessite utilizar. • Grupos de contactos - Cria uma etiqueta que identifica um grupo de contactos. Siga o mesmo procedimento de criação de Tipo de Entidades para os outros atributos. 2.3 Separador Contactos Privados Como o IPBrick Contacts integra-se com outras aplicações IPBrick, o separador Contactos Privados irá visualizar todas as entradas privadas criadas na aplicação IPBrick Groupware. 2.4 Separador Contactos Públicos Neste separador poderá criar entidades e adicionar-lhes contactos. Figura 16: Separador Contactos Públicos 11 3 Criar uma Entidade Como já foi dito anteriormente, para ser possı́vel a criação de entidades, é necessário criar primeiro, pelo menos um Tipo de Entidade na página Dados Auxiliares. NOTA: Este procedimento é obrigatório. Clique em Inserir. No separador Geral, preencha os campos disponı́veis (Nome, Endereço, Código Postal, Paı́s and Número de Contribuinte) NOTA: Alguns destes atributos são criados no separador Dados Auxiliares e não são obrigatórios. Figura 17: Contactos Públicos - Criação de Entidades - Separador Geral No separador Classificação seleccione o tipo de entidade que deseja criar (como pode ver, é aqui que se tornam importantes as configurações feitas previamente em Dados Auxiliares) 12 Figura 18: Contactos Públicos - Criação de Entidades - Separador Classificação Para diversificar ainda mais a classificação da entidade, existem mais dois separadores. • Comunicações: – Email. – Telefone: Se desejar adicionar vários números por favor separe-os com / – Telemóvel: Se desejar adicionar vários números por favor separe-os com / – Fax: Se desejar adicionar vários números por favor separe-os com / – MSN. – IPBrick phone: Seleccione o IPBrick phone da entidade registada no servidor IPBrick. • Outros: – Localização: Seleccione a partir dos atributos previamente criados. – Comentários: Adicione os comentários que desejar. – NIB: Insira o NIB da entidade. – Web: A página web da entidade. – Domı́nio da empresa – Mailing list: SIM ou NÃO – Aniversário: Clique por favor no icone do calendário para seleccionar o aniversário da Entidade/Contacto. – Estado: Para seleccionar um Estado terá de o criar em Dados Auxiliares. – Provı́ncia: Para seleccionar uma Provı́ncia terá de a criar em Dados Auxiliares. 13 – Região: Para seleccionar uma Região terá de a criar em Dados Auxiliares. – Apresentação: Preencha com os dados necessários a serem considerados. – Cargo: A posição hierárquica ocupada. – Campo Extra: Adiciona um atributo adicional. Clique em Guardar Depois de criar uma Entidade, poderá verificar se todos os dados foram inseridos correctamente, se assim não for, clique em Modificar ou Apagar se deseja apagar a entrada. 4 Criar um Contacto Agora que criou uma Entidade poderá adicionar-lhes Contactos. No separador Contactos Públicos, seleccione a entidade e clique no separador Contactos. Figura 19: Contactos Públicos - Separador Contactos Clique em Novo Contacto. Figura 20: Botão Novo Contacto 14 Preencha os campos disponı́veis (Nome, Endereço, Código Postal, Paı́s and Número de Contribuinte) Figura 21: Separador Geral Para diversificar ainda mais a classificação do contacto, existem mais dois separadores. • Comunicações – Email: Endereço de correio electrónico. – Telefone: Se desejar adicionar vários números por favor separe-os com / – Telemóvel: Se desejar adicionar vários números por favor separe-os com / – FAX: Se desejar adicionar vários números por favor separe-os com / – MSN: O endereço de MSN – IPBrick phone: Seleccione o IPBrick phone da entidade registada no servidor IPBrick. • Outros: – Localização: Seleccione a partir dos atributos previamente criados. – Comentários: Adicione os comentários que desejar. – NIB: Insira o NIB do contacto. – Web: A página web do contacto. – Domı́nio da empresa 15 – Mailing List: SIM ou NÃO – Aniversário: Clique por favor no ı́cone do calendário para seleccionar o aniversário do Contacto. – Estado: Para seleccionar um Estado terá de o criar em Dados Auxiliares. – Provı́ncia: Para seleccionar uma Provı́ncia terá de a criar em Dados Auxiliares. – Região: Para seleccionar uma Região terá de a criar em Dados Auxiliares. – Apresentação: Preencha com os dados necessários a serem considerados. – Cargo: A posição hierárquica ocupada. – Campo Extra: Adiciona um atributo adicional. Clique em Guardar. Depois de criar o contacto poderá verificar se todos os dados inseridos estão correctos. Se não estiverem, clique em Editar ou Remover se desejar apagar a entrada. 16
Download