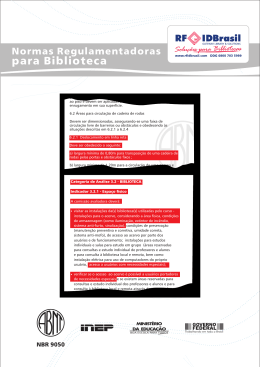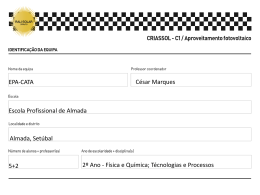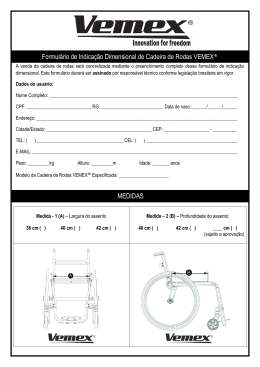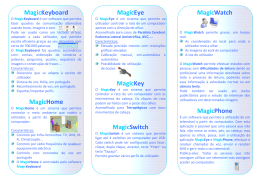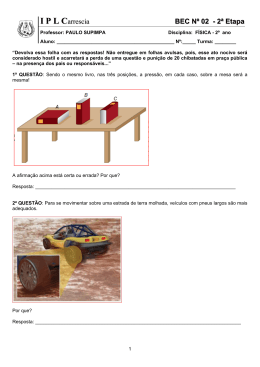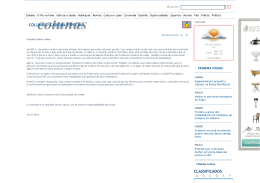Simulador de Cadeira de Rodas Eléctrica Desenho de um sistema Interactivo José Janeiro, nº2467 Objectivos e Caracterização Desenho de um sistema interactivo Simular os movimentos de uma cadeira de rodas eléctrica Caracterização dos utilizadores Caracterização dos utilizadores Através de um Inquérito Crianças com deficiência motora Técnicos fisioterapeutas Sistema Semelhante – Whellchair Simmulator O sistema encontrado foi o “Whellchair Simulator” que foi desenvolvido pelo departamento de engenharia e ciência da computação da universidade de Concórdia, Canadá, sob a orientação do professor Dr. Abdeslam En-Nouaary, pelos alunos Sivanesvaran Sivakolunthu, Mathieu Paris – Arseneault e Giulio Montesano no ano de 2006 Este projecto está disponível na Internet no endereço: http://wheelchairsimulator.com/ Três dos principais problemas encontrados foram: 1) Rodar a posição da cadeira de rodas, acelerar e desacelerar, bem como a colisão com os objectos representados no simulador.; 2) Encontrar uma forma de reproduzir música ambiente; 3) Encontrar uma forma de ligar o controlador da cadeira de rodas ao computador; 4) Encontrar uma forma de guardar e carregar o jogo. Soluções encontradas: O primeiro problema foi resolvido utilizando um sistema de coordenadas polares que calculam continuamente o ângulo do movimento e redesenham o ambiente para satisfazer os novos valores à medida que a cadeira de rodas muda de posição. A aceleração e desaceleração foram implementadas com o incremento de pequenos passos de velocidade que simulam uma aceleração ou desaceleração. O problema da colisão foi resolvido através da constante verificação se alguma coordenada do objecto que representa a cadeira de rodas coincide com alguma coordenada de qualquer objecto que represente uma parede ou obstáculo representado no simulador assim se detecta quando há uma colisão. O segundo problema foi resolvido por escrito uma classe que utiliza bibliotecas existentes no Java Media Framework, o qual foi incluído no projecto Java. O terceiro problema foi resolvido tomando X e Y como sinais de voltagem directamente do potenciómetro do controlador da cadeira de rodas e ligando-os ao pinos correspondentes à porta do joystick no computador. O quarto problema foi resolvido usando o ficheiro de input/output para transferir as informações do simulador para um ficheiro de texto onde podem ser guardado e posteriormente lido e interpretado quando se pretender recarregar o jogo guardado. Cenários de Utilização Criação de um novo Cenário Abrir aplicação Menu Cenário Novo Cenário Formas Geométricas Escolher peças e coloca-las no local desejado Formar o novo cenário Guardar o cenário, com o nome desejado Treino de Movimentos Colocar joystick na estrutura da cadeira especial, ajustar Abrir aplicação Nível de Dificuldade – Nível 3 Menu Cenário – Cenário 2 Visualização do cenário escolhido, do caminho, pistas, da cadeira de rodas, e do fim do caminho marcado por um a guloseima Simulação começa Análise de Tarefas 0- Criação de um novo cenário 1. Ligar o computador 2. Abrir a aplicação “Simulador de Cadeira de Rodas Eléctrica” 3. Seleccionar Novo cenário 1. Clicar com o botão do lado esquerdo do rato no menu “Cenário” 2. Arrasta o cursor para a opção “Novo Cenário” 3. Clicar com o botão do lado esquerdo do rato na opção “Novo Cenário” 4. 5. Seleccionar formas geométricas 1. Seleccione as formas geométricas e pistas desejadas, clicando com o botão do lado esquerdo do rato nas mesmas. 2. Clique com o botão do lado esquerdo do rato no ecrã, a figura geométrica escolhida irá aparecer. 3. Clique novamente na figura geométrica com o botão do lado esquerdo do rato e, sem largar, arraste com a mesma levando-a para os sítios desejados. Gravar novo Cenário 1. Clicar com o botão do lado esquerdo do rato no botão “Guardar cenário” 2. Utilizando o teclado escrever o novo nome do cenário criado 3. Clicar, com o botão do lado esquerdo do rato, no botão “Guardar” 0 -Treino de Movimentos de Joystick com o simulador 1. Ligar o Computador 2. Colocar a estrutura com o Joystick na cadeira preparada para o efeito 3. Ajustar a estrutura à medida do Carlos 4. Verificar se o joystick é o adequado para o Carlos 5. Abrir a aplicação “Simulador de Cadeira de Rodas Eléctrica” 6. Ajustar o nível de Dificuldade 7. 8. 1. Abrir o menu “Nível de dificuldade” utilizando o botão do lado esquerdo do rato 2. Percorrer o menu com o cursor e escolher a opção “Nível 3”, utilizando o botão do lado esquerdo do rato Escolher o Cenário 1. Abrir o menu “Cenários” com o botão do lado esquerdo do rato 2. Percorrer as opções do menu com o cursor e escolher a opção “Cenário 2” com o botão do lado esquerdo do rato Fazer movimentos com o joystick 1. Agarrar no joystick e fazer o movimento para a frente 2. Agarrar no joystick e fazer o movimento para a direita 3. Agarrar no joystick e fazer o movimento para a esquerda 9. Apanhar as pistas 10. Percorrer o cenário até chegar à guloseima. Plano 0 – Efectuar os passos 1, 2, 3, 4, 5, 6, 7 nesta ordem. Plano 3 – Efectuar os passos 3-1, 3-2, 3-3 nesta ordem. Plano 4 – Efectuar os passos 4-1, 4-2, 4-3 nesta ordem e as vezes necessárias. Plano 5 – Efectuar os passos 5-1, 5-2, 5-3 nesta ordem. Plano 0 – Efectuar os passos 1, 2, 3, 4, 5, 8, 9, 10 nesta ordem, os passos 6 e 7 podem trocar de lugar um com o outro Plano 6 – Efectuar os passos 6-1, 6-2, 6-3 por esta ordem Plano 7 – Efectuar os passos 7-1, 7-2 nesta ordem Plano 8 – Efectuar os passos 8-1, 8-2, 8-3 por uma ordem qualquer Funcionalidades do Sistema Aprender a conduzir uma cadeira de rodas eléctrica – Movimentos do joystick Pontuações – Encorajamento através de pontuações adquiridas ao passar pelas pistas Níveis de dificuldade – Aumento de dificuldade aumentando a velocidade dos movimentos da cadeira Gestor de cenários – Criação, Remoção, Alteração, Consulta de cenários Jogo de Cores – Alteração de cores (Objectos, Letras, Ecrã) Aumento/Diminuição do ecrã do simulador Gestão de Utilizadores – Adição, Remoção, Alteração e Consulta de utilizadores Impressão – Fichas de utilizador Ajuda - Tutorial de ajuda, Informações sobre a aplicação Estilos e Dispositivos de Interacção Estilos de Interacção Interface WIMP (Window, Icons, Menus and Pointers) que utiliza janelas, ícones, menus e apontadores, para promover de forma simplificada e intuitiva a interacção entre o utilizador e a aplicação. Estes elementos WIMP possuem funções específicas e são sempre representados pelo mesmo elemento, aparecendo sempre localizados numa área específica da aplicação, o que facilita e simplifica a compreensão do utilizador. Esta aplicação utiliza também dois tipos de linguagem: A primeira (Point-and-click interfaces), tem a ver com a manipulação de objectos e janelas quando o instrutor selecciona e dispõe as várias formas geométricas disponíveis na aplicação para construir um cenário, clicando sobre estas de modo a seleccioná-las e dispondo-as no cenário – manipulação de objectos. A segunda, chamada de linguagem natural, que é caracterizada pela utilização de expressões e palavras que sejam familiares ao utilizador. Utiliza vocabulário comum utilizado na comunicação natural entre duas pessoas, os utilizadores não têm que se preocupar em aprender novos termos a utilizar apenas nesta aplicação, e como consequência têm uma maior facilidade de memorização da utilização da aplicação. Dispositivos de interacção Dispositivo de interacção é todo o hardware utilizado para a utilização desta aplicação: O computador é o principal dispositivo de interacção pois é nele que a aplicação irá correr. Tendo em conta as necessidades físicas dos utilizadores, a solução para a simulação da condução de uma cadeira de rodas eléctrica é um joystick. Esse Joystick está adaptado a uma cadeira especialmente concebida para o efeito, sendo a sua posição regulável na cadeira de modo a se adaptar assim ás limitações físicas do deficiente. Existem ainda vários tipos de joysticks que se podem adaptar à cadeira do simulador. Deste modo é possível uma maior aproximação dos movimentos à realidade. Rato, este dispositivo apontador poderá ser utilizado pelo técnico na sua interacção com o sistema, se bem que também existe a possibilidade deste utilizar o Joystick Dispositivos de saída: - Monitor - Impressora. Protótipos Novo Cenário Cenário P P P P P P Diagrama de Estrutura Diagrama de Rede Heurísticas revistas de Jackob Nielsen utilizadas H2-1. Visibilidade do estado do sistema. Contexto Temporal - Informa o utilizador do estado em que esta se encontra Contexto espacial – A aplicação contém títulos nas várias janelas que a compõem de modo a identificar em que parte da aplicação o utilizador se encontra., evitando assim a sensação de “perdido no sistema”. H2-2. Correspondência entre o sistema e o mundo real Através da linguagem natural utilizada na aplicação, o utilizador não necessita de se preocupar em fixar termos técnicos específicos e assim aprender mais facilmente a utilizar a aplicação. H2-3. Liberdade e controlo do sistema pelo utilizador O utilizador pode a qualquer momento cancelar qualquer tarefa que esteja a realizar, assim como na criação de um novo cenário, dispor as formas geométricas conforme lhe apetecer. H2-5. Prevenção de erros A aplicação tem mensagens de erros claros de modo a não confundirem o utilizador. H2-6. Reconhecimento em vez de memorização A utilização de interface tipo WIMP assim como a linguagem natural utilizada na aplicação não colocam ao utilizador dificuldades de identificação dos objectos e acções. H2-7. Flexibilidade e eficiência na utilização As janelas que permitem ao utilizador criar um novo cenário e simular a condução de uma cadeira de rodas eléctrica num cenário criado, dão ao utilizador liberdade de utilização. H2-10. Dar ajuda e documentação A aplicação contém um menu de ajuda e documentação para auxilio do utilizador. FIM
Download